Whether you're pressed against your bedroom window, hidden deep inside your linen closet, or lounging on the rooftop, finding that area of maximum Internet speed around your house is usually just trial and error.

And when you finally find the sweet spot, apps like Speedtest.net can help you determine how fast your Wi-Fi or cellular connection is overall on your computer or smartphone, so you know your full capabilities. But, if you want to know exactly how fast your Samsung Galaxy Note 2 is uploading and downloading data—wherever you're at—there's Internet Speed Meter.
With the Internet Speed Meter app by GobletSky31689, you can monitor your Wi-Fi and your cellular data signal anytime you're on your Note 2, specifically focusing on how fast the device is actually working. Where apps like Speedtest show you how fast your connection is, Internet Speed Meter actually shows you in real-time how fast your data is going in and out.
Simply install it and your bits per second will show up in real time in your status bar and in the notification tray. This is great if you're always curious about how fast your Note 2 is working.

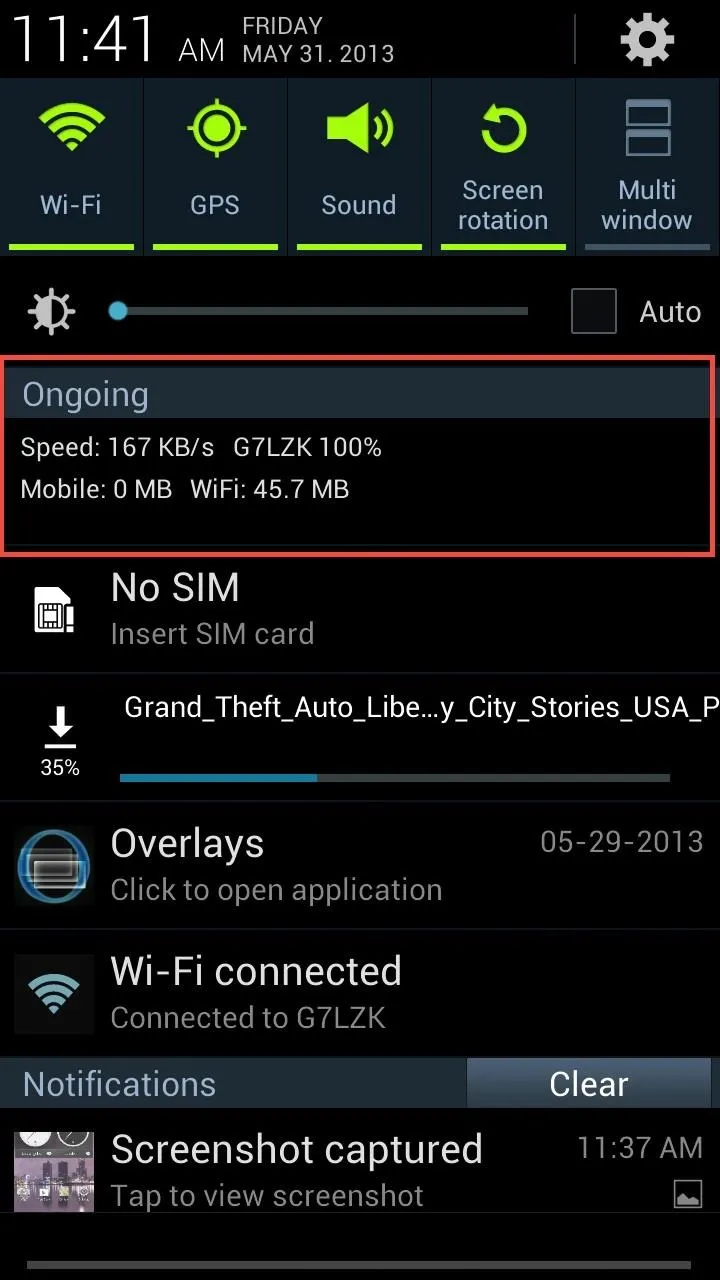

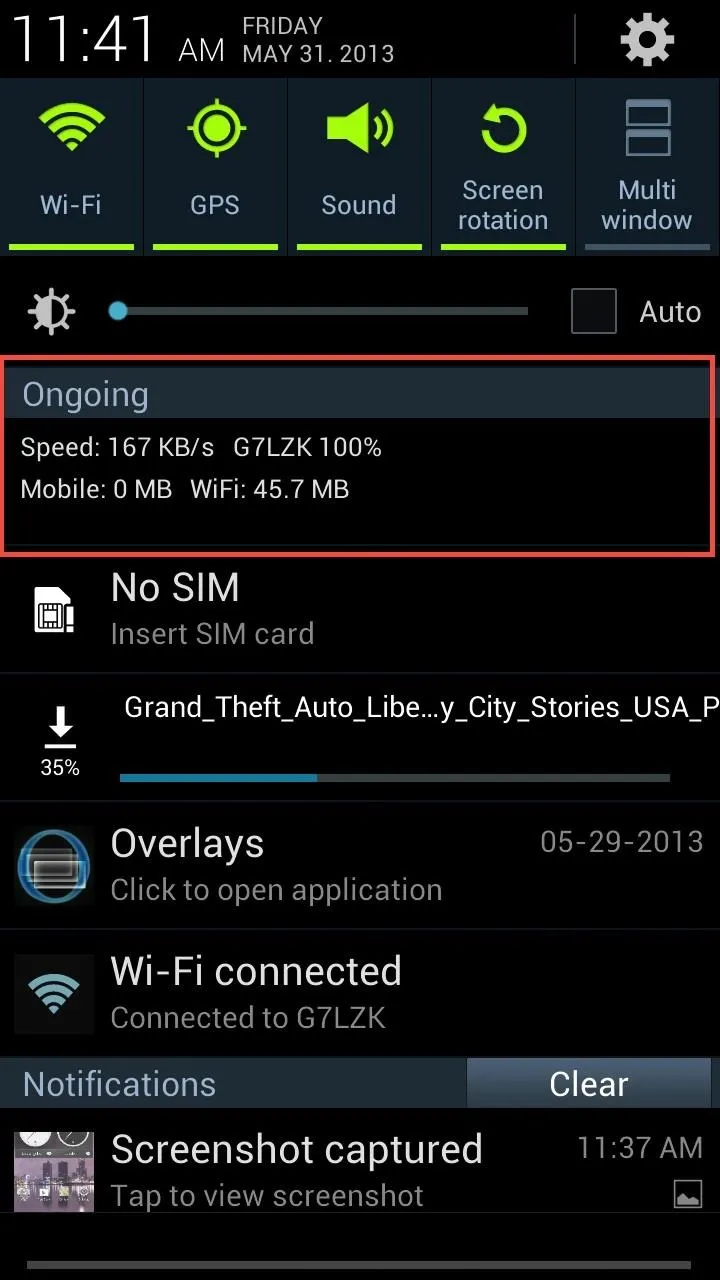
When you're connected to the Internet, either the total combined speed or the separate up/down speeds (whatever you chose) will be recorded in the notification tray. If you're not connected, this section will be hidden.
You can also tap on the app icon to view daily compiled speeds.
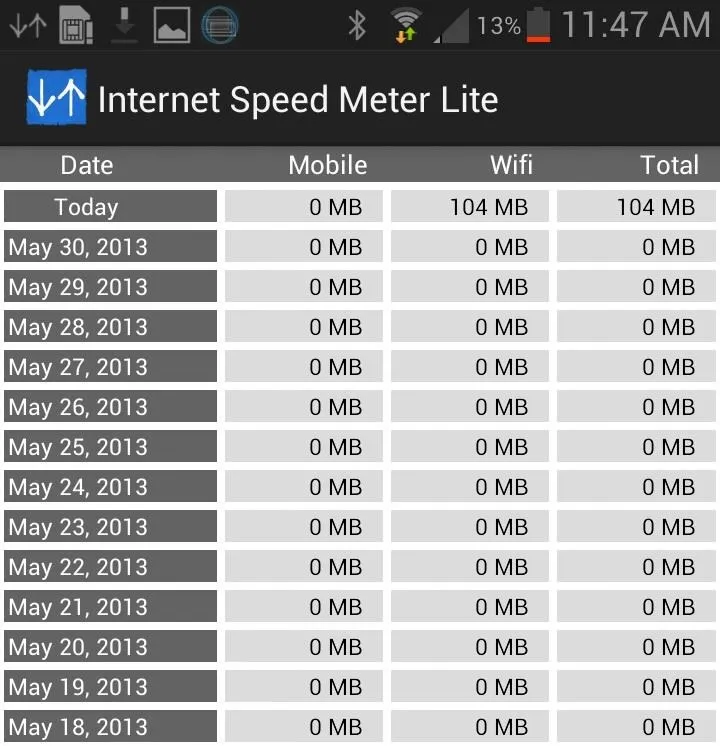
With the lite version, after 25 MB of daily usage, the status bar speed icon will be disabled. Also, after 50 MB of daily usage, the speed data recorded in the notification tray will be disabled. To get the full features, you can purchase the pro version.
What do you think of Internet Speed Meter? Something you'll use a lot, or will you be sticking to apps like Speedtest to keep track of your speeds? Comment below!
Image via Weheartit

























Comments
Be the first, drop a comment!