Phone interruptions are commonplace, as is evident by my historically epic missed phone call list, ranging from annoying sales people to my mom checking in every five minutes to see if I'm still alive.
While I can usually put my Samsung Galaxy Note 2 on vibrate and silence all the haters for a bit, they can still be a nuisance when I'm in the middle of commenting on an Instagram picture or playing Candy Crush Saga.
When I'm right in the middle of zapping candies and clearing jellies on Level 42 and someone calls me, the phone app takes over in full screen mode, completely killing my streak. Not cool.
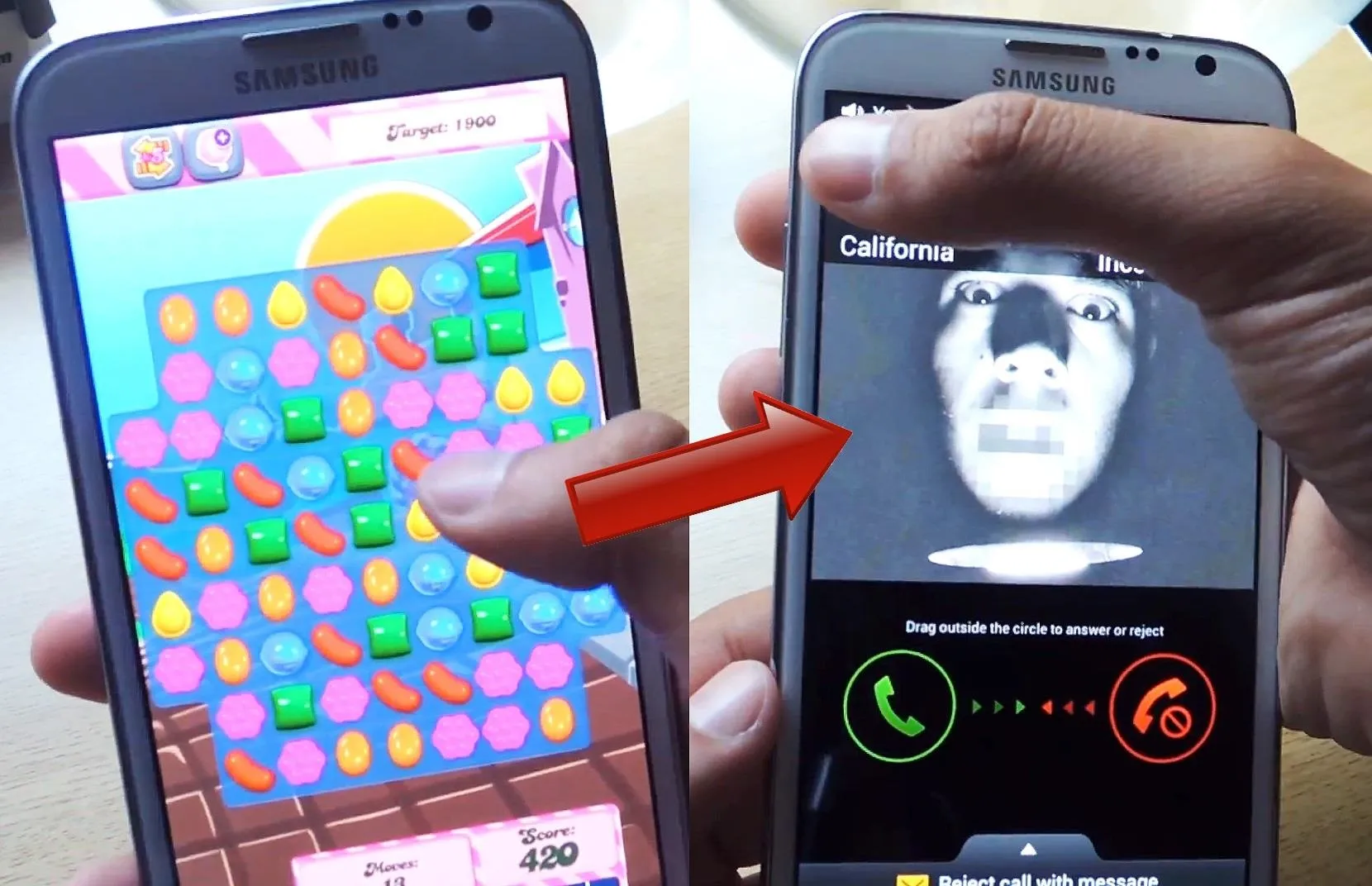
Are you tired of interruptions like this, too? If so, follow along with me in this softModder's guide to see how to play games and use apps without getting disturbed by annoying phone calls.
Download & Install Call PopOut by AntTek
For this guide, we'll be using an Android app called Call PopOut by AntTek, which shows incoming calls as a small photo popup, along with the name or phone number and picture (if it's a saved contact). This way, you can use your apps without getting disturbed, but still be able to pickup if you want.
You can simply install Call PopOut from the Google Play Store for free, or you can download it directly from the XDA thread started by AntTek developer leducbao. Just make sure to grab the latest version, and make sure Unknown sources is checked in your Security settings to install it.
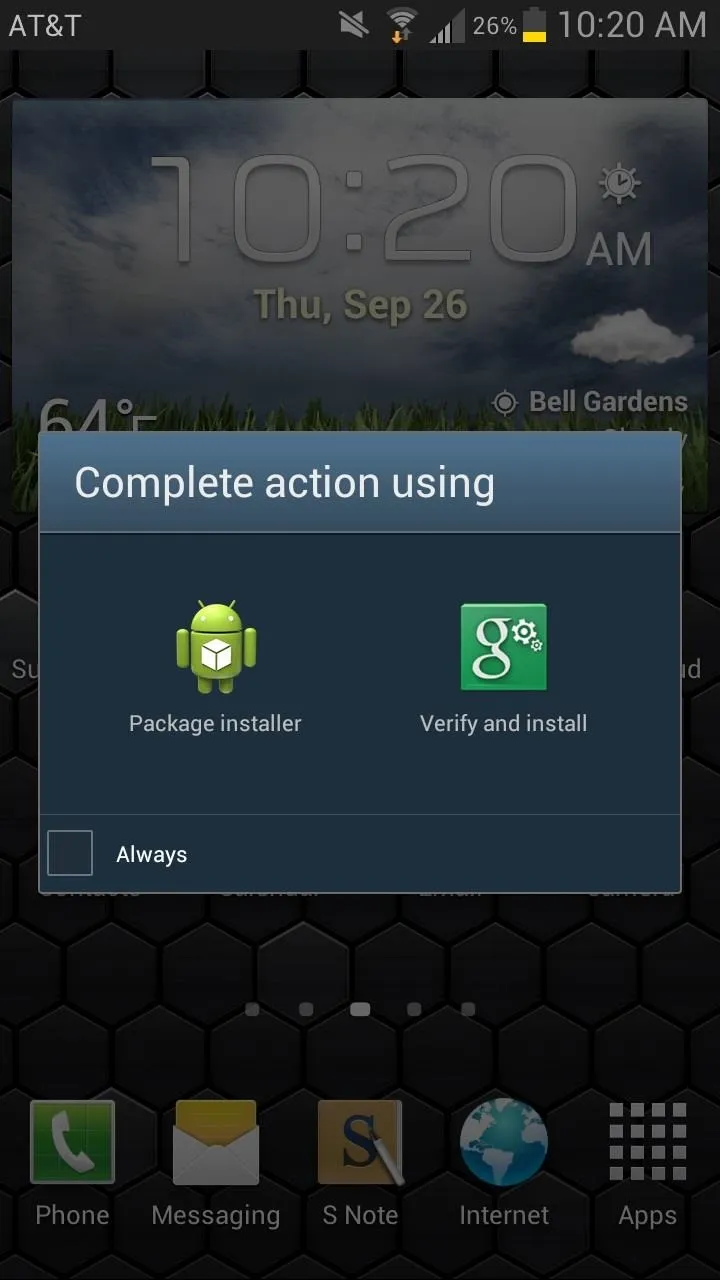
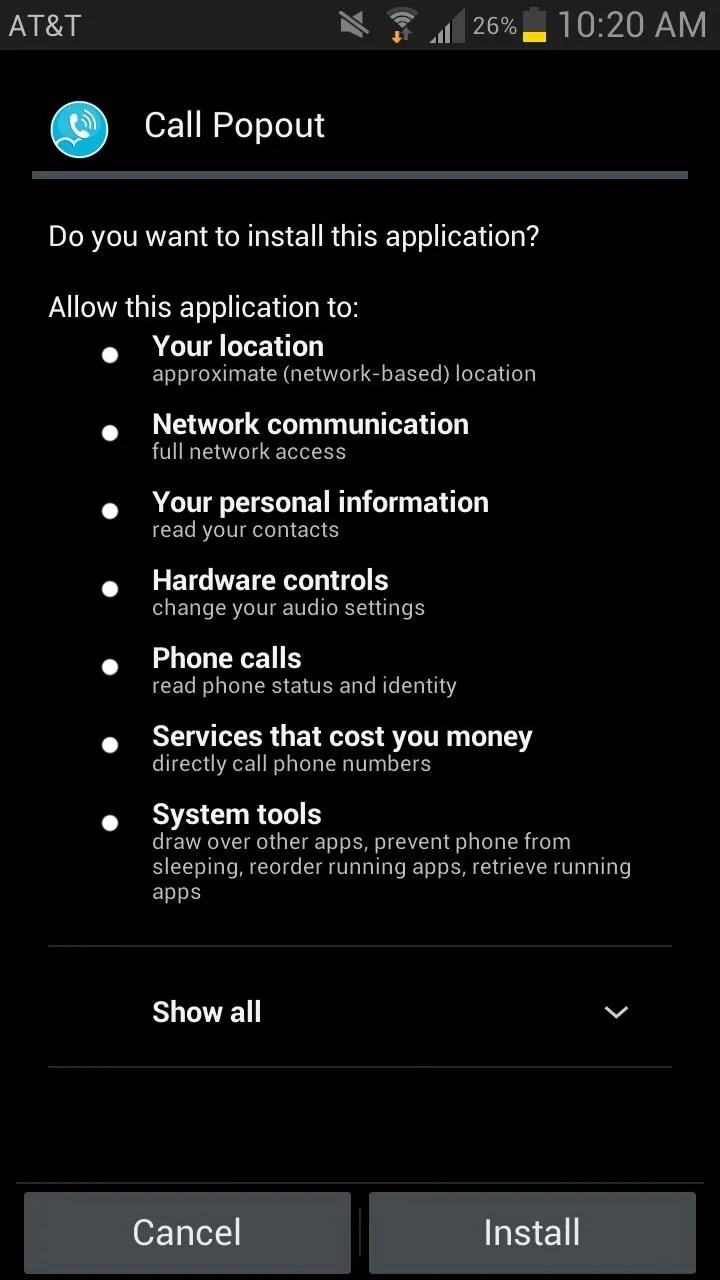
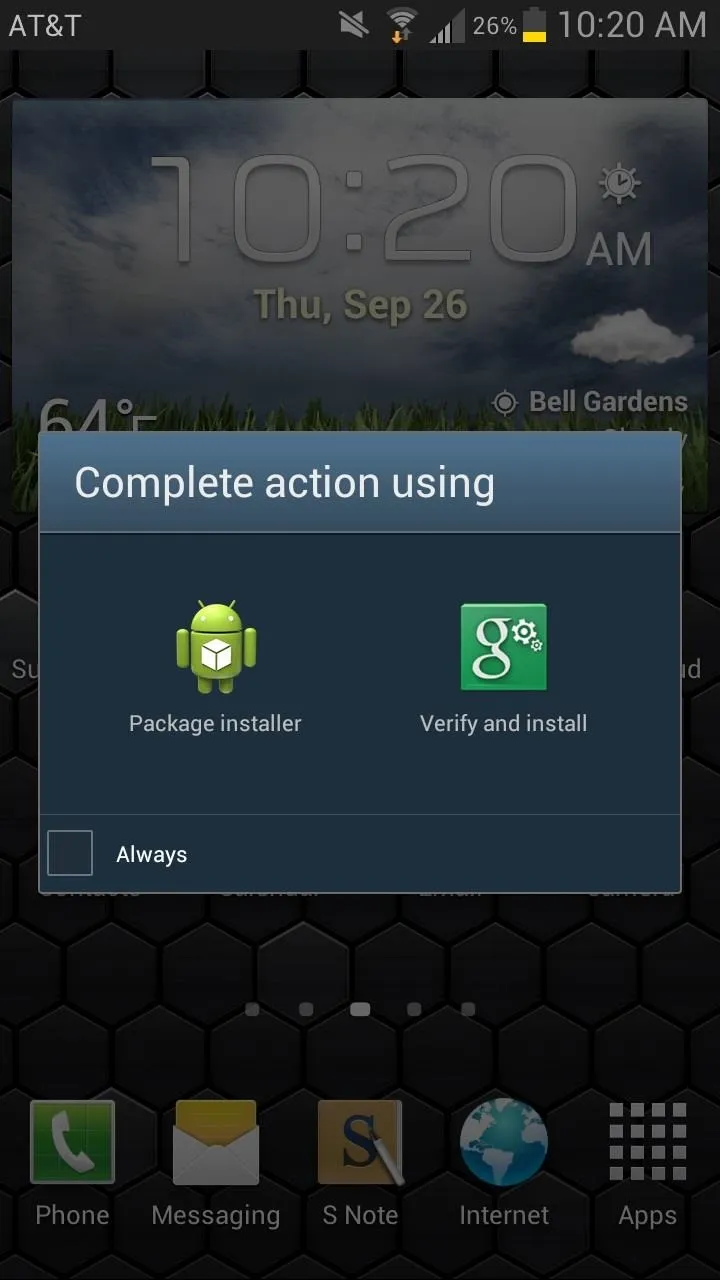
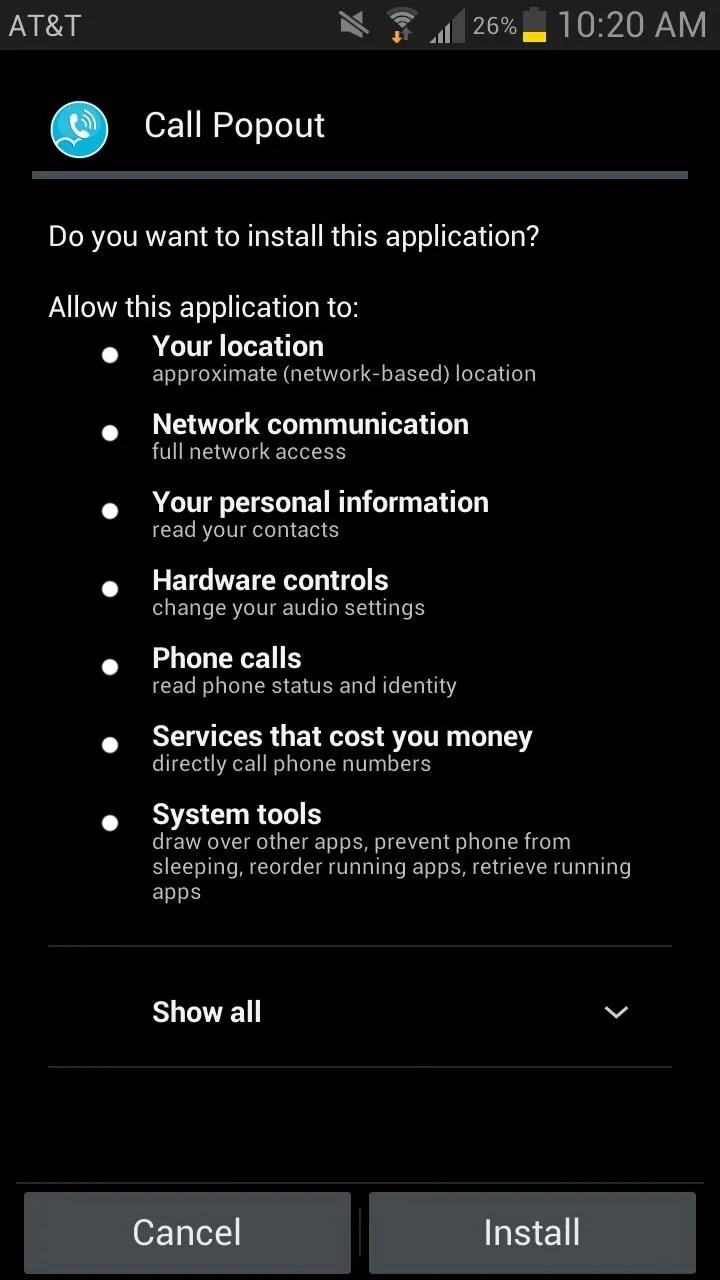
Setting Up Call PopOut
Once you download and install Call PopOut, you can customize a few of the settings, including the following.
- Mode: This is for where you want the popup to appear (all apps or designated apps, like in the screenshot on the right below).
- Silent on touch: If checked, your phone won't ring out loud.
- Stay popout on pickup: If checked, keeps the popout when picking up phone, as opposed to sending you to the phone dialer.
- Head size: This is the for the size of the popup.
- Head border color: Color of border around the popup.
- Small control size: If checked, size of controls that appear when you tap on popup remain small.
- Alignment: Where the popup will appear.
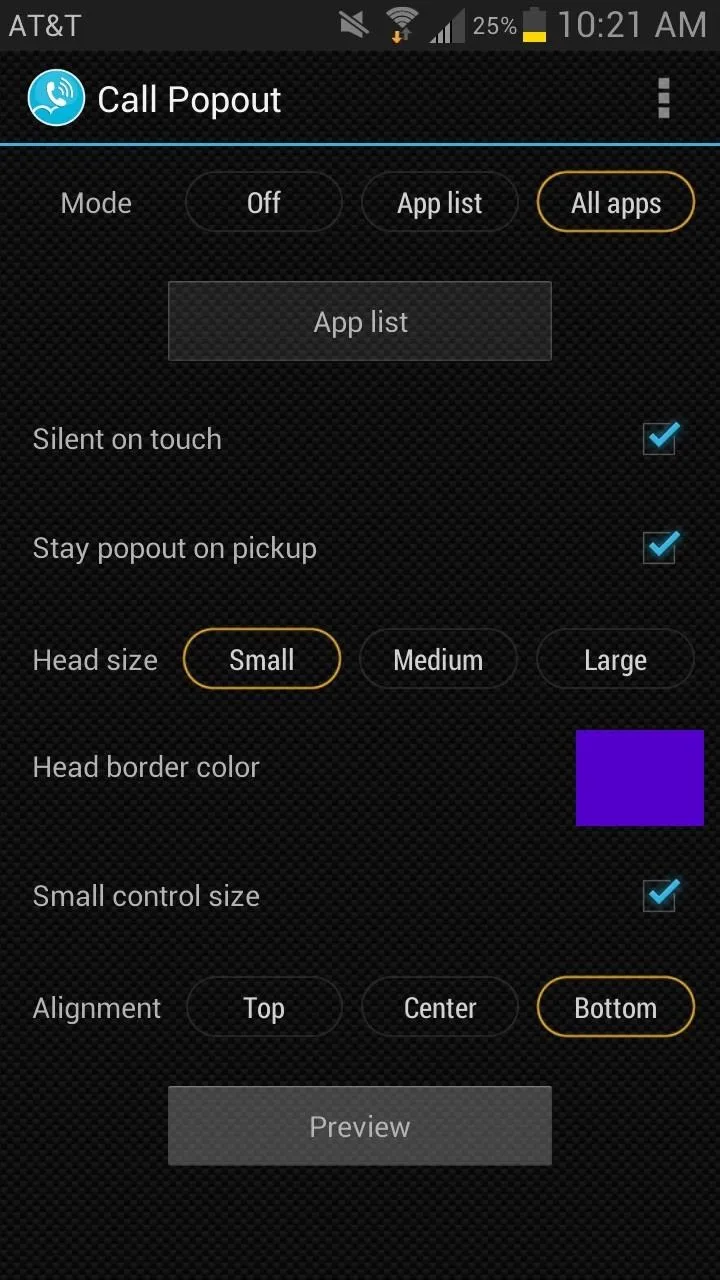
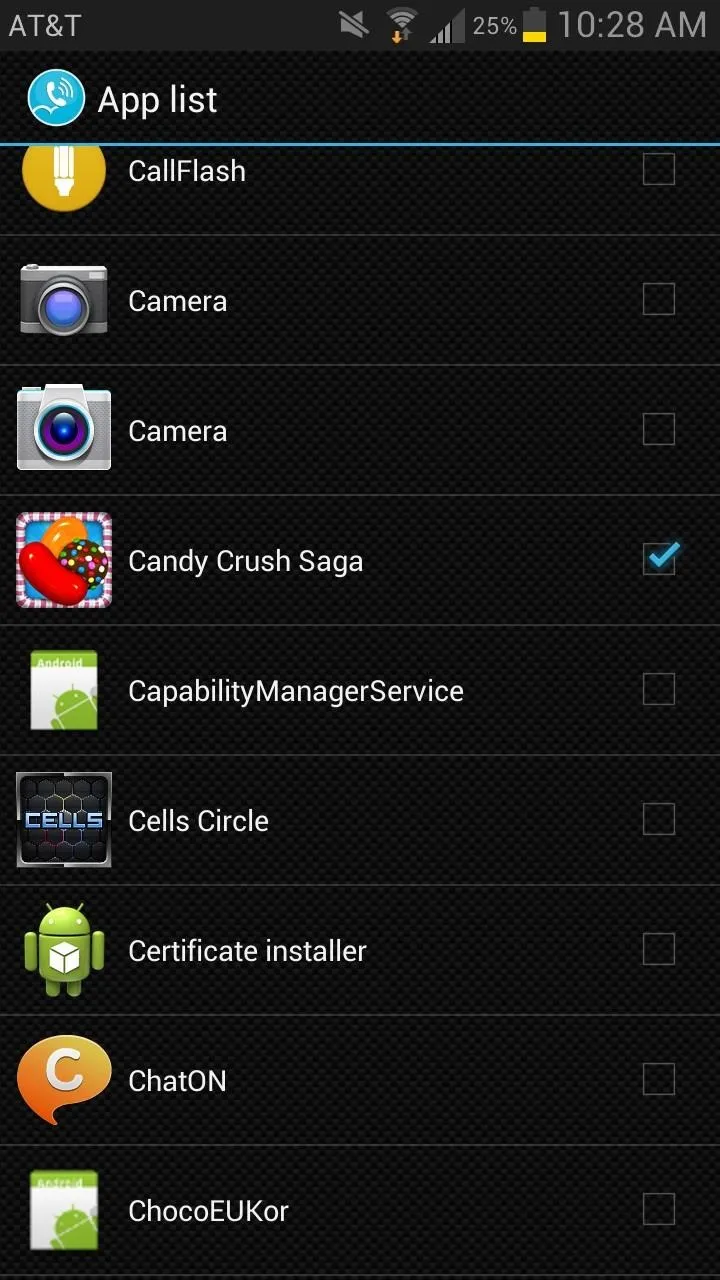
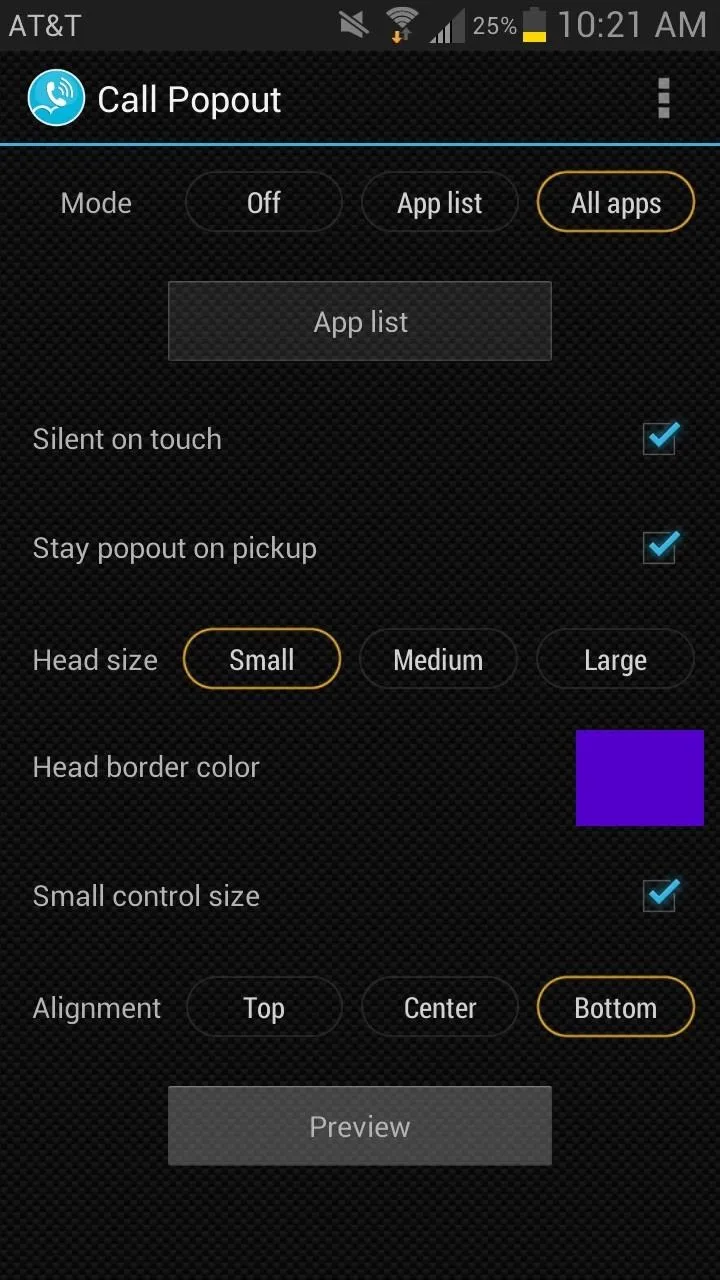
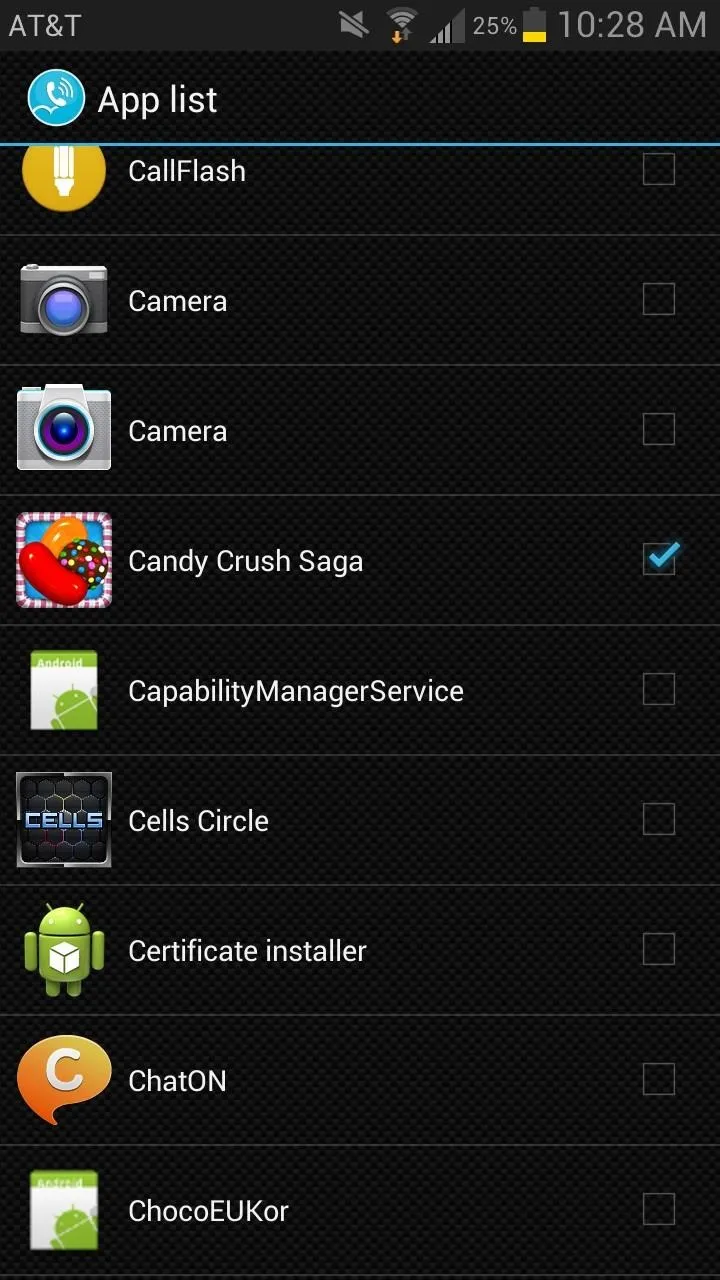
Call PopOut in Action
Once you set everything up, test it out. I set Candy Crush as the only application for Call PopOut to work for, so you can see the popup appear (on the left screenshot below) during gameplay.
Instead of a fullscreen interruption, the popup replaces the phone dialer, allowing me to continue playing or decide on what to do with the phone call (right screenshot below).
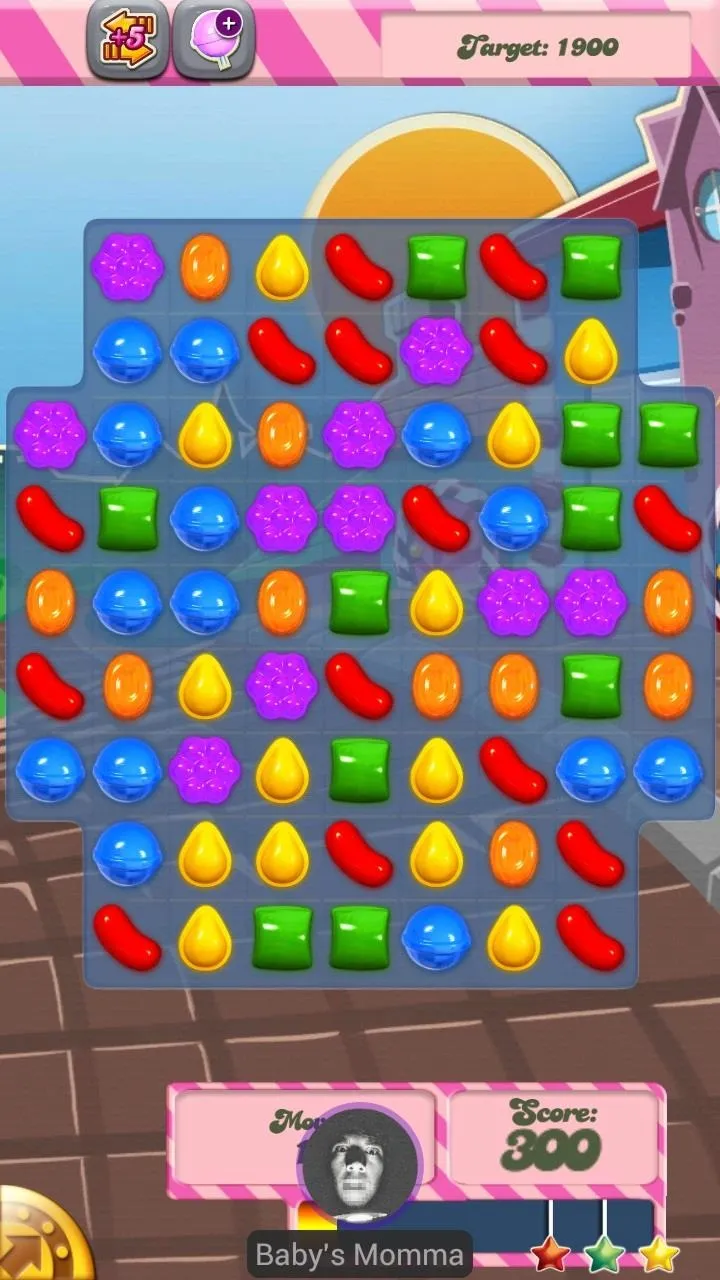
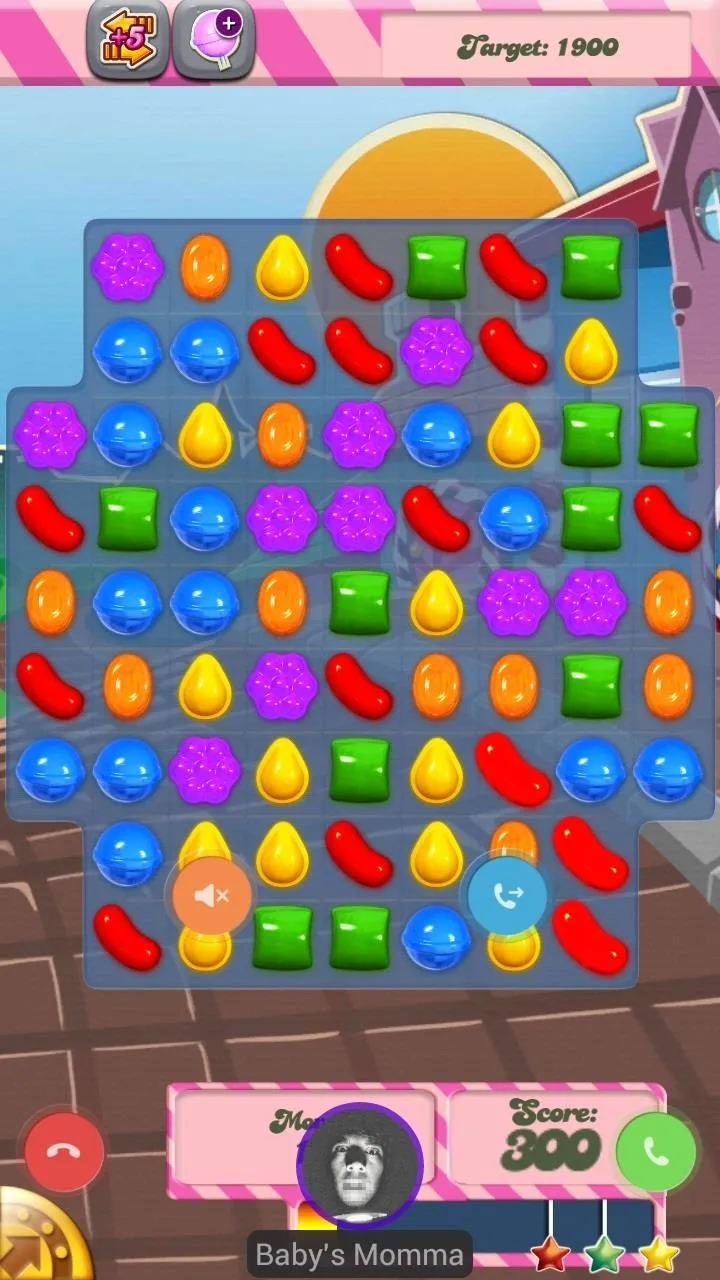
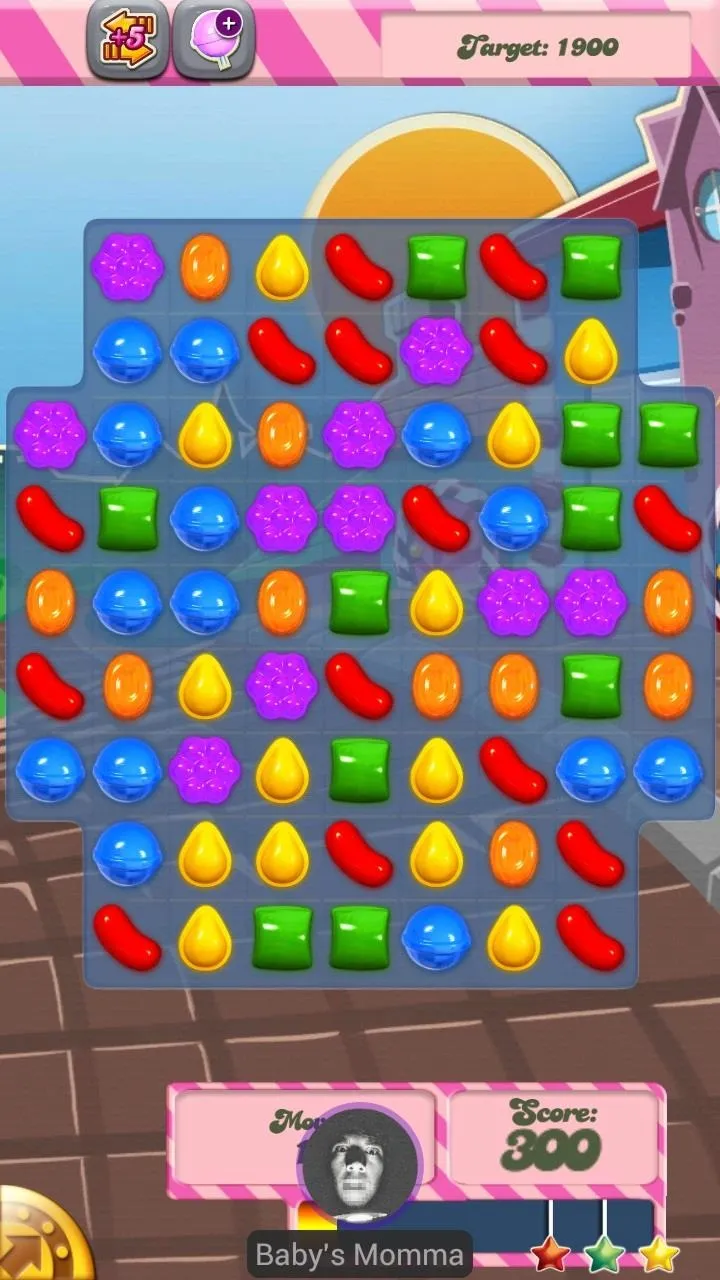
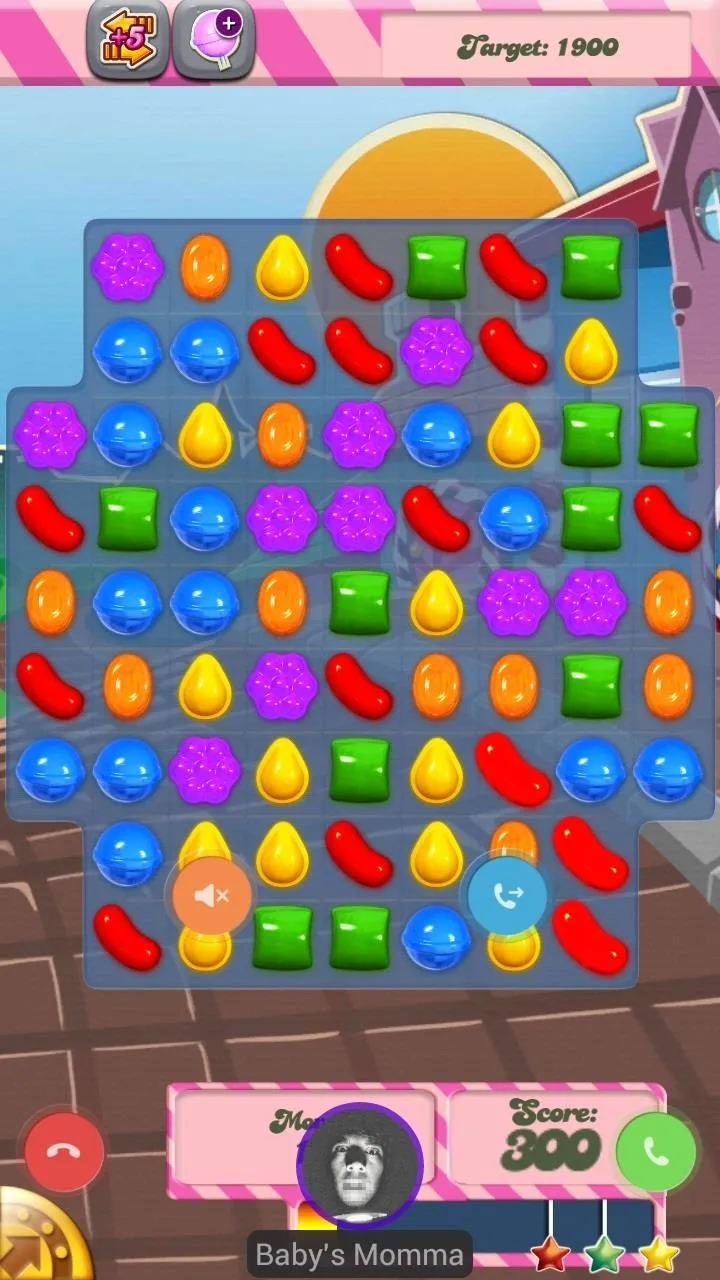
If you tap on the popup, you'll see four smaller popups which include: Cancel call (red), Silence call (orange), Go to dialerl (blue) and Pickup call (green).
Now you'll never have to worry about a phone call messing with your groove during gameplay. That's okay, you can thank me later.

























Comments
Be the first, drop a comment!