One of the more challenging things about using the Samsung Galaxy Note 3 is the ability to use it with one hand, due to its enormously large (but wonderful) screen size.
Being the multitasking fiend that I am, I've tweaked all of the settings that I could find on my Note 3 to make multitasking easier, and in this softModder guide, I'm going to show you just how easy it is.
Enable One-Handed Operation in Your Settings
If you want to set up one-handed features, head over to Settings -> Controls -> One-handed operation. This menu has several features, which you can toggle on by checking them. I'll go into detail for each feature below.
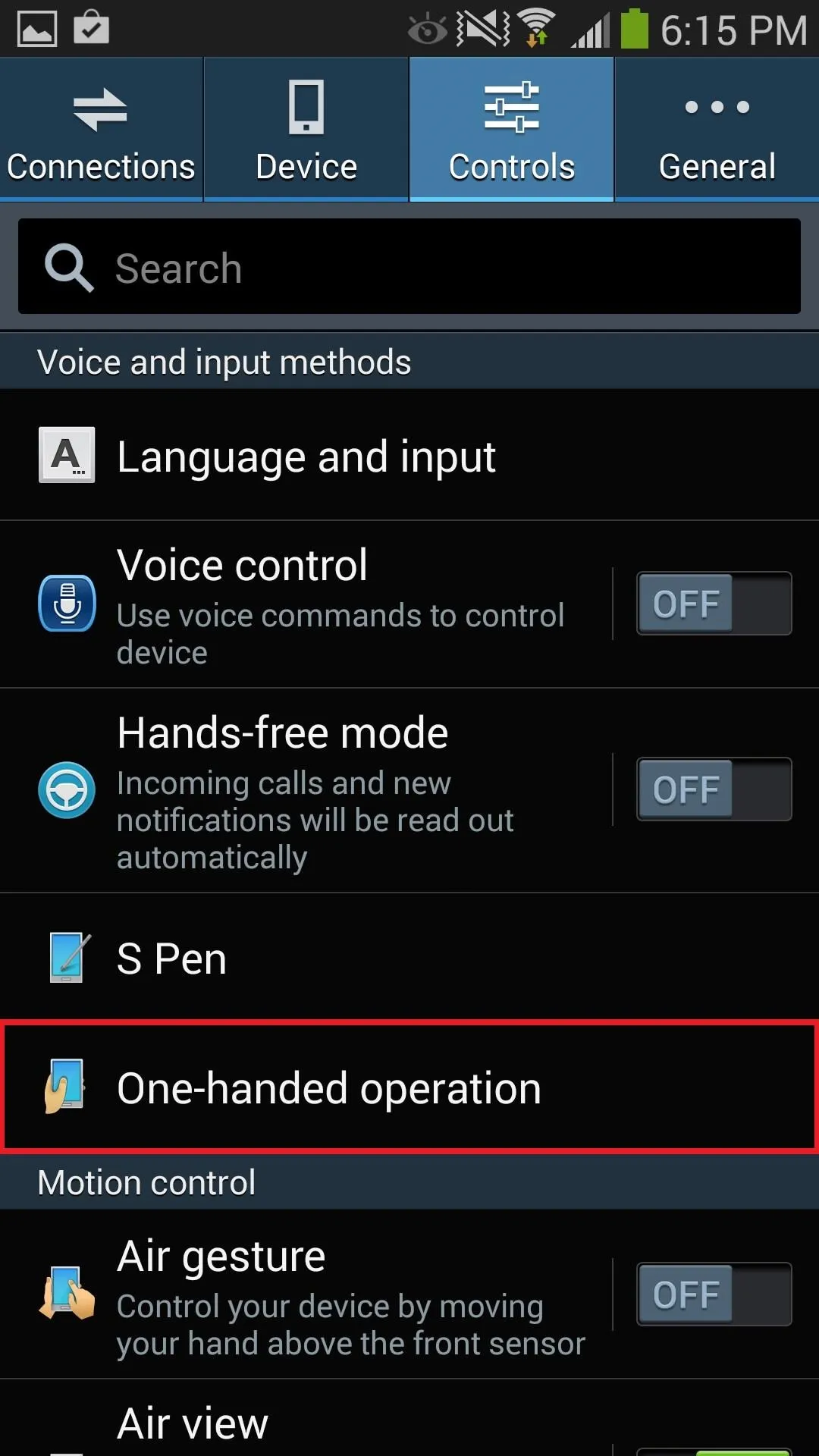
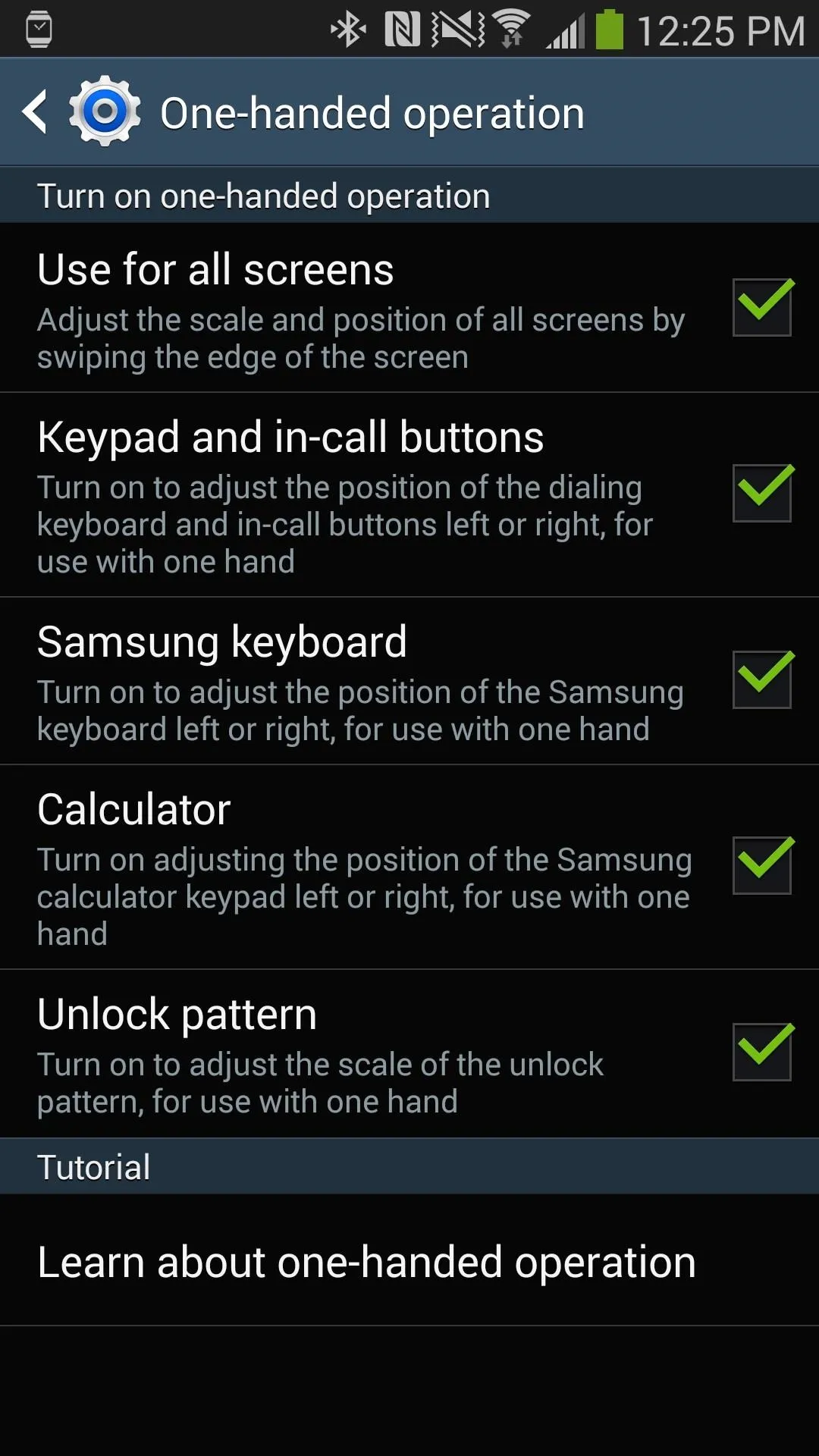
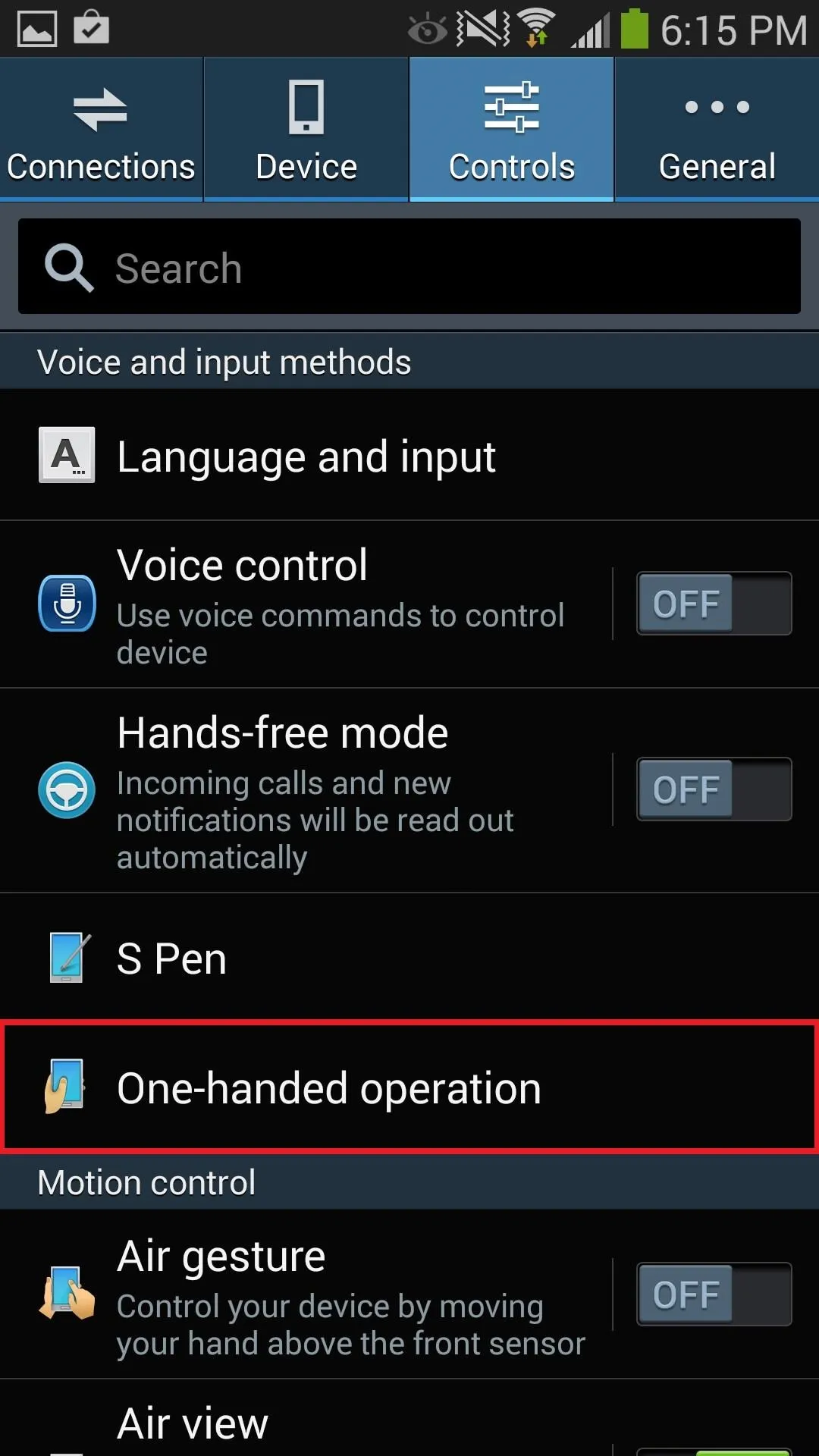
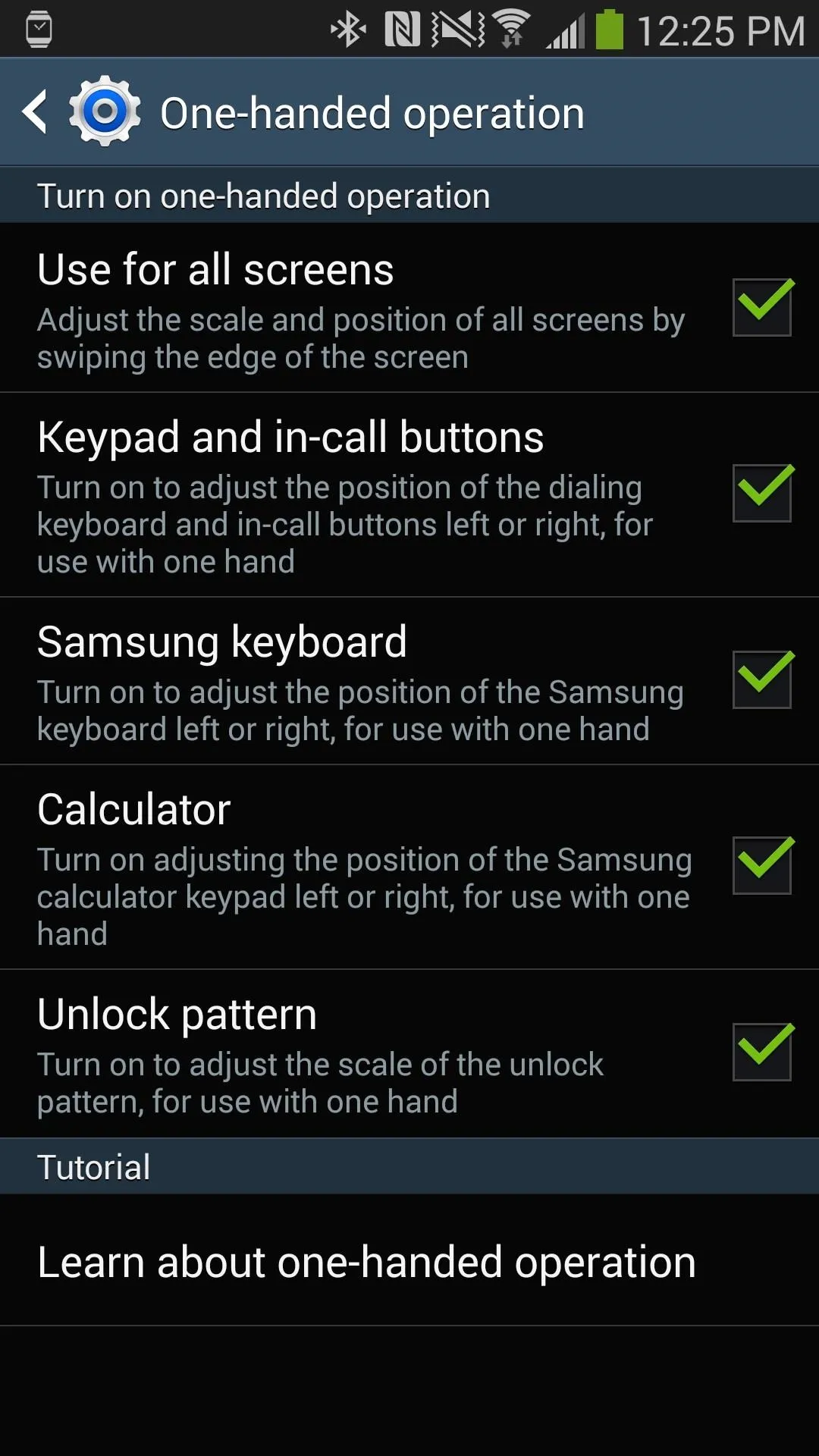
Use for All Screens
Checking the first feature—Use for all screens—allows you to adjust, scale and position the screen, no matter what application you're in. To adjust it, you'll need to quickly swipe to the left and back to the right of the screen, all on the right side of the screen. The smaller screen will have several icons for you to use, including softkeys, volume control, and maximize screen.
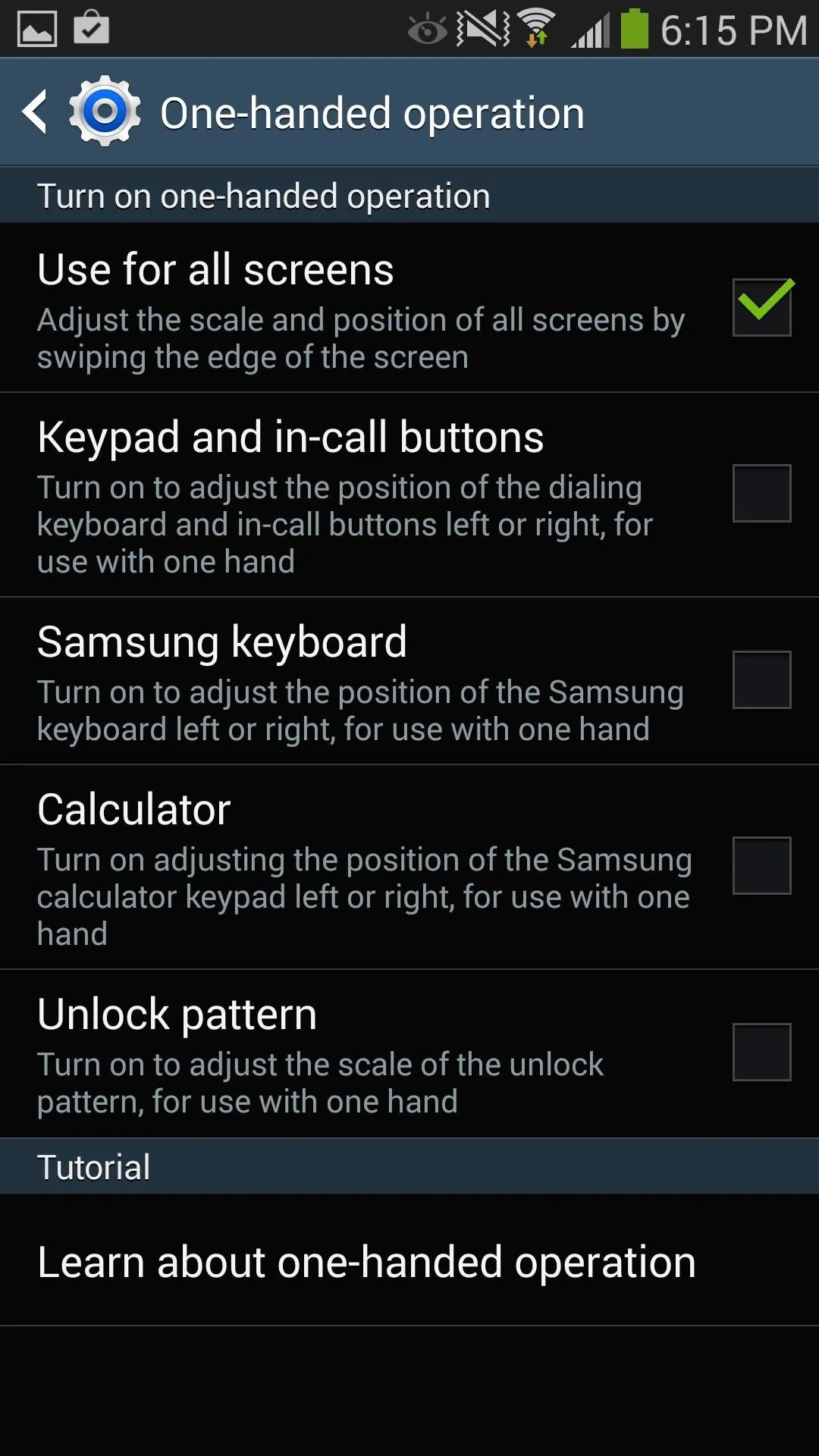
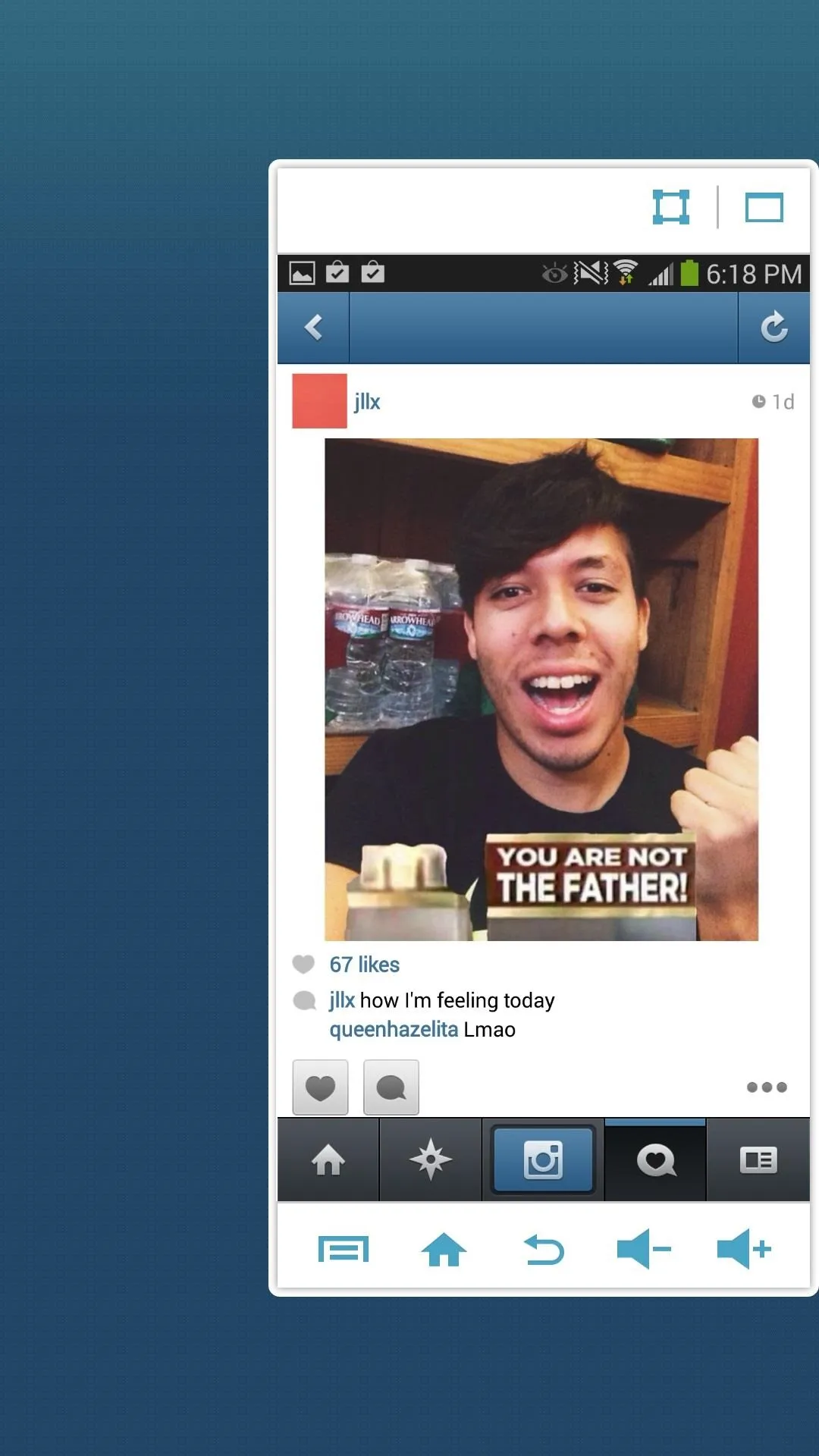
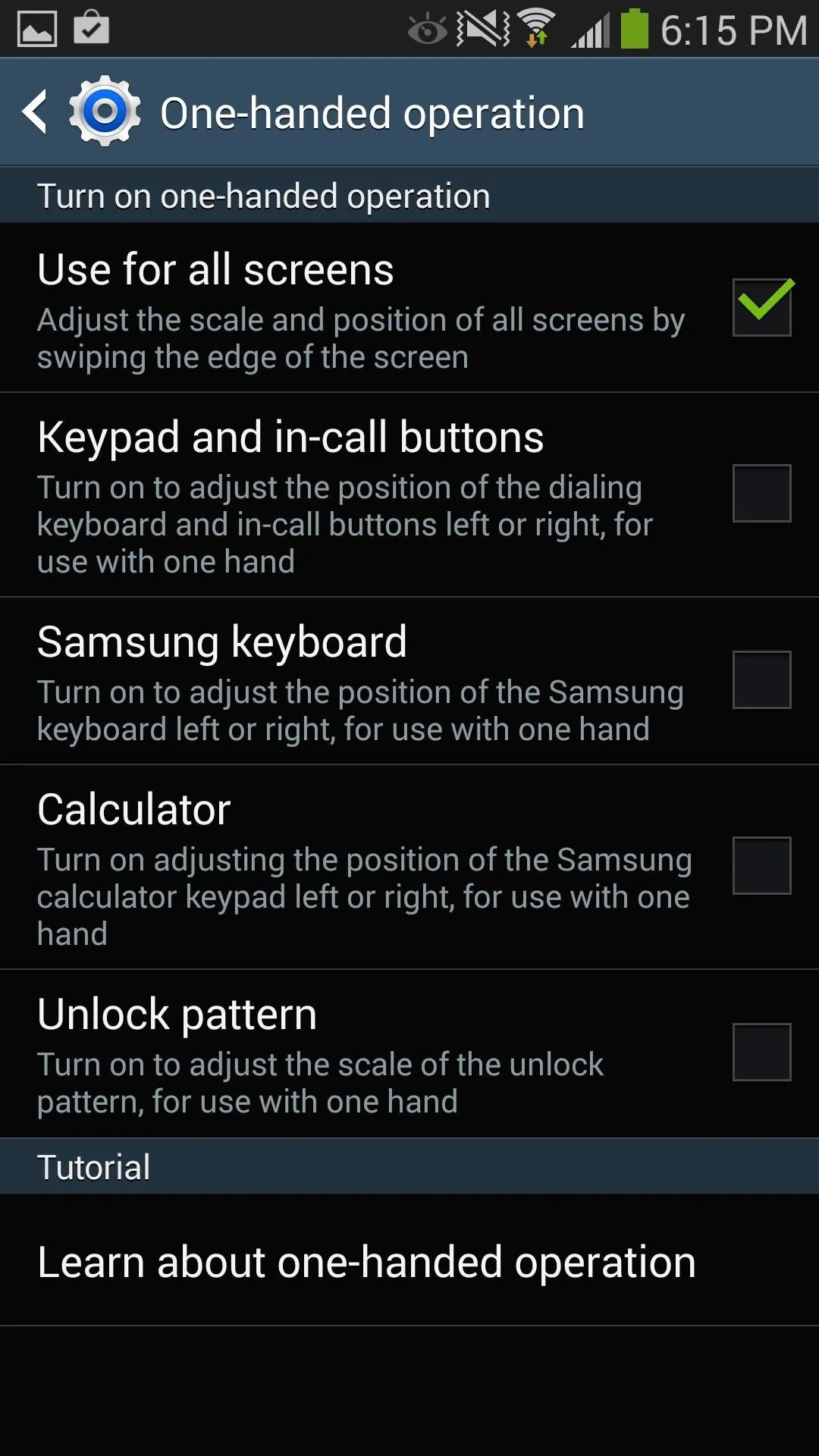
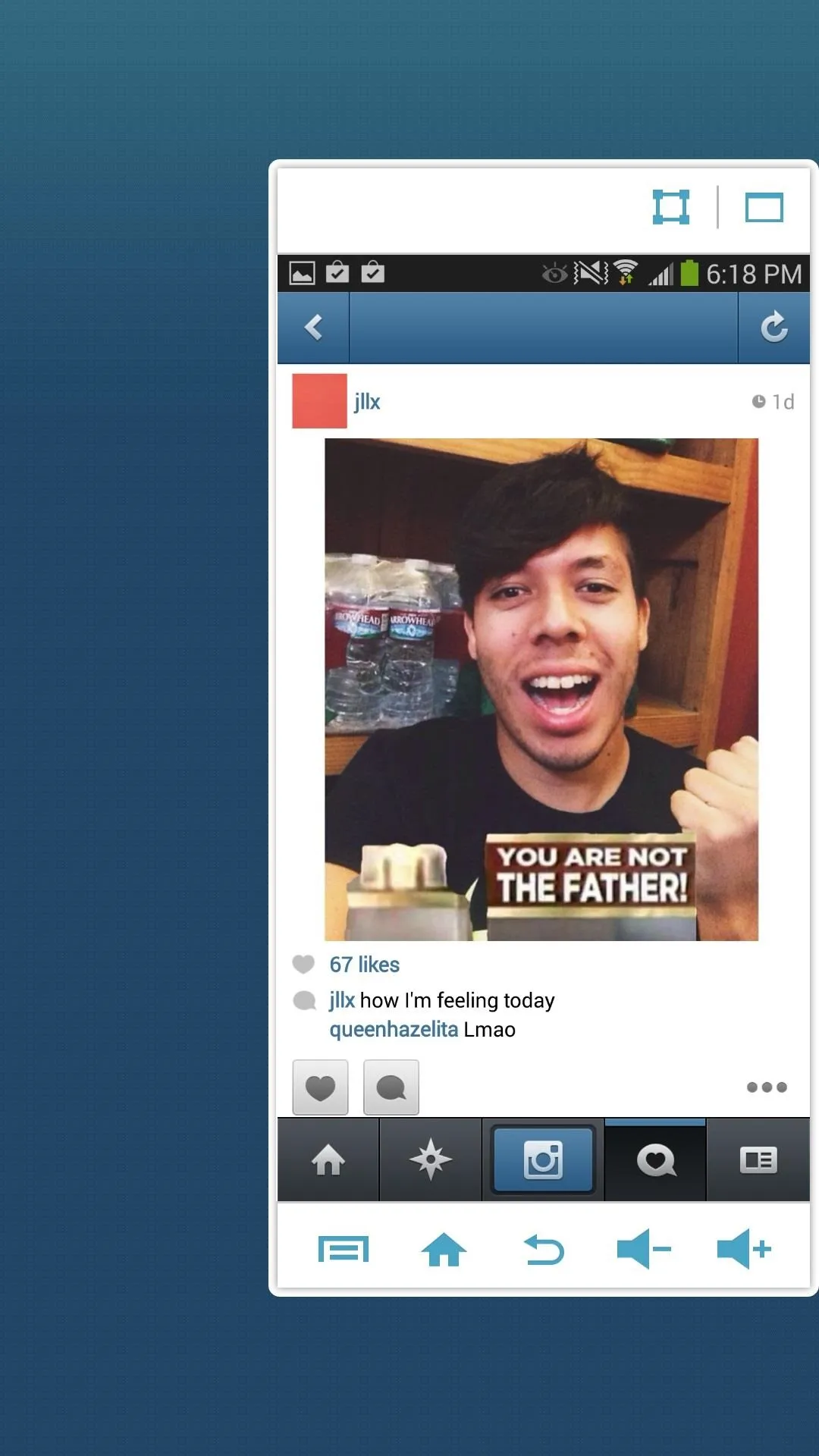
If you're a lefty, do the exact opposite on the left side of the screen.
Keypad & In-Call Buttons
If you enable Keypad and in-call buttons, the position of the dialer keypad will be adjustable, as well as the buttons that appear during an active phone call.
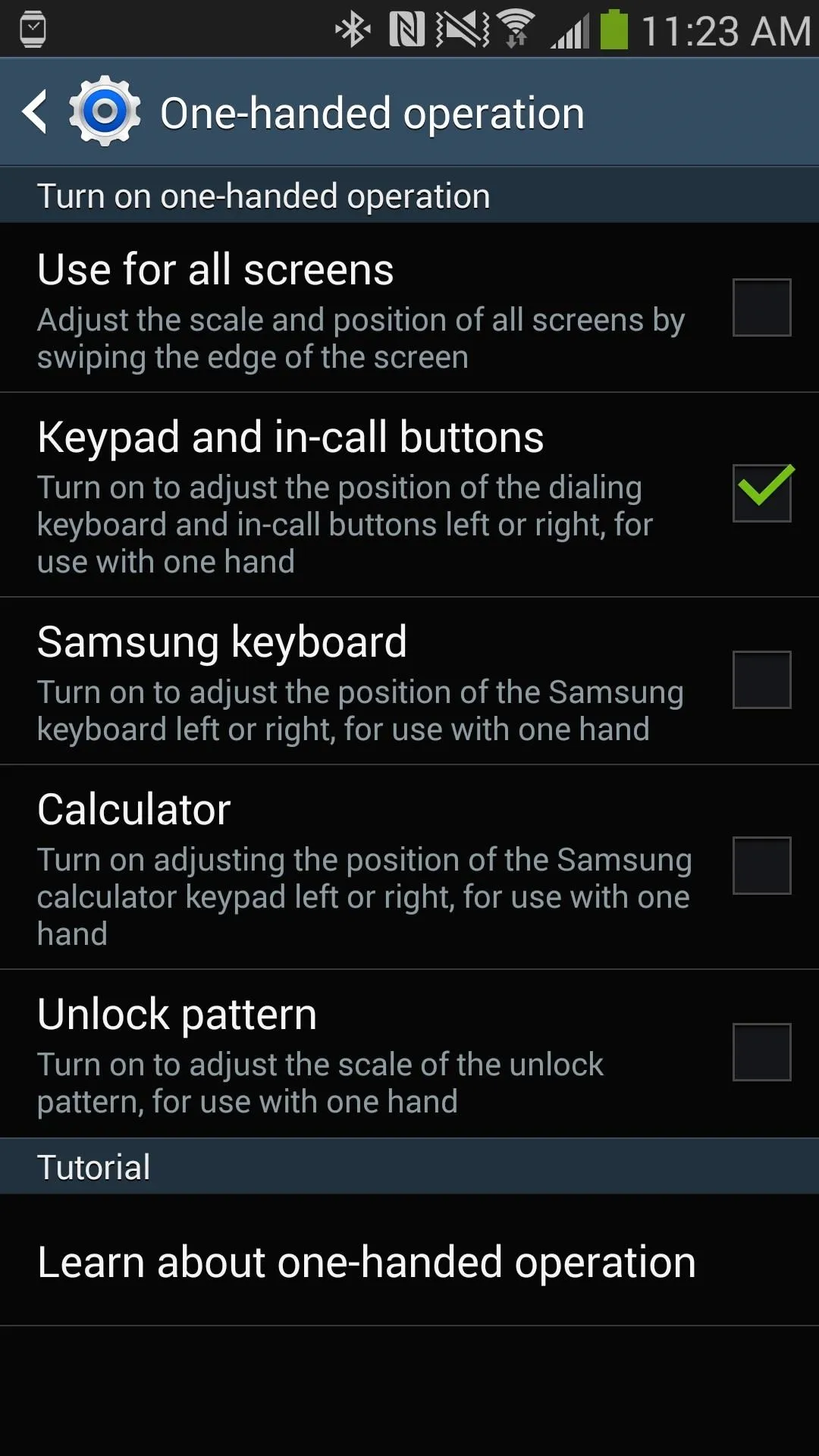
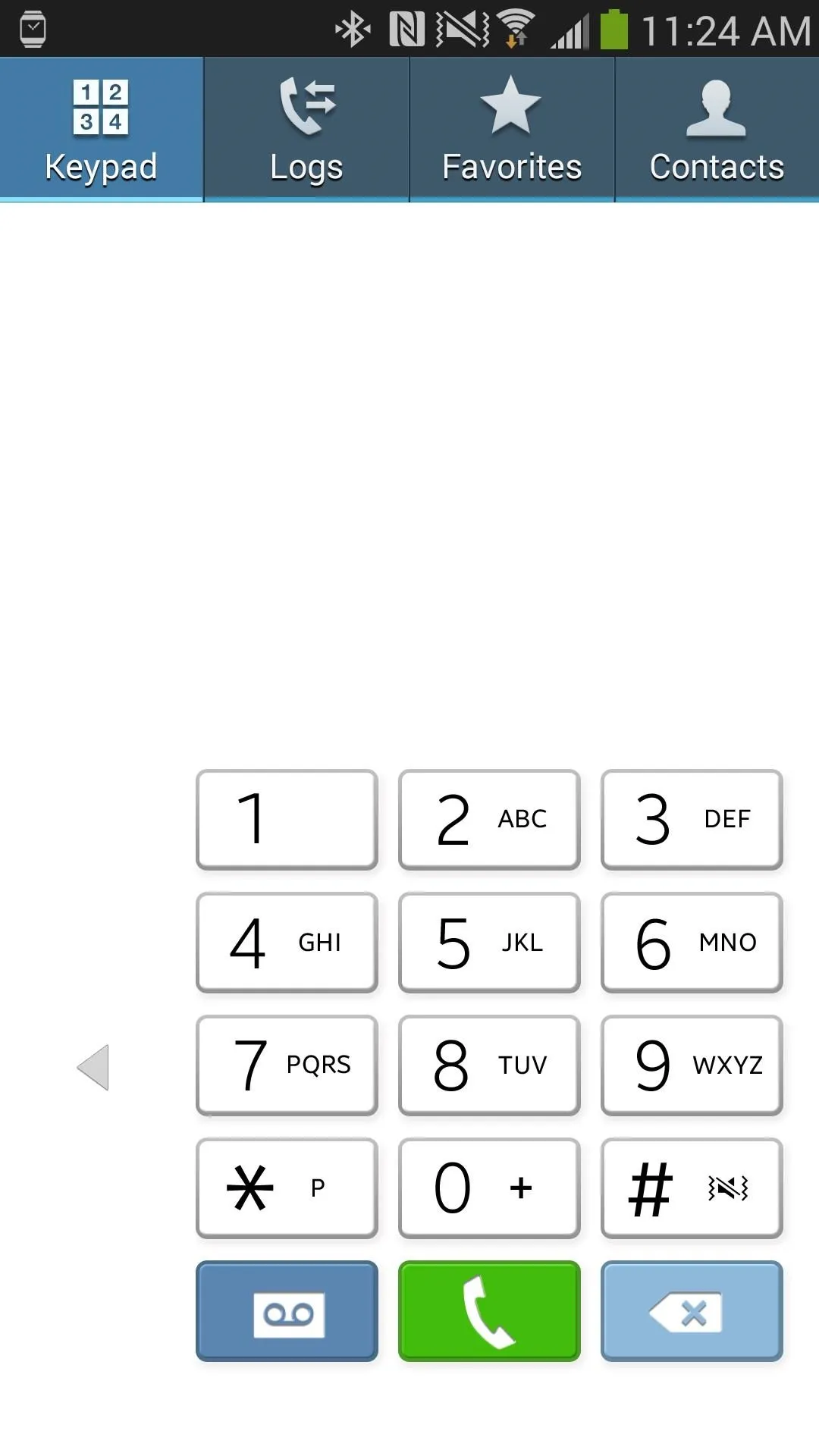
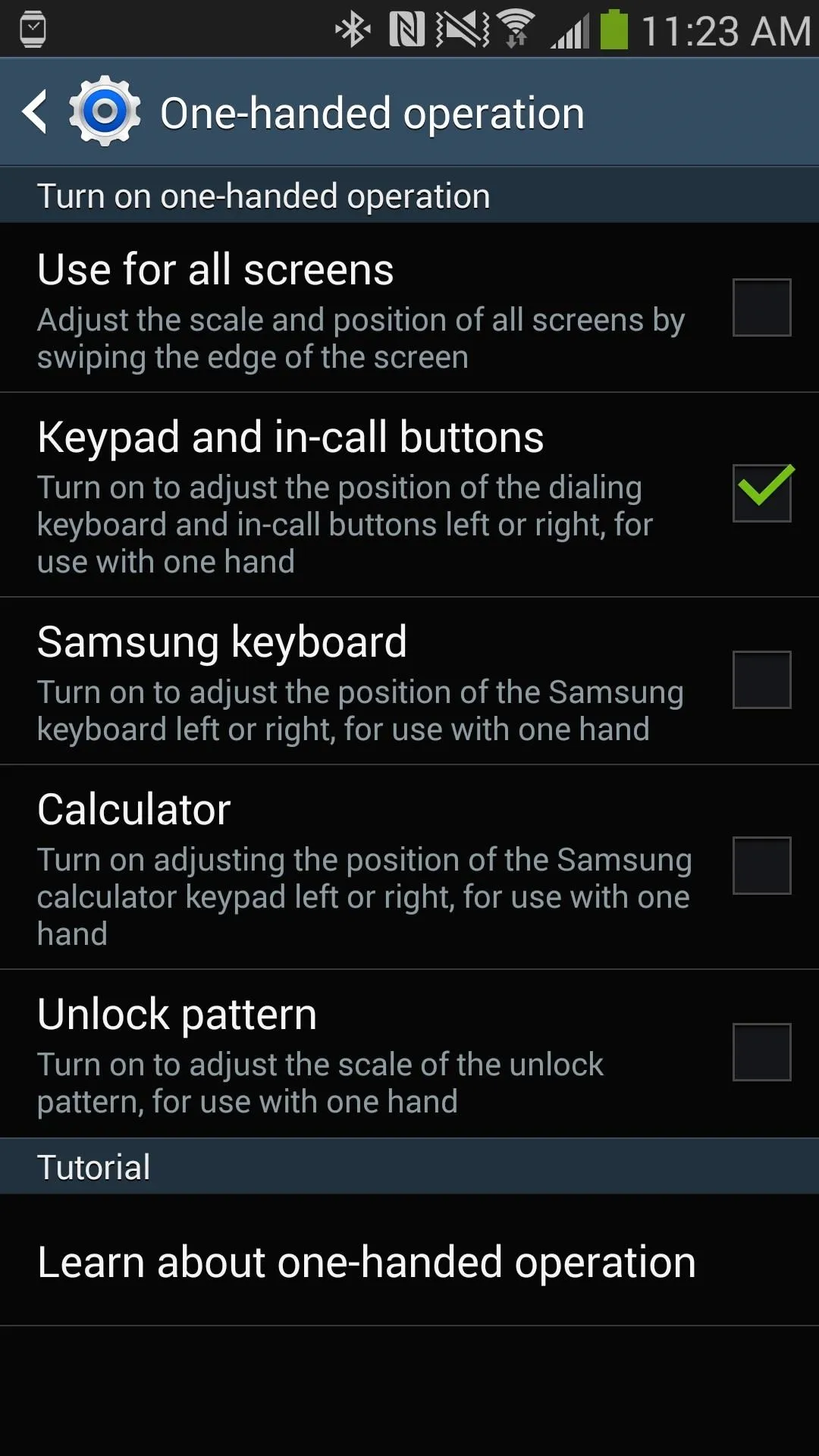
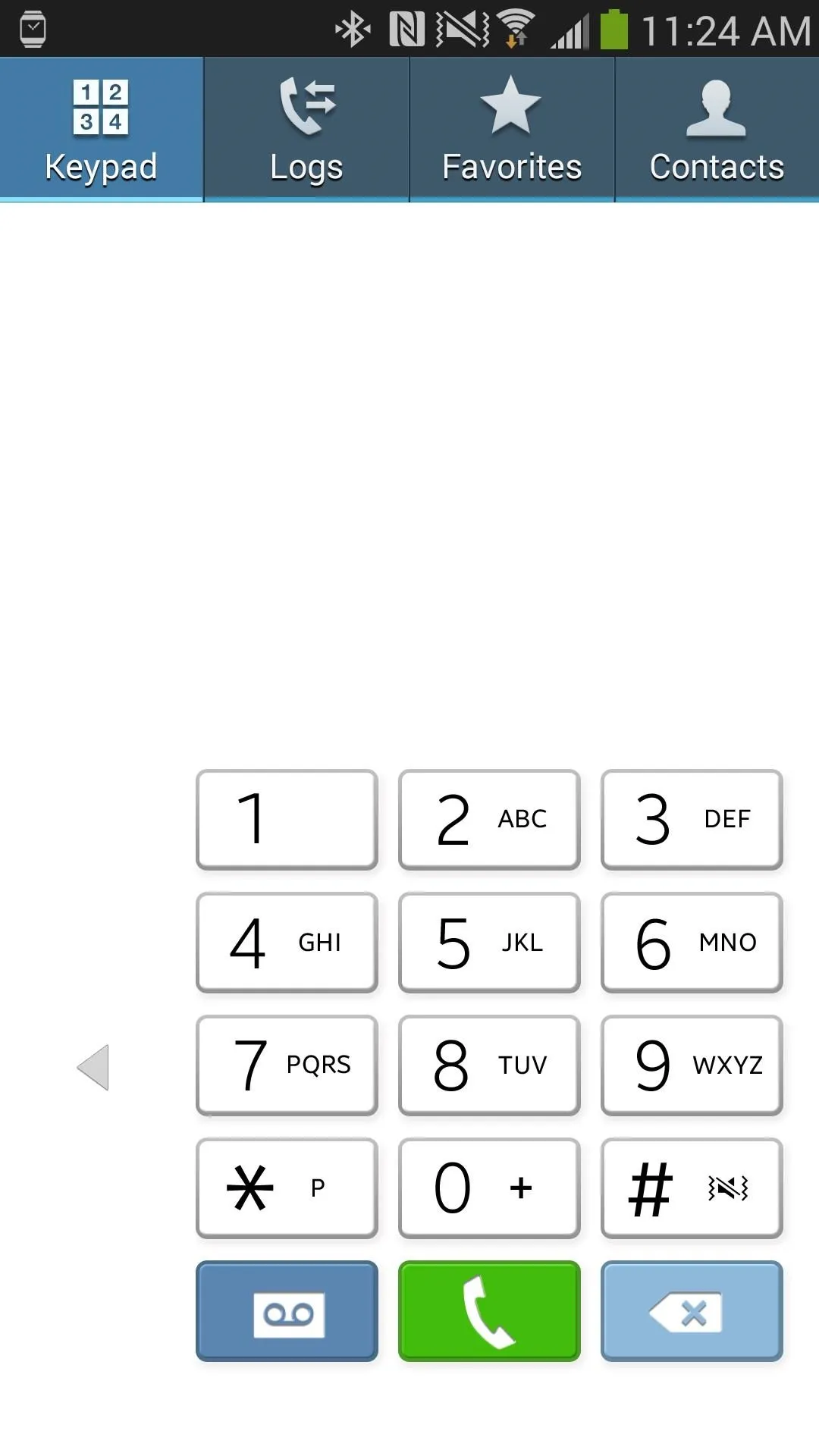
Samsung Keyboard
Probably the most useful feature of all of them, checking the Samsung keyboard setting allows you to adjust the position of the stock keyboard, making it perfect for texting with one hand.
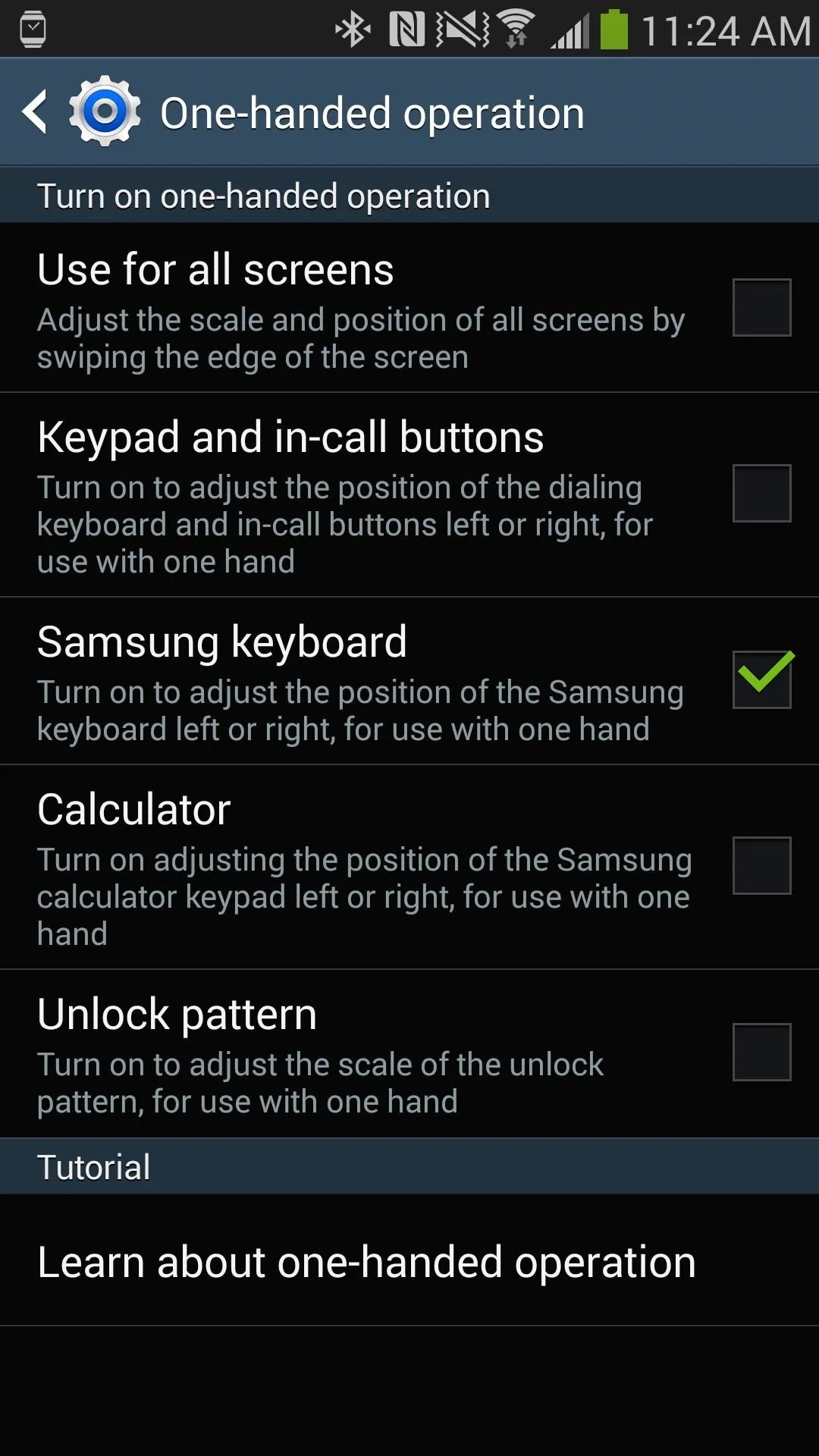
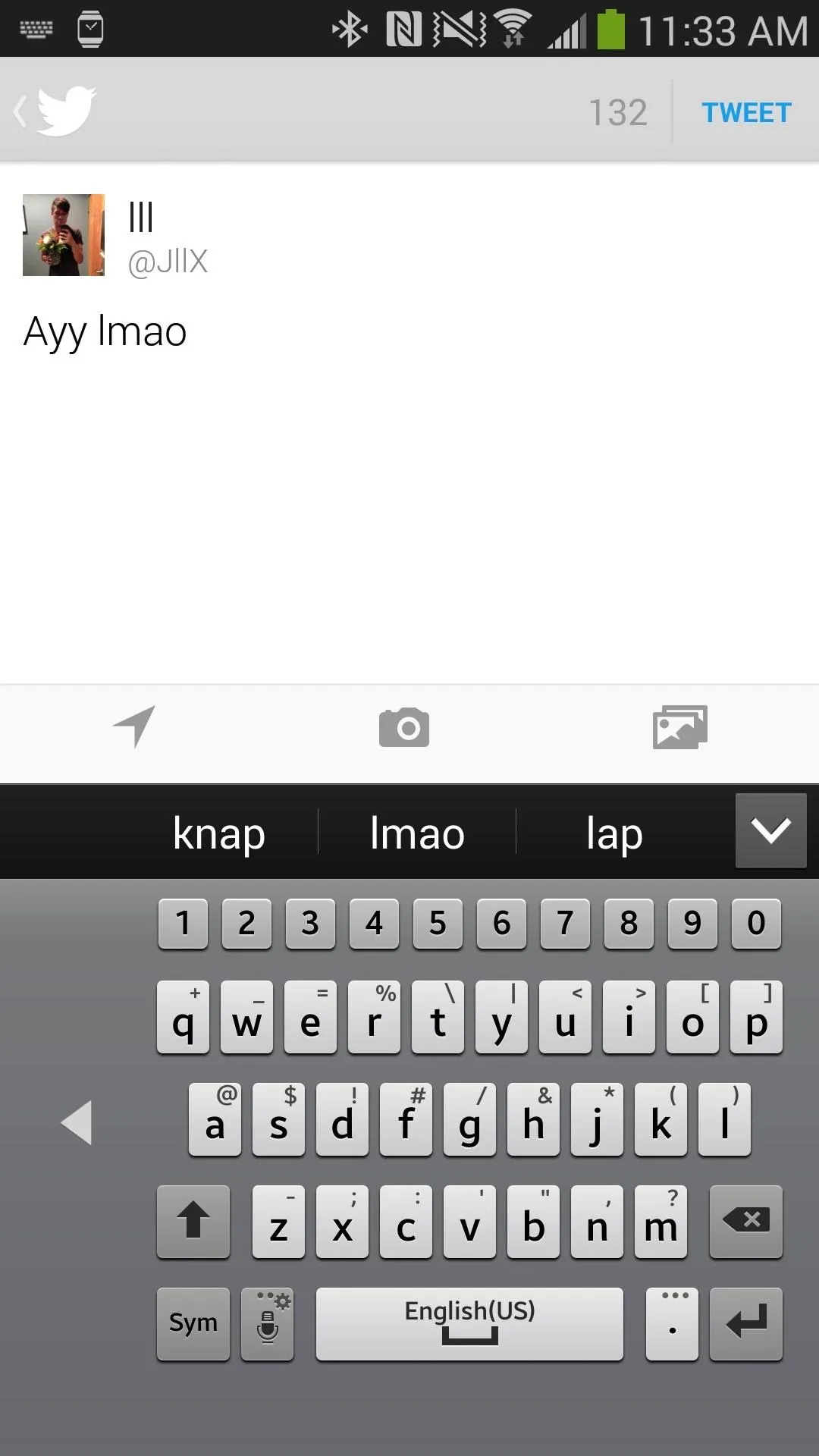
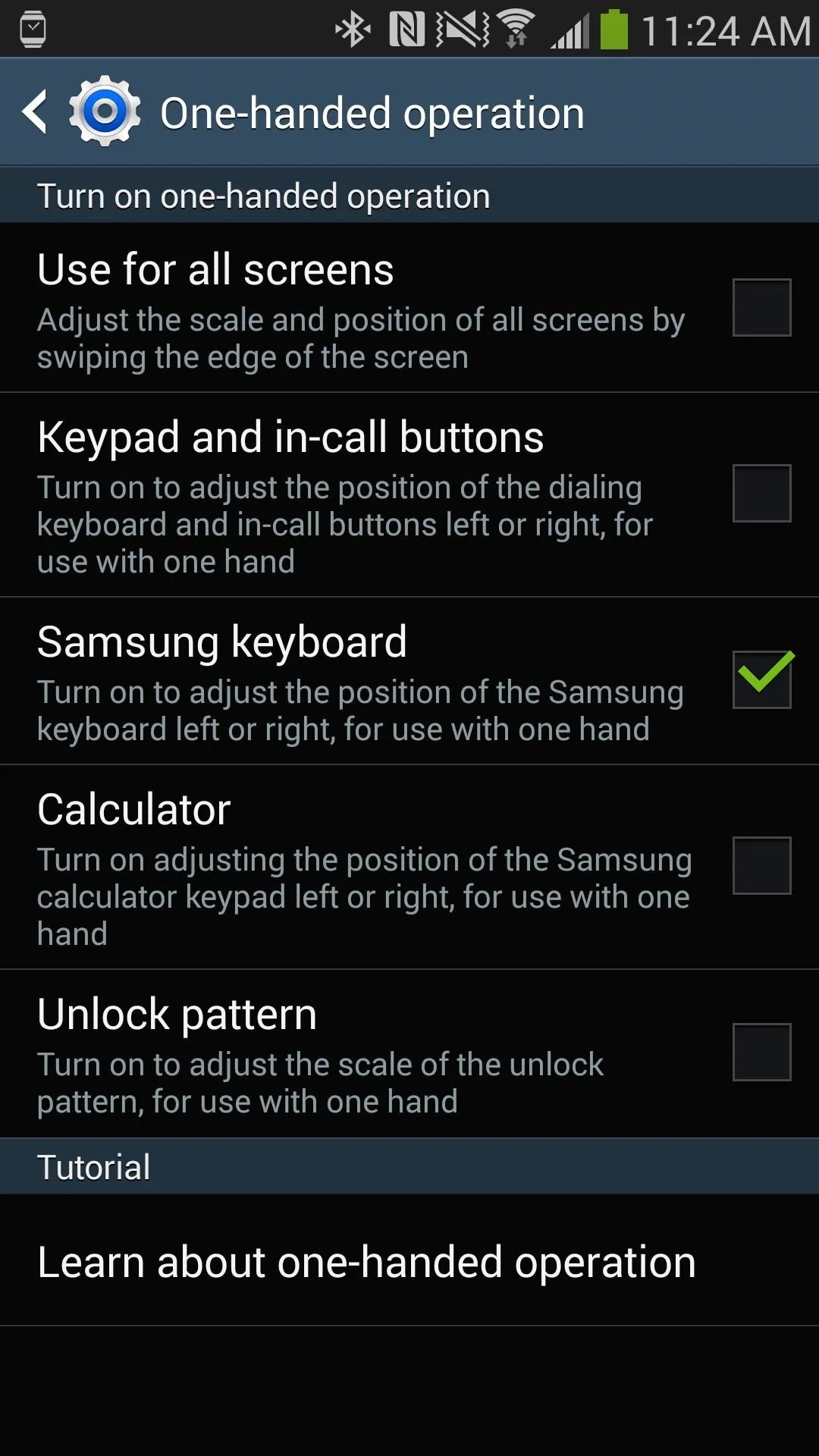
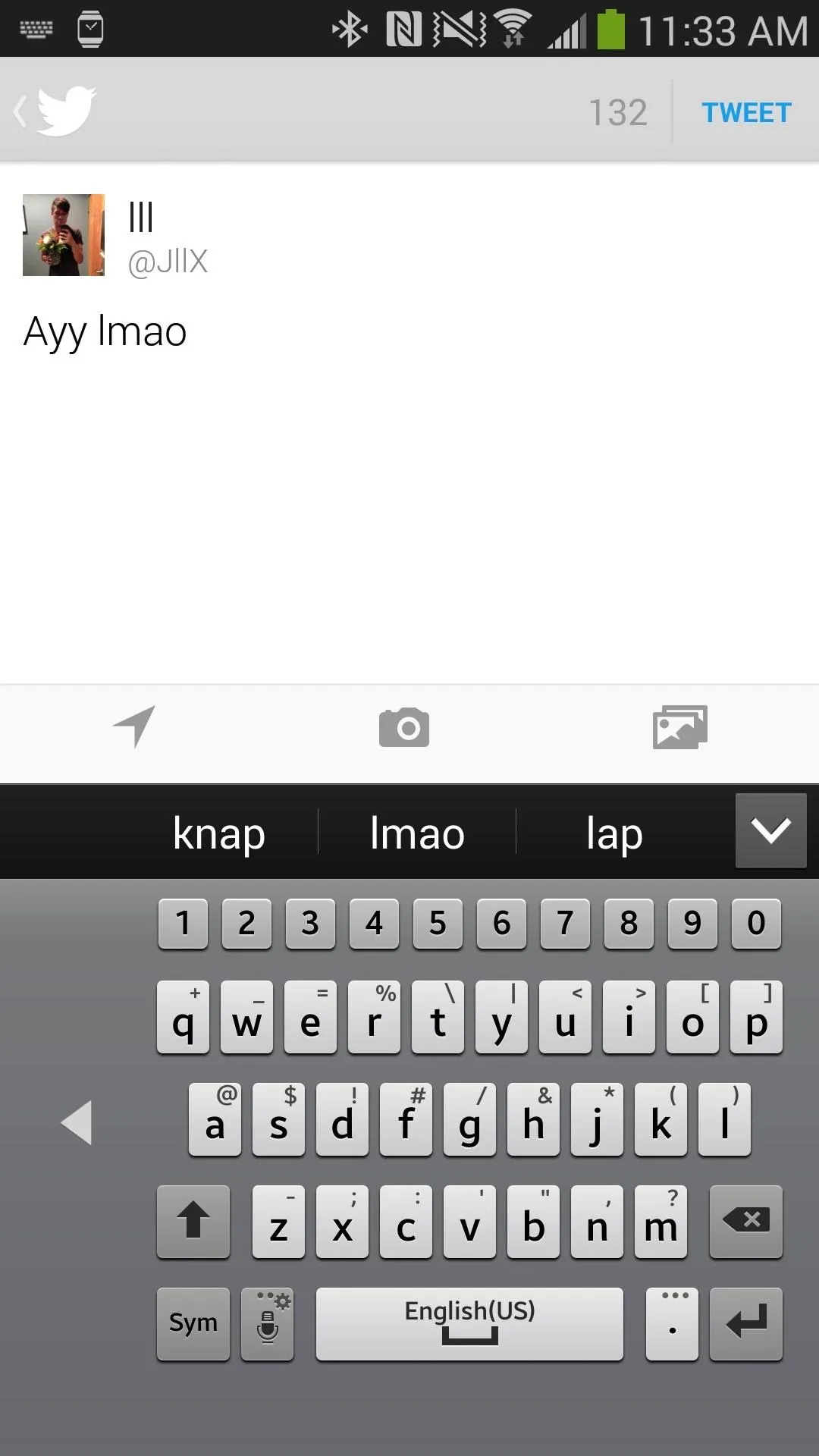
Calculator
If you're a mathematician or something, you can easily adjust the position of the calculator for easy one-handed use.
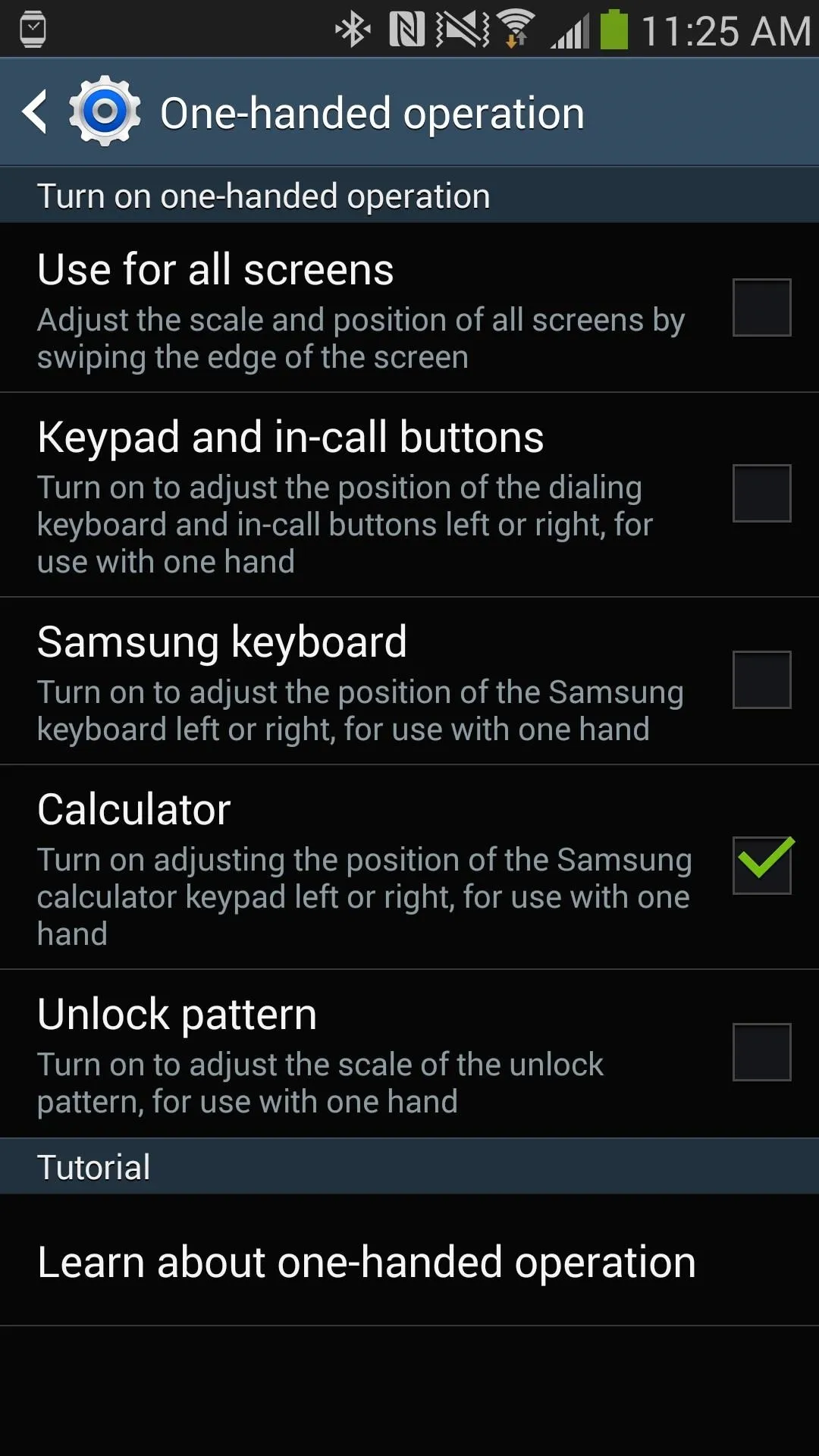
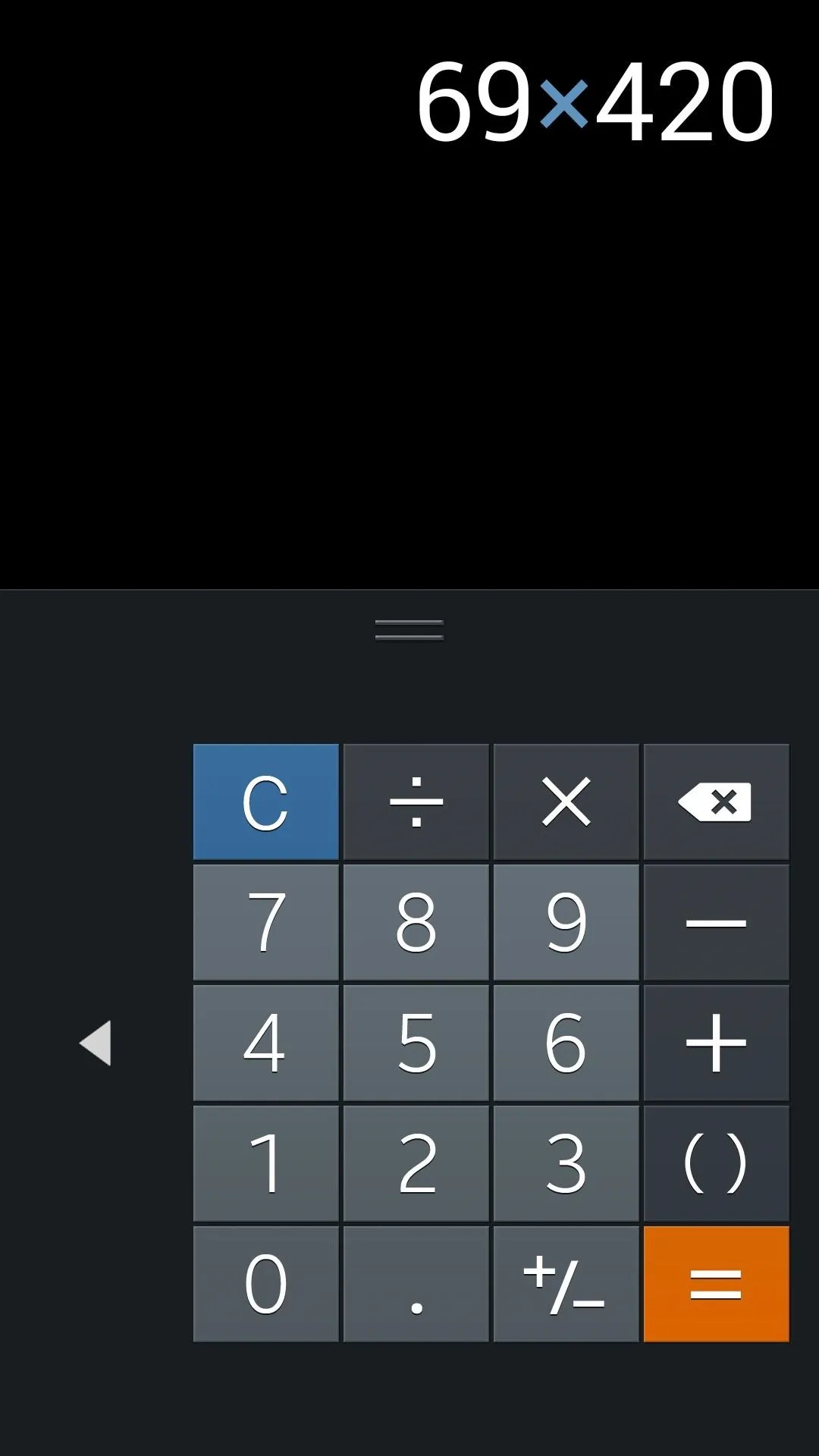
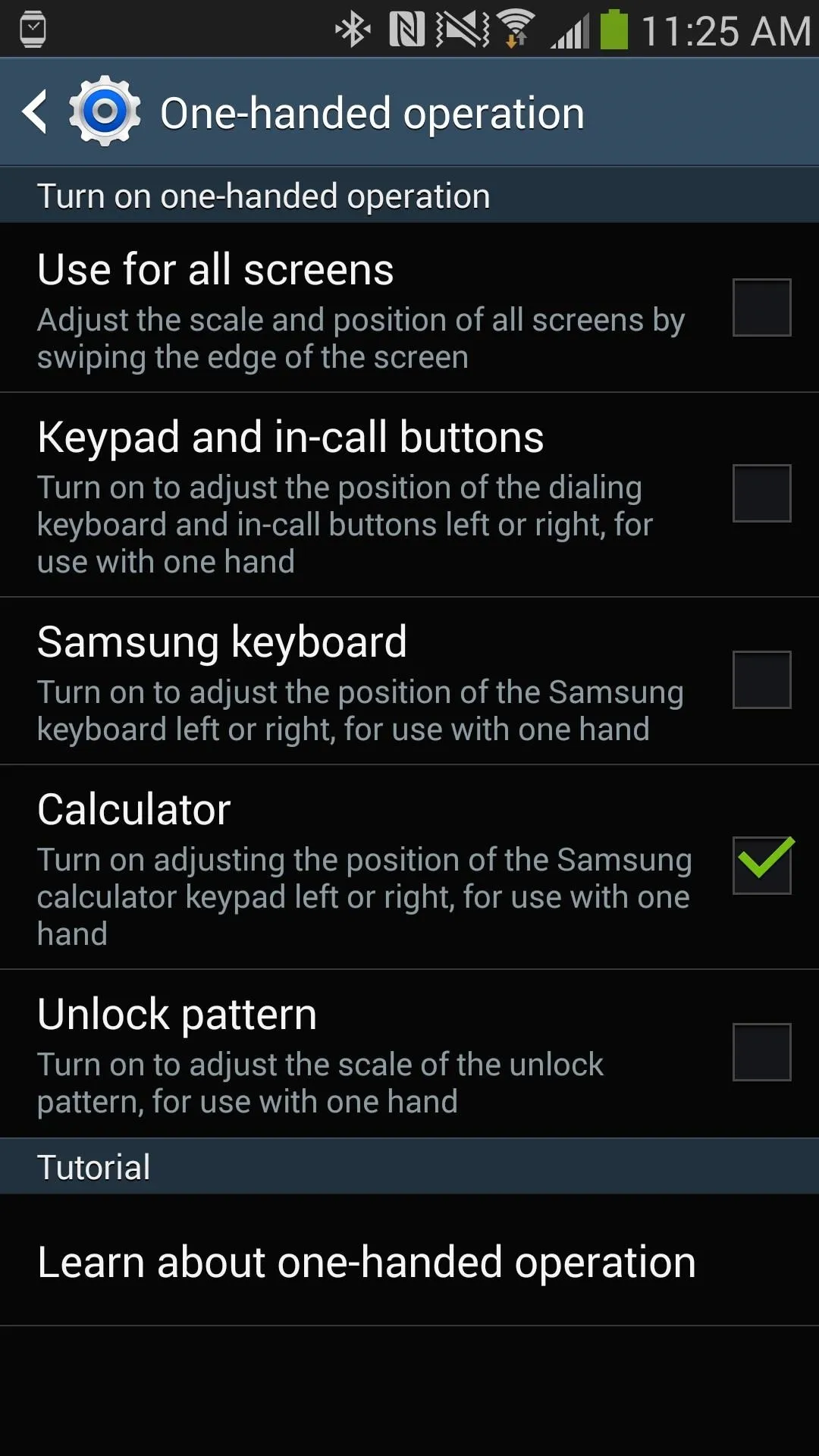
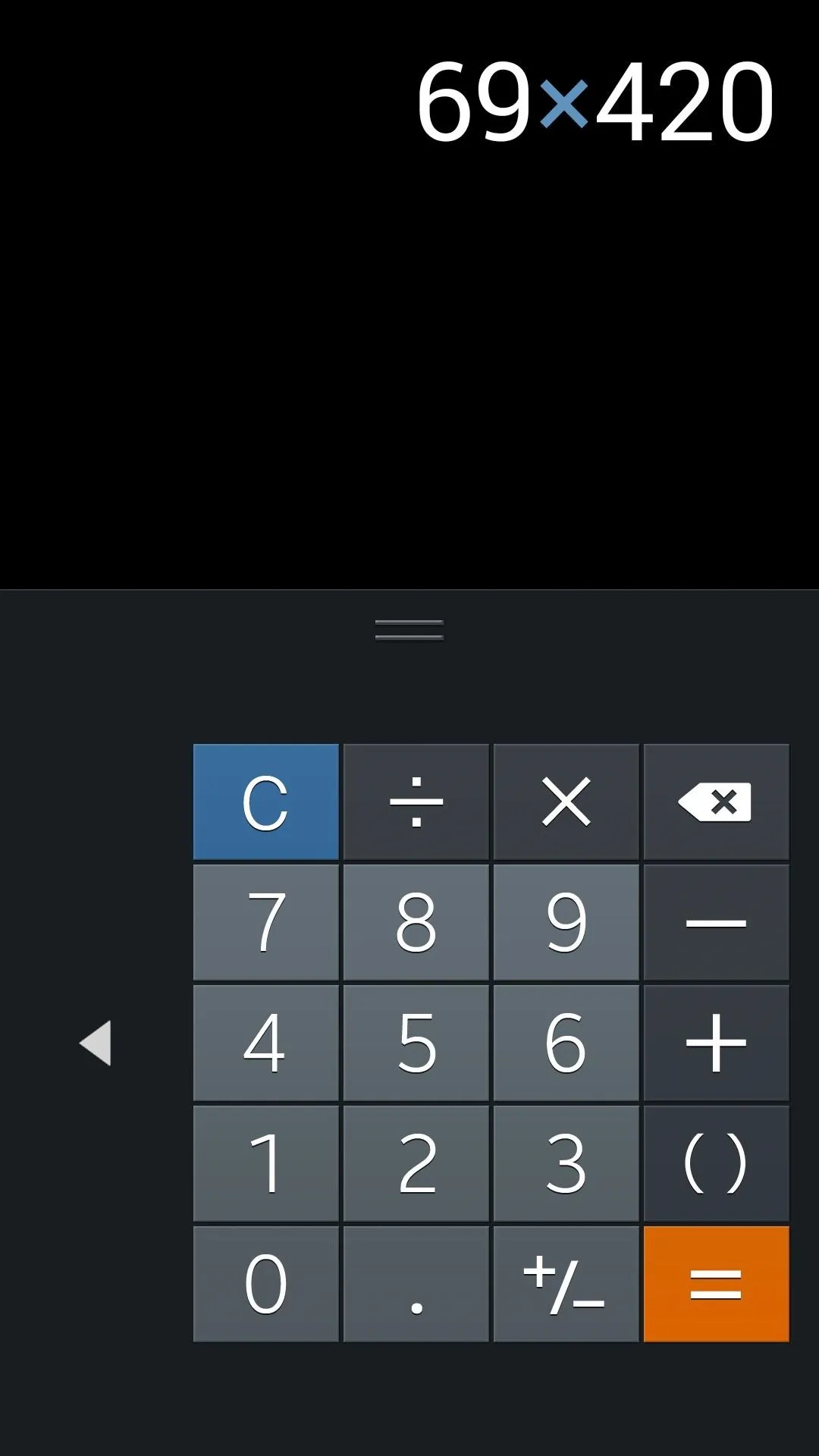
Unlock Pattern
Finally, you can place the unlock pattern (if you have it enabled) on the right or left side of the screen, making it easy to get into your phone.
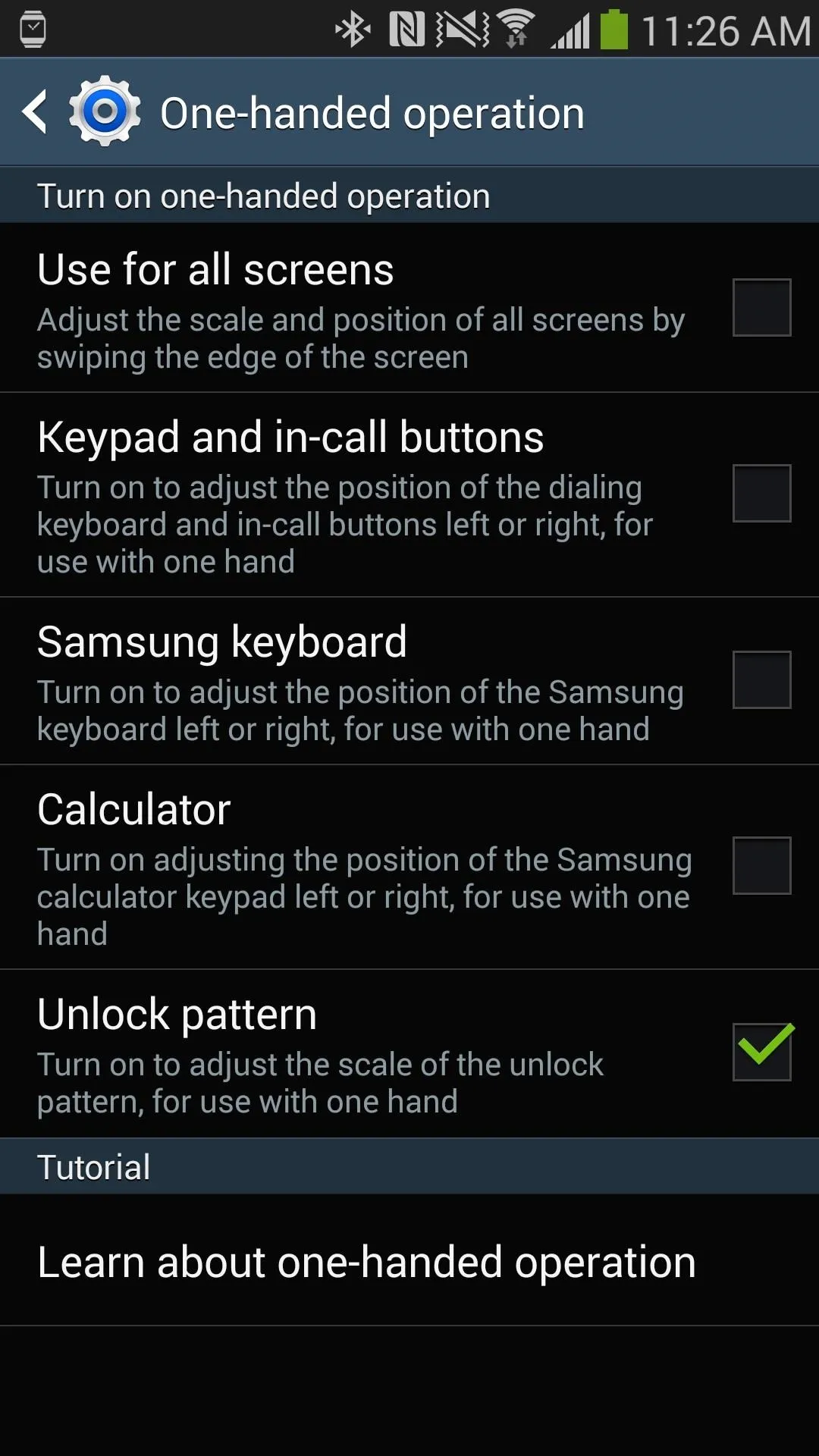
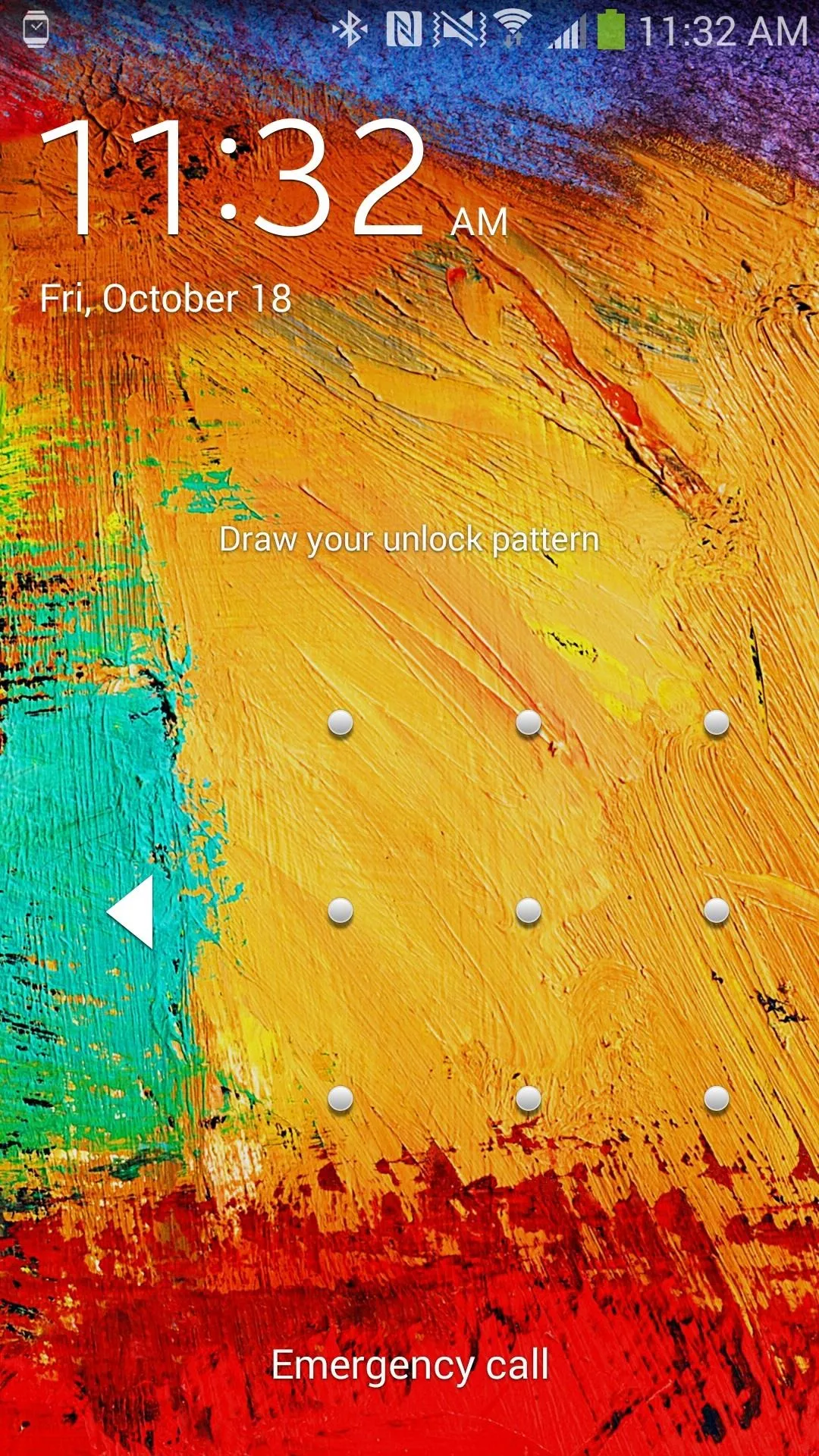
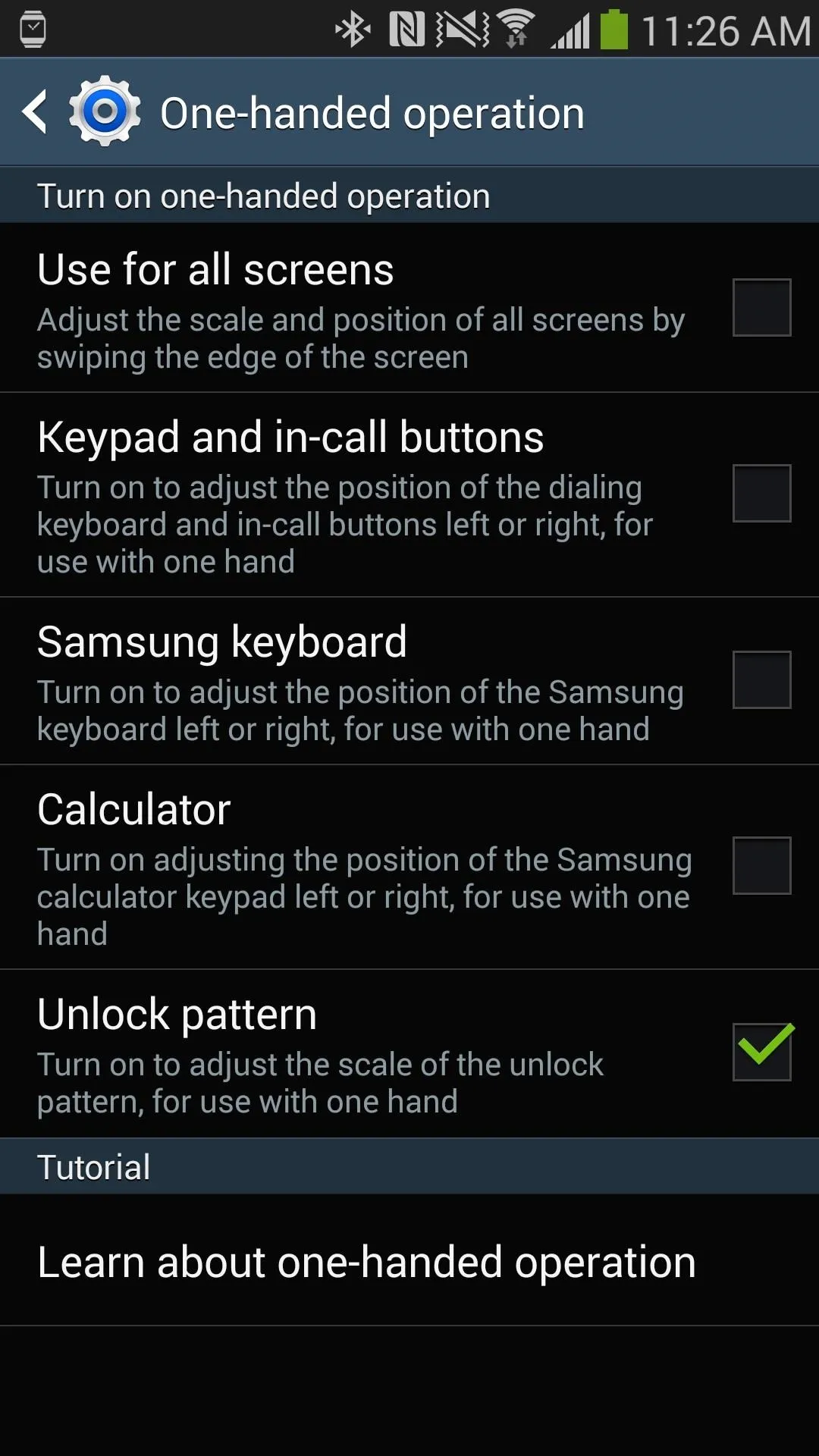
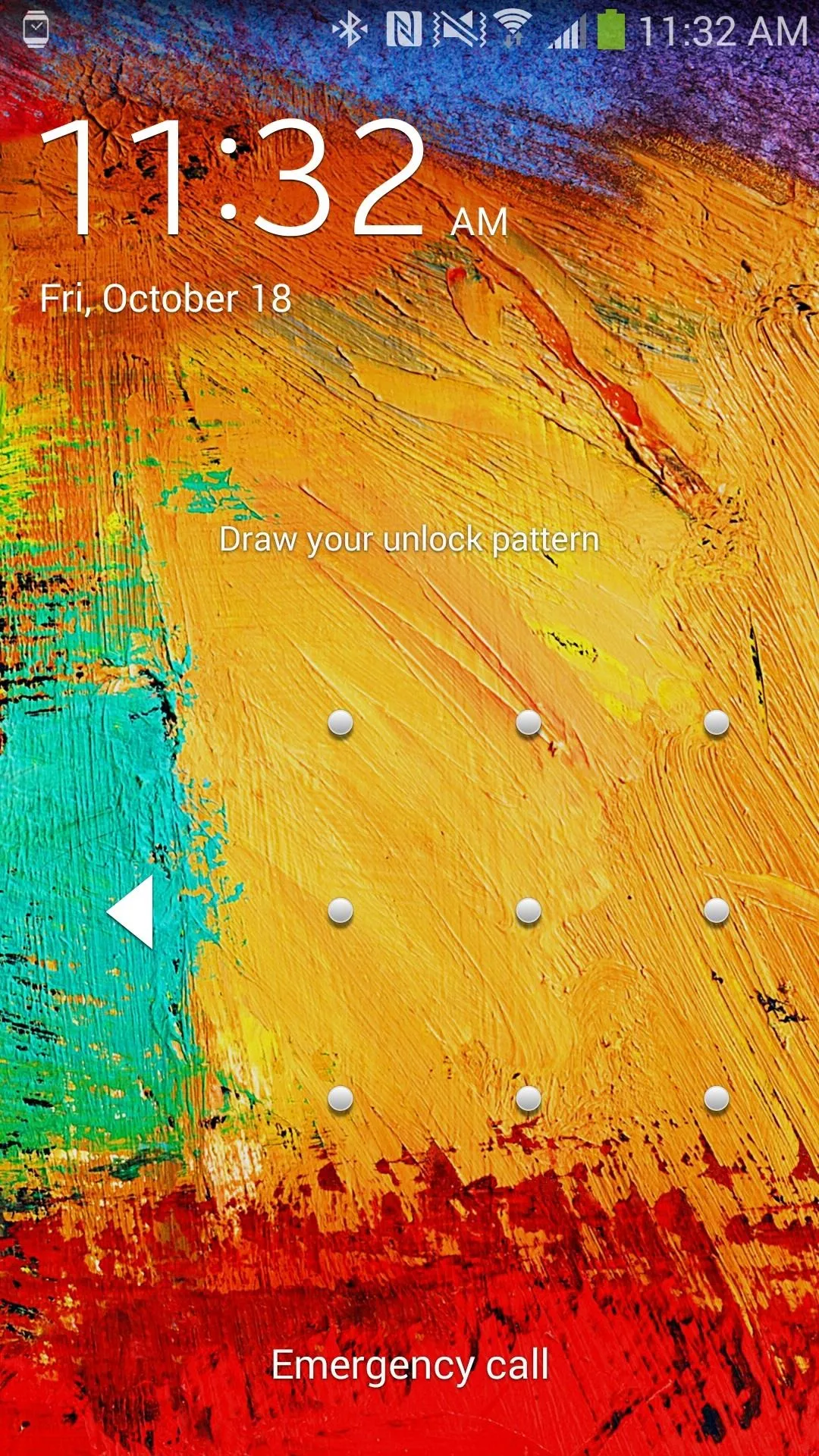
And that pretty much ends this guide on setting your Note 3 for one-handed use. Thankfully, Samsung made it easy and included everything in one simple little section.
What other tricks do you use on your Note 3 to make its big screen easier for one-handed usage?

























Comments
Be the first, drop a comment!