In general, the fingerprint scanner in Samsung's 2015 flagship phones is quick and accurate, but when you get that "No Match" message while trying to unlock your phone, it can be incredibly annoying. To help curb these issues, I'll go over three tips for speeding up the unlocking process that should work wonders on your Galaxy S6, S6 Edge, S6 Edge+, or Note 5.
Tip #1: Scan the Same Finger Multiple Times
This first tip can make all of the difference in the world when it comes to fingerprint scanner accuracy. Since Samsung only allows you to register 4 fingerprints, you're not going to be able to scan each of your 10 fingers, so why not register the same finger multiple times?
If you scan the same finger 4 times during the fingerprint registration process, you'll likely never see that "No Match" message again, and the fingerprint scanner speeds up drastically. If you use your phone with both hands interchangeably, scanning both thumbs twice each will effectively double the fingerprint scanner's accuracy and speed.
If you've already registered 4 different fingerprints and would like to switch to the method outlined above, head to the "Fingerprints" menu under "Lock screen and security" in Settings, then press the "Edit" button at the top of the screen. From here, remove all but one of your registered fingerprints, then run through initial setup again using only one or two fingers.

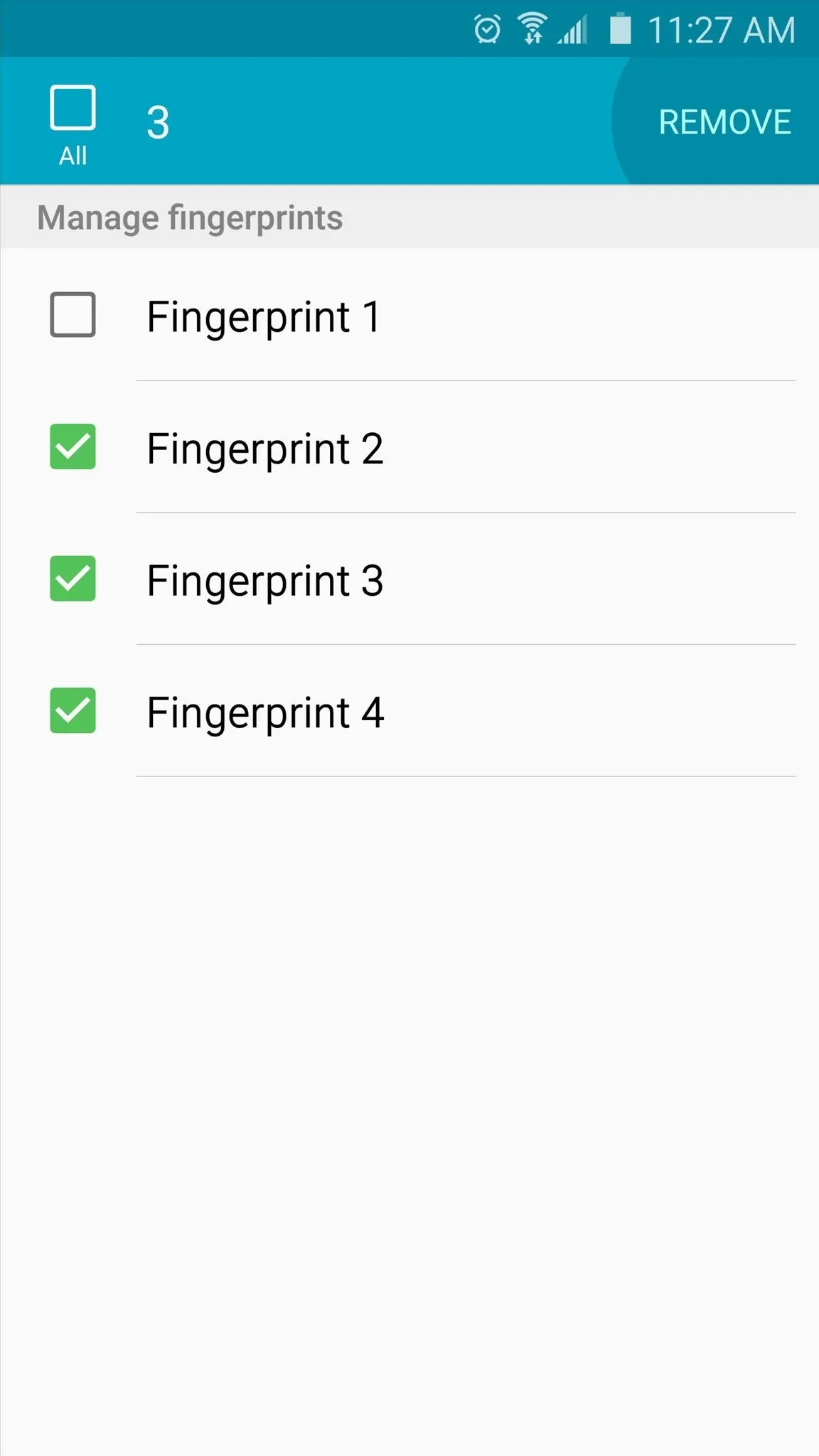

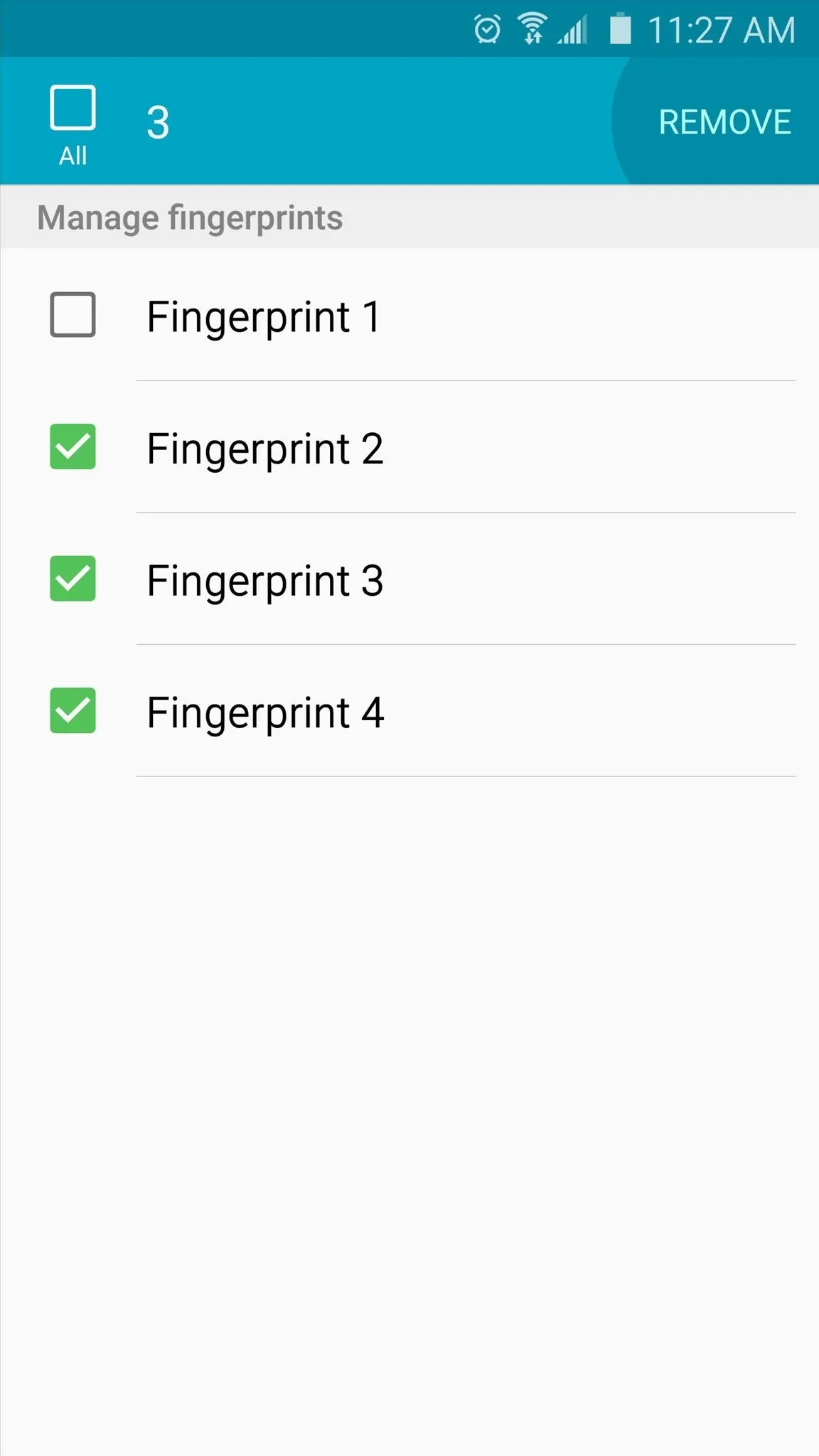
Tip #2: Skip Fingerprint Reading in Secure Places with Smart Lock
Now that you've improved the fingerprint scanner accuracy, you'll be able to unlock your device quicker—but what if you could skip this process altogether when it wasn't needed? That's the premise behind Smart Lock, which is a new Android feature that lets you bypass the secure lock screen when your phone is in a trusted environment like your home or your pocket.
To set this awesome feature up, head to the "Lock screen and security" menu again, then choose "Secure lock settings." From here, tap "Smart Lock," then choose the trusted environments where you would like to skip the fingerprint lock screen altogether. For more information on setting up these trusted environments, check out our full Smart Lock guide.
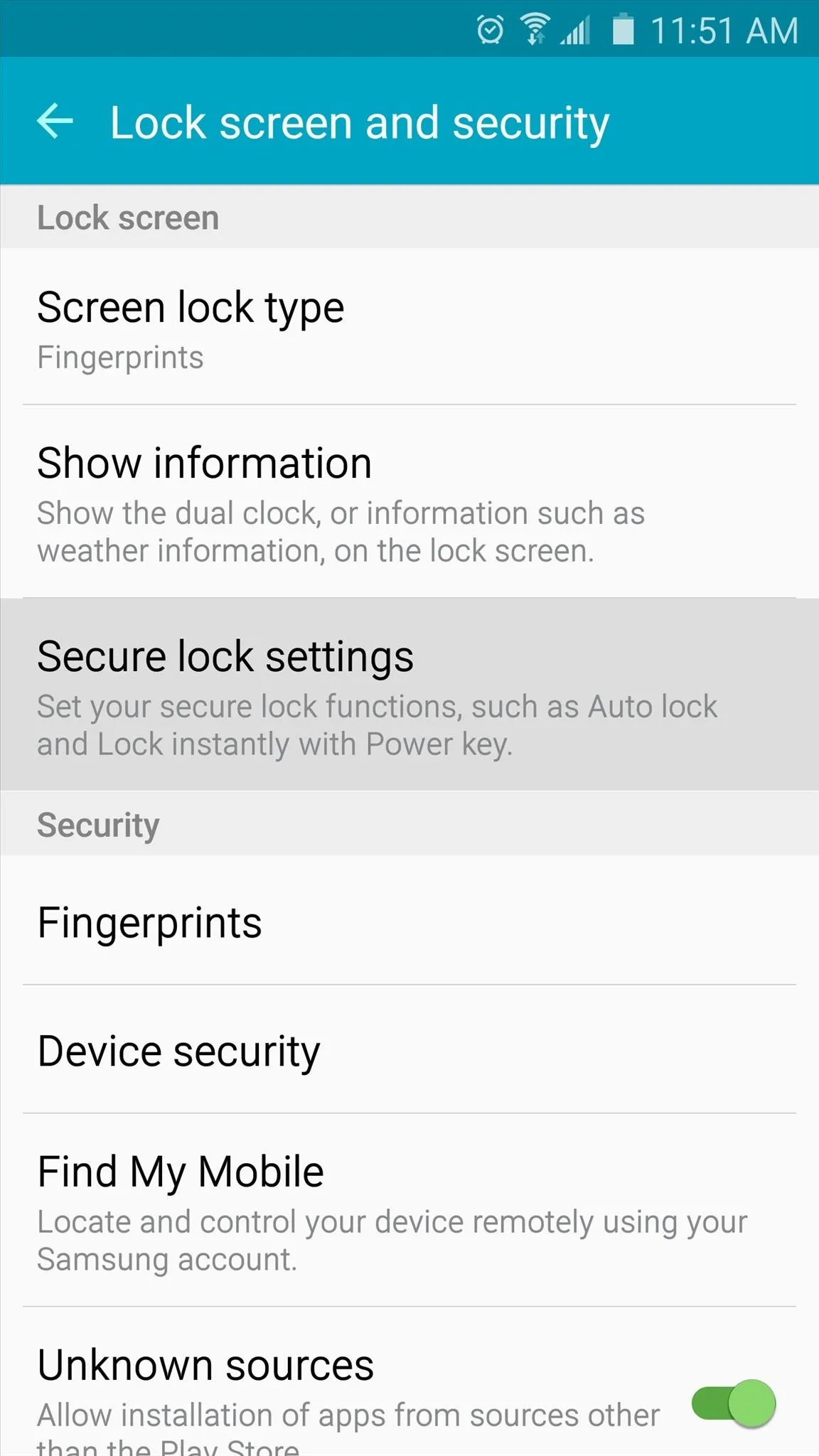
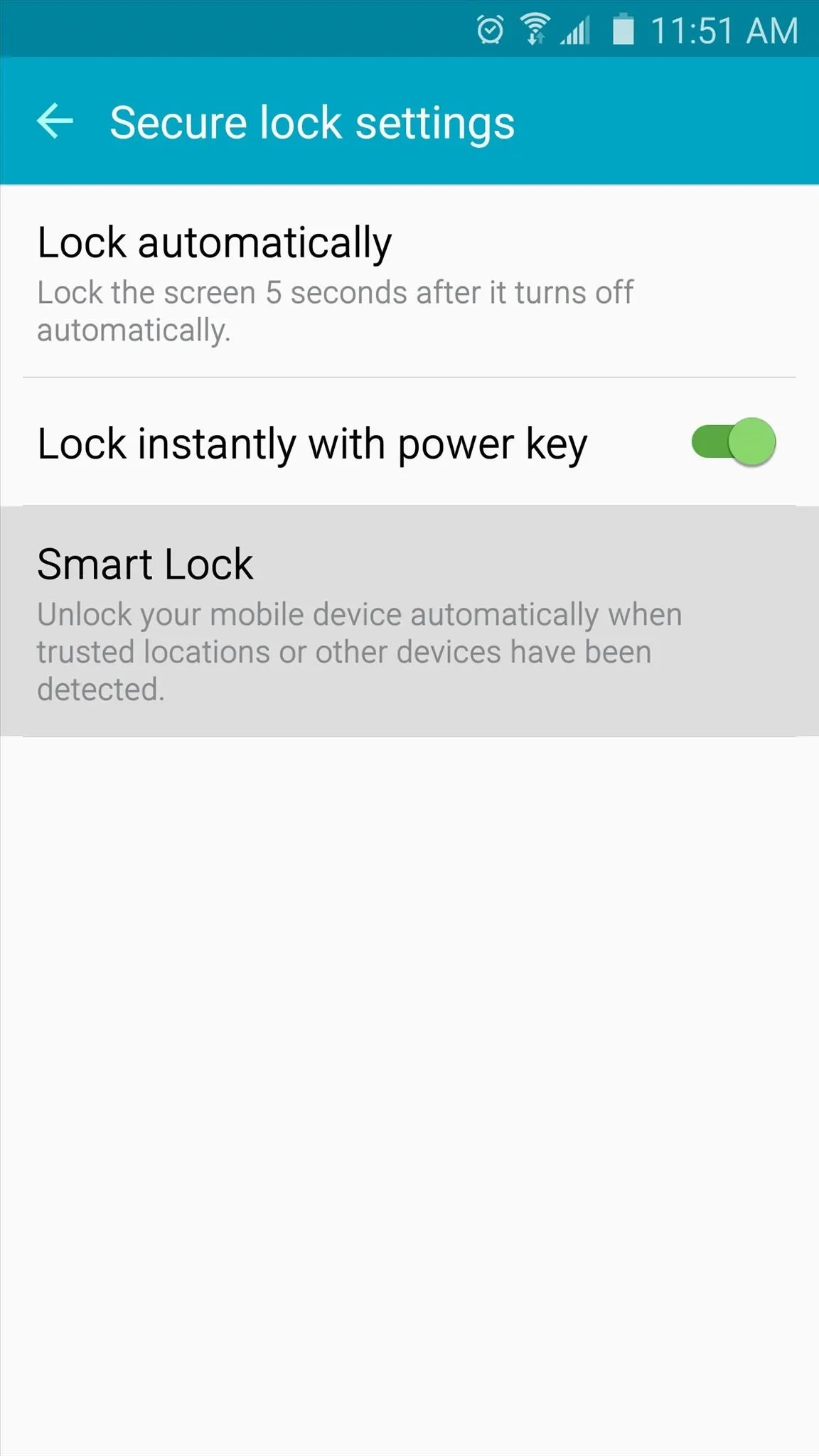
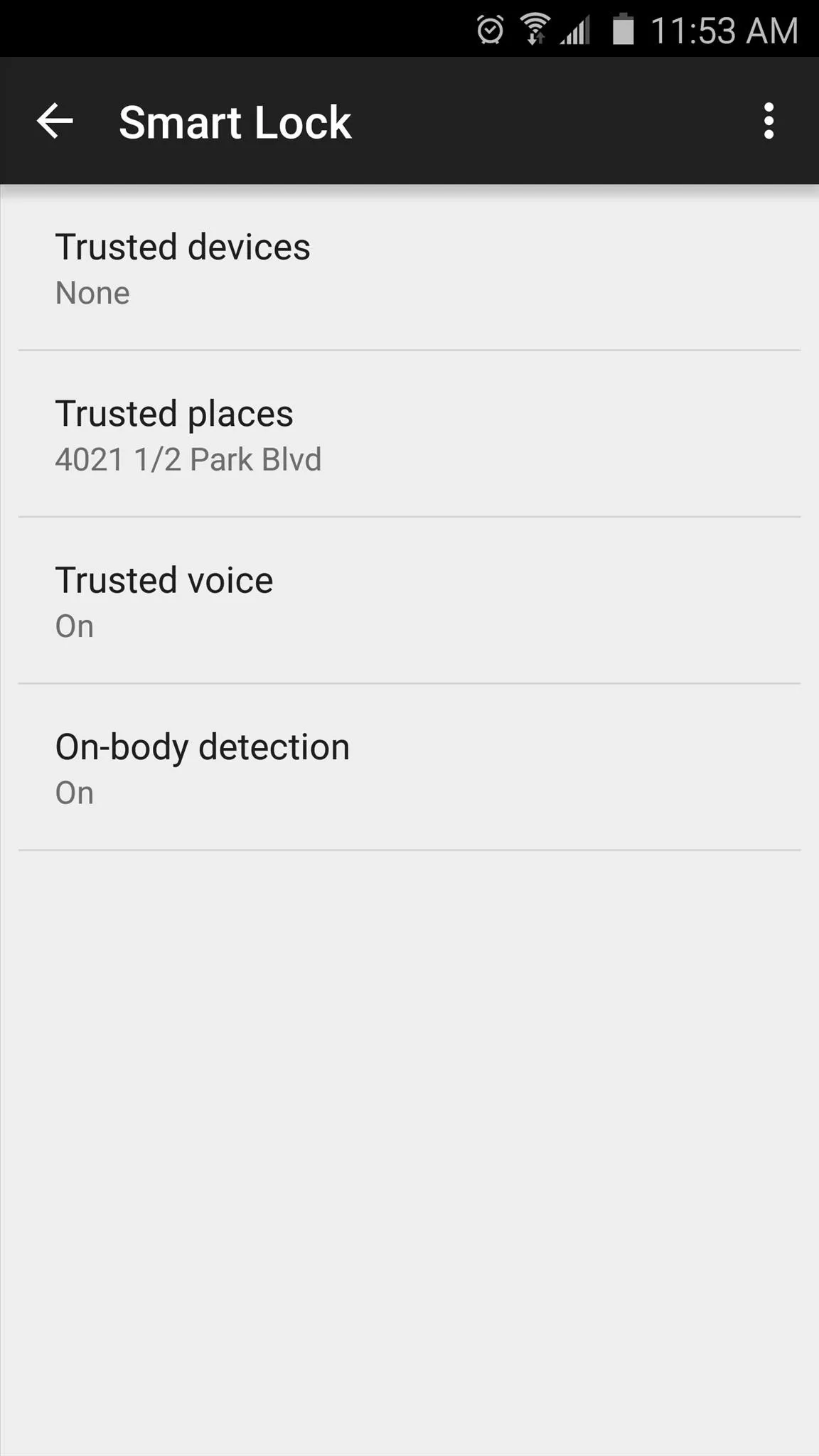
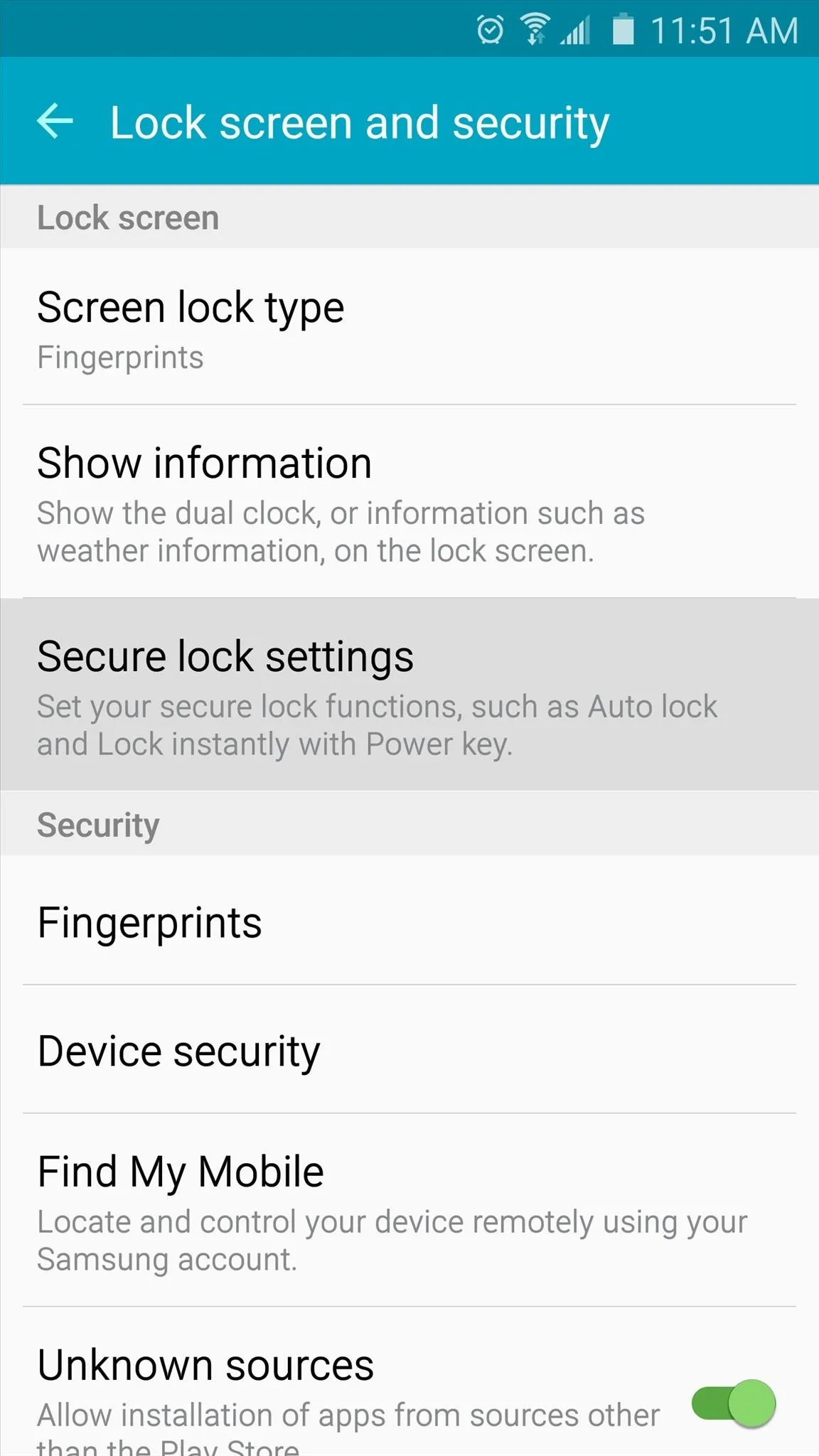
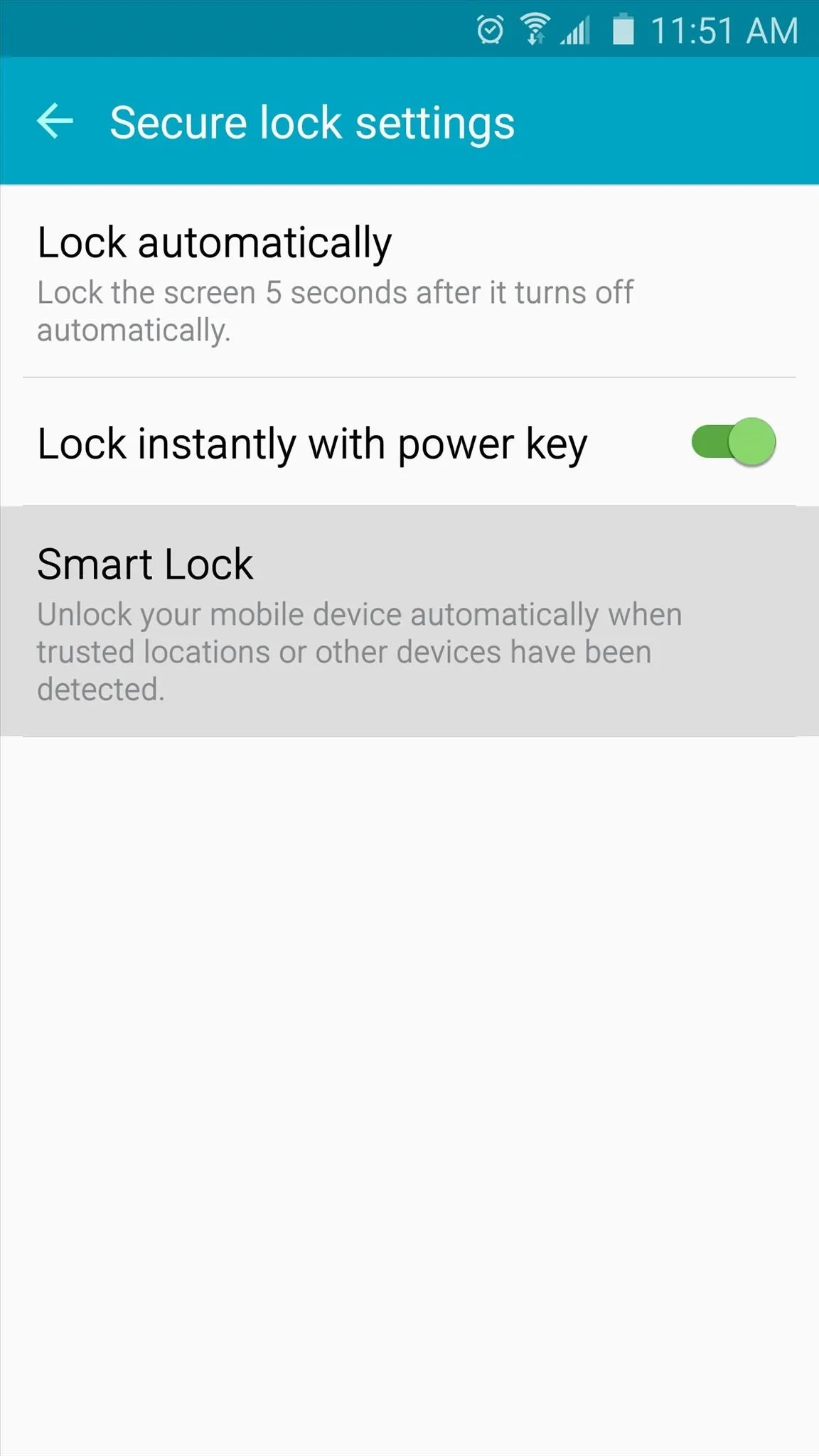
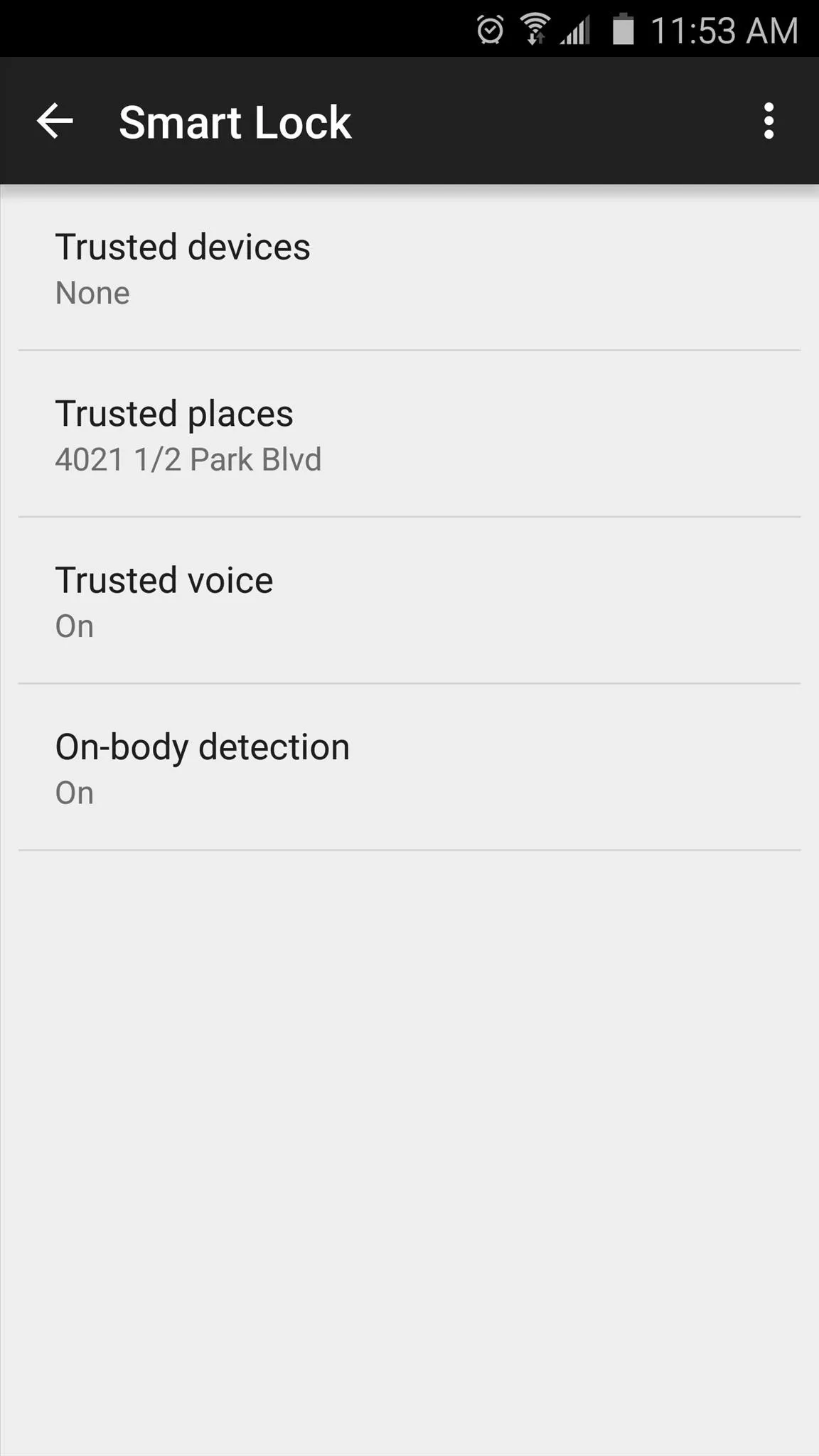
Tip #3: Keep Your Whole Phone Clean
Finally, one of the biggest problems with fingerprint scanners is that they lose accuracy when the scanner itself is dirty. Common sense would tell you to wipe your home button every now and then to prevent this, but there's actually more to it than that.
When your phone itself is dirty, your hands track dust and oils from the screen onto the home button. Since this is the most commonly-used button, a dirty phone will lead to a dirty fingerprint scanner rather quickly. So to prevent these issues, try to keep your entire phone clean rather than just the home button. For help with that subject, check out our guide on properly cleaning your smartphone without damaging it.
Additionally, we've noticed that even a small amount of moisture on your Home button or fingertip is enough to keep your print from being registered. And when I say "small amount," we're talking small—even a little moisture from not completely drying your hands is enough to not have your print recognized. So, keep those fingers clean and dry!

How much has your fingerprint scanner's accuracy improved since you started implementing these tips? Let us know in the comment section below, or drop us a line on Android Hacks' Facebook or Twitter, or Gadget Hacks' Facebook, Google+, or Twitter.




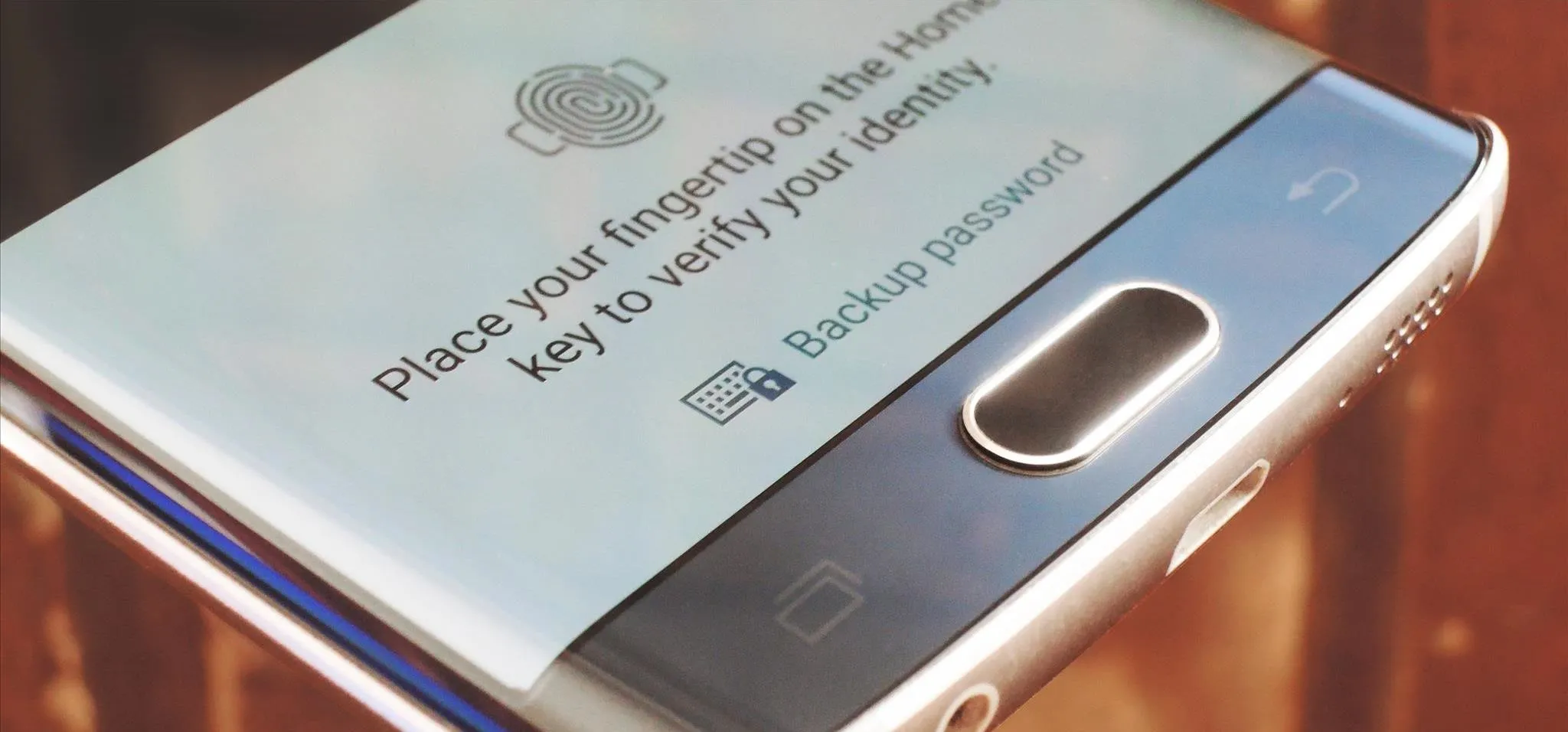




















Comments
Be the first, drop a comment!