Samsung has a long-standing reputation for packing their devices with lots of added functionality, and the Galaxy S6 Edge is no exception. It comes with a nifty feature called "Information stream," which allows you to get quick, at-a-glance information by swiping the edge of your screen back and forth while the display is off.
But unlike the Galaxy Note Edge, the S6 didn't come with a way to launch apps directly from its Edge screen. Sure, you could get close to that functionality, but its usefulness is diminished by the fact that you had to have your screen on.
Then there's developer trailblazer101 , who has come up with a mod that can put the Edge screen to better use. Instead of just displaying information, his mod will let you launch apps directly from your Information stream, and it just might be the quickest possible way to get access to your favorite apps.
Enable "Unknown Sources"
This particular app is not on the Google Play Store just yet, so you'll need to make sure your phone is set up for sideloading apps. To do that, head to the "Lock screen and security" menu in your phone's settings, then tick the box next to the "Unknown sources" entry.
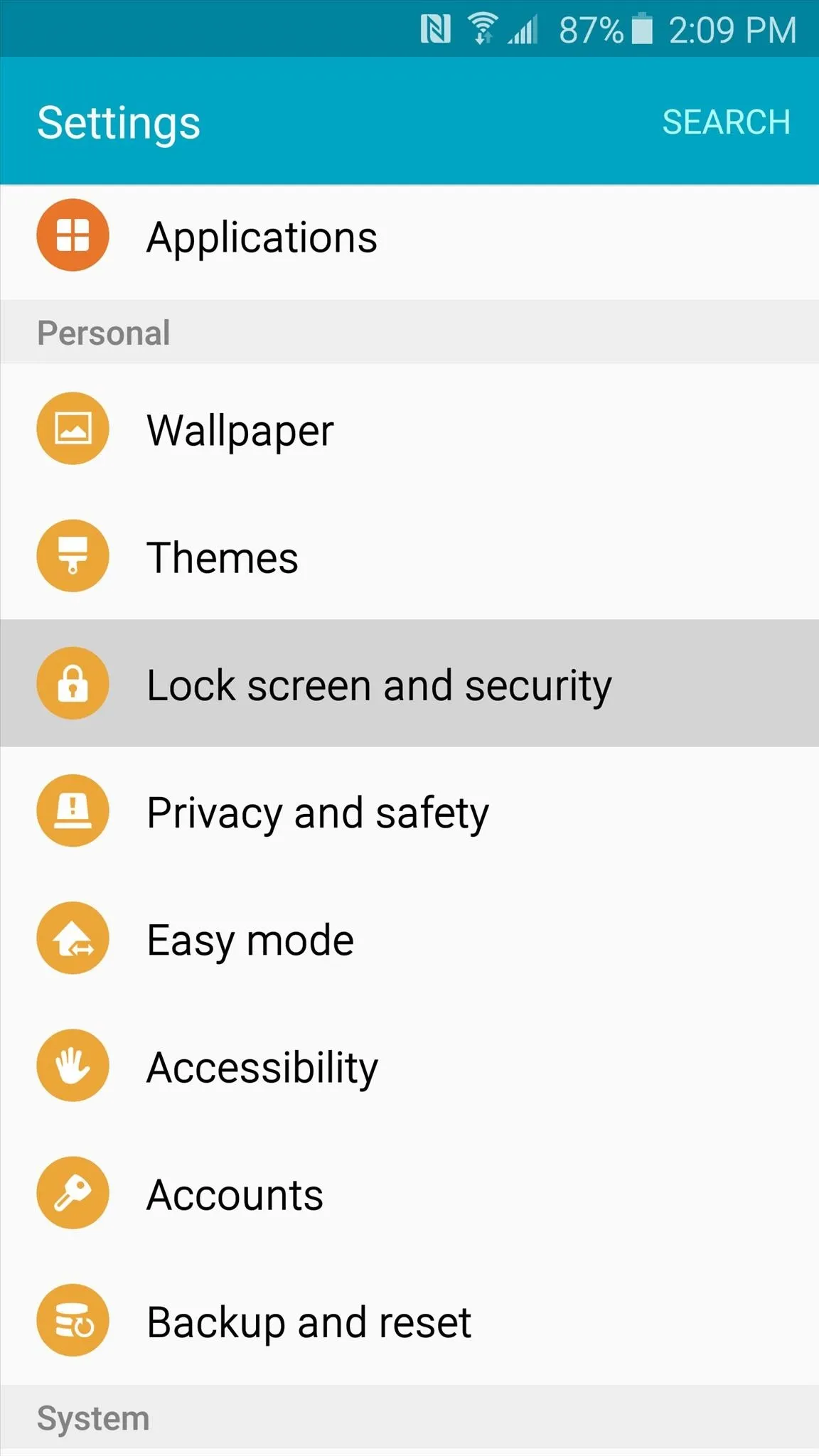
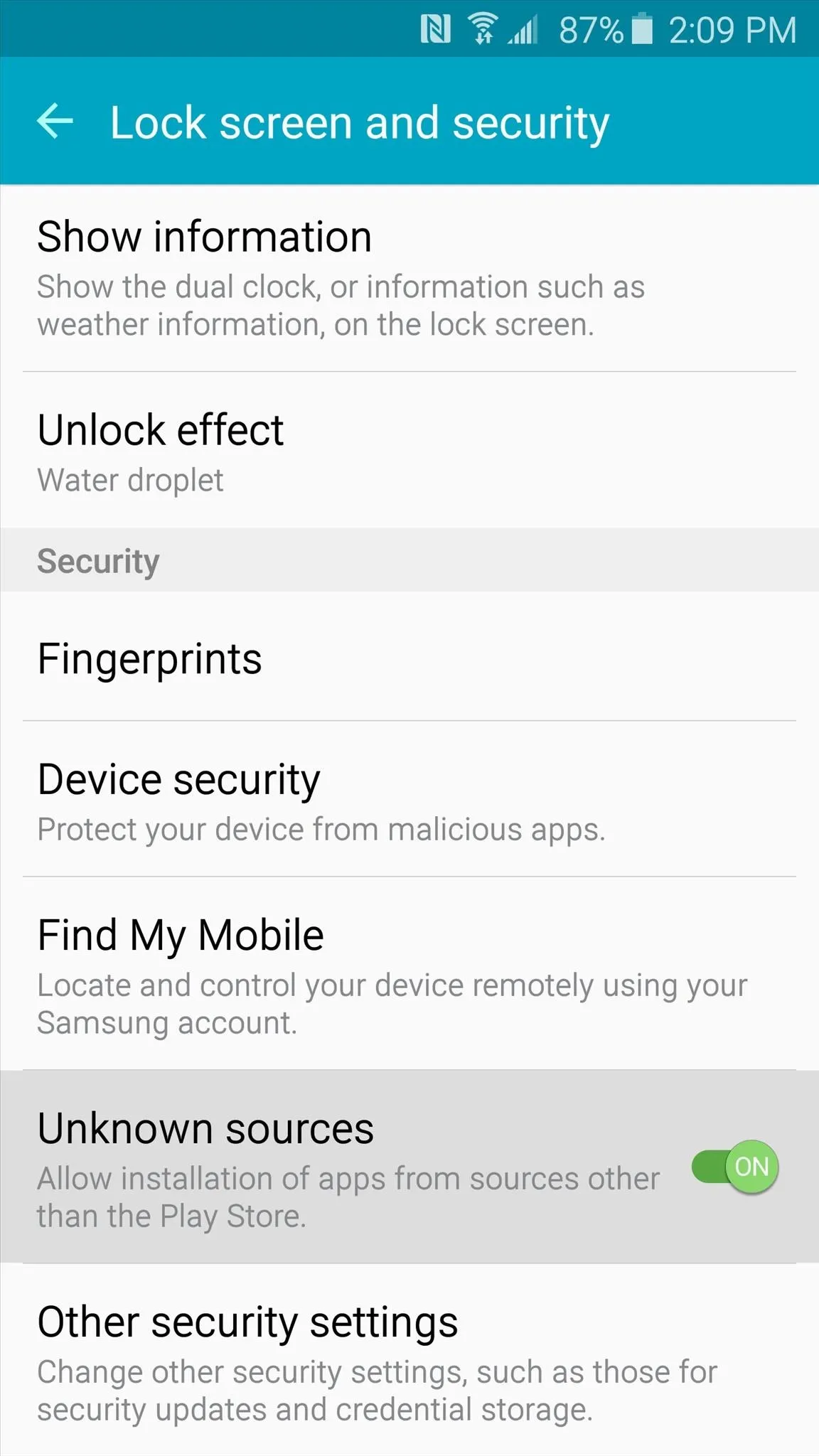
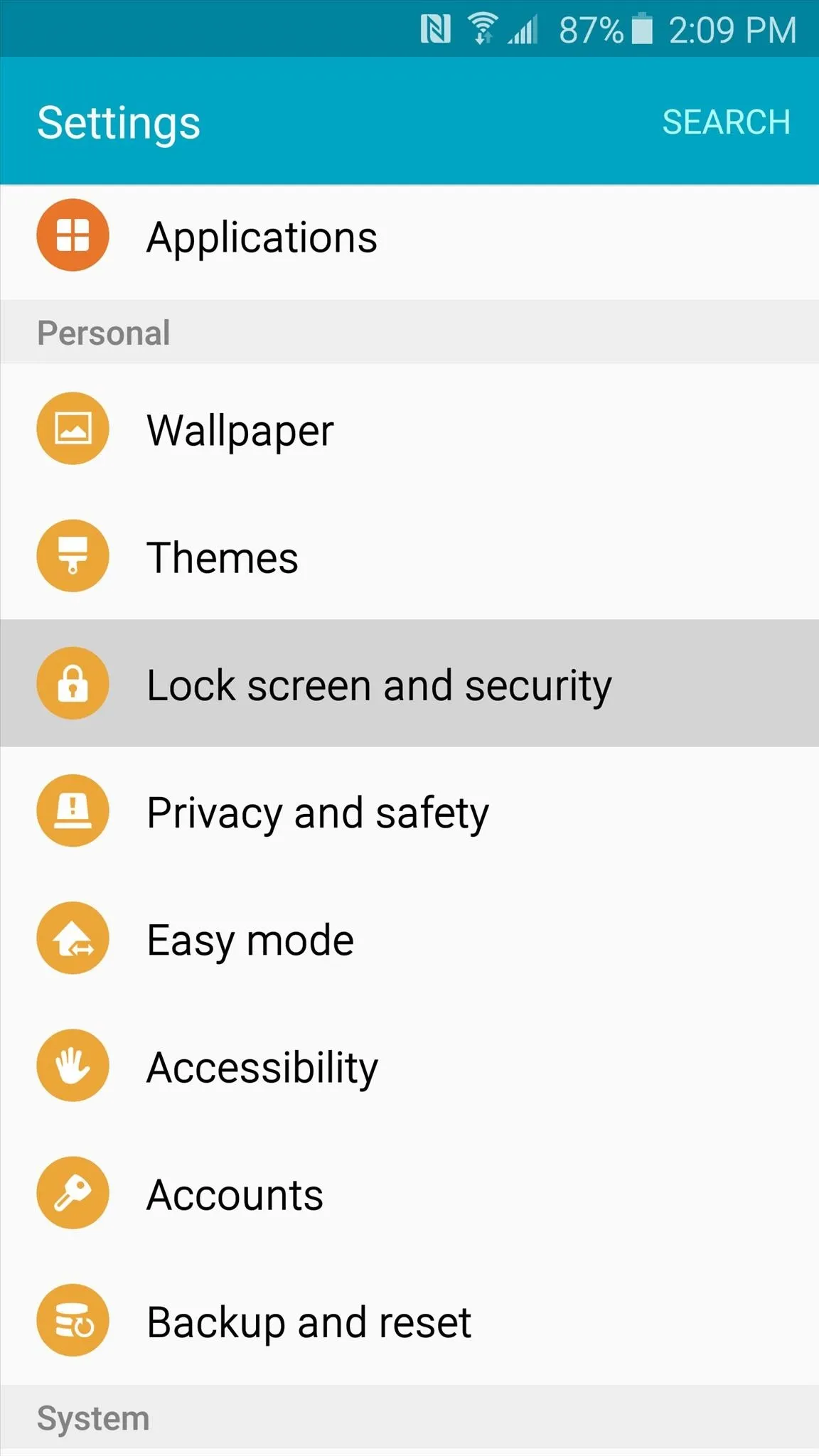
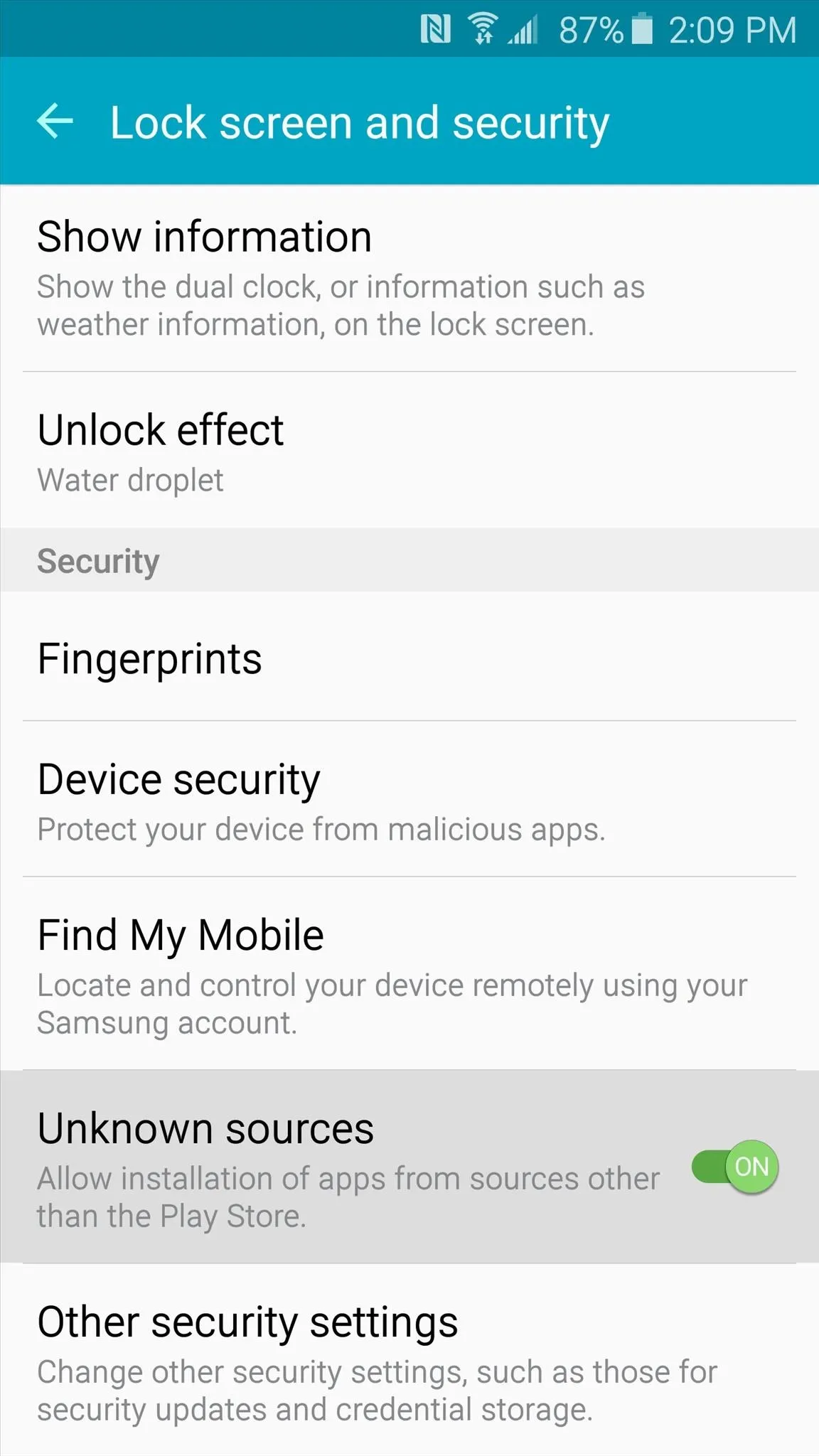
Install QuickLaunch Feed
Next, point your device's web browser to this link to grab a copy of the APK installer file for the QuickLaunch Feed app.
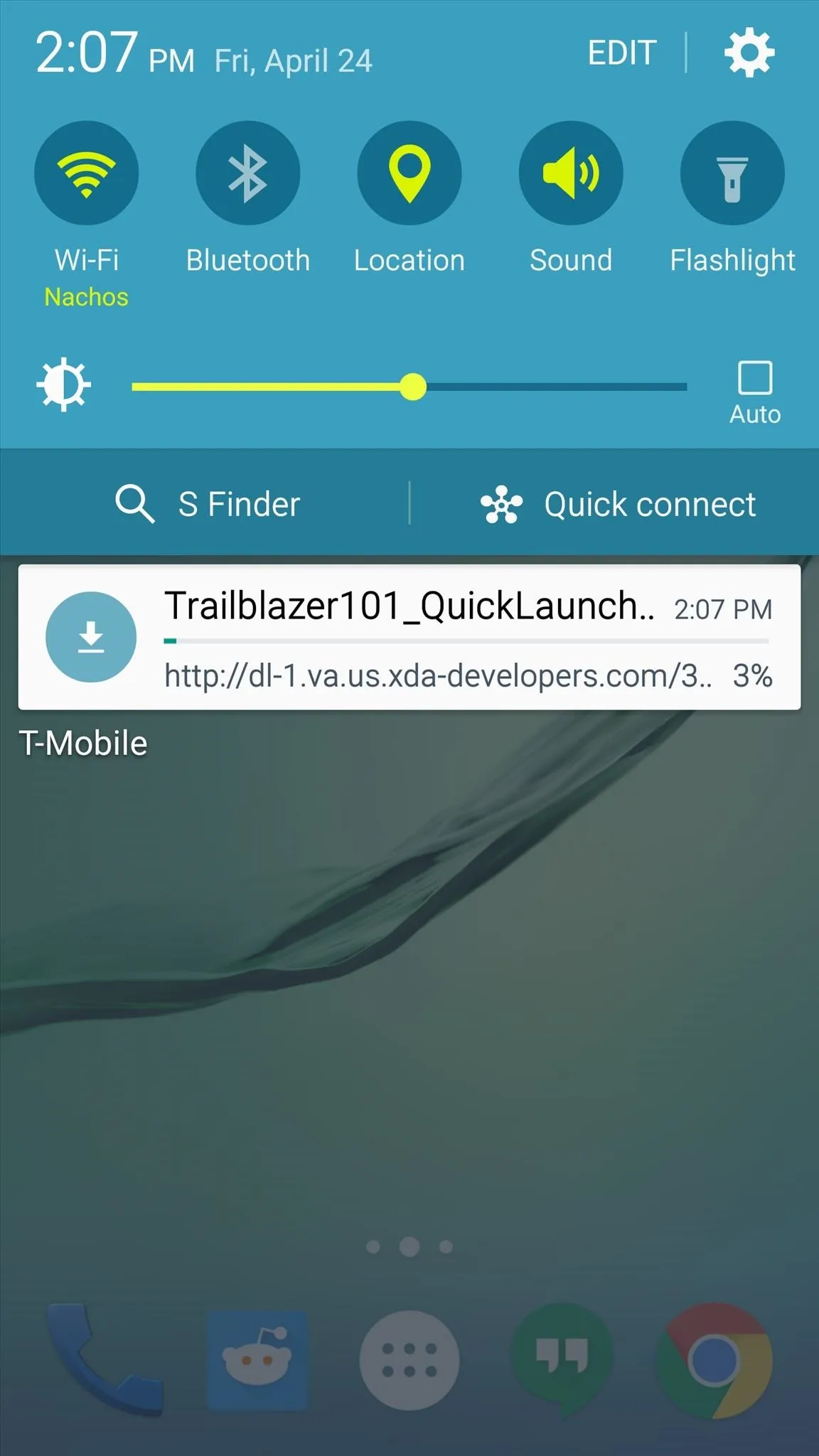
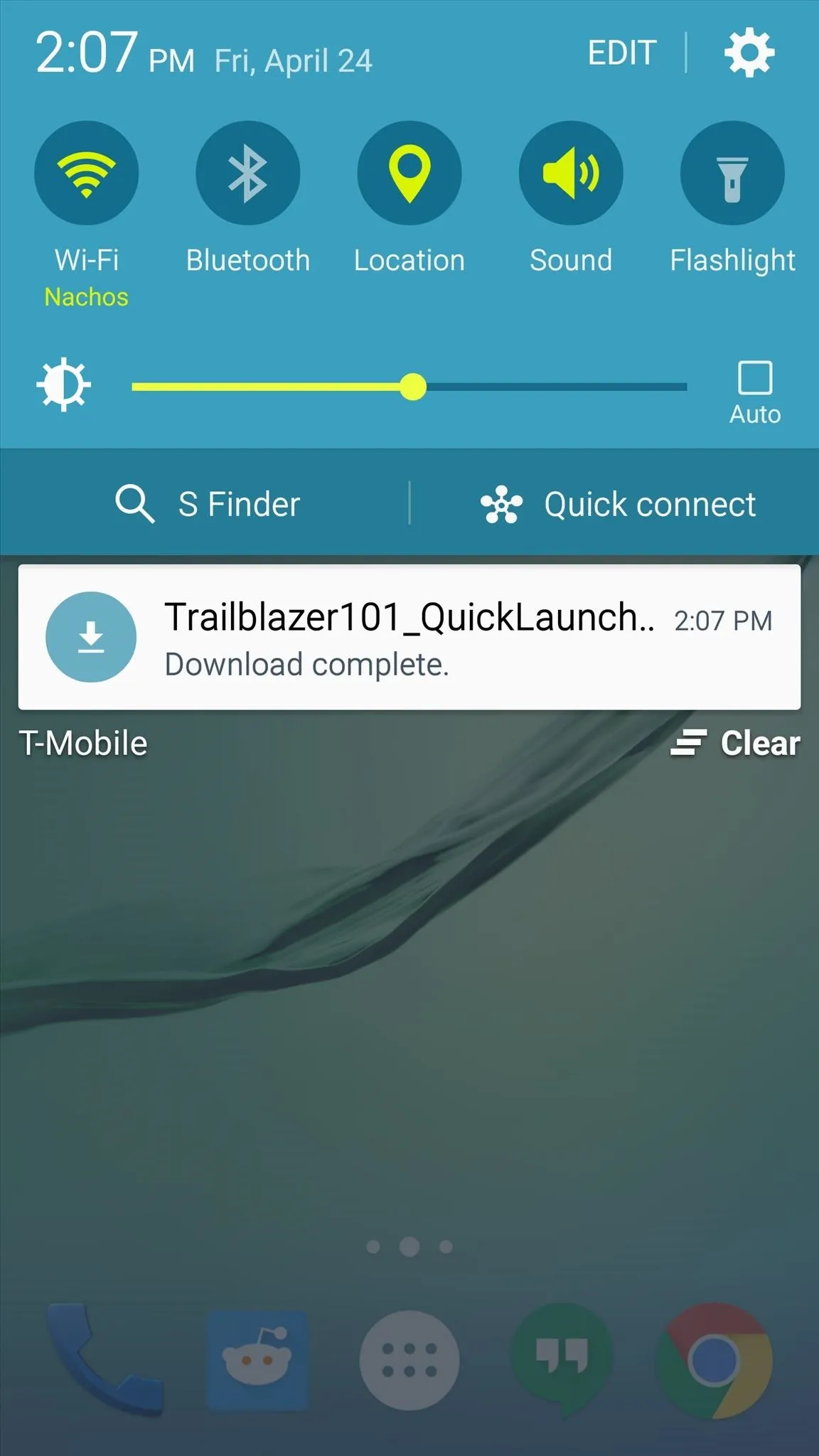
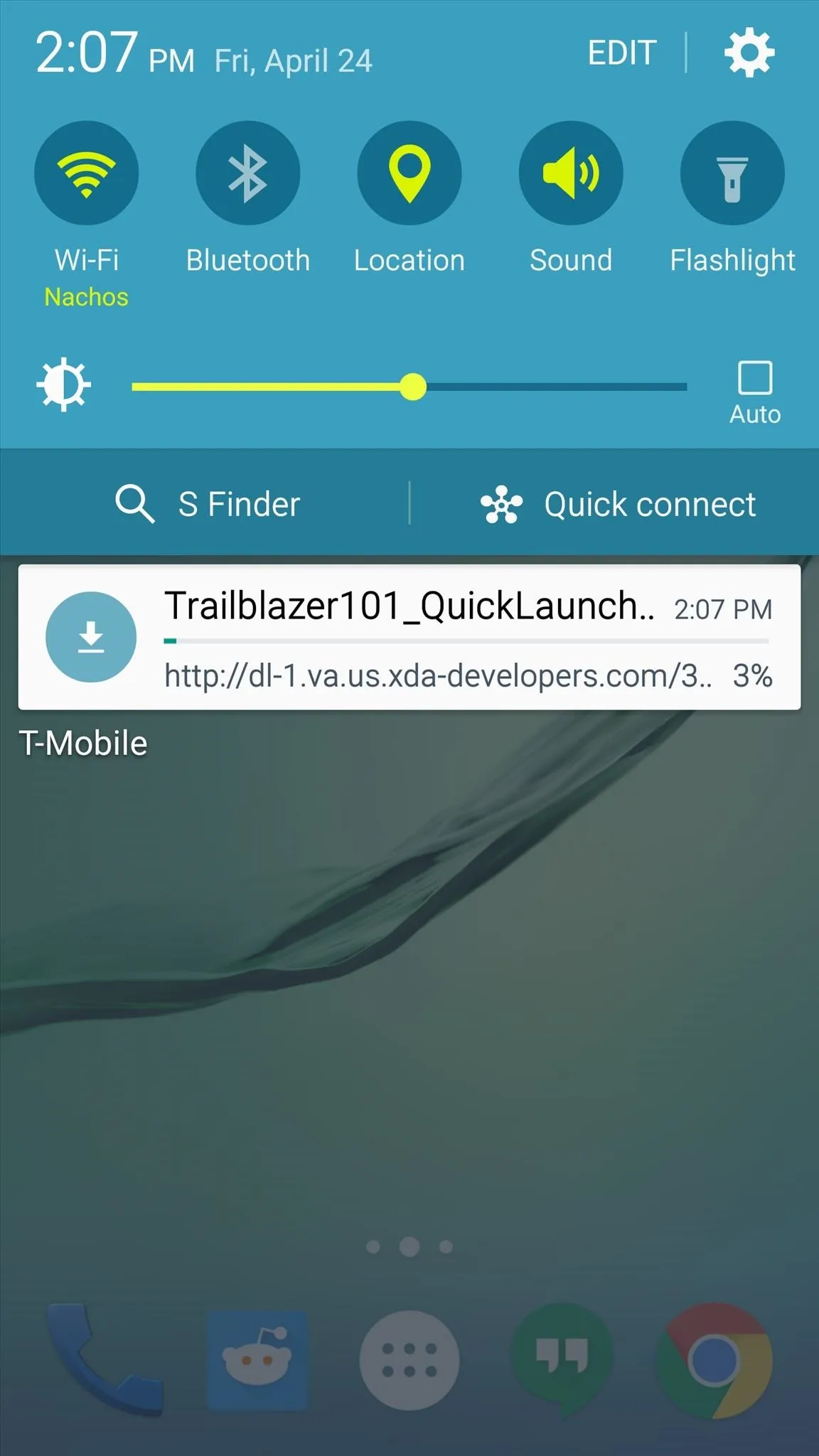
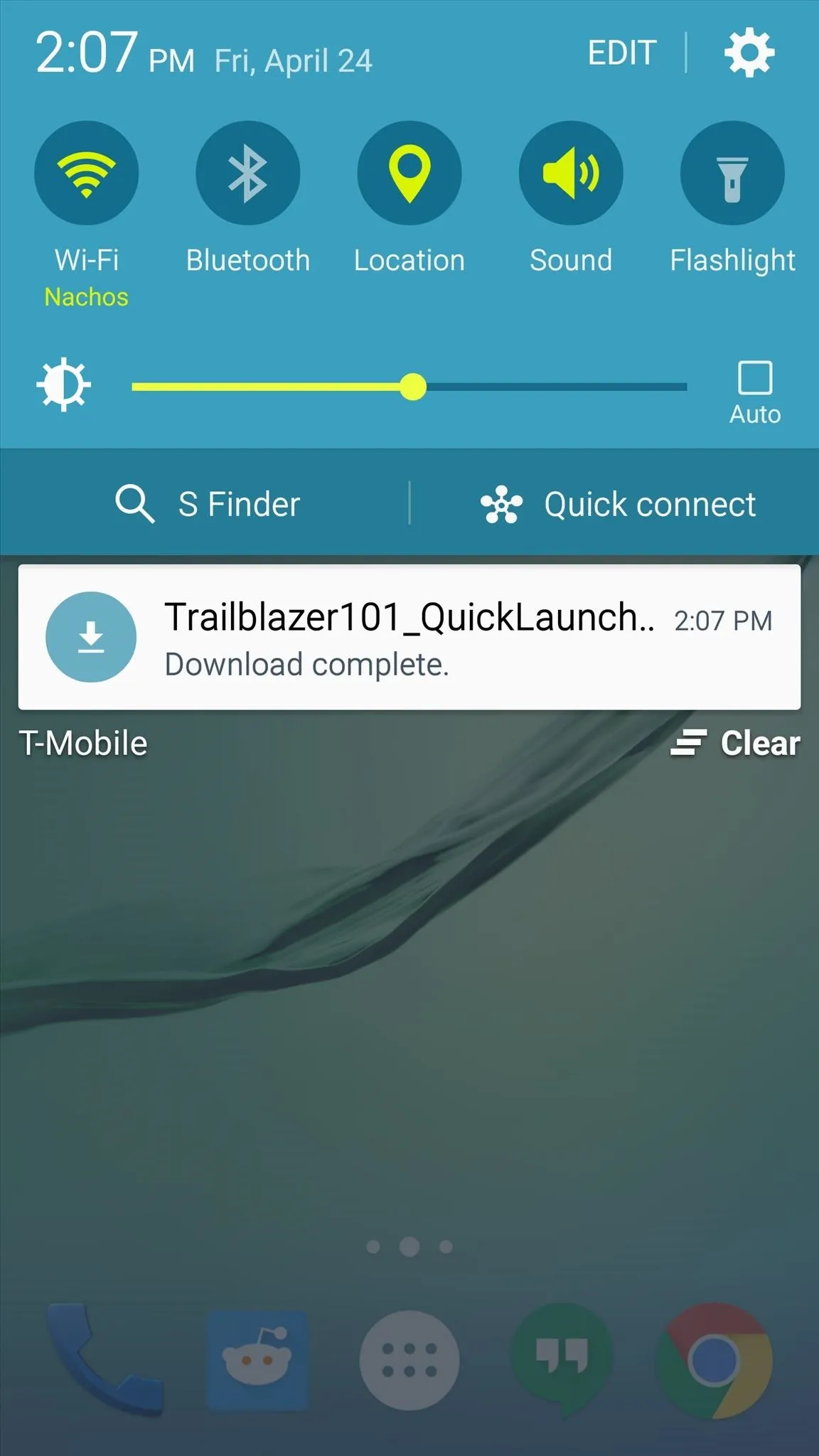
When the file has finished saving to your device, tap the "Download complete" notification to launch it. From here, press "Install," and when that's finished, tap "Done."
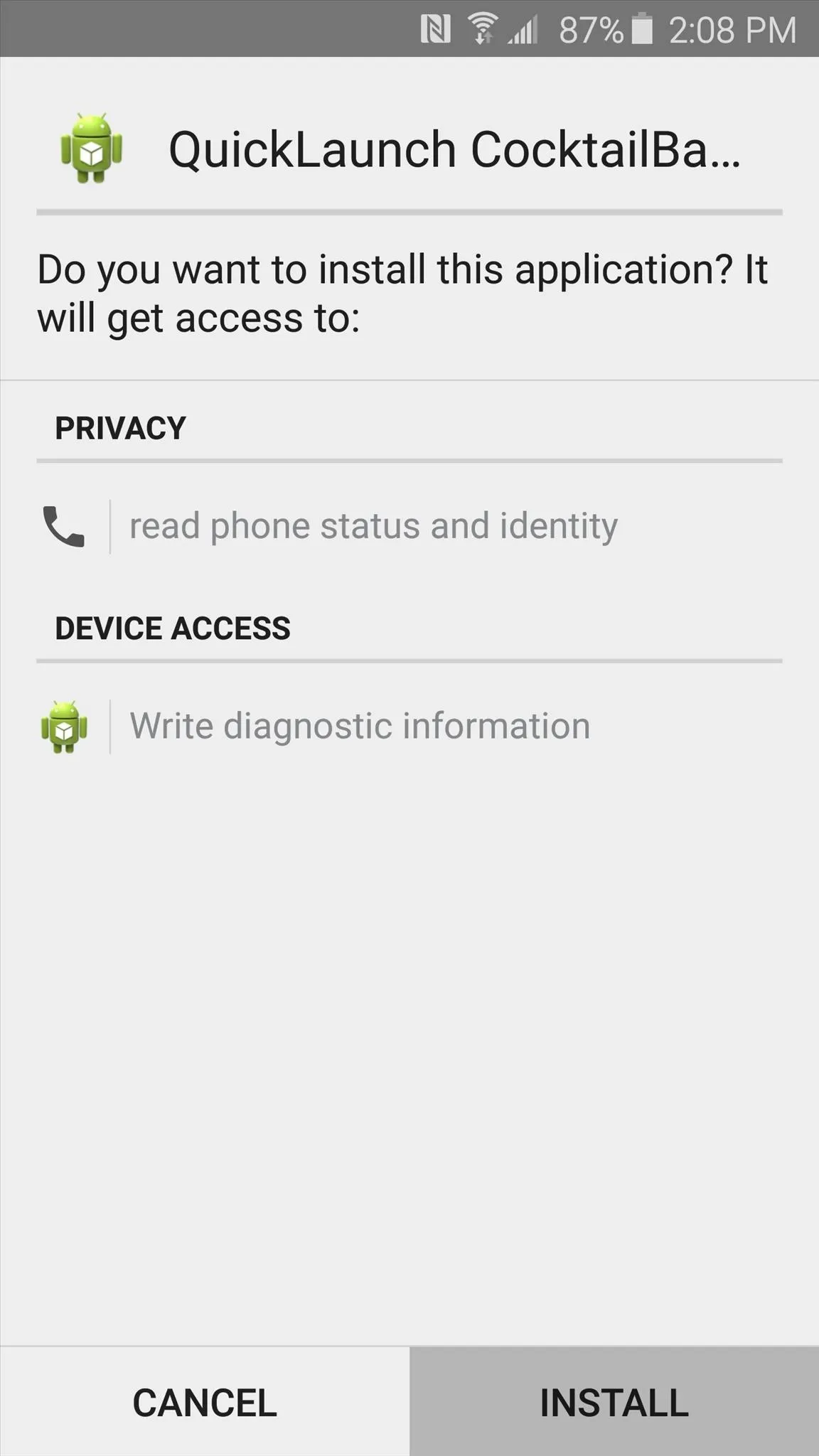
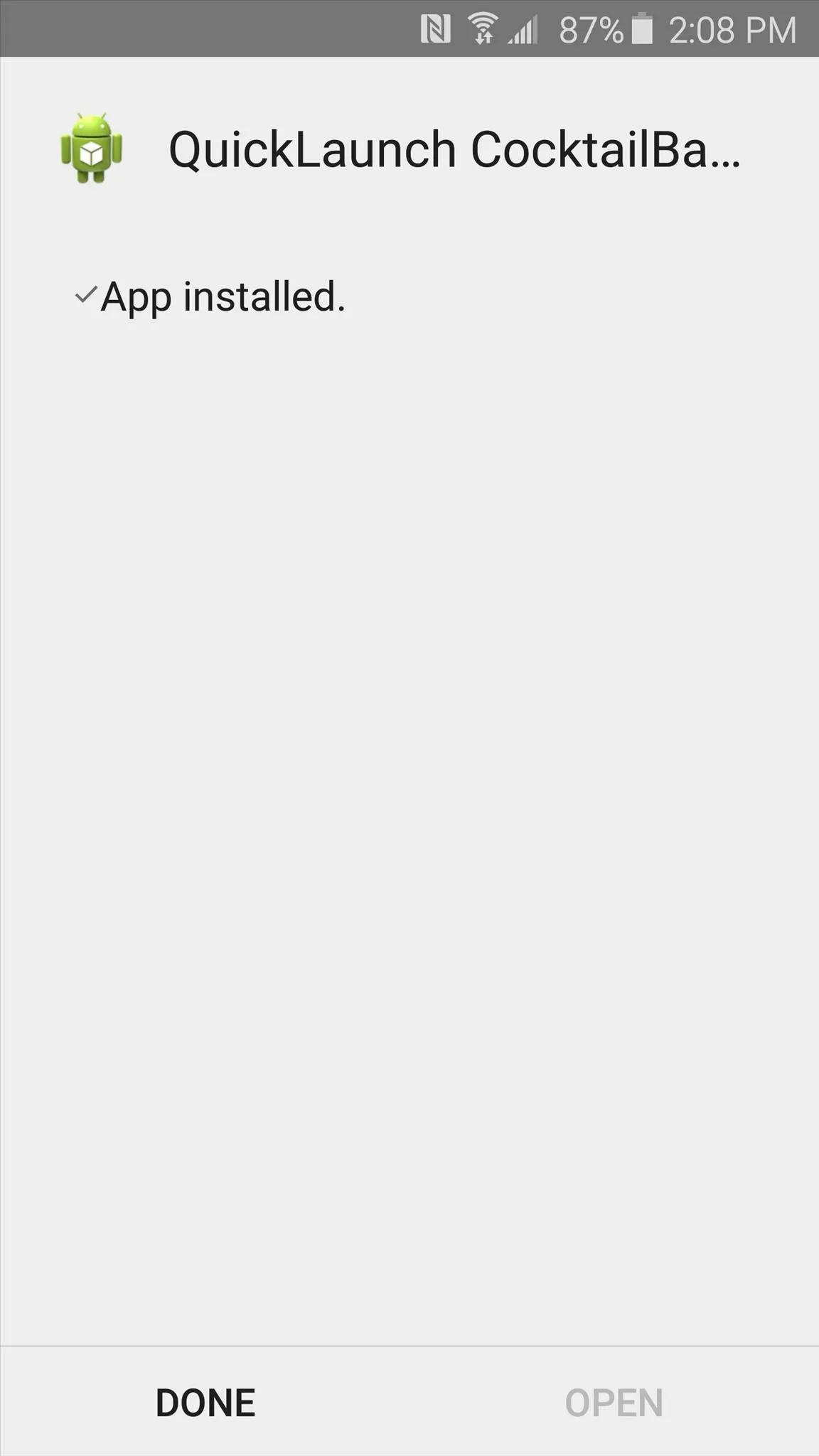
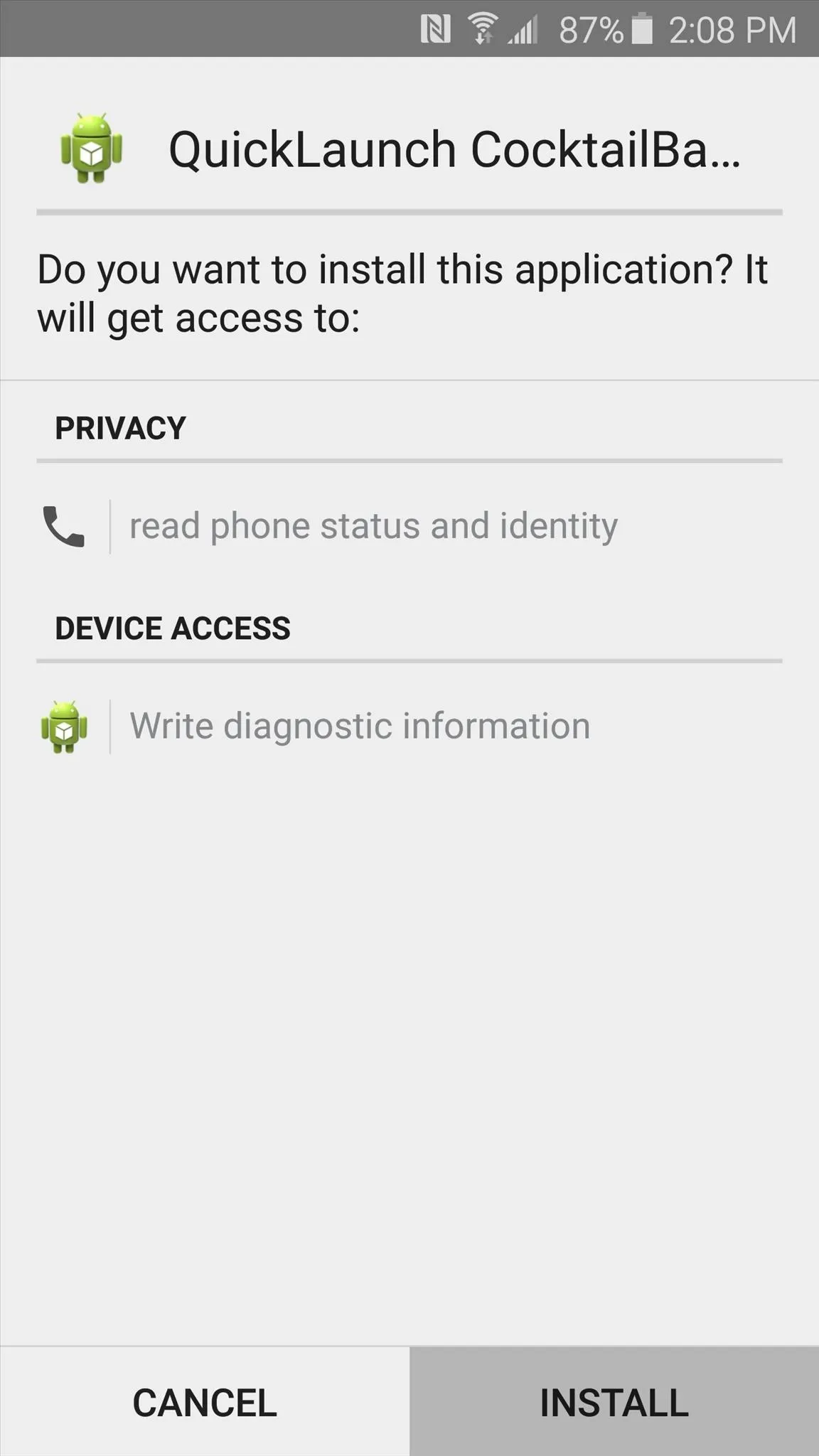
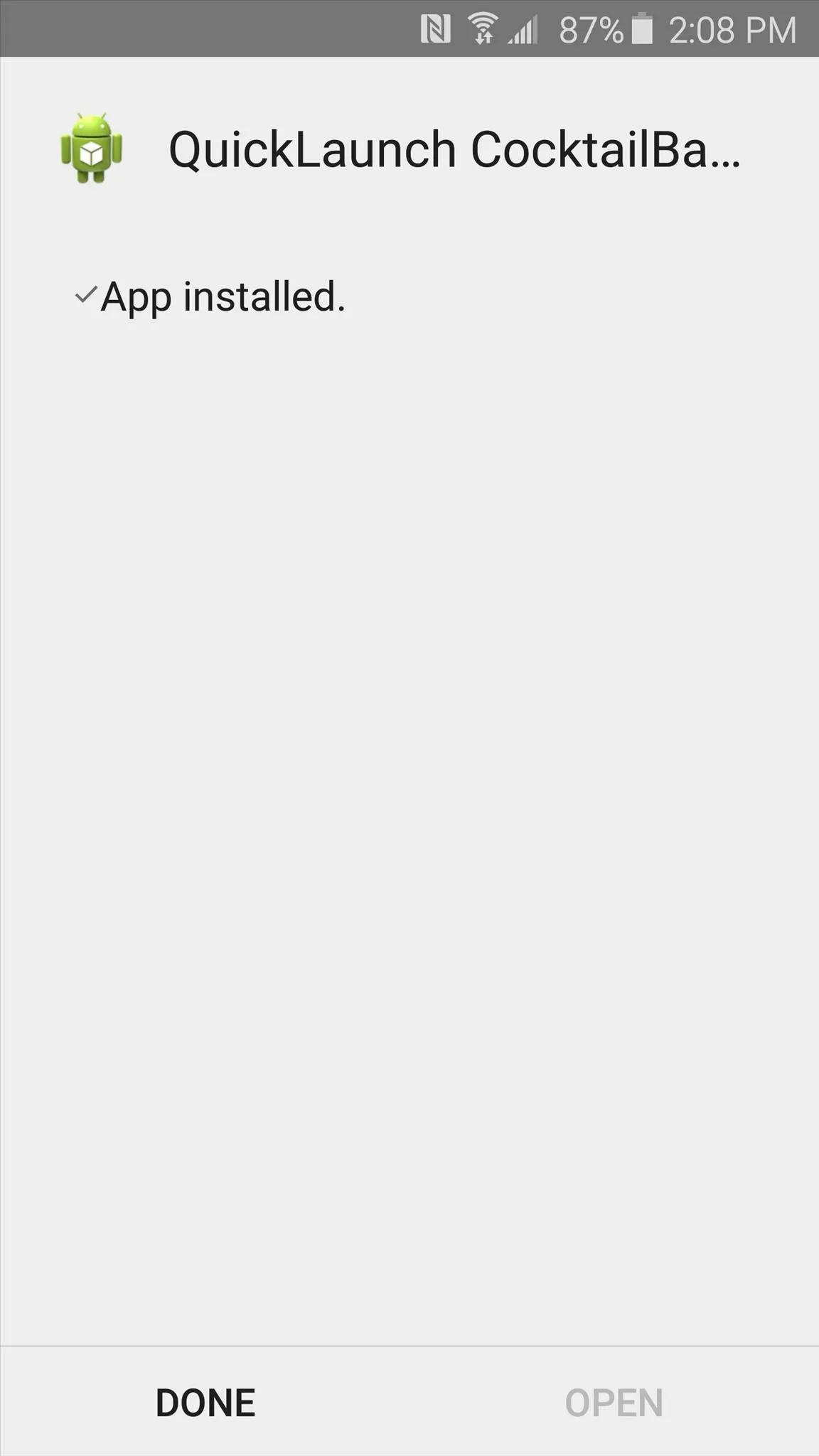
Add QuickLaunch to Your Information Stream
Next, head to your phone's main Settings menu, then select the "Edge screen" option. On the bottom half of the next screen, scroll down and select "Information stream," then make sure the feature is turned on and tap the "Manage feeds" option.

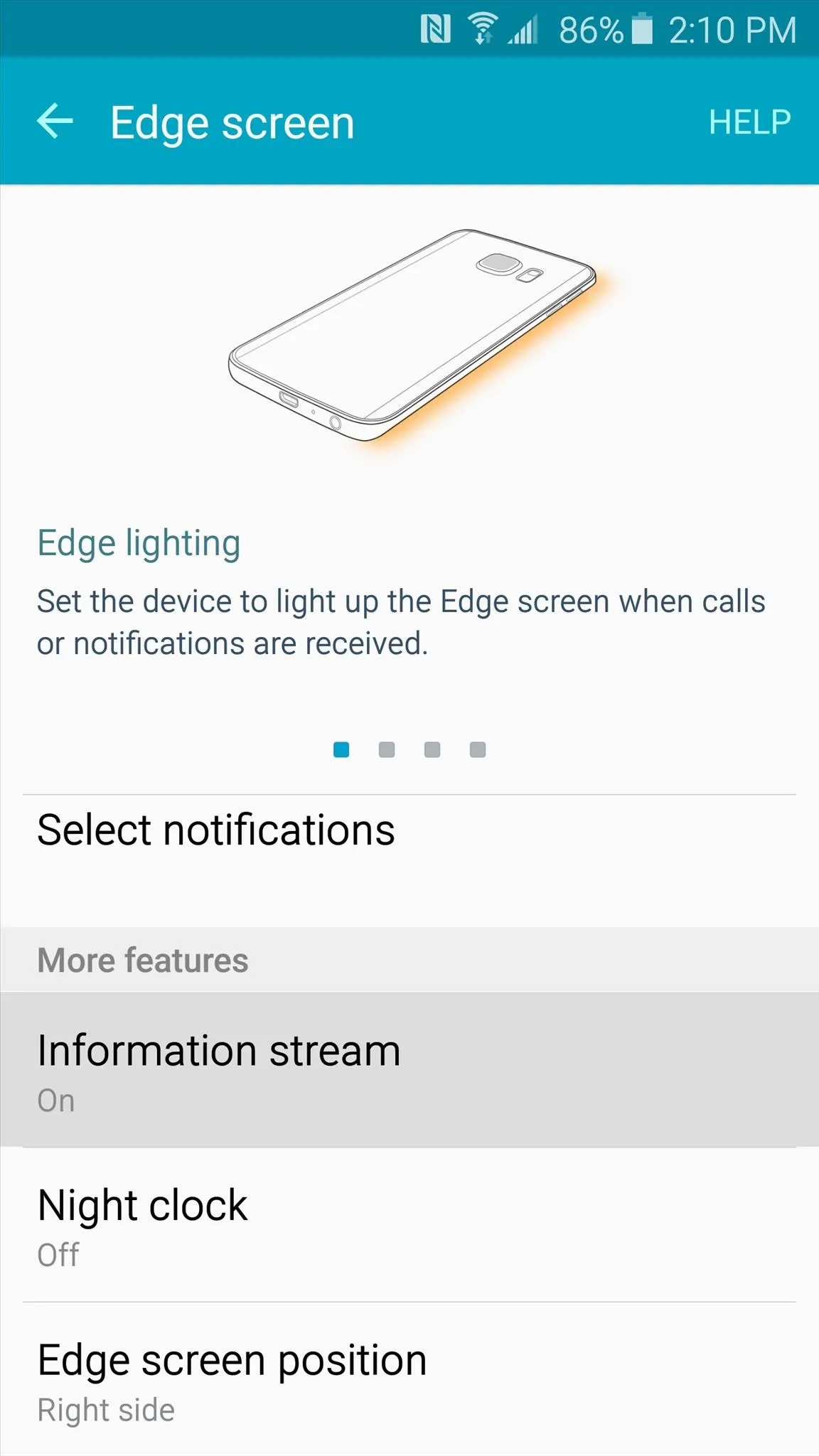
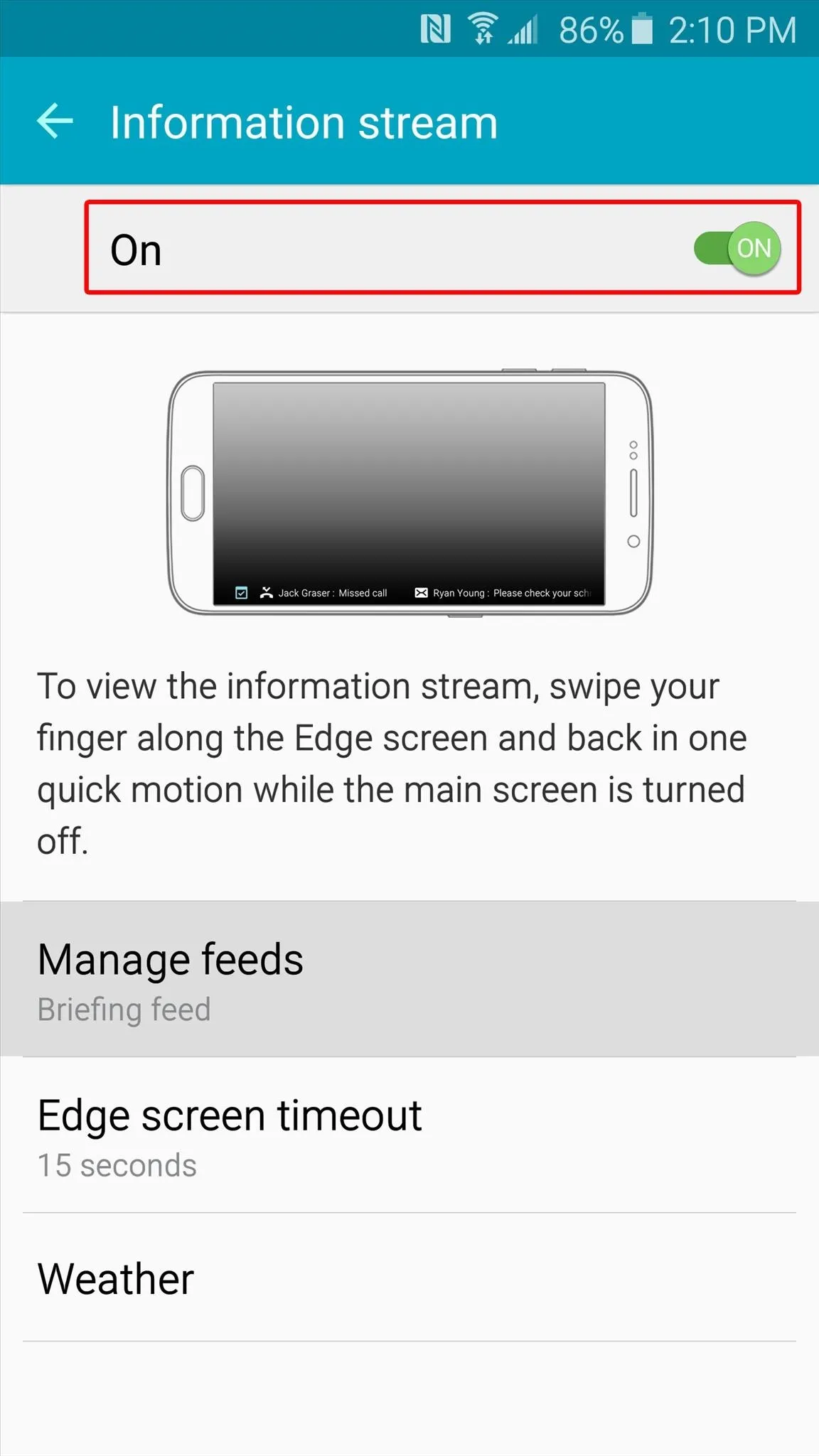

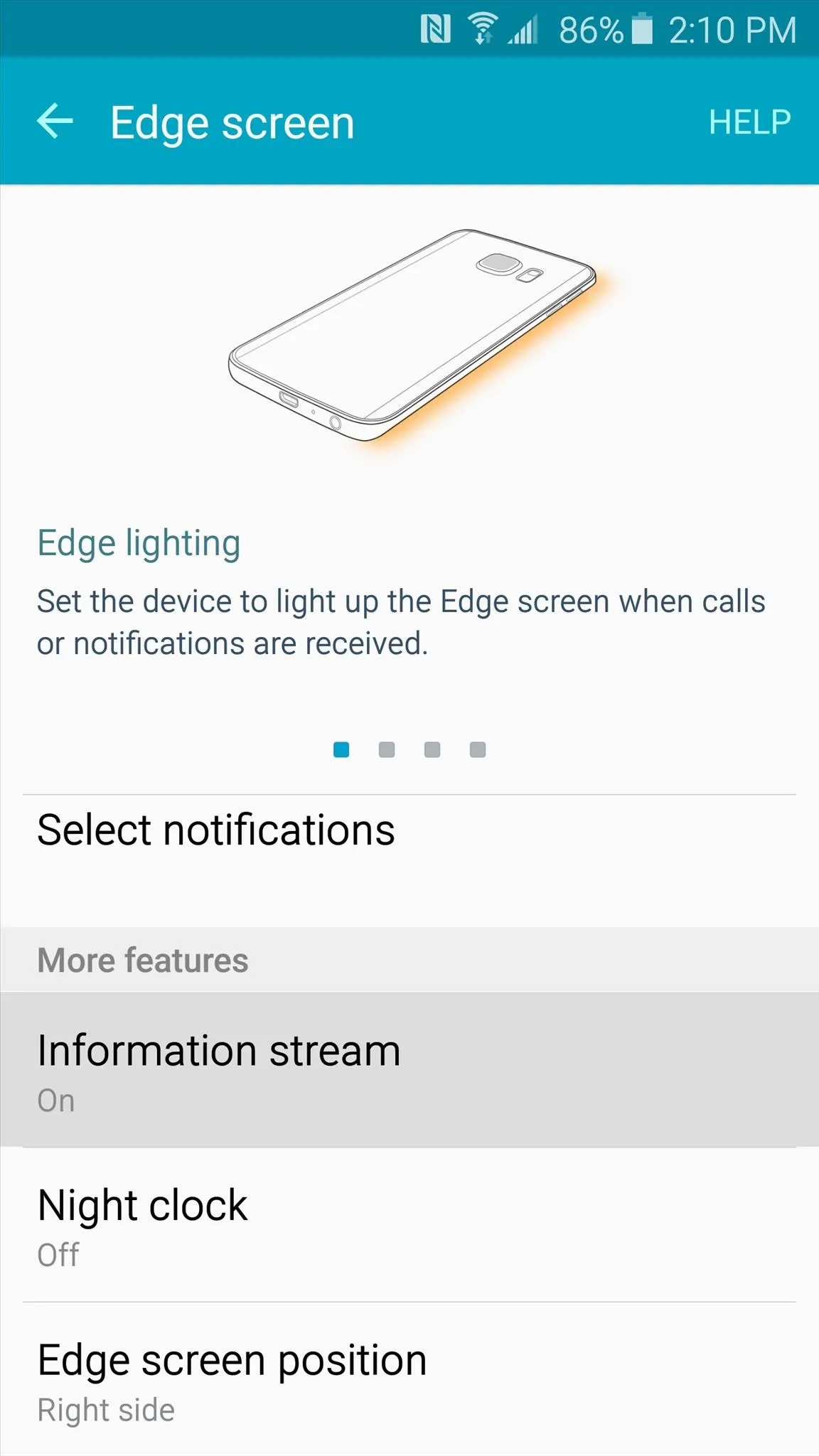
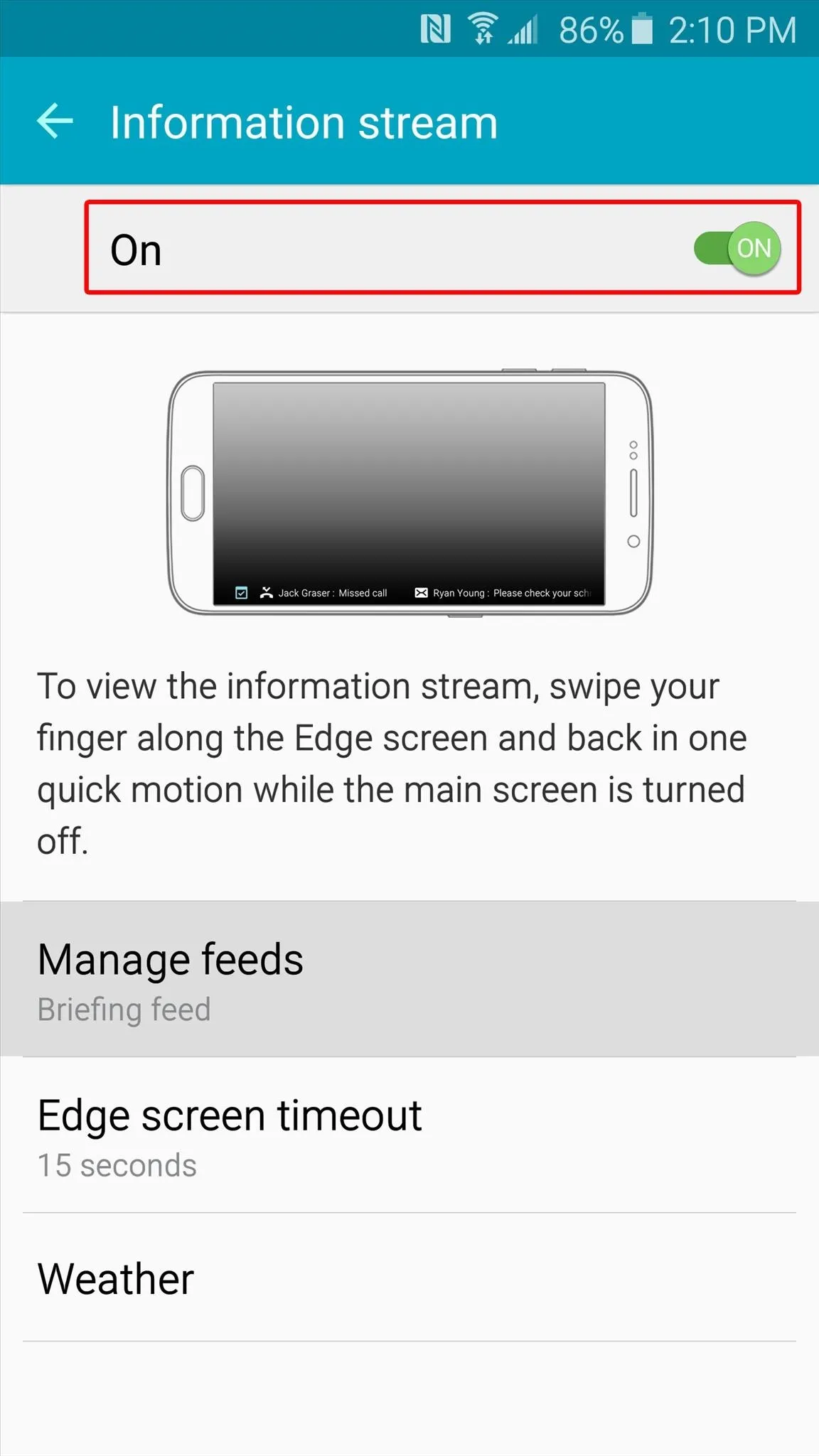
On the next screen, scroll all the way to the right to locate the QuickLaunch feed. First, tick the box at the top to enable the feed, then hit the cog icon at the bottom.
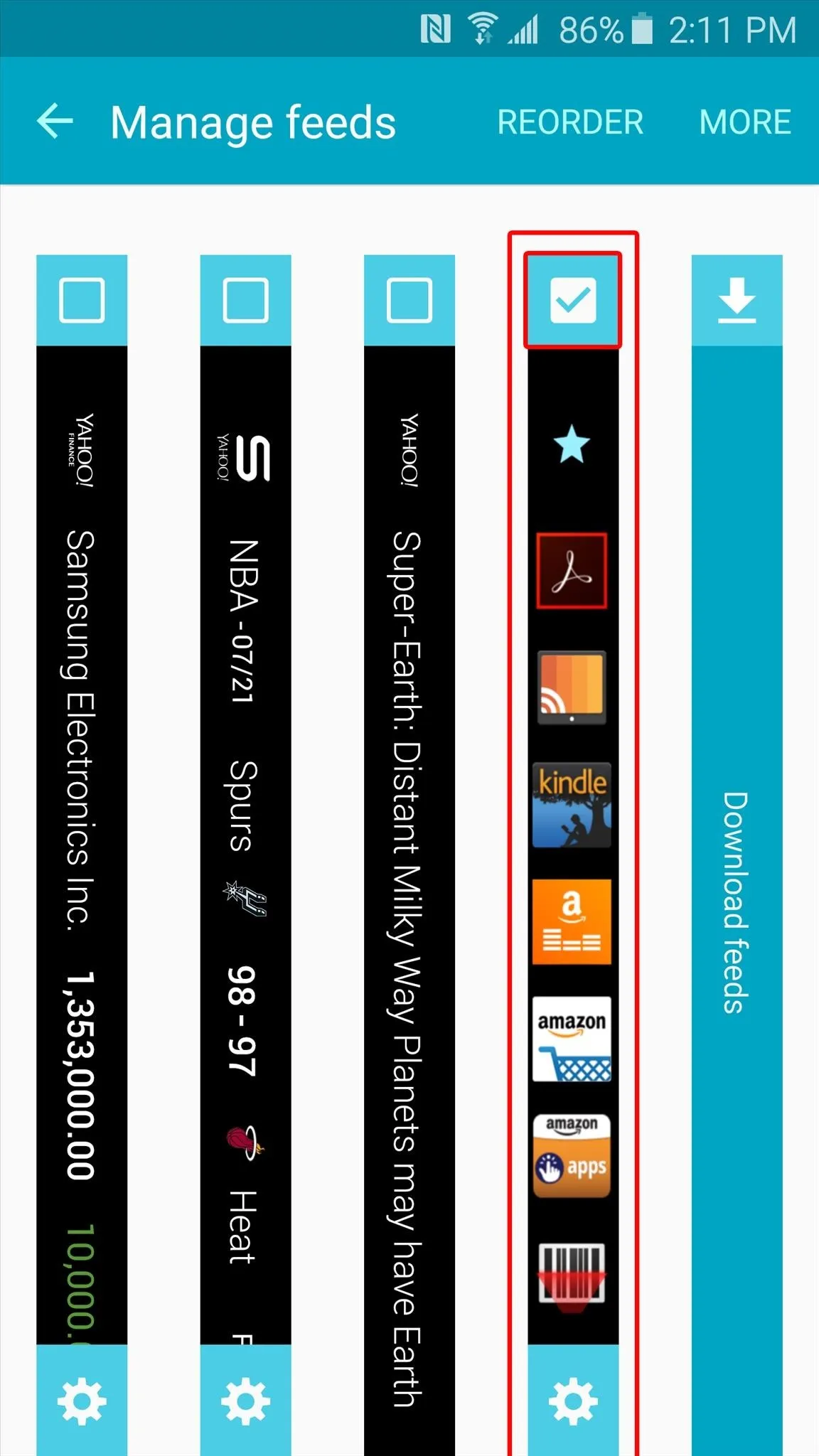
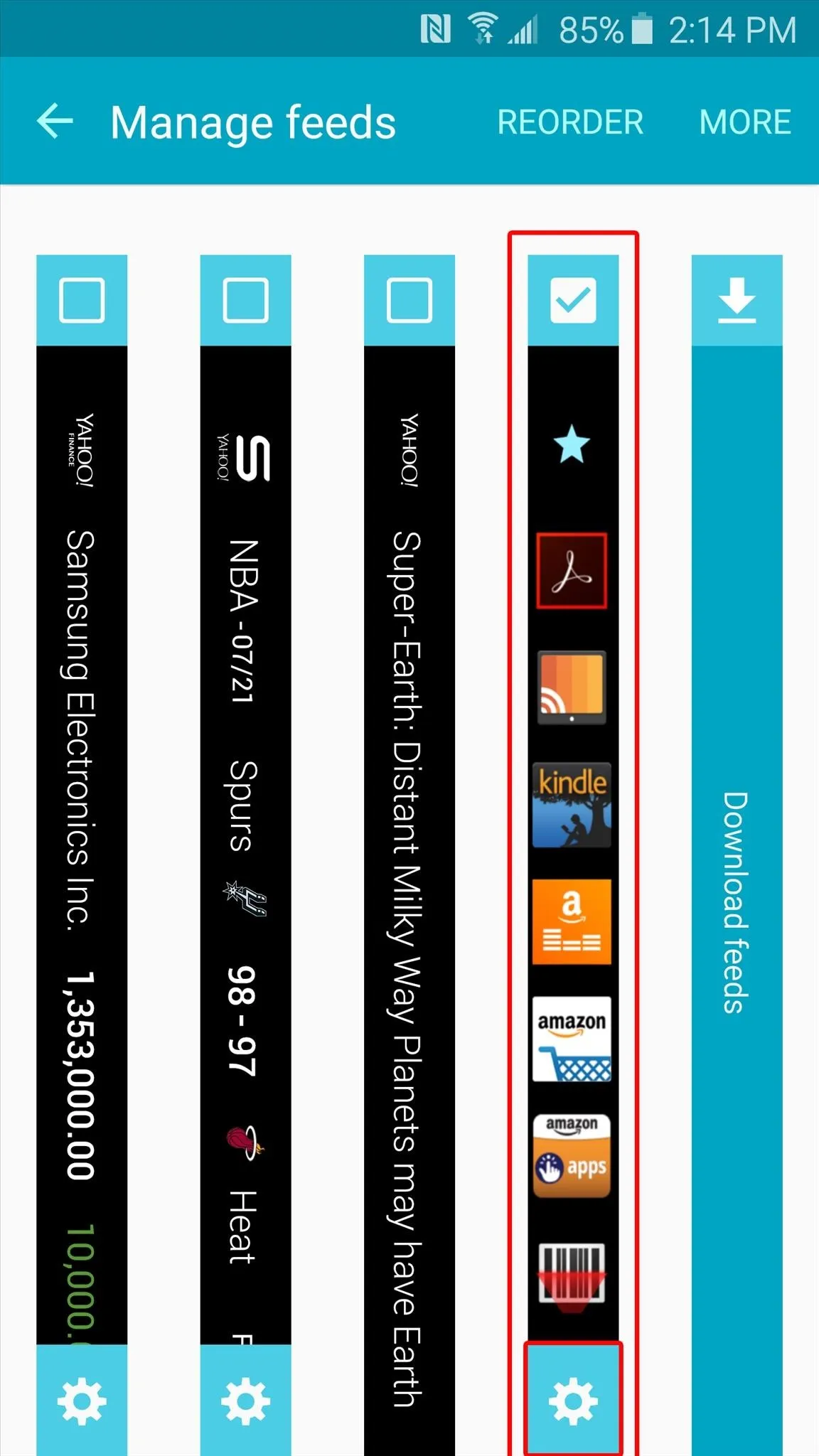
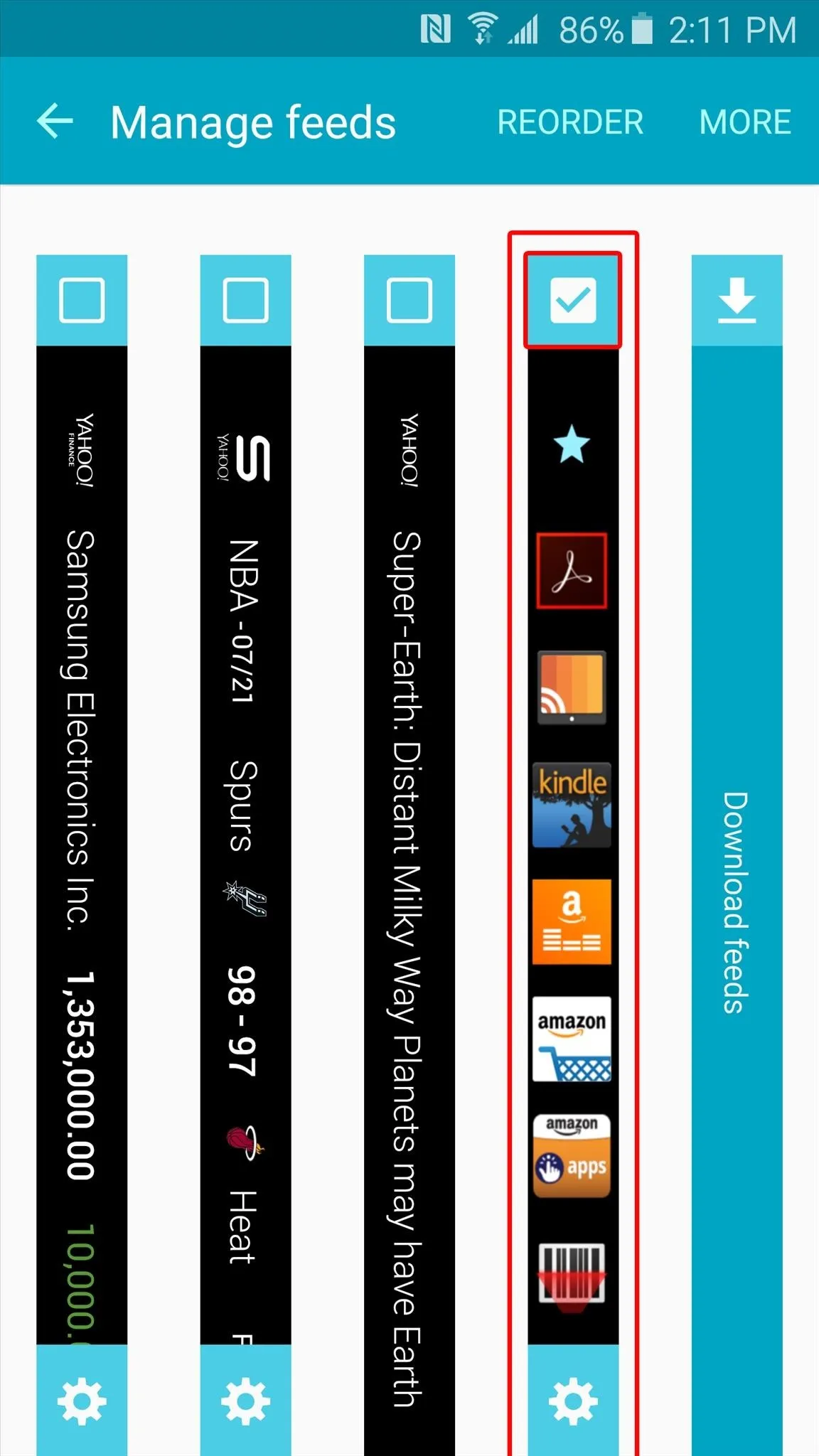
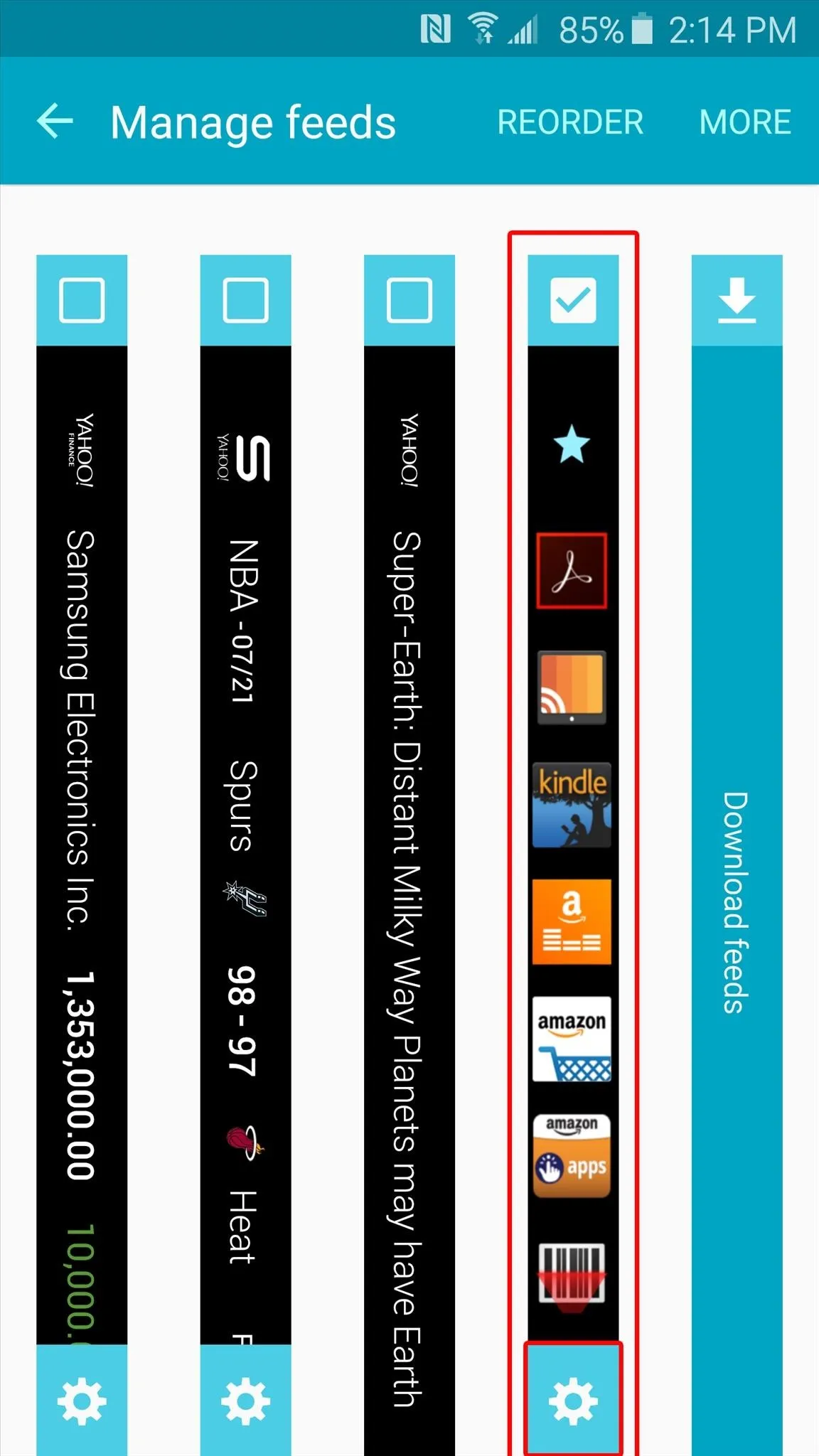
From here, tap "Select Application(s)," then use the next menu to add all of your favorite apps. You can add as many apps as you'd like, but press "OK" when you're done, then back all the way out to the main Settings menu again.
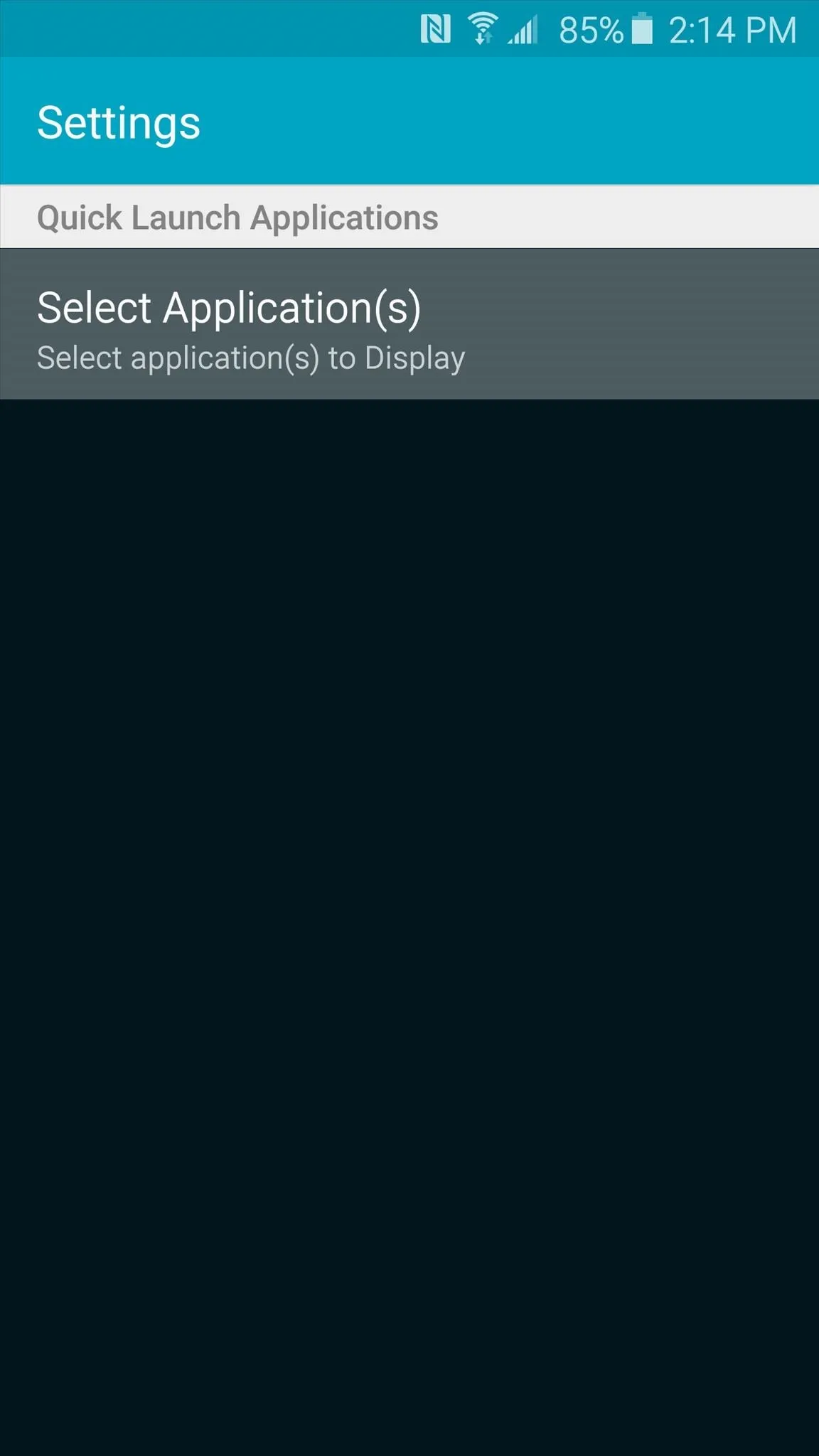
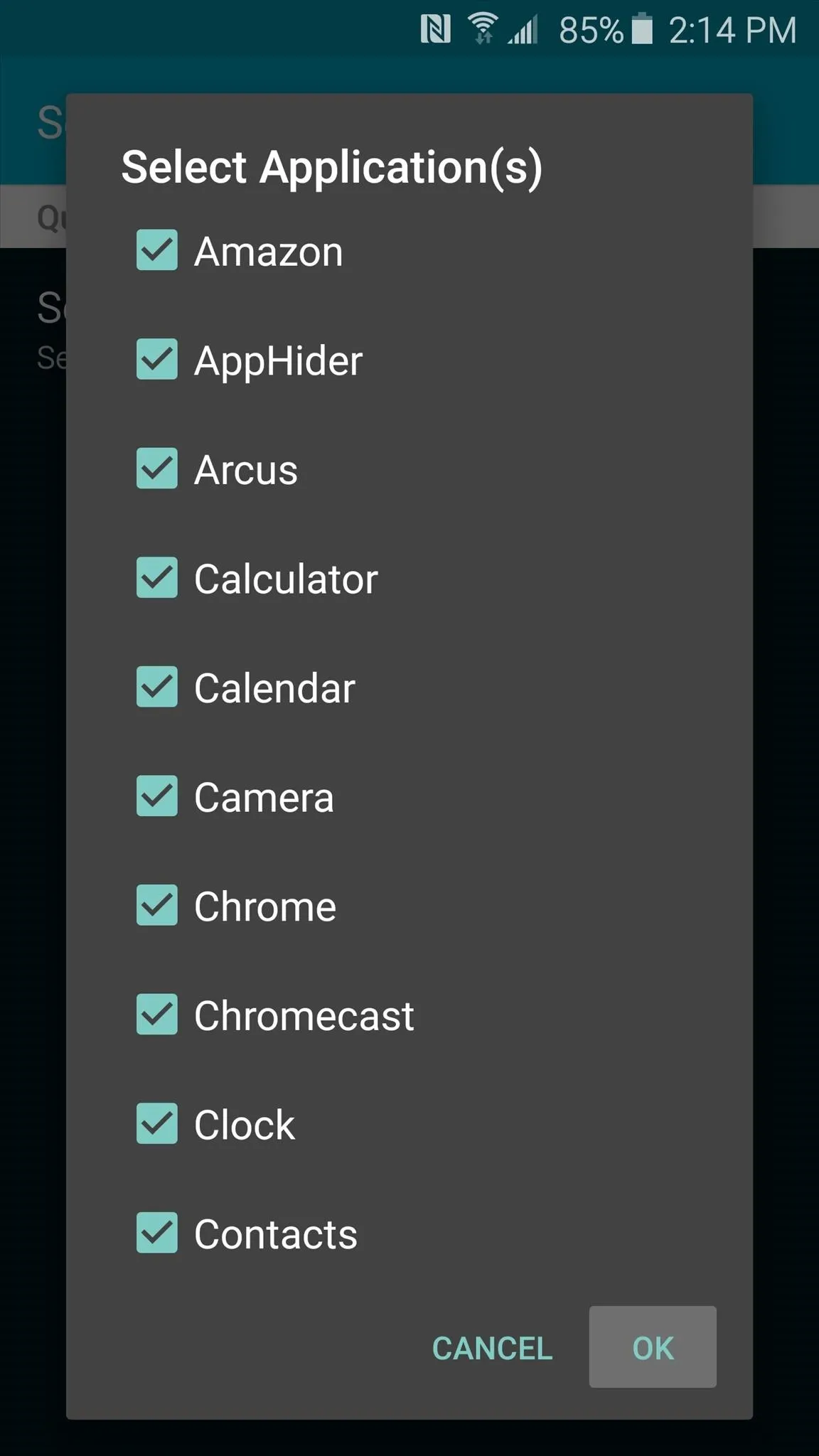
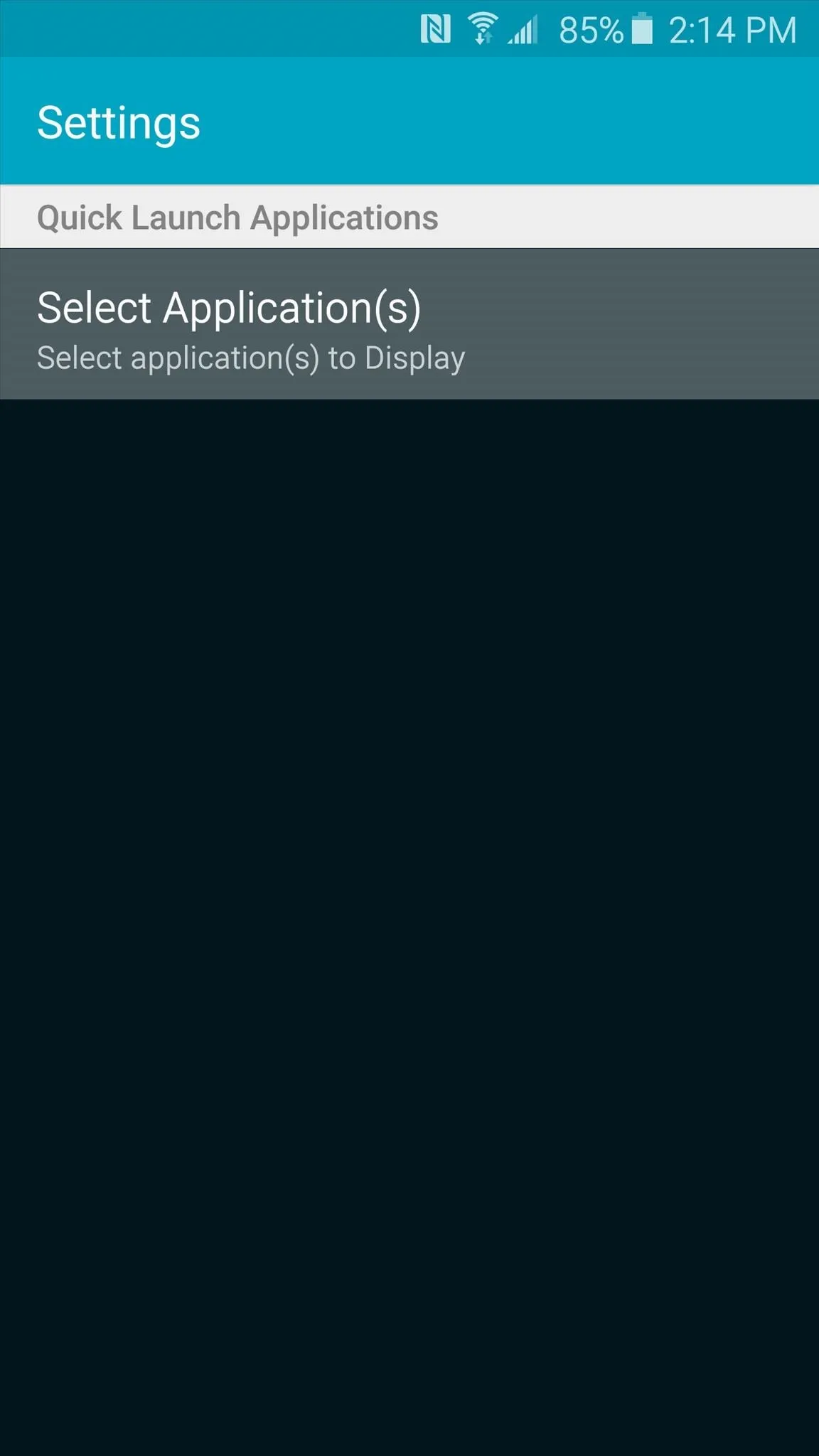
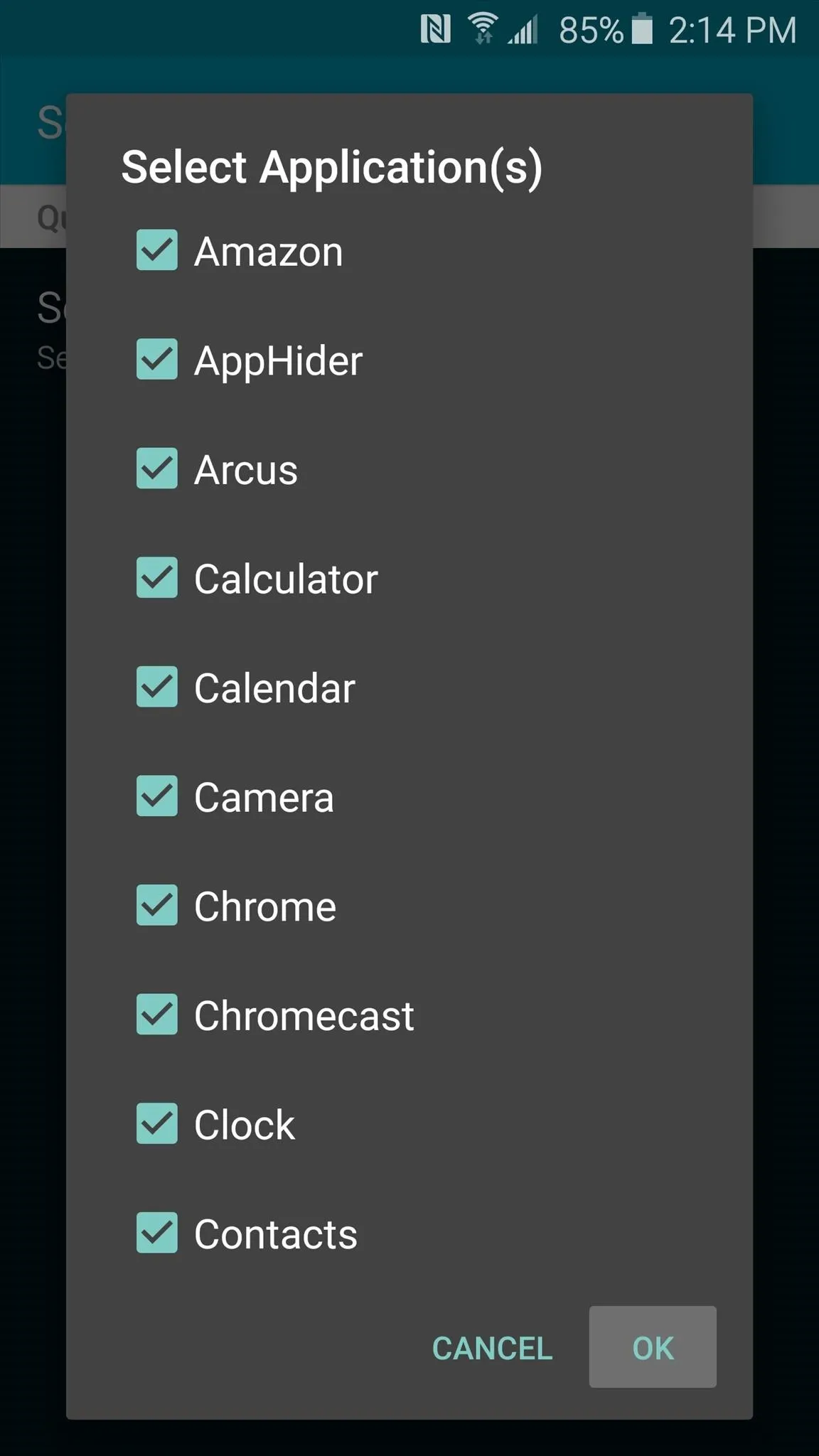
Launch Apps from Your Information Stream
With the Edge Screen features, a lot of times you'll have to turn your screen on and off more than once before any changes you've made will become active. So take care of that, then you'll be ready to launch some apps.
With the screen off, swipe back and forth along the right edge of your display. The regular Information stream menu will come up first, but when you swipe over to the right, you'll see the apps you added to QuickLaunch in a scrollable list (with rotating icons). Just tap any of these to launch the app, but note that if you have lock screen security enabled, you'll have to scan your fingerprint or enter your password before it will open.

What apps did you add to your QuickLaunch feed? Let us know in the comment section below, or drop us a line on Android Hacks' Facebook or Twitter, or Gadget Hacks' Facebook, Google+, or Twitter.

























Comments
Be the first, drop a comment!