I'll give Samsung credit where it's due—the stock keyboard on the Galaxy S5 is actually pretty nice. There's a dedicated number row that resides at the top (something that the Google Keyboard needs a hack to achieve), and various settings exist to make switching between languages a breeze.
But it's a bit hard on the eyes, unfortunately. The light-colored background can brighten up a dimly-lit room when you're trying to type something. This can actually cause pain in the eyes if you've been in the dark for an extended period of time.
Developer chanthoeunpen must feel the same way, because he's created a themed version of the Galaxy S5's stock keyboard that is a bit gentler on the eyes. His grey-on-black theme is tastefully done, and offers the same functionality as the stock keyboard.
Prerequisite
Ensure That You Have a Second Keyboard Installed
For a brief period of time during this hack, the stock keyboard will be uninstalled for all intents and purposes. During this period of time, you'll still need to use a keyboard, so you'll need to make sure you have a second input method installed.
Most variants of the Galaxy S5 come with the Swype keyboard preinstalled, but if you've since removed that, there are many free keyboards available on the Play Store. Just make sure you have one of these installed before you begin.
Download the Themed Keyboard APK File
Chanthoeunpen has made his themed version of the stock Galaxy S5 keyboard available to all in this XDA thread. Keep an eye out on that one for future updates, but the download page for the current version is available right here.
Just download the file, and when it's finished, you can proceed to the next step.
Install a Root-Enabled File Browser
The majority of the work on this one will be done through a feature-rich, root-enabled file browser. There are many such apps available on the Play Store, but the one I'll be demonstrating with today is called FX File Explorer.
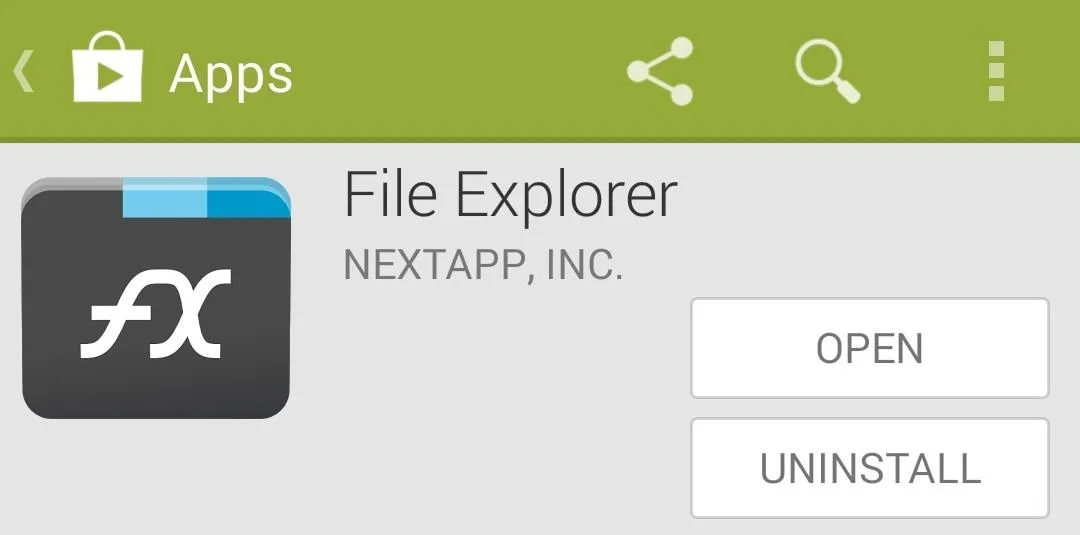
If you opt to use FX, be sure to download the Root Add-On, which can be found at this link.
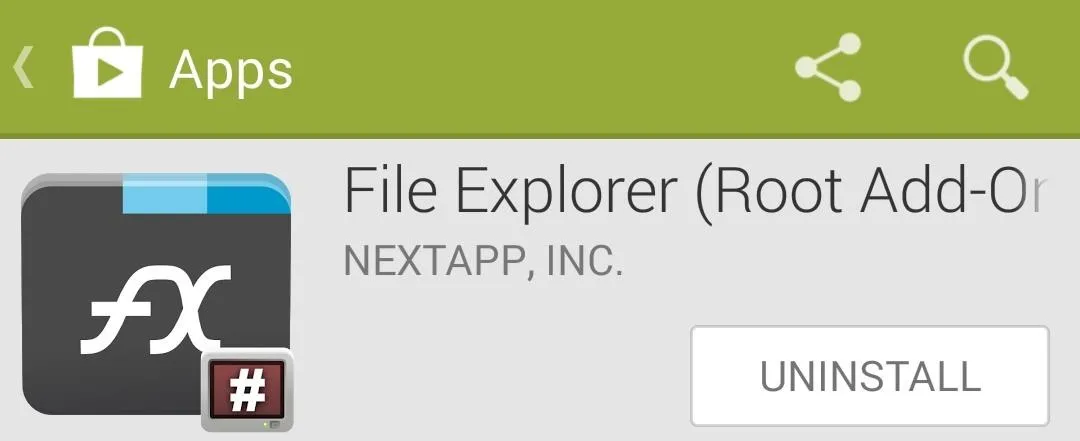
Upon first starting FX, you'll be shown the license agreement. Just hit I Agree on this screen, then you'll be shown a feature tour. Go ahead and hit the back button on your device to exit this feature tour.
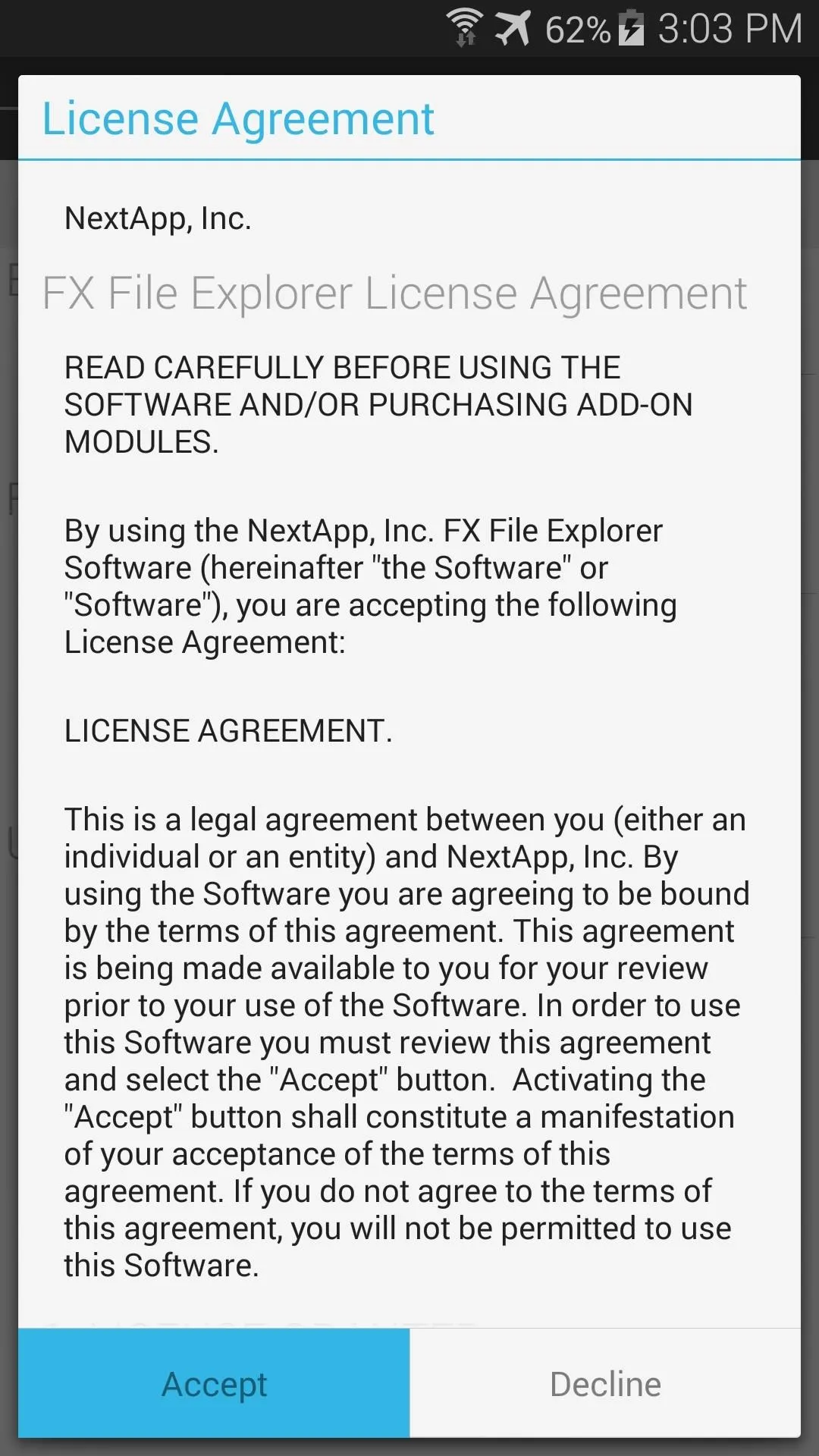
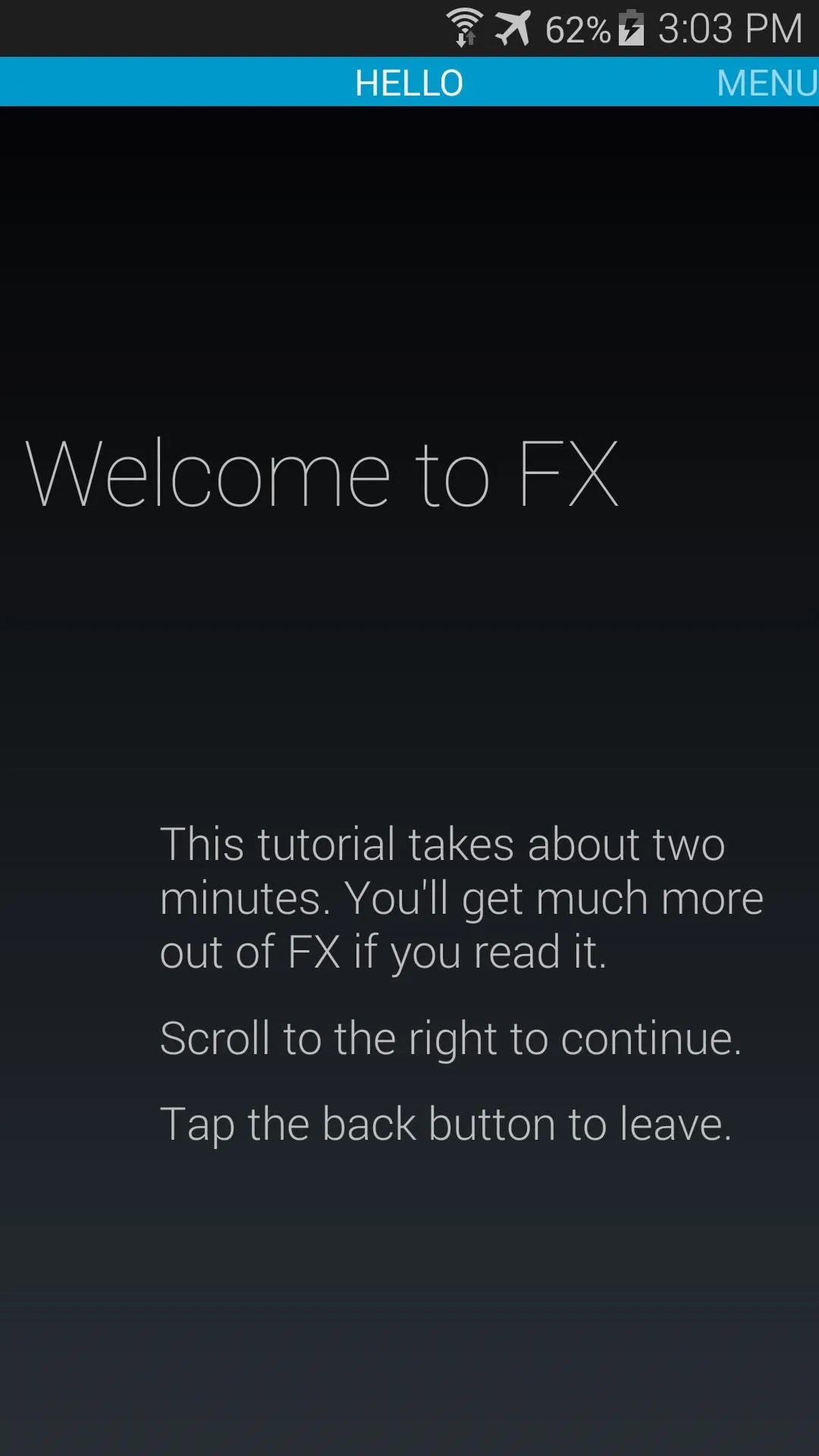
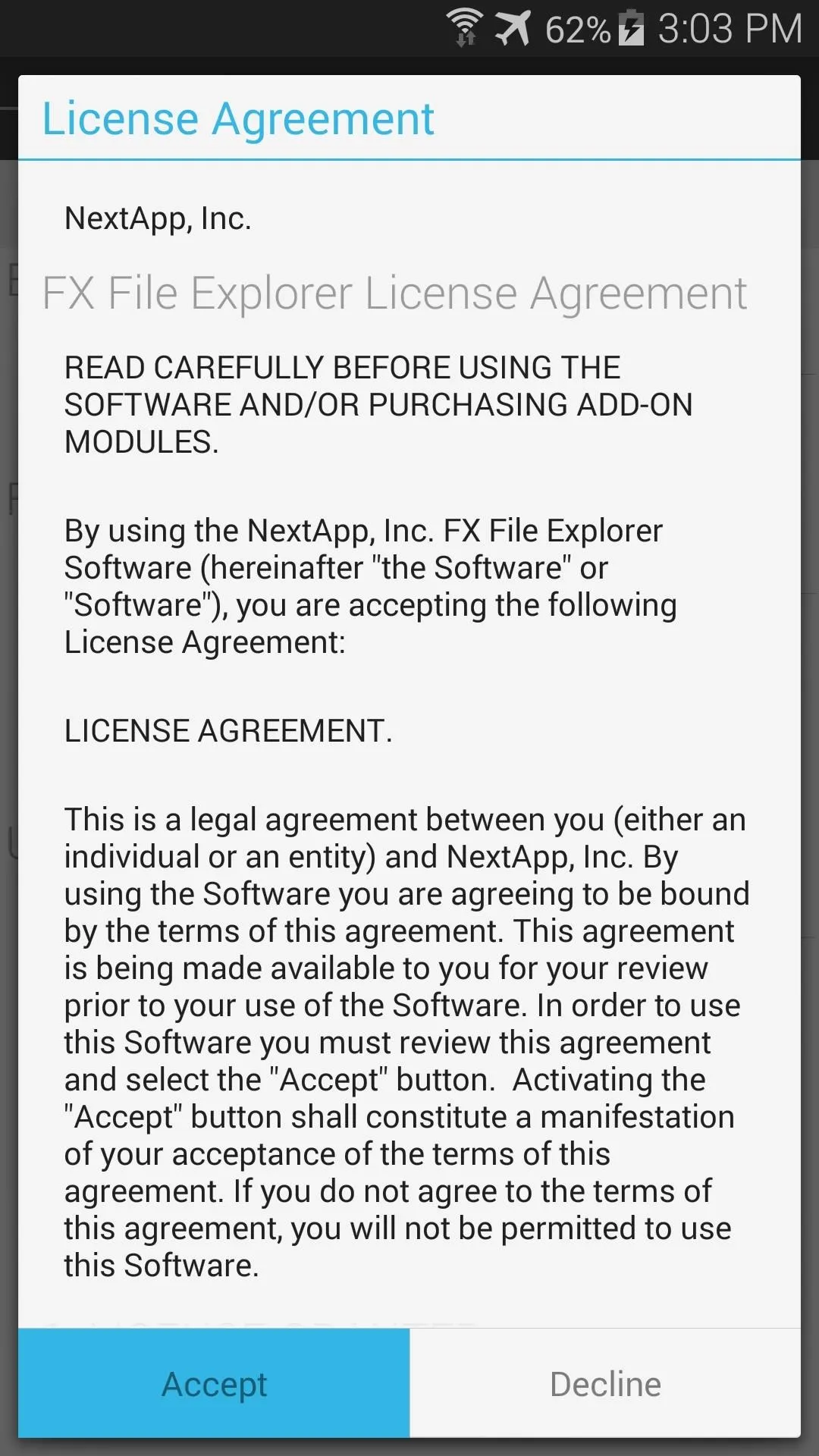
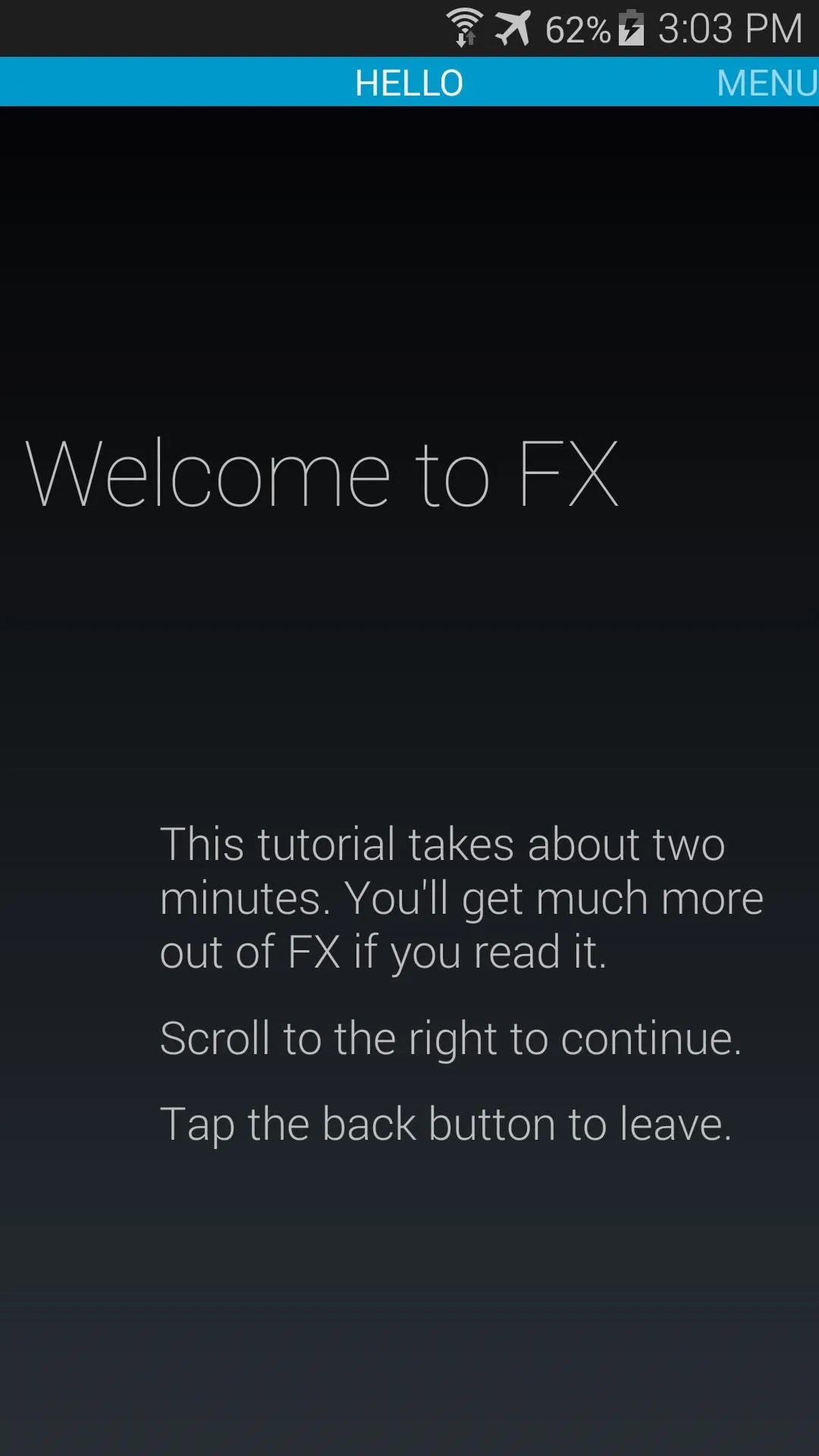
Copy the Themed Keyboard File to the System Partition
From FX's main screen, head to the Download section to find the SamsungIME.apk file that you downloaded earlier. Long-press this file, then hit Copy on the next menu.
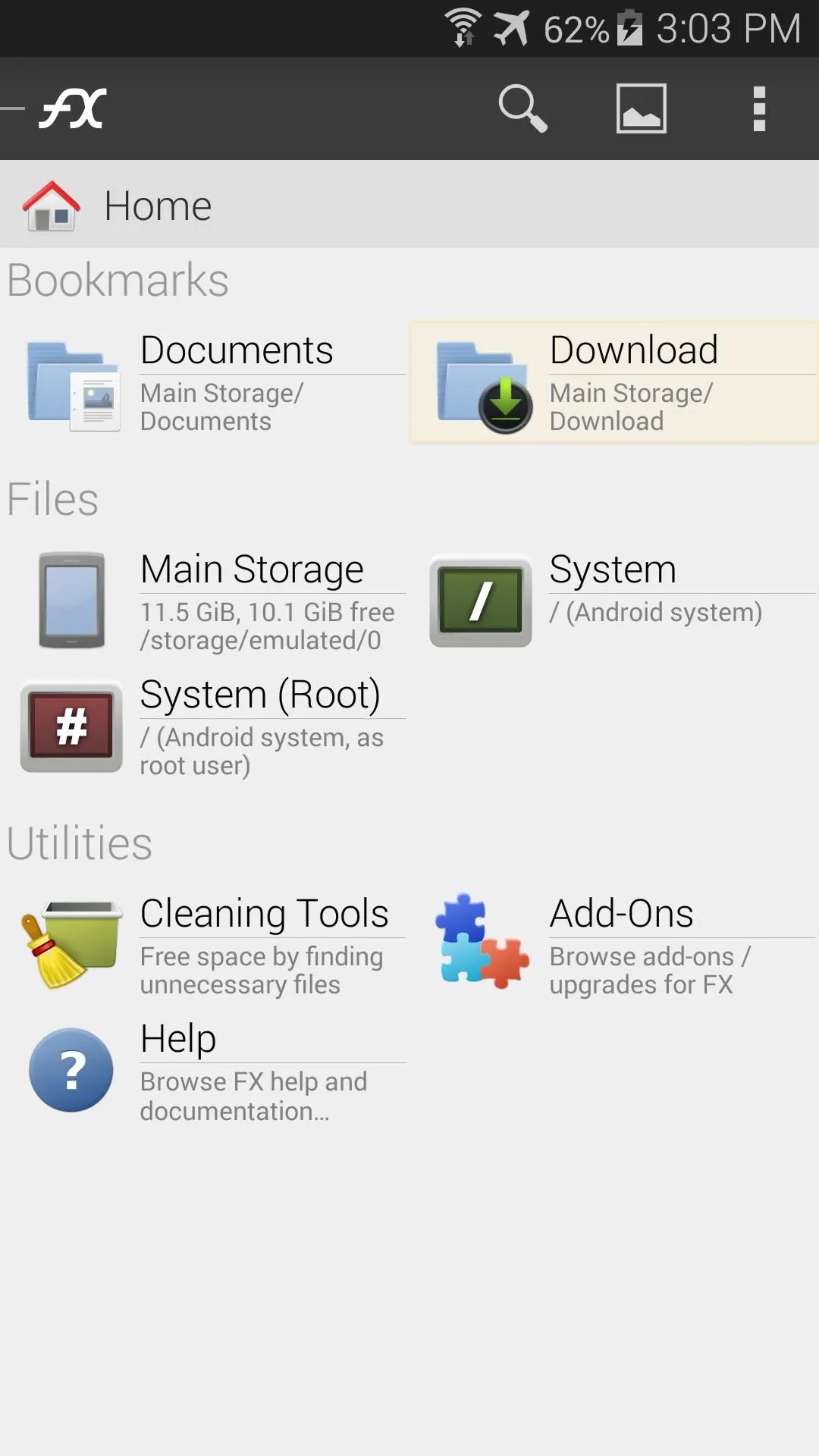
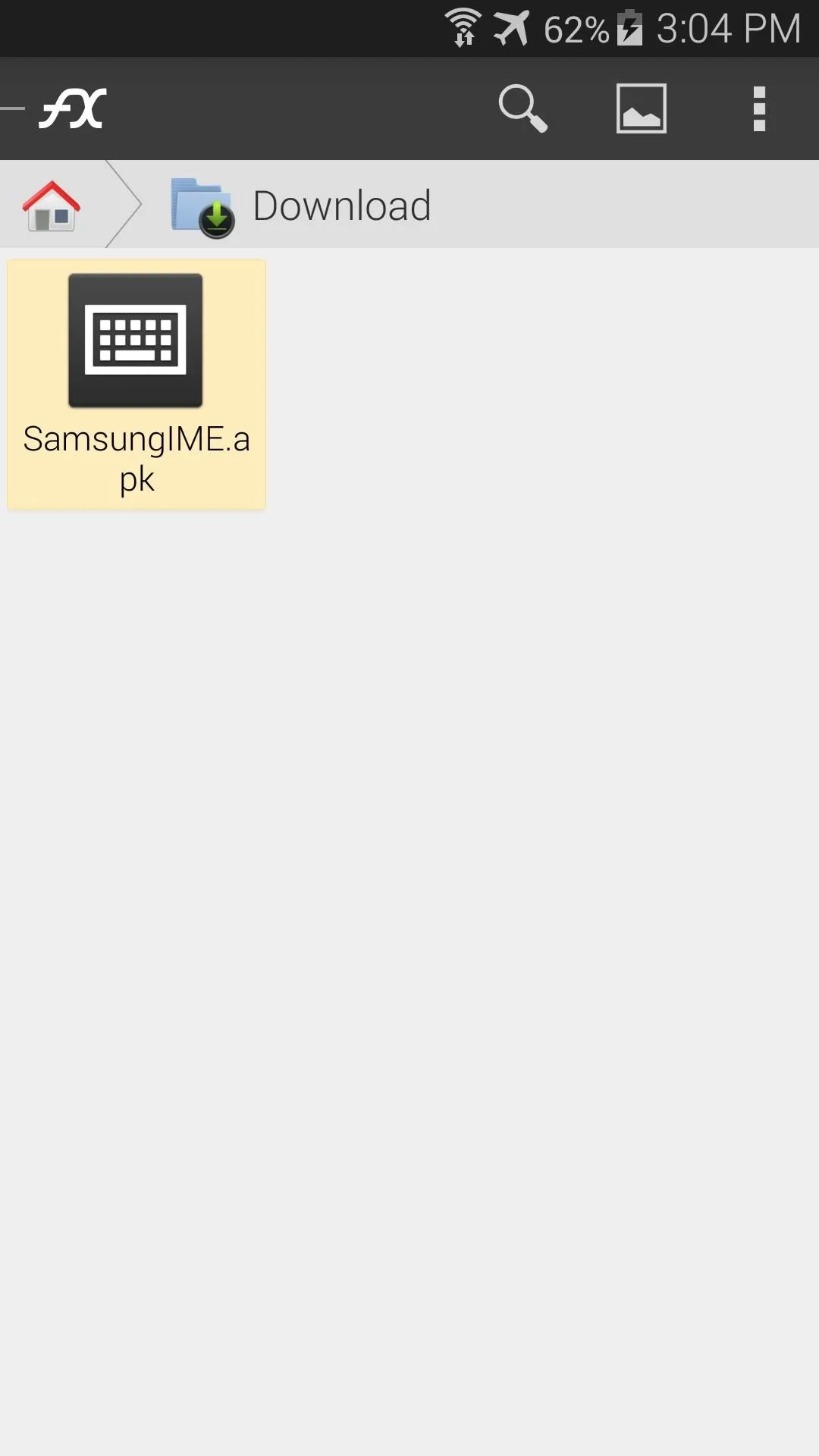
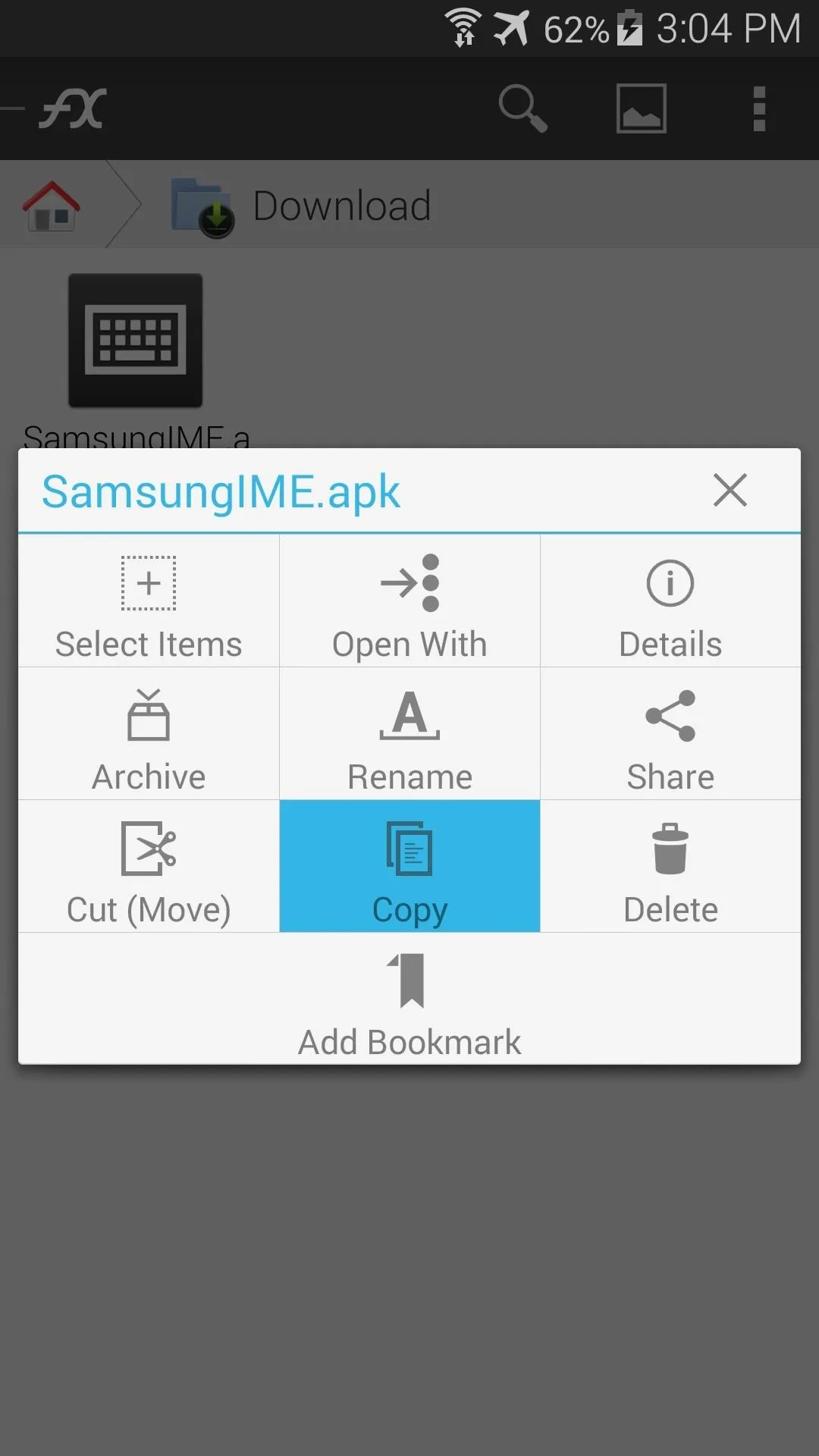
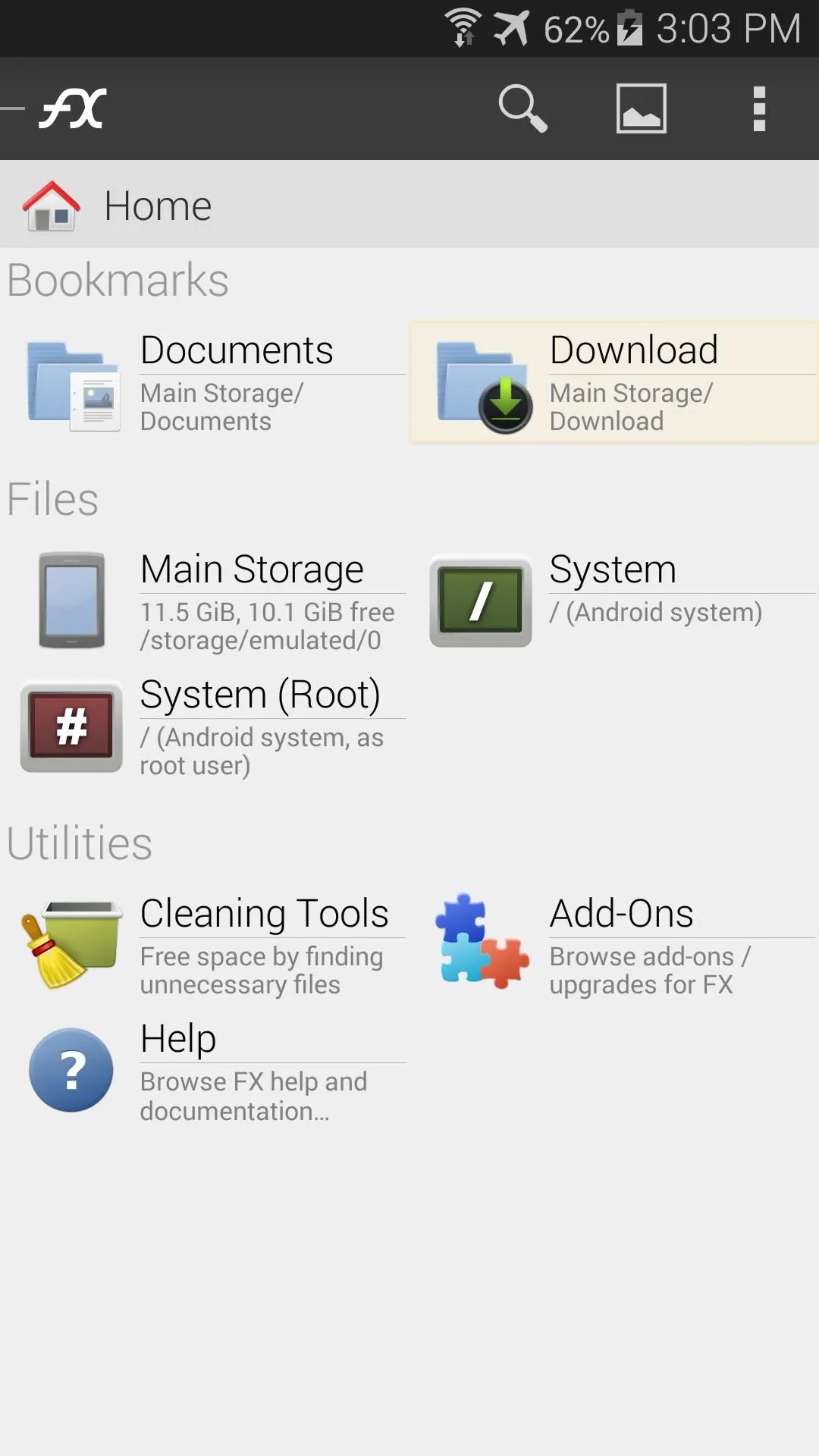
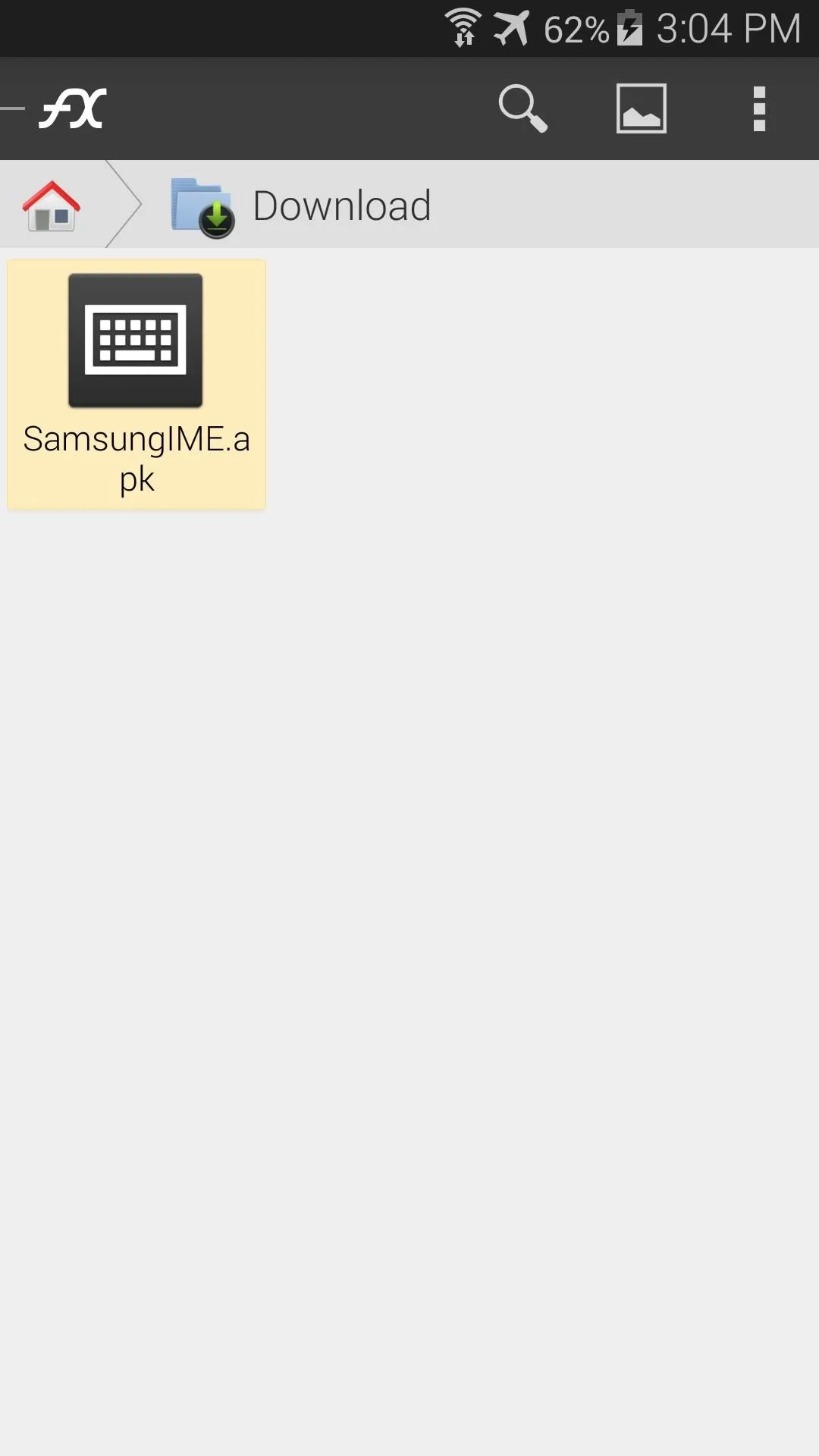
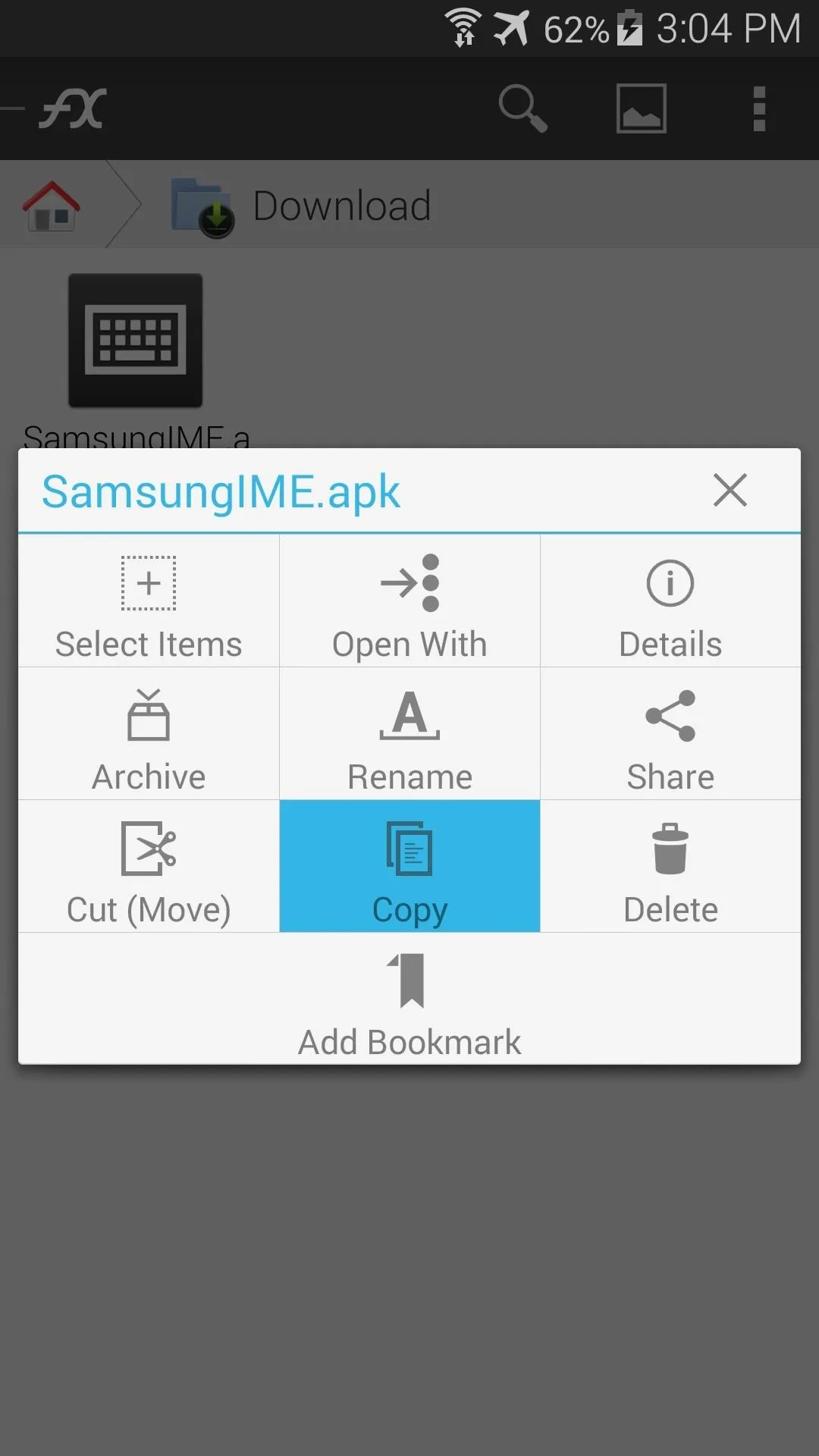
Next, head back to FX's main screen, then tap System (root) to head to your device's root directory. FX will ask for Superuser permissions at this point, so Grant it those. Then, a standard disclaimer popup will appear, where you should tick the box next to I understand the risk and press OK.
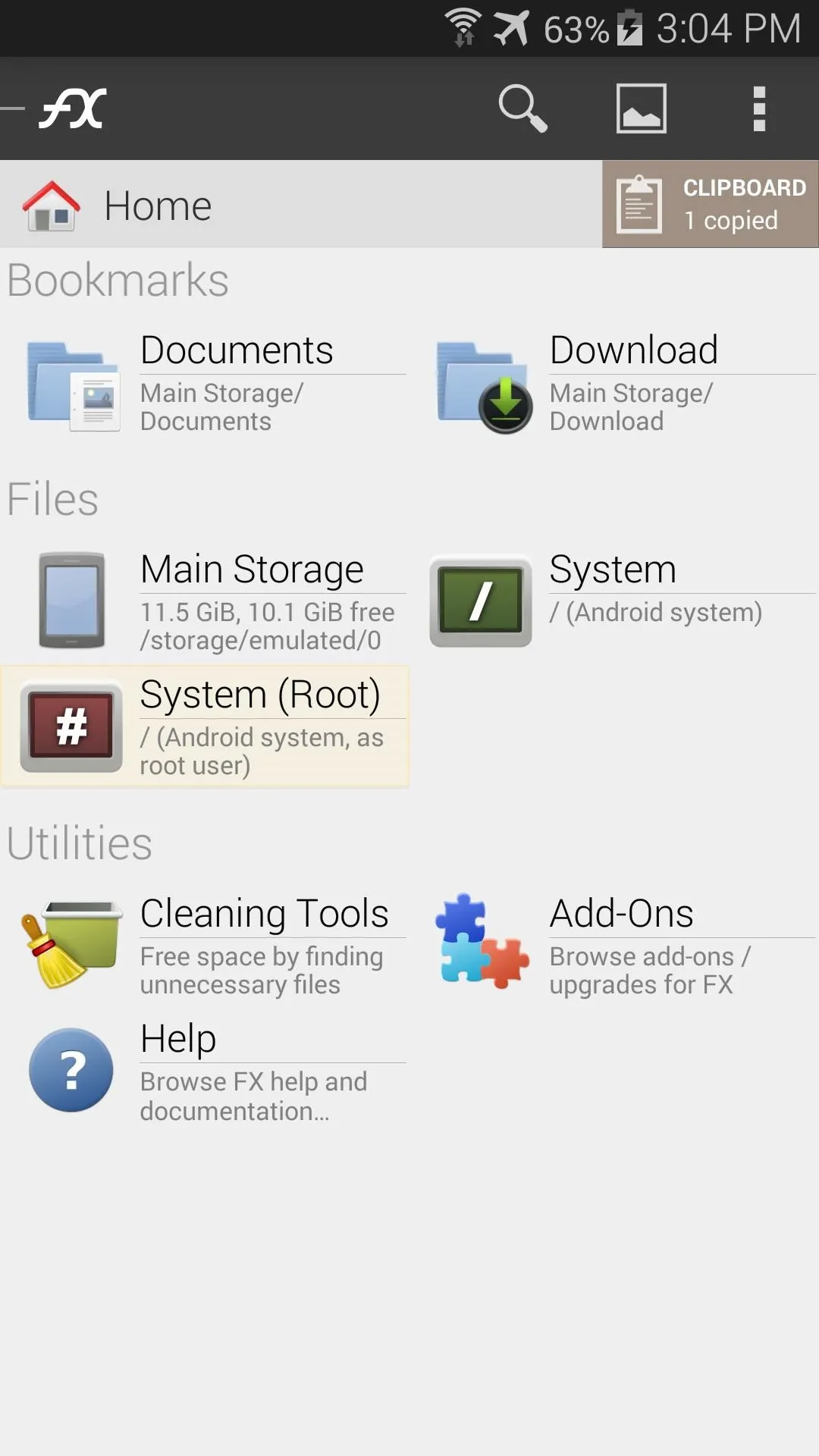
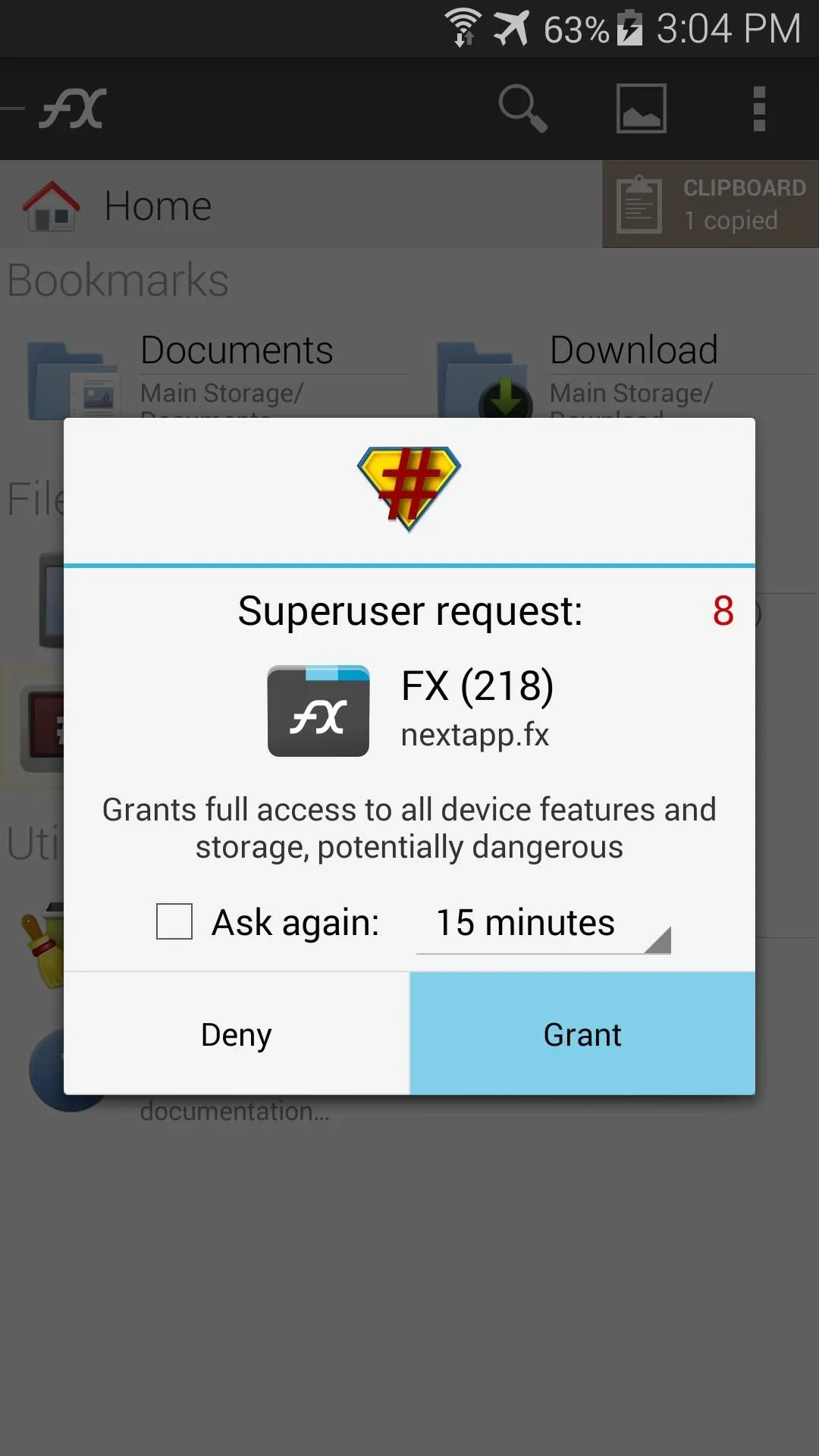
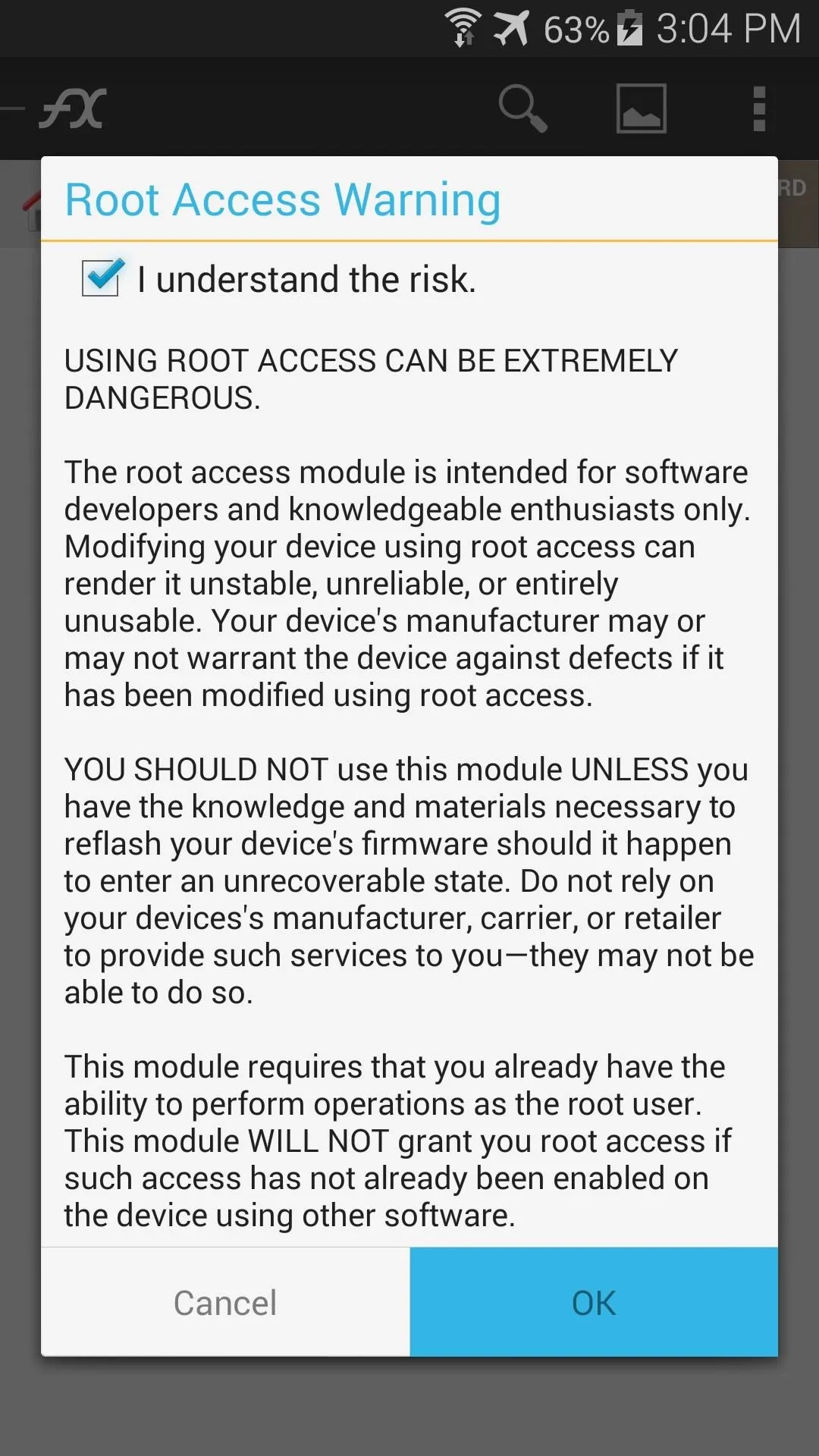
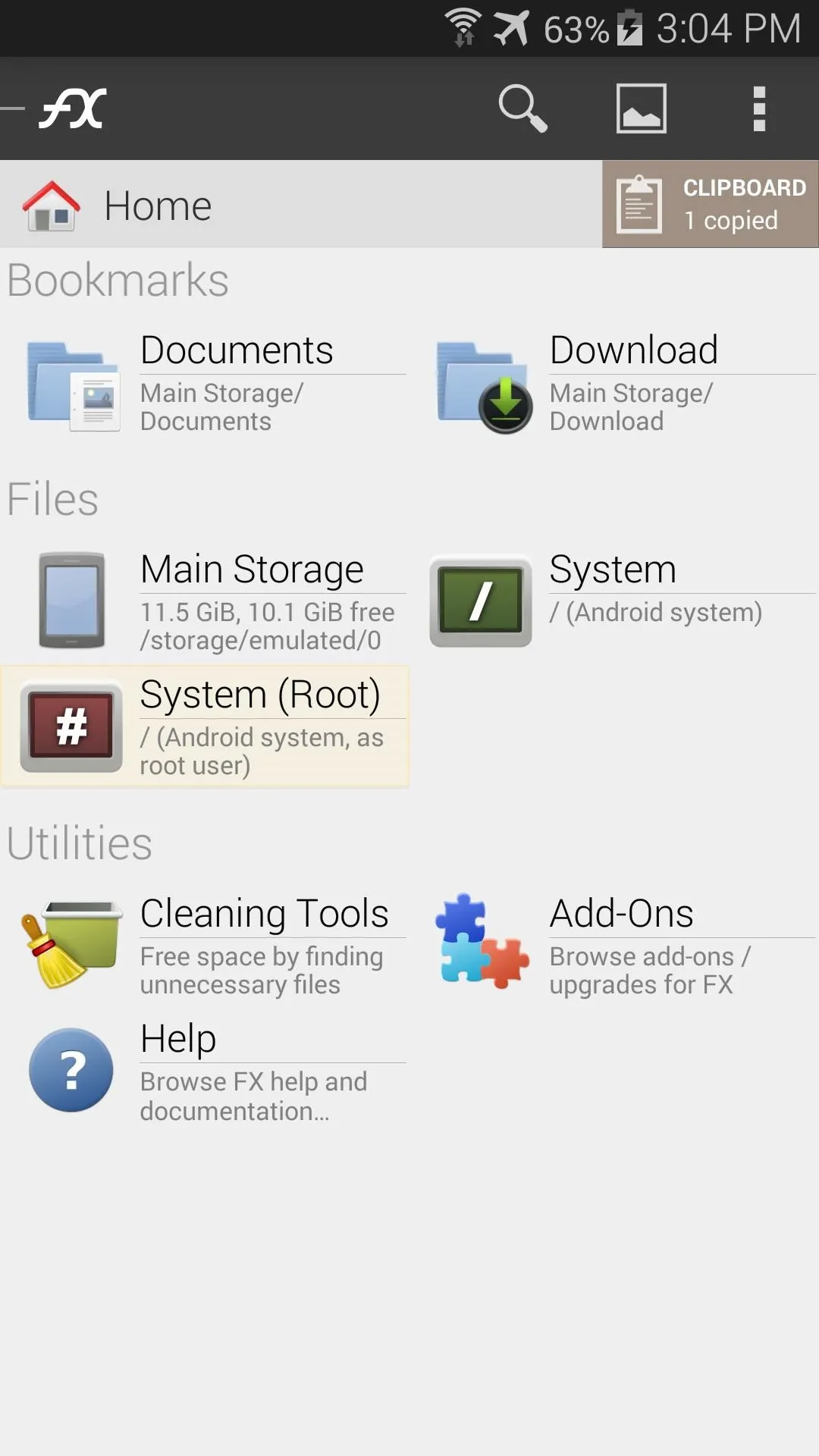
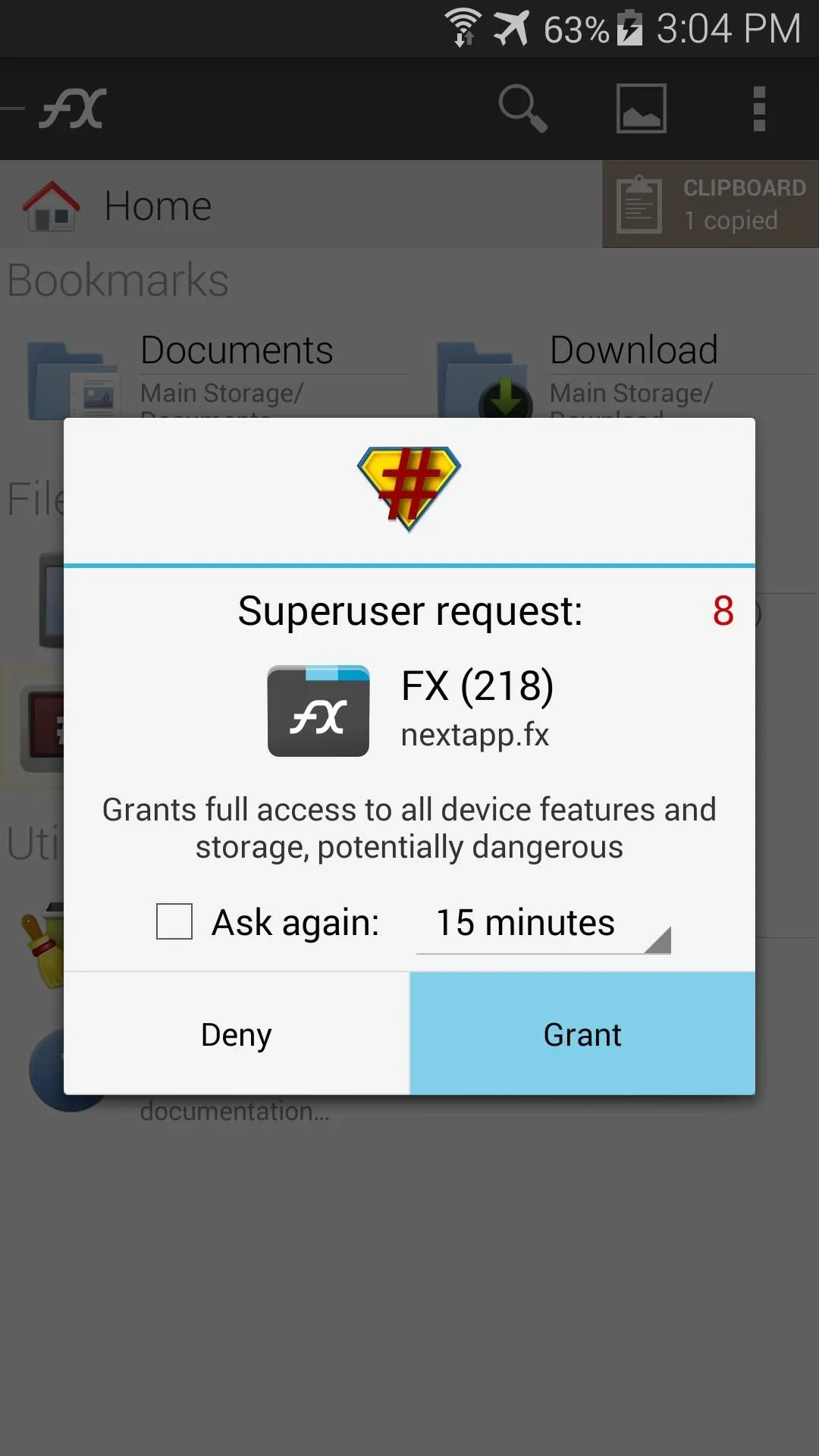
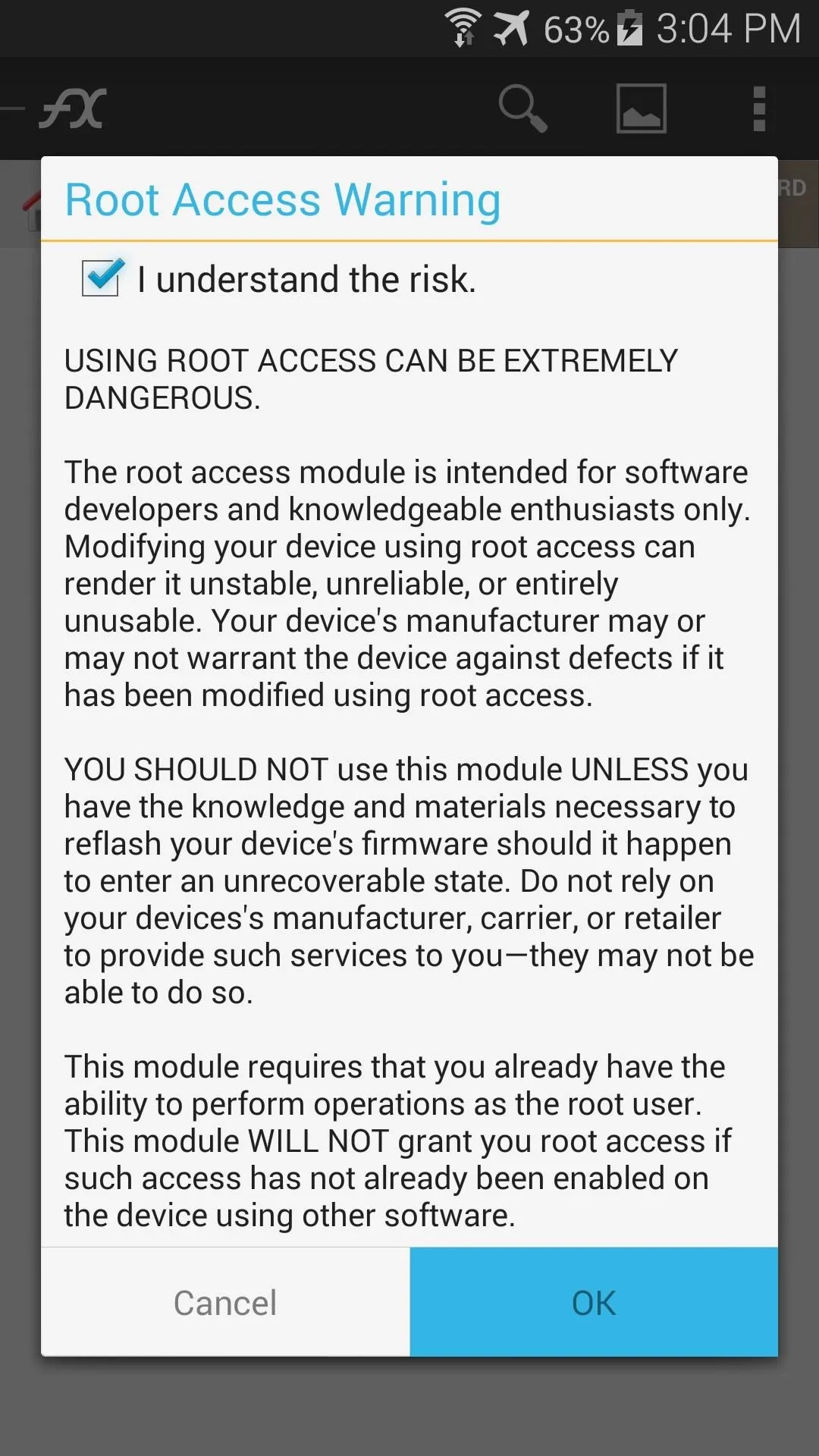
Now, just navigate to the system folder from here, then enter the app folder inside of it.
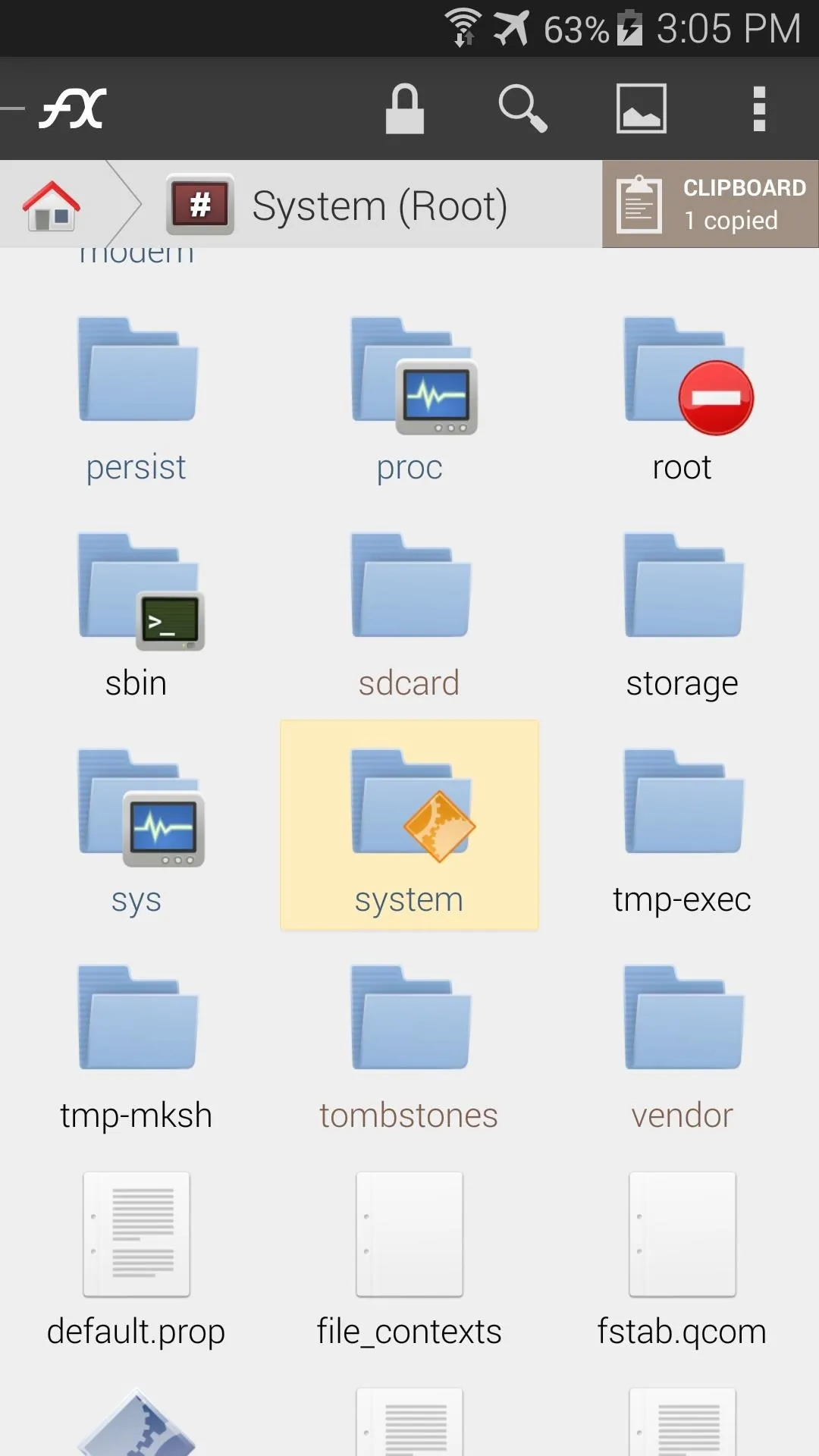
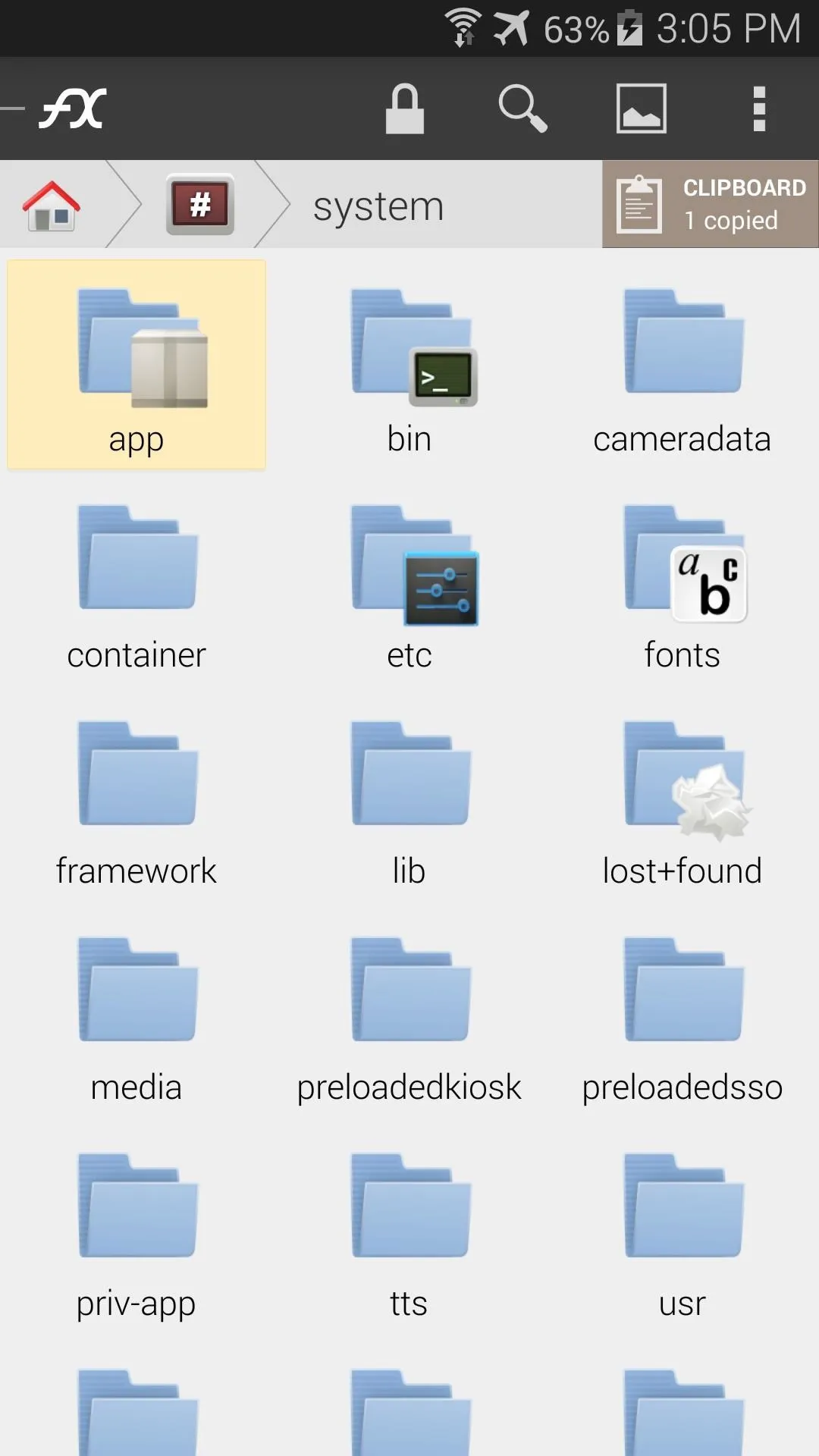
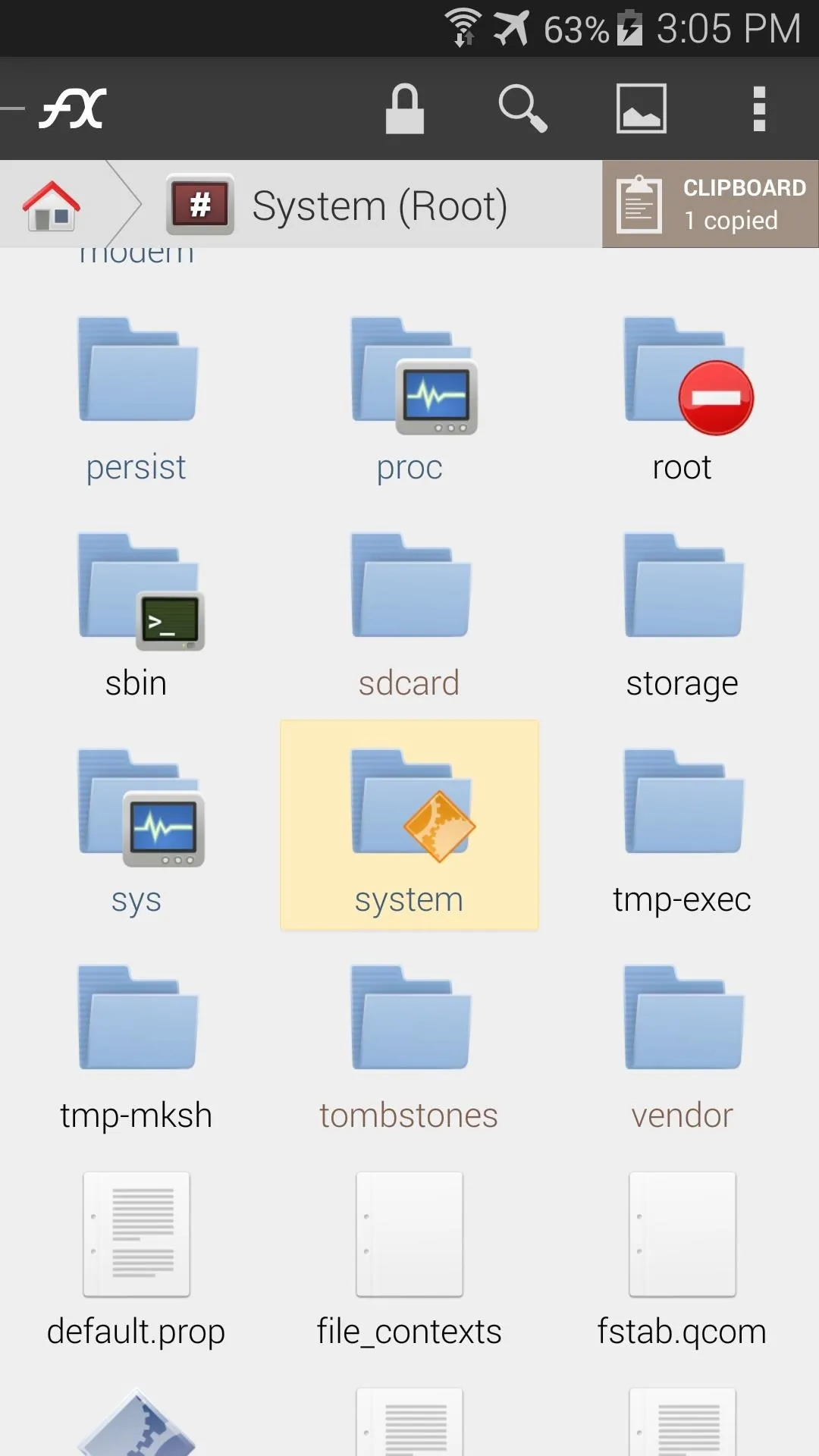
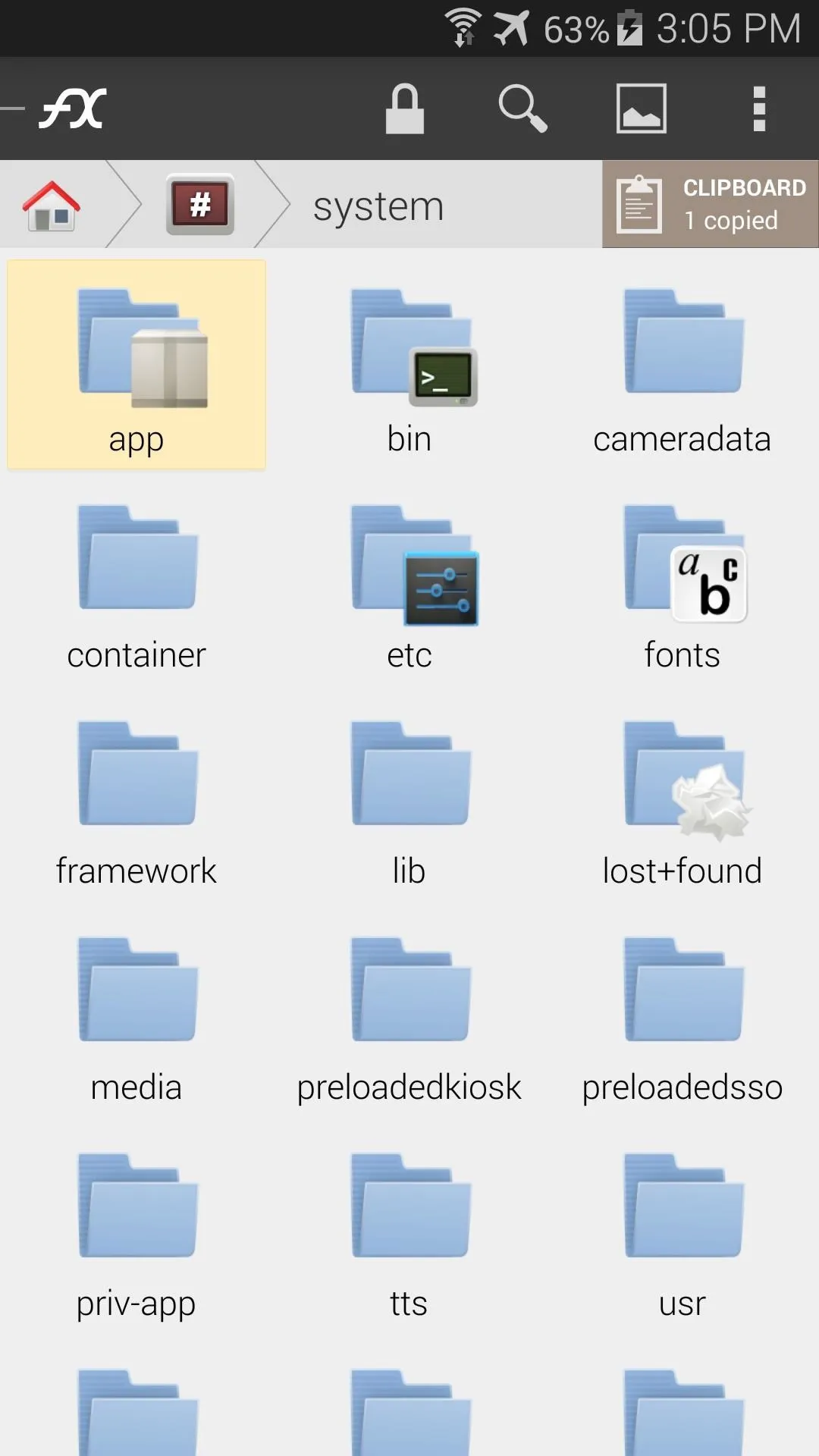
To make the required changes, you'll need to mount this folder as Read/Write. Tap the Lock Icon at the top of the screen to do this, then tick the box next to I understand and press OK again.
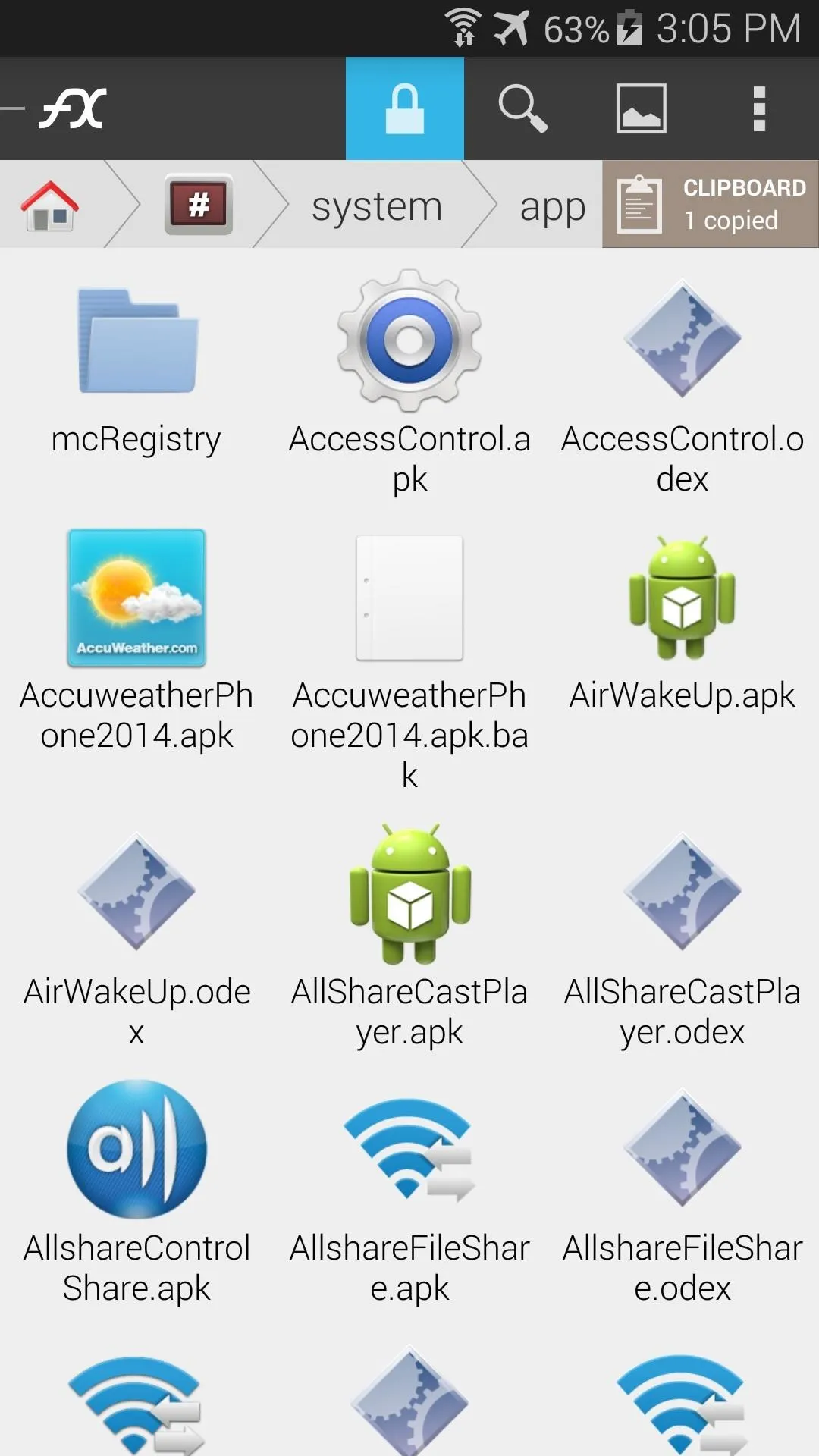
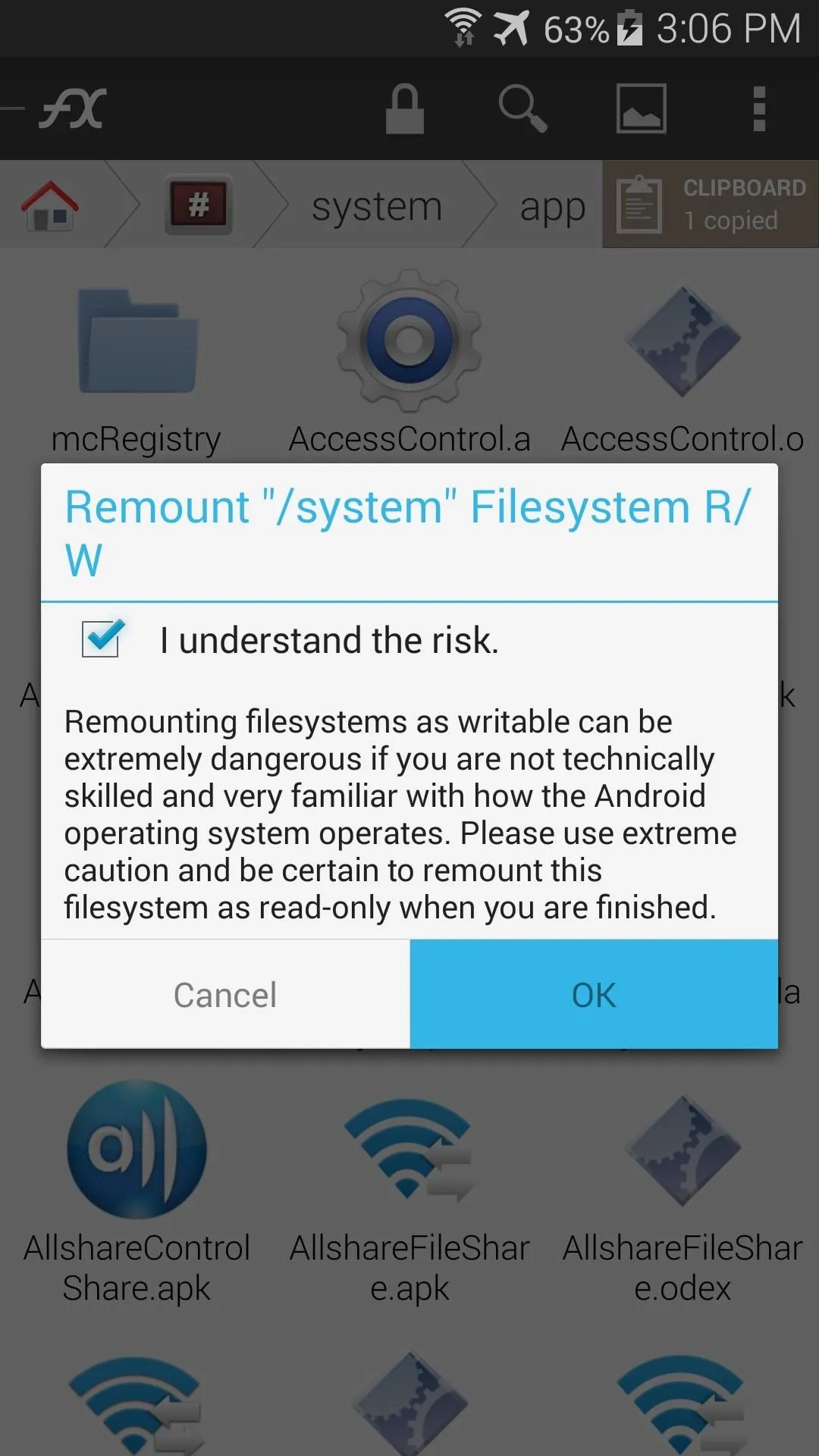
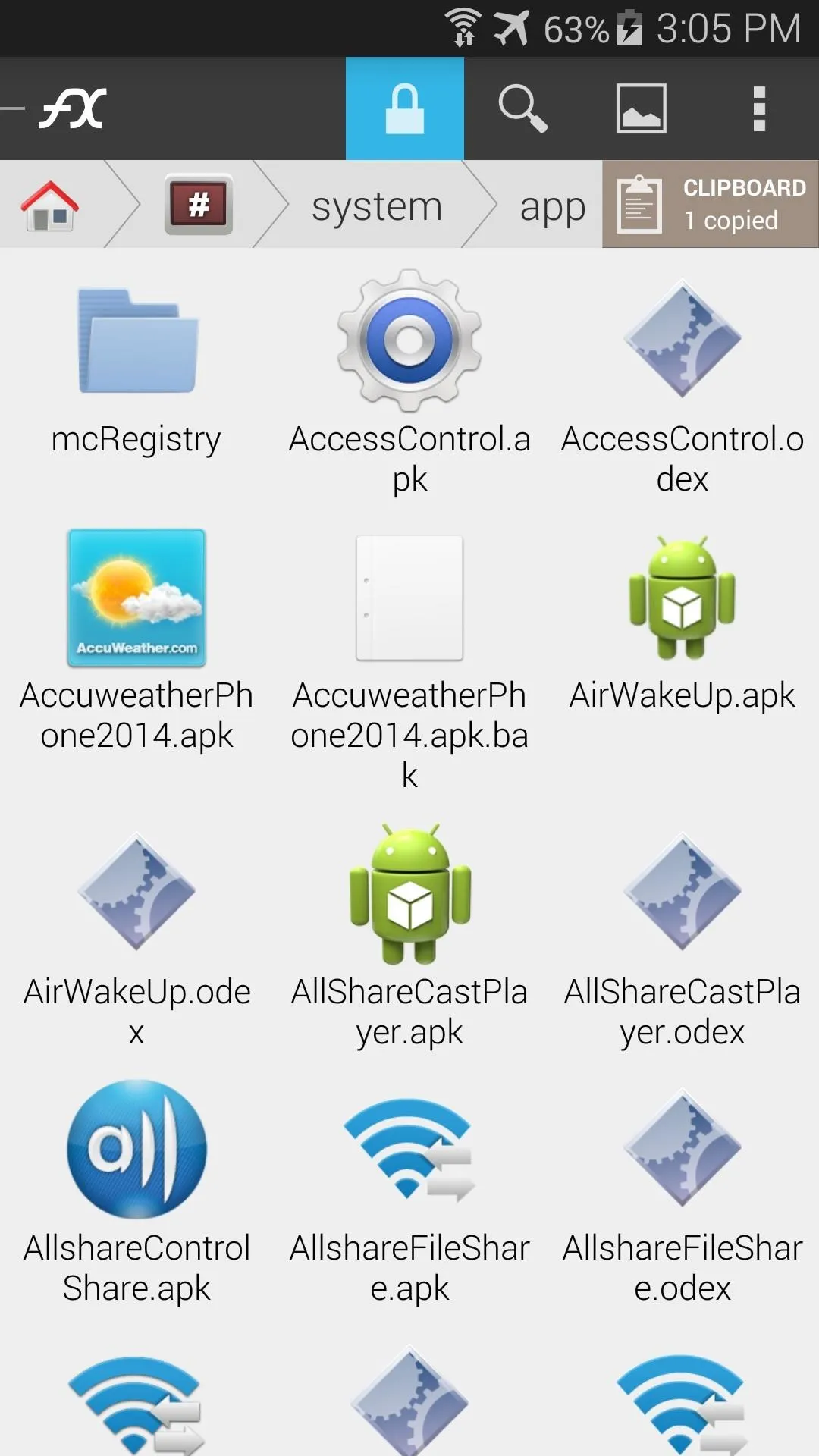
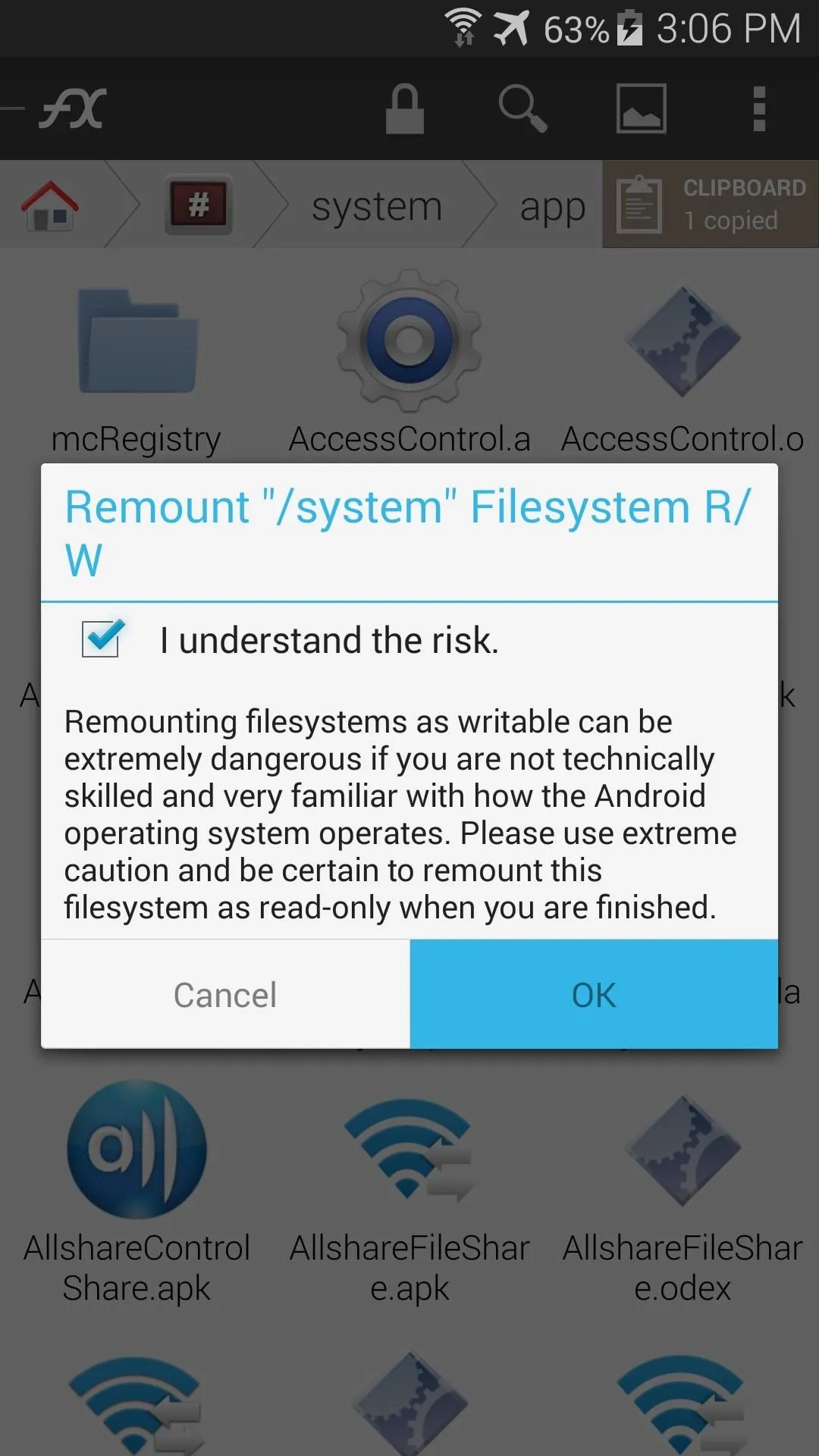
Next, locate the existing SamsungIME.apk file within this folder and long-press it. Select Rename from the next menu, then add a .bak to the end of the file name.

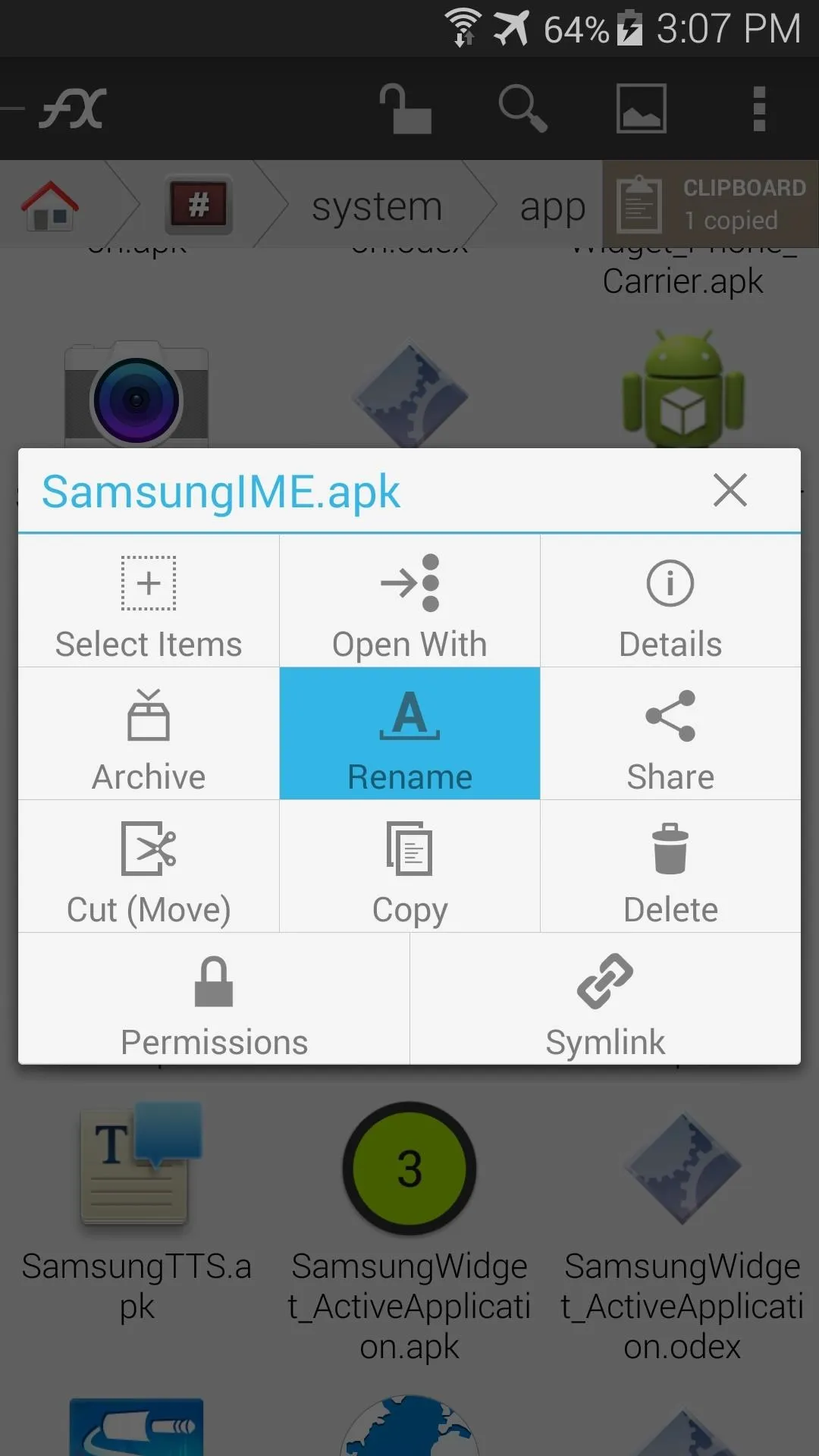
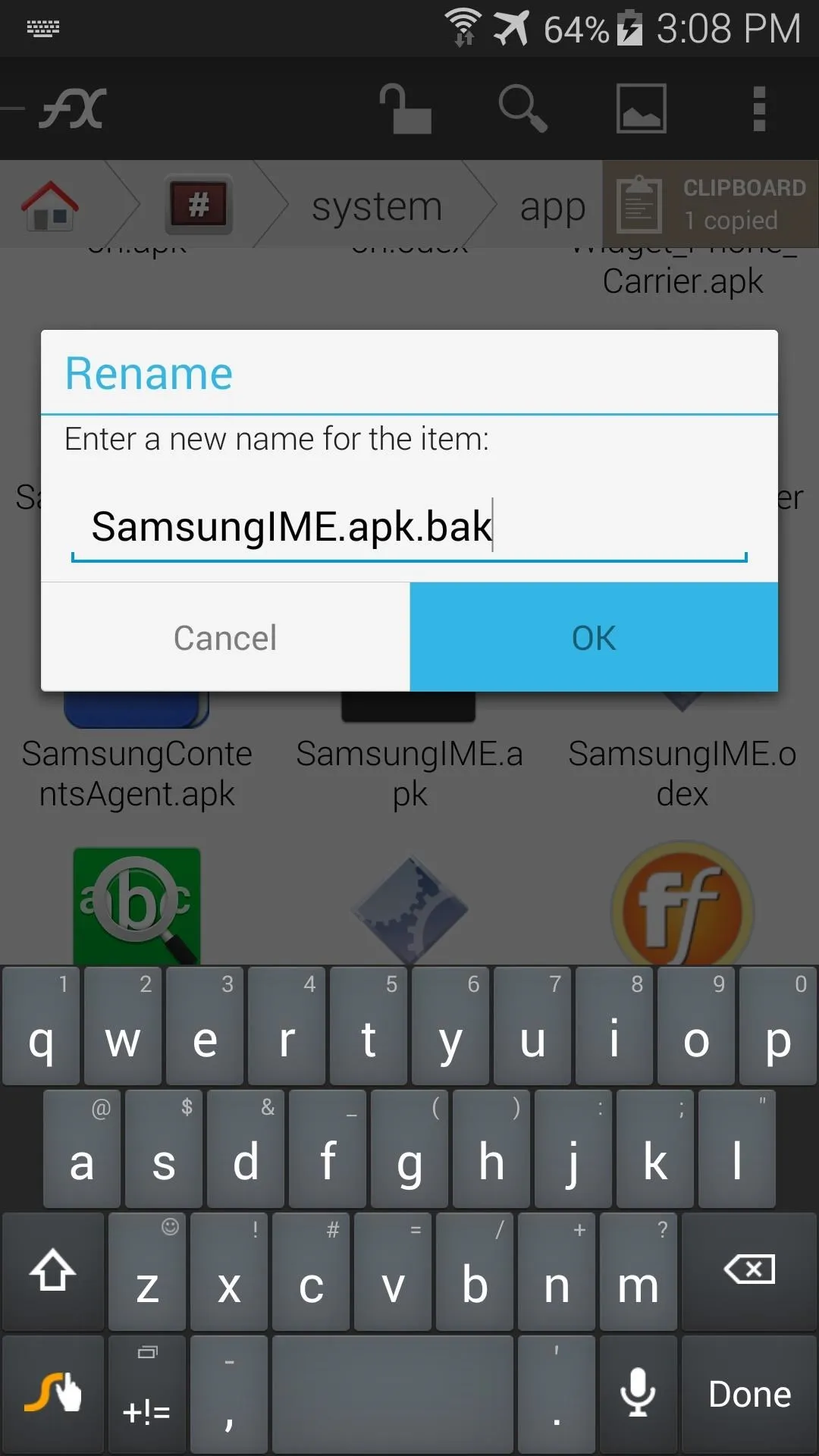

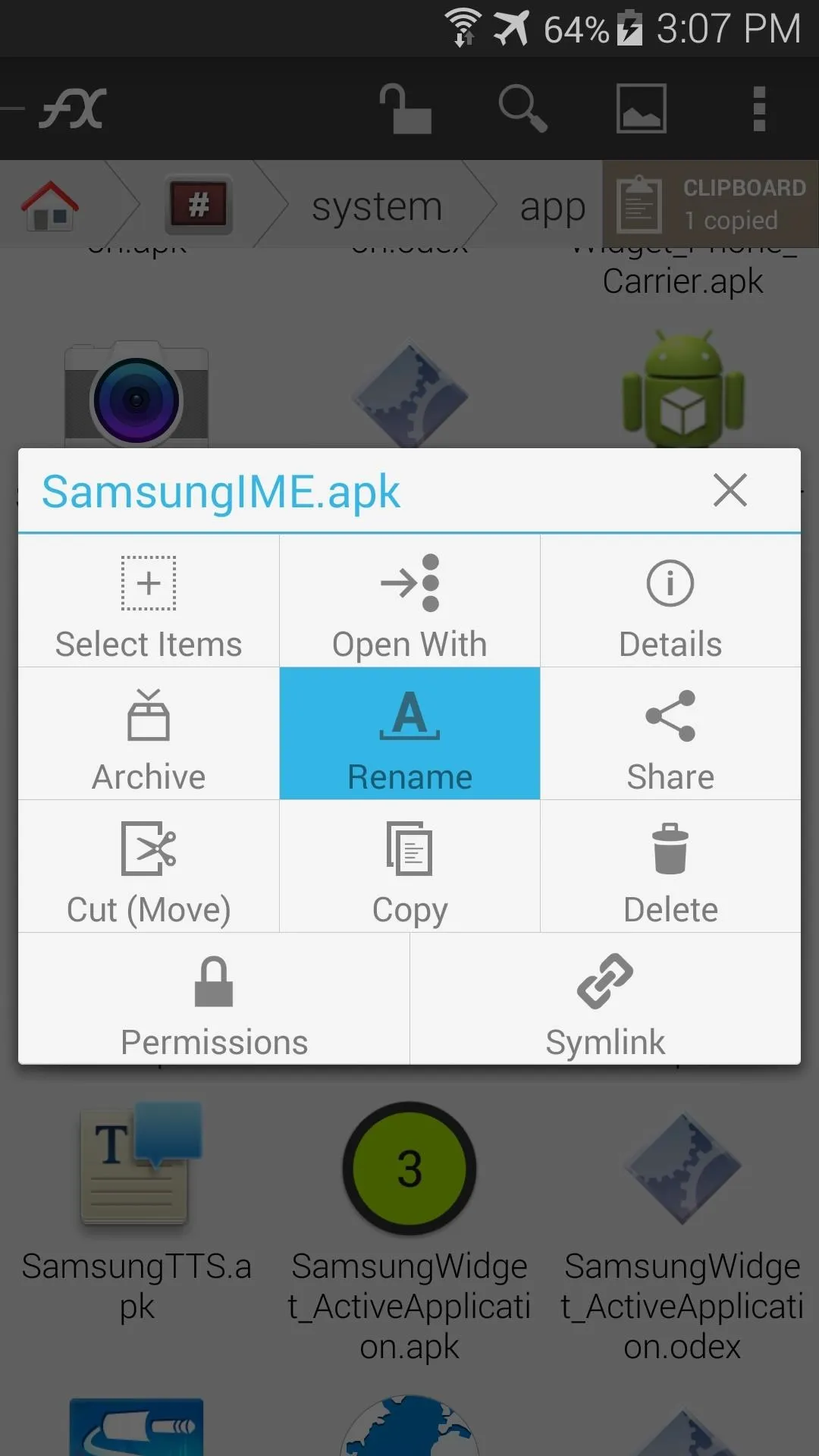
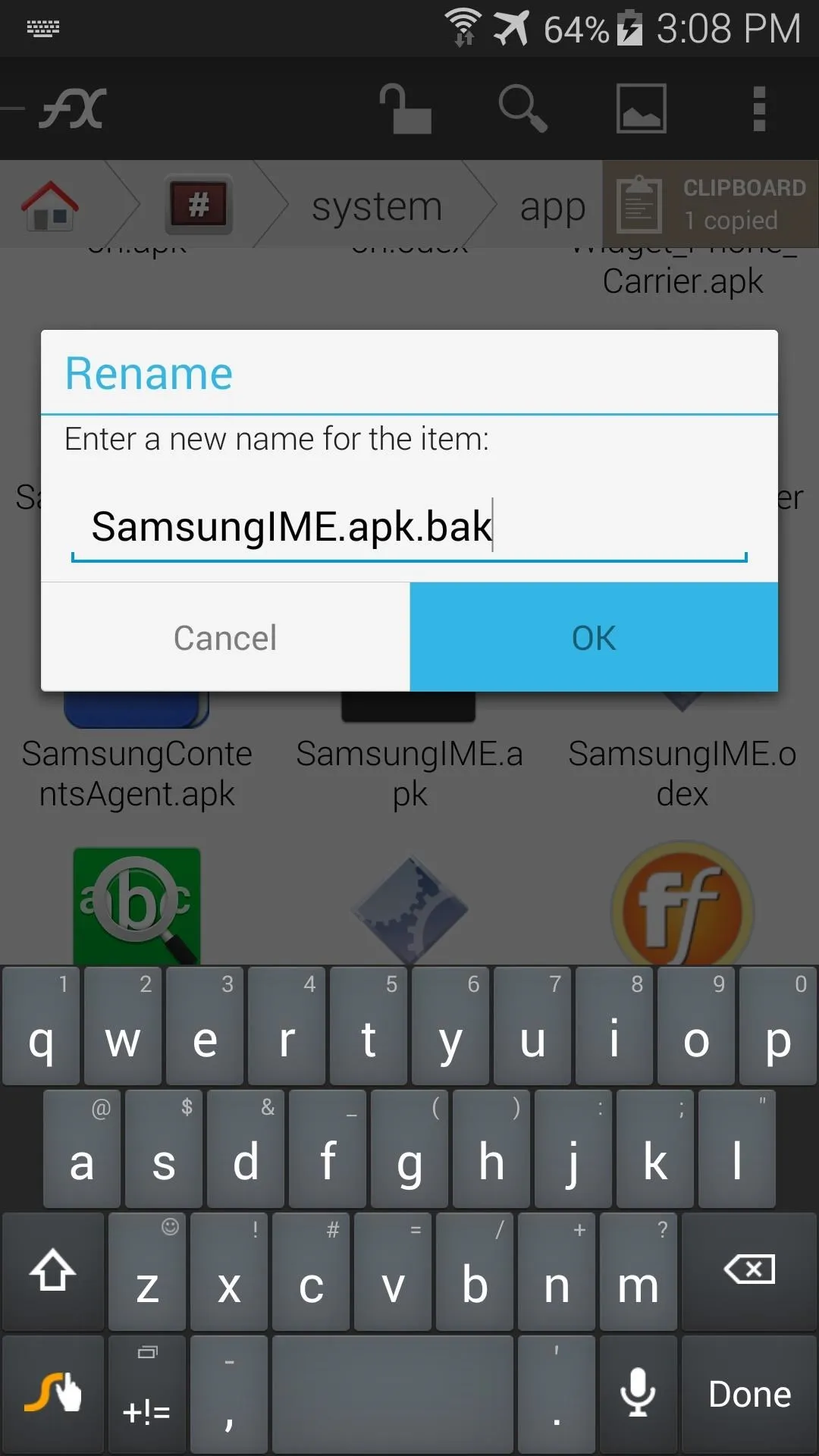
Your keyboard should automatically switch to the backup you have installed as per Step 1 at this point.
Next, long-press the SamsungIME.odex file that is located right next to the file you just renamed. Rename this one as well, adding a .bak to the end of the file name.
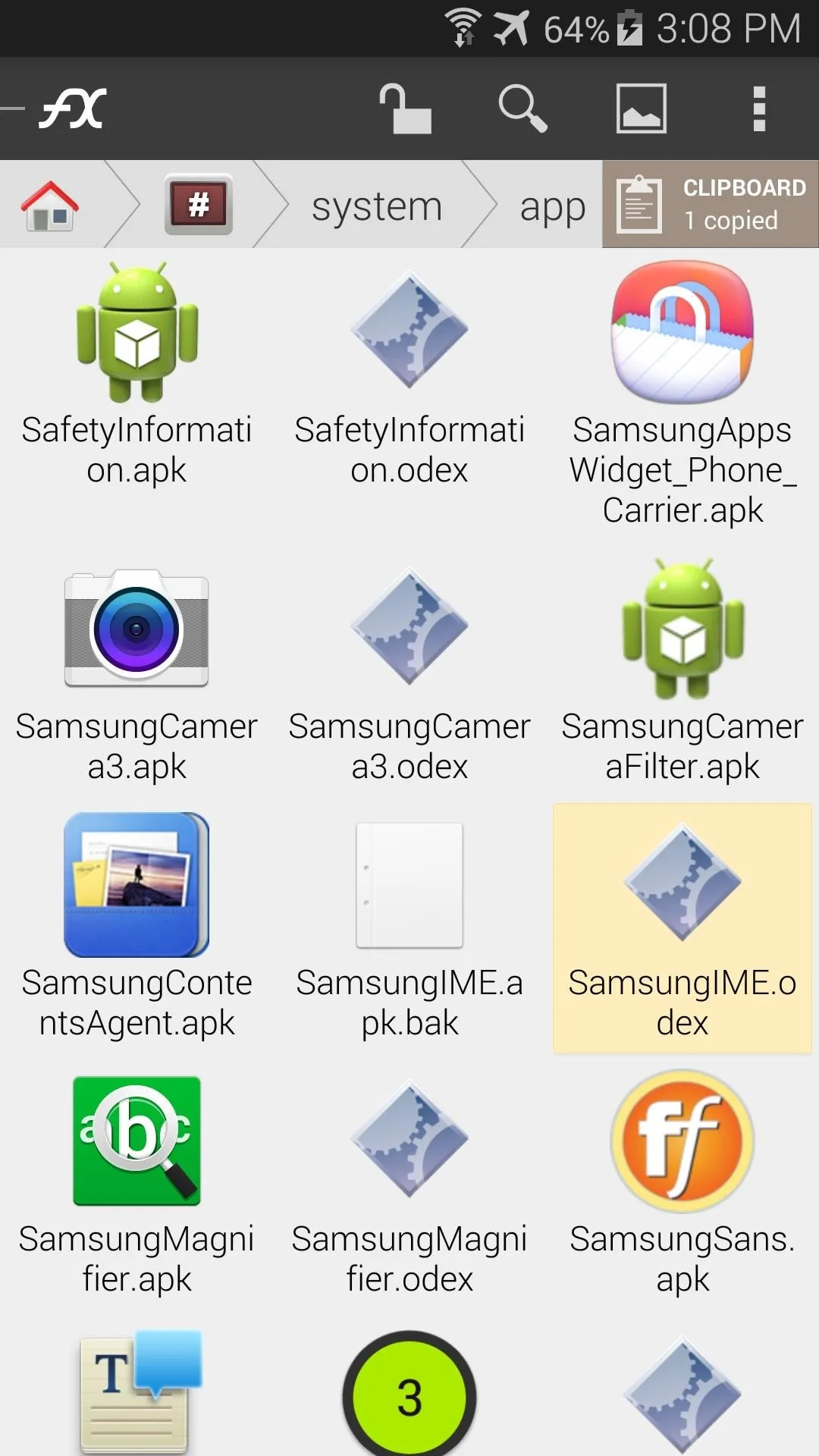
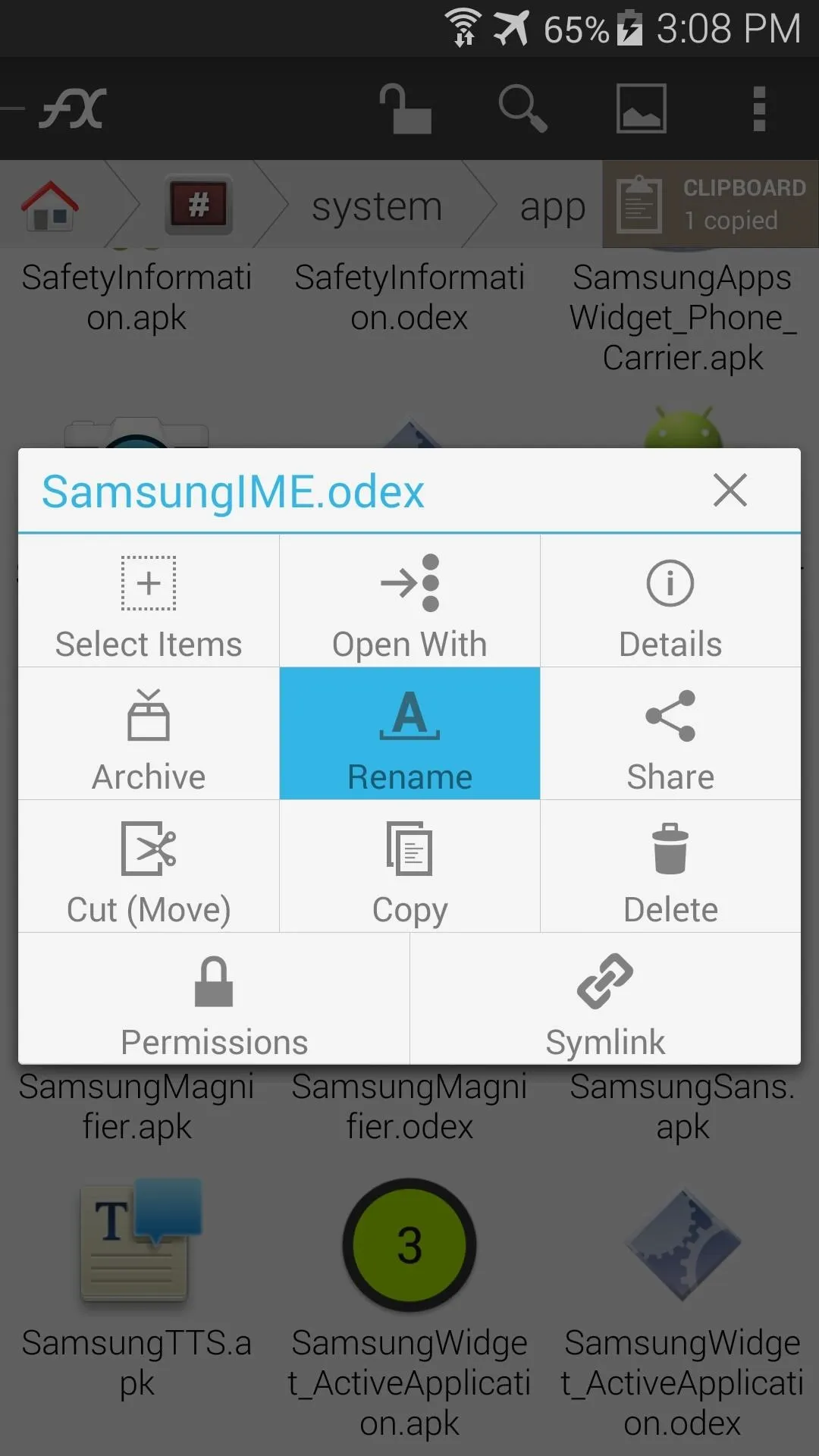
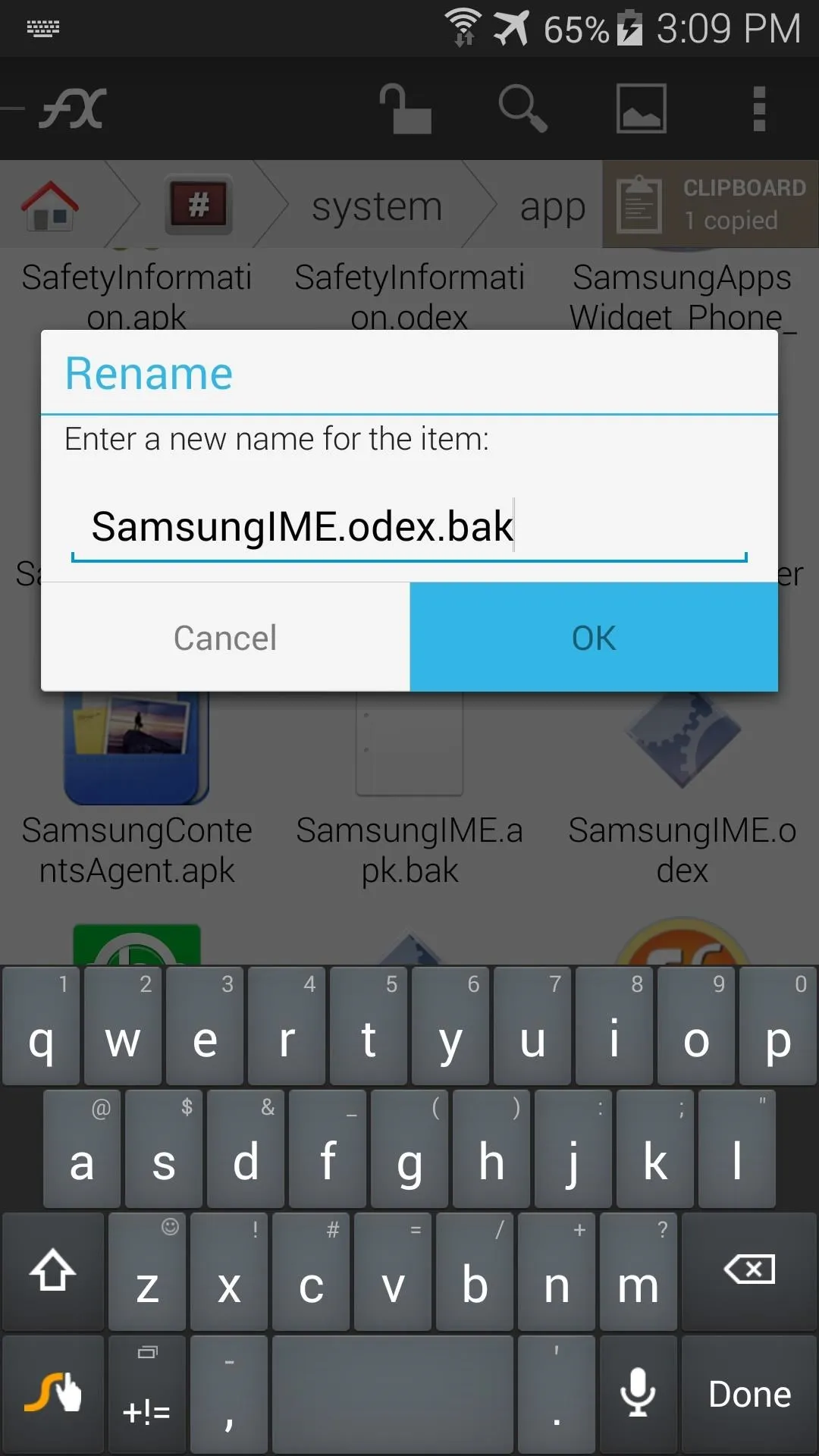
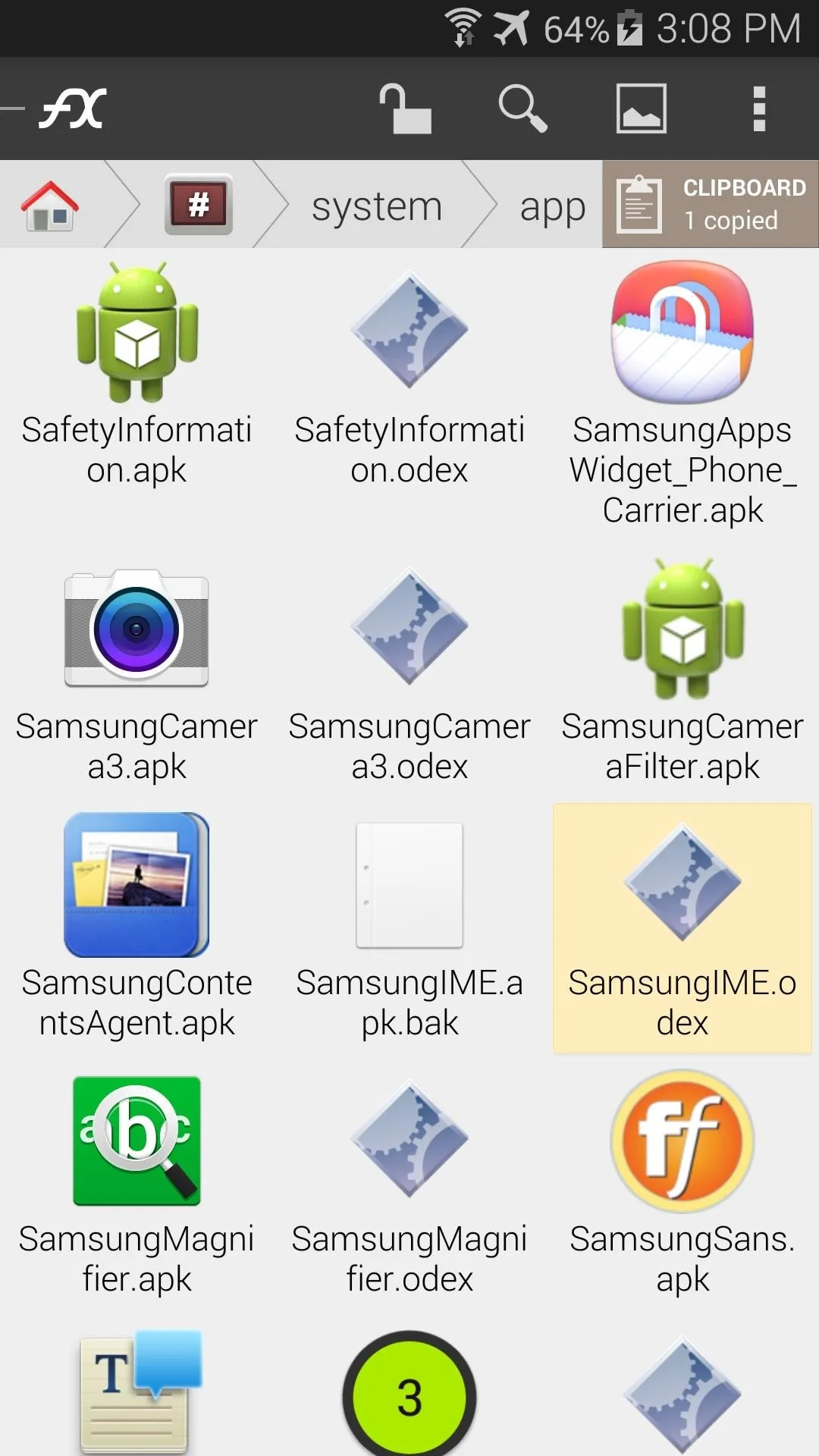
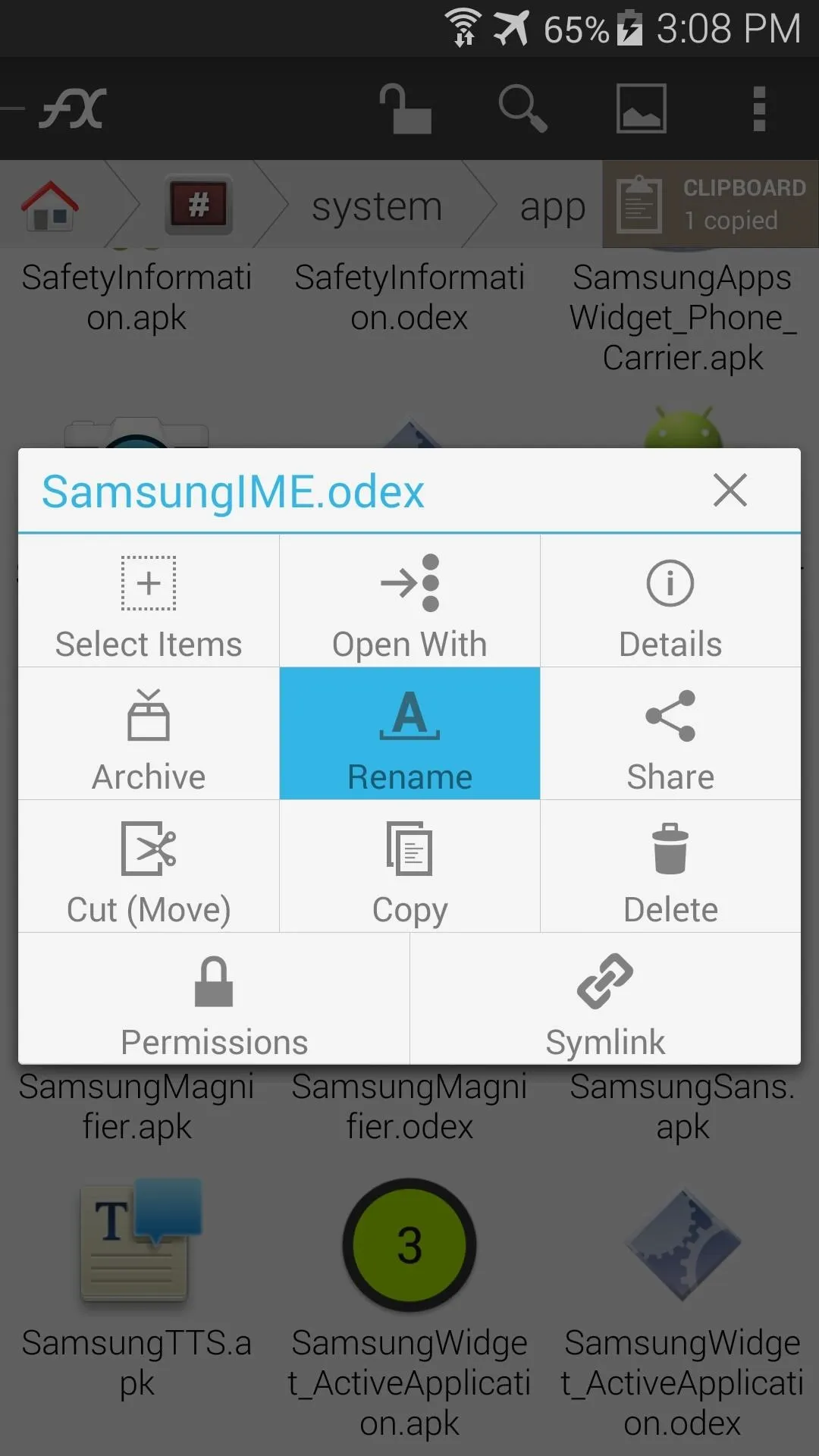
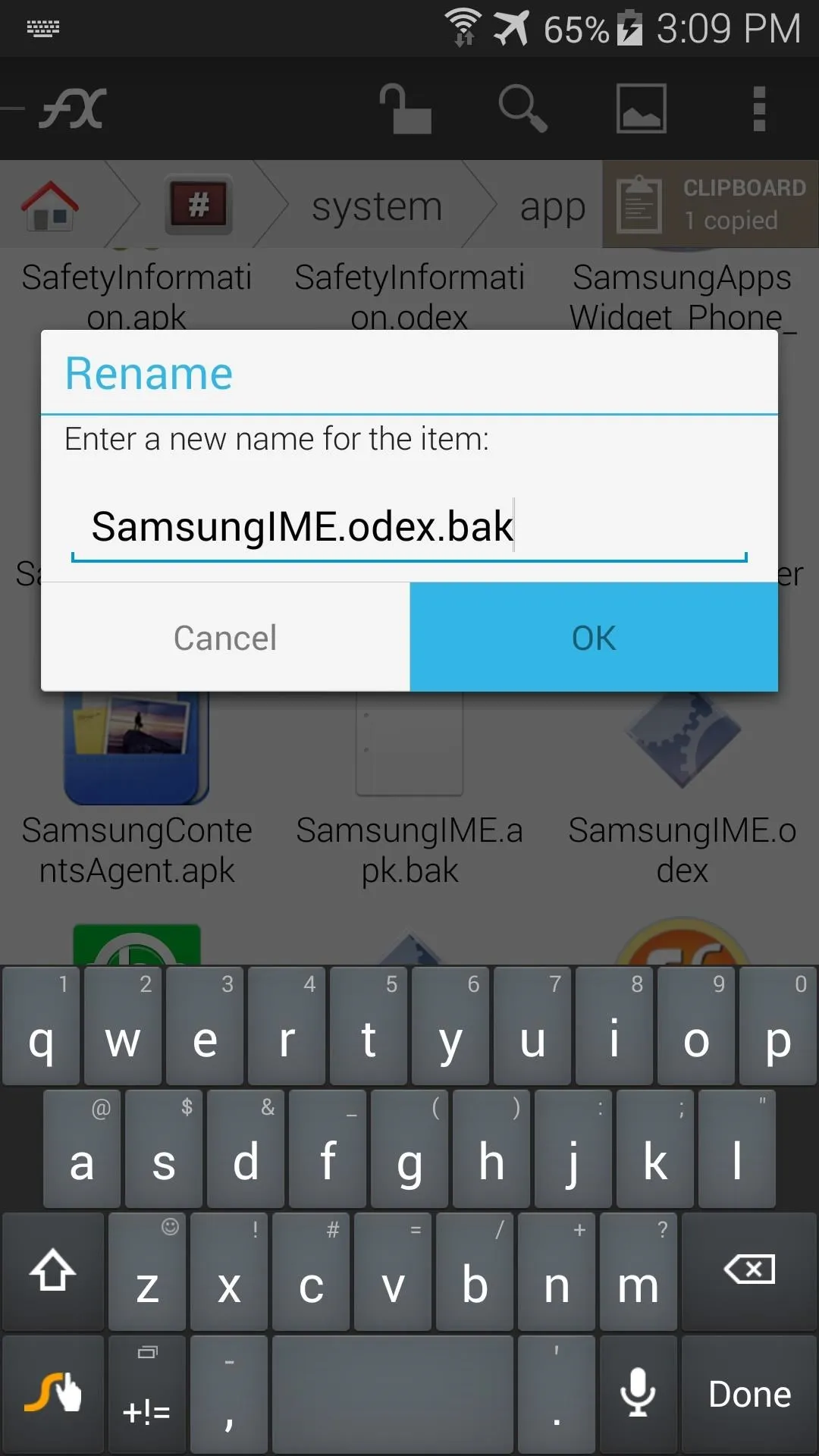
Next, hit the Clipboard button near the top-right corner of FX. Use this to Paste the themed SamsunIME.apk file into this folder.
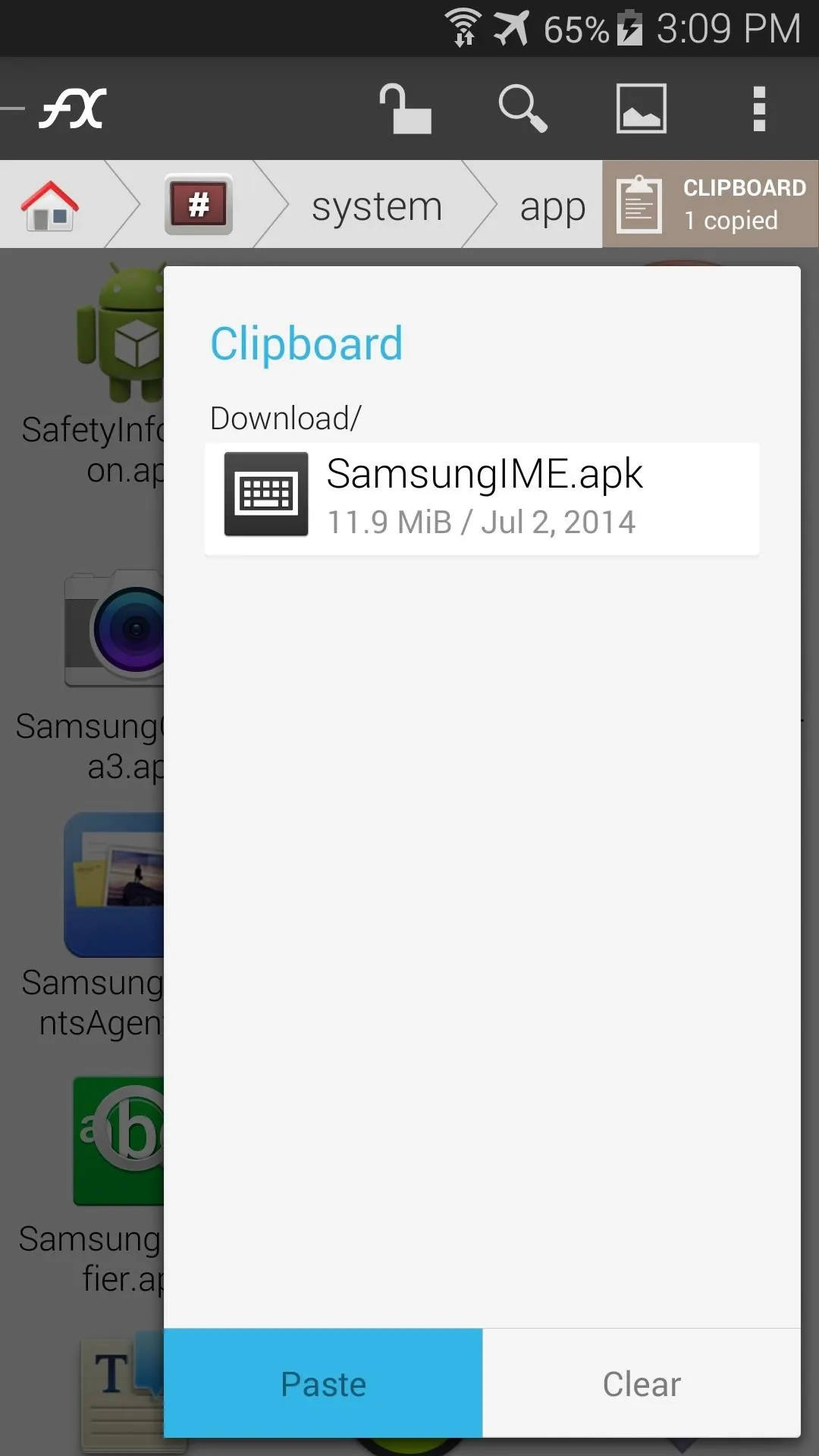
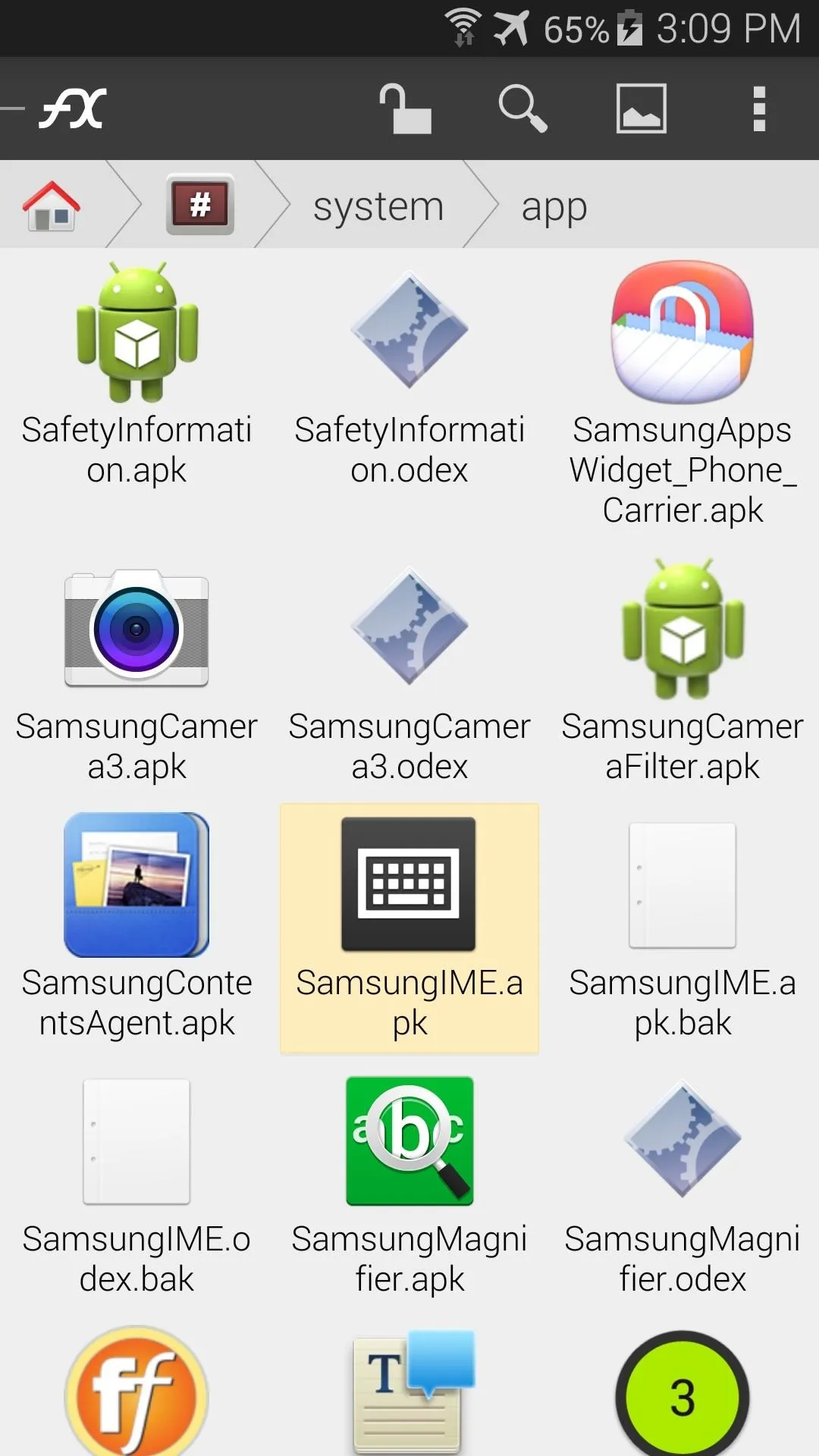
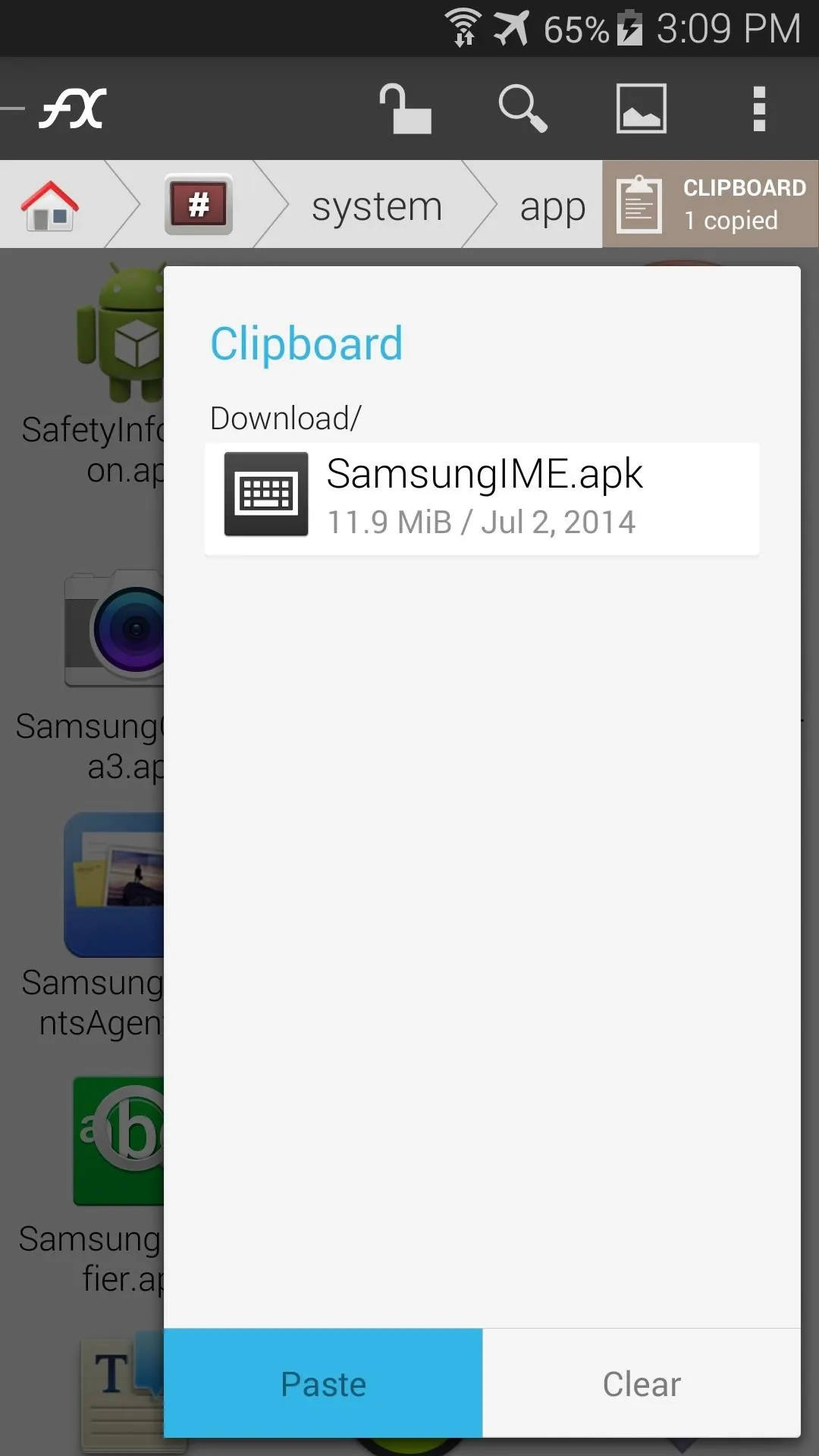
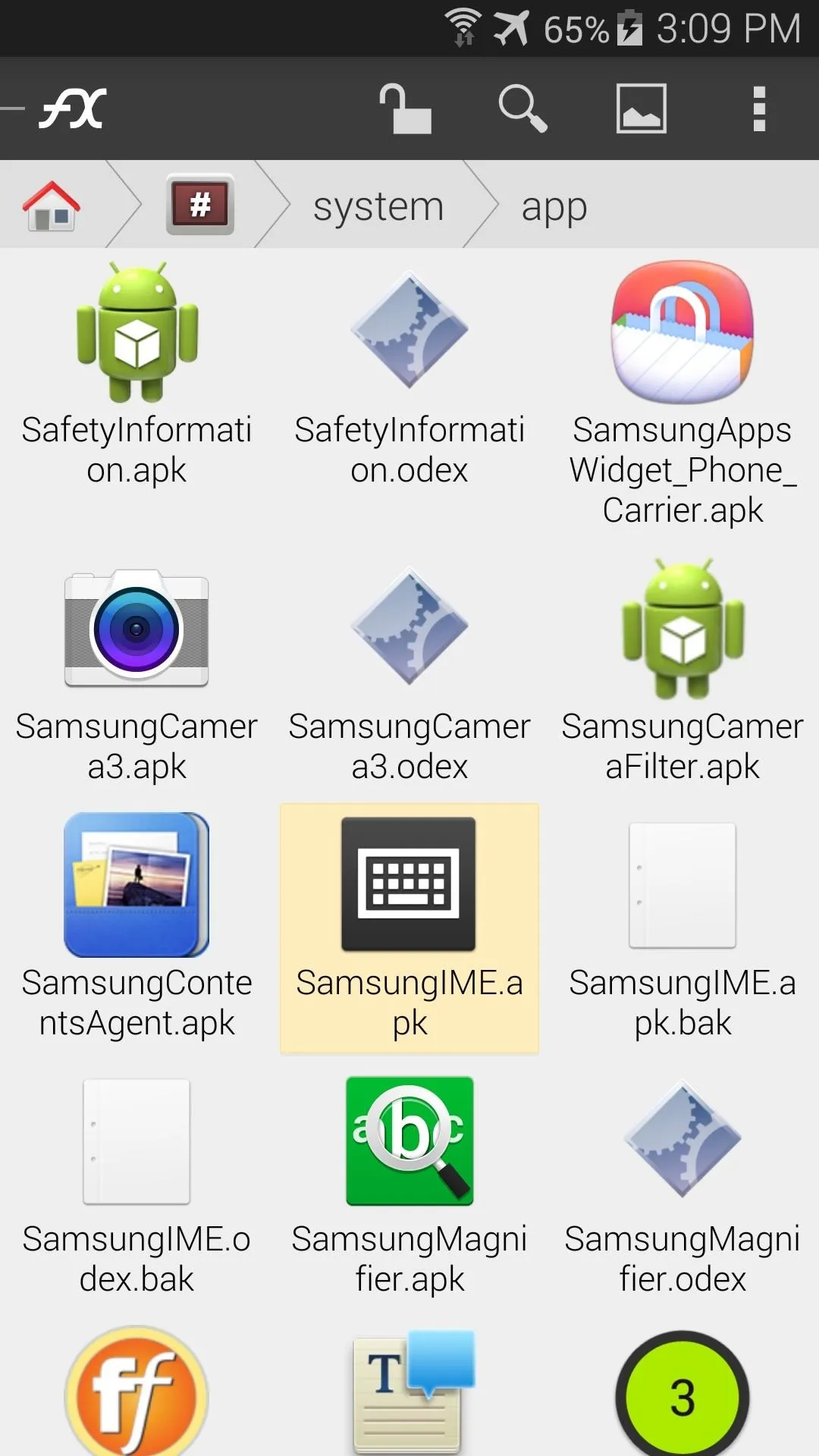
After that, long-press the file that you've just copied over and select Permissions from the menu. Set these to Read and Write in the Owner category, and simply Read in all other categories.

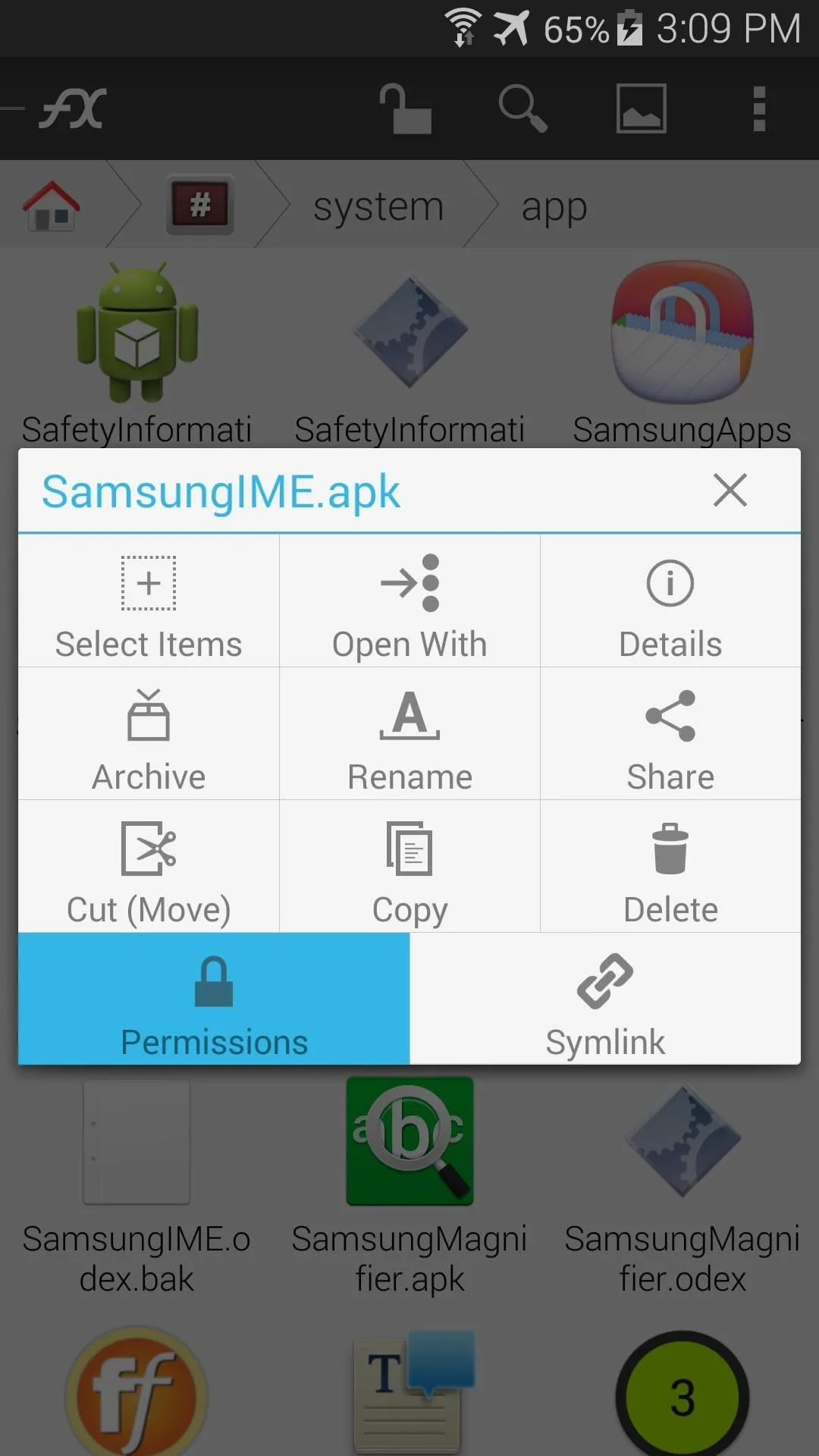
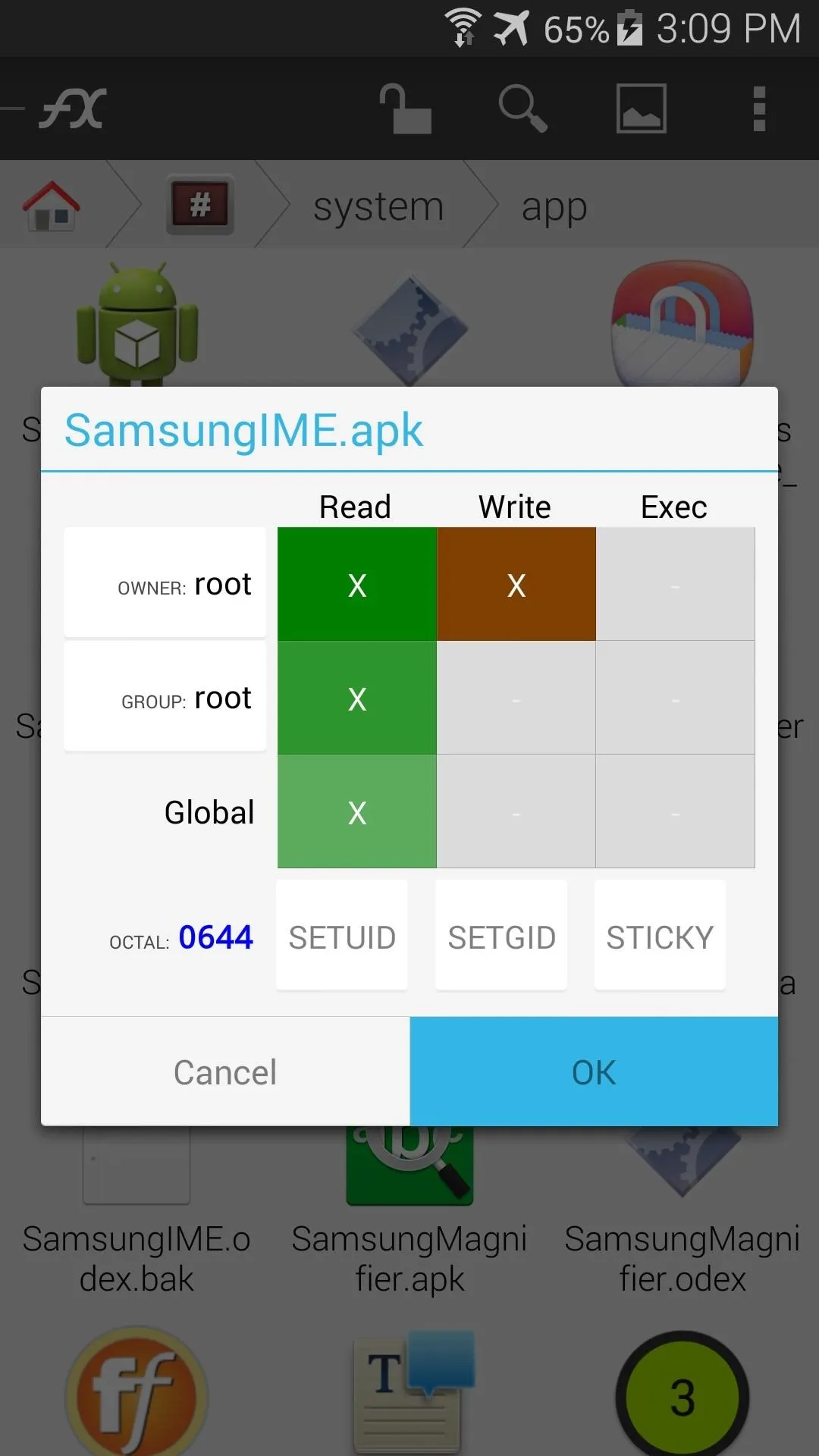

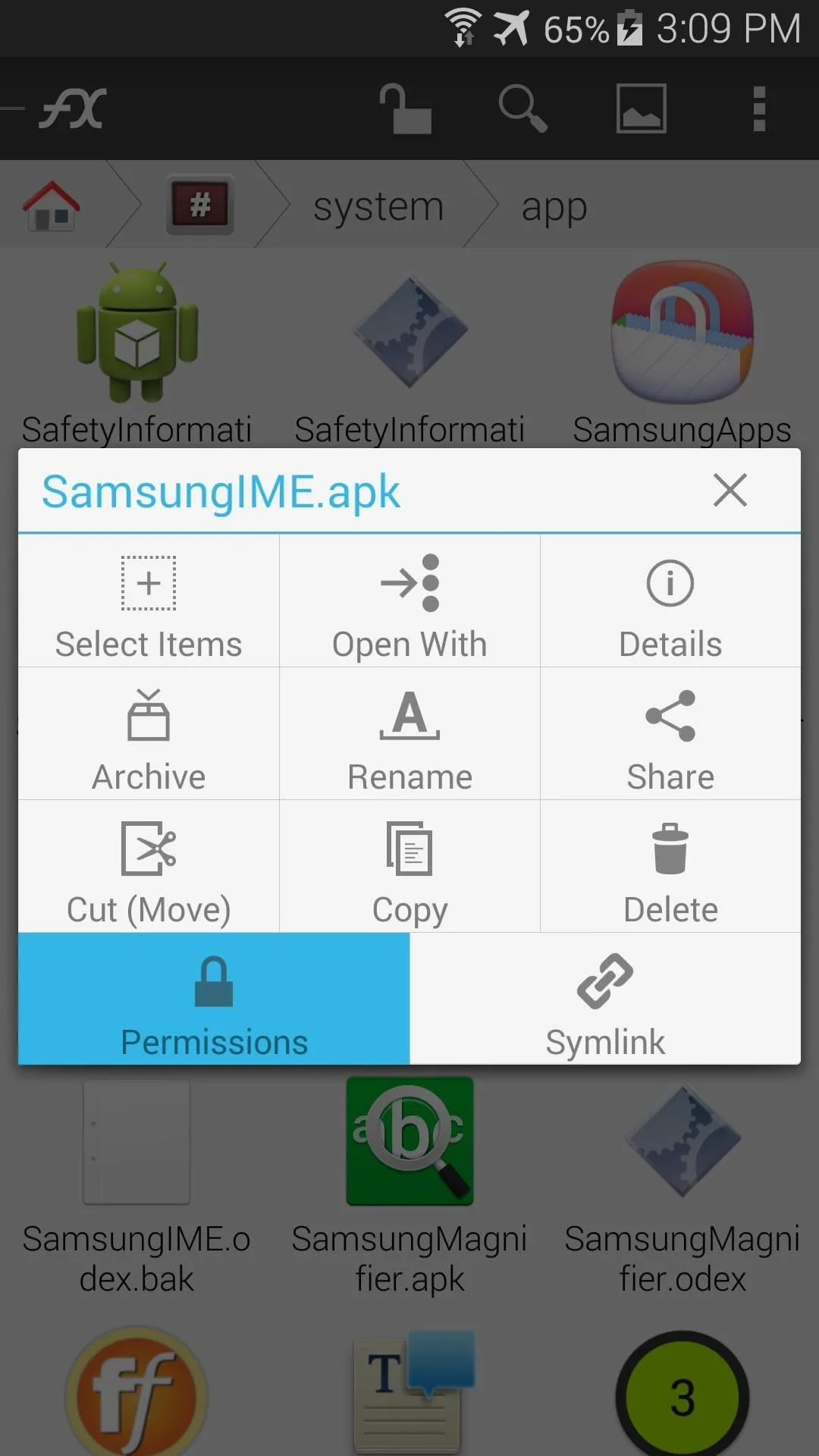
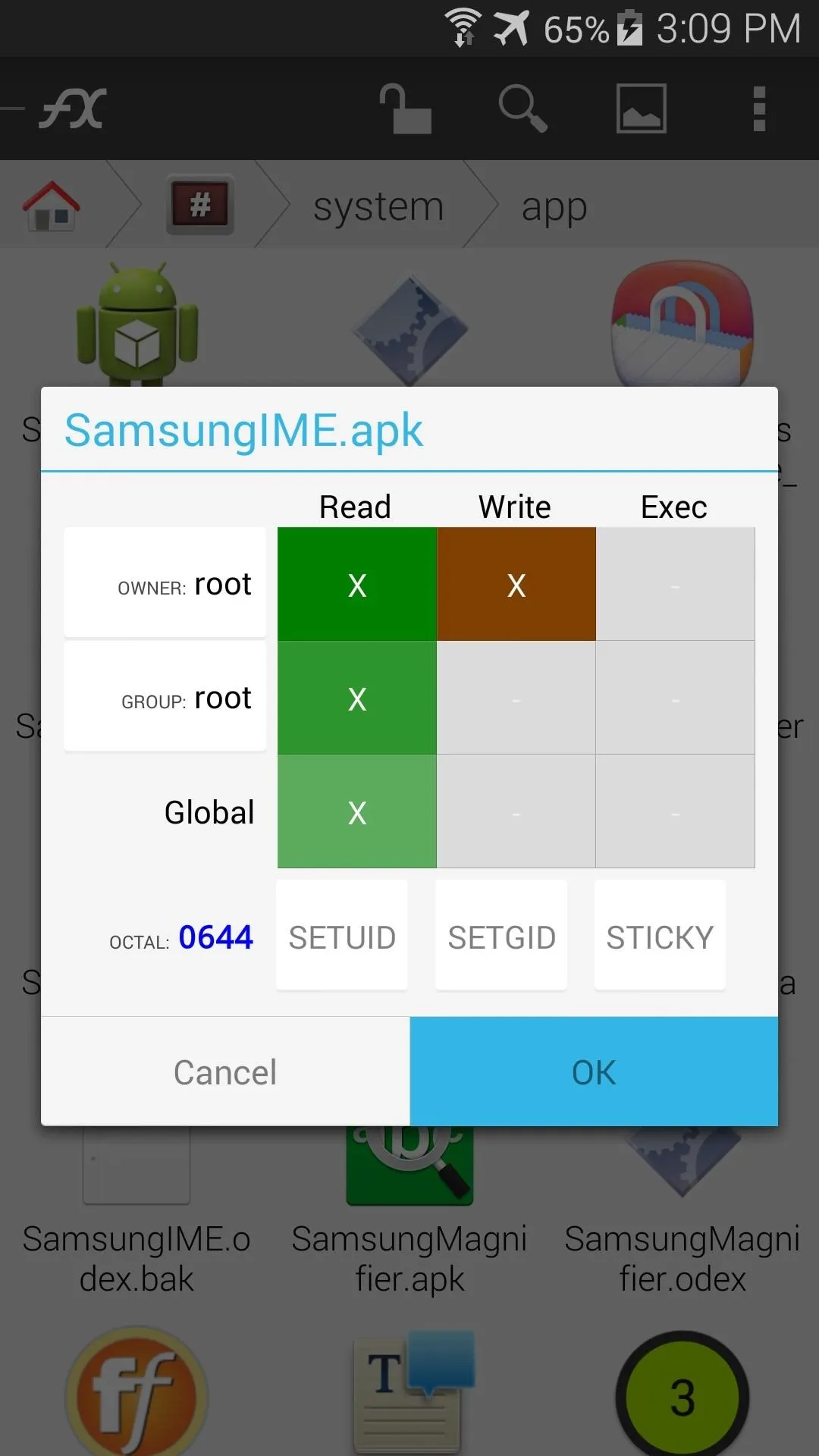
Reboot for the Full Effect
After that, simply reboot your phone for the changes to take effect. You may have to re-enable the stock keyboard when you get back up, but that's easy. Just tap any text field, then hit the Select Input Method notification that appears to choose Samsung Keyboard as your default input method.
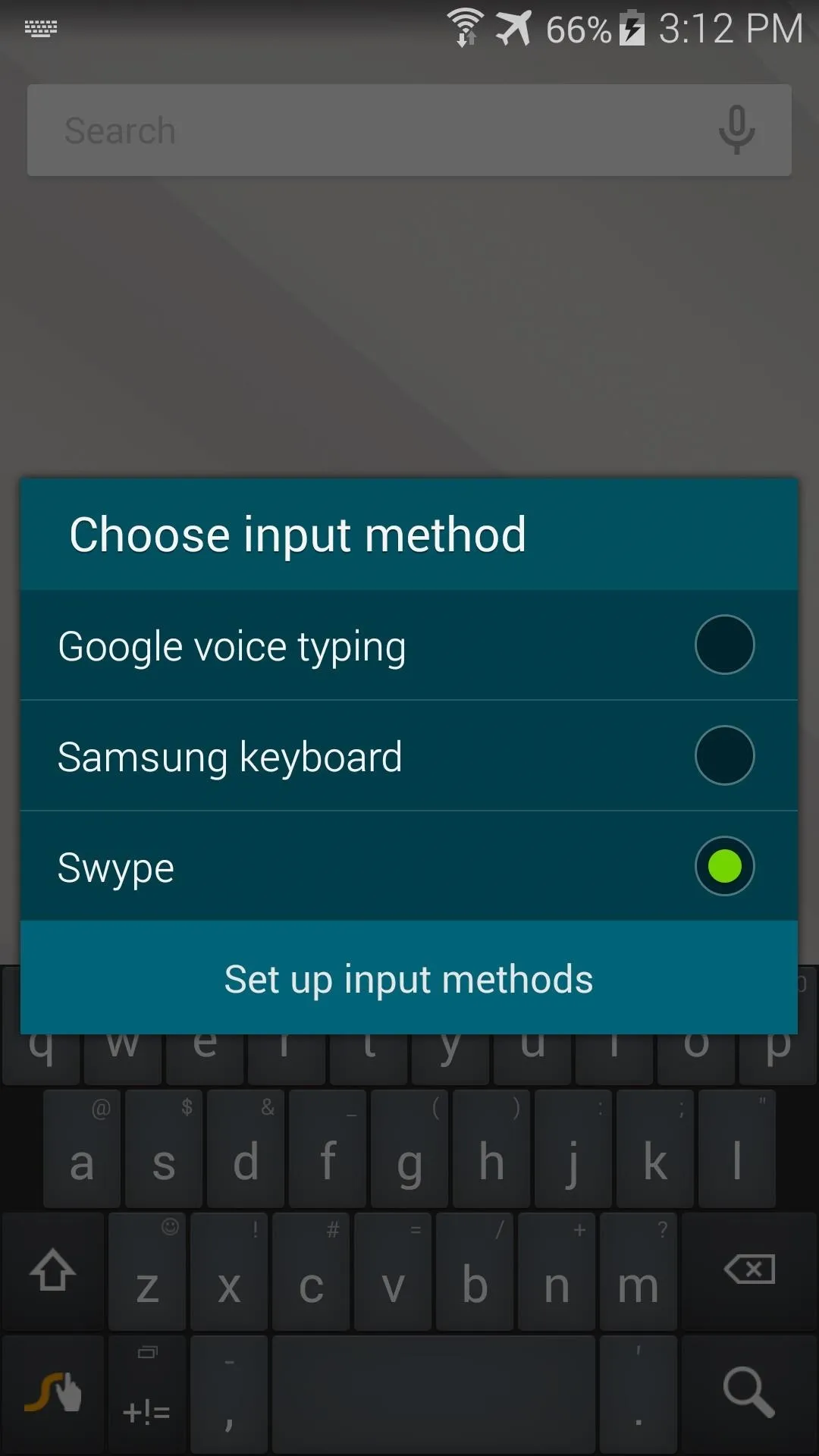
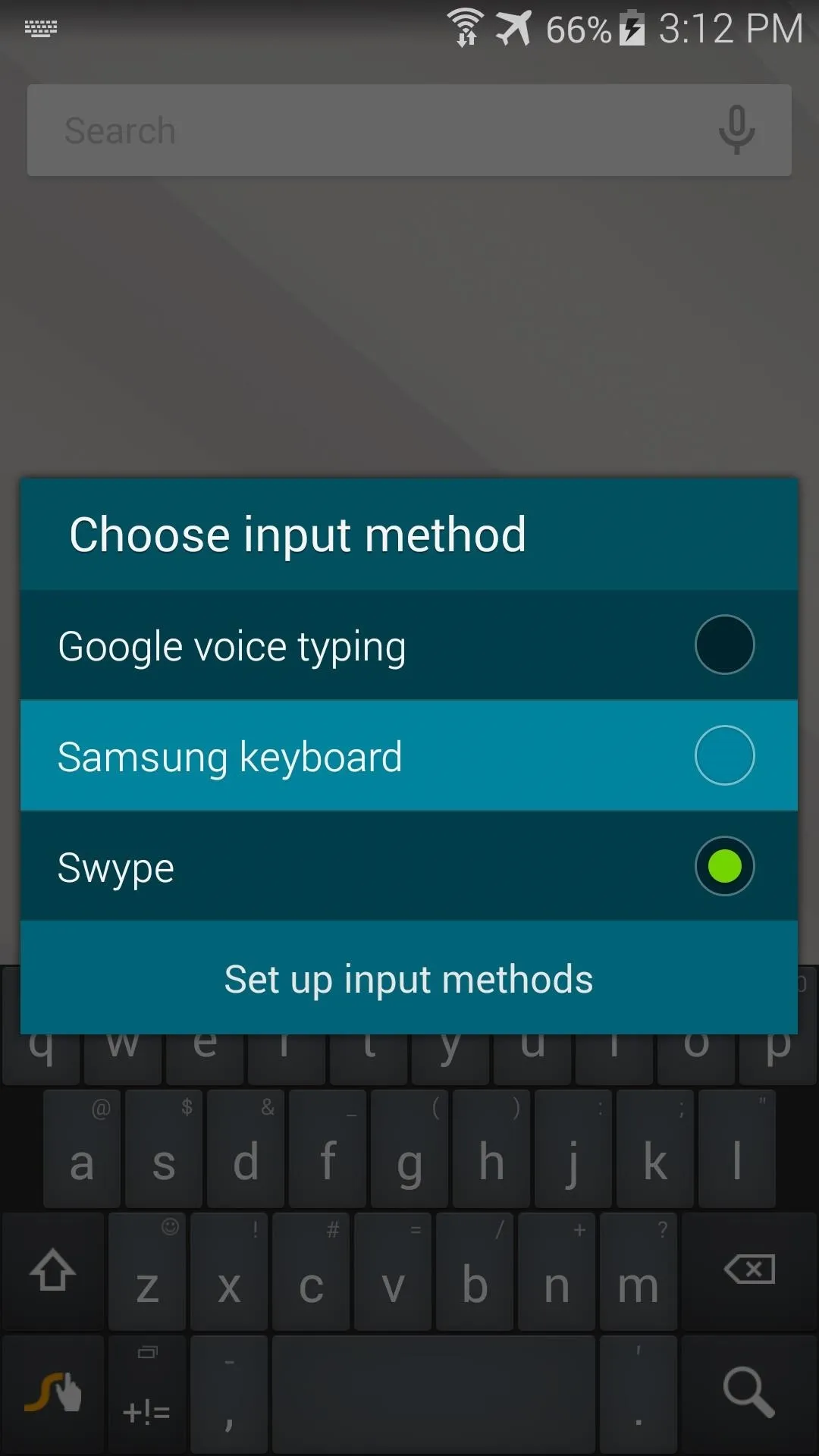
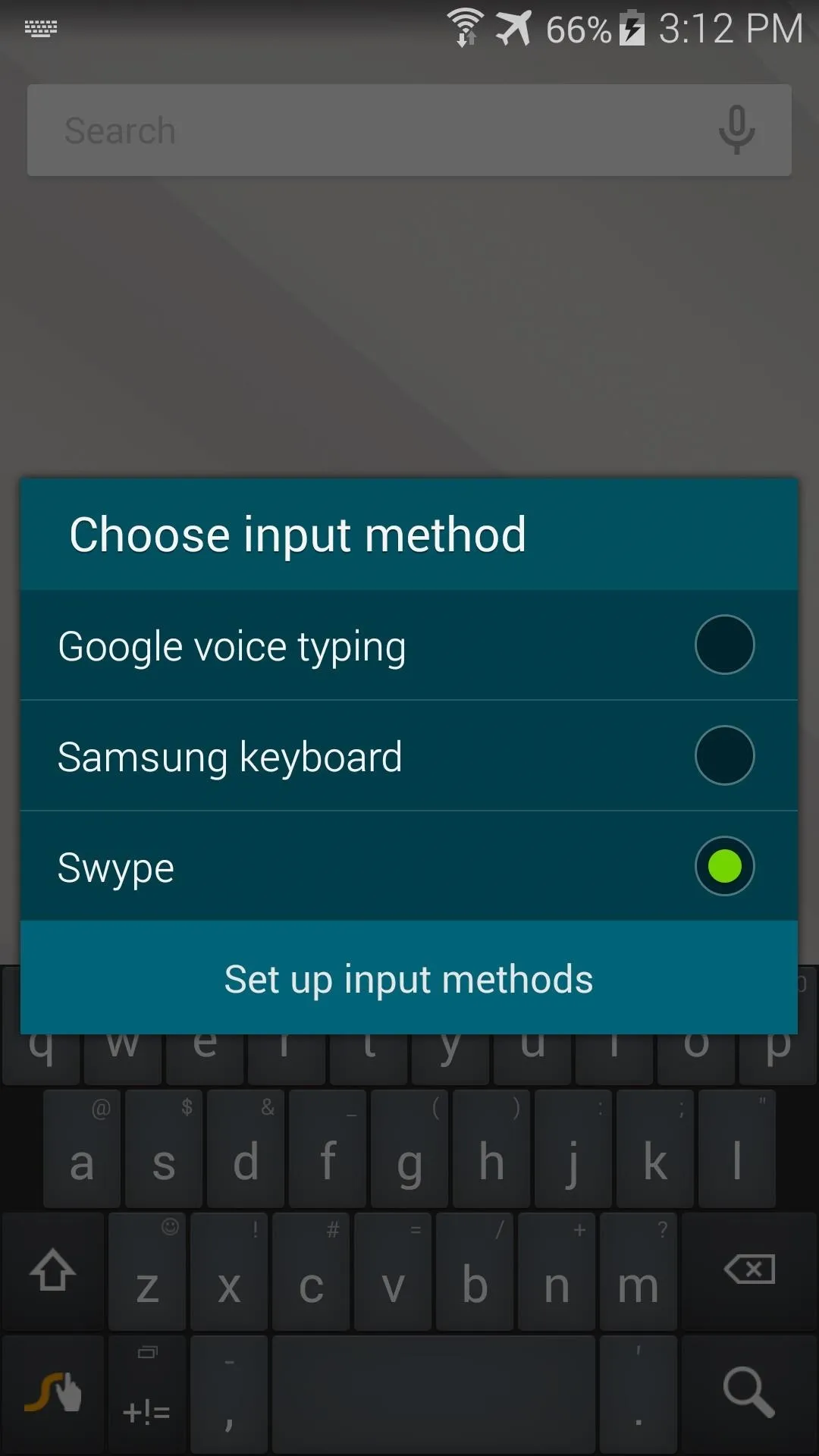
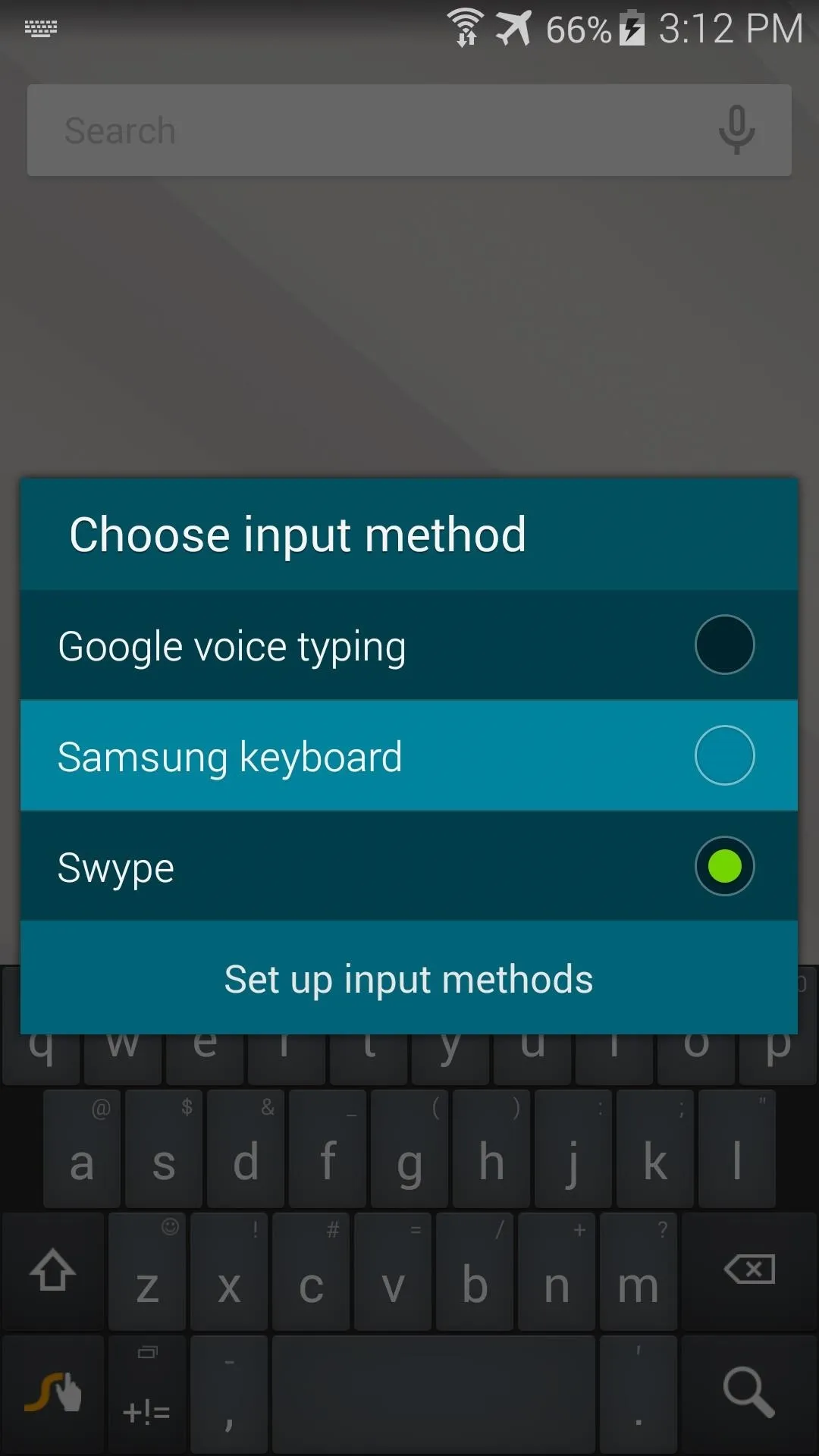
The new keyboard is pretty slick. All of the keys are in a darker shade now, and your eyes should thank you.
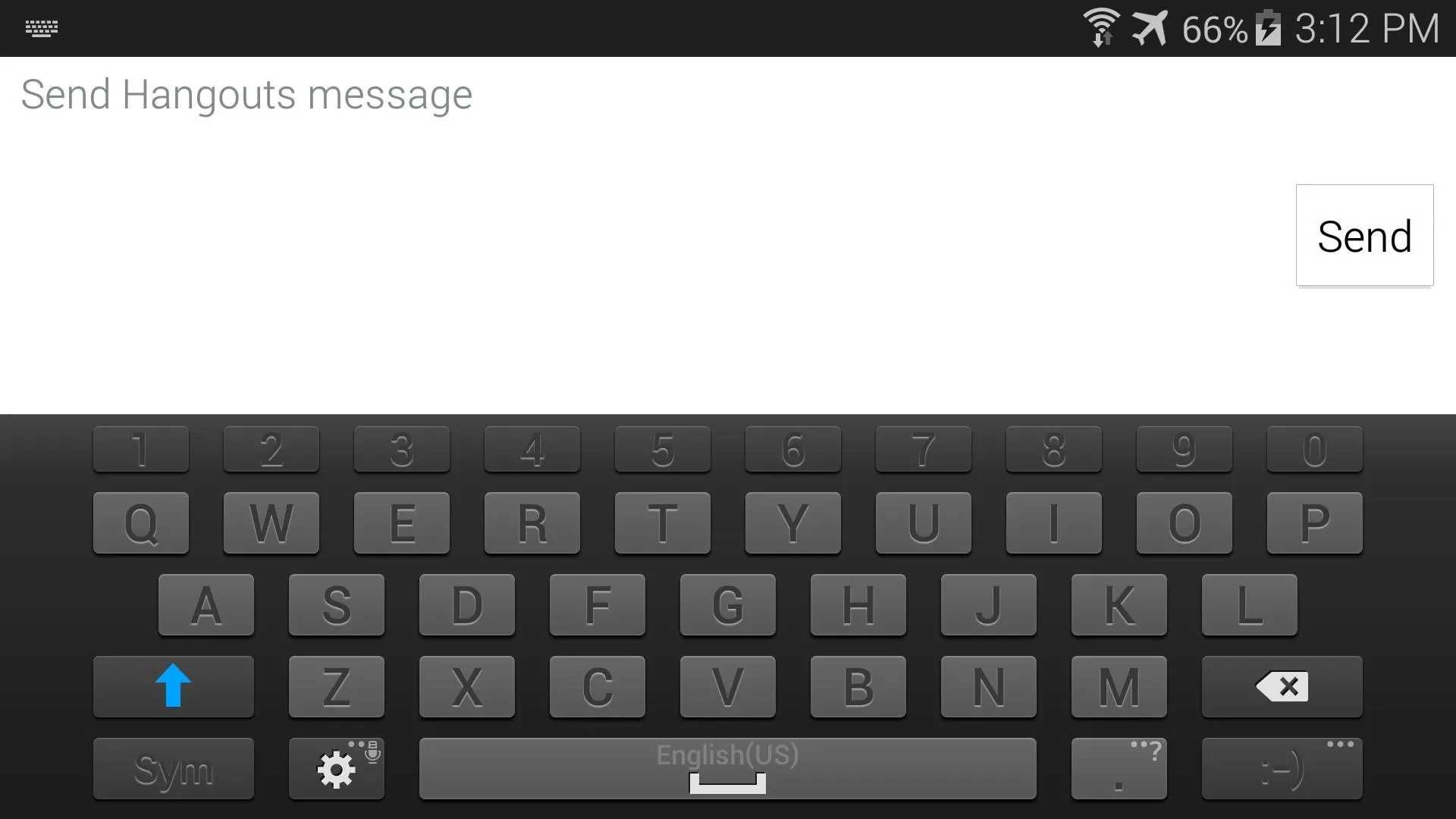
If you ever want to switch back to the stock theme, just head back to /system/app and delete the themed SamsungIME.apk file. Then, remove the .bak suffix from the two files you renamed, and reboot your phone.
How are you liking the new keyboard? It's a lot better than the old one, right? Tell us about it in the comments section below.




























Comments
Be the first, drop a comment!