While still extremely awesome, the Samsung Galaxy Gear smartwatch is limited as to what you can download on to it, especially apps. It also doesn't have its own internet access (only Bluetooth), so apps like Instagram, Facebook, and Vine have yet to make their way to the Gear Store.
While that may stifle some, it doesn't prove as an obstacle for us at softModder. With Android Debug Bridge, the command-line utility commonly known as ADB, you can control your Gear via USB from your computer, allowing you to run commands, install applications like Candy Crush Saga, and much more.
Download Android SDK
Since you'll need ADB running on your computer, you'll need to download the Android SDK, which provides you with the tools you'll need. Head over to that link and download the appropriate version for your computer—either 32- or 64-bit.
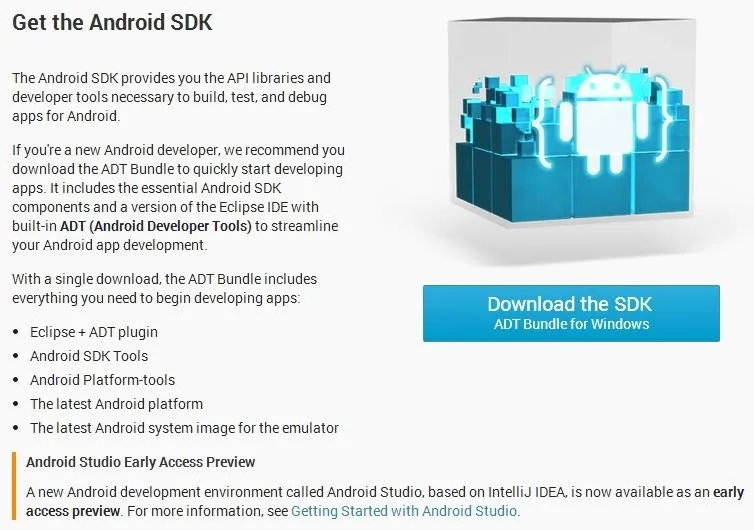
Note: If you don't know what bit version your Windows OS is, head over to Control Panel -> System and Security -> System and you should see the bit under System type.
Unzip Your File
Once the file is done downloading, unzip it with any free extraction software. You should get a folder once it's done unzipping, with the same name of the zip file.
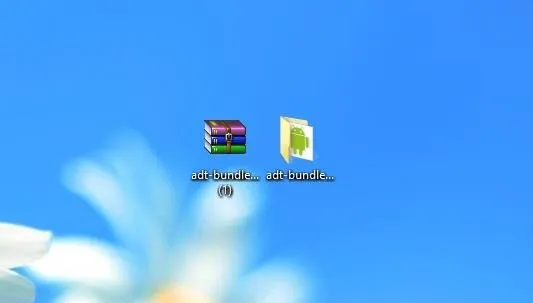
The adt-bundle folder should have three files inside of it—eclipse, sdk, and SDK Manager.
Copy Folder to Hard Drive
Once your folder is done unzipping, you'll have to move or copy and paste it onto your hard drive.
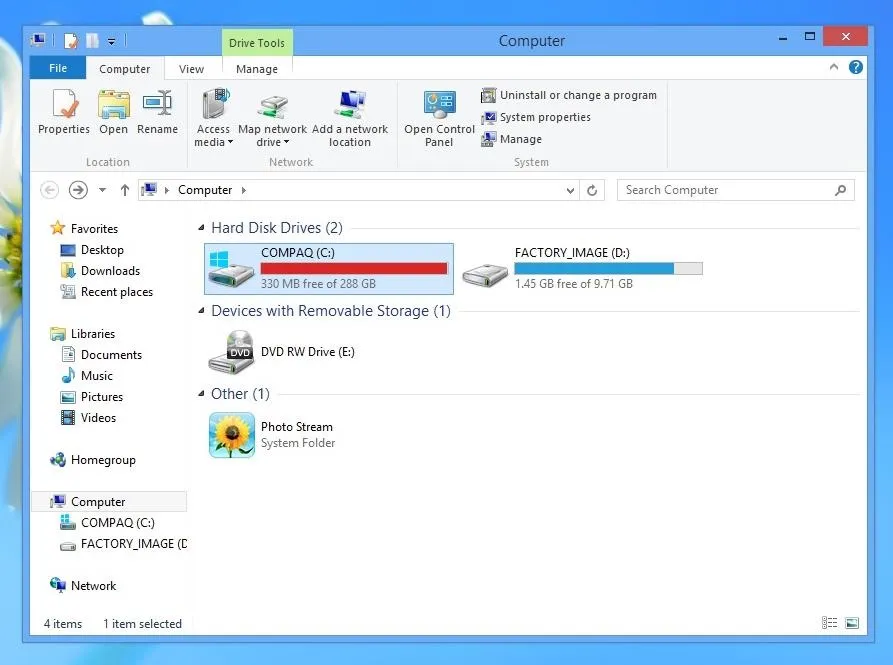
The adt-bundle folder might take a bit to copy, since it's pretty large, so be patient.
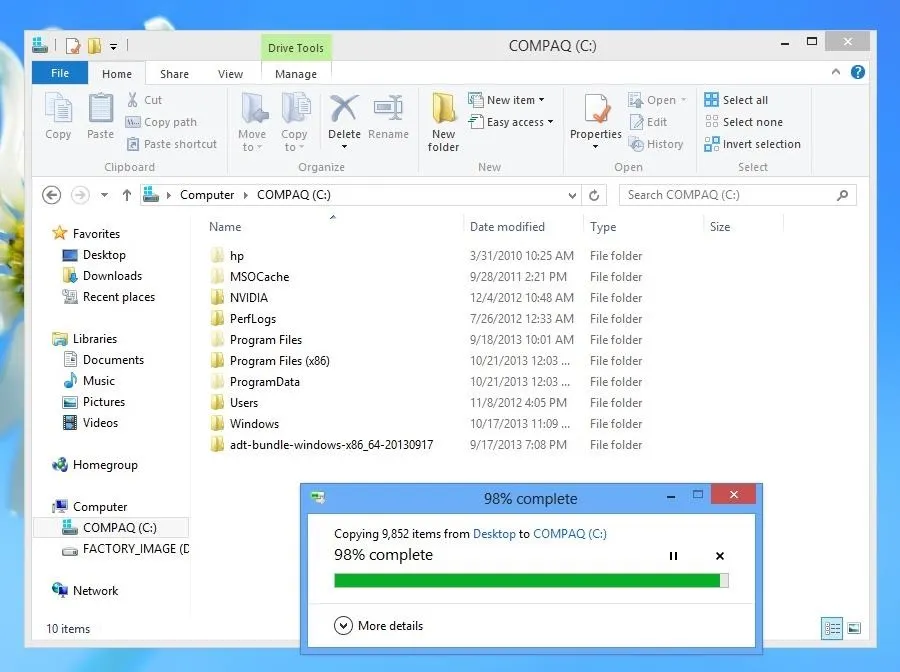
Copy ADB URL Text
Once it's done copying, double-click on the adb-bundle folder and then double-click on the sdk folder.
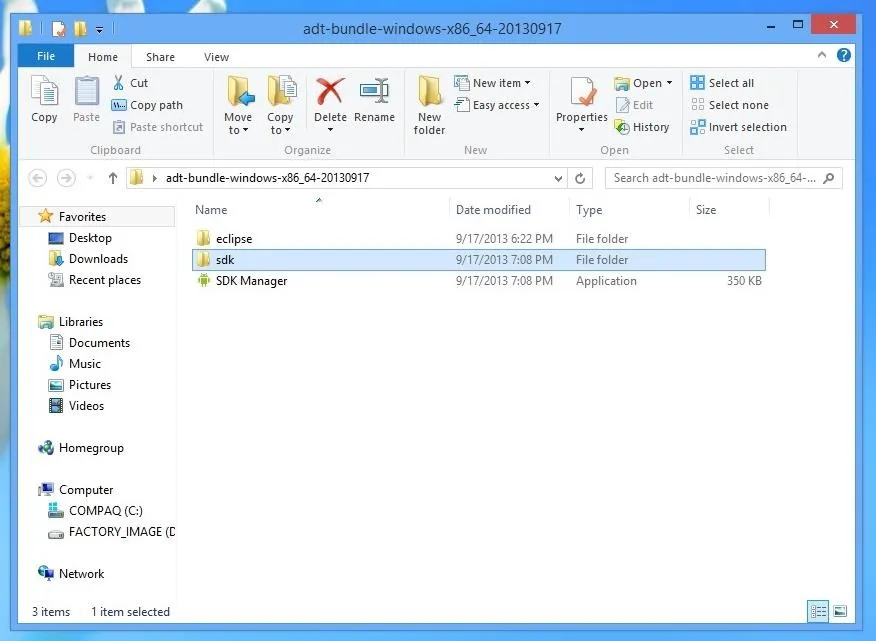
Next, double click on the platform-tools folder.
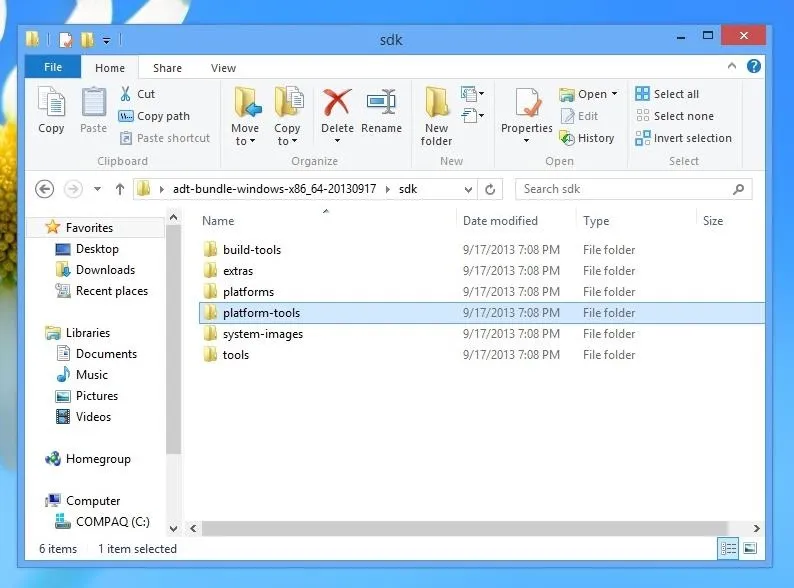
Finally, there should be a file titled adb, which you will single-click on and then go into the search bar above it and copy the entire line of URL text. You will need this for Step 5.
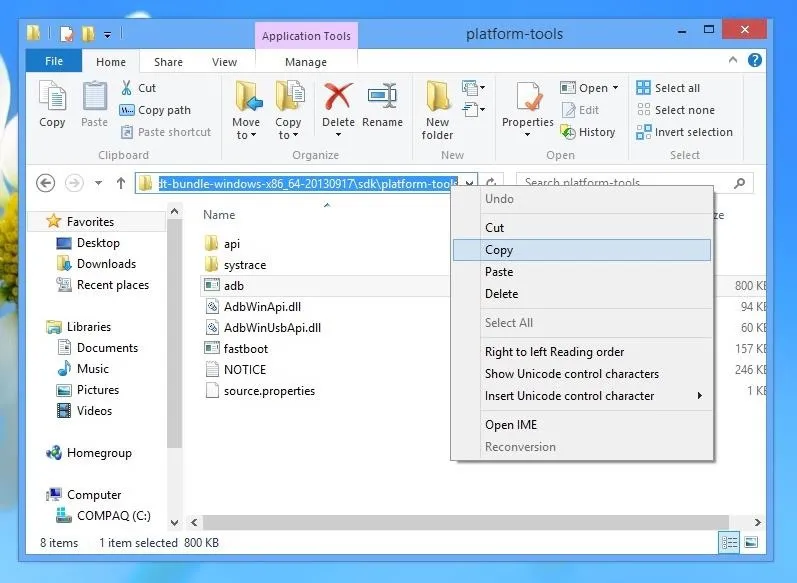
Go into System Settings
Now, head over to Control Panel -> System and Security -> System. In System, double-click on Advanced system settings on the left.
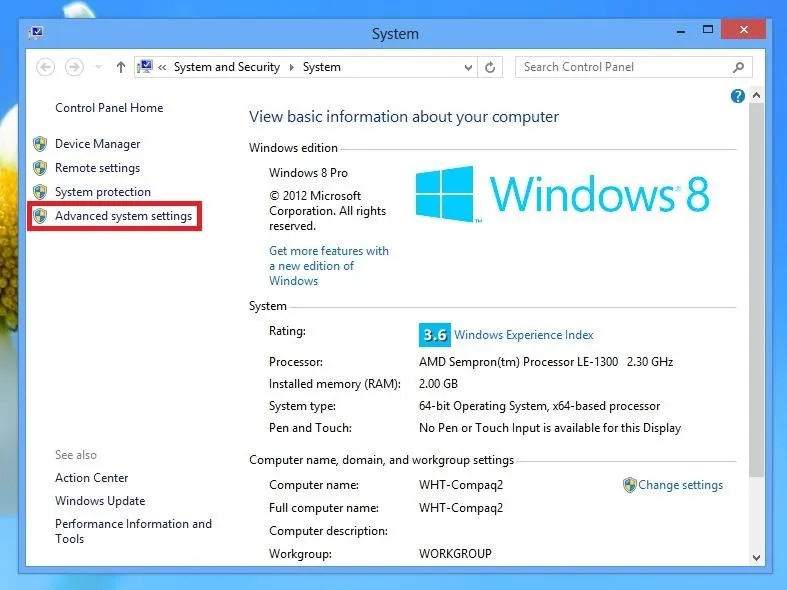
Click on Environmental Variables....
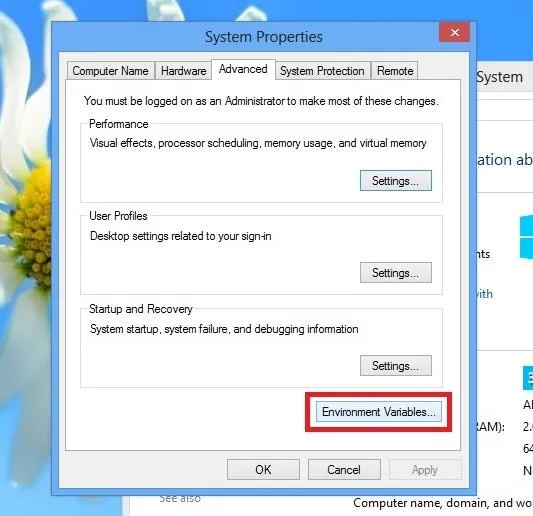
Scroll down and find Path, click on it once and then click Edit....
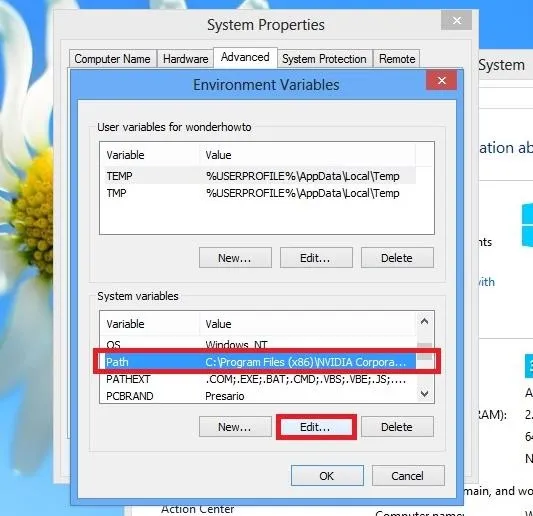
Edit System Variable will pop up. Where it says Variable value:, you'll need to click on it and go all the way to the far right of the text, without deleting any of it.
Add a semicolon to the end of it and then paste the ADB URL that you copied at the end of Step 4 after the semicolon.
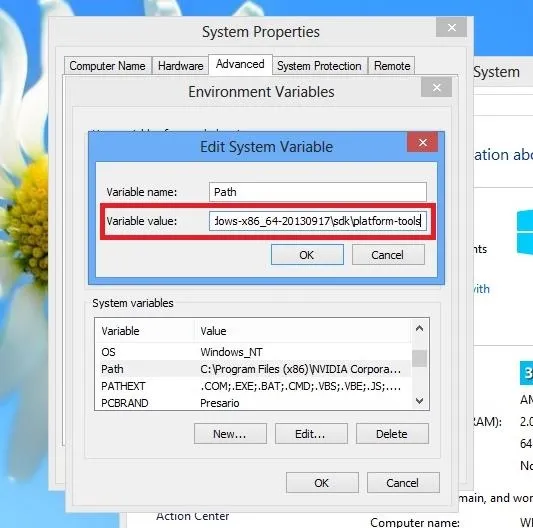
Once you've pasted it, press OK on all of your opened windows until you've exited all of them.
Testing ADB Out
To make sure that ADB now works on your computer, open CMD (Command Prompt) or Terminal (for Macs) and type in adb and then press enter.
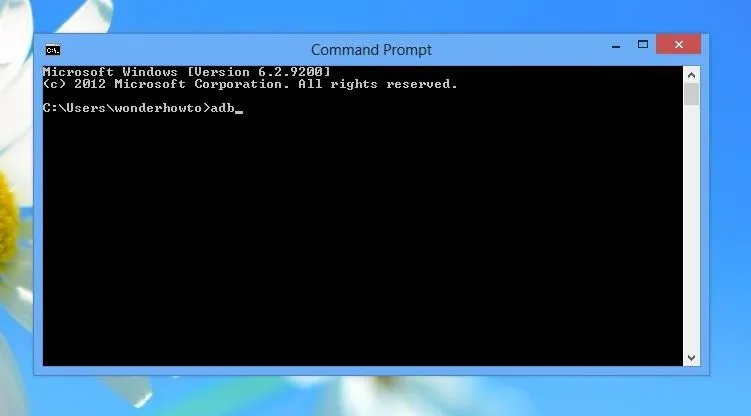
If ADB is working, you should see something like in the picture below.
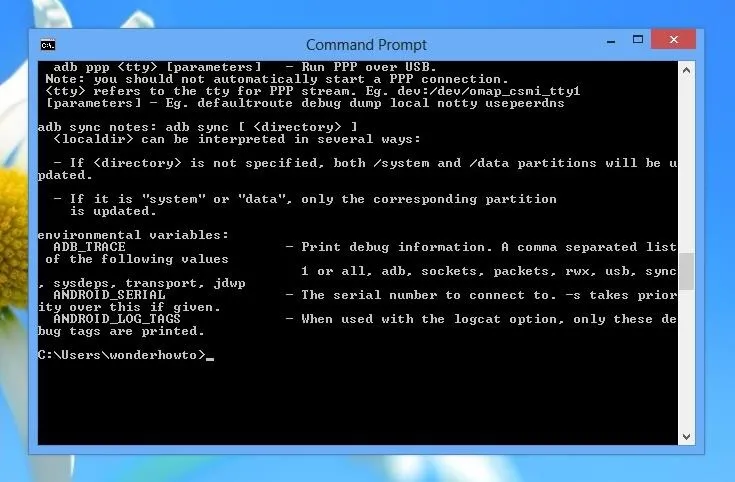
You should now be ready to sideload applications onto your Samsung Galaxy Gear smartwatch! For an example of what you can do, check out our softModder guide to installing Candy Crush Saga on the Galaxy Gear.


























Comments
Be the first, drop a comment!