Whether it's embarrassing pictures and videos on your smartphone, or files you just don't want anyone reading, there are plenty of ways to hide them. For most devices, that means installing third-party apps like Gallery Plus - Hide Pictures, Sectos - Photo & Video Vault, TimeLock, or Hi App Lock.
However, your Samsung Galaxy S5 has a built-in function called Private mode that lets you hide music, pictures, videos, and other files from snoopy family and friends. It can be a little confusing to use at first, so I'm going to break it all down for you so you can securely protect all of your secretive stuff with ease.
Enabling Private Mode
Swipe down the status bar with two fingers to access the extended toggle menu, which includes Private mode. Tap on it, go through the introductory steps, and select an unlock method; either Pattern, PIN, Fingerprint, or Password.
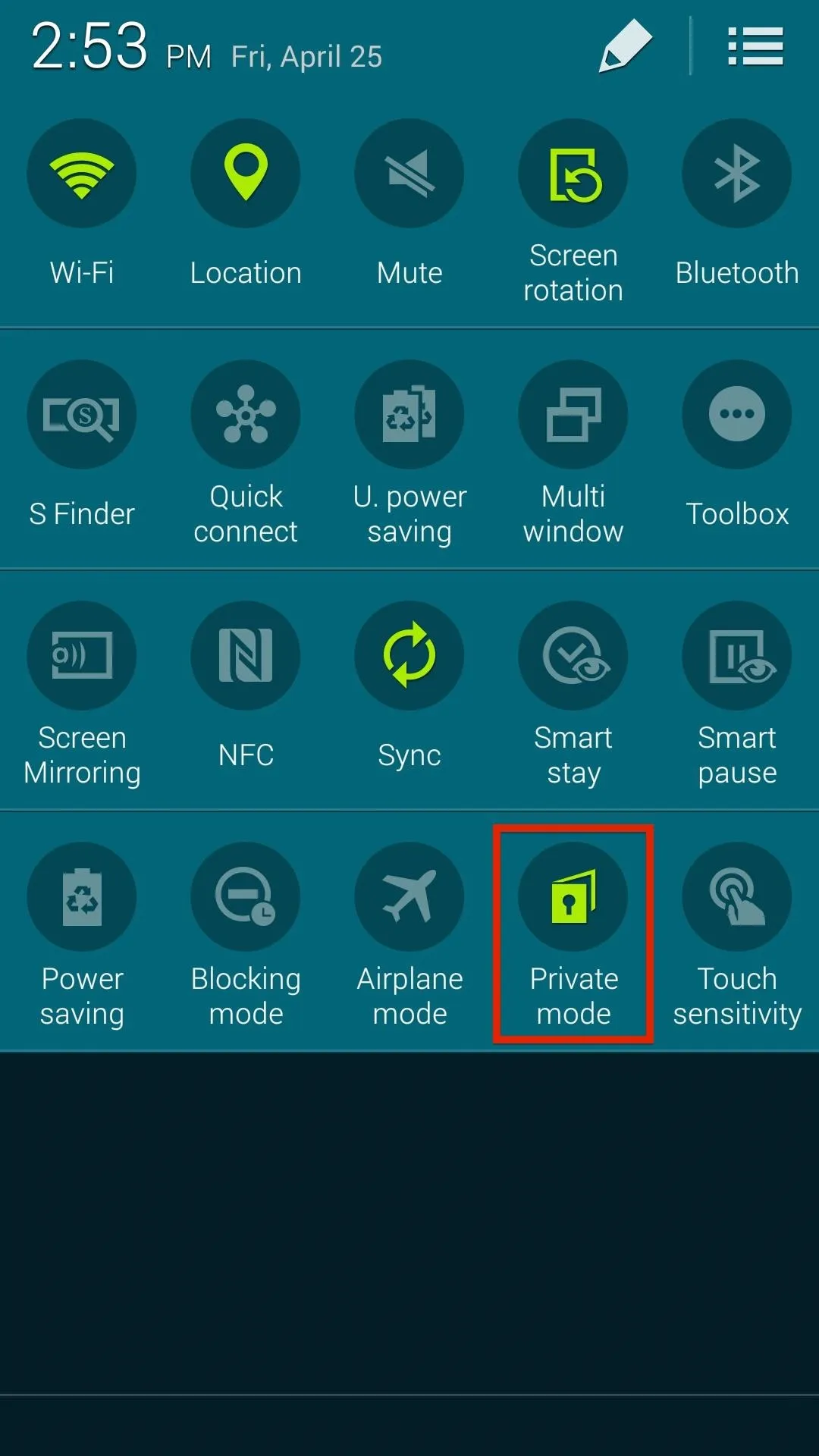
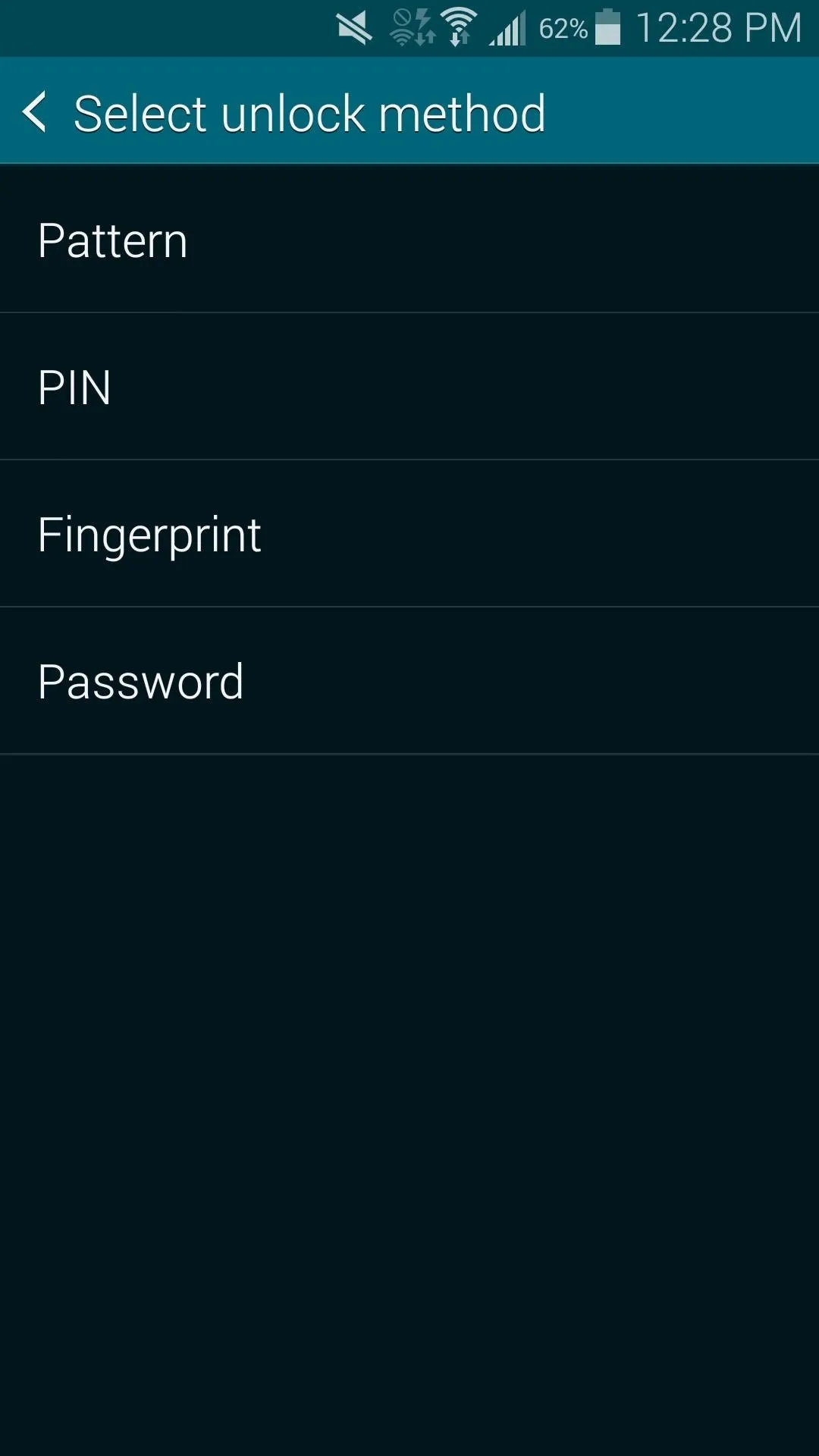
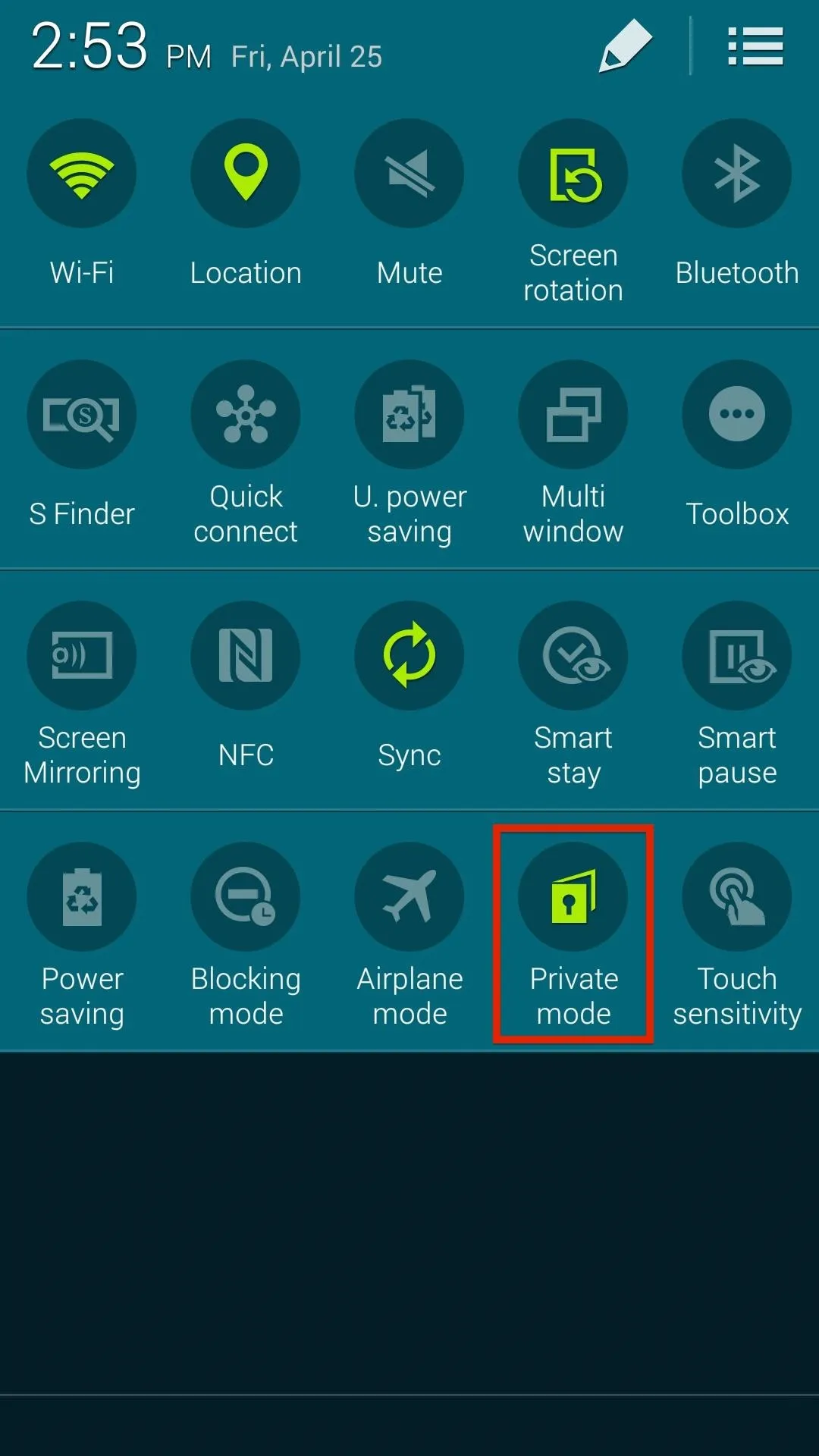
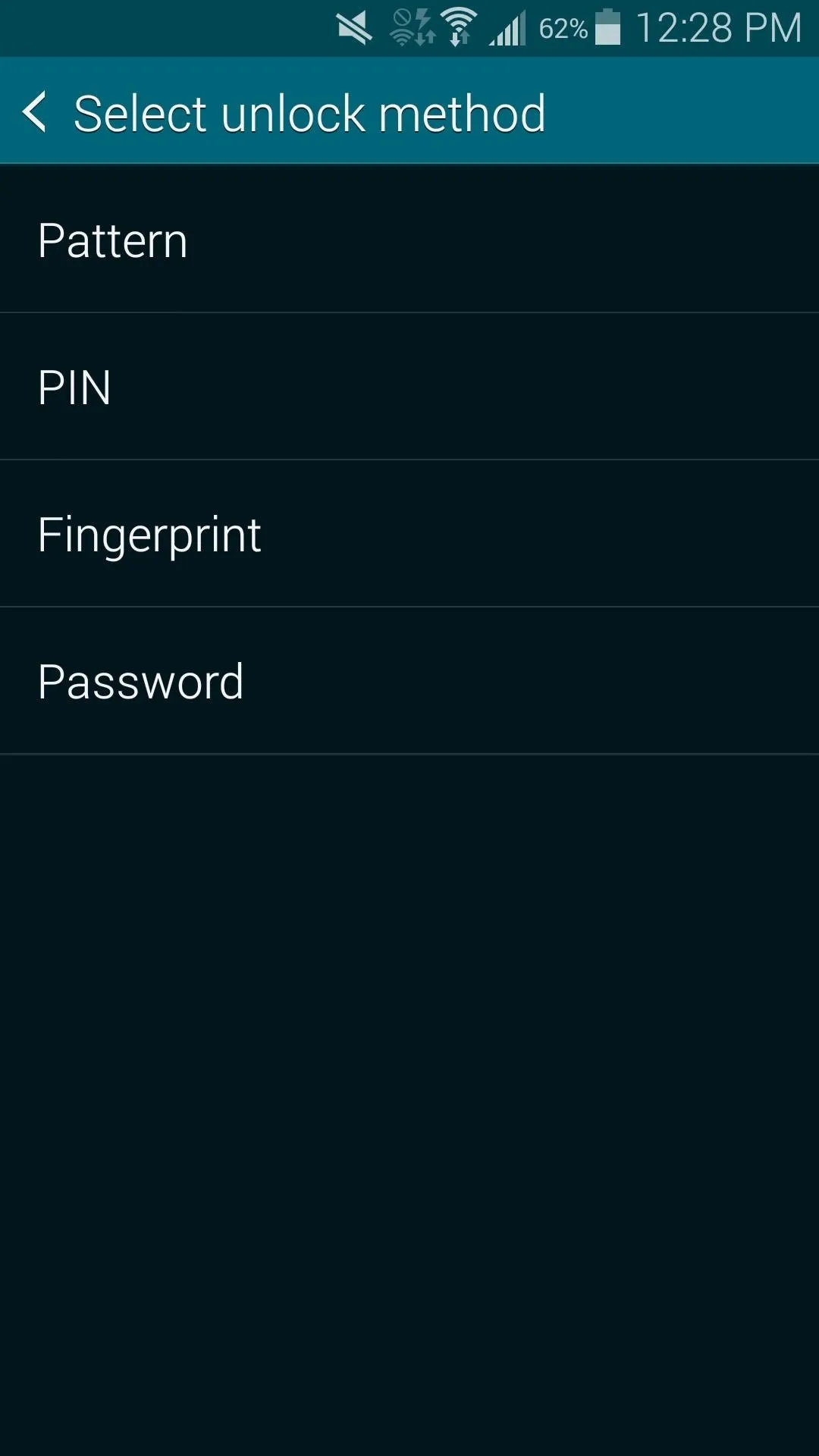
Selecting Pictures & Videos You Want to Hide
Now go into your Gallery app and select the pictures or videos you want to hide by holding down on them. Once you have all the pictures or videos you want to hide, tap on the three-dot menu in the upper right-hand corner and select Move to Private.
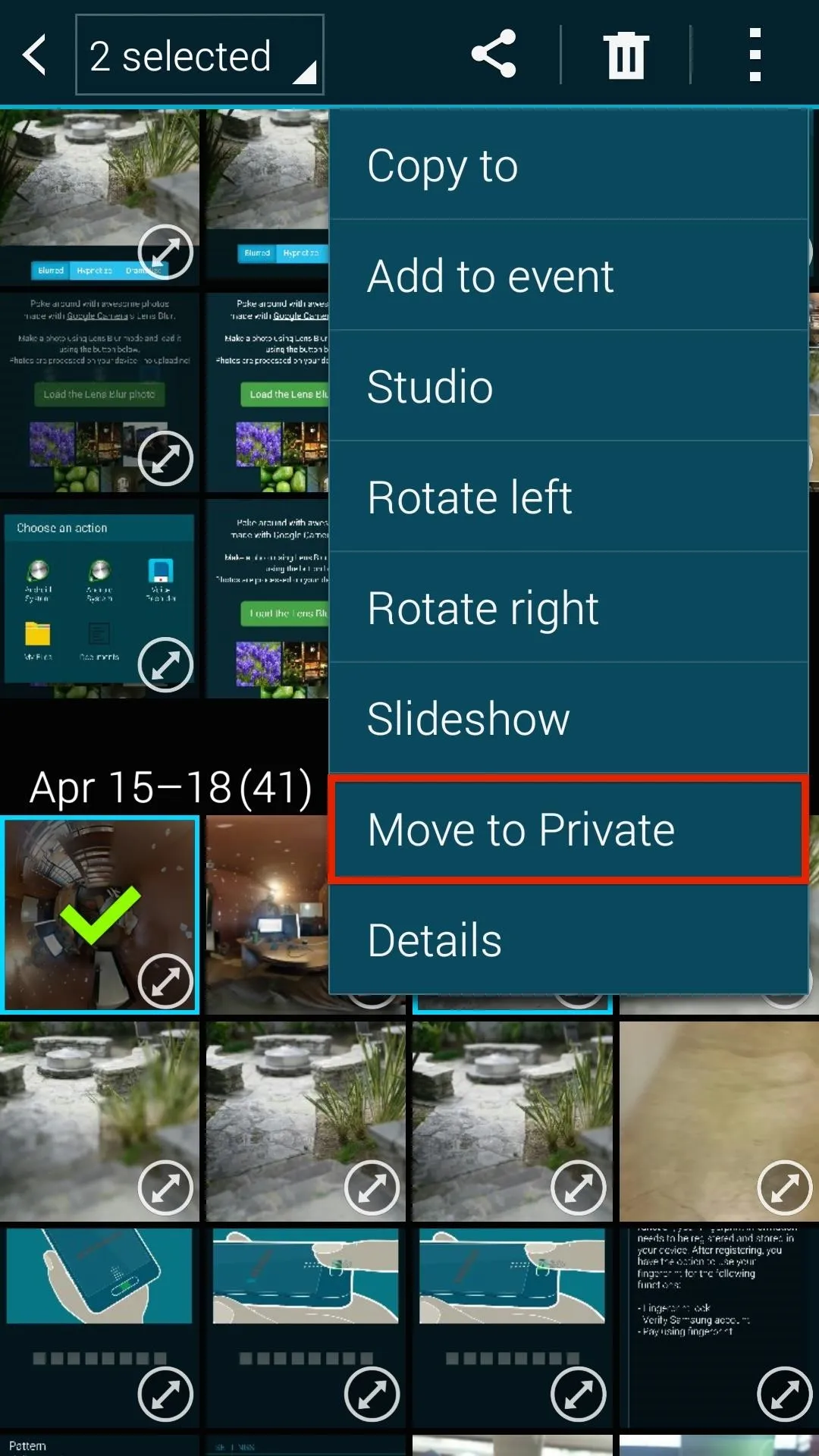
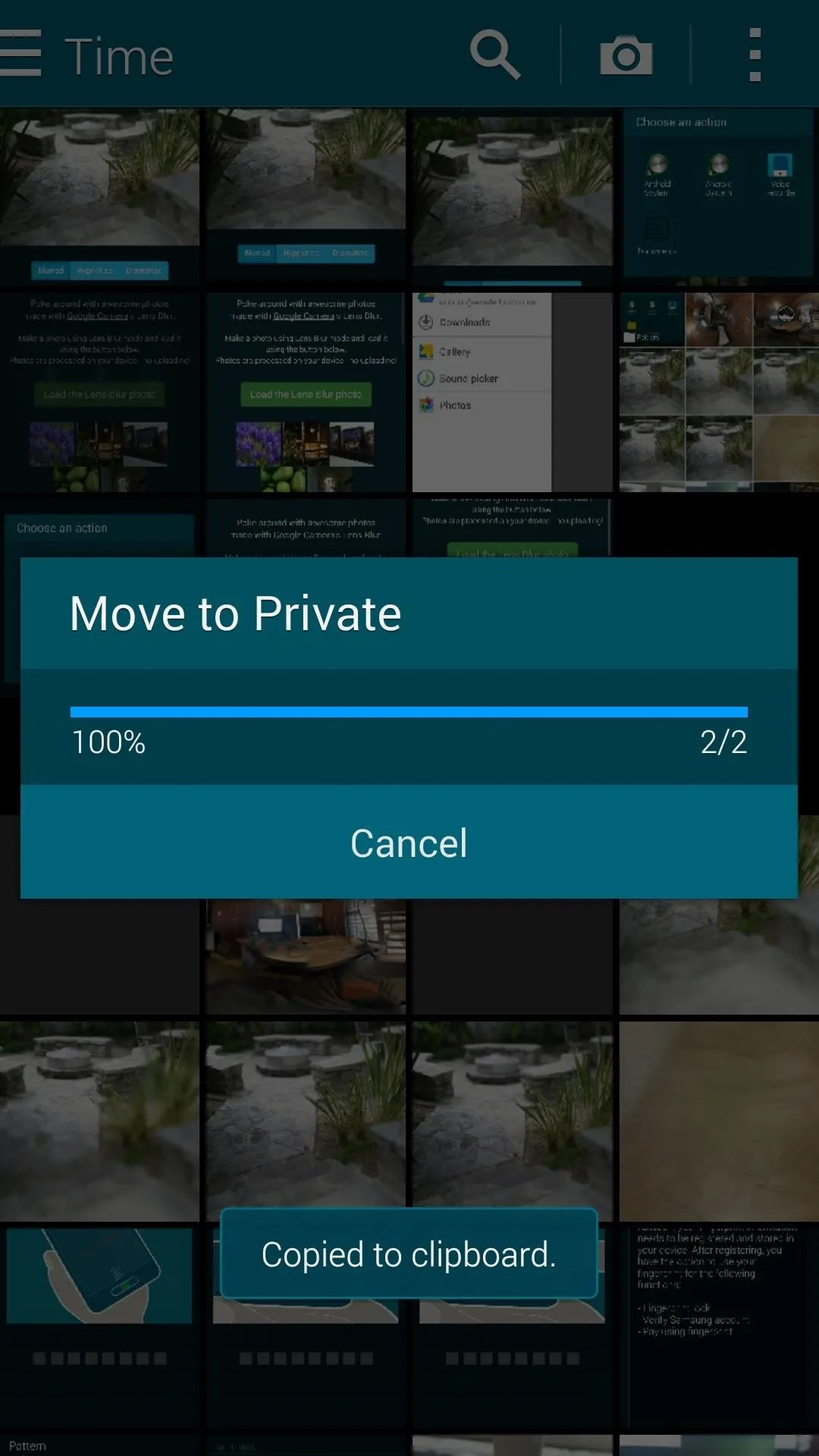
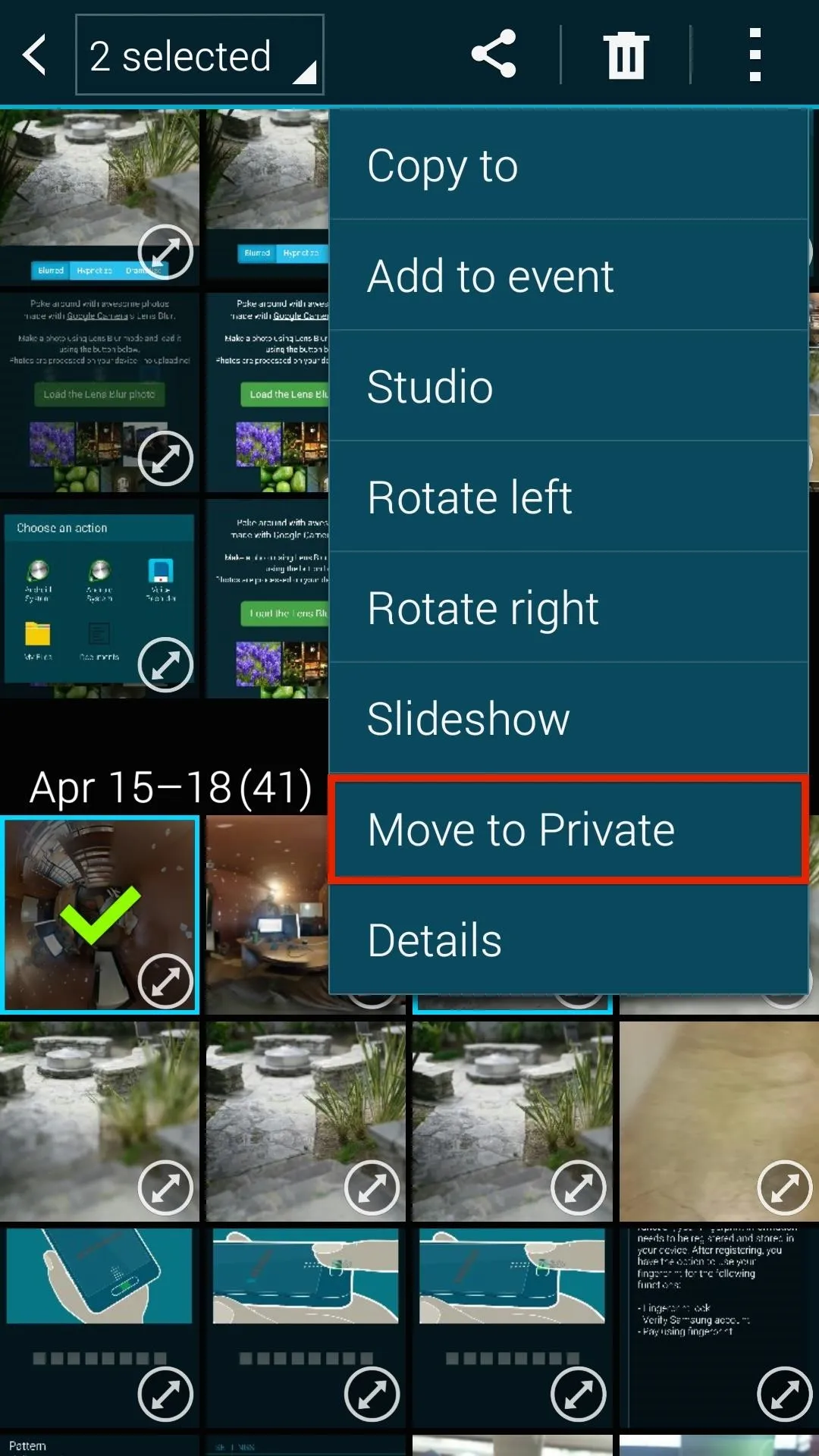
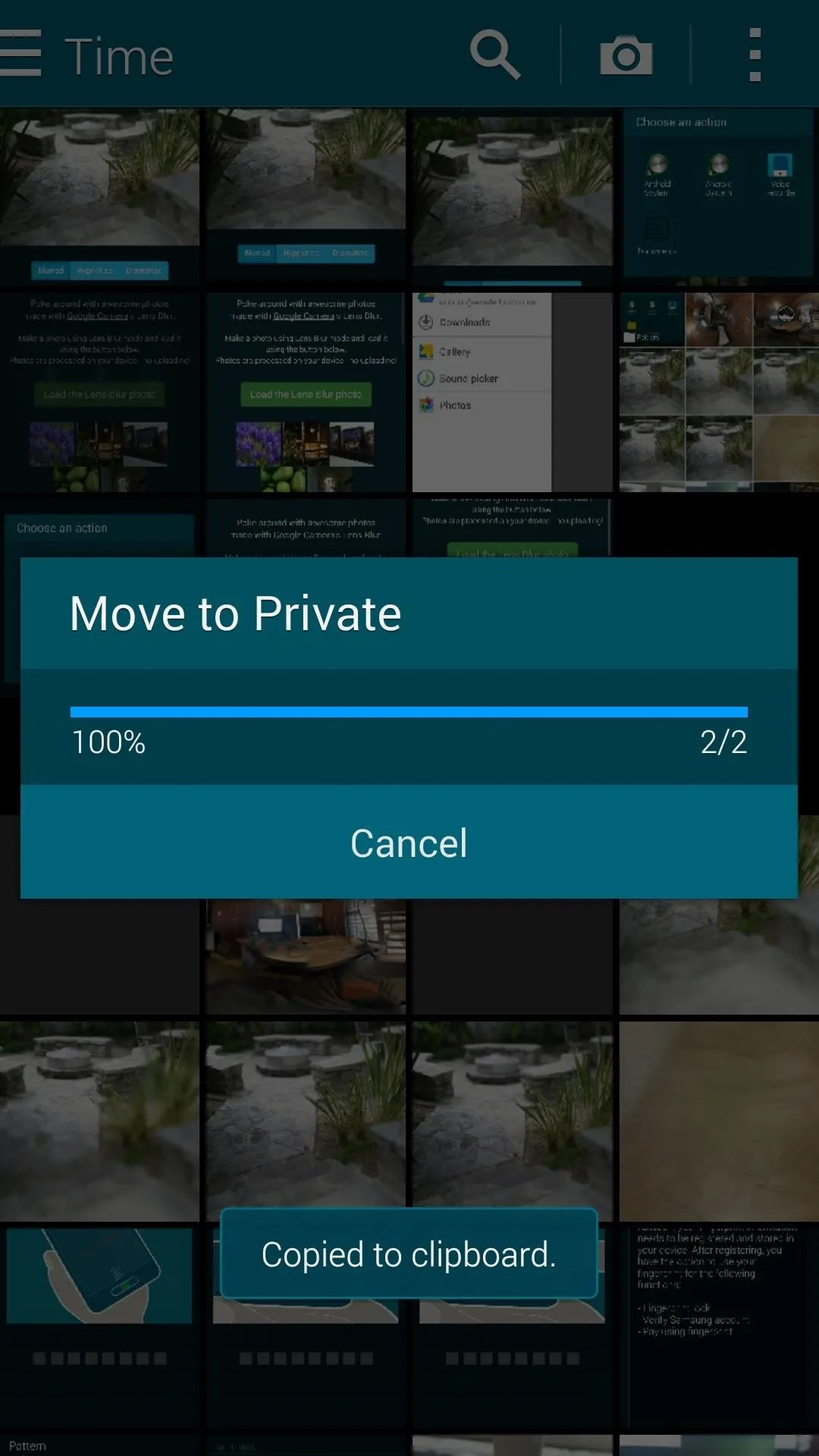
Selecting the Music You Want to Hide
From the Music app, do the same thing to hide audio and music tracks; hold down on the song(s) you want to hide, tap on the three-dot menu, and select Move to Private.
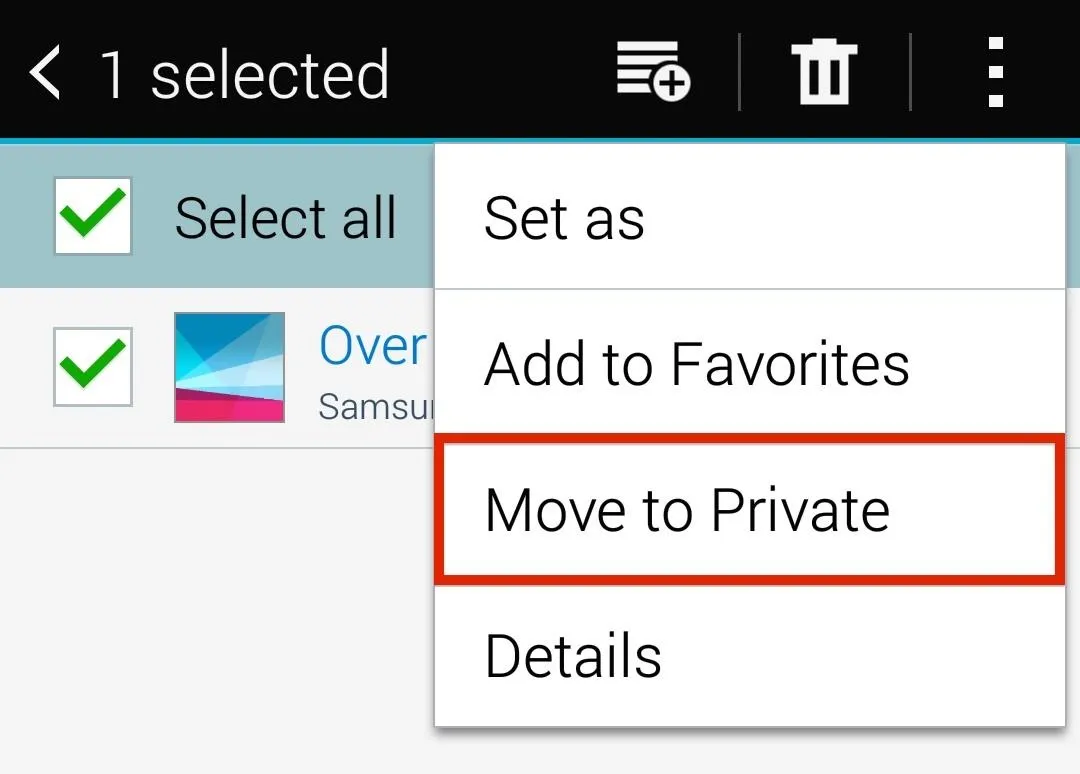
Selecting Any Other Files You Want to Hide
To find a file (including audio, documents, images, videos, etc.) to hide, head over to the My Files application on your device. Hold down on the file(s) you want to hide, tap the three-dot menu, and select Move.
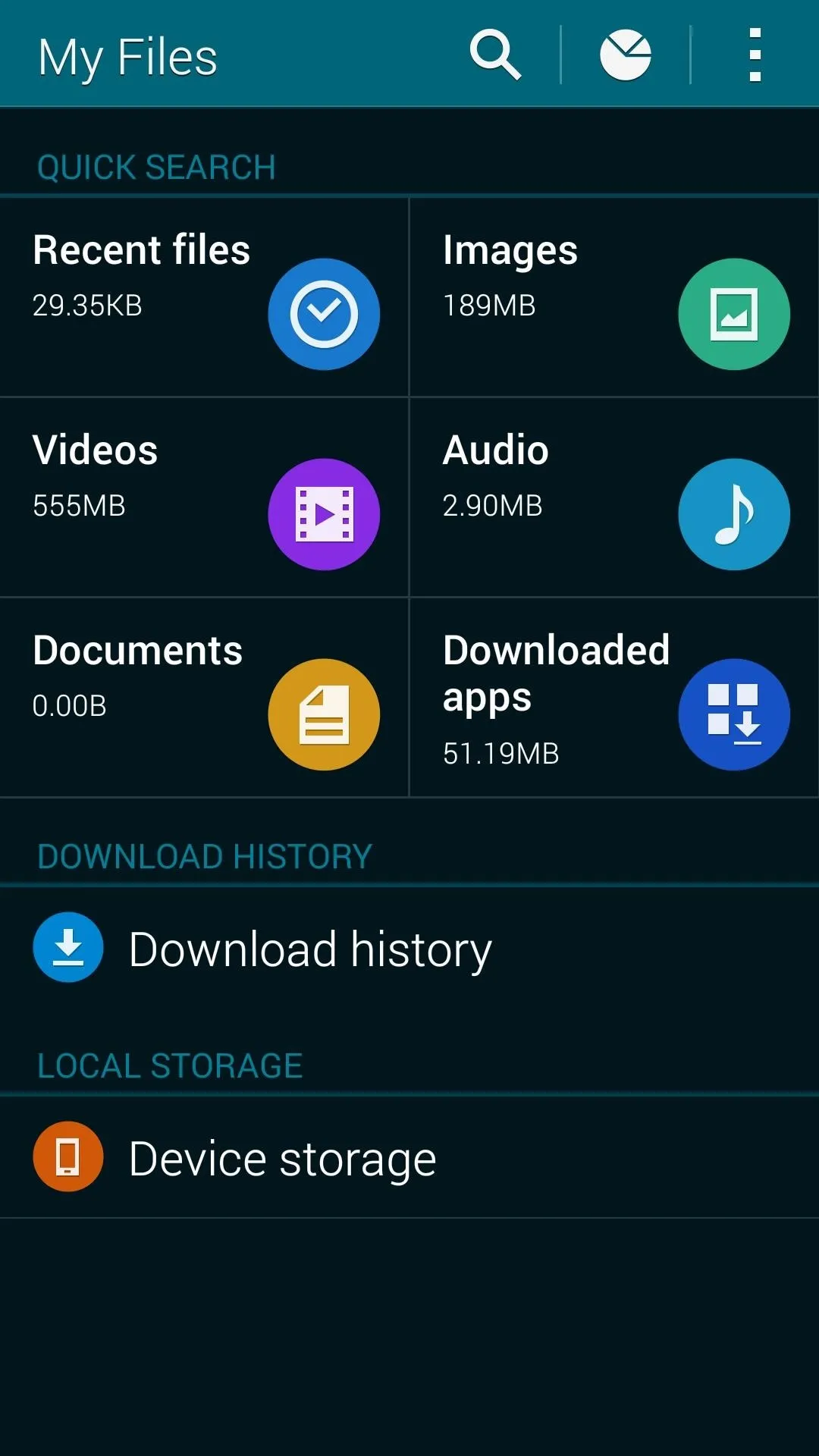
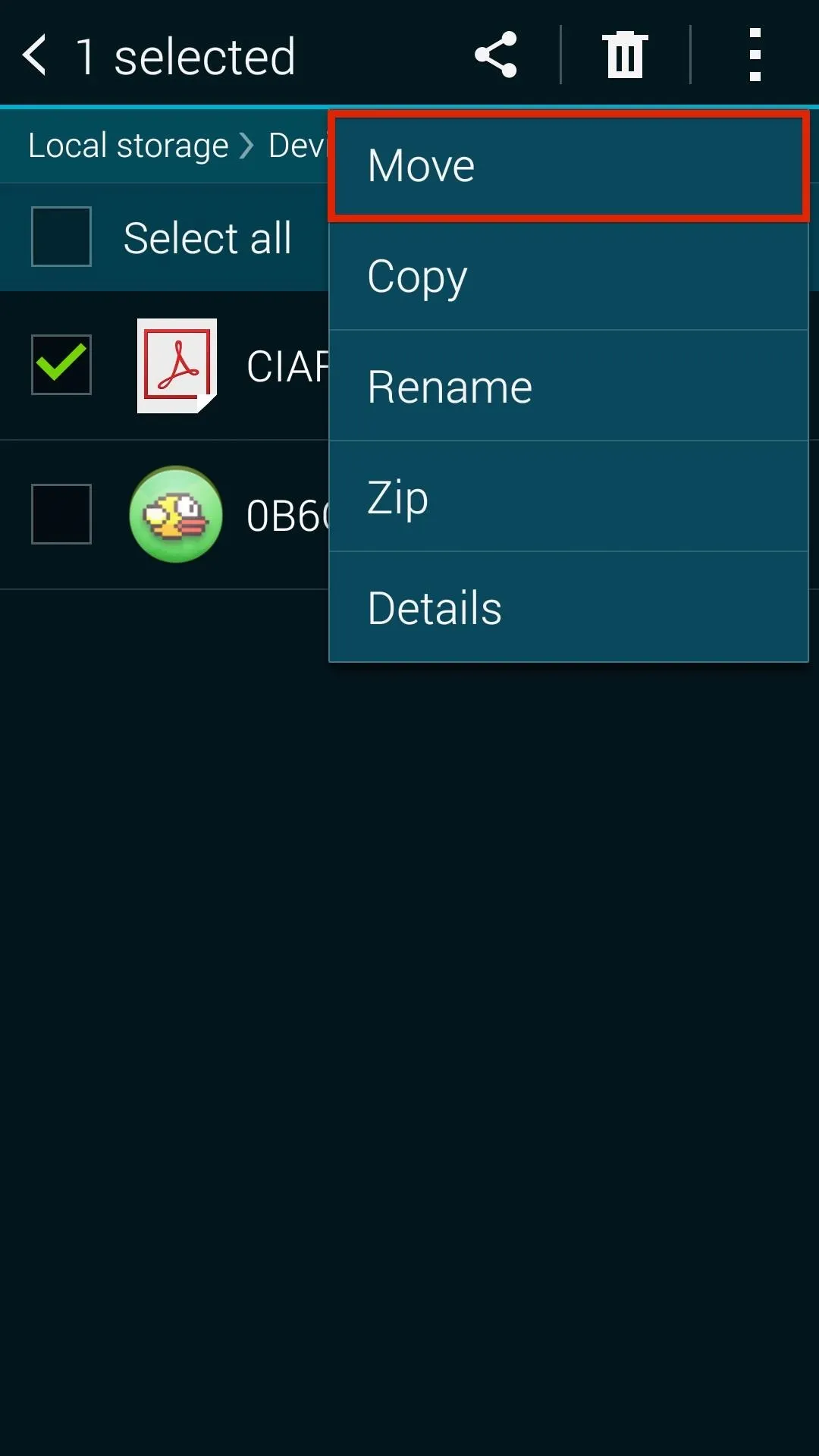
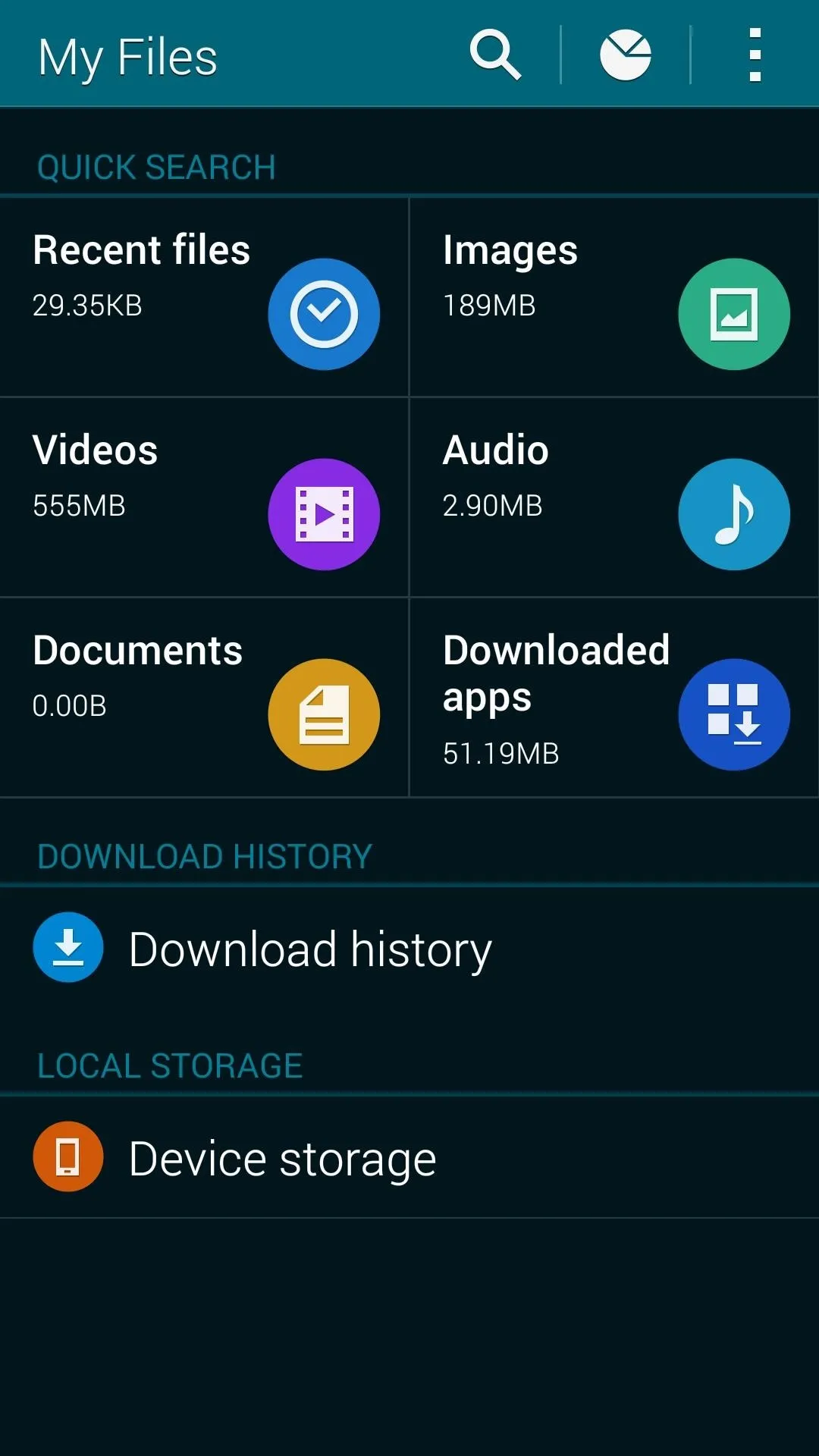
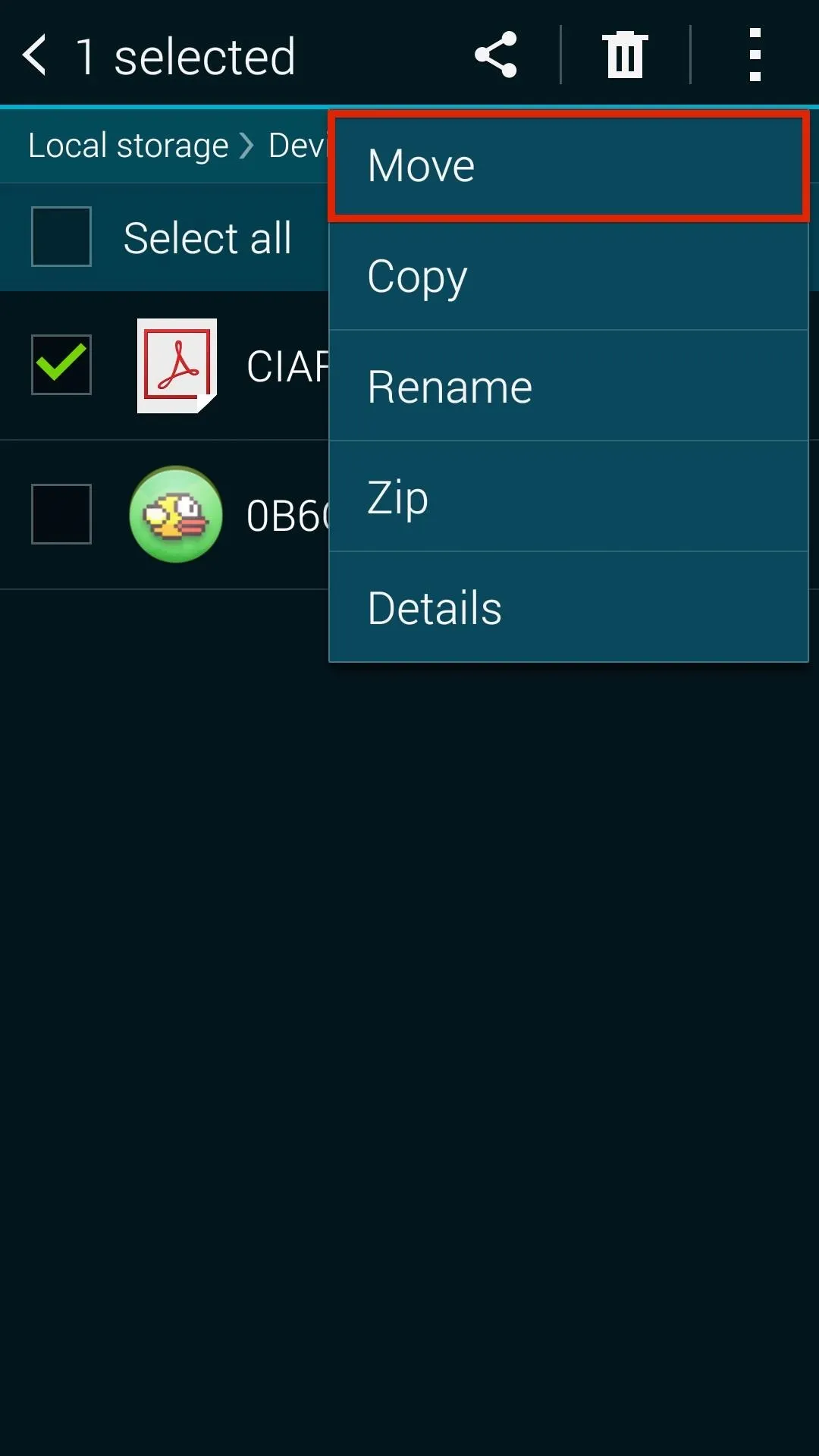
You'll then be asked where you want to move the file(s) to. Select Private, then choose whether you want to save it into a specific folder within the private, or create a new one.
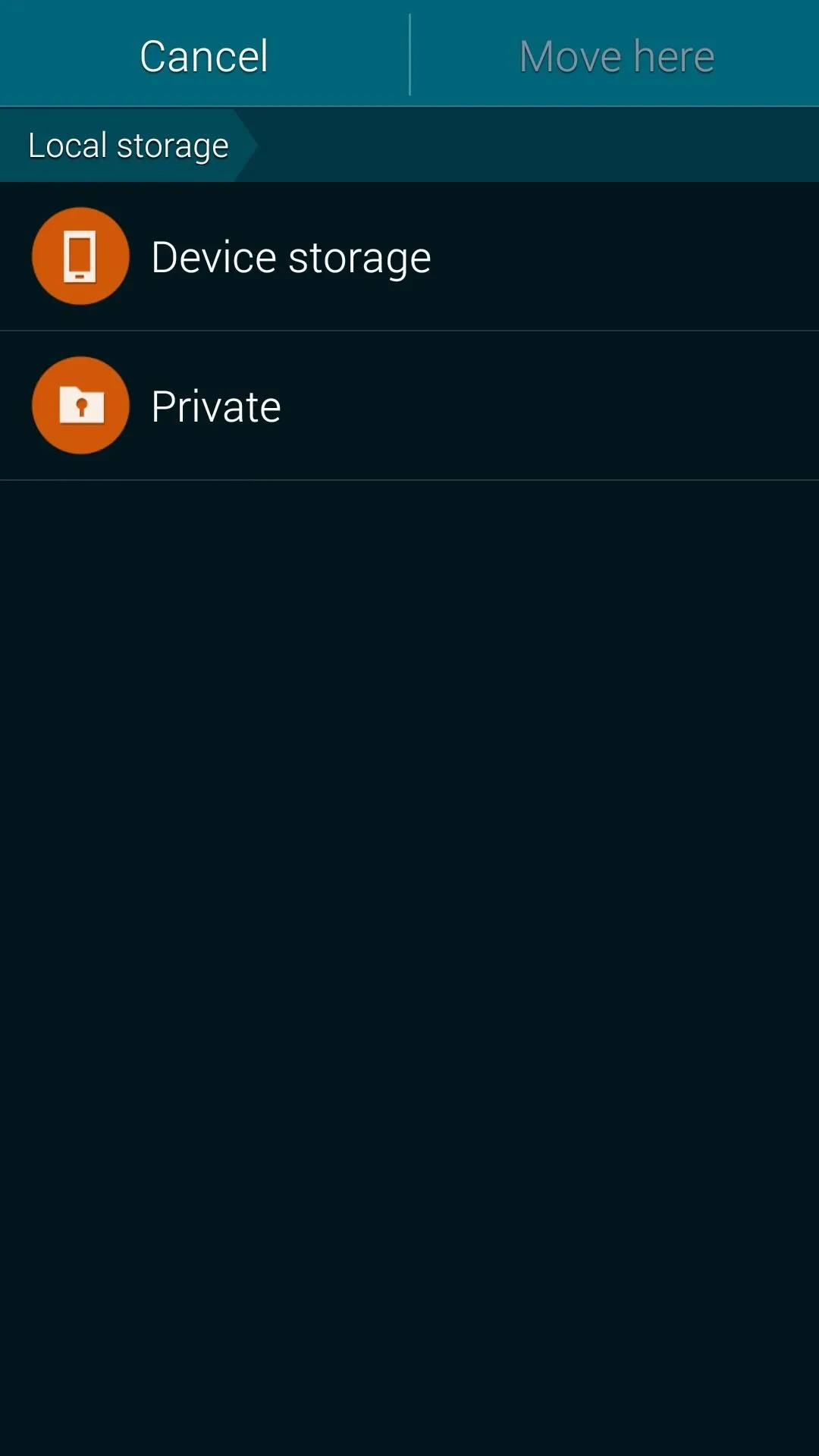
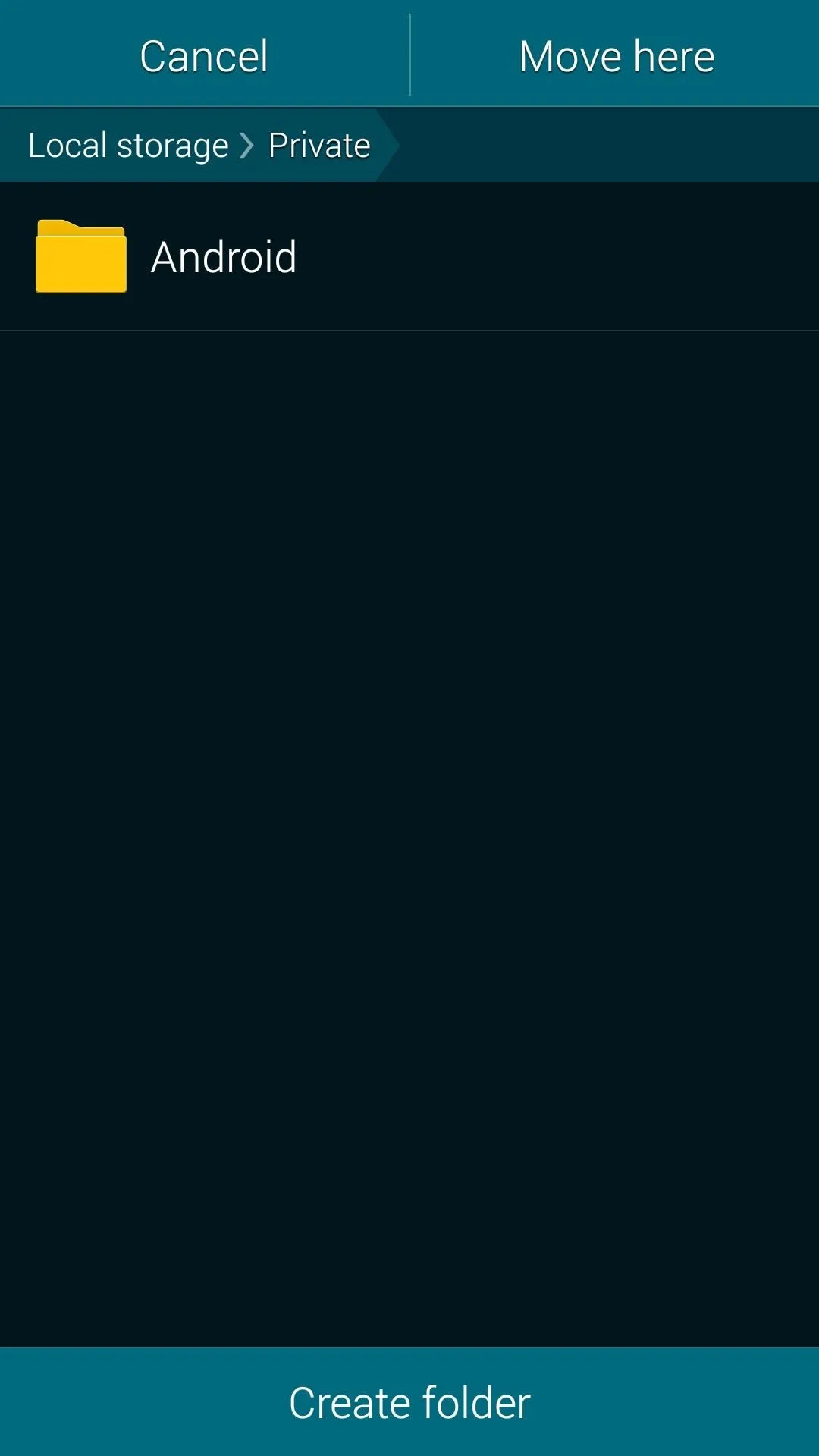
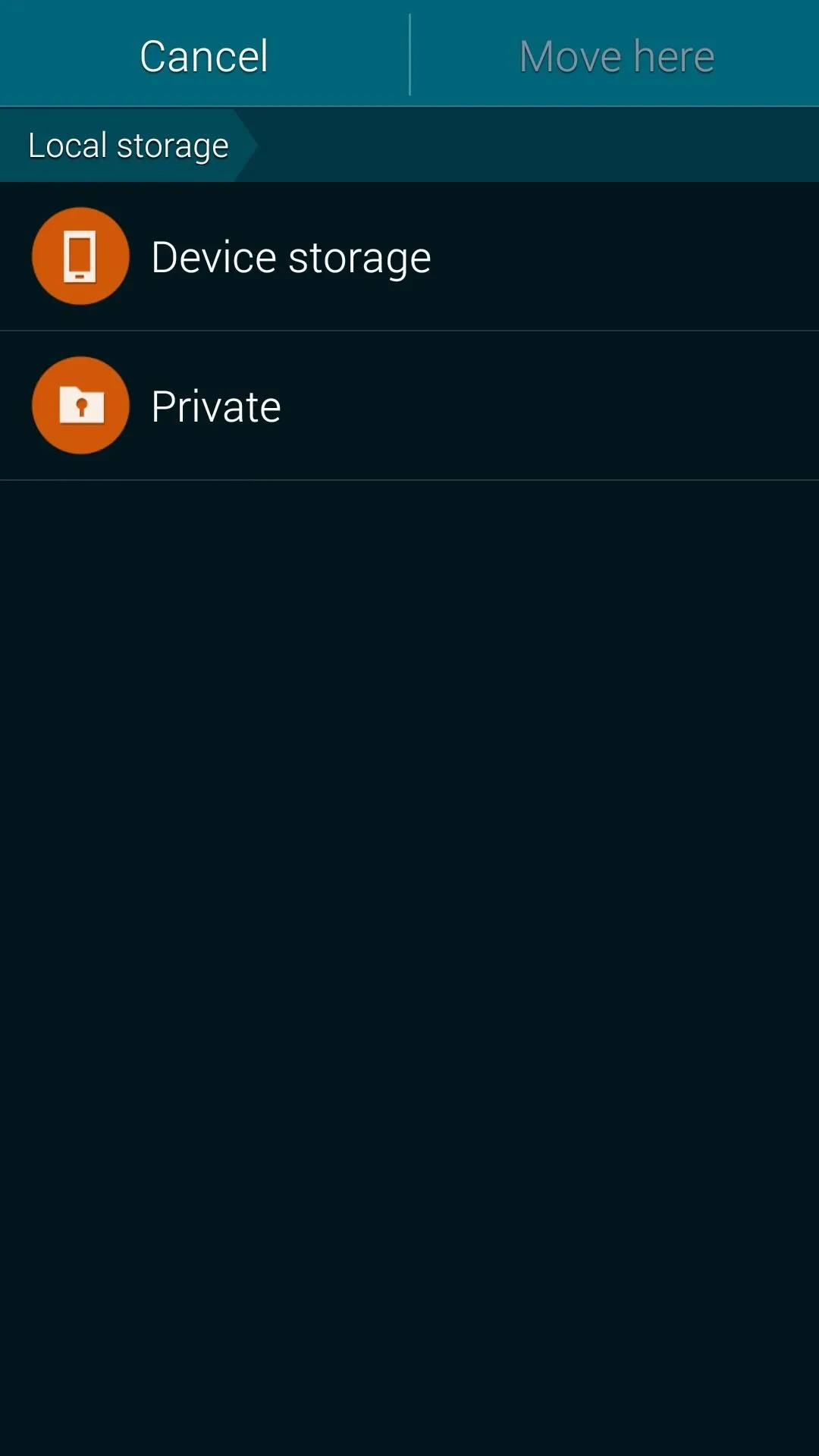
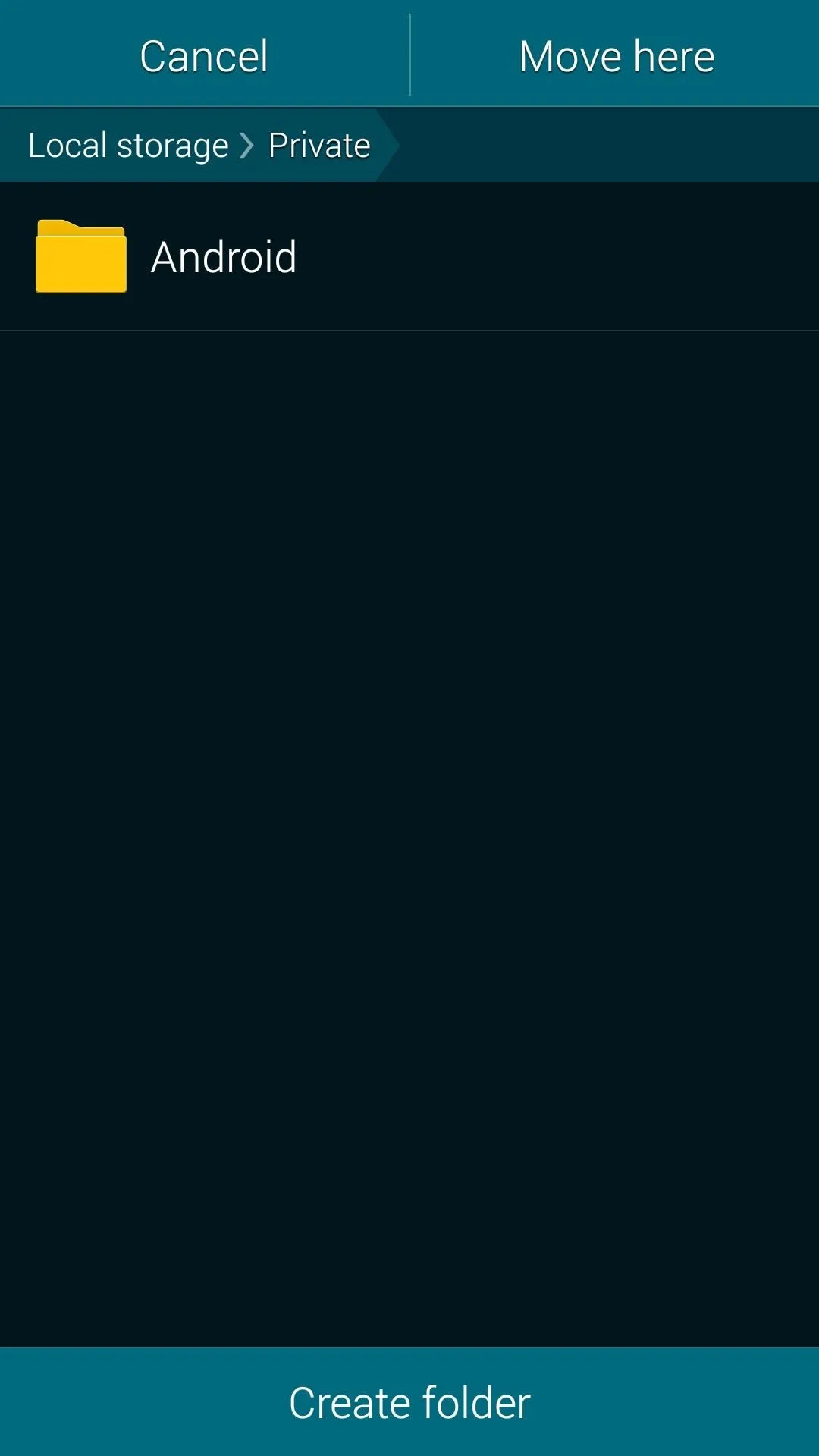
Once you move it, you'll see the file saved in your private storage.
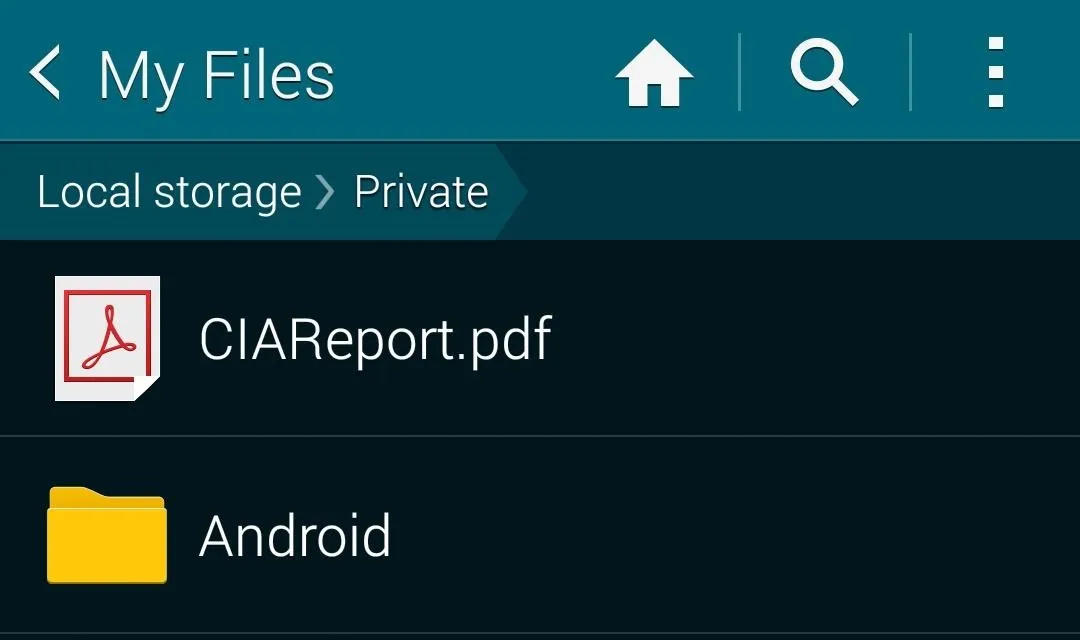
Hiding Everything from Snooping Eyes
To finish everything off, go back to your toggles and turn off Private mode. This will make all of your files seemingly disappear from your device.
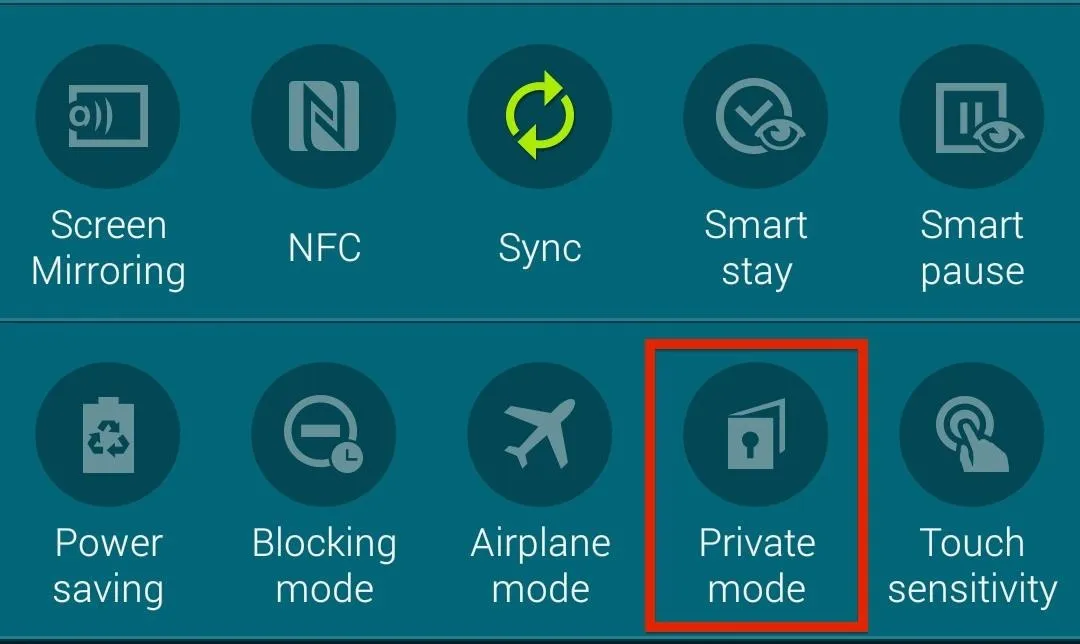
Accessing All of Your Hidden Files
To retrieve your files, just enable the Private mode toggle and enter your password, pattern, PIN, or scan your fingerprint. This will make your files reappear where they normally are.
Taking Files Out of Private Mode
When that sensitive file or photo is no longer sensitive, it's easy to move it back to "normal" mode so that it's accessible through regular means.
Just enable Private mode, head over to My Files, tap on Private, select the files you want to move, tap on the three-dot menu, and select Move.
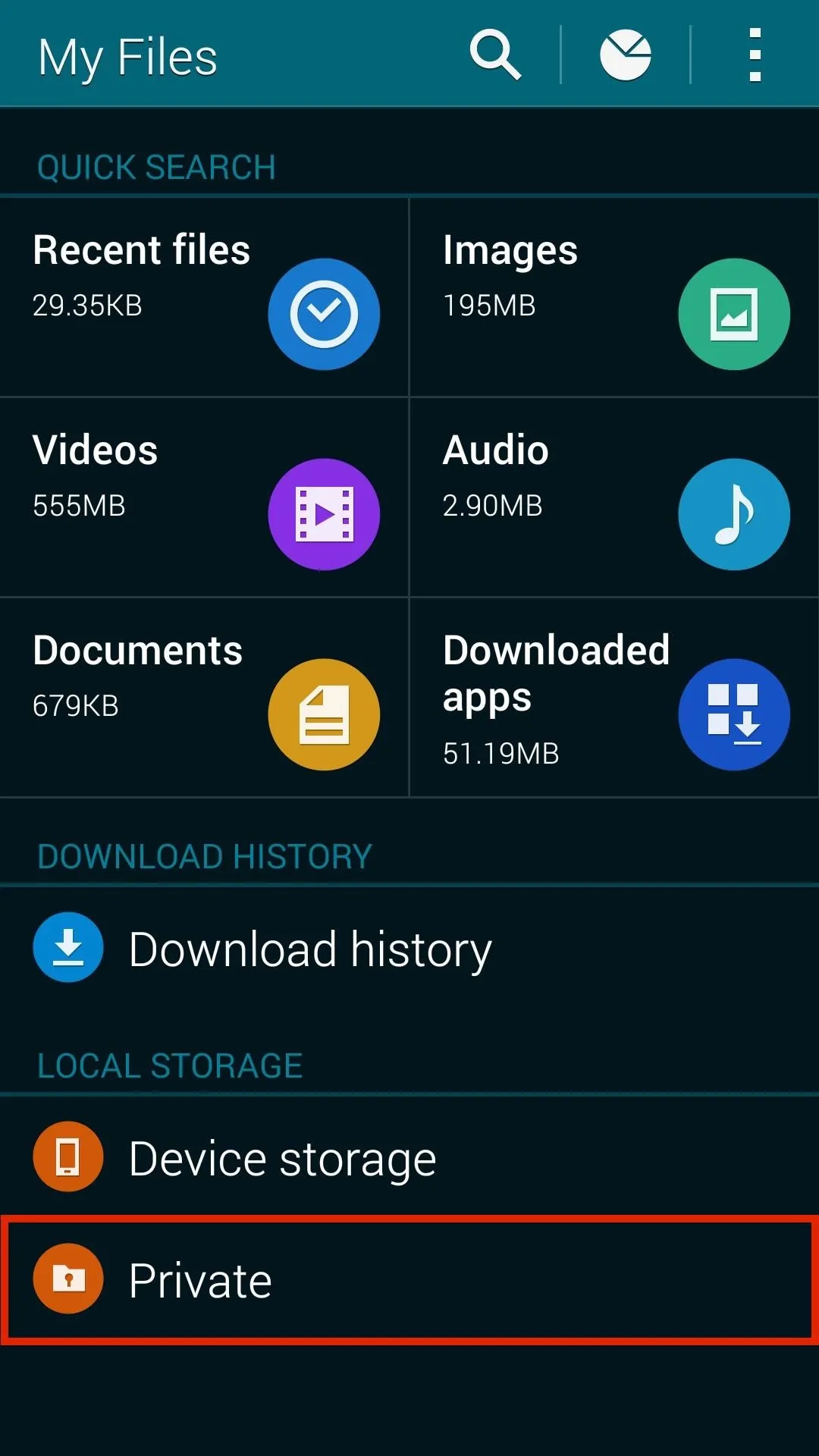
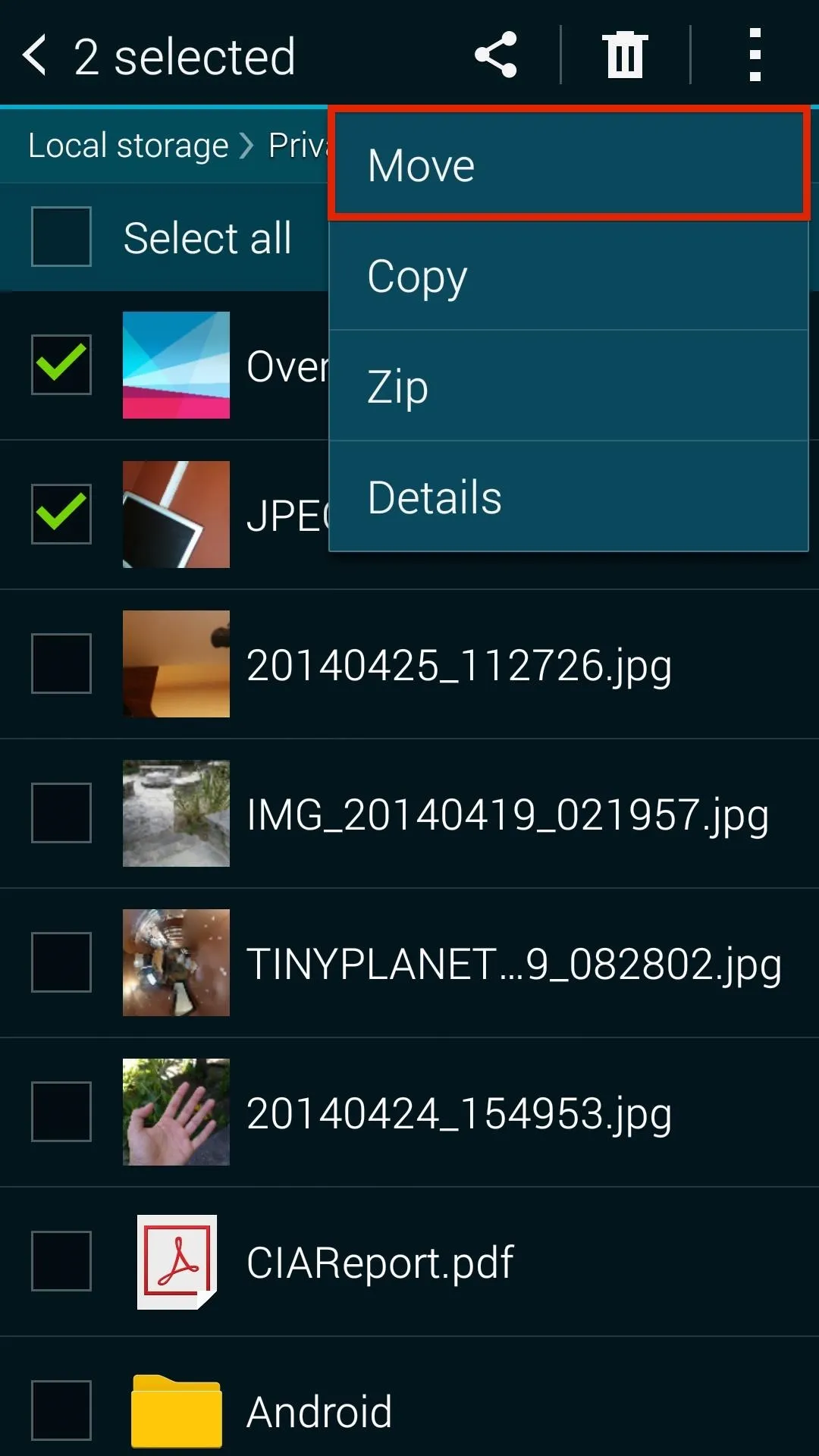
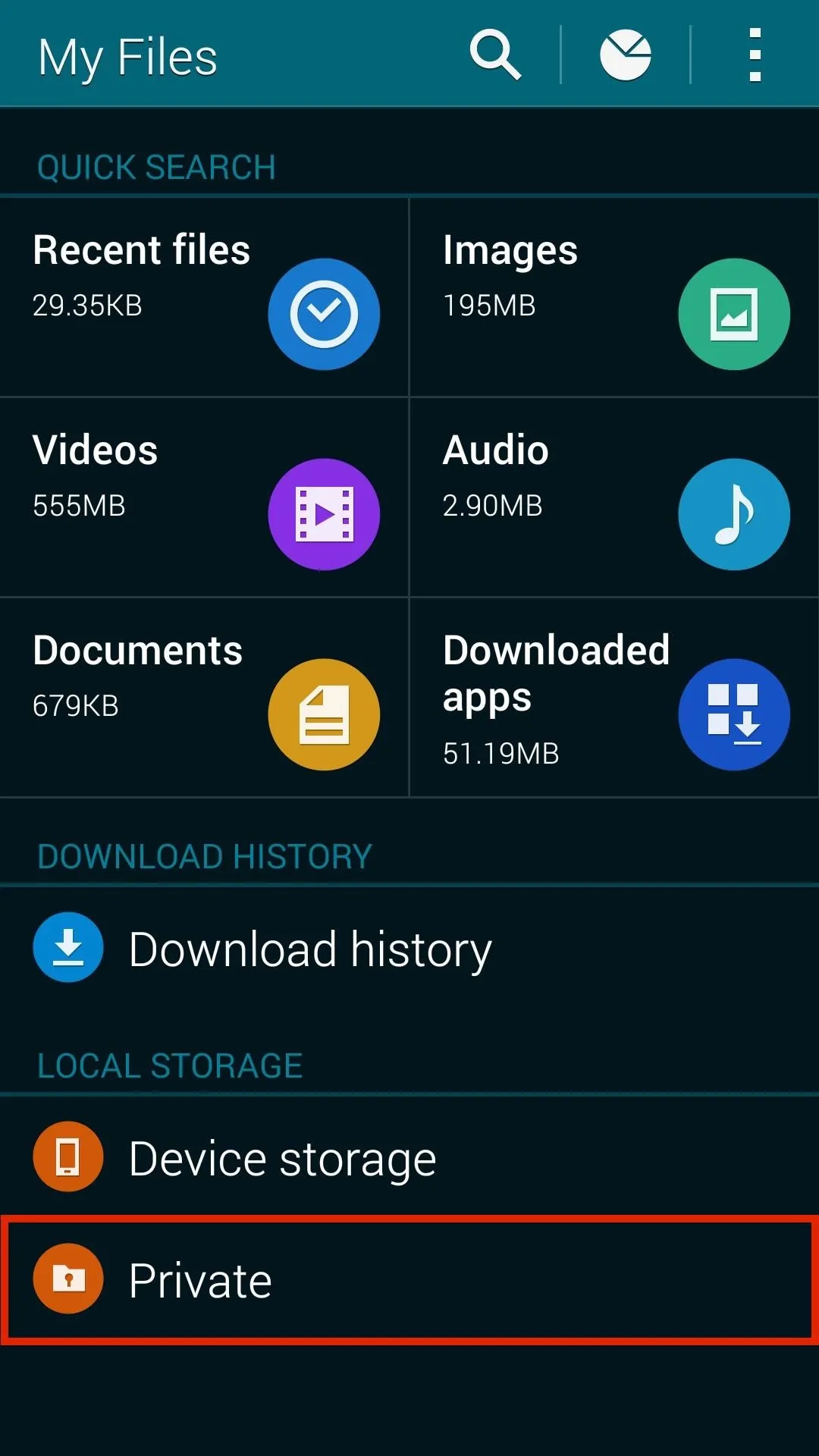
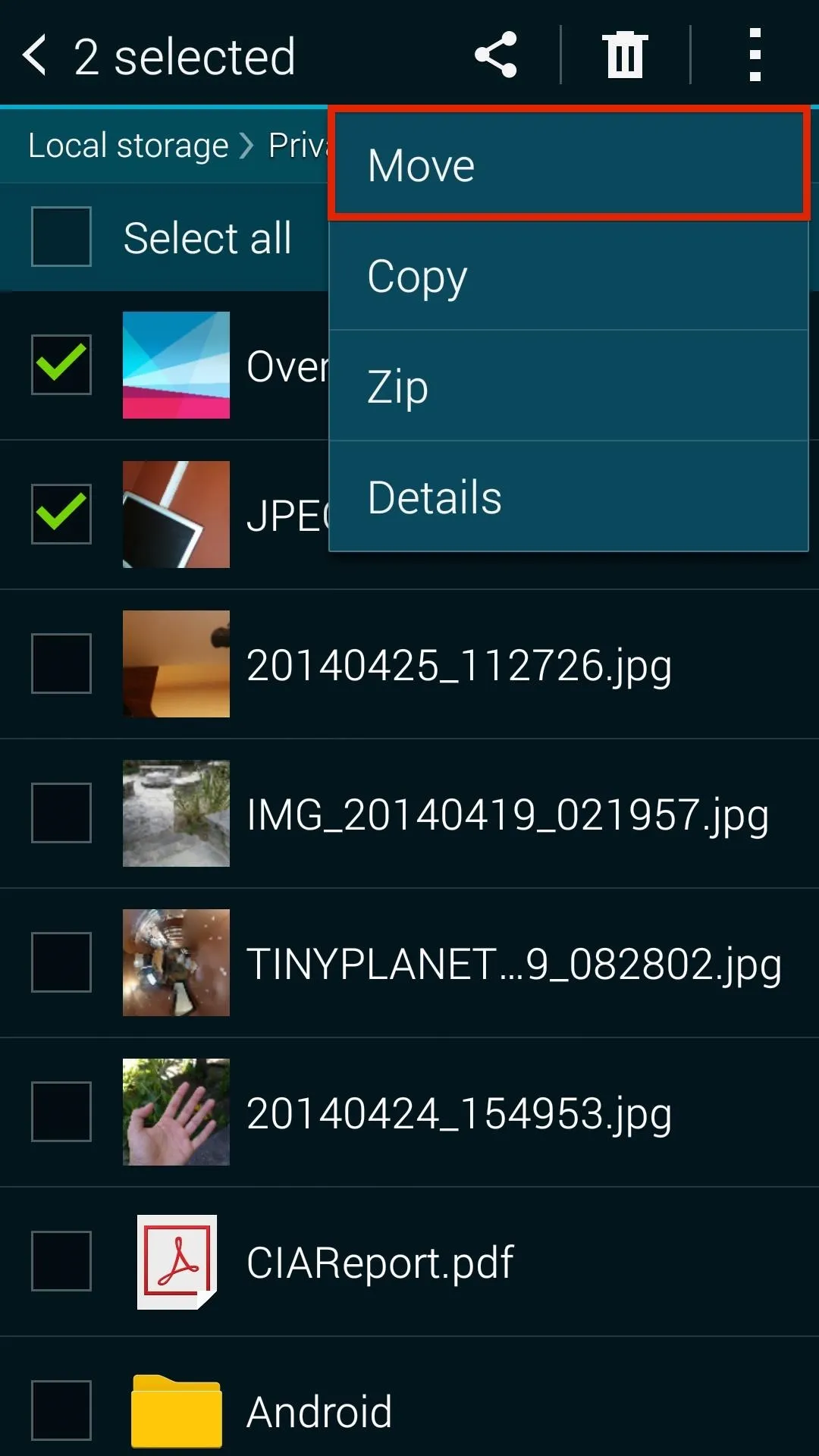
Select Device storage, move the files to the appropriate folder, and select Move here.
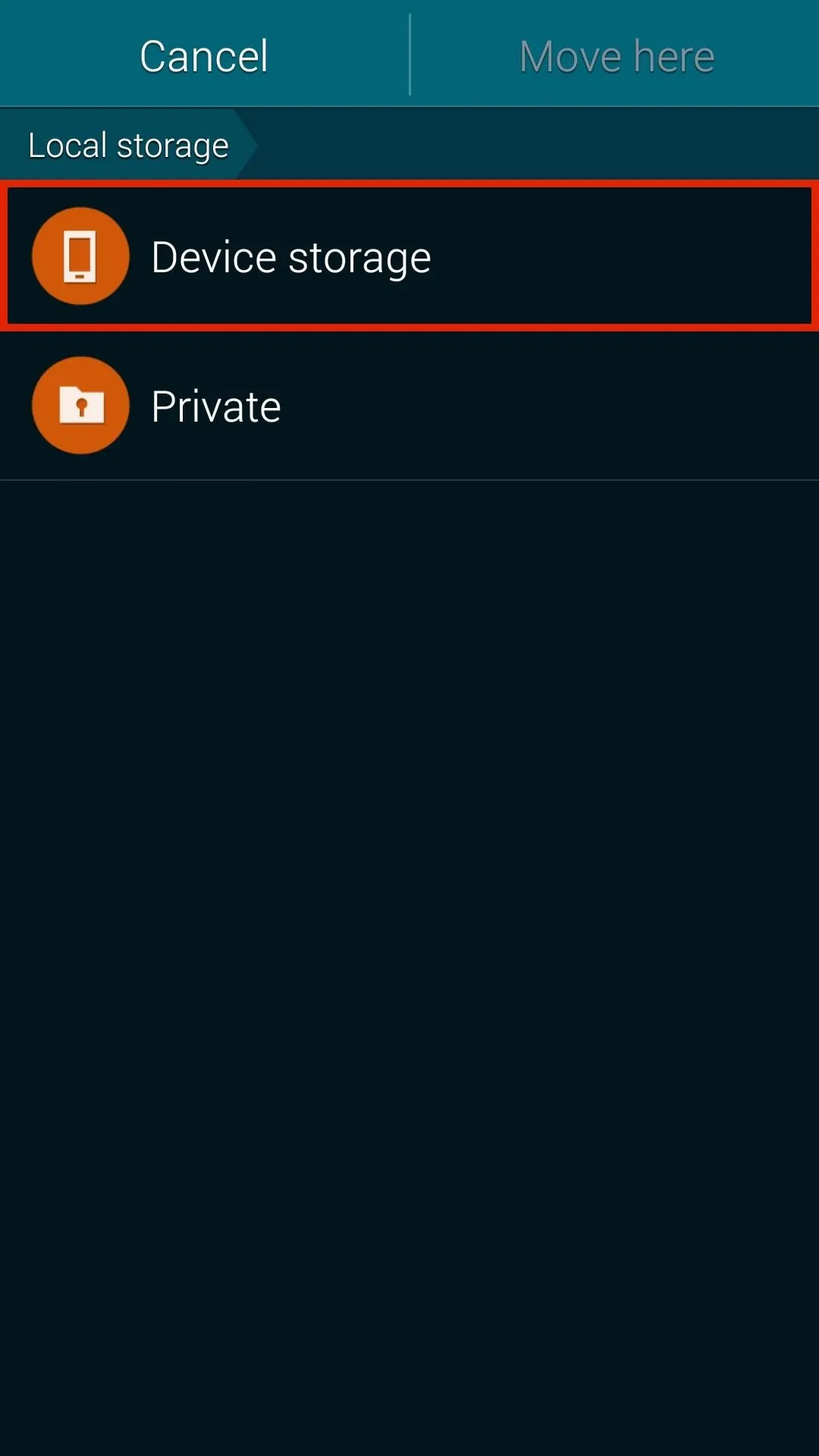
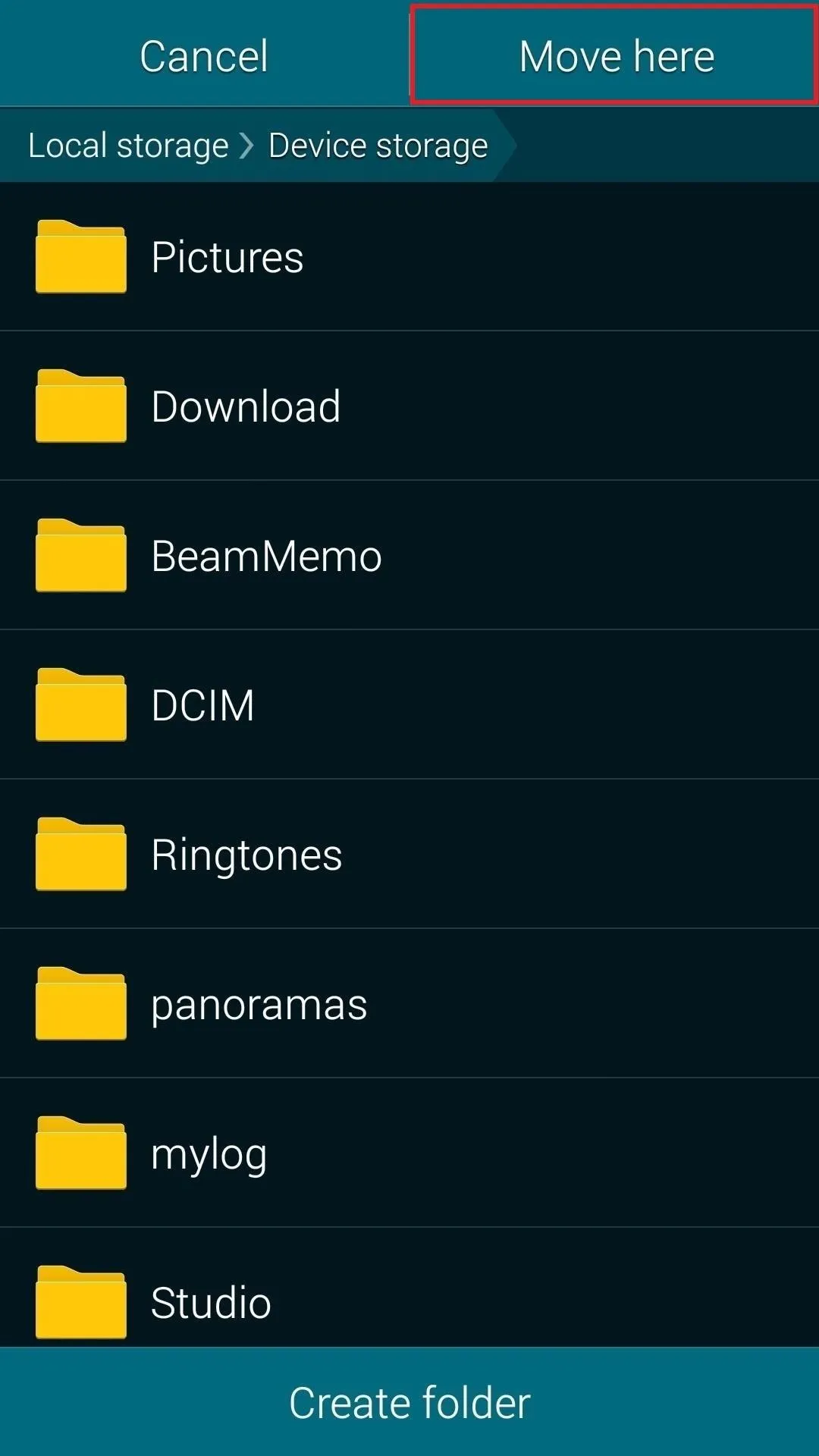
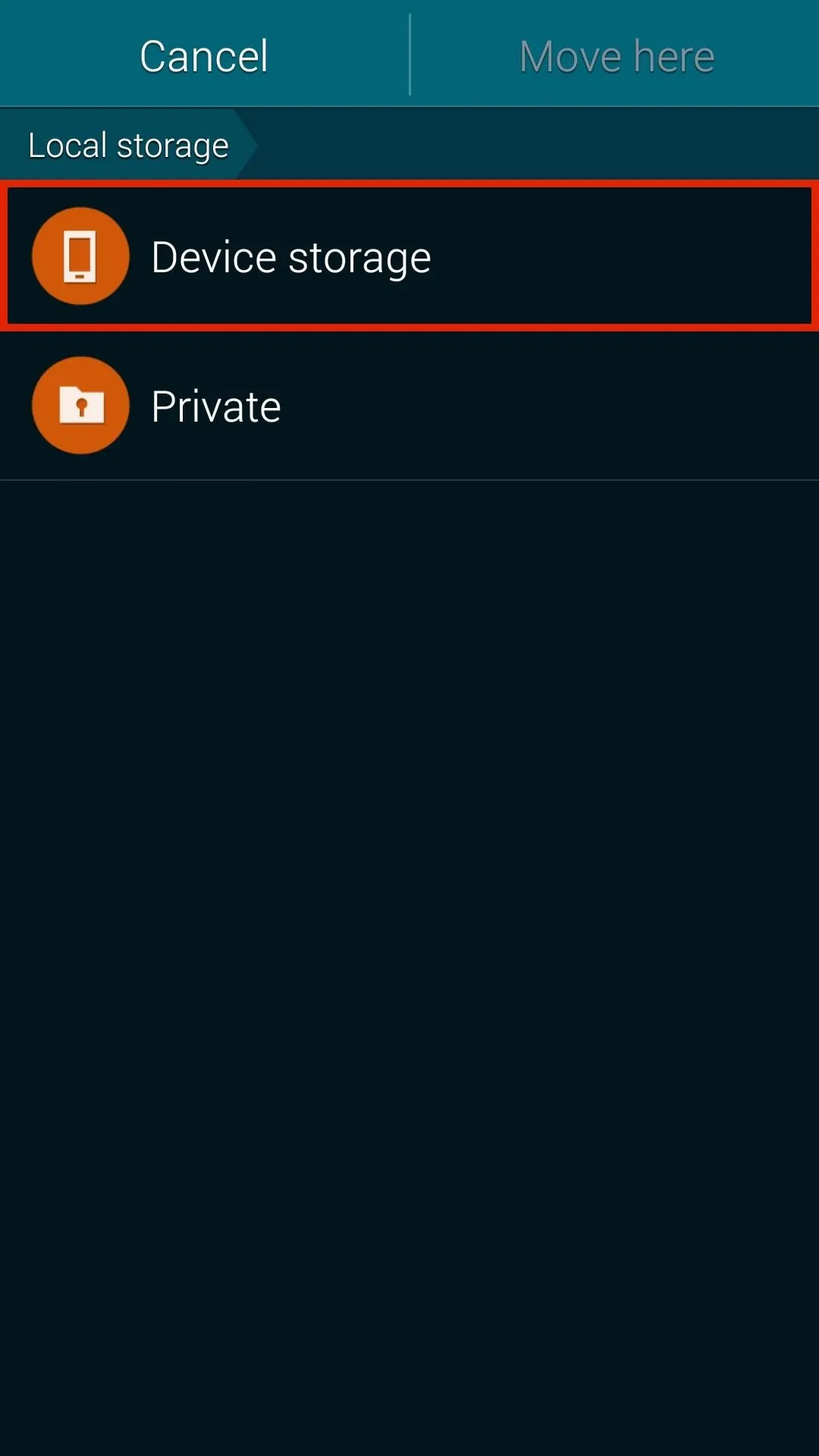
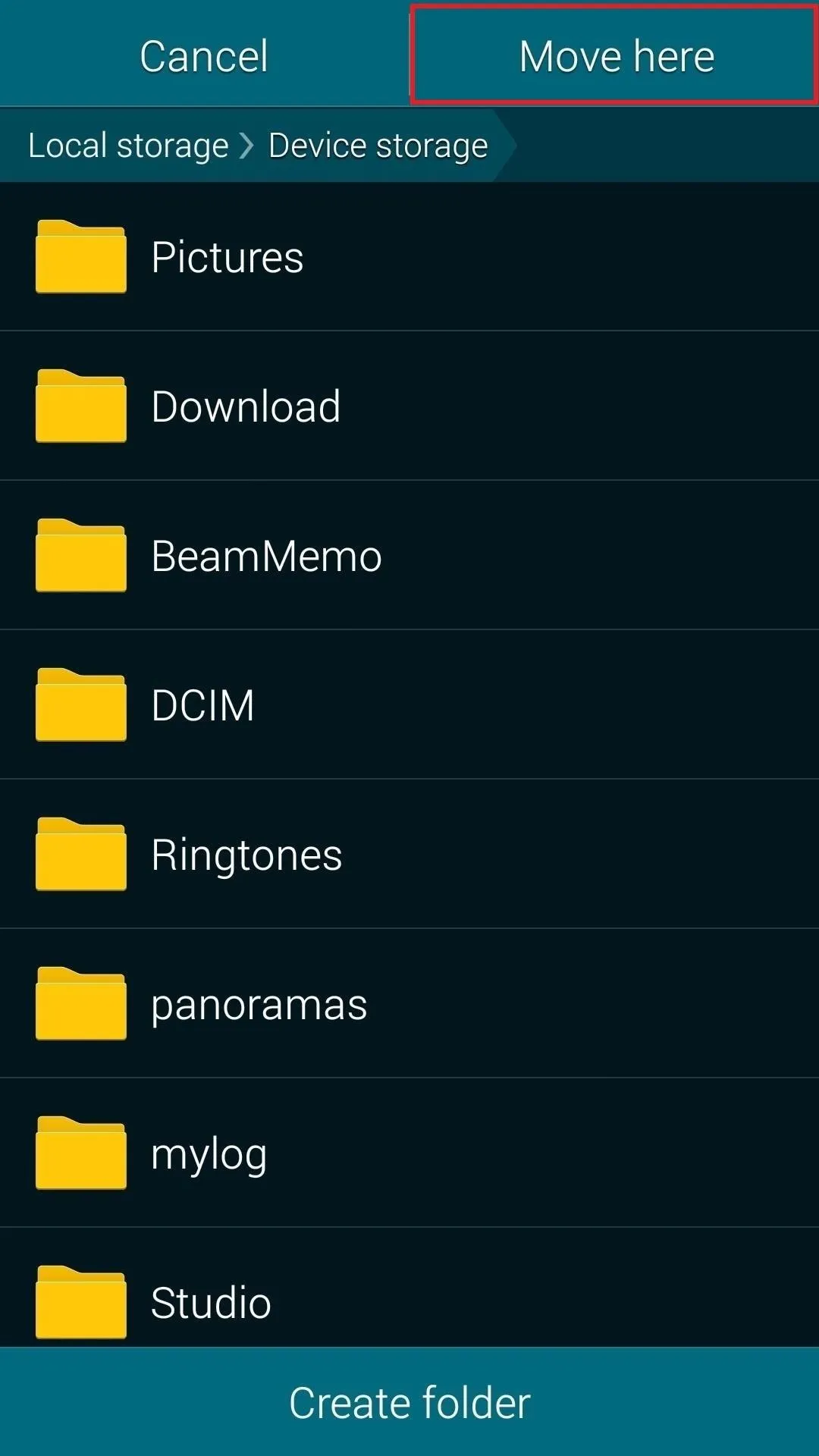
Now your once-hidden files will no longer be for your eyes only and openly available to anyone with access to your device.


























Comments
Be the first, drop a comment!