When Android 4.4 was released, the massive changelog led to some awesome new features getting lost in the virtually endless list of new tweaks. One such change was the ability to set a default text messaging app, which streamlined the existing process of installing a third-party SMS client.
Third-party messaging apps have been around since the dawn of Android, but none have ever been quite as robust as developer Rafal Kaczmarczyk's YAATA. Short for Yet Another Android Texting App, this one is far more capable than its Linux-style name might suggest.
With floating notification bubbles, the ability to create a new message from any screen, and Pushbullet support for responding via multiple devices, YAATA might just be one of the most feature-rich SMS apps Android has ever seen.
Download & Install YAATA
YAATA is in its alpha testing phase, so the app is not available on the Google Play Store just yet. To get it installed, be sure that you have Unknown Sources enabled in your security settings, then point your phone's web browser to this link to download the installer file.
If you are interested in helping out with the development of the app, join YAATA's Google Plus testing group, then grab the test-build from the Play Store (note that this link will not be active until you've joined the testing group).
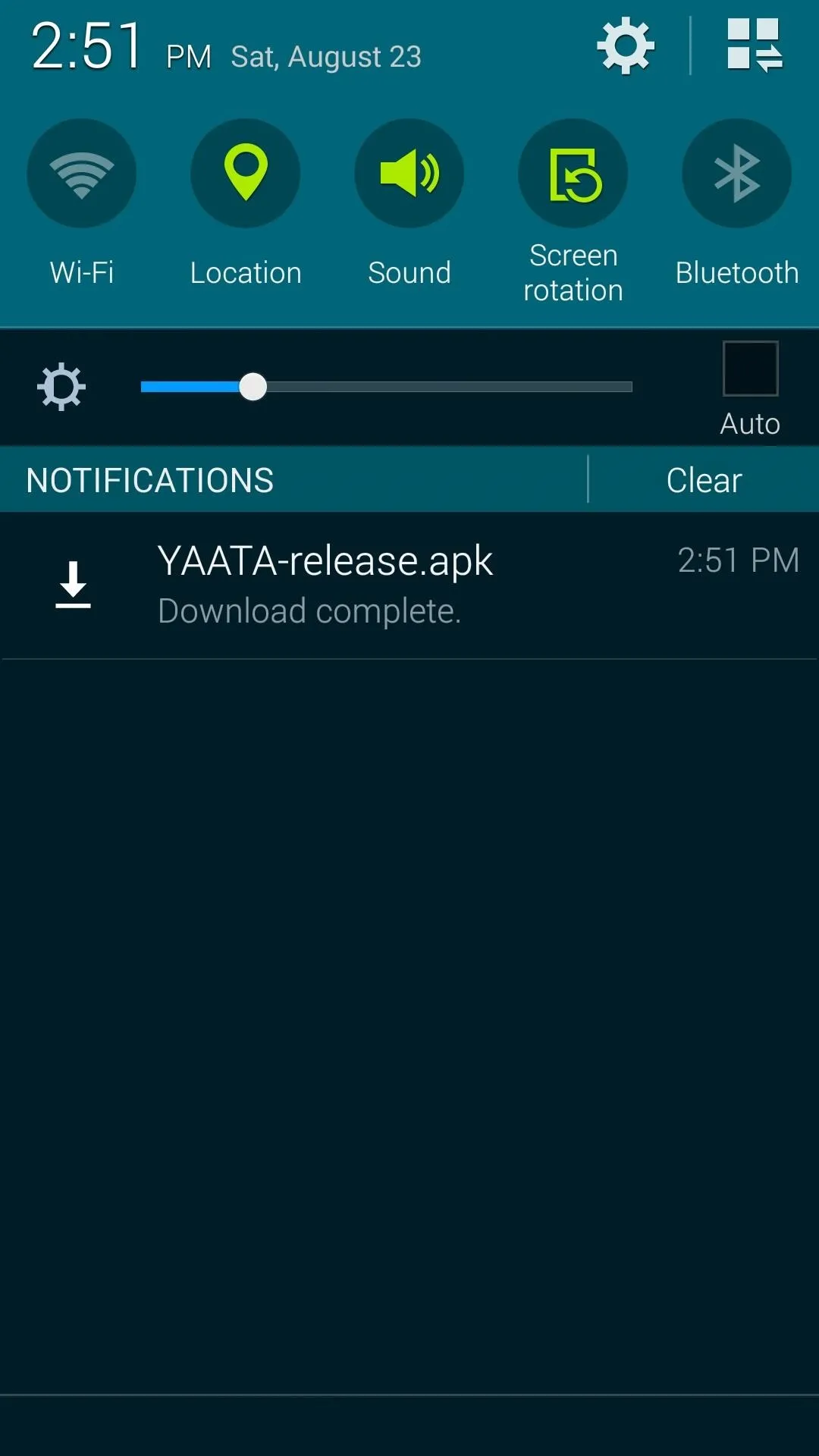
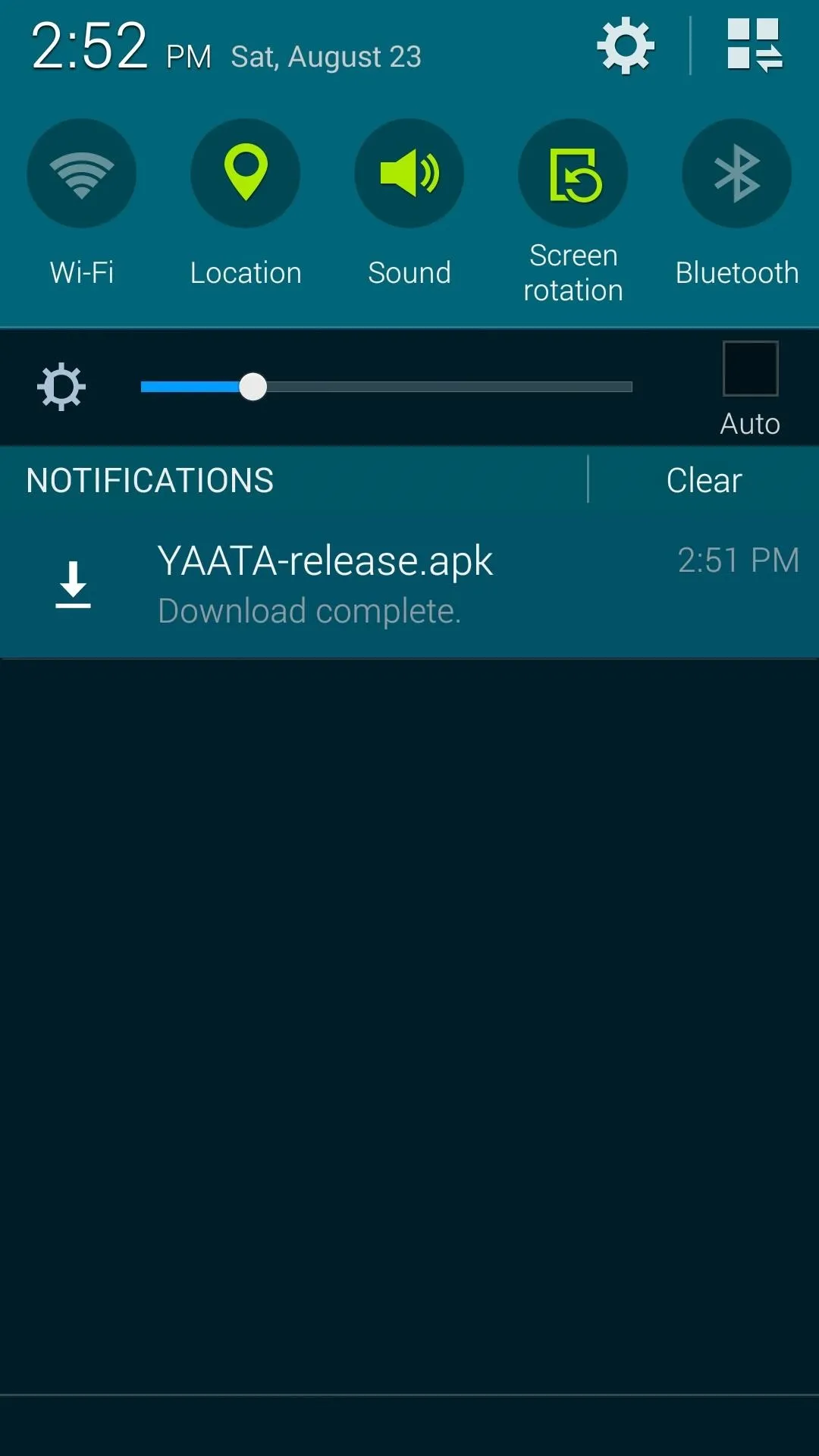
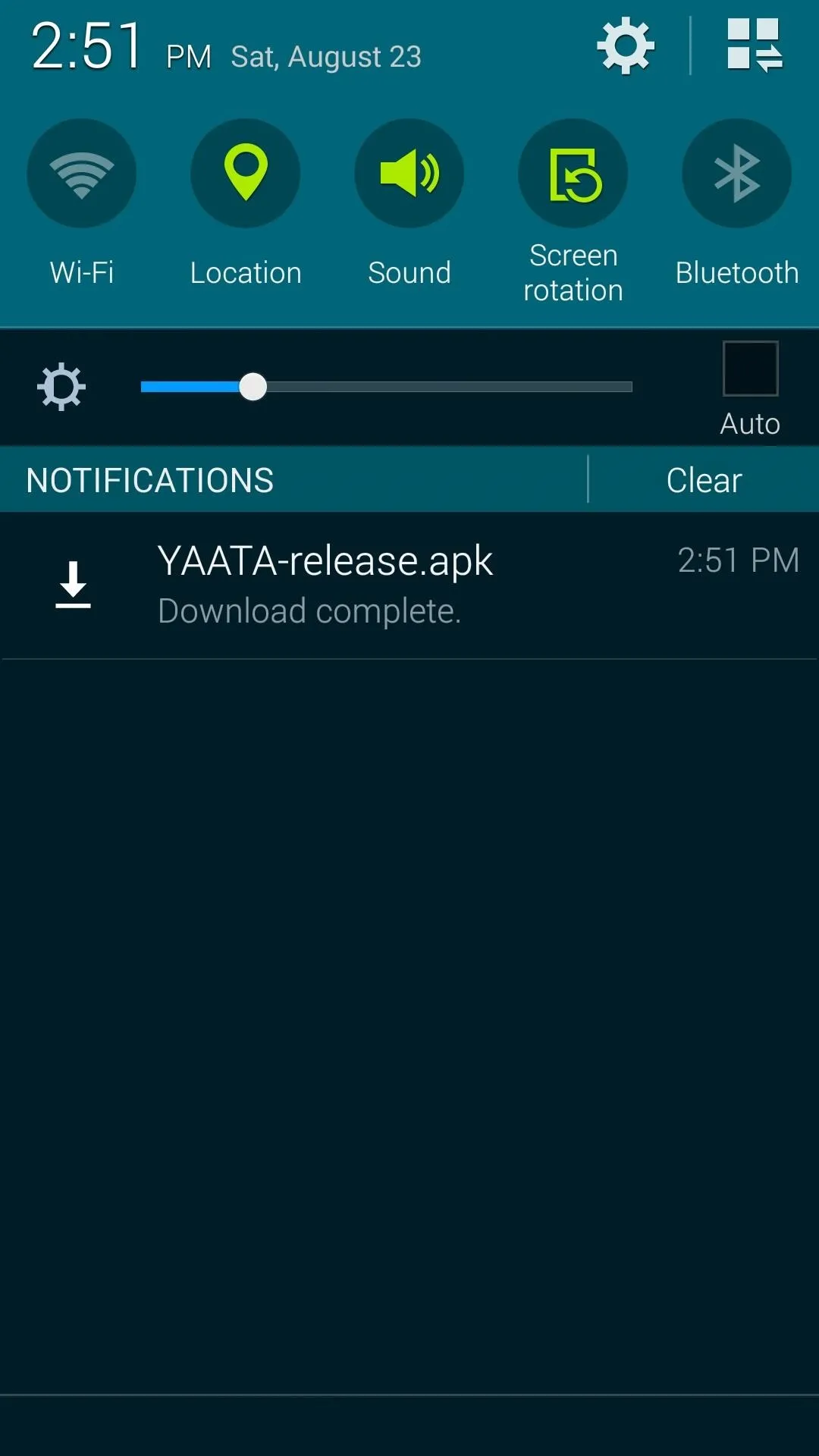
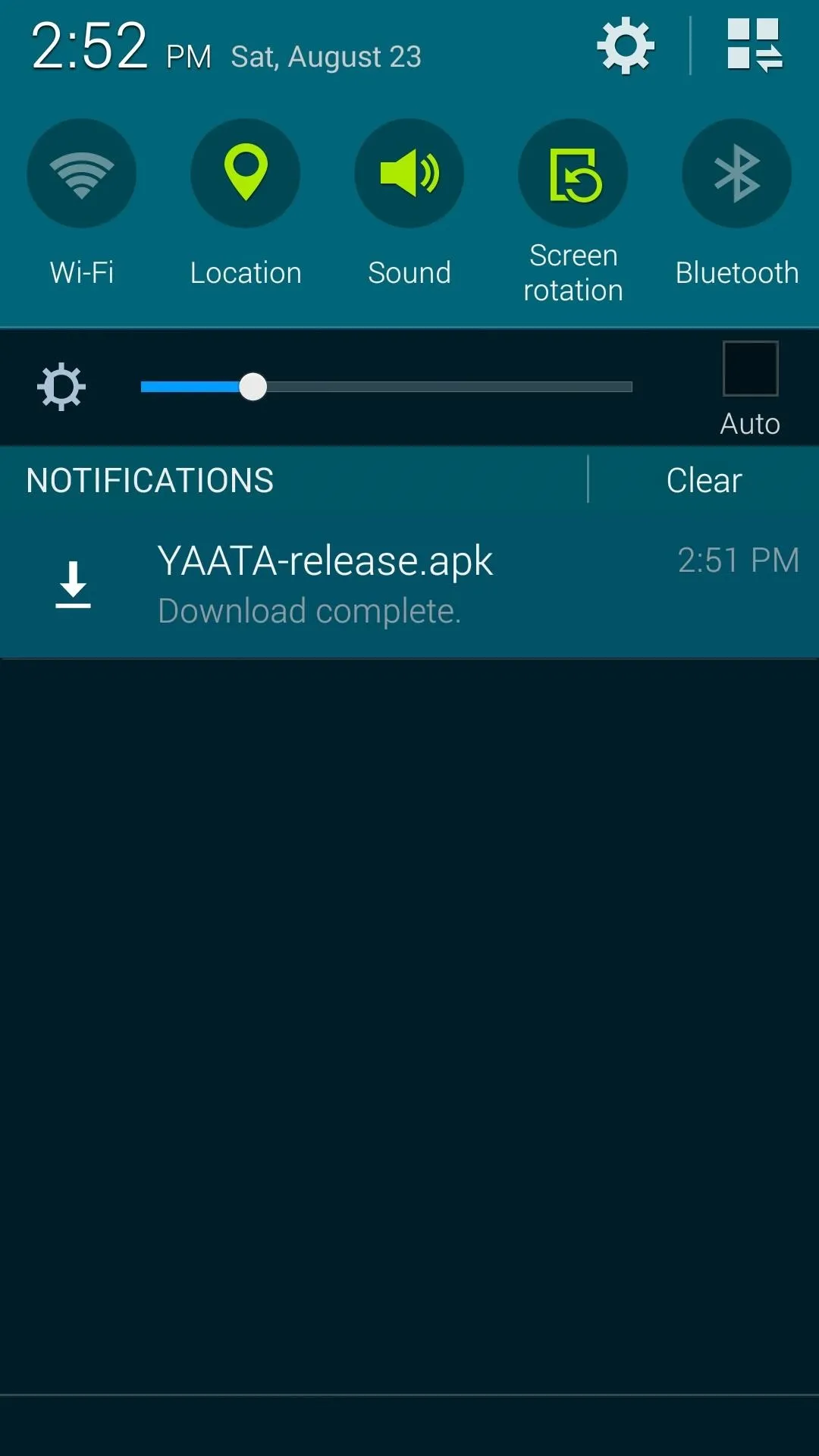
If you chose the APK route, when the file has finished downloading, tap the "Download Complete" notification, then press Install on the menu that appears next. After installation has completed, simply tap Open to launch YAATA.
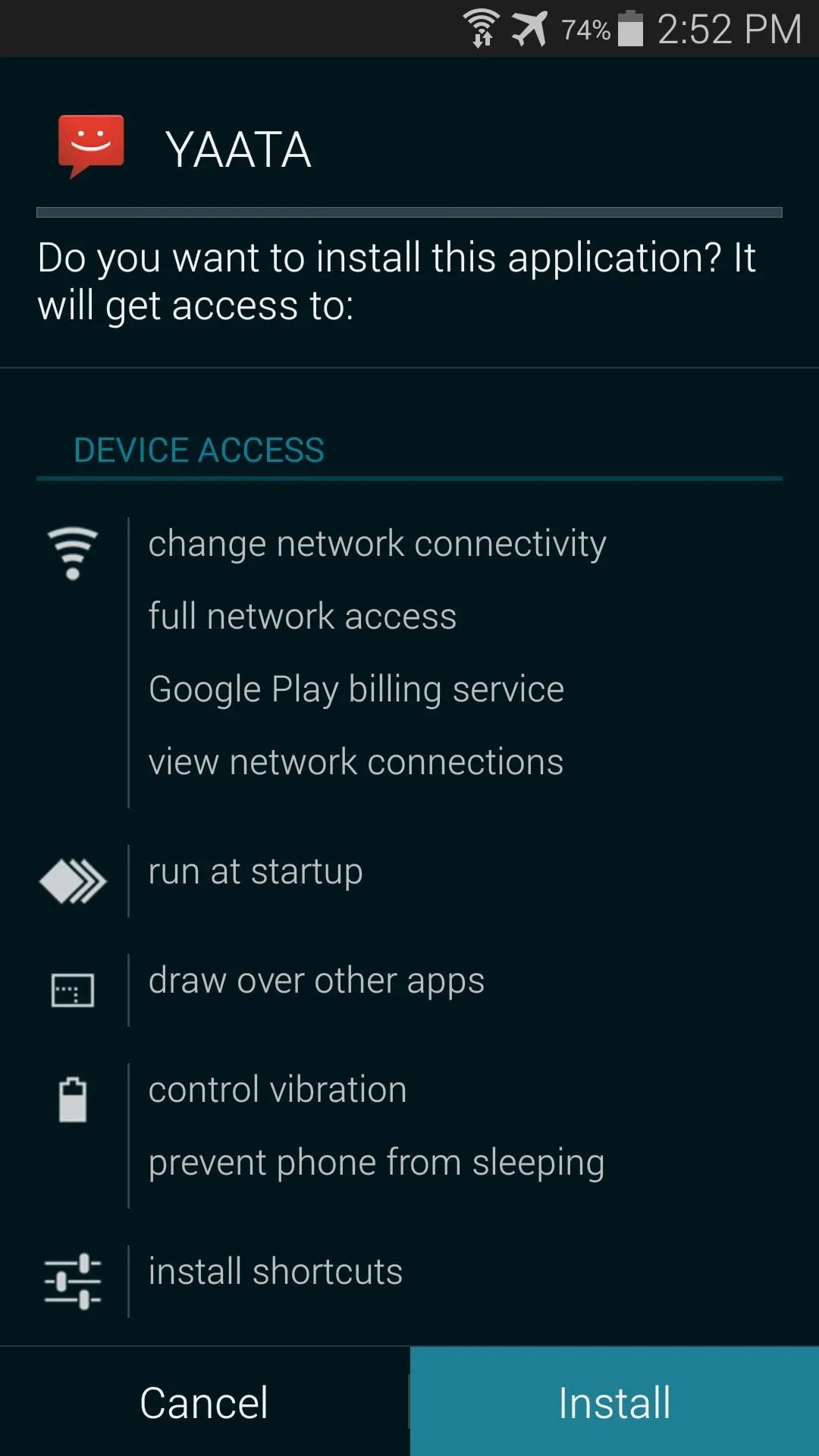
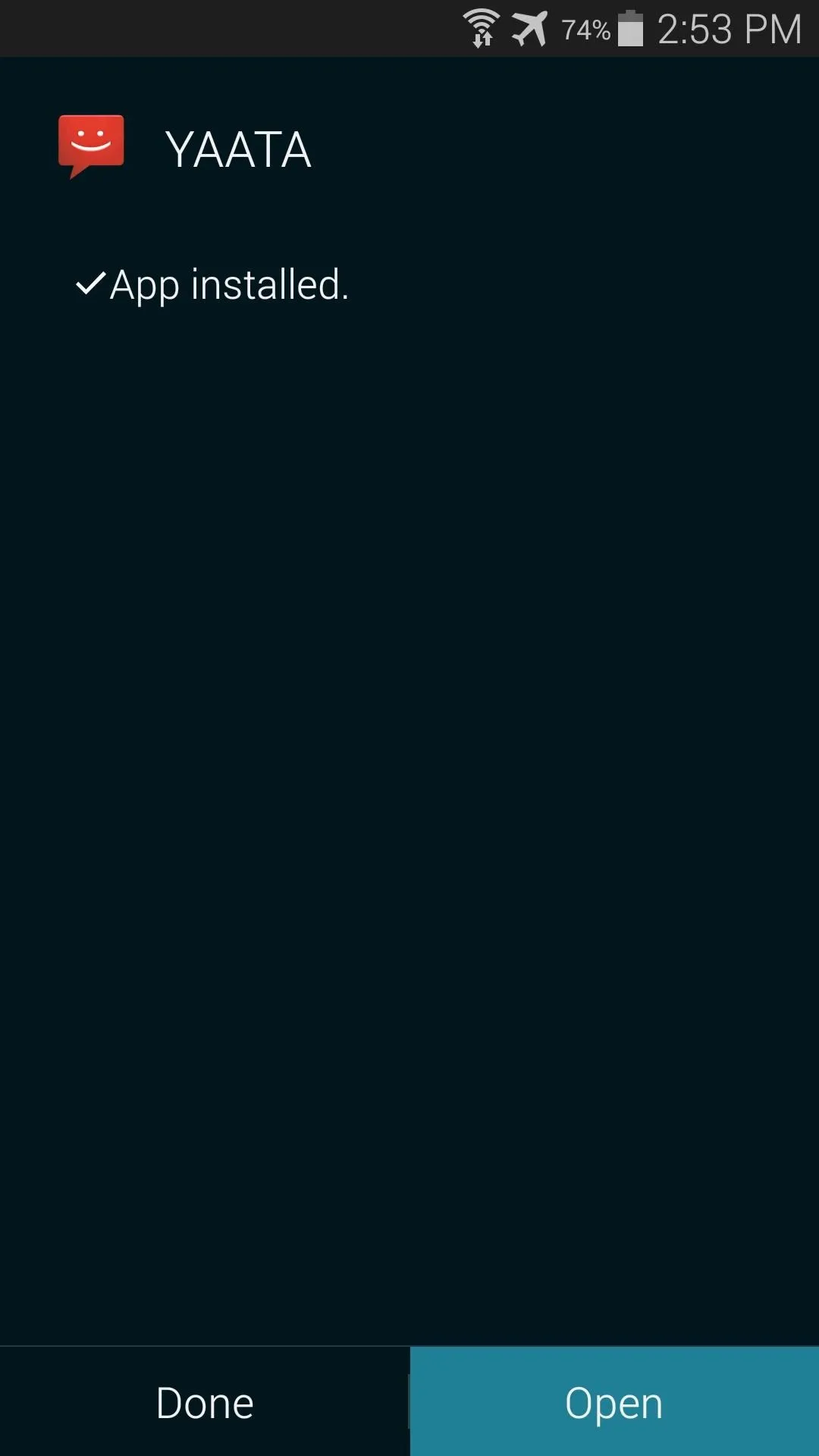
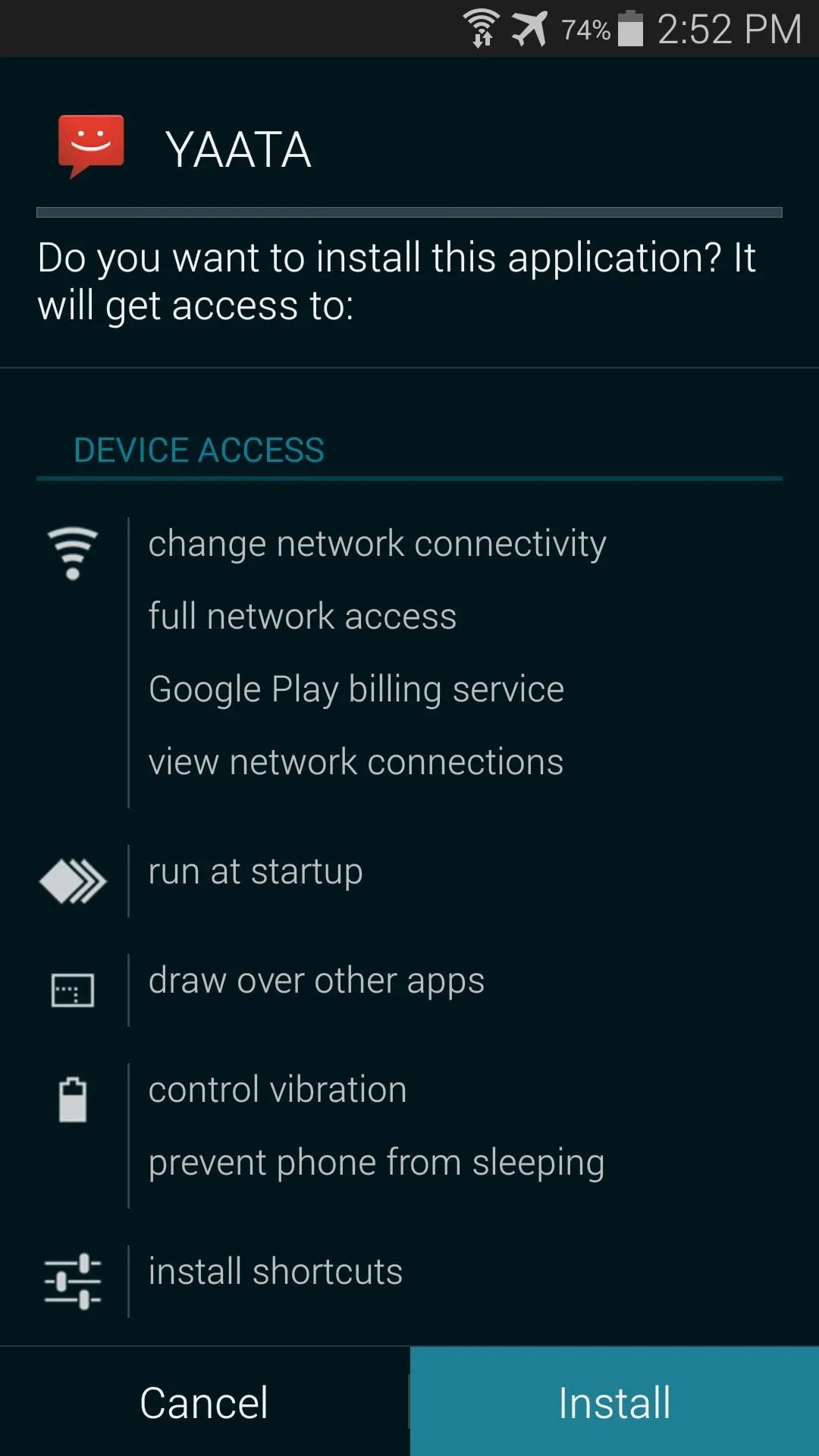
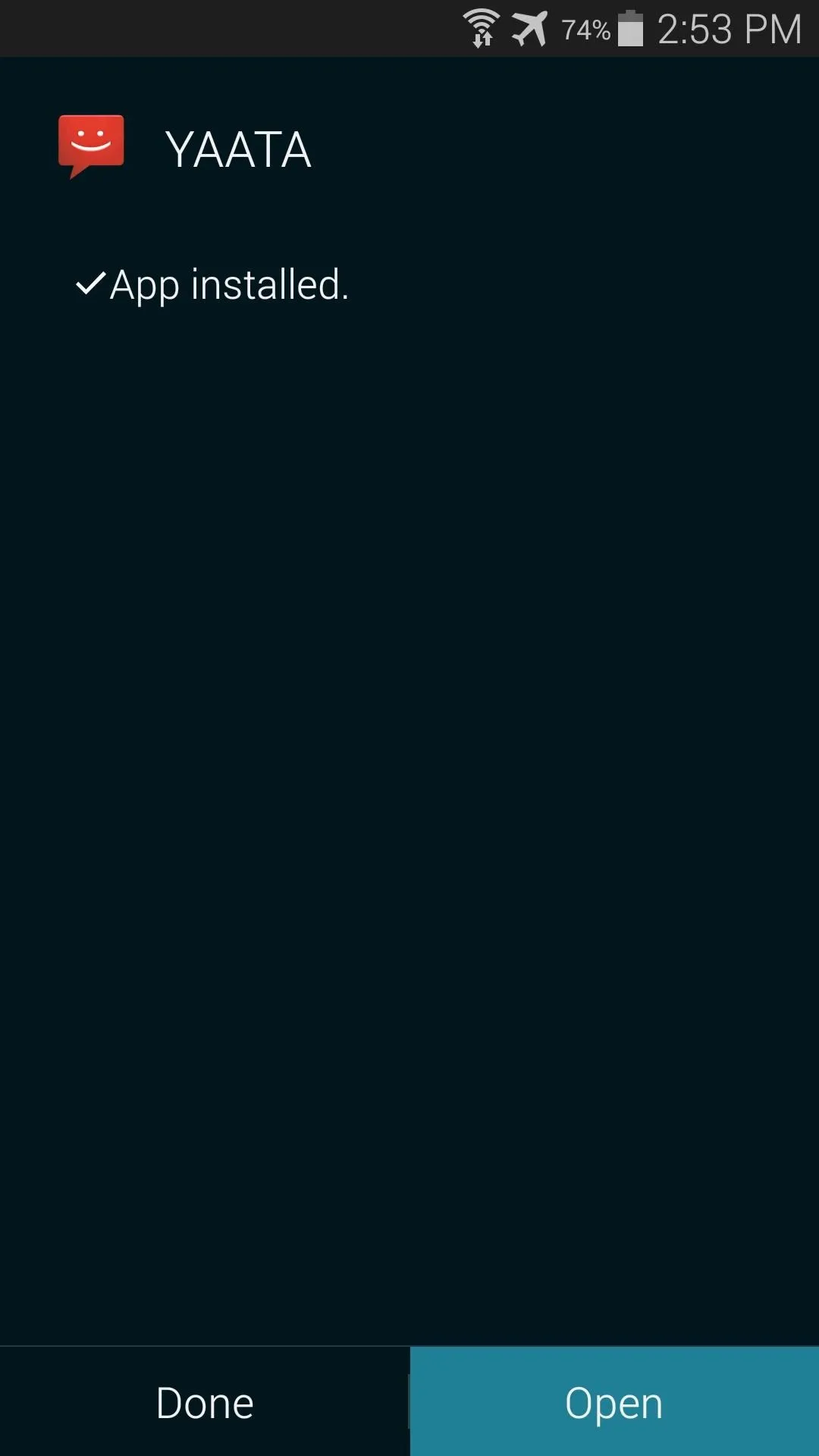
If you chose the alpha testing way through Google Play, once the install page is activated in your account, the process for installing is exactly the same as any other app from the Play Store.
Configure YAATA
When you first launch YAATA, a message at the top of the screen will let you know that the app is not set as your default messaging app. Tap Make YAATA Default SMS App, then press Yes on the popup.
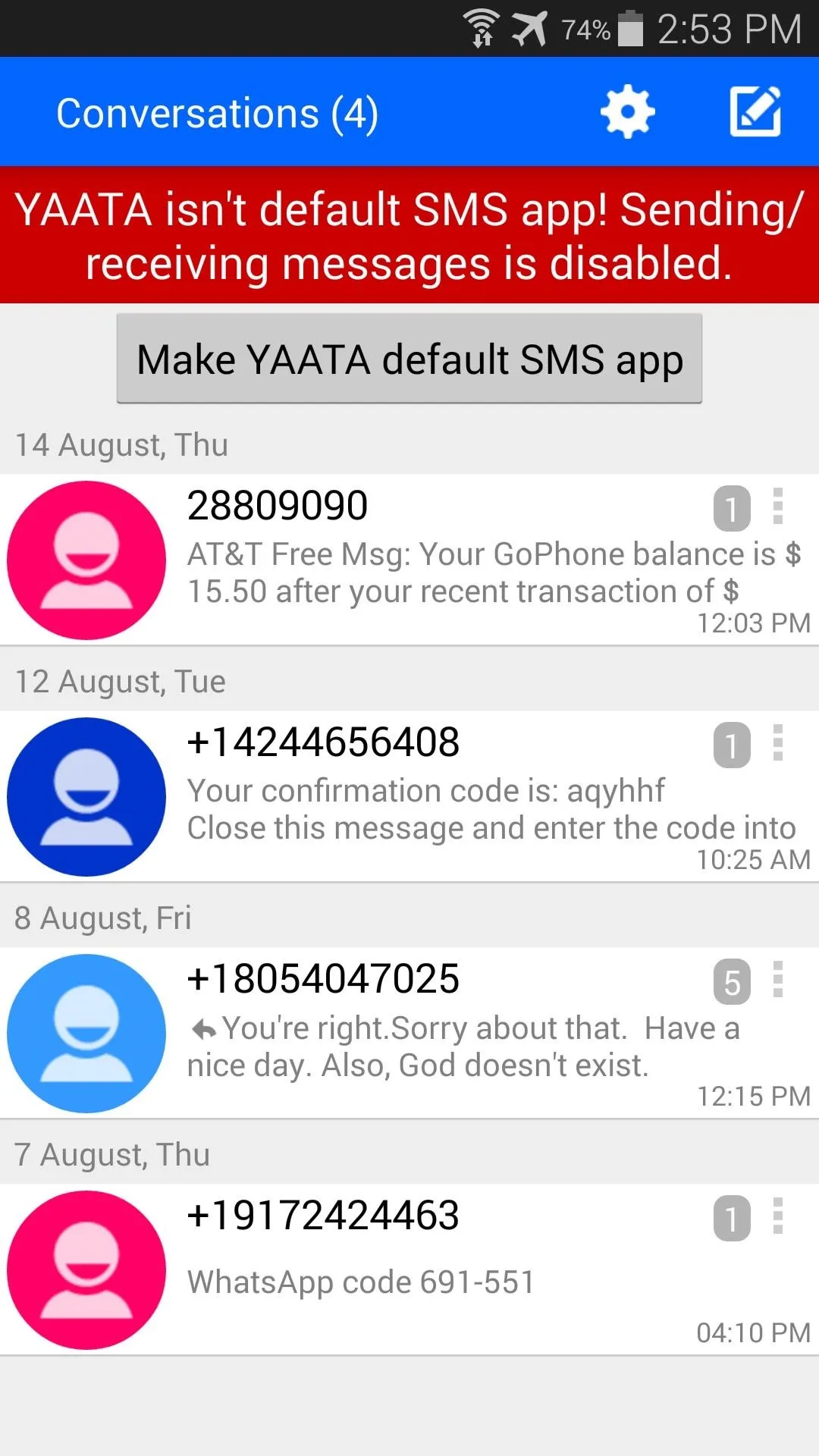
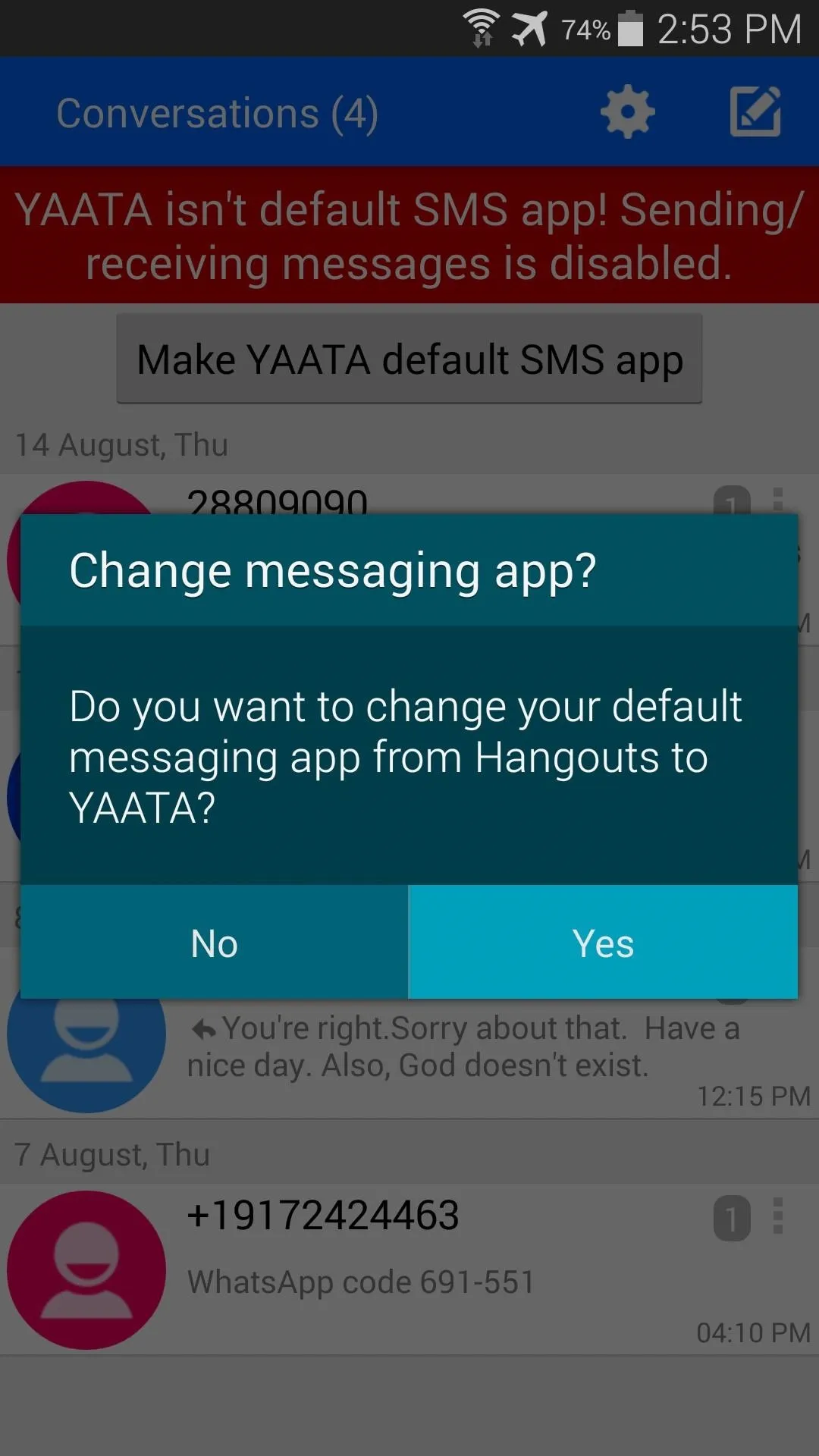
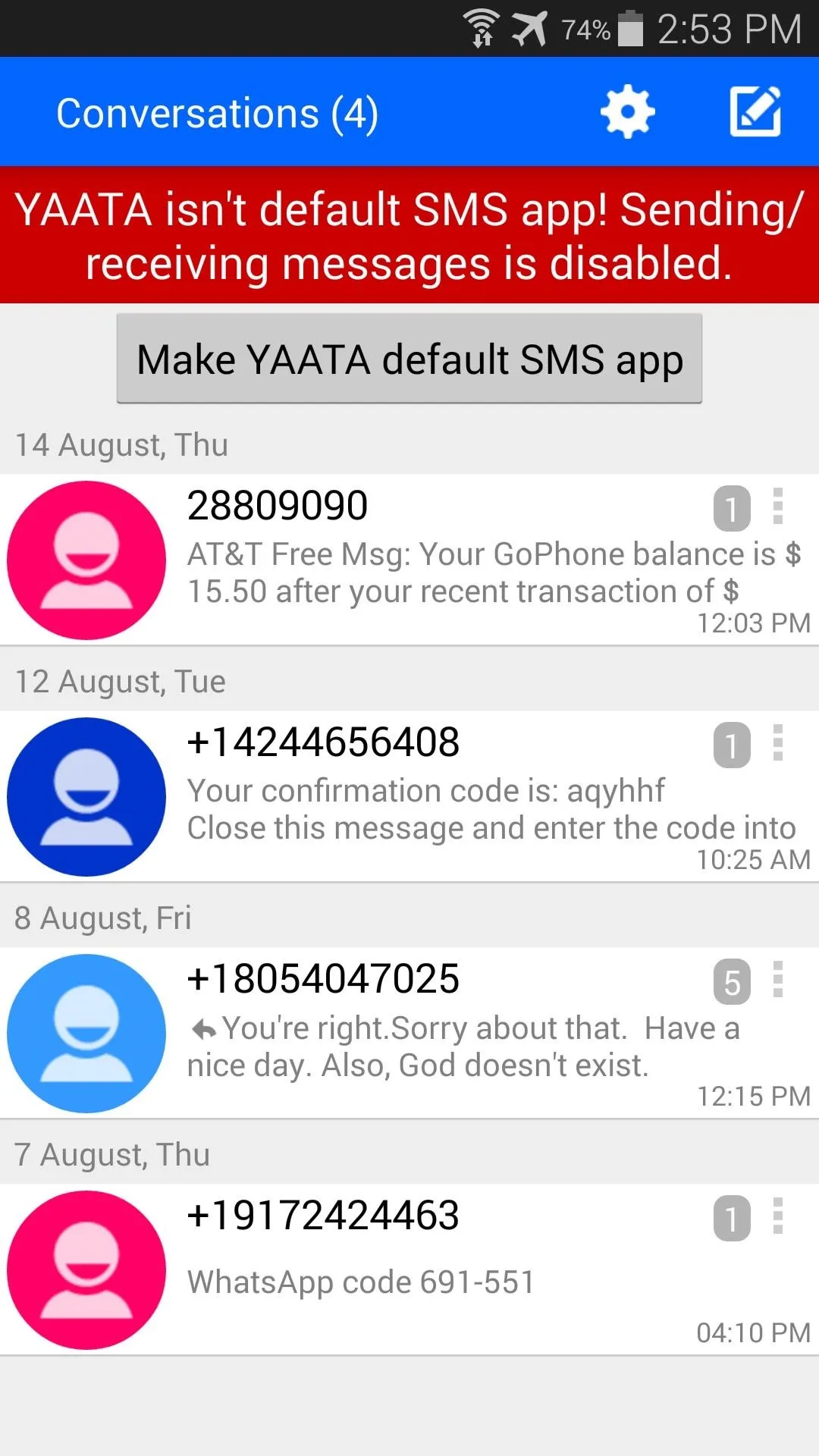
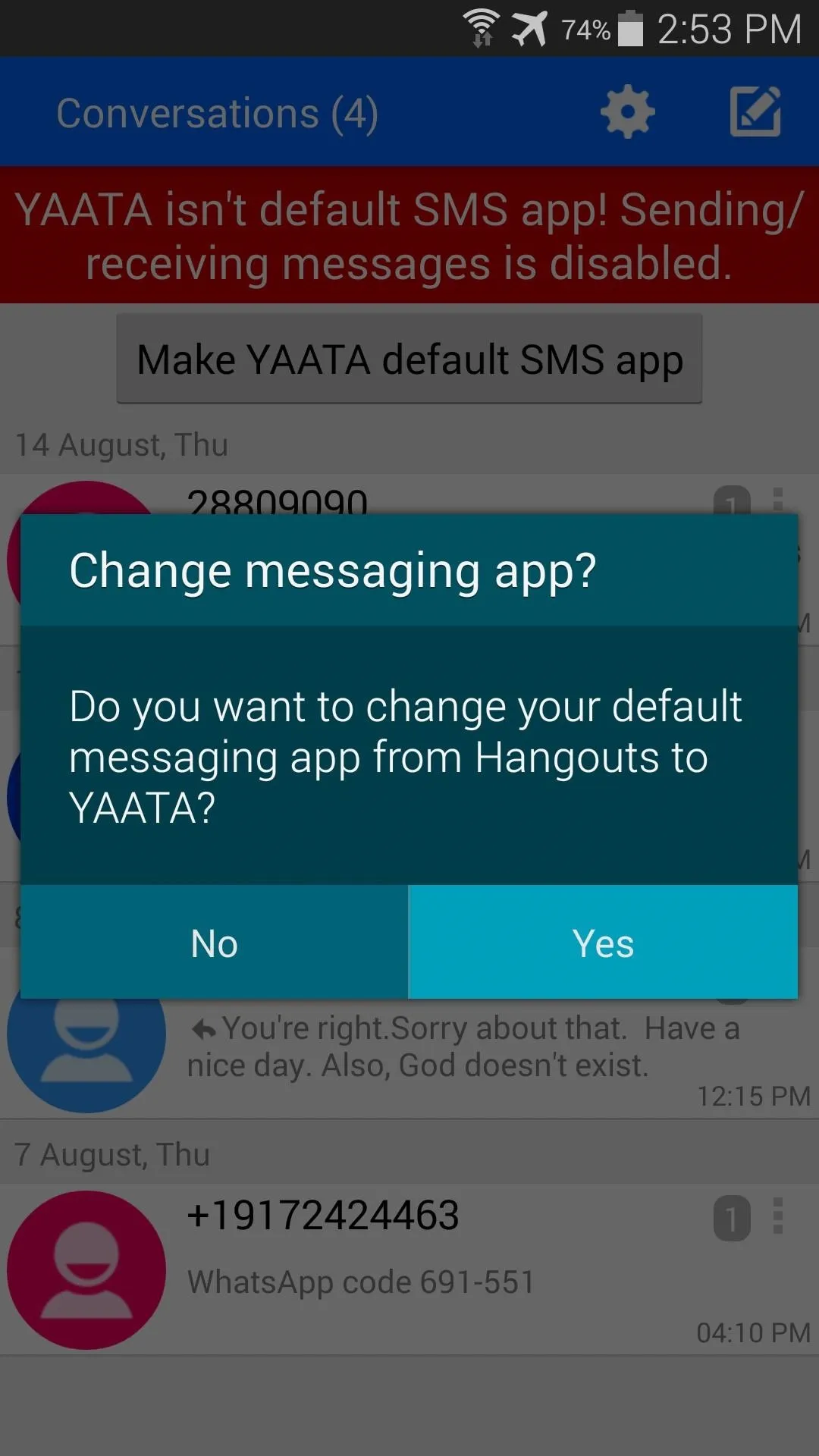
To enable "Chathead"-style notifications, you'll have to take a quick trip into the app's settings. Tap the Gear-shaped icon at the top of the screen, then select the entry labeled Default under the Notifications header.
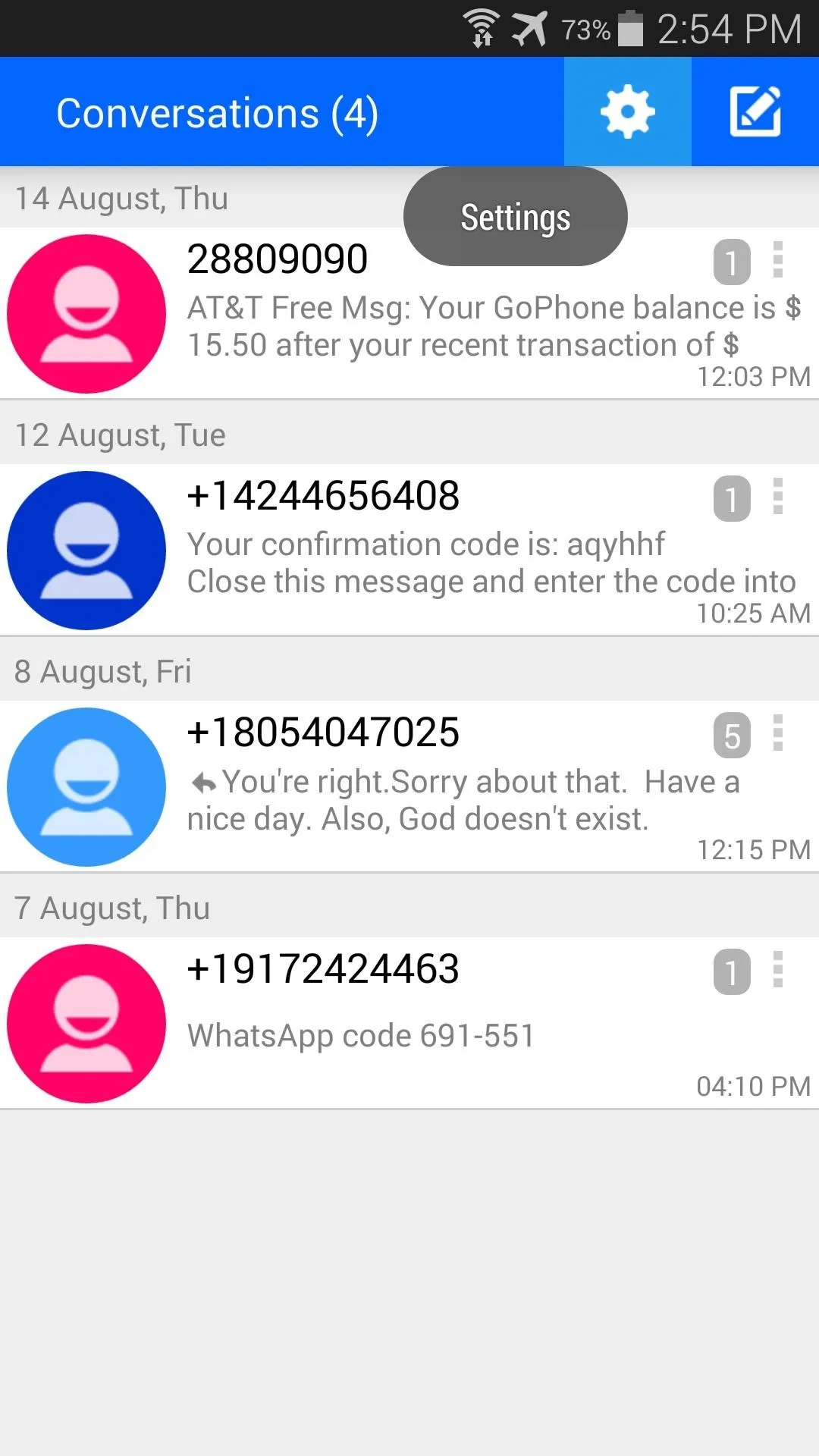
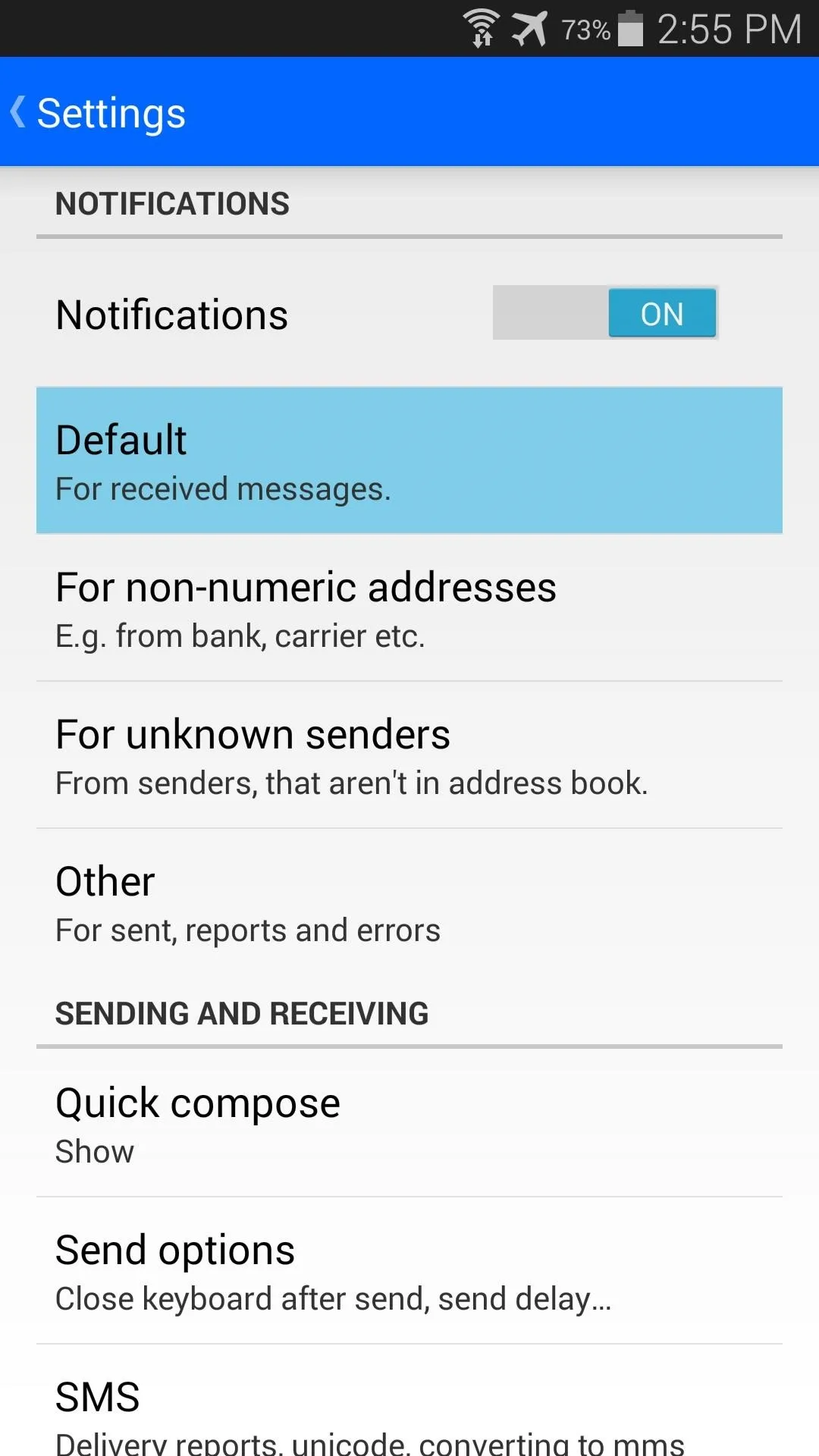
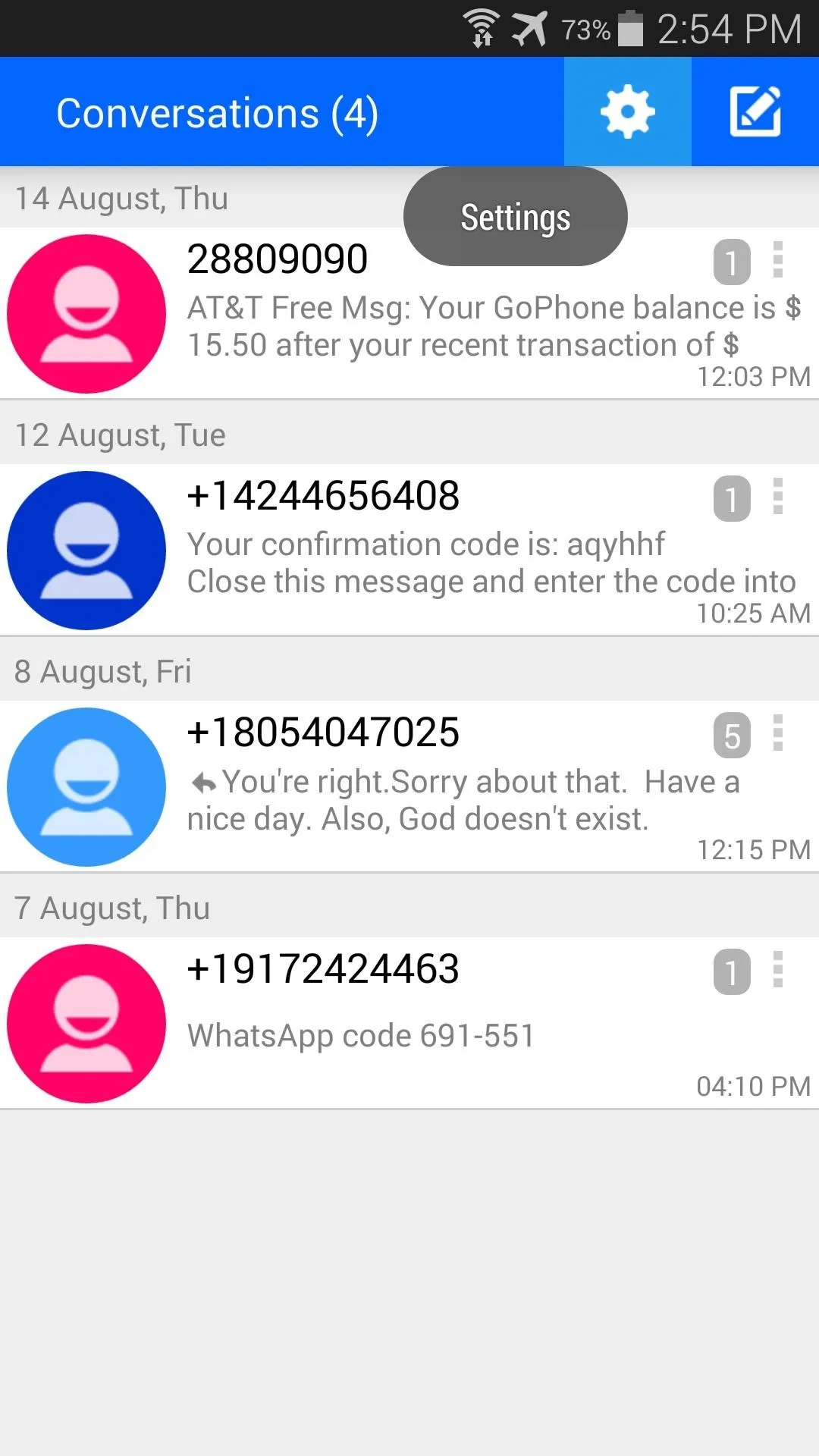
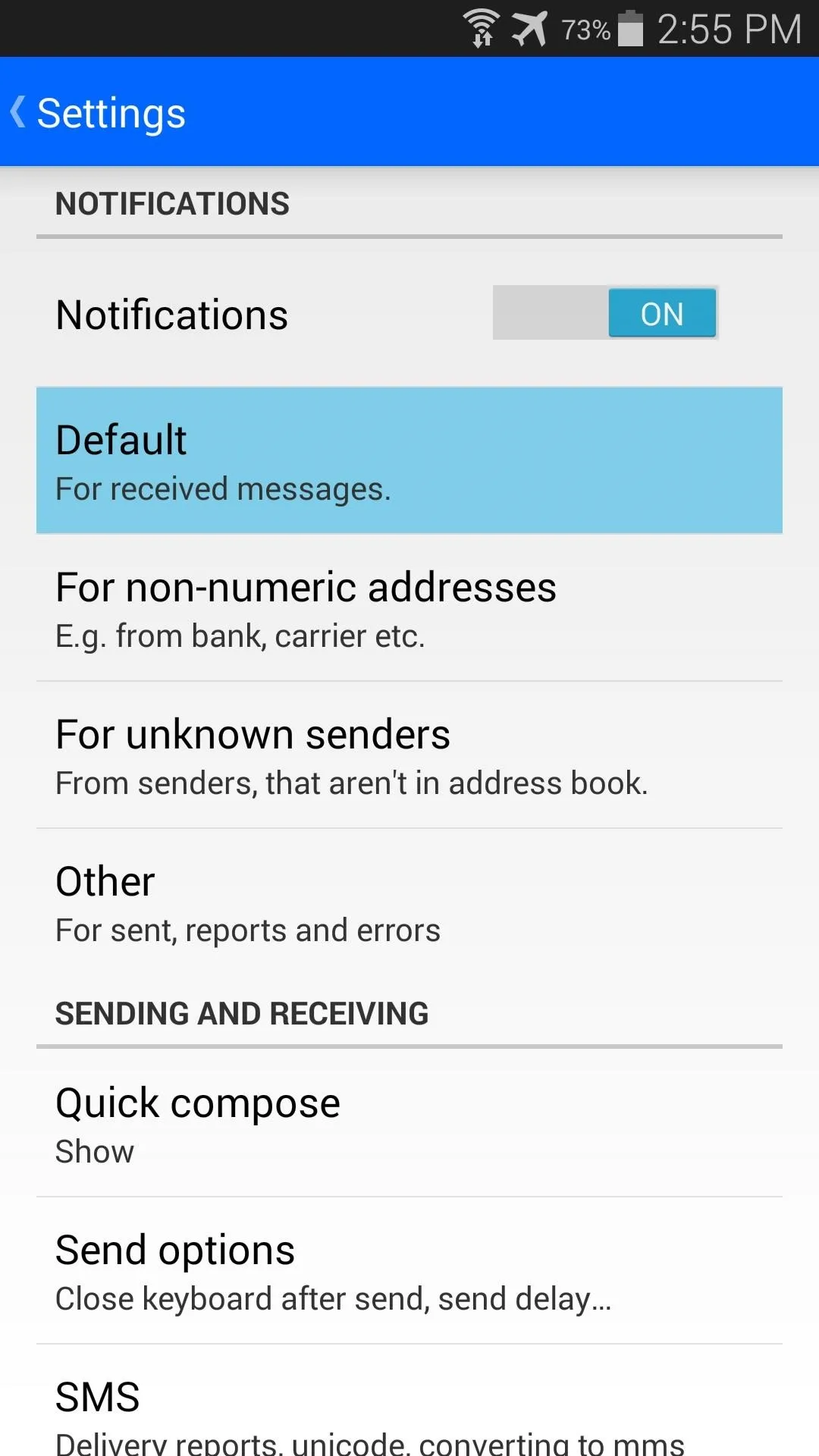
From here, tap Popup, then select Chathead from the menu that appears.
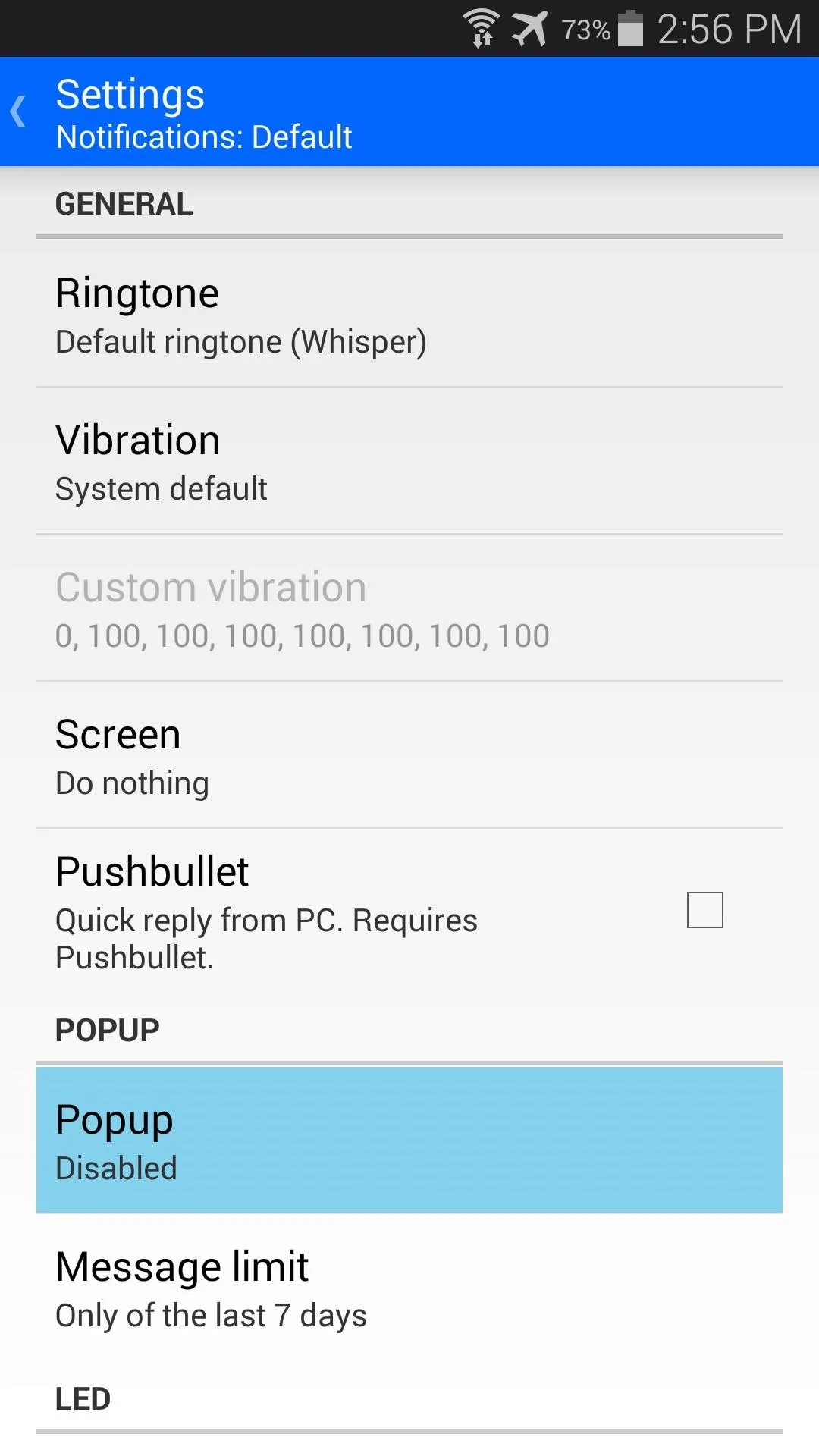
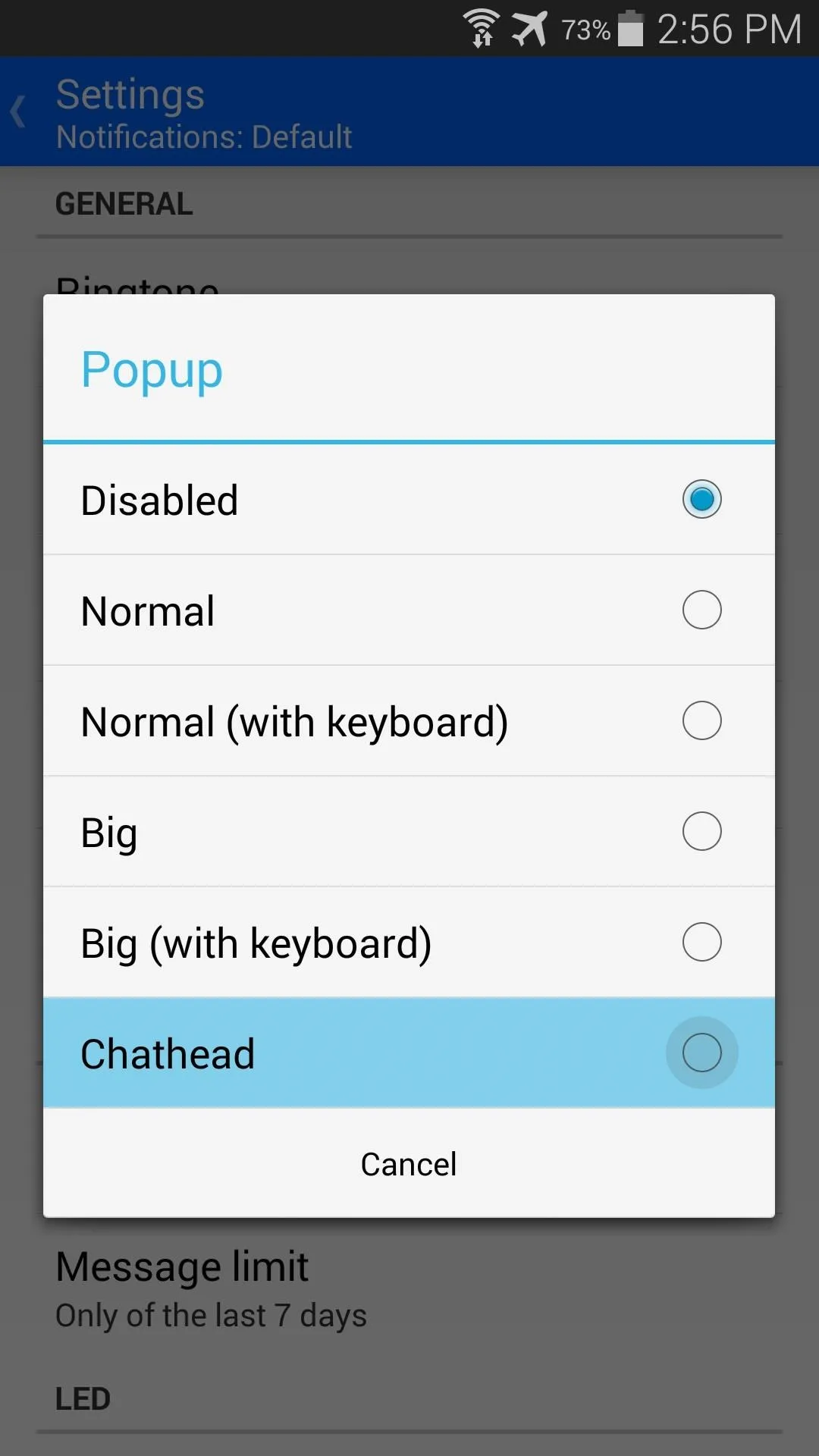
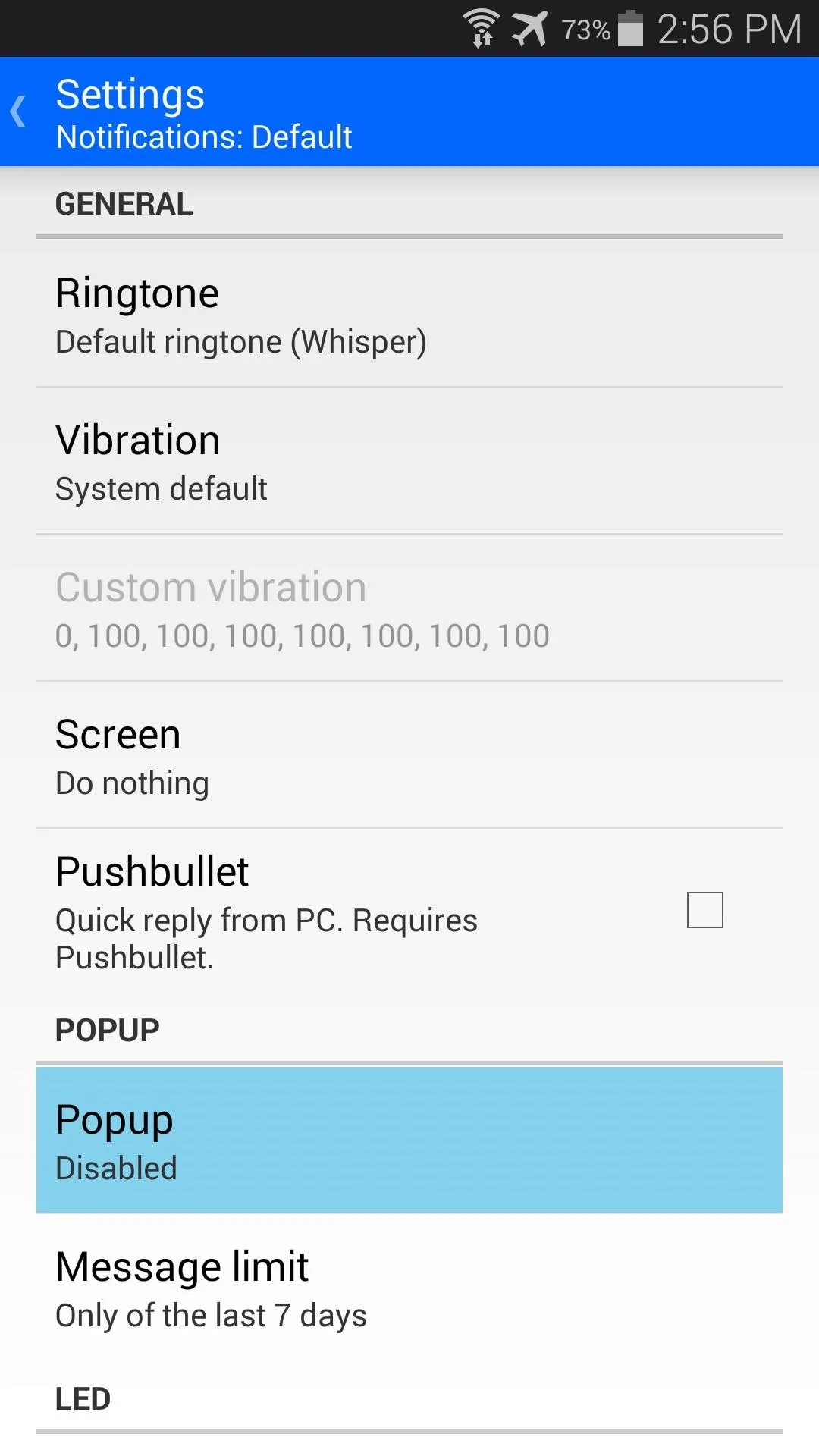
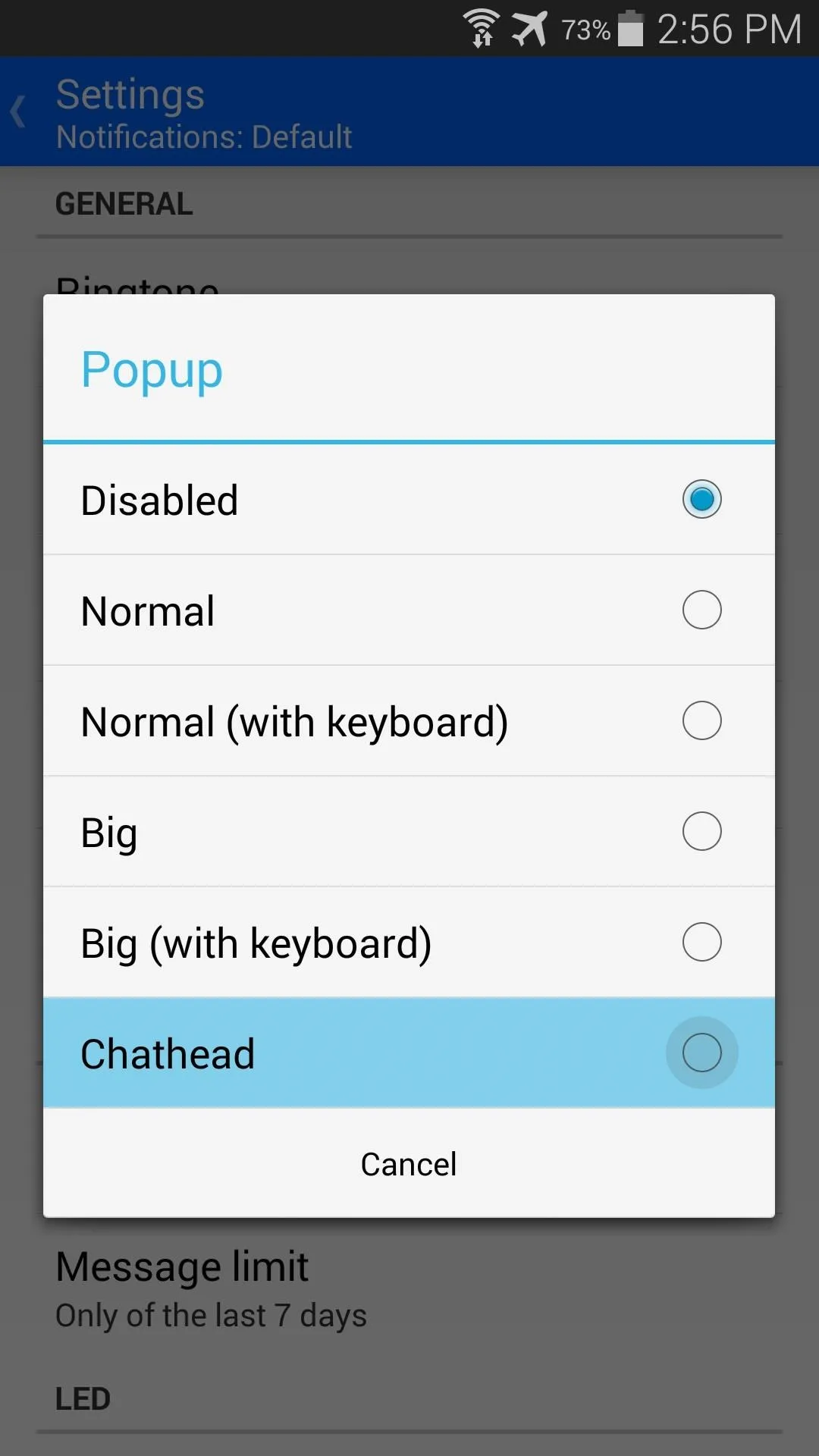
With that taken care of, I'd suggest that you familiarize yourself with the app's many great options. There are lots of different ways that you can customize your messaging experience, so poke around and see what you like.
One of the cooler features you'll find in here is the Pushbullet options under the Notifications—Default settings. If you have the Pushbullet app installed on your phone and PC, you can enable this option to allow for responding to text messages directly from your computer.
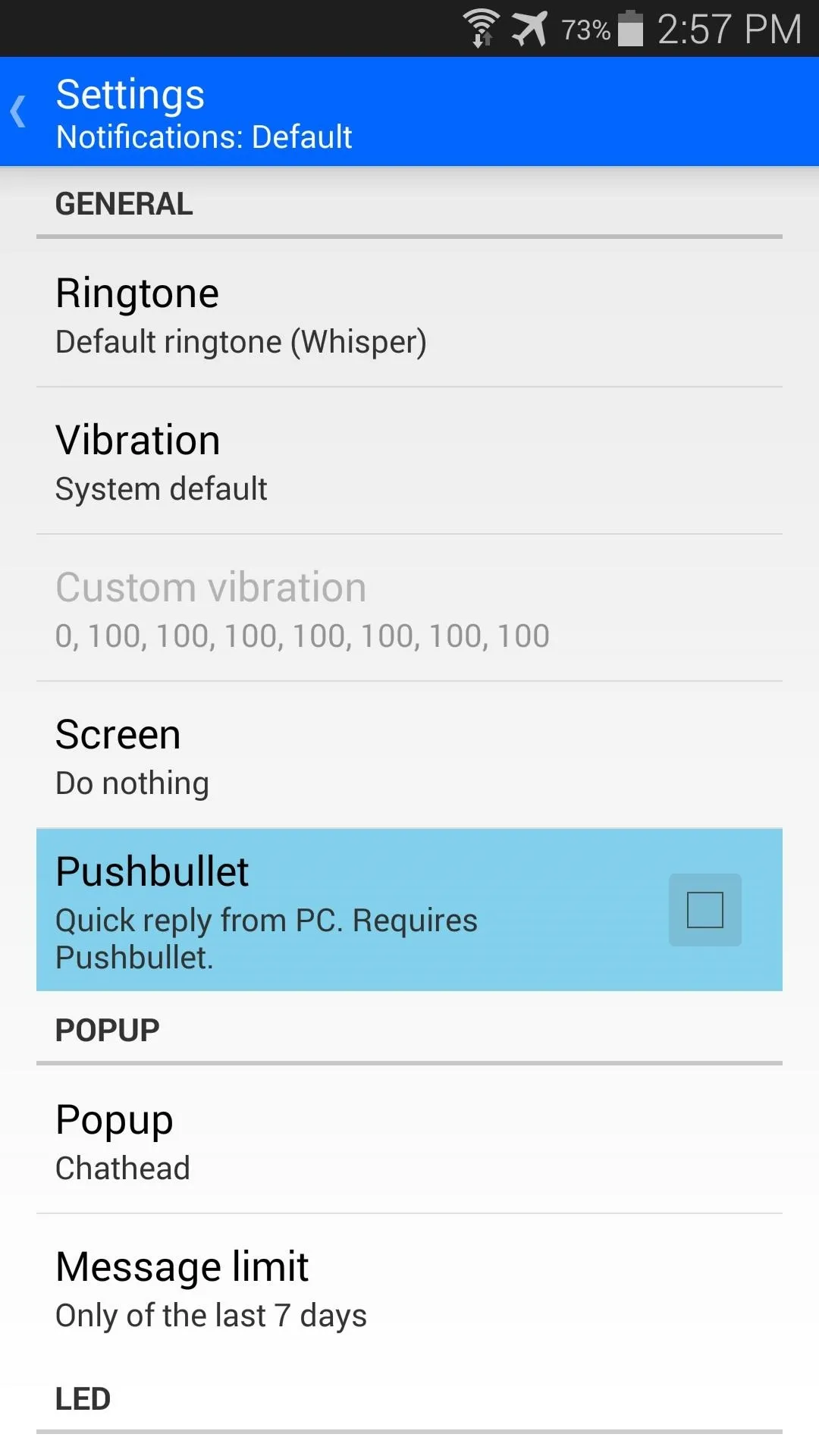
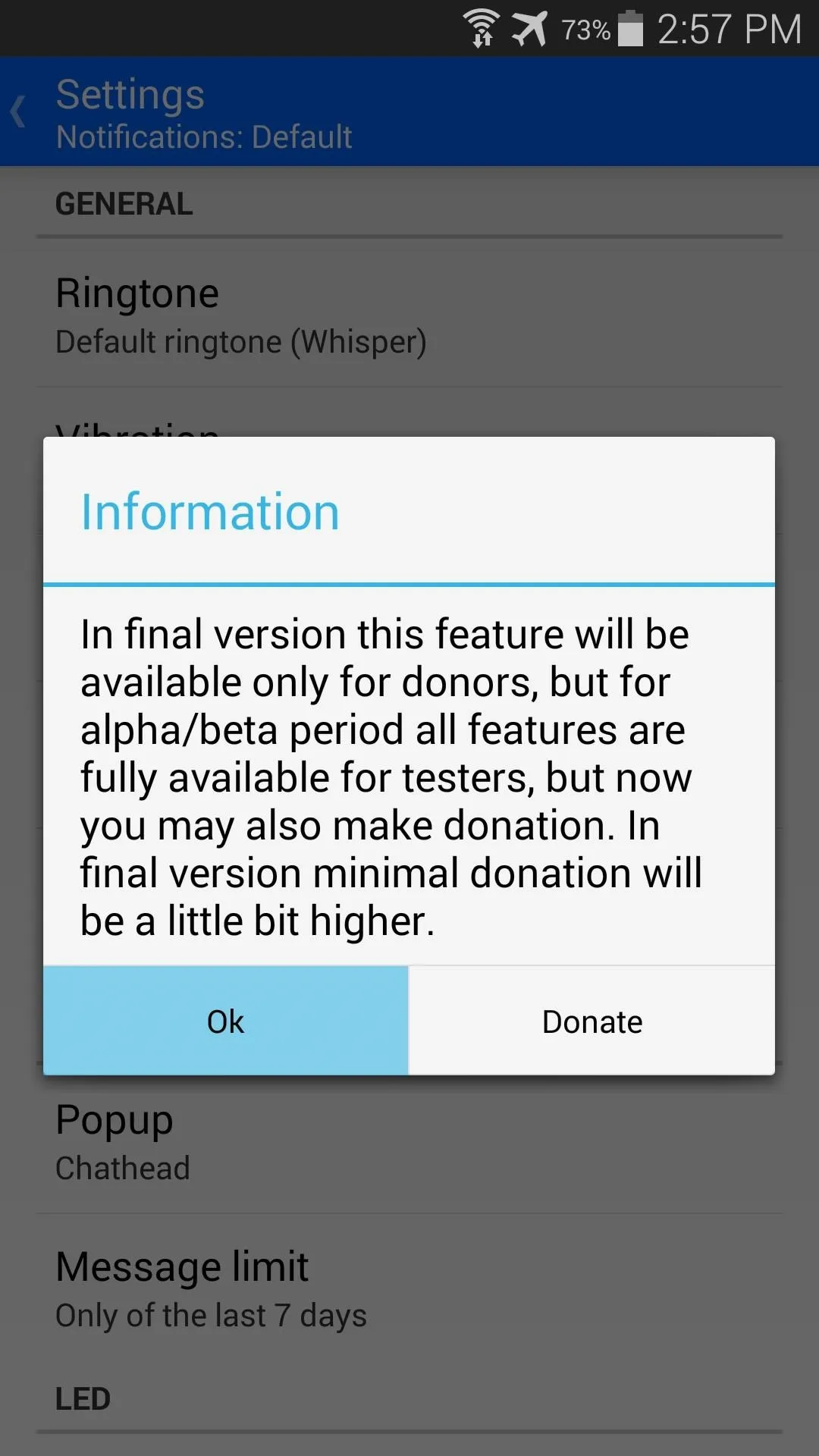
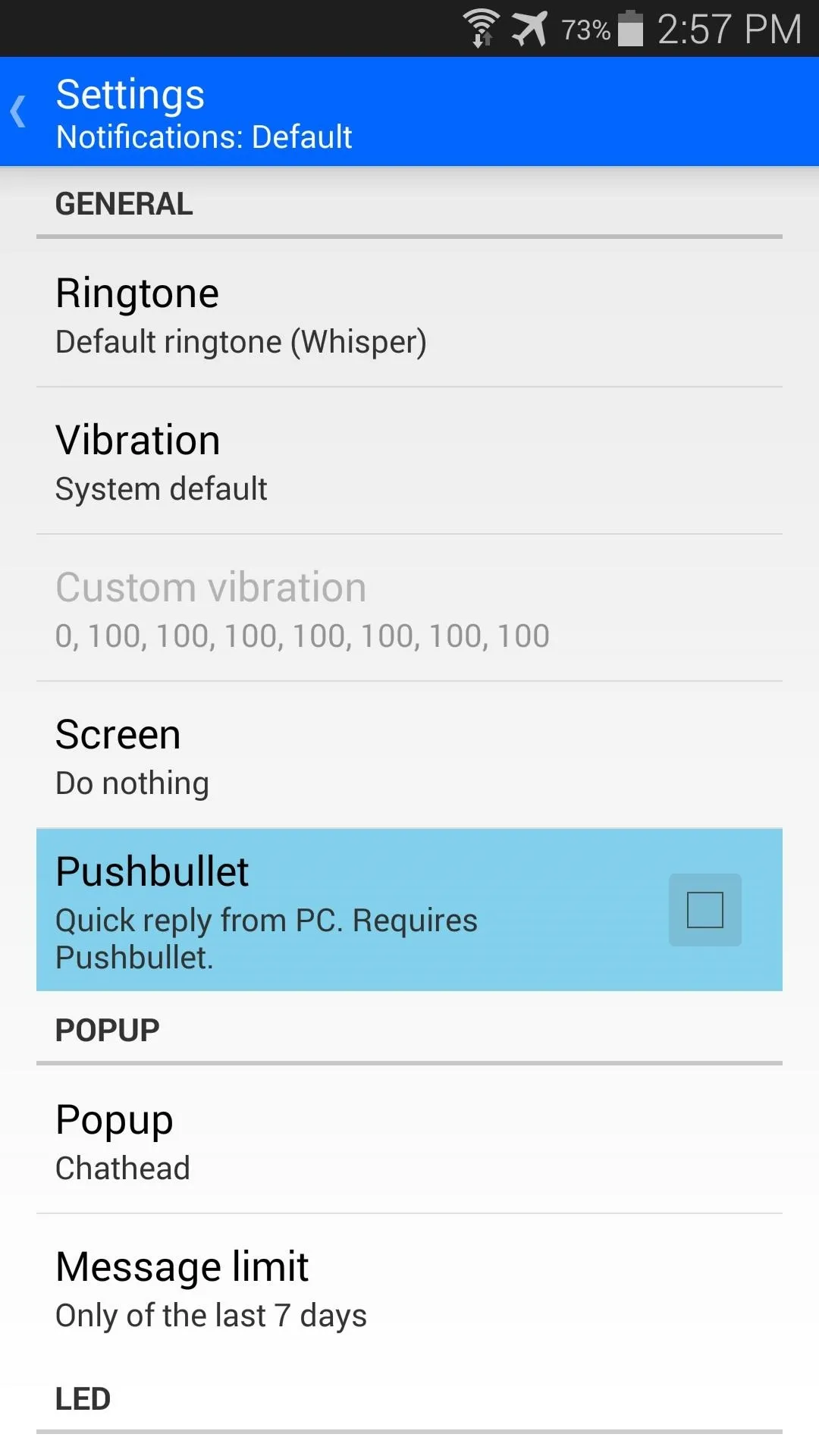
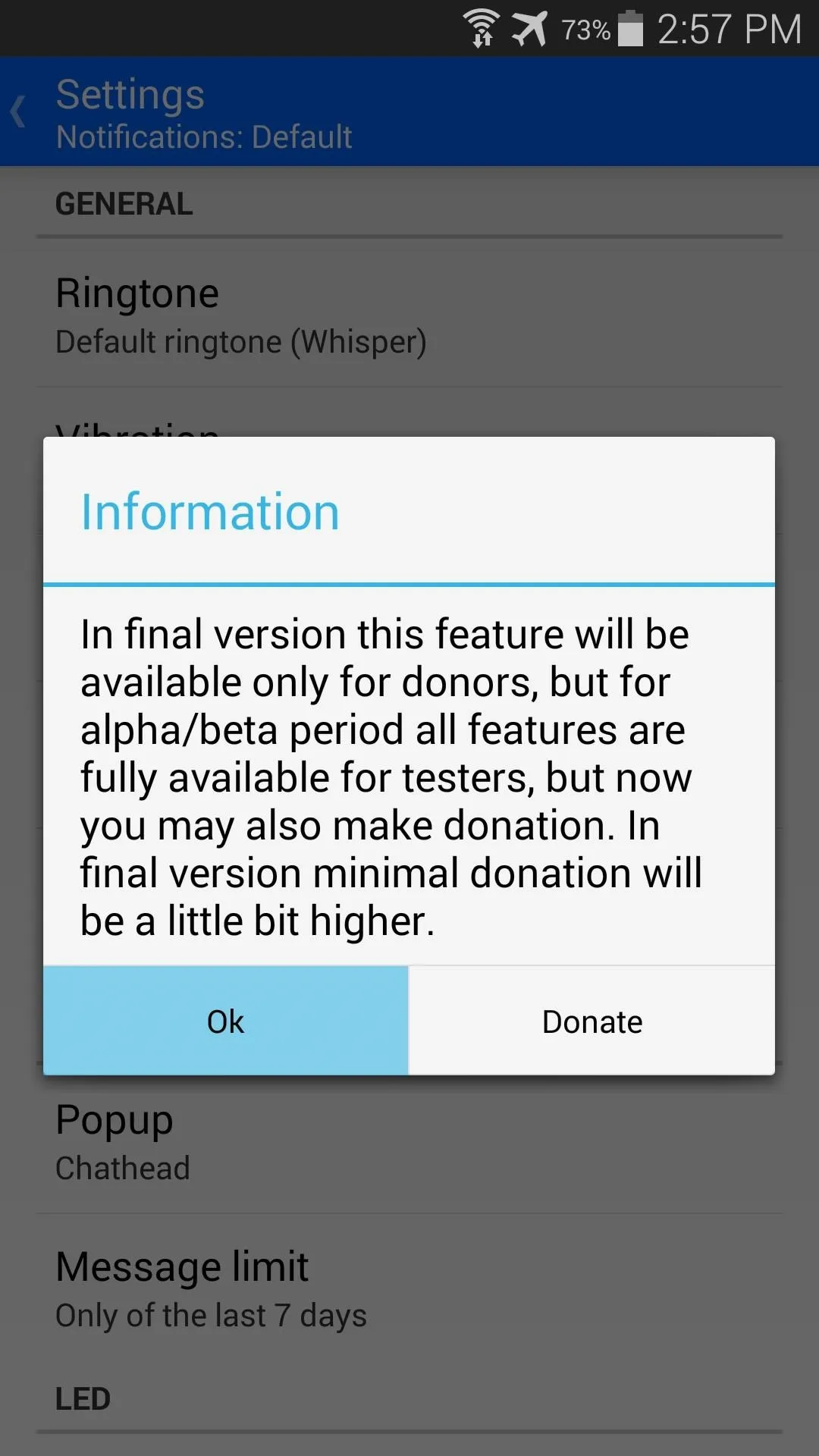
Touring YAATA's Features
YAATA is a lot more than just an SMS app with Chatheads notifications. The developer has taken a different approach to the overall texting experience, so the app itself has a few unique features.
For one, your text messages will be organized by date, rather than just sender, so keeping up with the current conversation should be easier. You can swipe left or right on one of these message threads to reveal more actions.
Swipe to the left to reveal options for muting and deleting the message thread. With a swipe to the right, you'll find options for calling or quick messaging the other party. To select one of these options, simply swipe to highlight it, then let go.
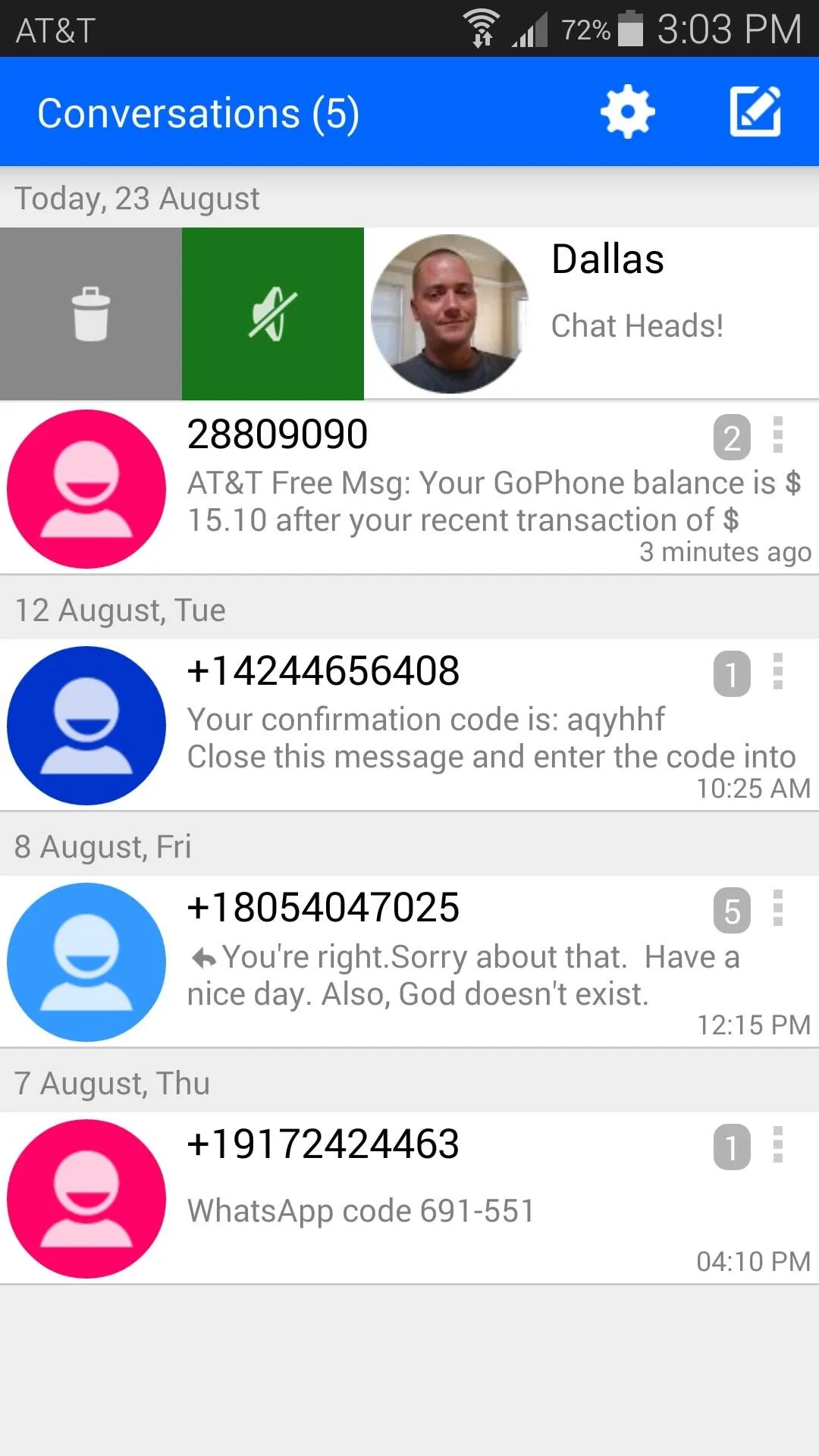
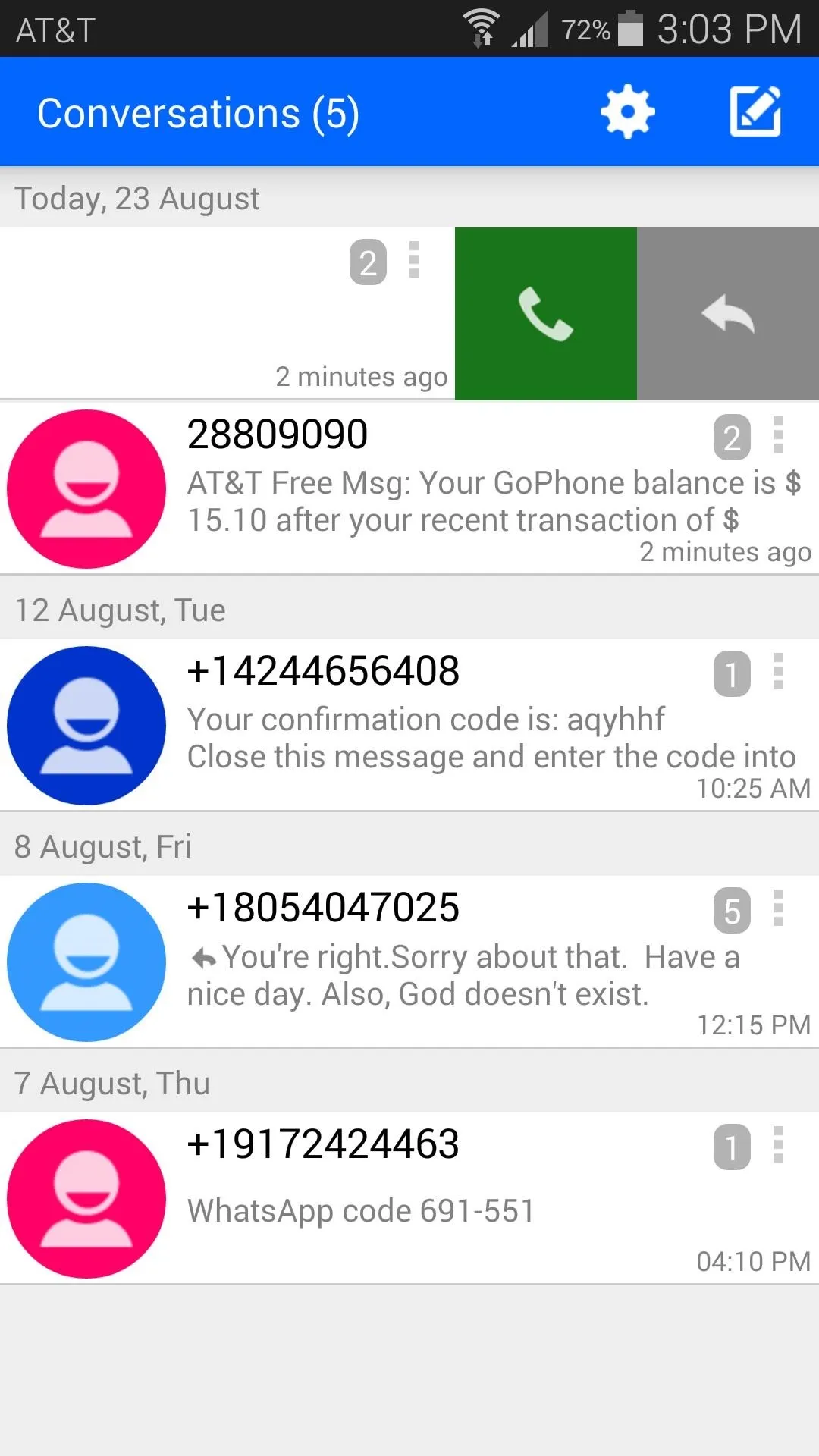
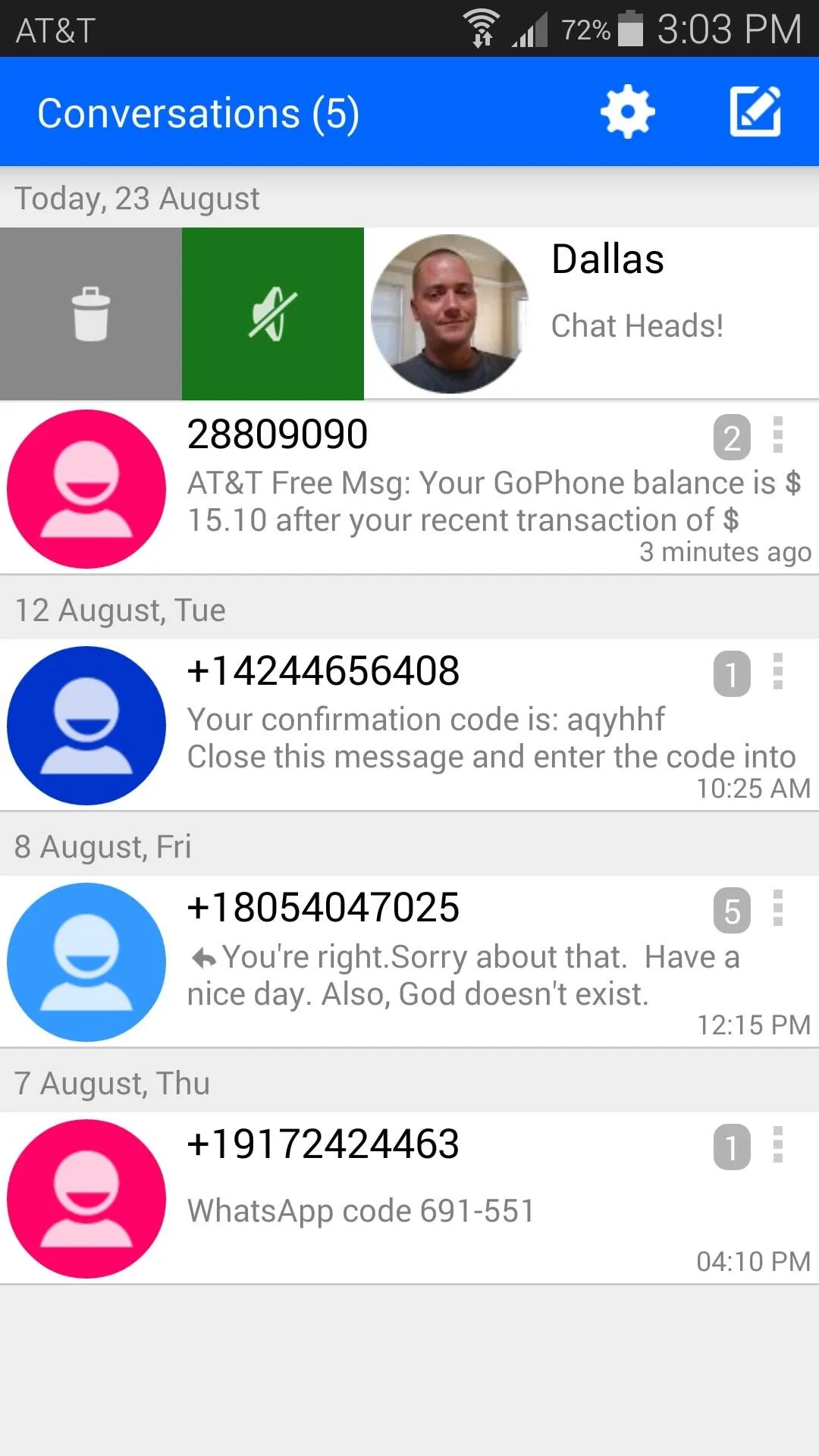
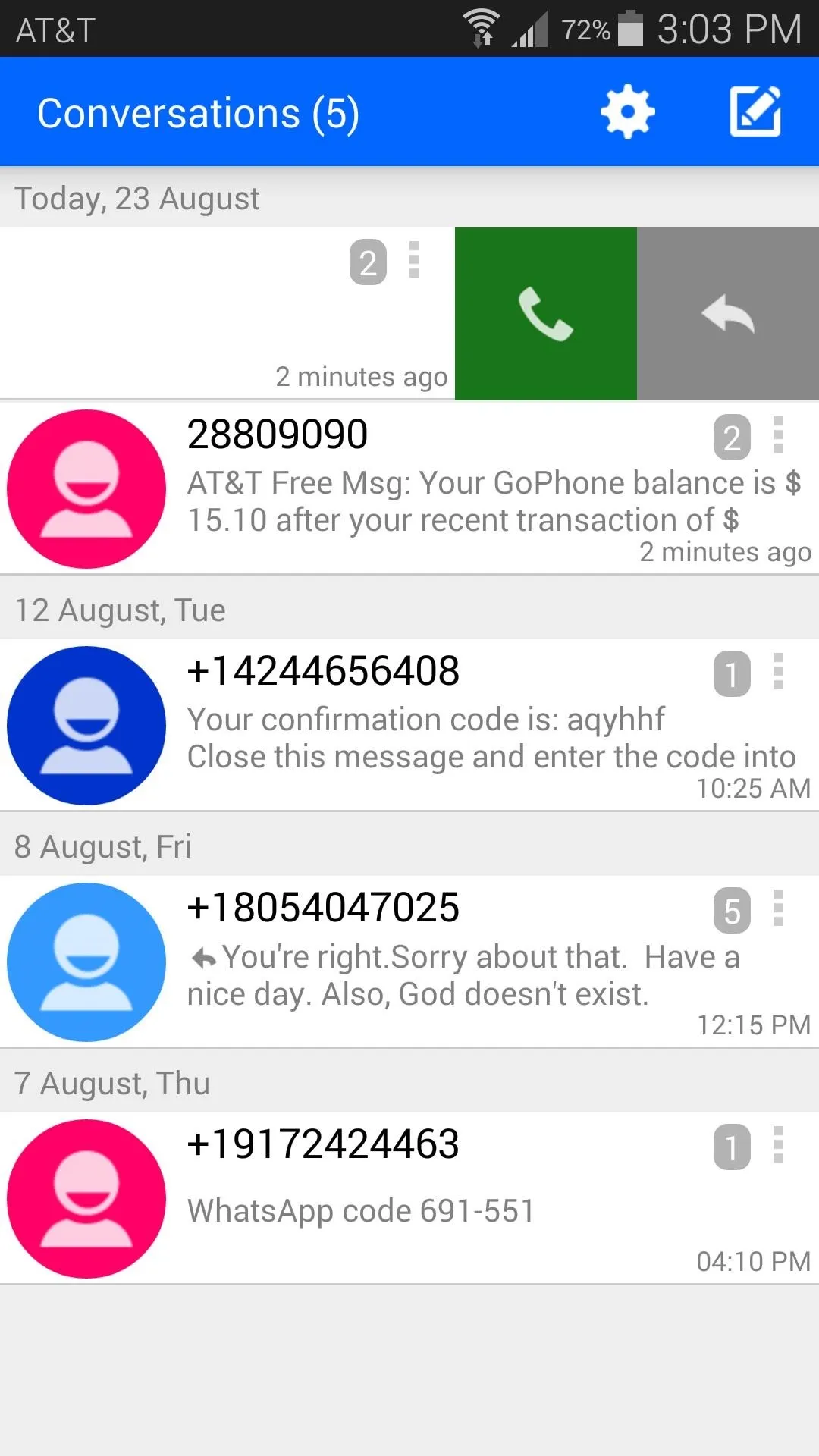
The app uses an ongoing notification to give you a quick way to compose a message from any screen. Just tap this notification, and a pop-up message editor will appear on top of whatever you're doing.
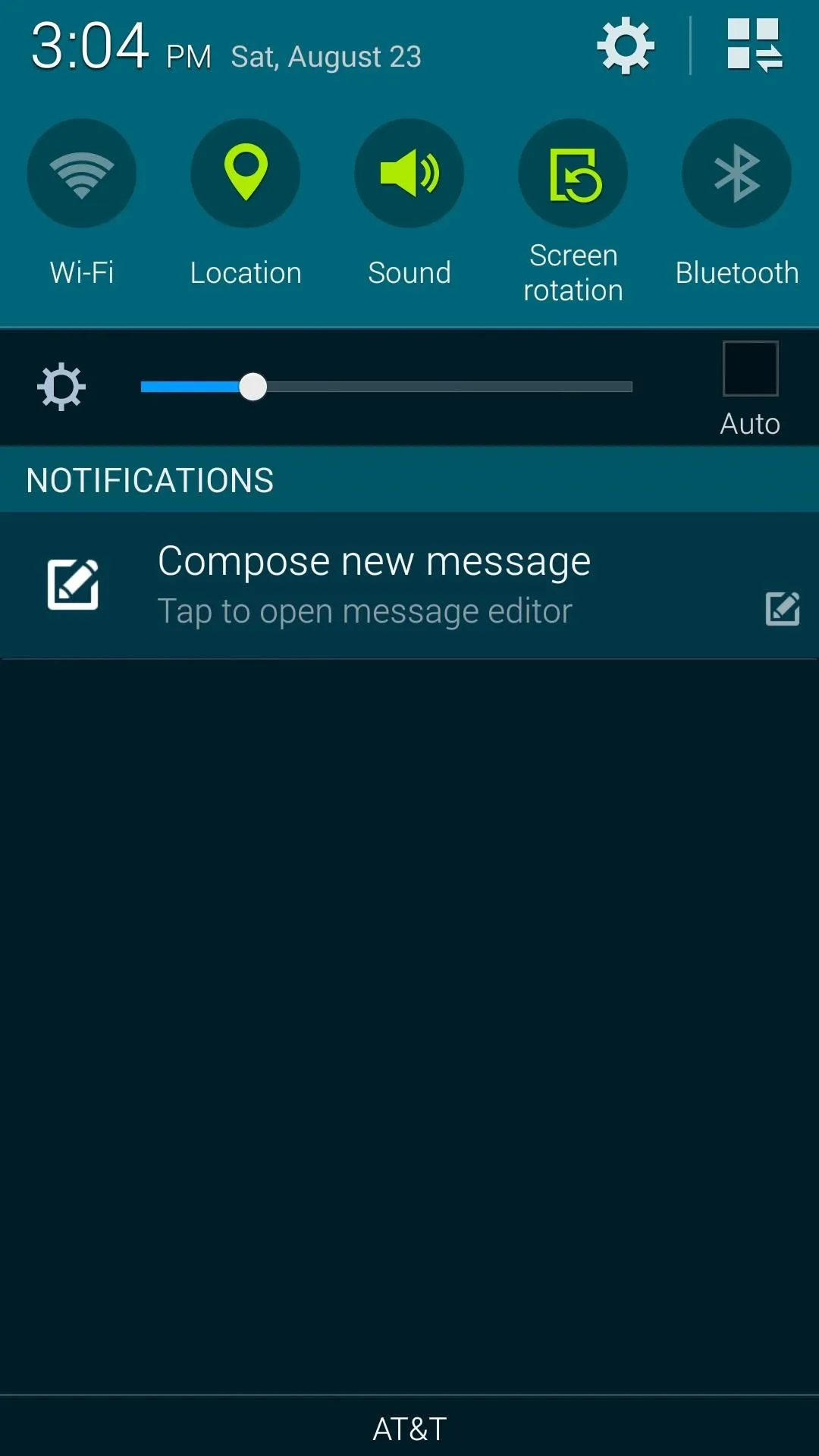
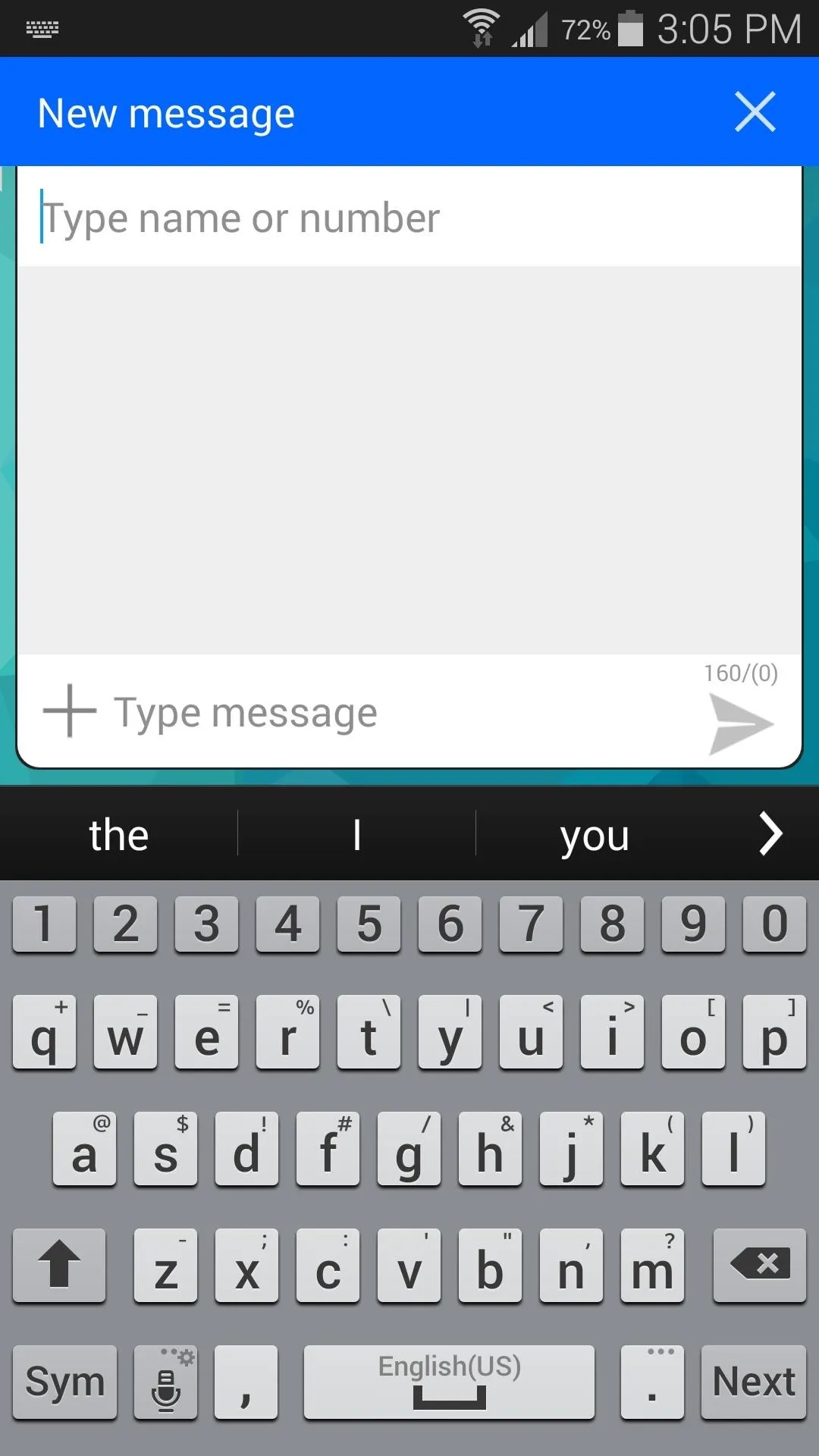
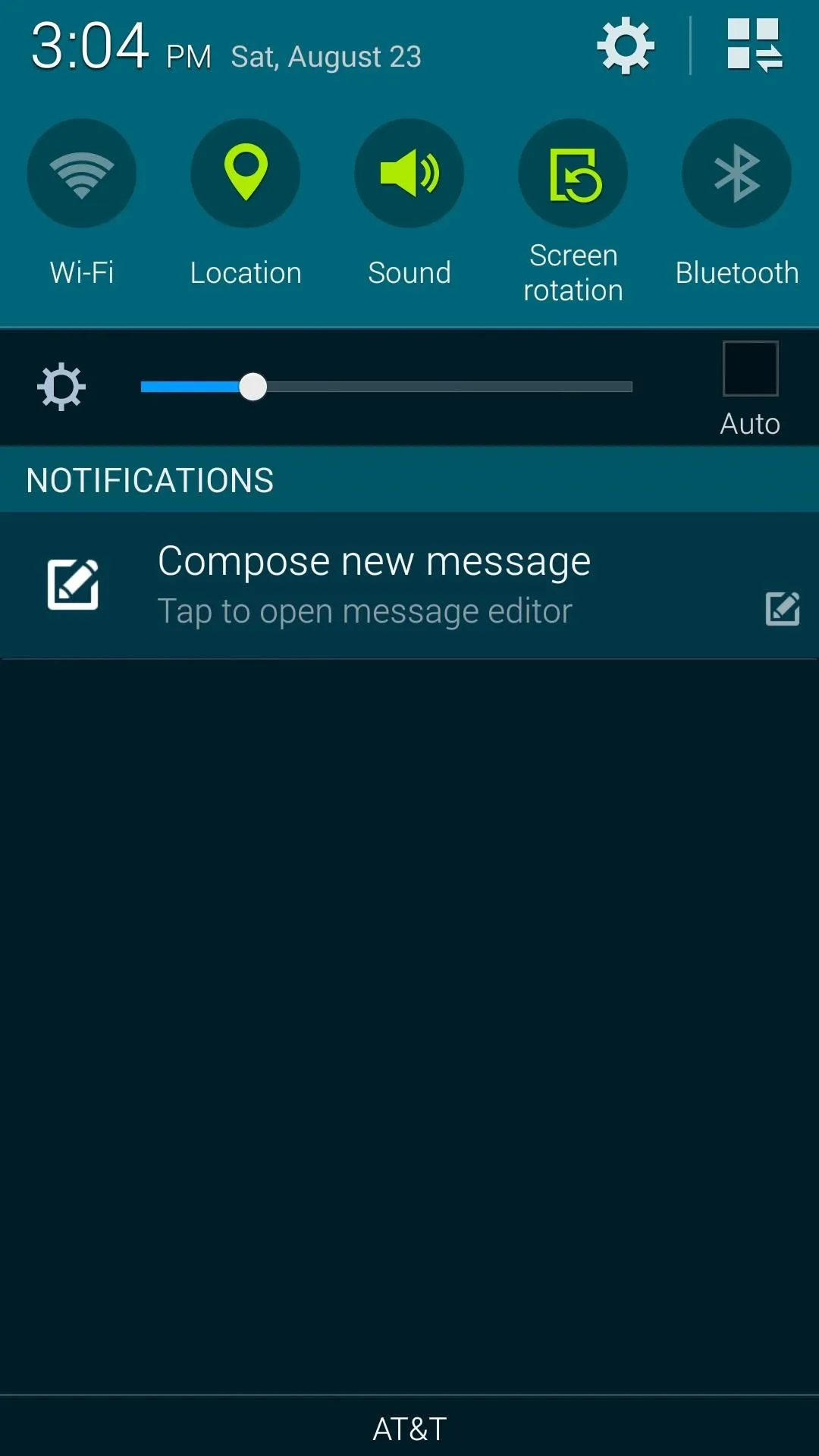
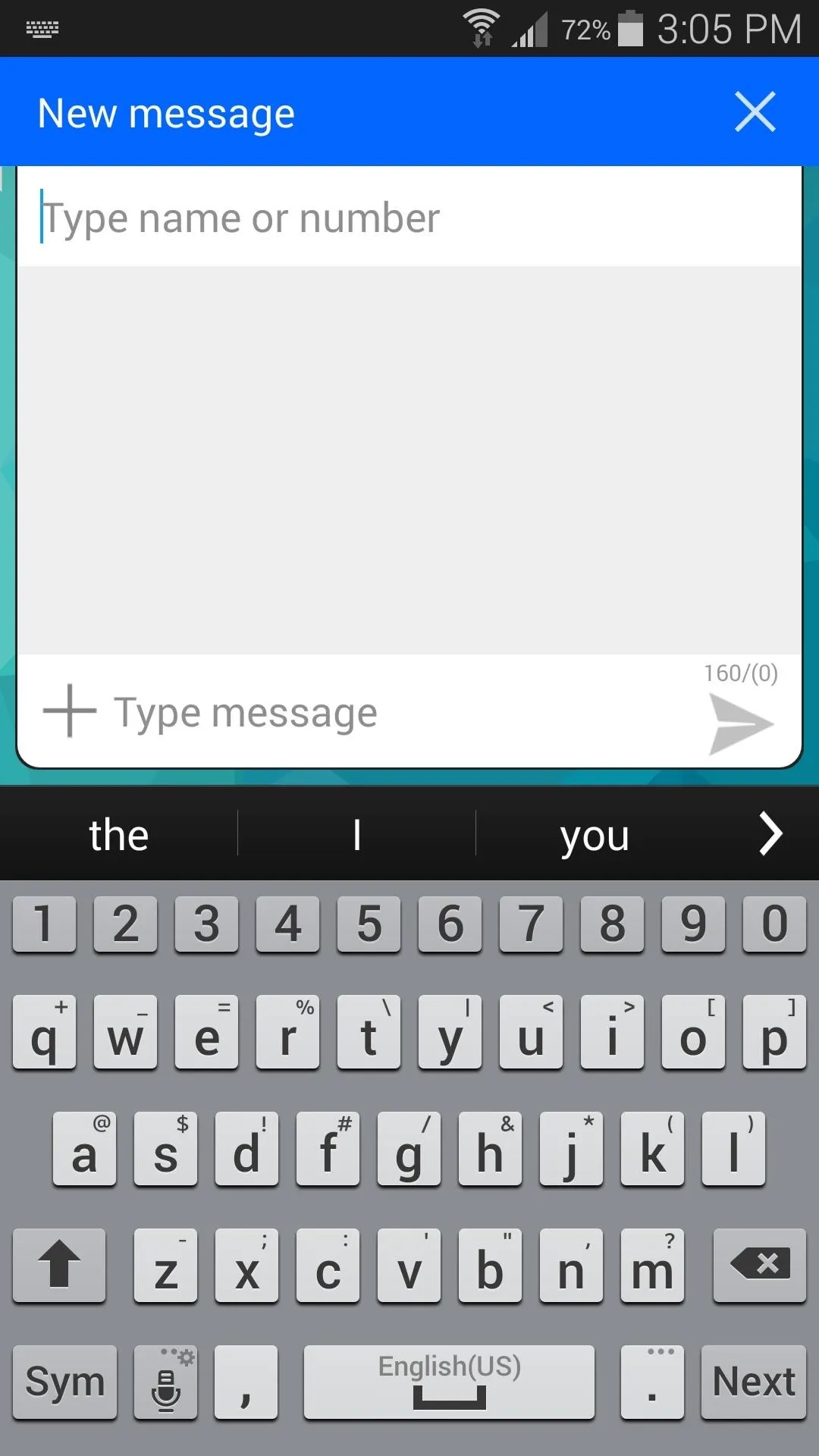
Of course, the Chathead notifications are the headliner here, and they work wonderfully. A small bubble pops over your current screen, and you can tap it to read and reply to the message.
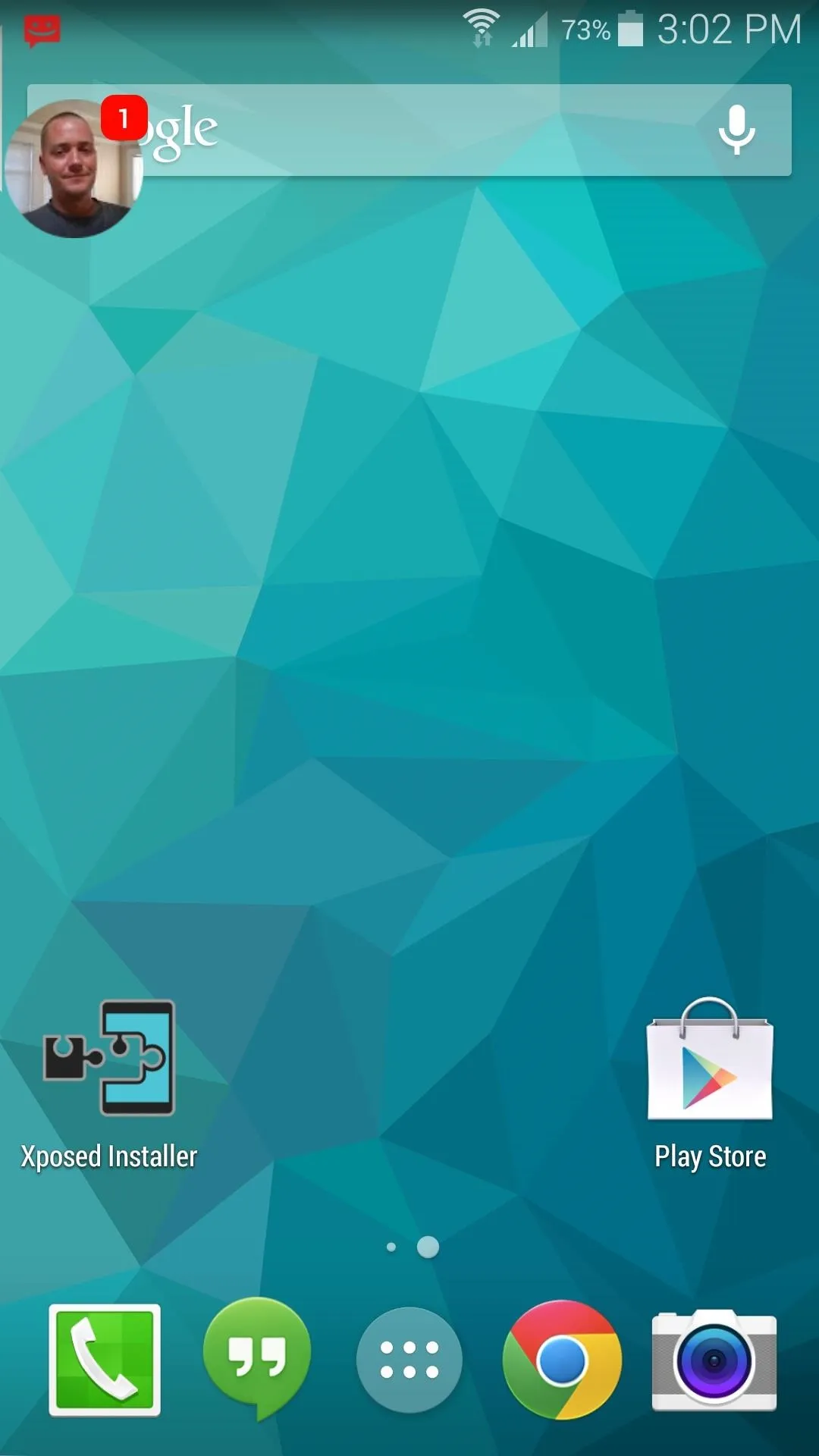

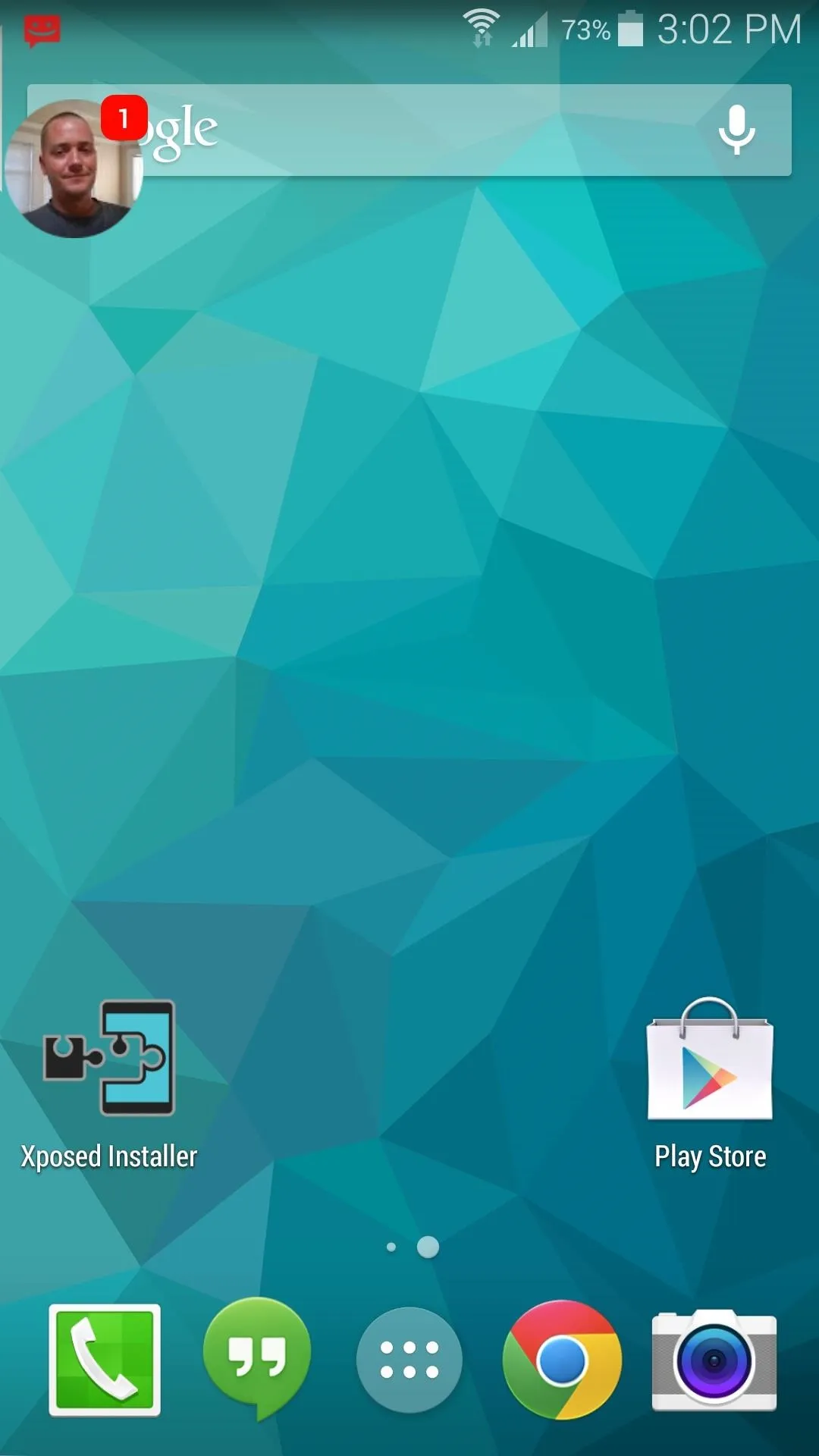

After using this as my default SMS app for the last few days, I must say I'm impressed. The variety of options is astounding, and very few SMS apps have managed to pack in this many features. What are your thoughts? Let us know in the comments section below.

























Comments
Be the first, drop a comment!