Ubuntu isn't just a cool sounding name, but pegs itself as the world's favorite free operating system. It gained its popularity for being lightweight, fast, and visually appealing, and now that great look and speed can be placed right on the lock screen of your Samsung Galaxy S3.
Ubuntu Lockscreen, developed by Rotary Heart, is derived from the Ubuntu Touch OS, a standalone operating system that completely revamps your Android device, turning it into a PC-like powerhouse. However, Ubuntu Touch is still not available to the public, but there is a developer preview available here.
Now, I've covered my fair share of lock screen apps, one of my favorites being the battery saving ActiveDisplay for AMOLED-equipped devices. But, if you want a little more pop, a simple user panel, and a cool animation, then Ubuntu Lockscreen is a great choice.
Download Ubuntu Lockscreen
Download and install Ubuntu Lockscreen from Google Play. It's fairly new and will give Ubuntu newbies or Ubuntu natives a nice addition to their devices, and will give you a small preview of the Ubuntu Touch interface to come.
Disable Your Current Default Launcher
If you have a default launcher, like TouchWiz, will need to disable that as the default. Just do to Settings -> Application Manager -> All and find TouchWiz home or your current launcher. Click on it, and from there, select Clear Defaults.
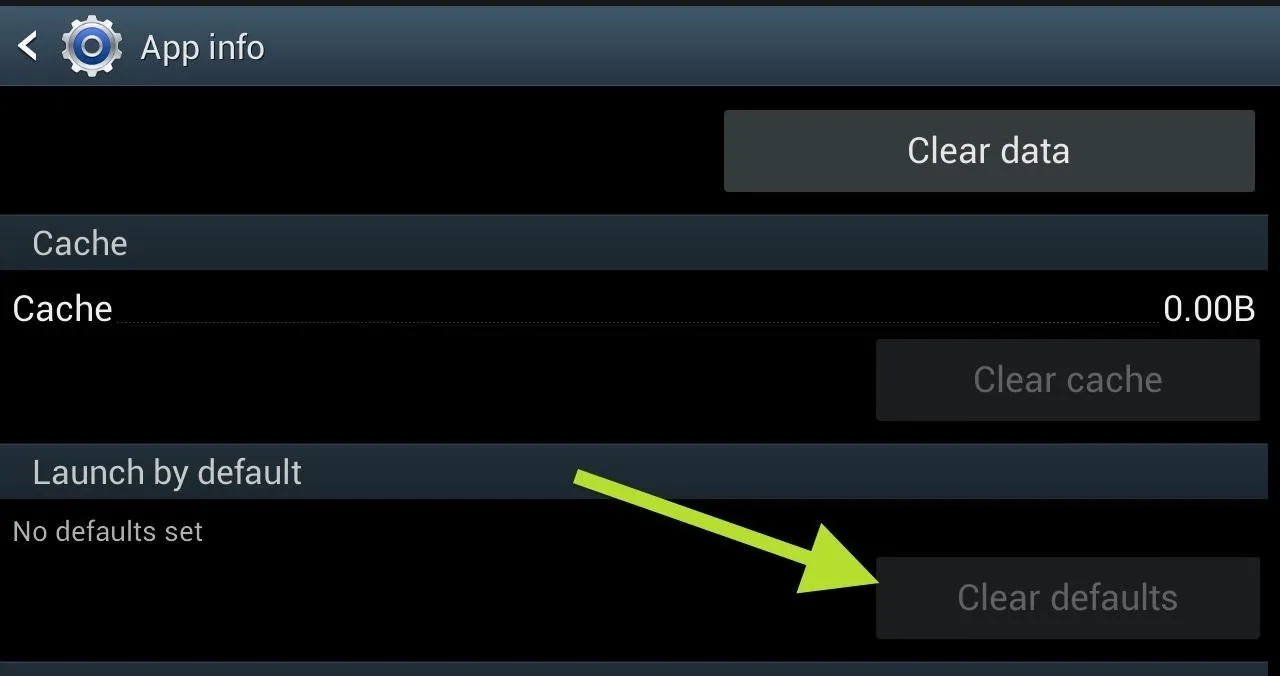
Disable Lockscreen
Now, you'll want to disable the default lock screen. Go to Settings -> Lock Screen and select None.
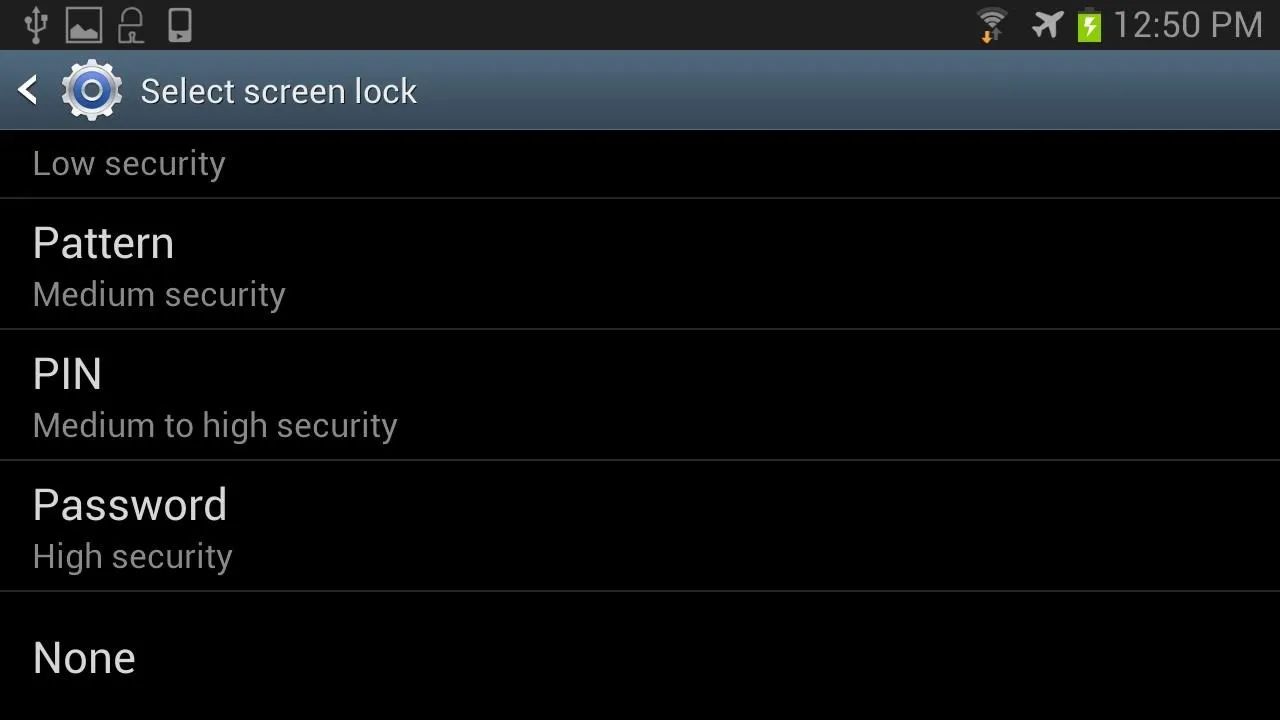
Enable Notifications
If you want the Ubuntu Lockscreen to display incoming and stored notifications like so...

You'll want to enable it under Settings -> Accessibility -> Services. If you have other services on, turn them off.
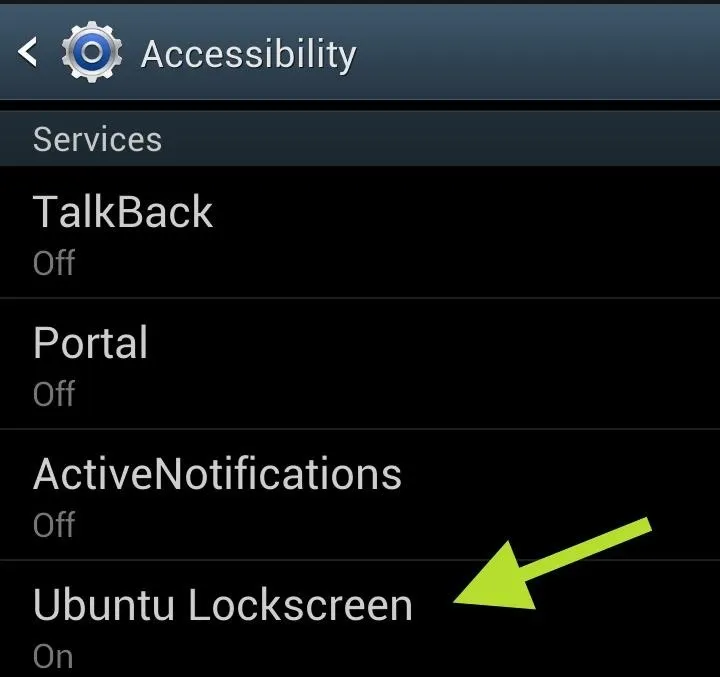
Next, we'll set up Ubuntu Lockscreen's security settings.
Disable the Lockscreen
You'll want to make sure to disable Ubuntu Lockscreen before continuing. So, open up the app and make sure Enable Ubuntu Lockscreen is not checked. Otherwise, you could end up stuck at the screen without any way of getting back in. Since there is no password to open it up, the lock screen stays locked, so you'll have to restart your device and go to Settings -> Application Manager -> All and force quit it.
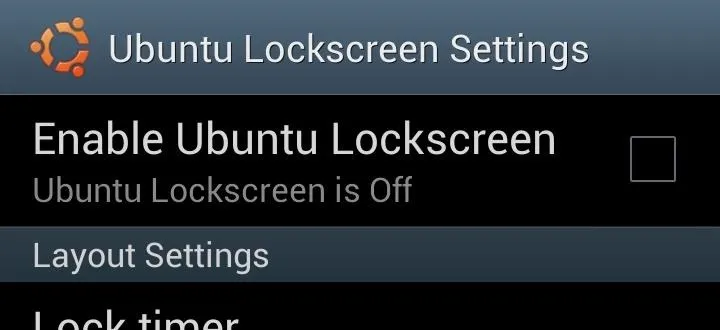
Enable Security
Next, you'll want to enable Security in the app. From the main menu, go to Security and make sure Security is checked. While the app is still in beta, the only security option is a password, and we'll set that up in a couple steps.
Adjust to Your Liking
Now that everything is setup, you can adjust some of the basic preferences. Open up Ubuntu Locksreen and you can adjust the animation settings, type of notifications, and add a timer for when the Ubuntu Lockscreen turns on.
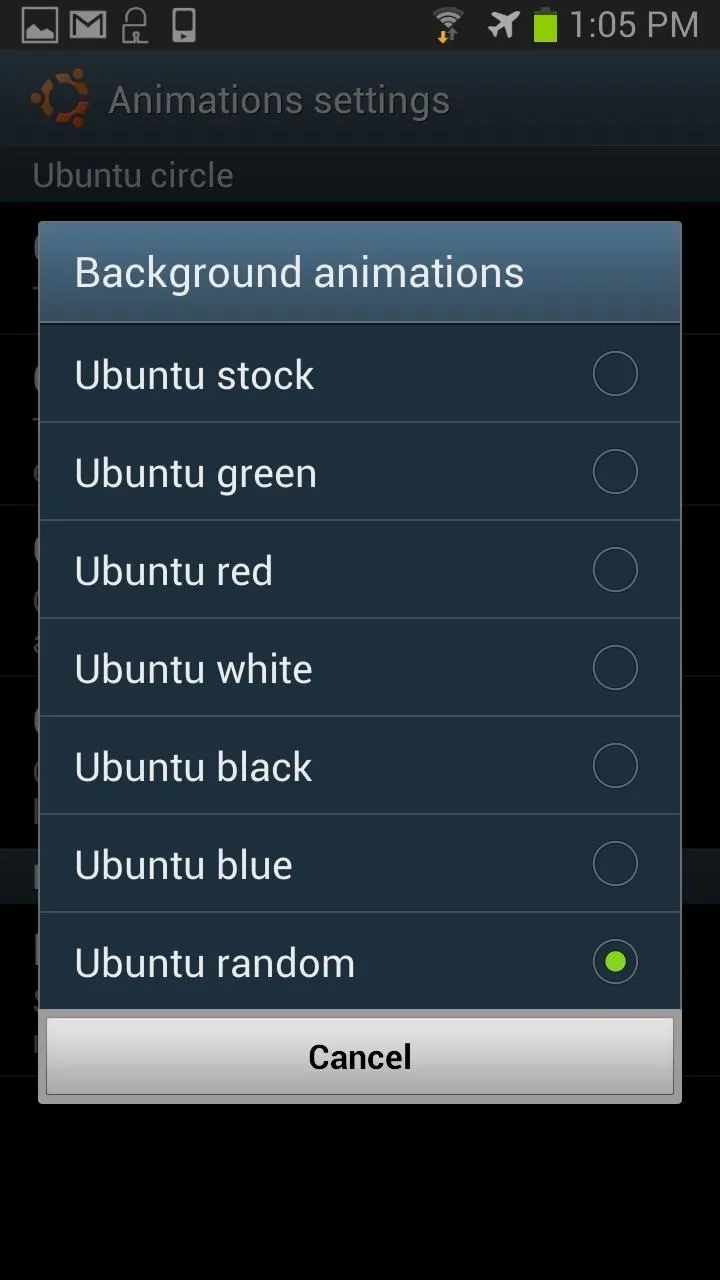
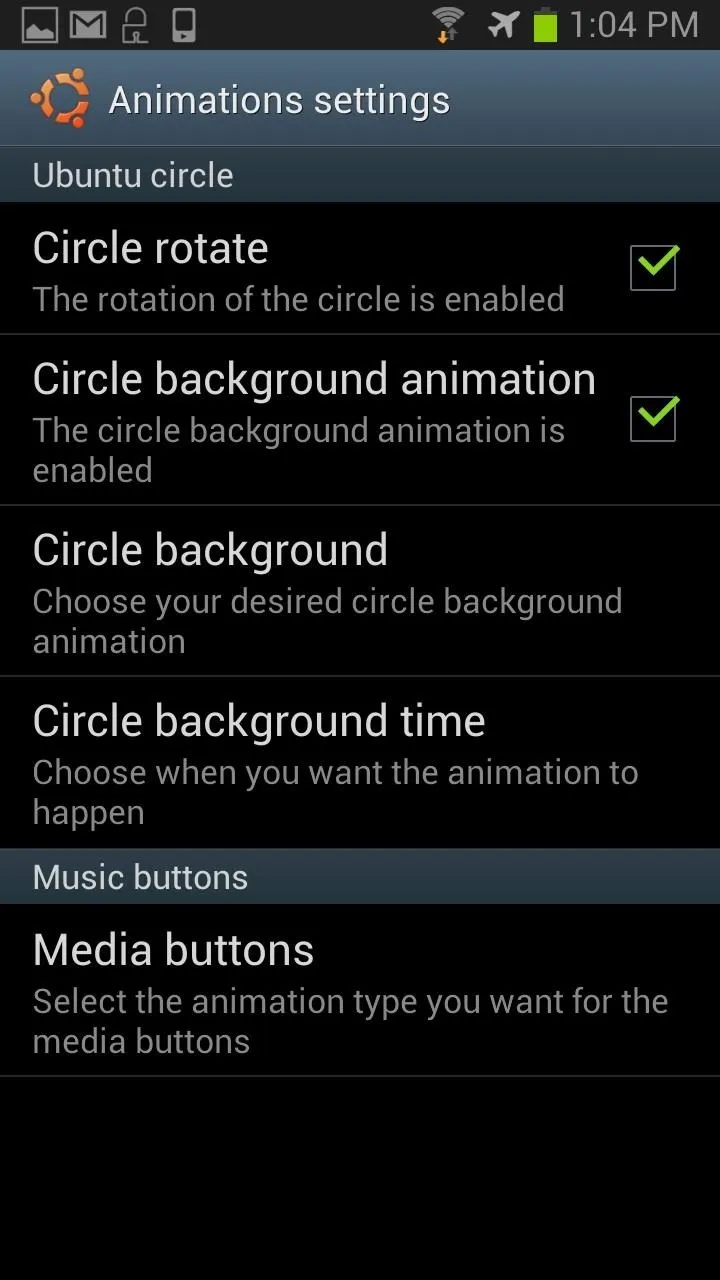
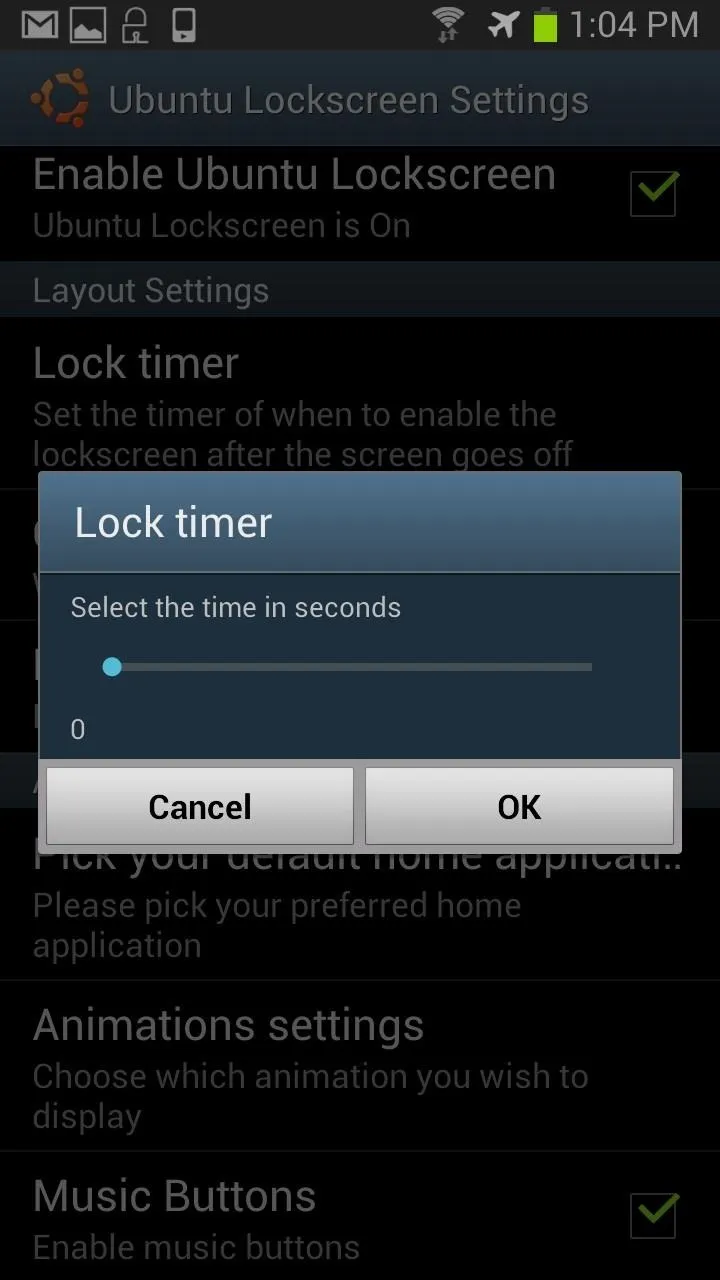
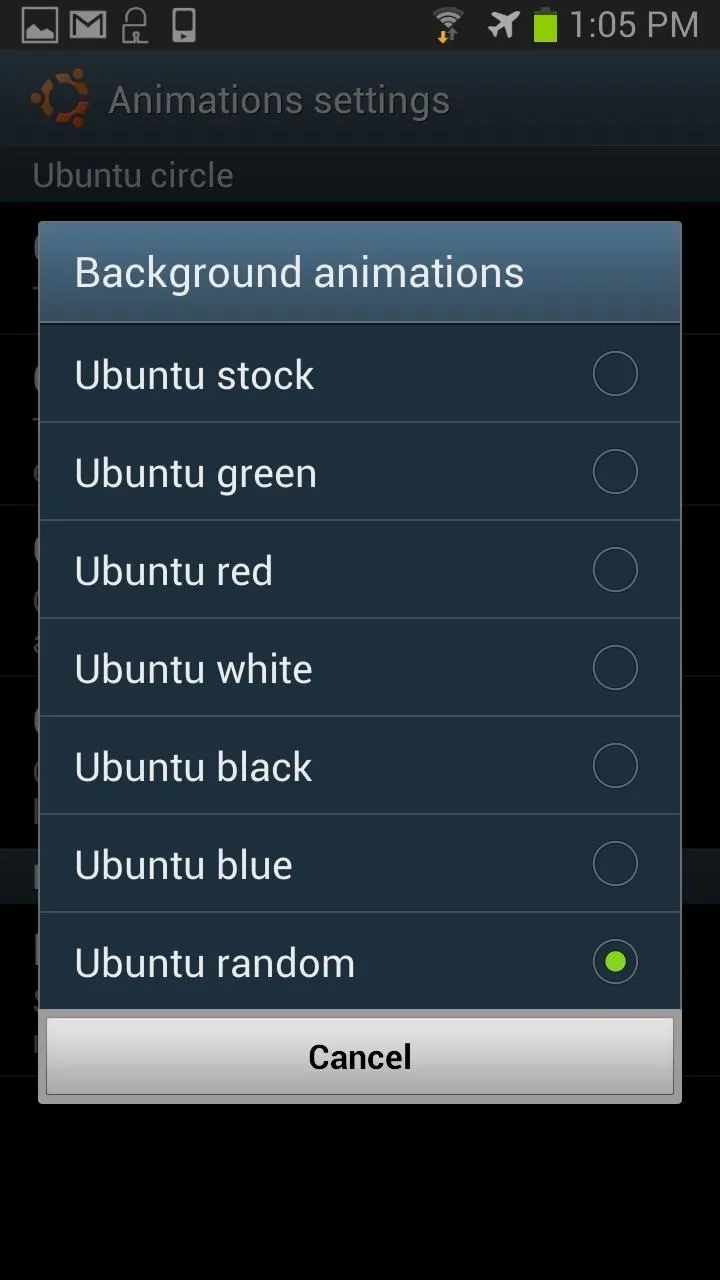
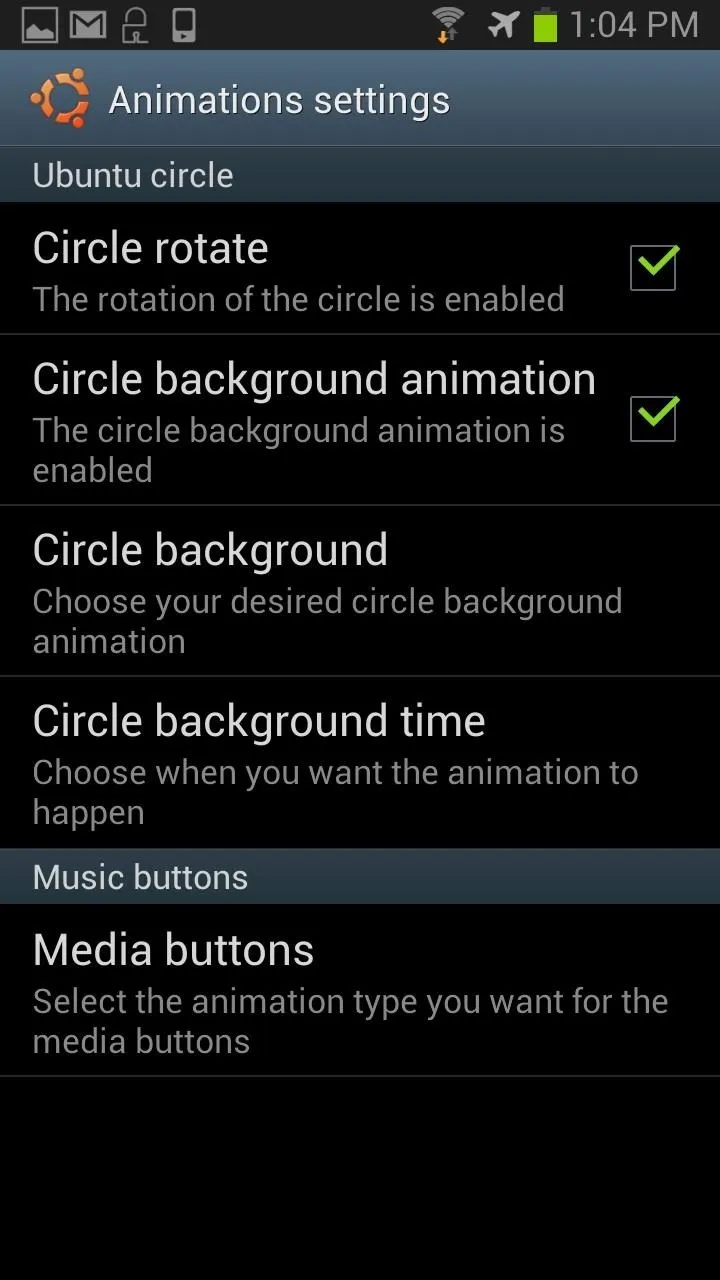
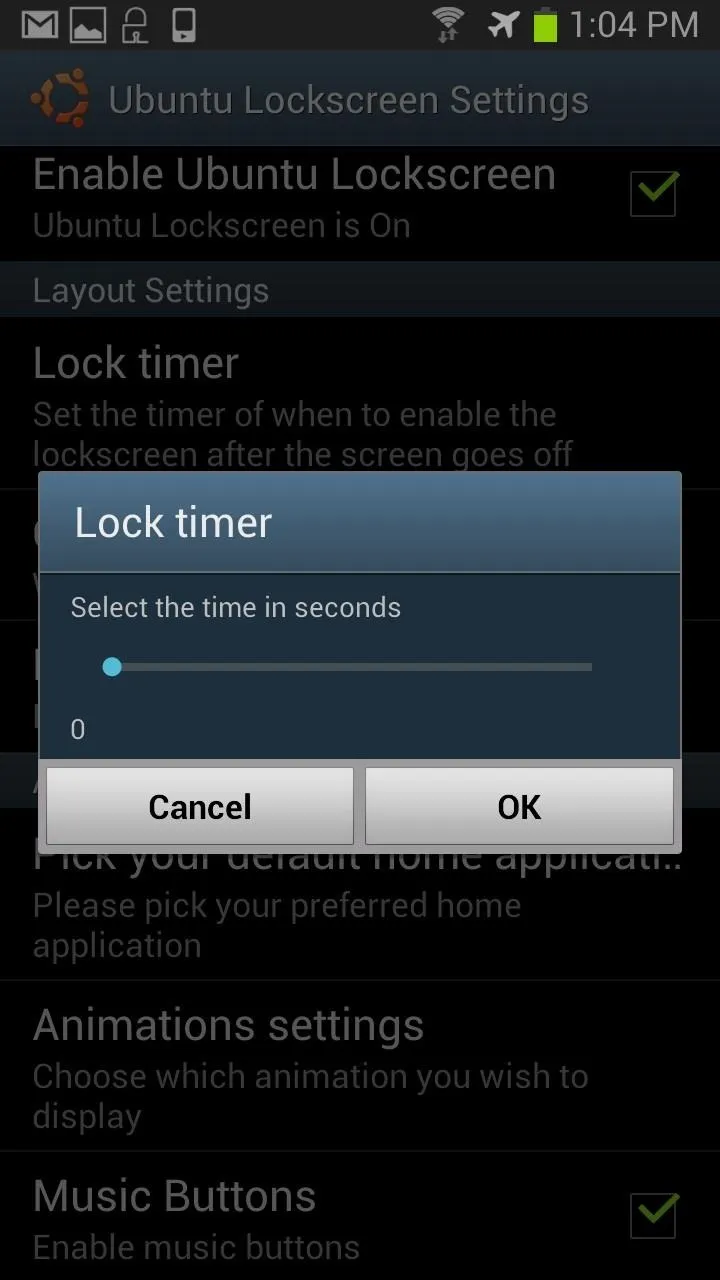
Enable Ubuntu Lockscreen
Now, you'll want to go back and enable it.
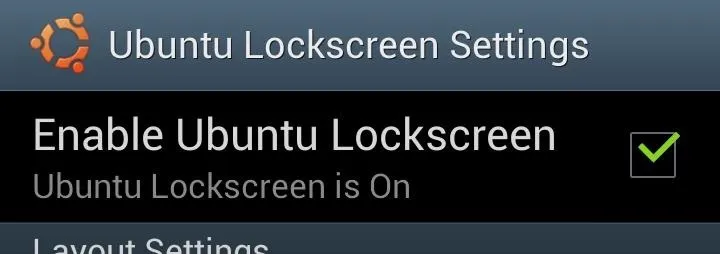
Create a Password
Now, lock your device and turn the display back on. To set your password for the first time, tap on the center of the spinning circle and you will be prompted to enter in your password.
After you do, hit the little Ubuntu logo in the top right. Then, do it all again to confirm your password. Then, once more to actually unlock the lock screen.
Restart Your Device
You know the deal. After, you can then lock your phone and see the Ubuntu Lockscreen in action.
Using the Ubuntu lockscreen is great for those of you that have used the Ubuntu OS on your PC or tablet. It also brings a nice fresh look, as well as security, and active notifications all in one place. And if all that doesn't excite you, you can at least watch the rotating circle spin endlessly while changing colors. It's pretty entertaining.
Questions, concerns, suggestions? Let us know in the comments section.





























Comments
Be the first, drop a comment!