I find that little annoyances are always far more irritating than their larger counterparts, especially if there's no obvious way to get rid of them.
One of these "little" annoyances on my Samsung Galaxy S4 is actually quite tiny, but it's enough to drive me crazy, and most likely you too. That's the "Select input method" notification and keyboard icon that appears whenever the keyboard comes up.
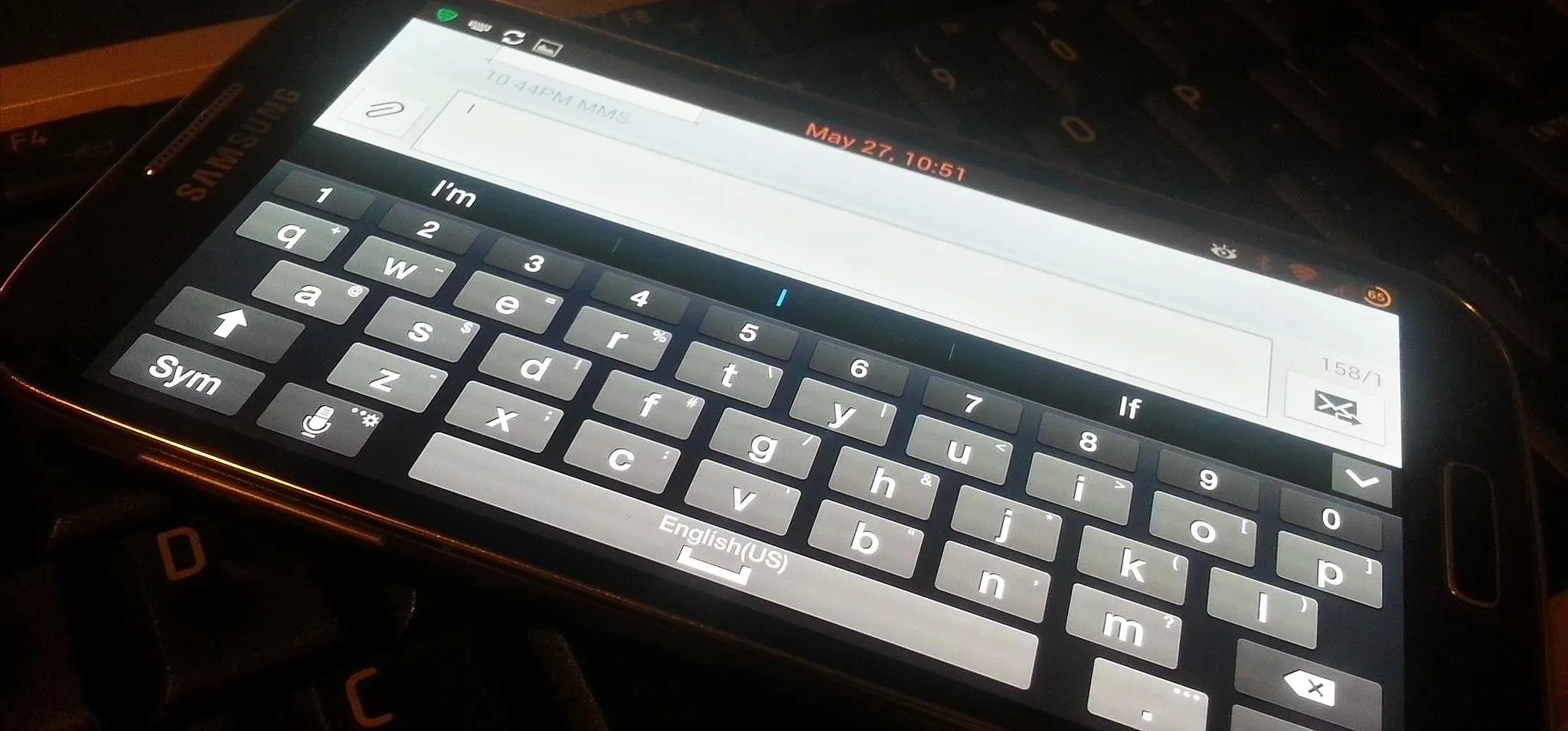
See that little keyboard icon of the left side of the status bar?

Here, let me zoom in for you.
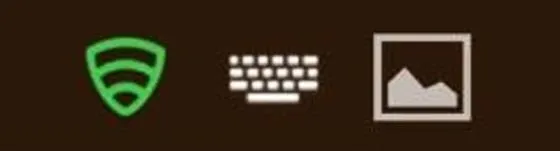
I always see it, and it's the most annoying thing to me! If that wasn't enough, you've also got "Select input method" taking up precious space in the notification drop-down tray.
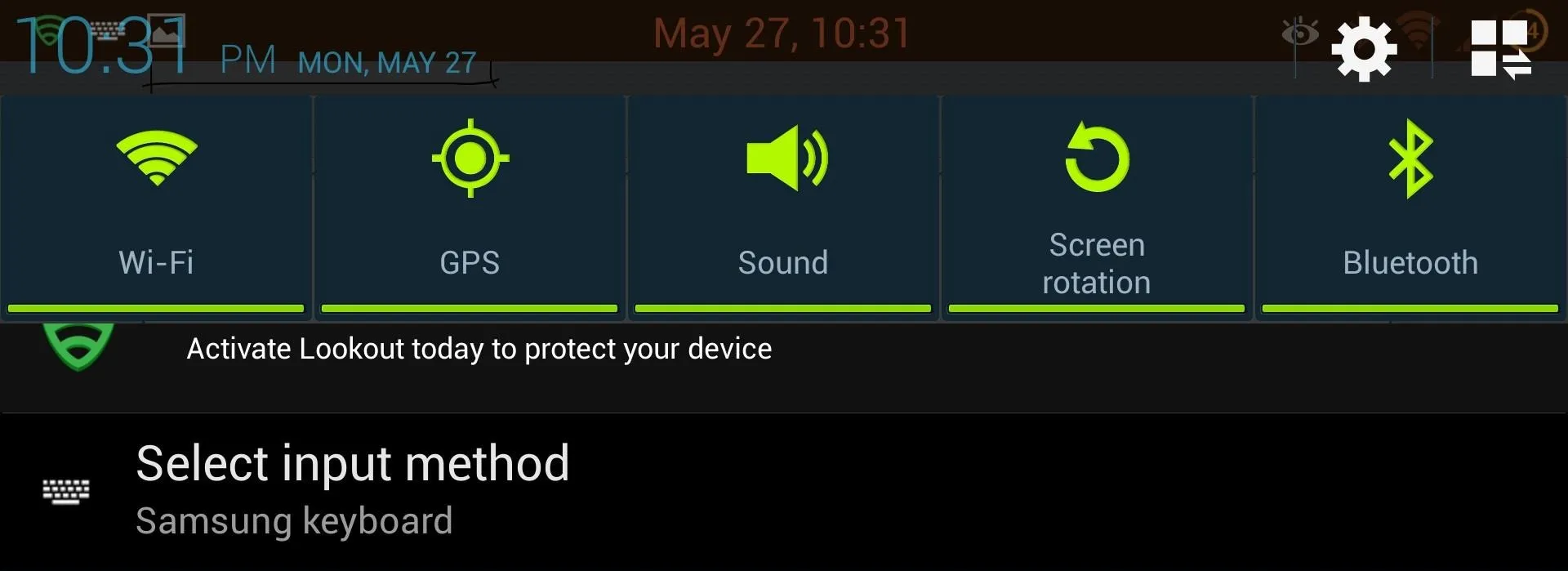
Fret not, we can fix this!
Use Nottach's Xposed Module
This is by far the easiest method for this mod. If you don't already have Nottach Xposed installed on your Galaxy S4, check out my previous article on getting it up and running.
When you're in Nottach Xposed, go to Status Bar, scroll to the bottom, and check "Hide input method switcher."
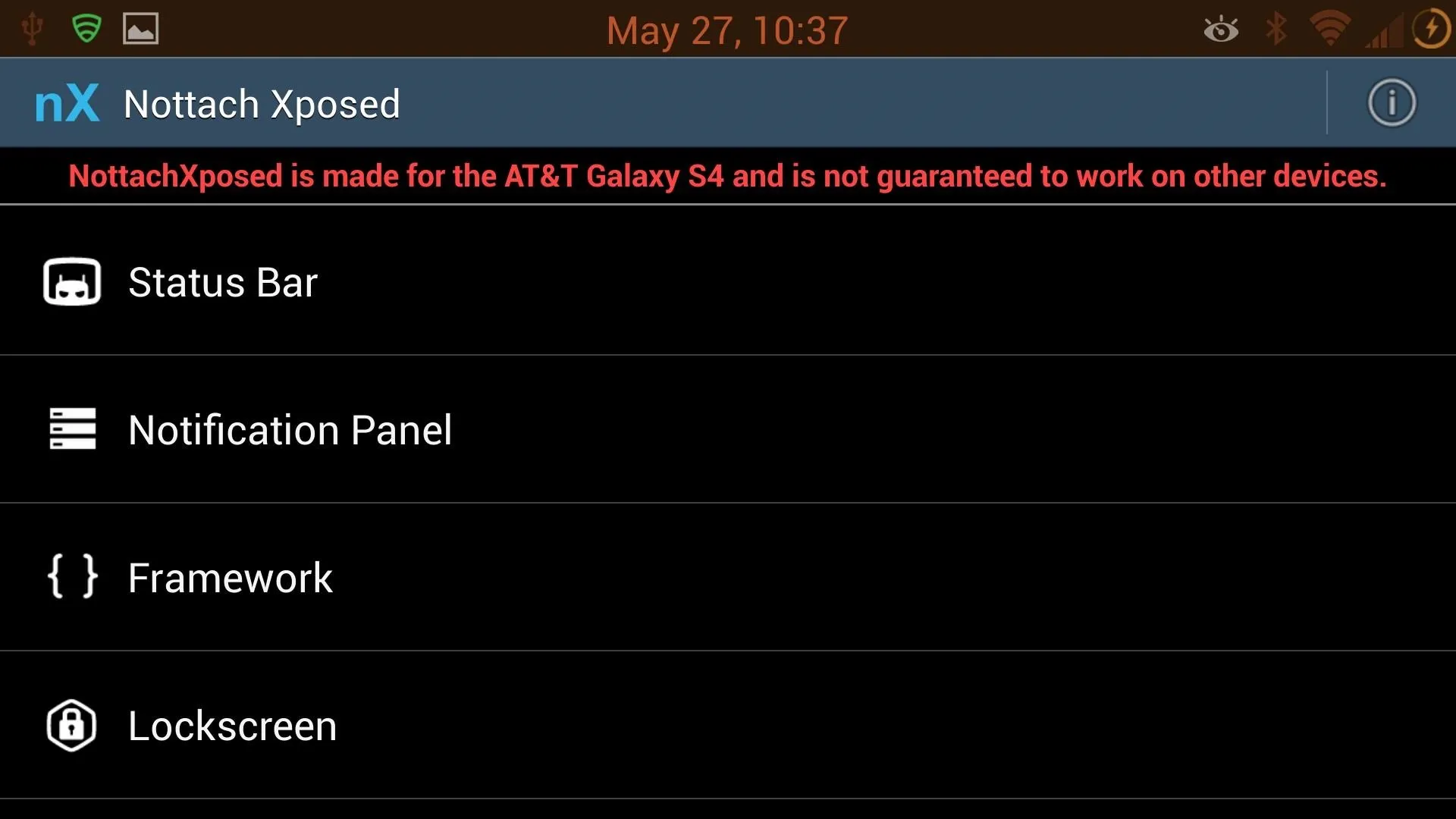
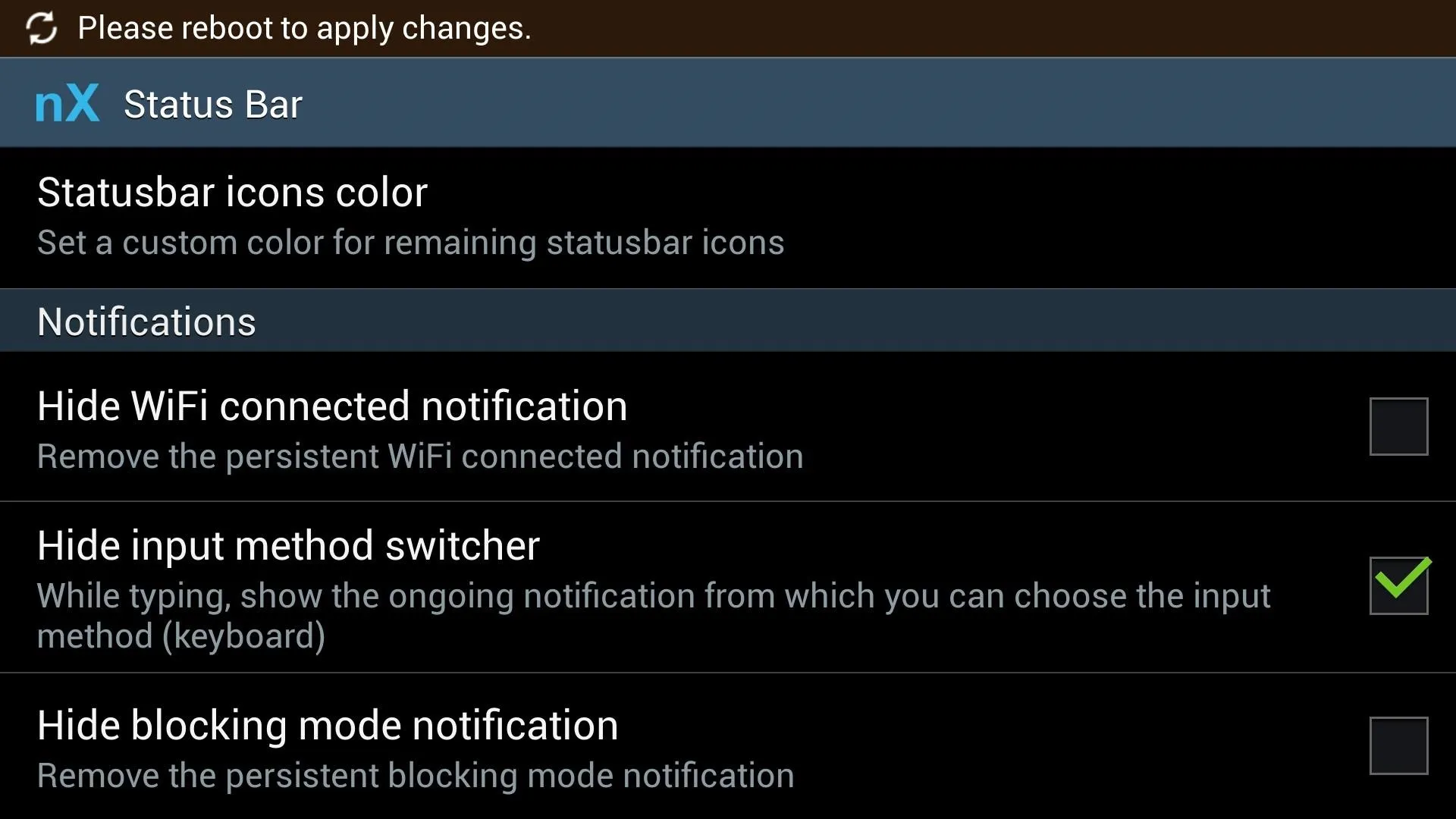
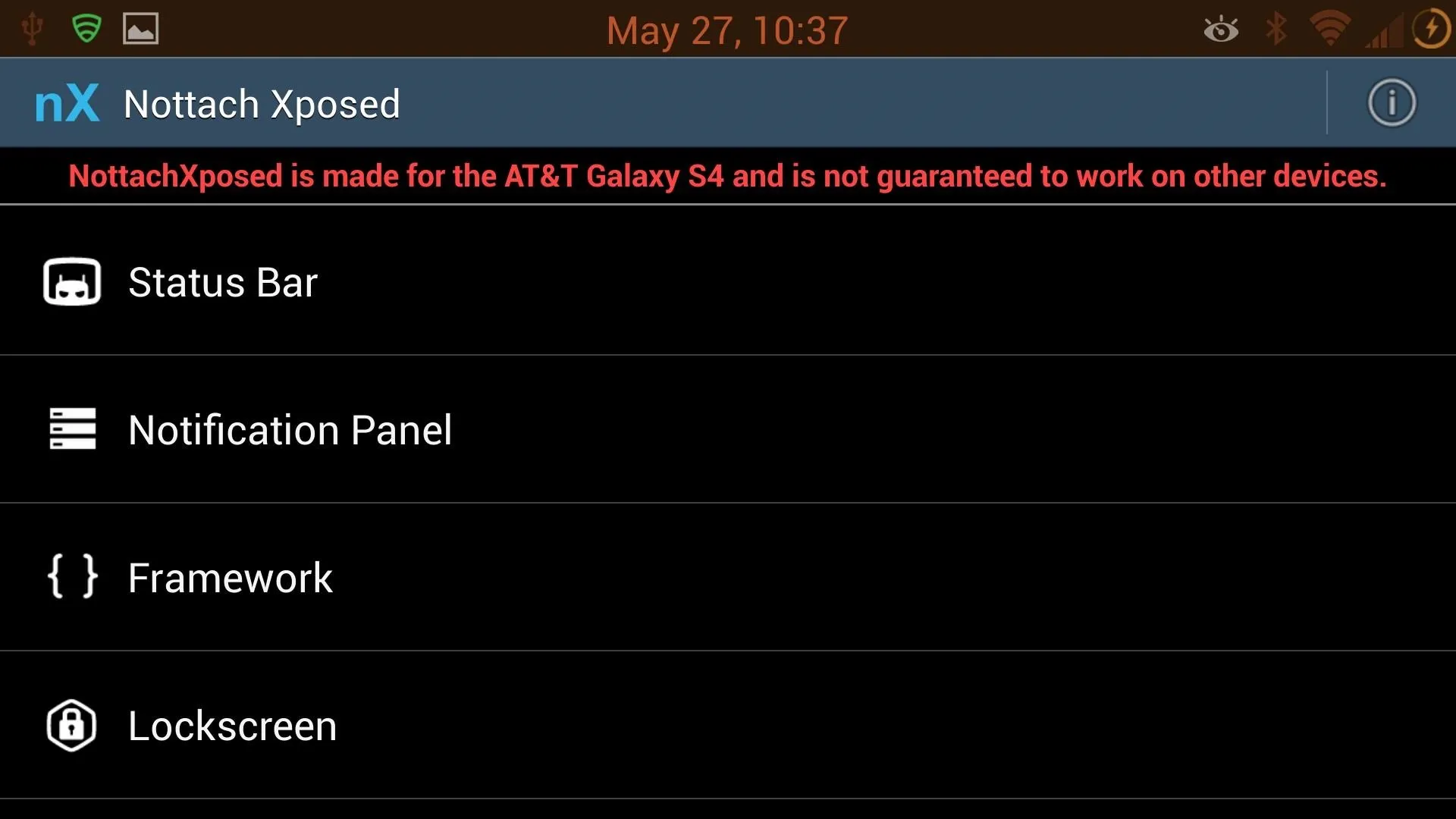
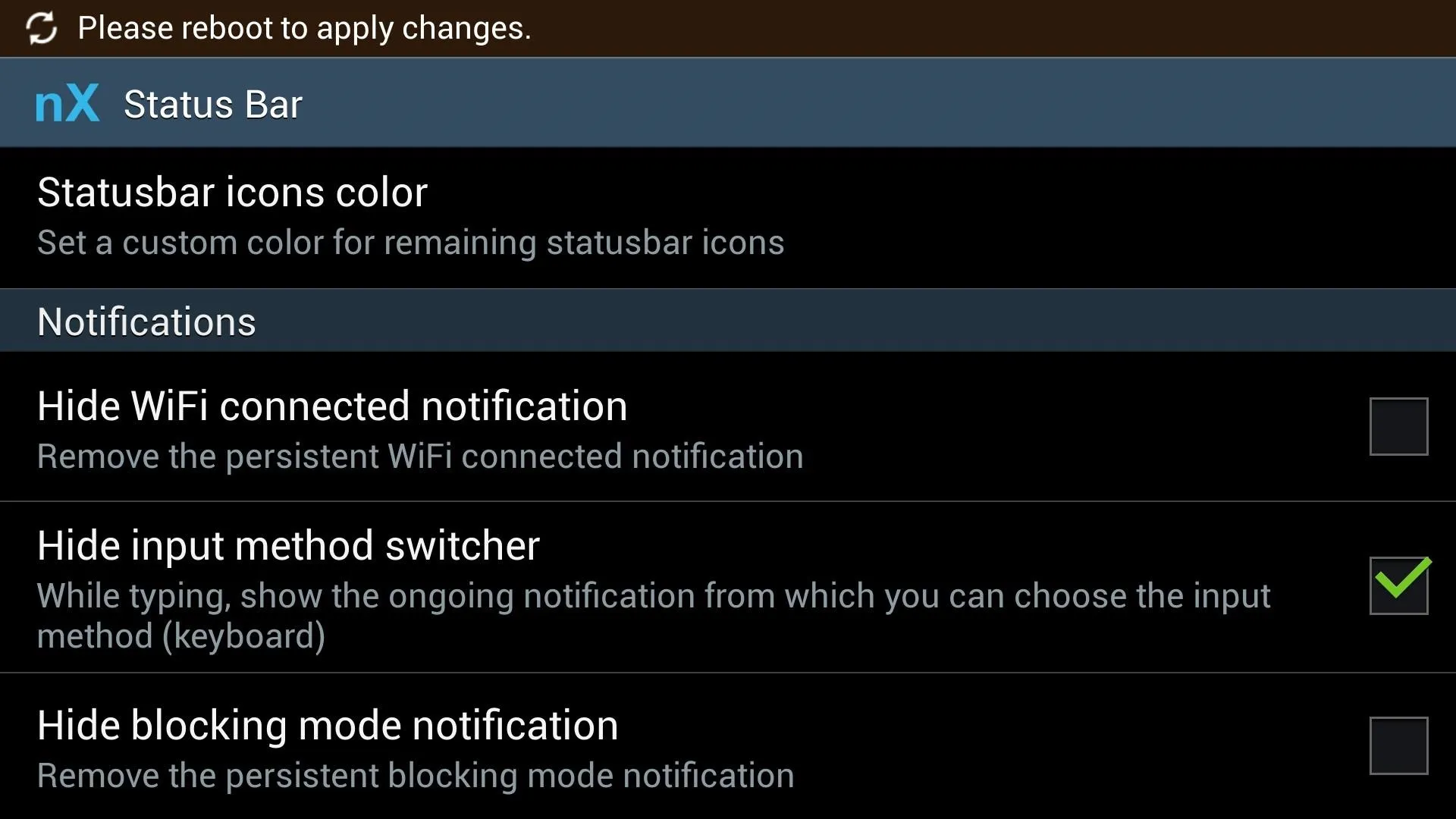
Then just reboot your device and it's gone.
Flash the Mod
If you don't want to use the above method, you can flash the mod in recovery to get rid of the input notification.
This file is meant for Sprint variants, but should work for all variants. As always, a current nandroid backup is a MUST in case something goes wrong.
On your GS4, go ahead and download the proper mod for your system, courtesy of developer Unknowforce. Then just reboot into recovery, wipe both caches, and flash the file.
Reboot the device and you are set to go.

























Comments
Be the first, drop a comment!