The stock Android app icons that come with your Samsung Galaxy S4 can vary wildly in shape and size, as they will with any out-of-the-box Android device.
If you're a neat freak like me, you might want your icons to be a little more consistent and uniform, similar to the sleek-looking rectangles and squares on the Start screen of Windows Phones and Windows 8.
Modding your GS4 icons is a great way to change the look of your Home screen, and I'll show you just how easy it is to get Windows-style icons onto your Android phone.
Install Nova Launcher
First, you'll need to have Nova Launcher installed. This free third-party home screen replacement will let us change our icons, and also allows for other customizations. Samsung's TouchWiz launcher, which comes stock on your GS4, unfortunately does not allow us to change icon packs.
Alternatively, the icons that we're going to install are also compatible with Apex Launcher and ADW.Launcher, but for this guide, we'll be using Nova.
Make Nova Your Default Launcher
Once you've Nova installed, simply click on your GS4's home button. A popup will appear saying Complete action using. Simply select Nova Launcher, then Always to make it your default launcher.
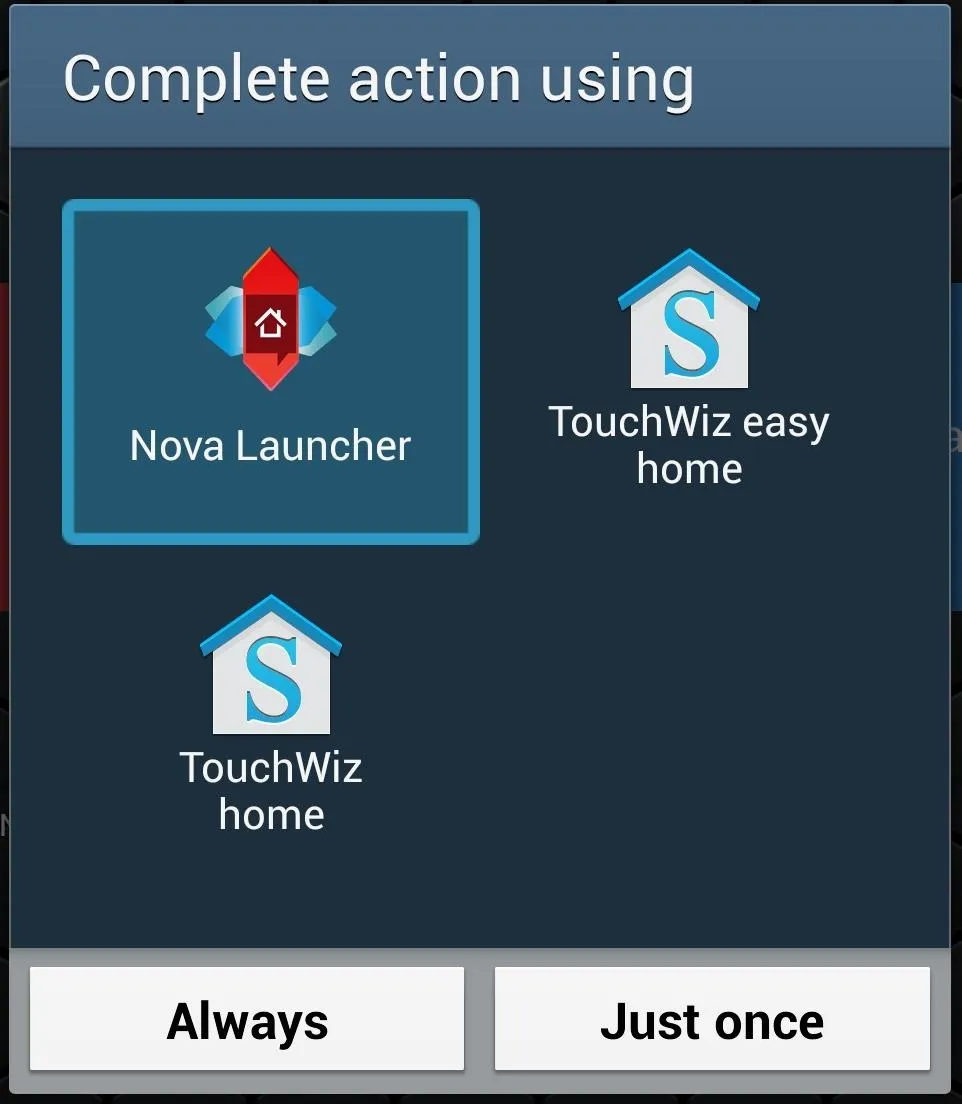
If you ever want to go back to using TouchWiz as your default launcher, you can simply click your phone's Menu button -> Manage apps -> Nova Launcher, then tap the Clear defaults button.
Bring Back Your Icons Arrangement
You may be dismayed to see that the arrangement of your apps on your home screen has disappeared. Don't worry, you can get it back the way it was by tapping the red Import from another Launcher button, then selecting TouchWiz home.
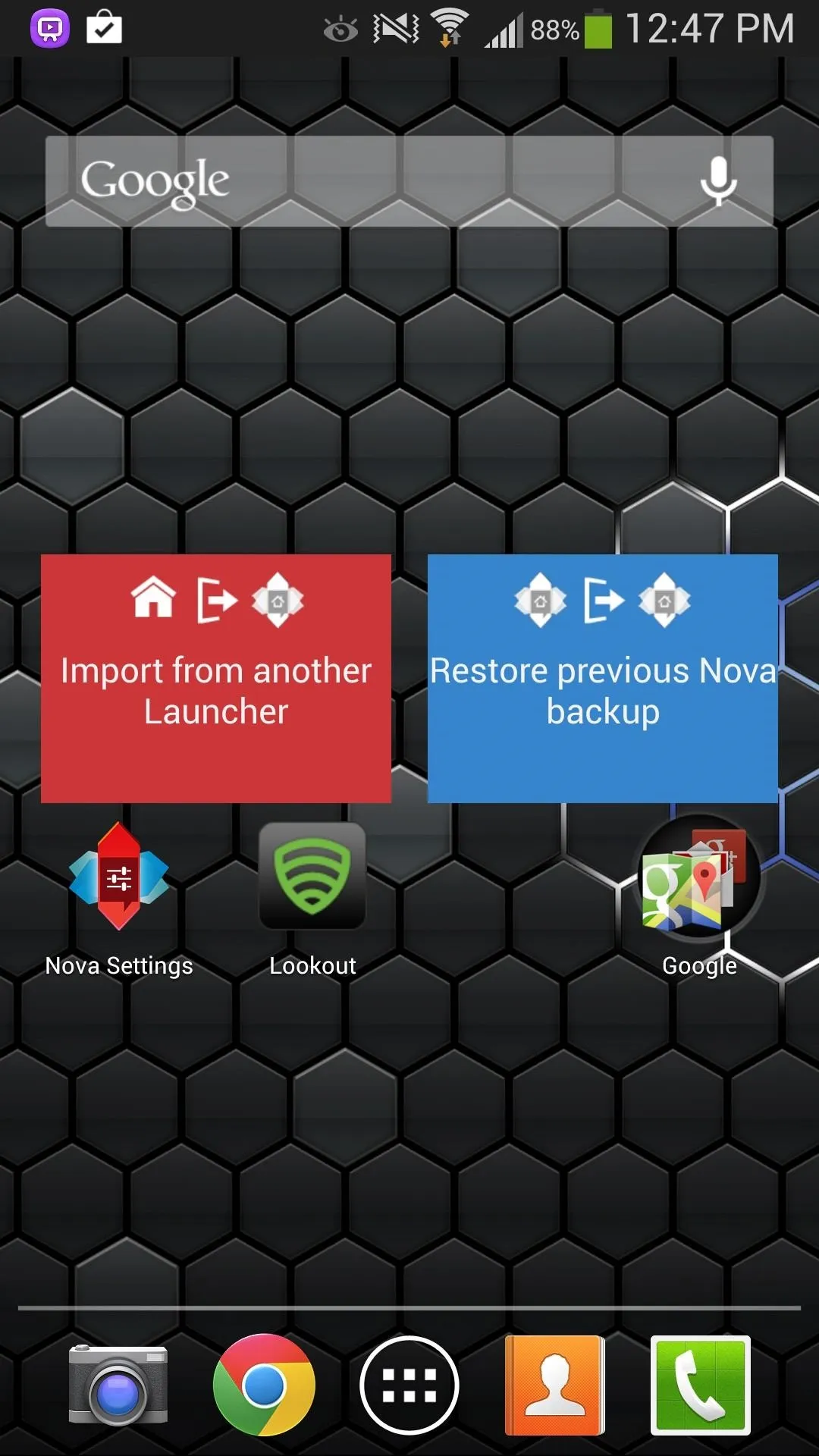
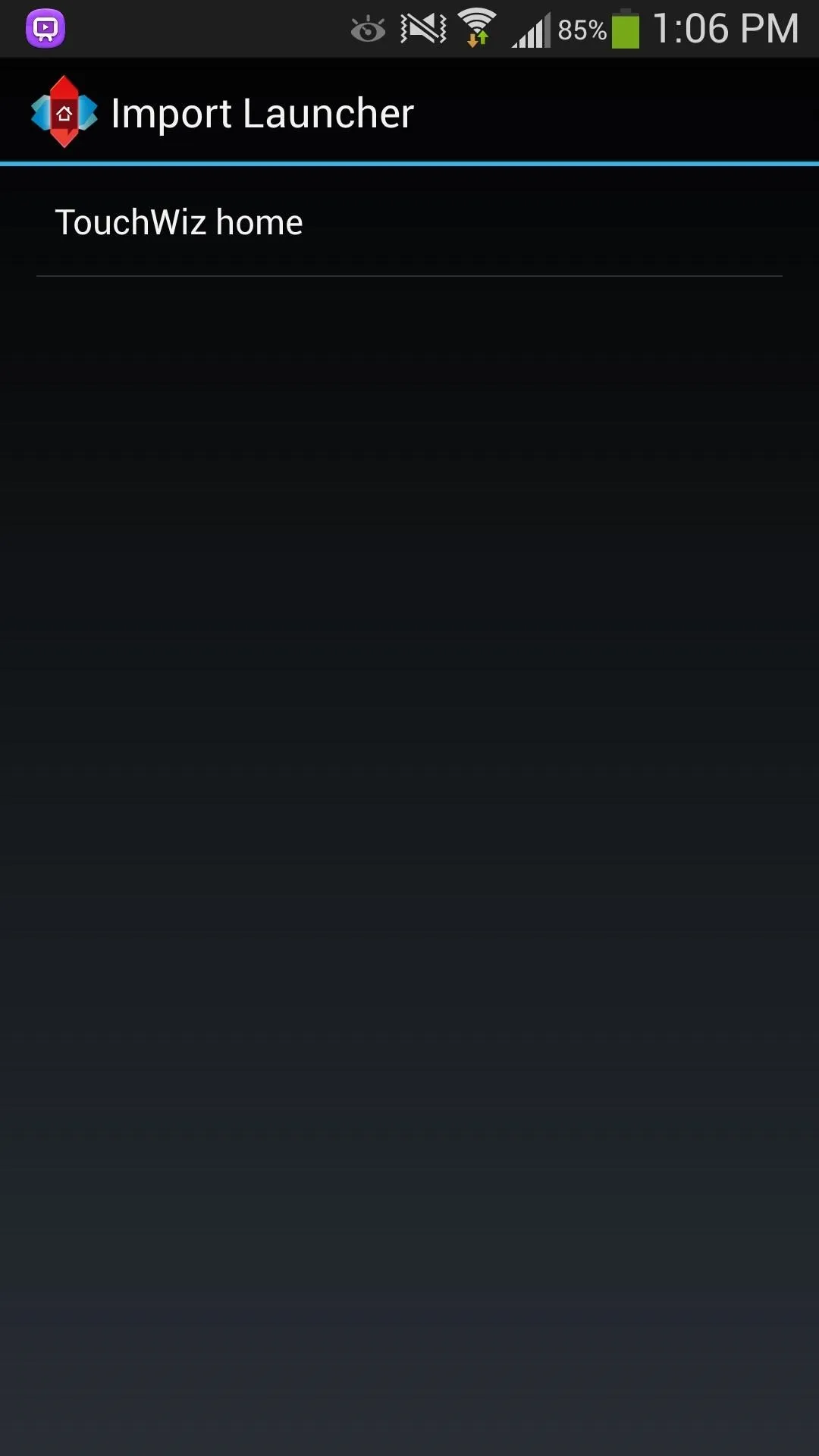
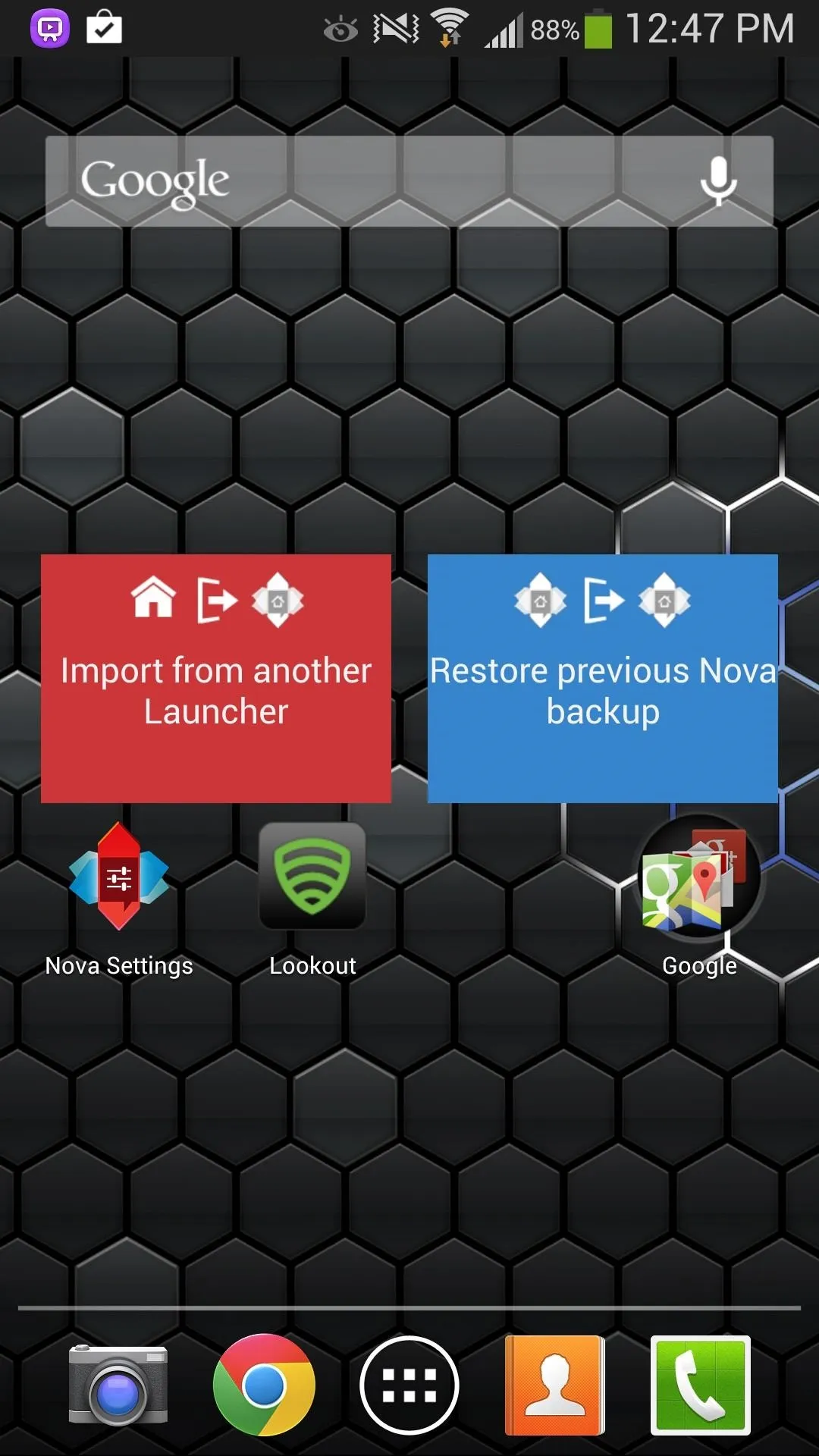
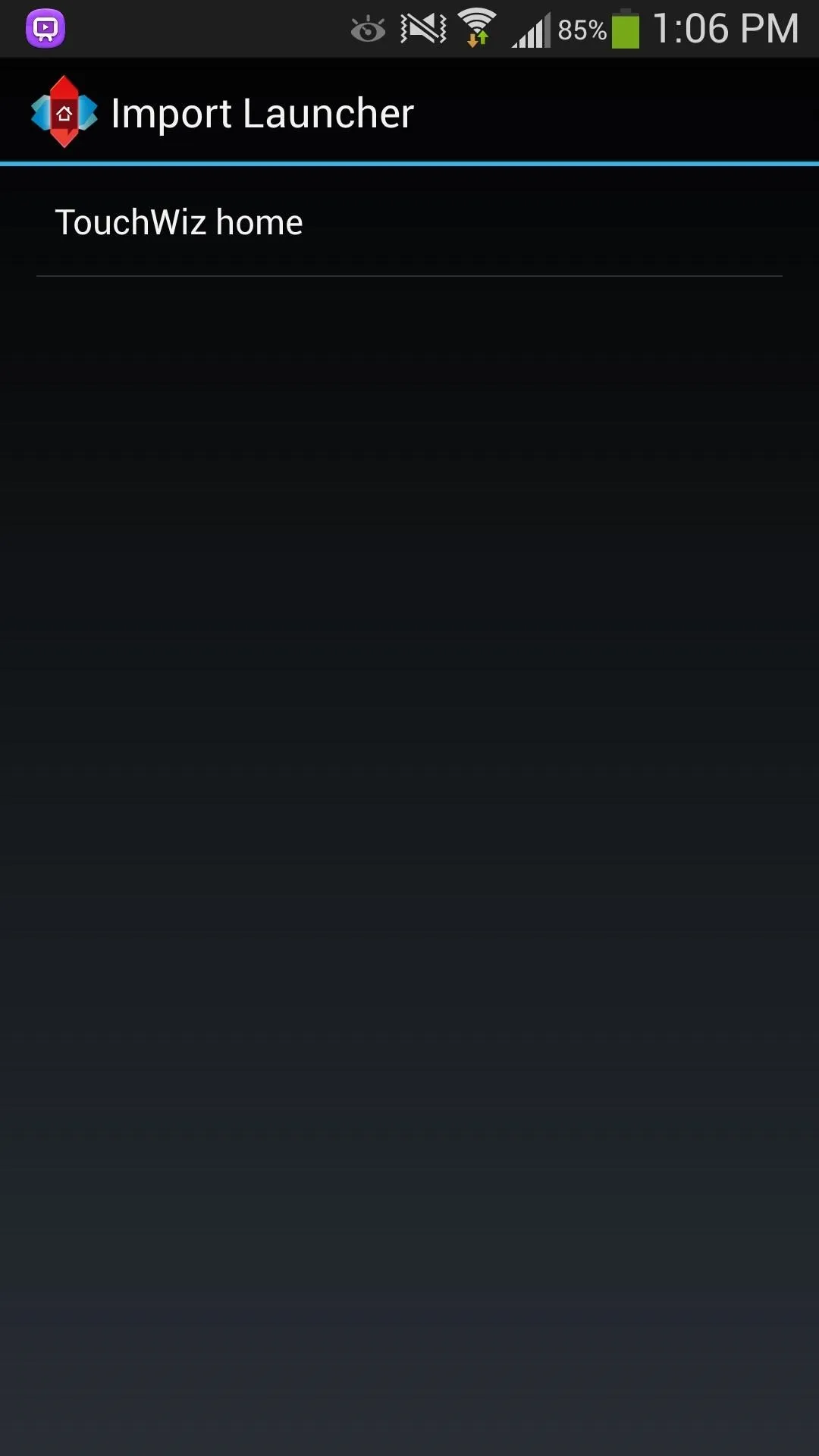
Nova allows you to back up the layout of your home screen, so if you ever need to restore your backup, then you would use the blue Restore previous Nova backup button.
Warning: You Will Lose Your TouchWiz Widgets
There is one minor drawback to replacing TouchWiz with Nova Launcher. If you were using any of Samsung's TouchWiz widgets, you won't be able to restore them onto Nova, since they are not designed to work on third-party launchers.
Enable "Unknown Sources" (Optional)
The icons we'll be using are available as a paid download on Google Play, but there's also a free version if you'd like to try before you buy. If that's what you want to do, then you'll need go to Settings -> Security -> Device administration, then make sure Unknown sources is checked. If you're going to purchase them on Google Play, you can skip this step.
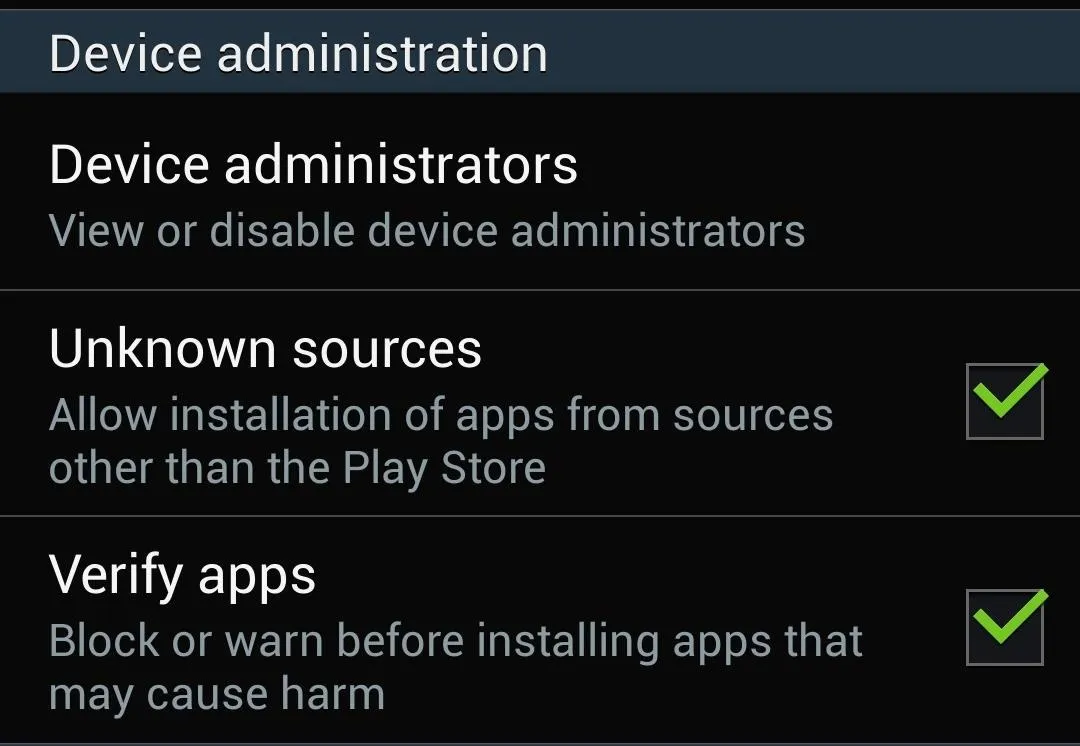
Download the Metro-Inspired Icon Pack
This icon pack was designed by XDA's Delvien, and it's available as Inspired Icons Apex/Nova/ADW on Google Play for one buck. He also has a few more icon packs on Google Play you can check out.
If you wanted the free version to test it out first, you can find it on Delvien's original XDA thread. Just head to the [DOWNLOAD] section, click on Free version, which will take you to an APK download link. Once you're there, click on the green Download button.
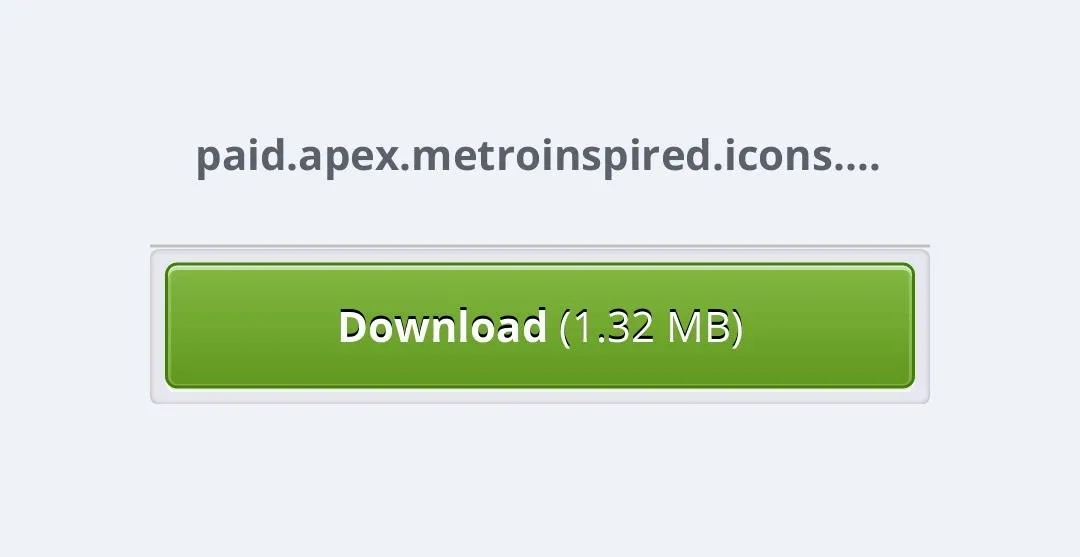
Install the Icon Pack
Once the free version of the icon pack is downloaded, the installer should automatically start. If not, check your Notification tray for a Download complete alert with the file name paid.apex.metroinspired.icons.apk and click on it. When you see Metro Inspired on your screen, just click Install.

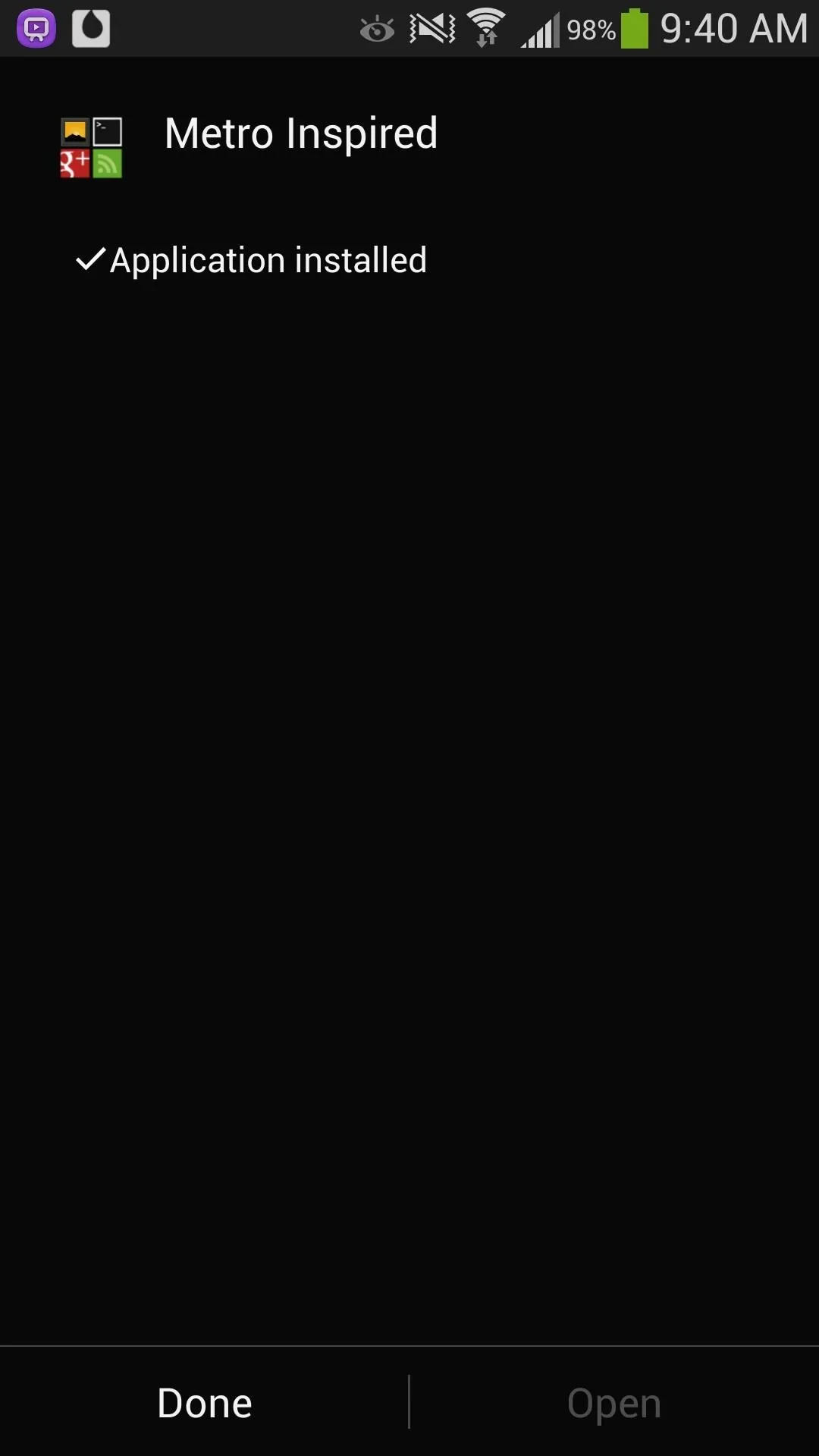

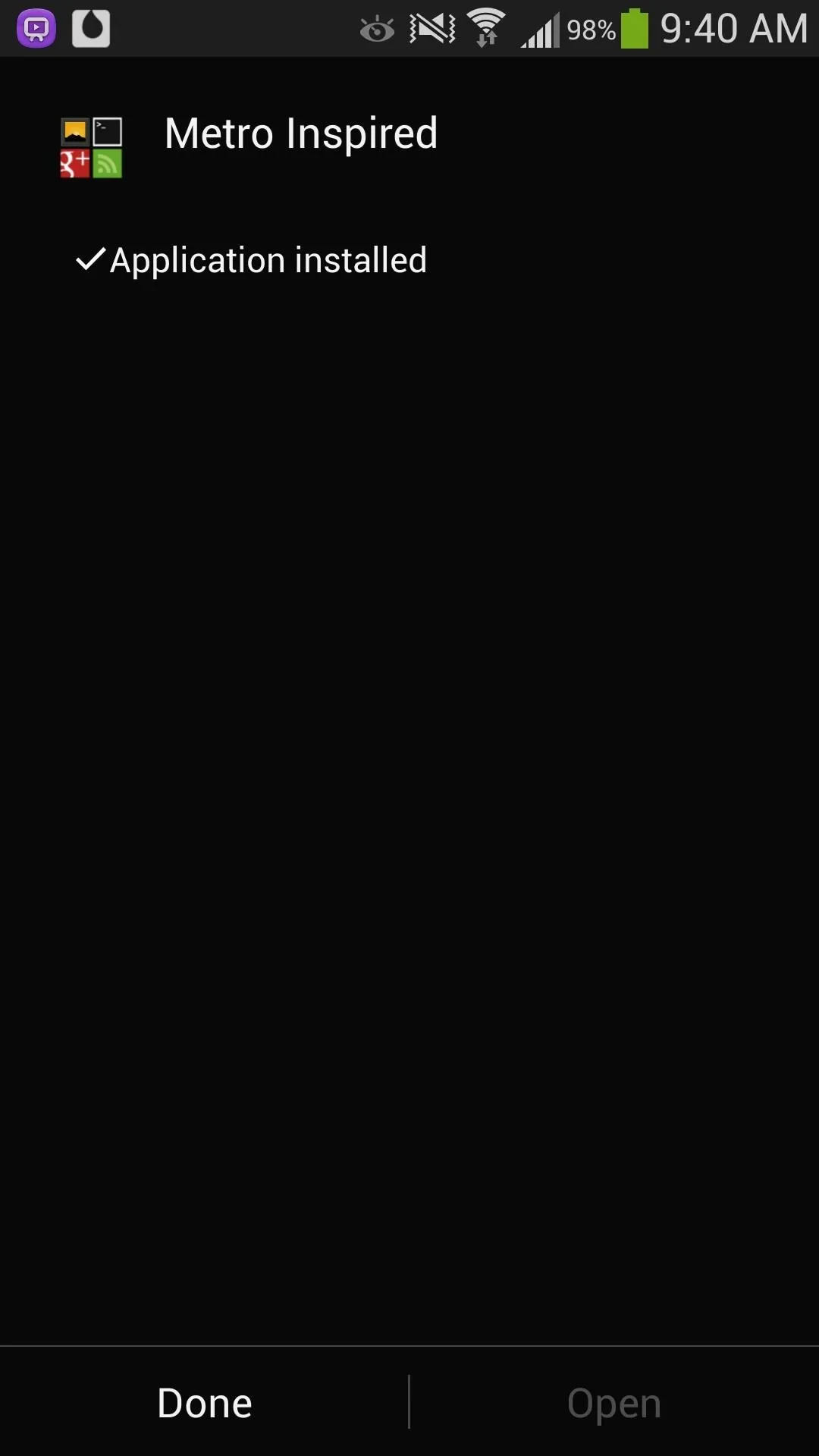
Open Up the New Icon Pack in Nova Launcher
In Nova Settings, head to Look and feel -> Icon Theme, then select your new icon pack, Metro Inspired.
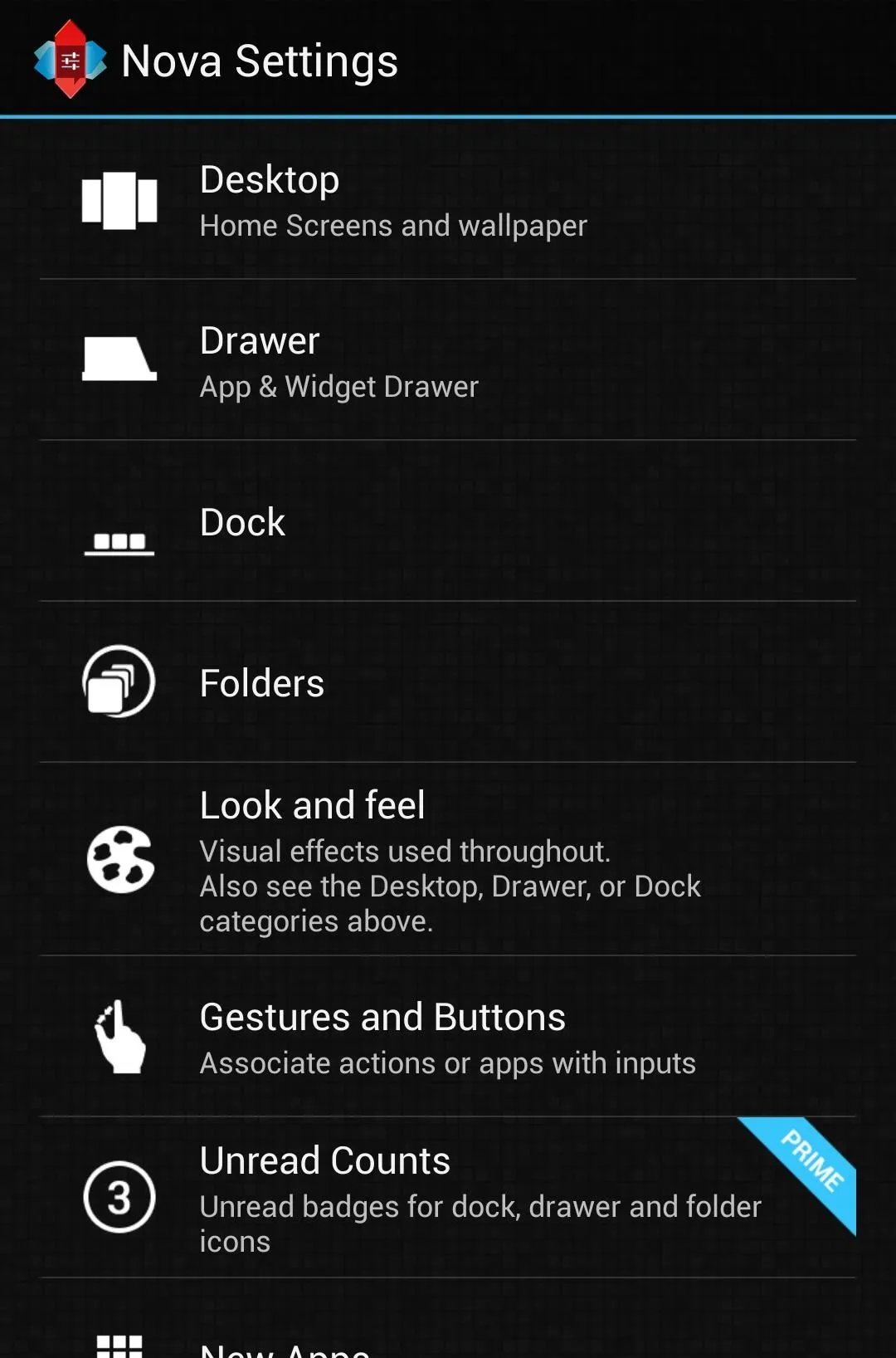
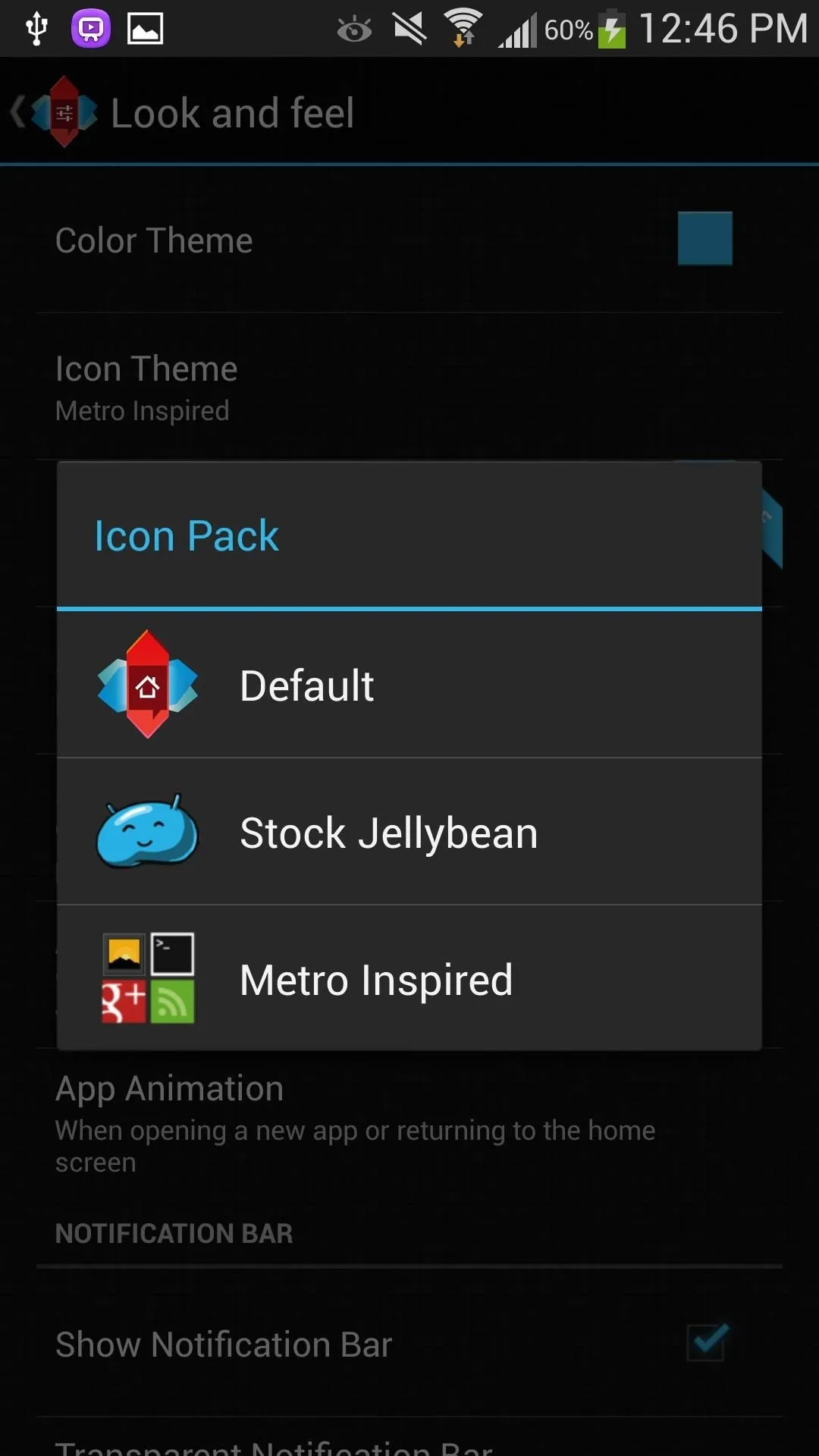
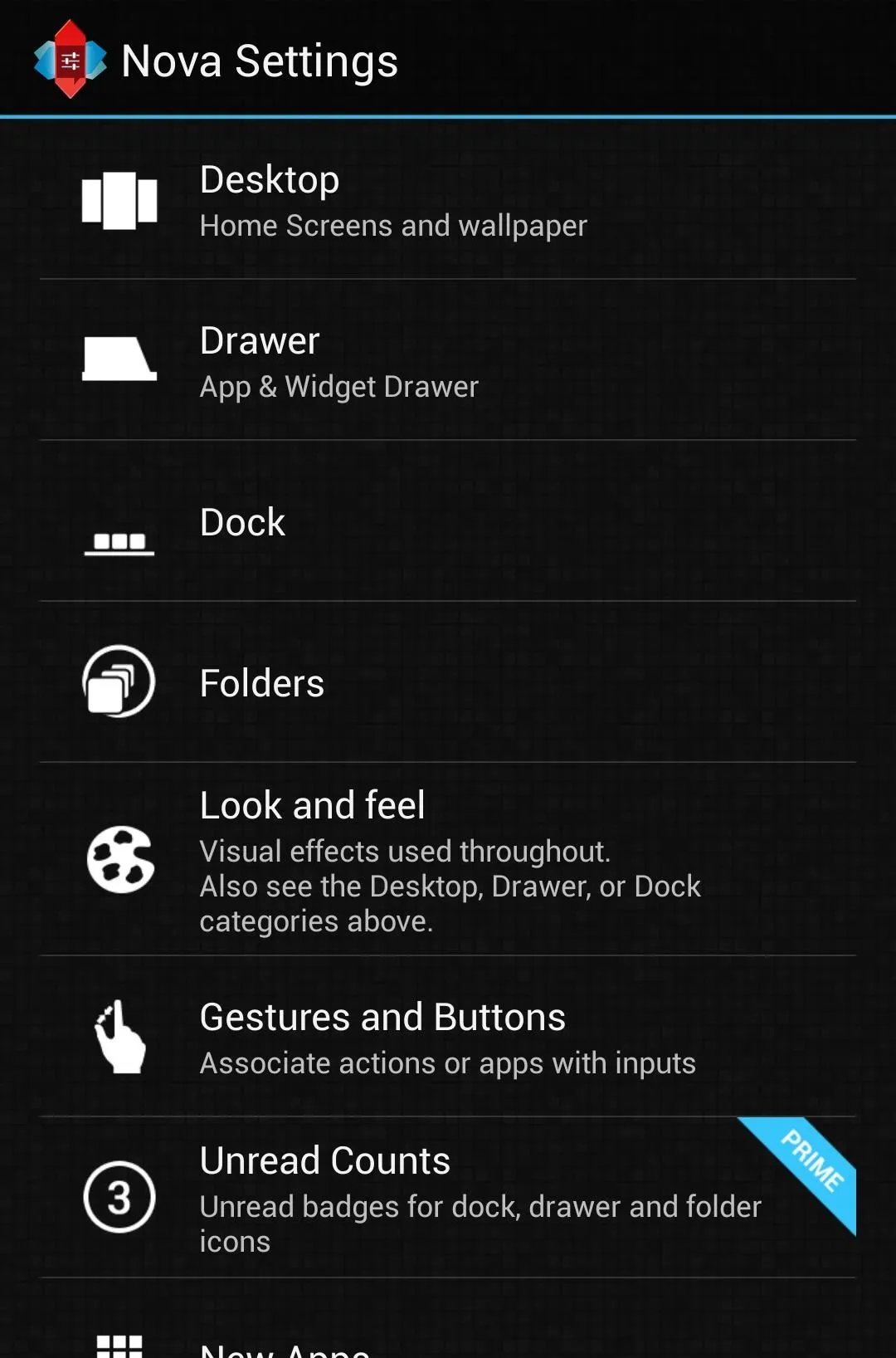
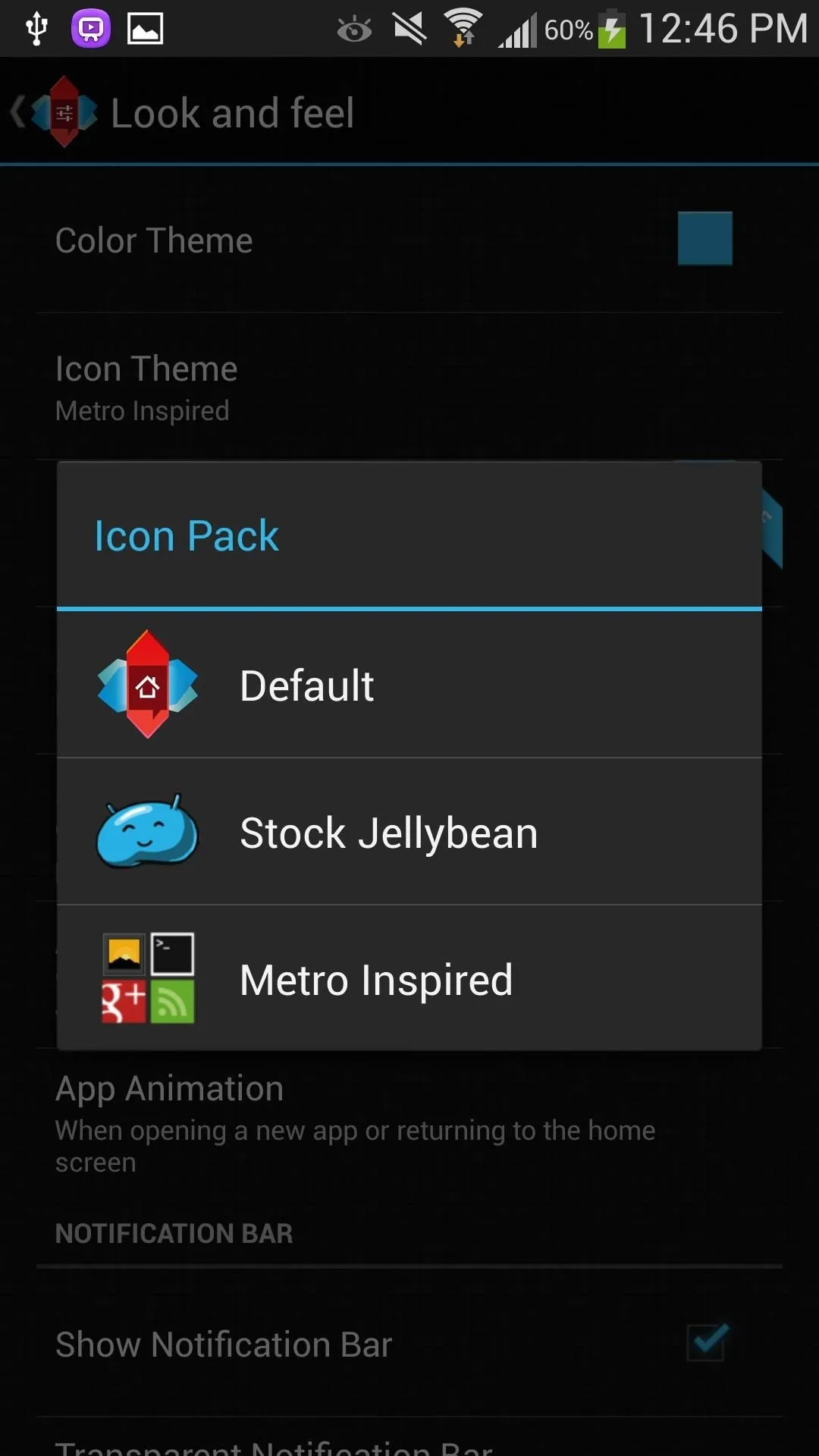
And just like that, your phone's app icons have the new Windows look! Now, it's not exactly like Windows 8 tiles, since these icons are all square, but it still has that uniform, symmetrical look that makes your home screen look clean and more organized.
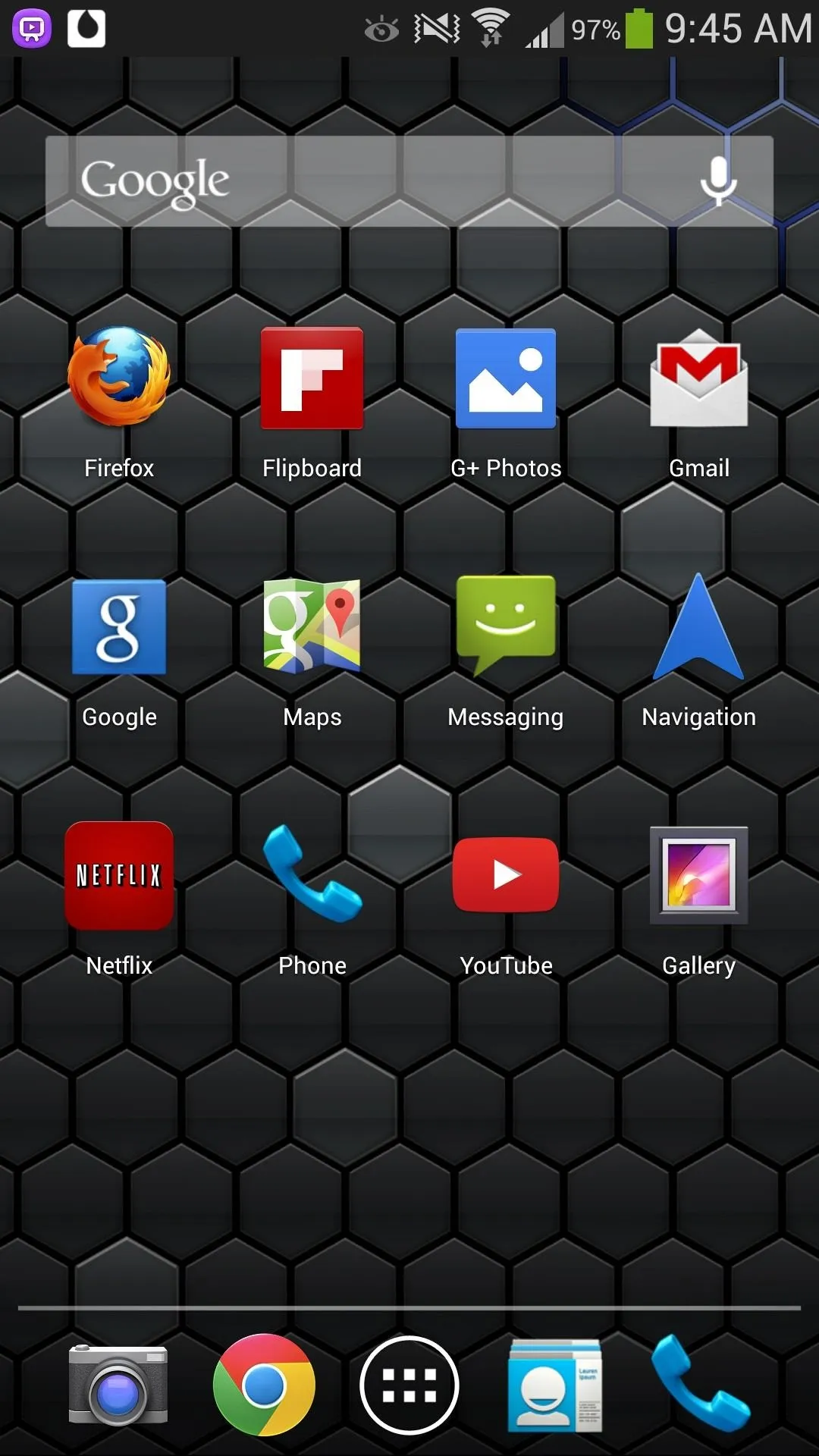
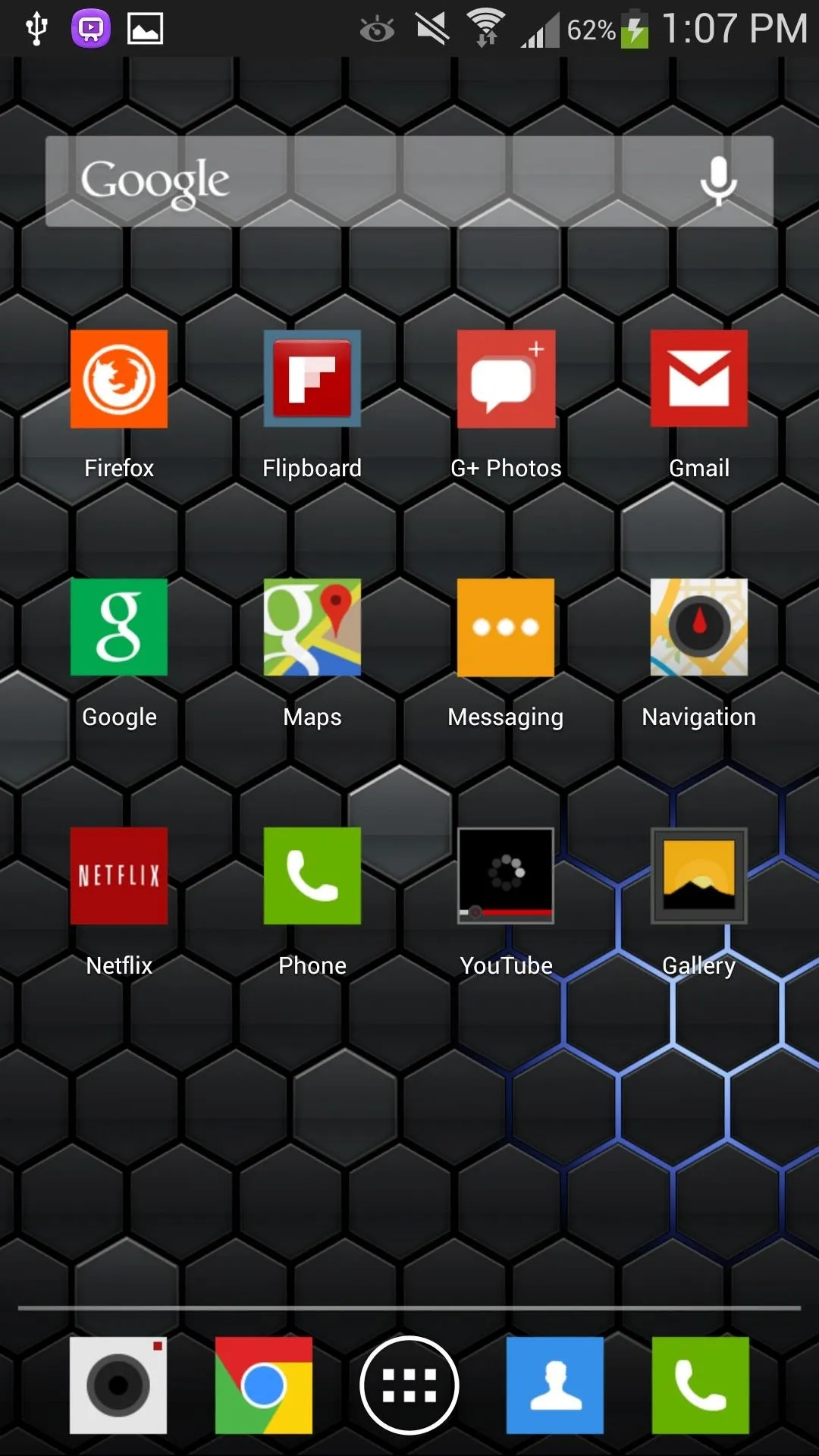
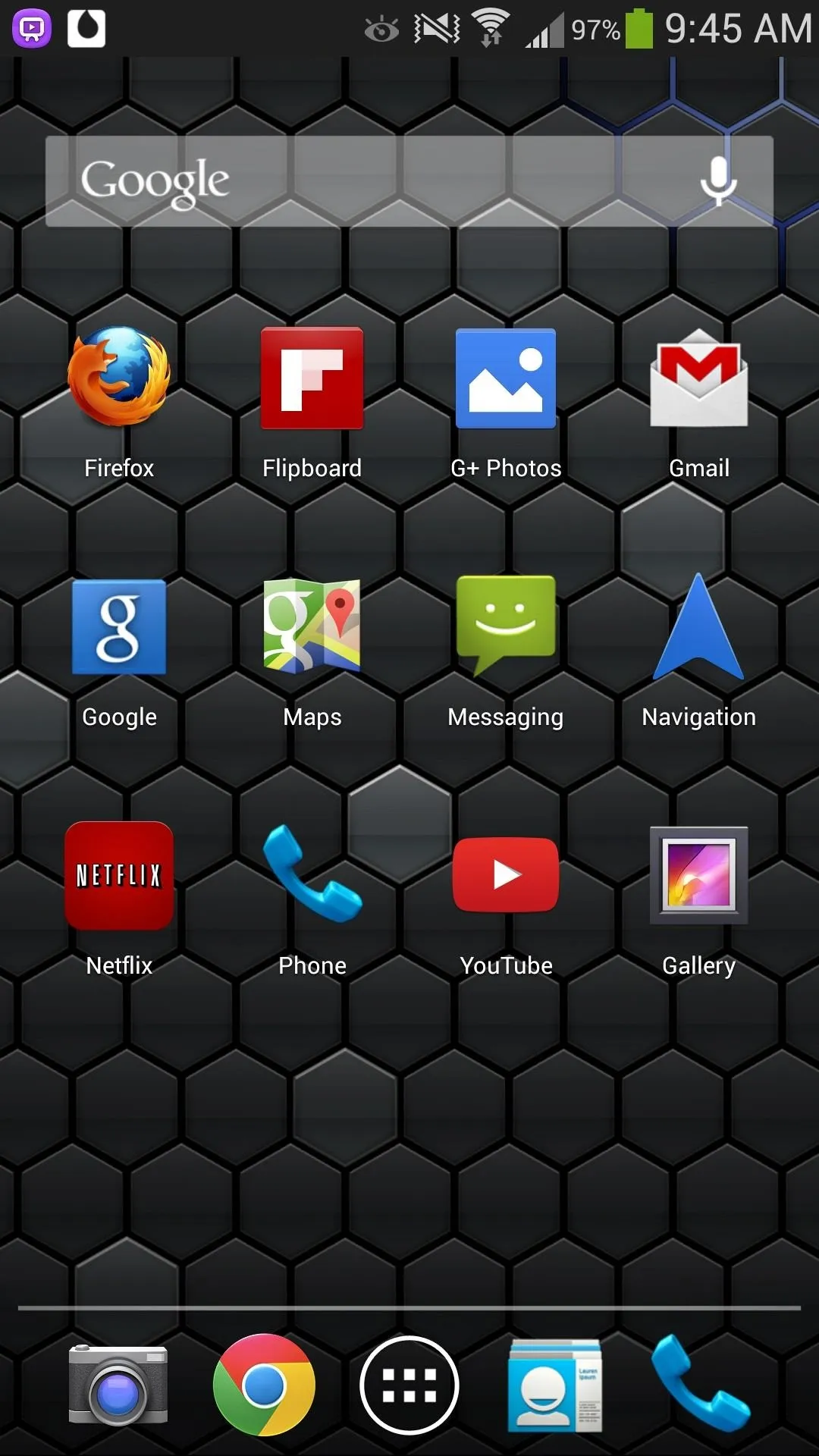
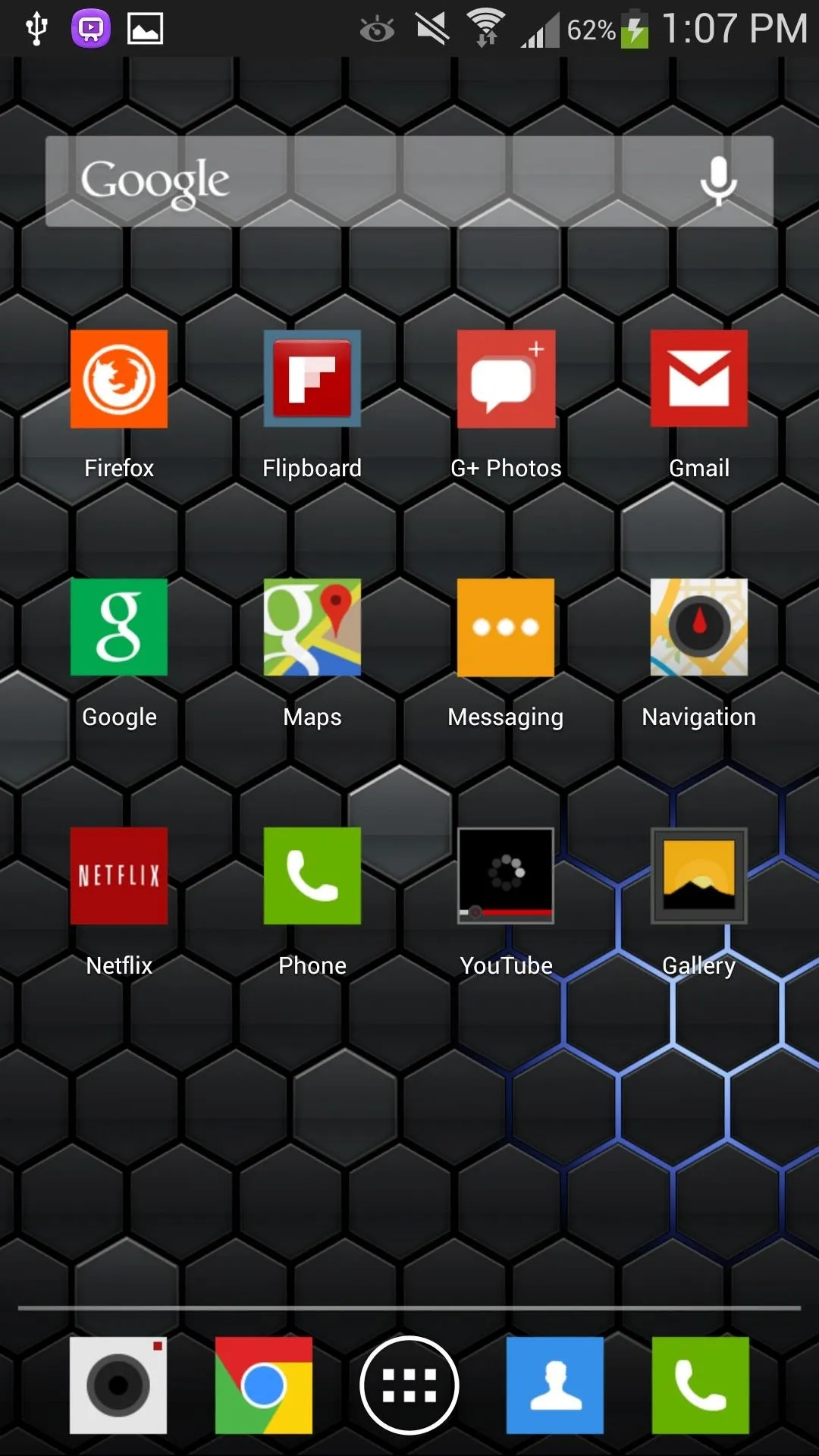
This Windows-inspired icon theme is just one of many icon packs that you can implement to theme your phone. Here are some other recommended (and free!) icon packs to try out:
If you use or know of any other cool icon packs, feel free to share them in the comments below.

























Comments
Be the first, drop a comment!