Android Lollipop promises tons of new features and functionality when it comes to a device near you, but as we wait, it's almost painful to see the screenshots and demo videos from Nexus devices and how downright pretty the new operating system looks.
If you're still stuck with Android 4.3 or 4.4 for now, take solace in the fact that unlike 5.0, these versions are still compatible with the Xposed Framework. To help tide you over, developer Igor Bocharov has come up with a new module that will allow you to theme your device's status bar icons in the new Lollipop style, and he even threw in a few other themes for good measure.
Requirements
- Rooted Android device running 4.3 or 4.4
- Xposed Framework installed
- Unknown Sources enabled
Enable Beta Modules in Xposed
Bocharov's new module is still in its beta testing phases, but it works like a charm nonetheless. You'll have to enable an option in the Xposed Installer app to install it, though, so head to the settings menu. From here, tap the Versions to be shown entry, then set it to "Beta."
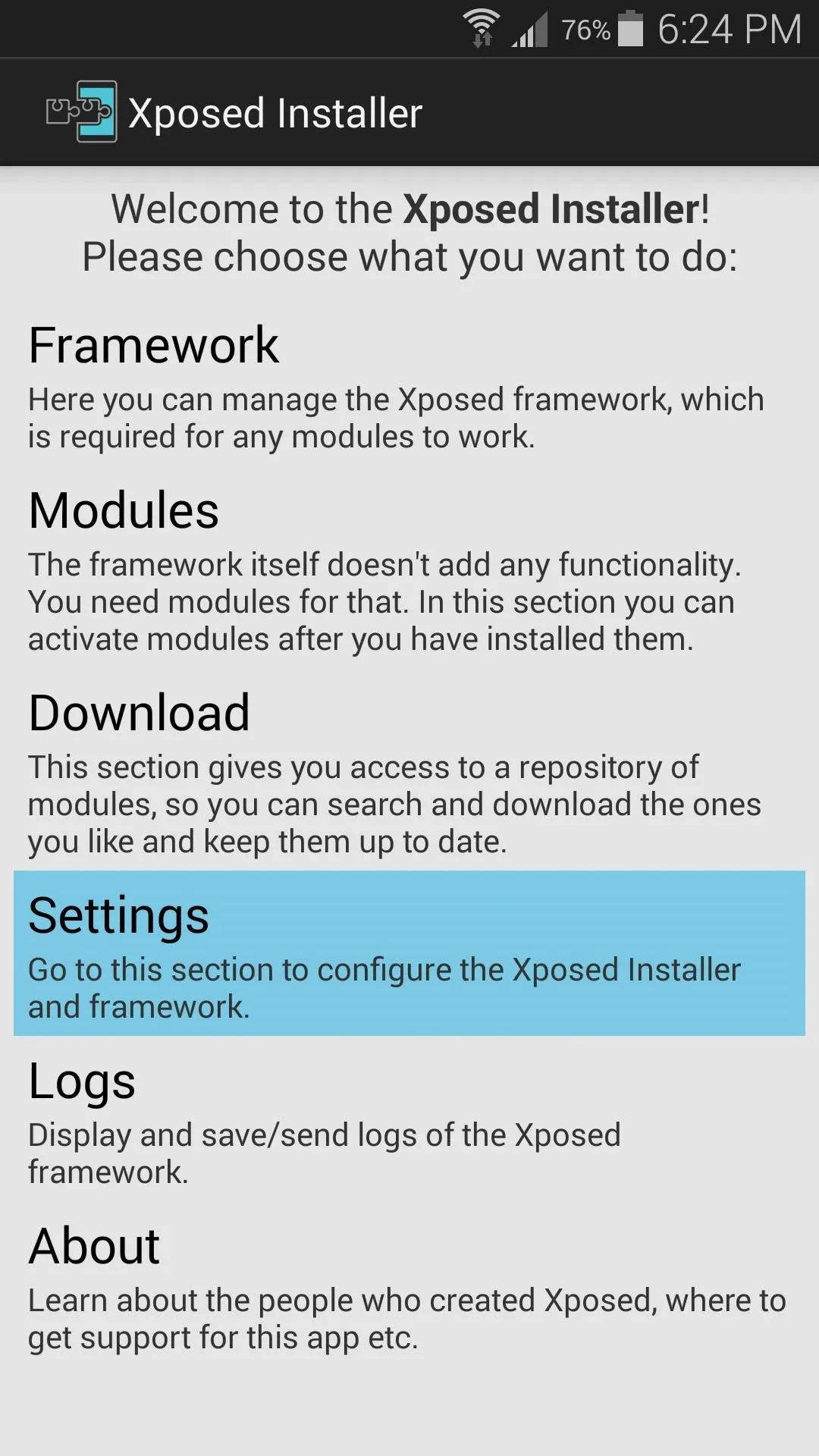
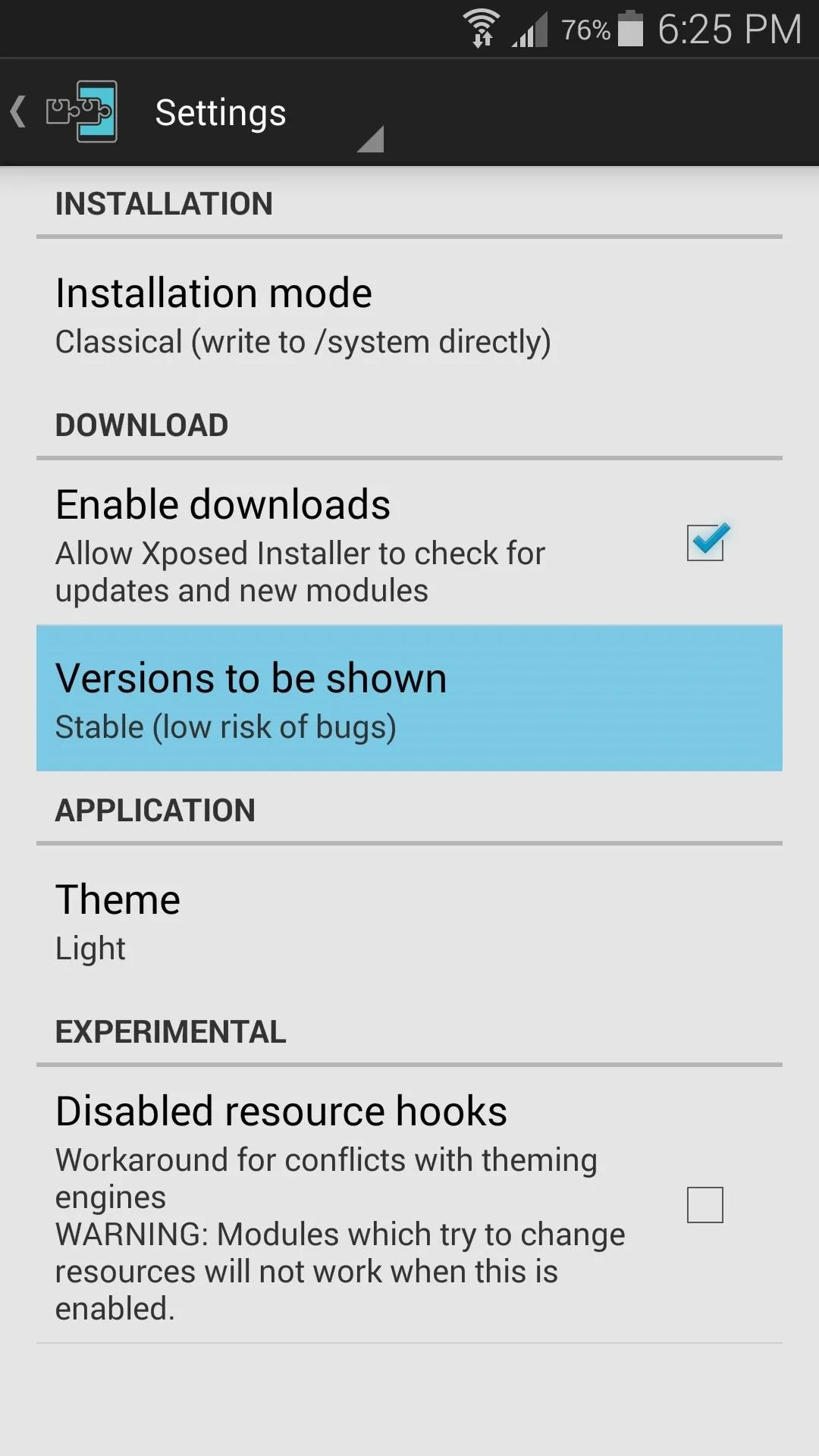

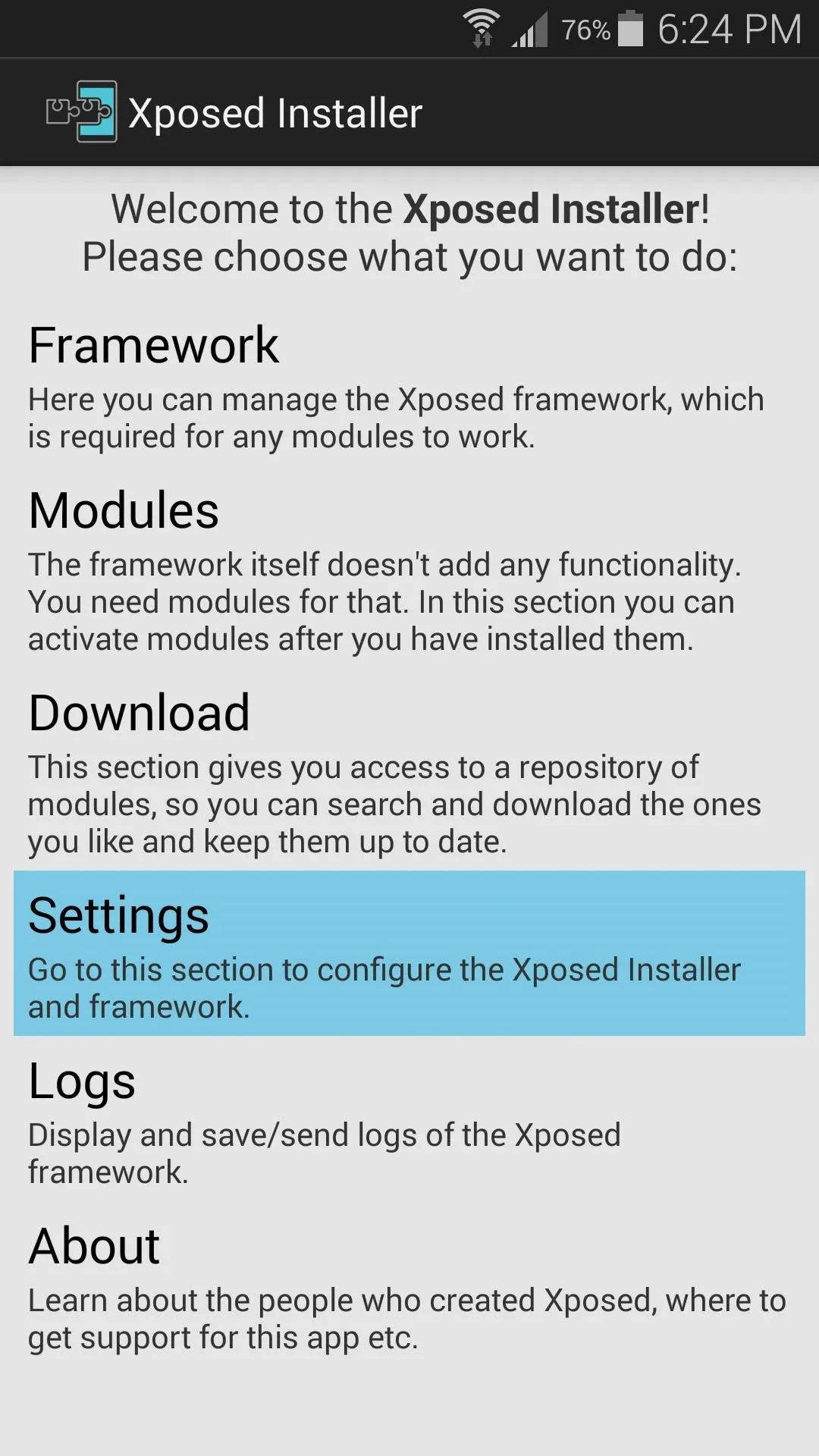
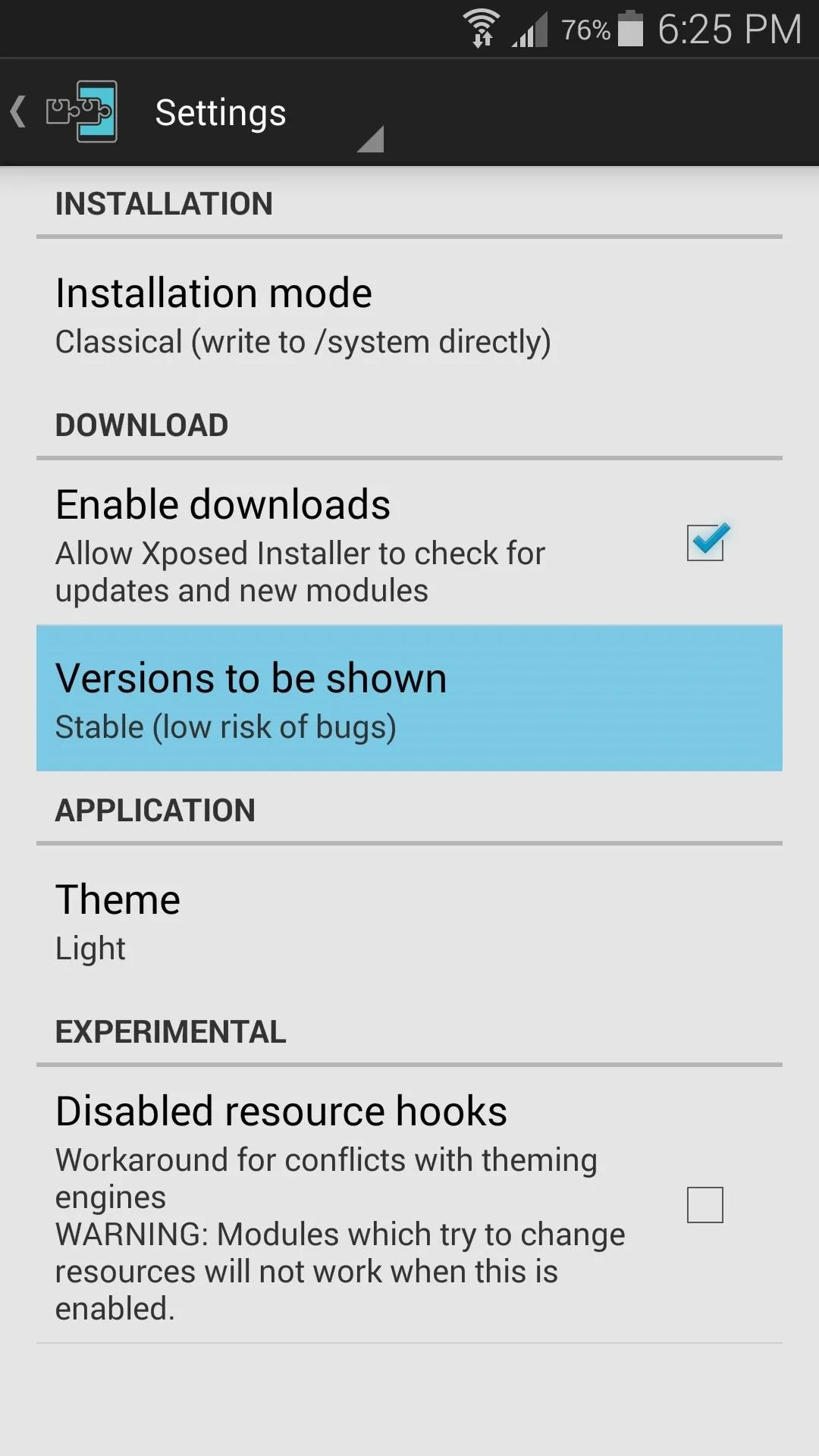

Install Flat Style Bar Indicators
Next, head back out to the Xposed Installer's main menu, then go to the "Download" section. From here, search Flat Style Bar Indicators and tap the top result.
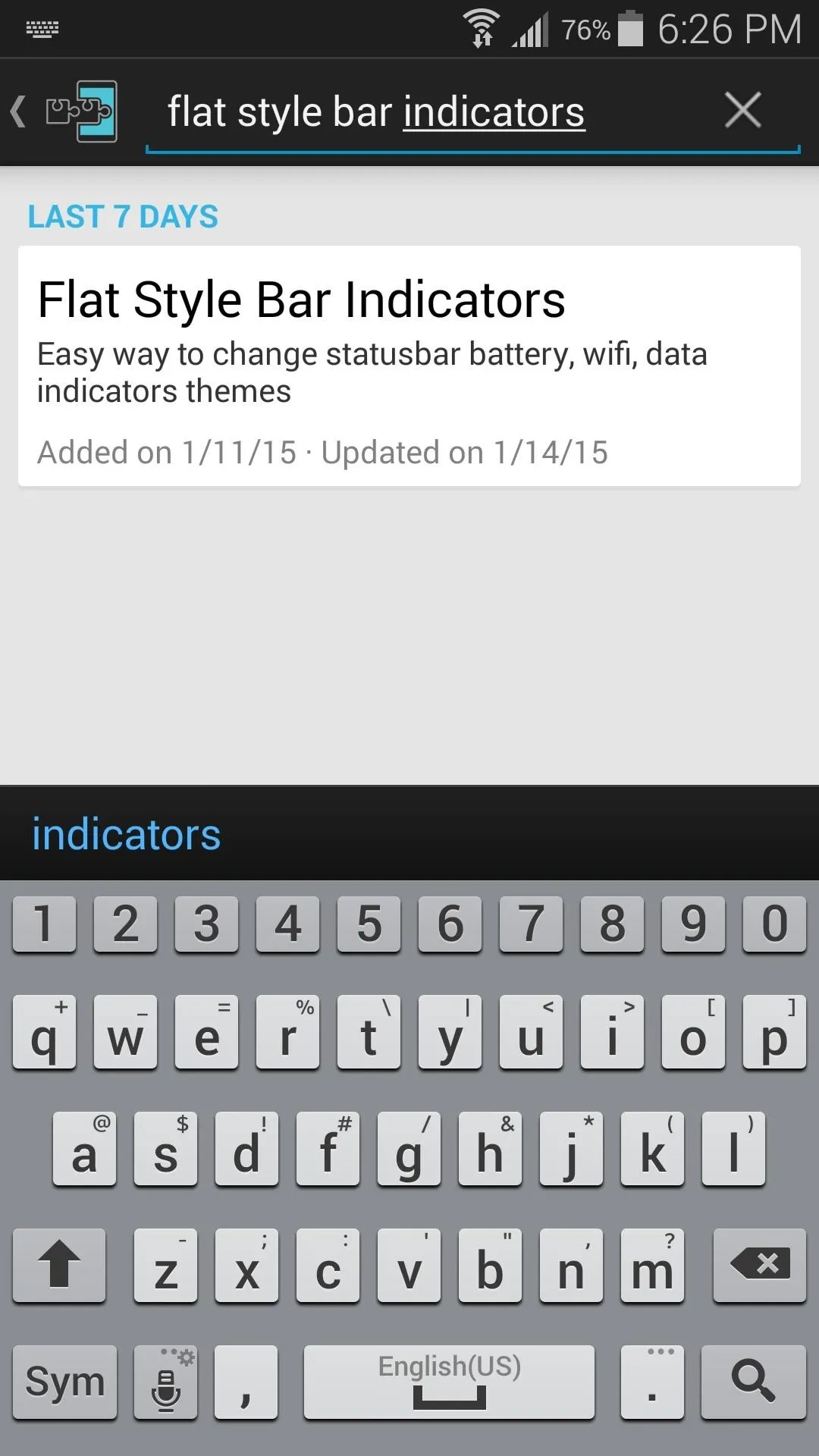
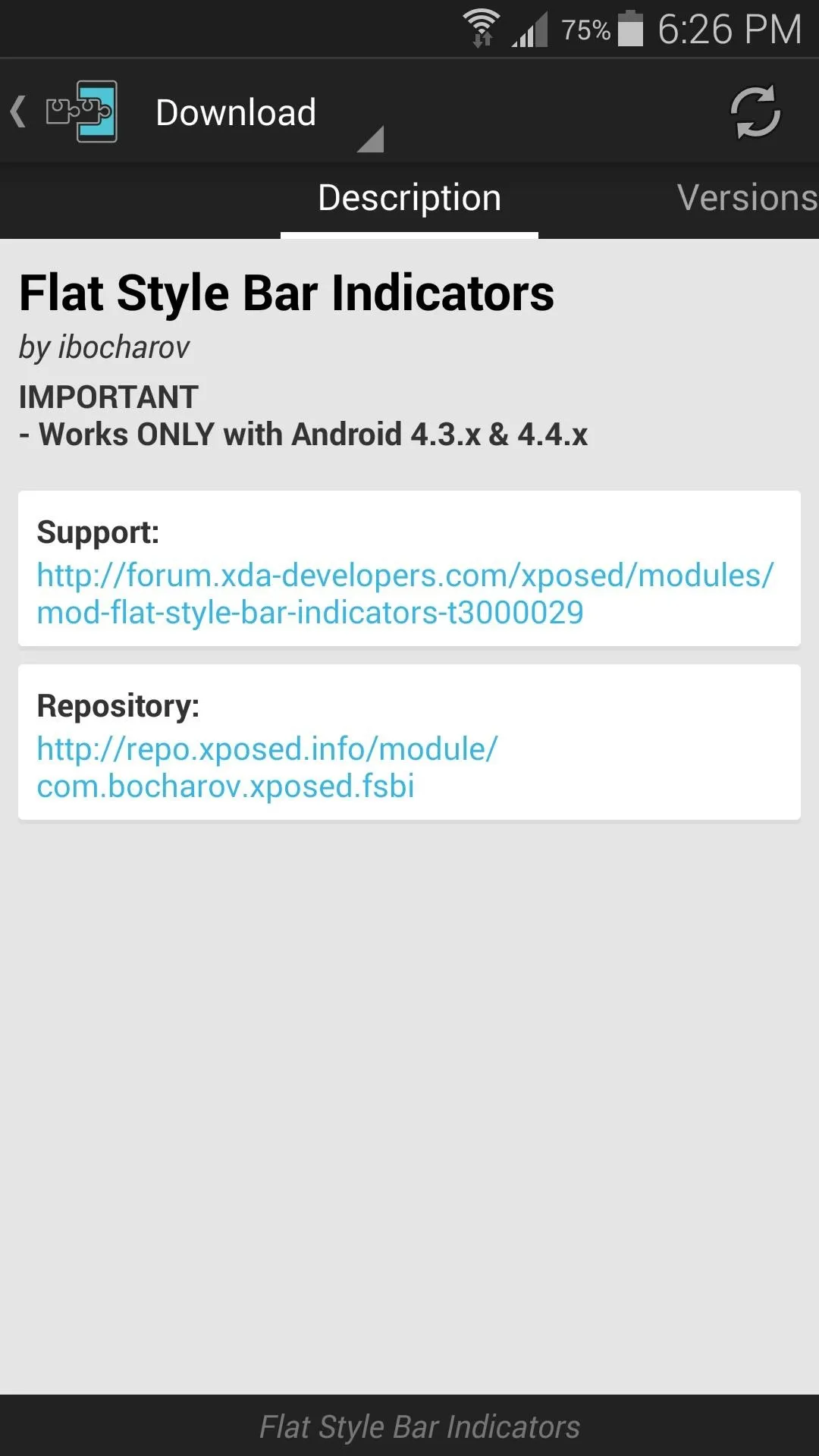
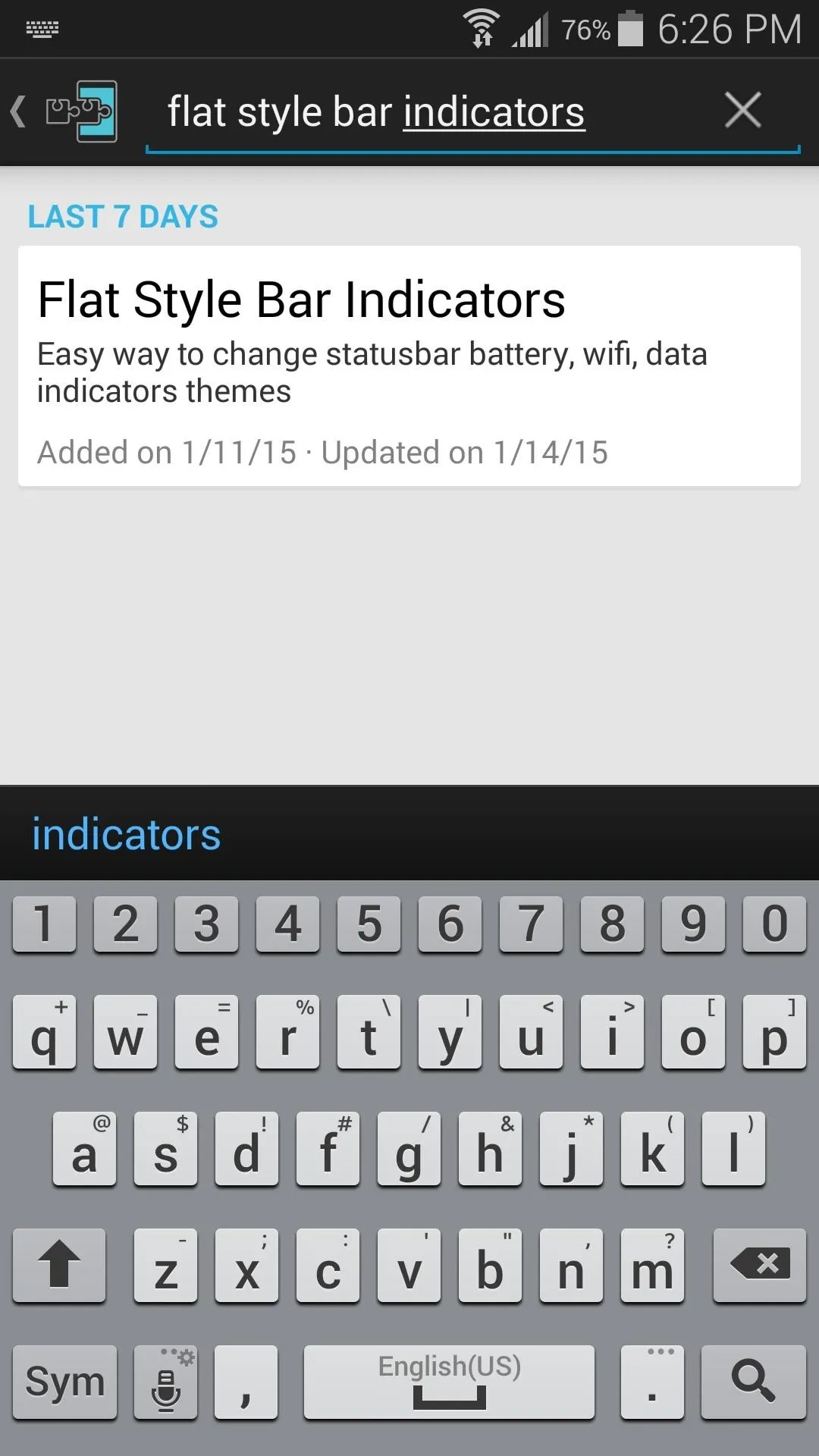
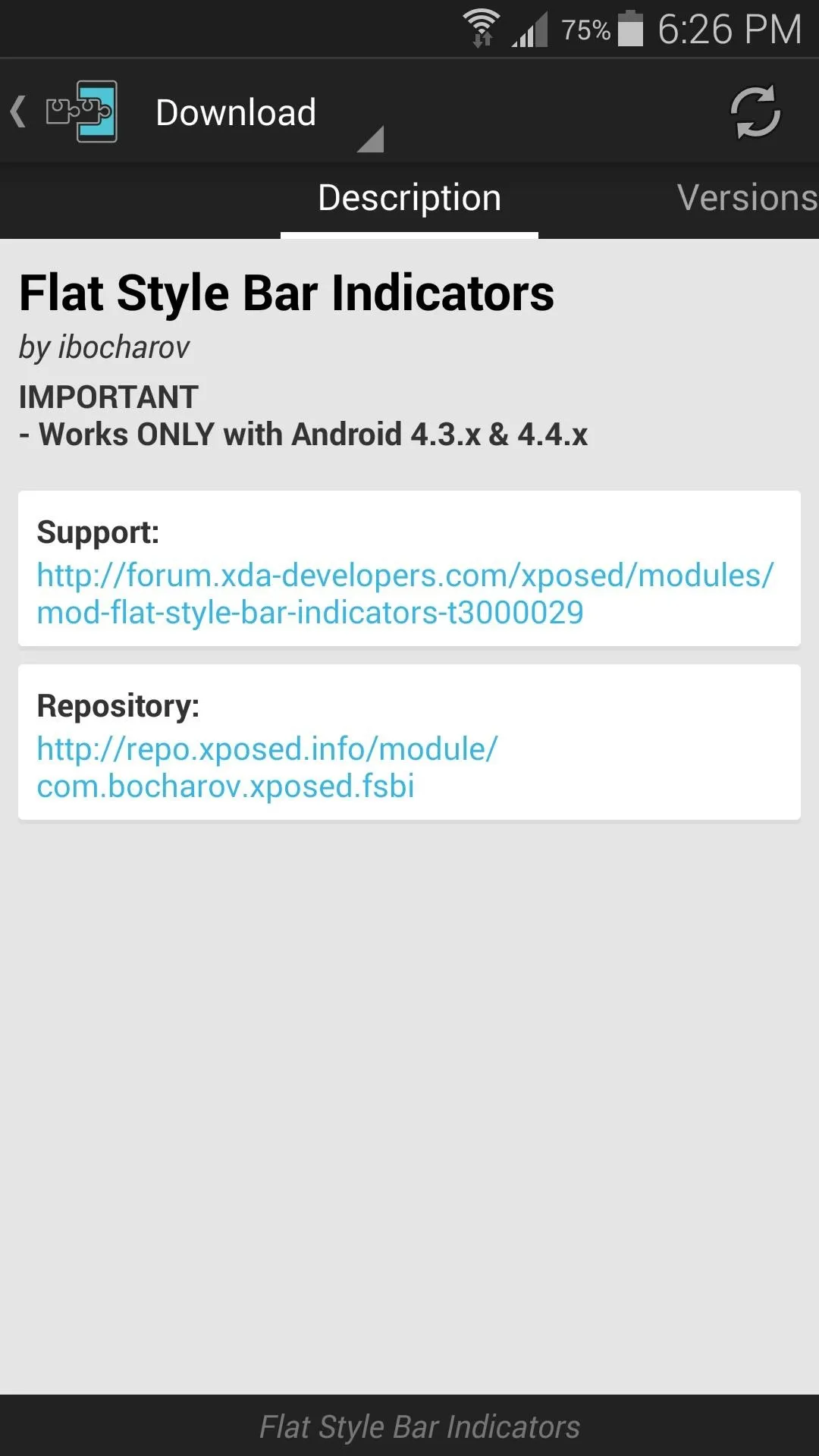
From here, swipe over to the Versions tab, then hit the "Download" button next to the most recent entry.
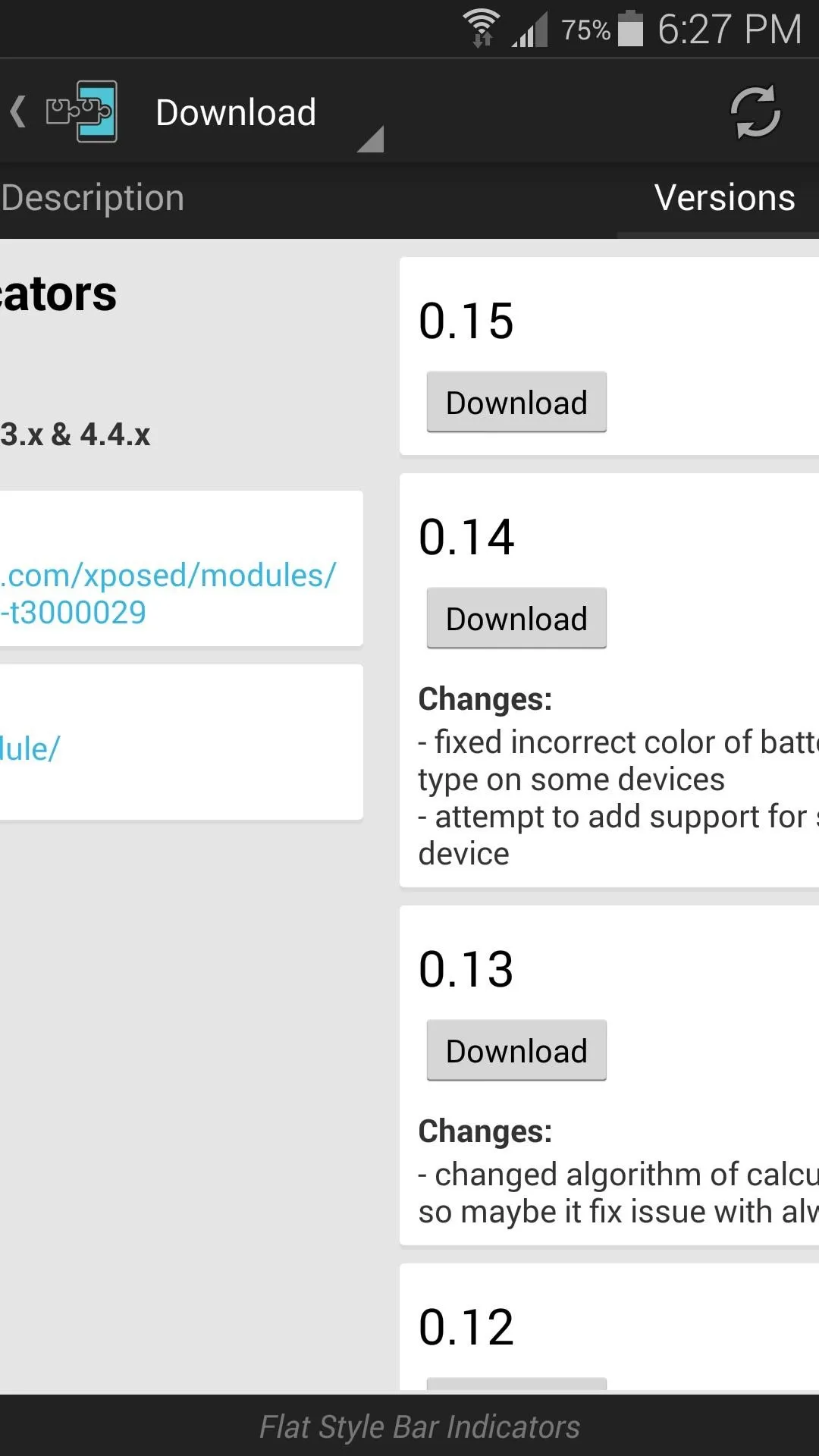
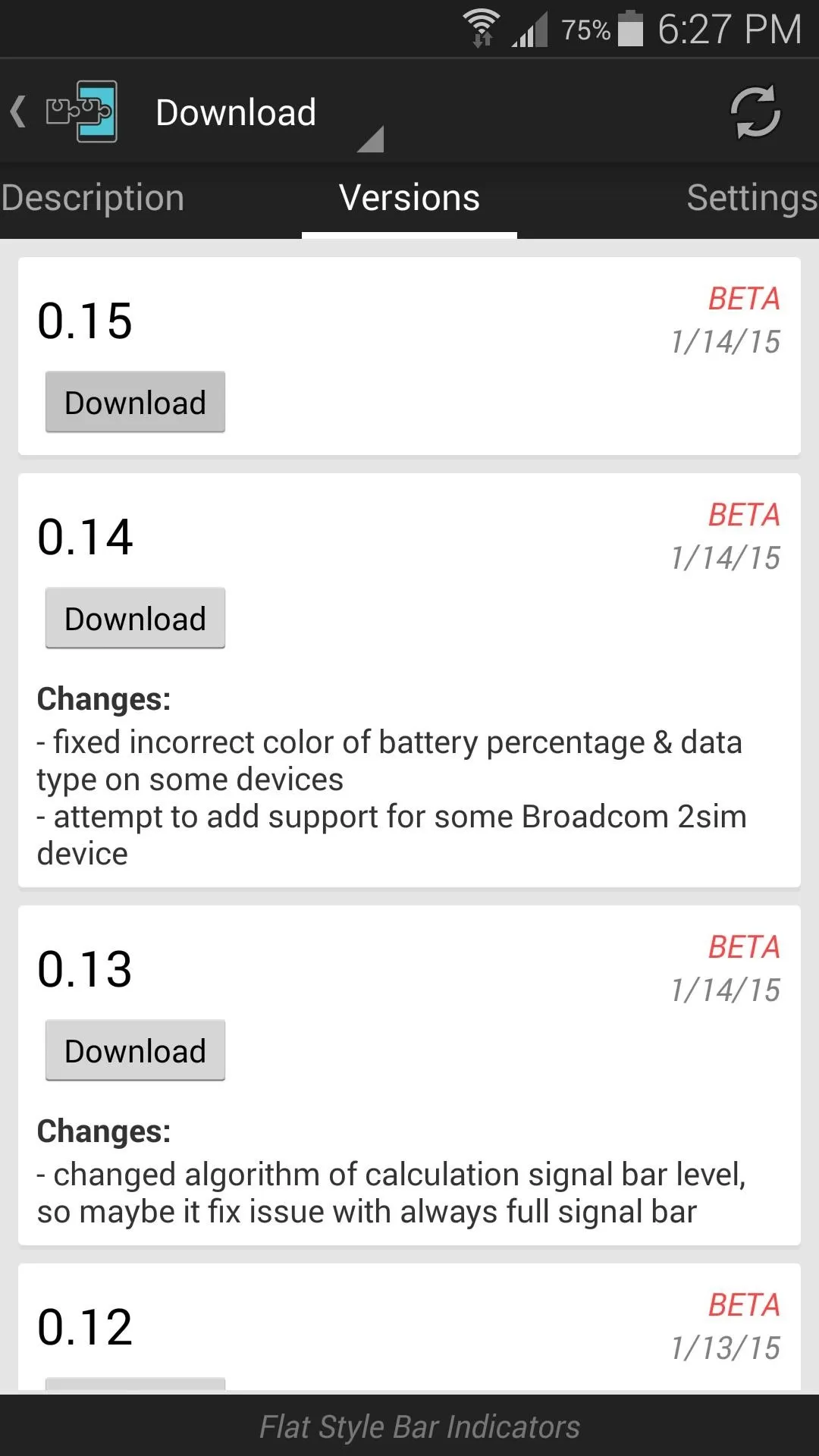
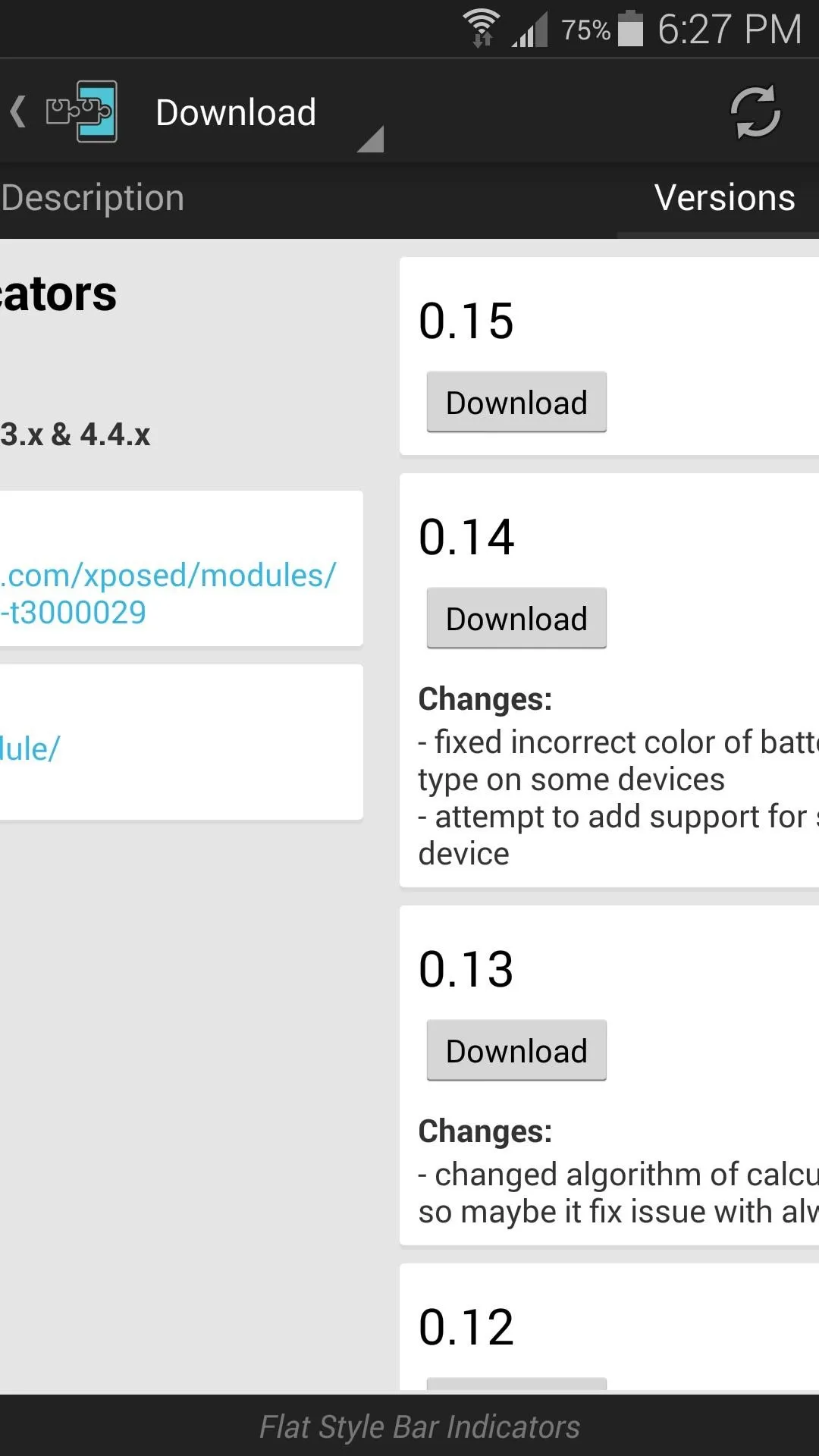
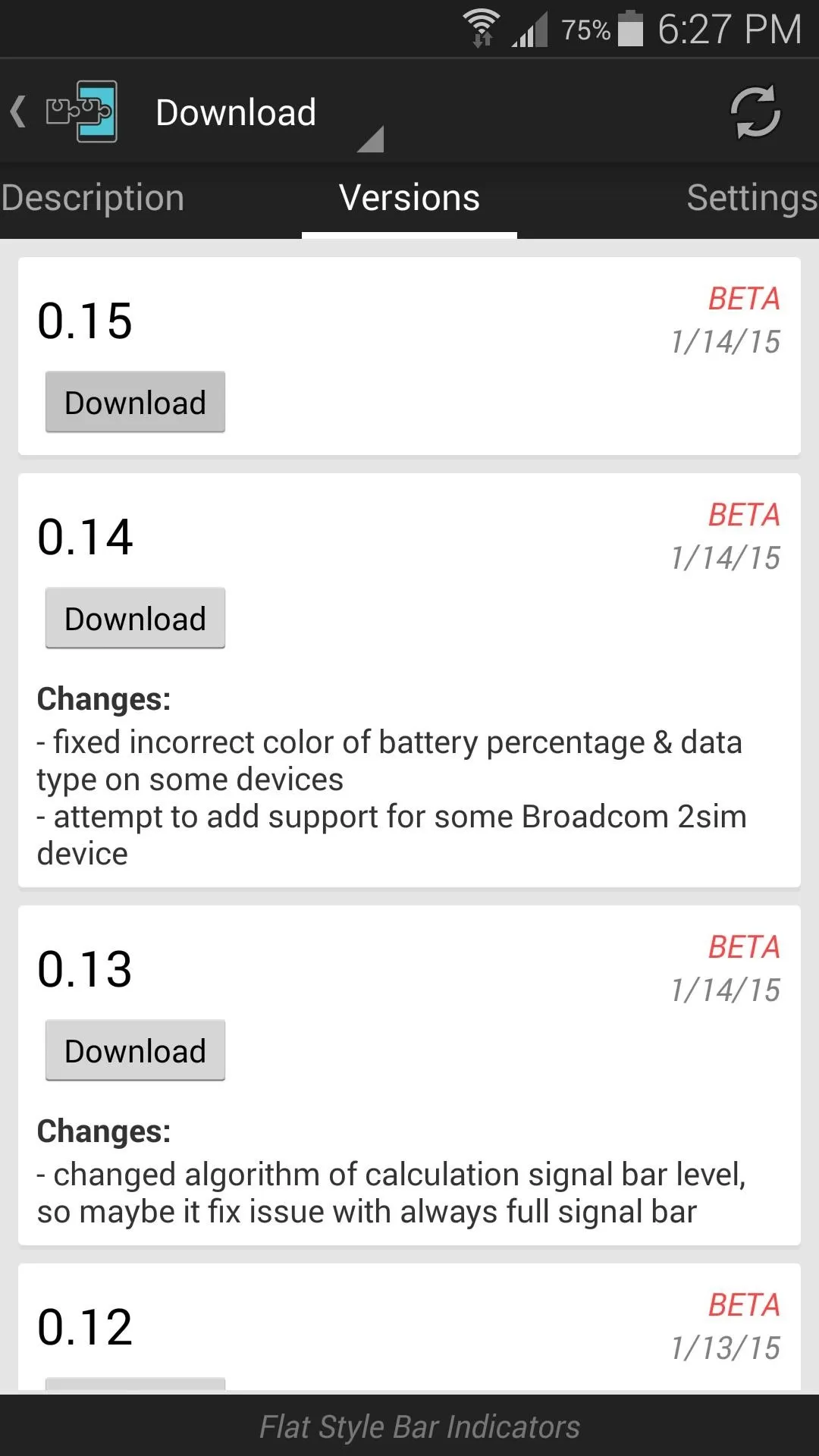
After a few seconds, Android's installer interface should come right up. Tap "Install" on this screen.
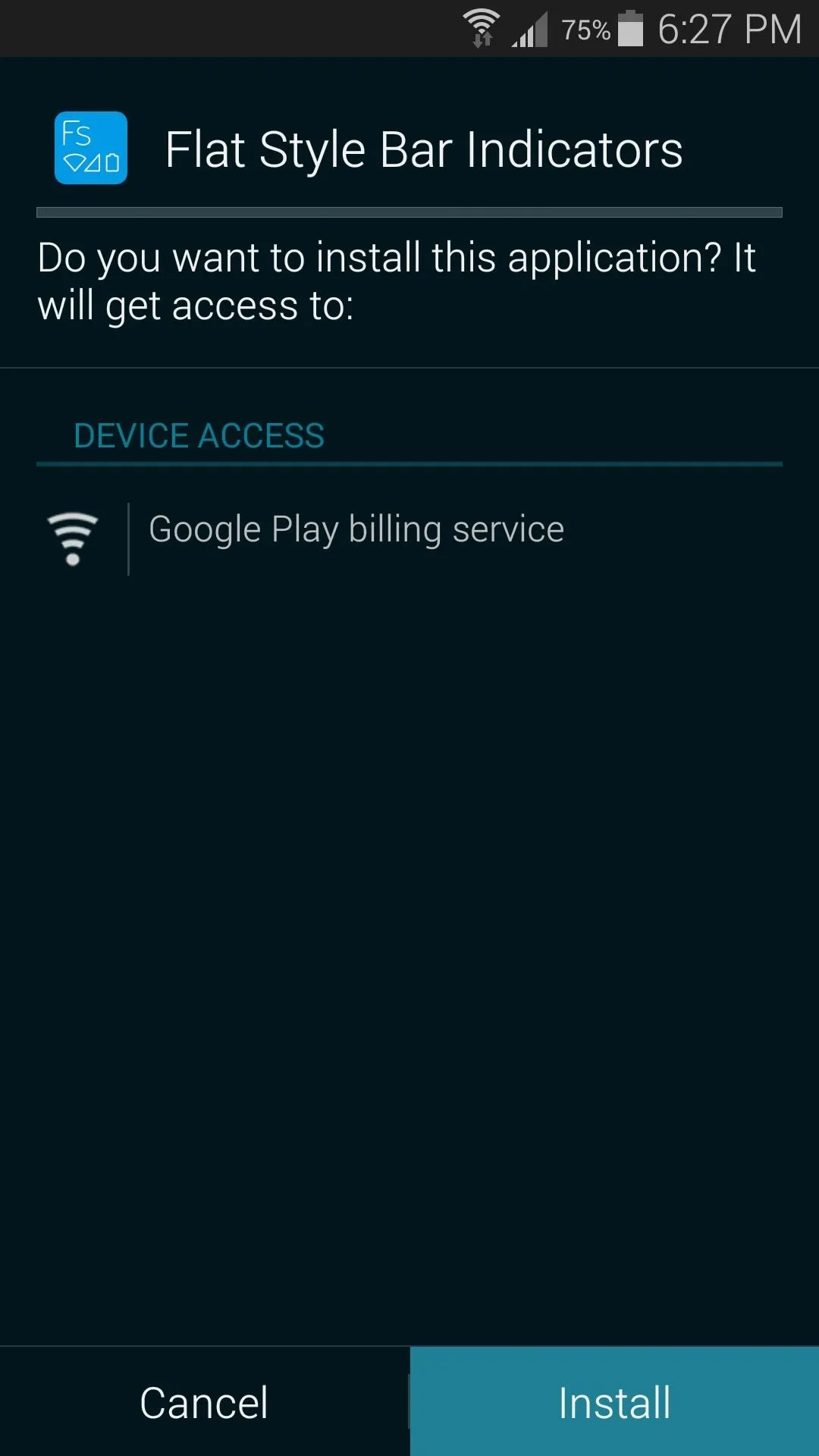
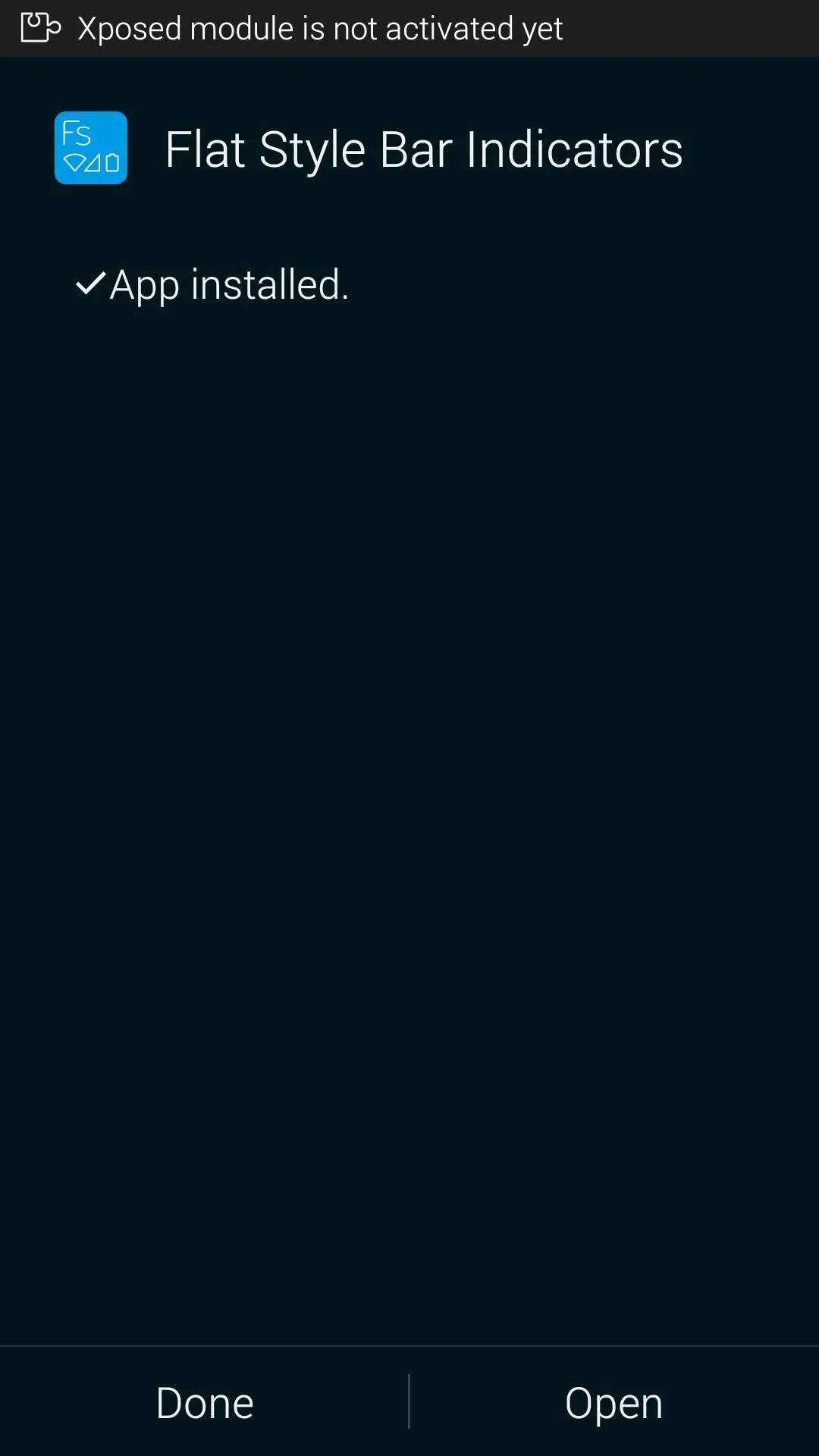
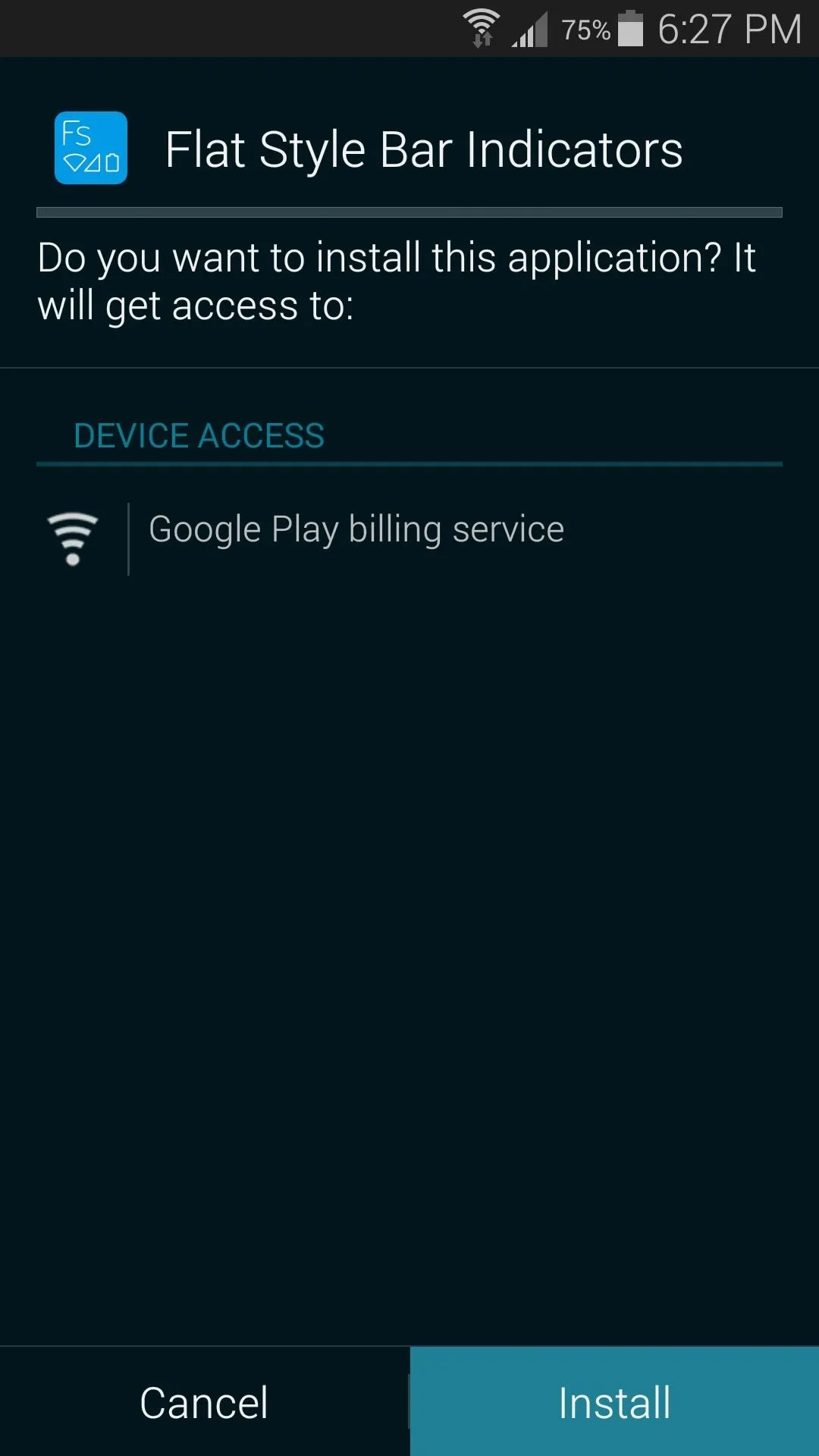
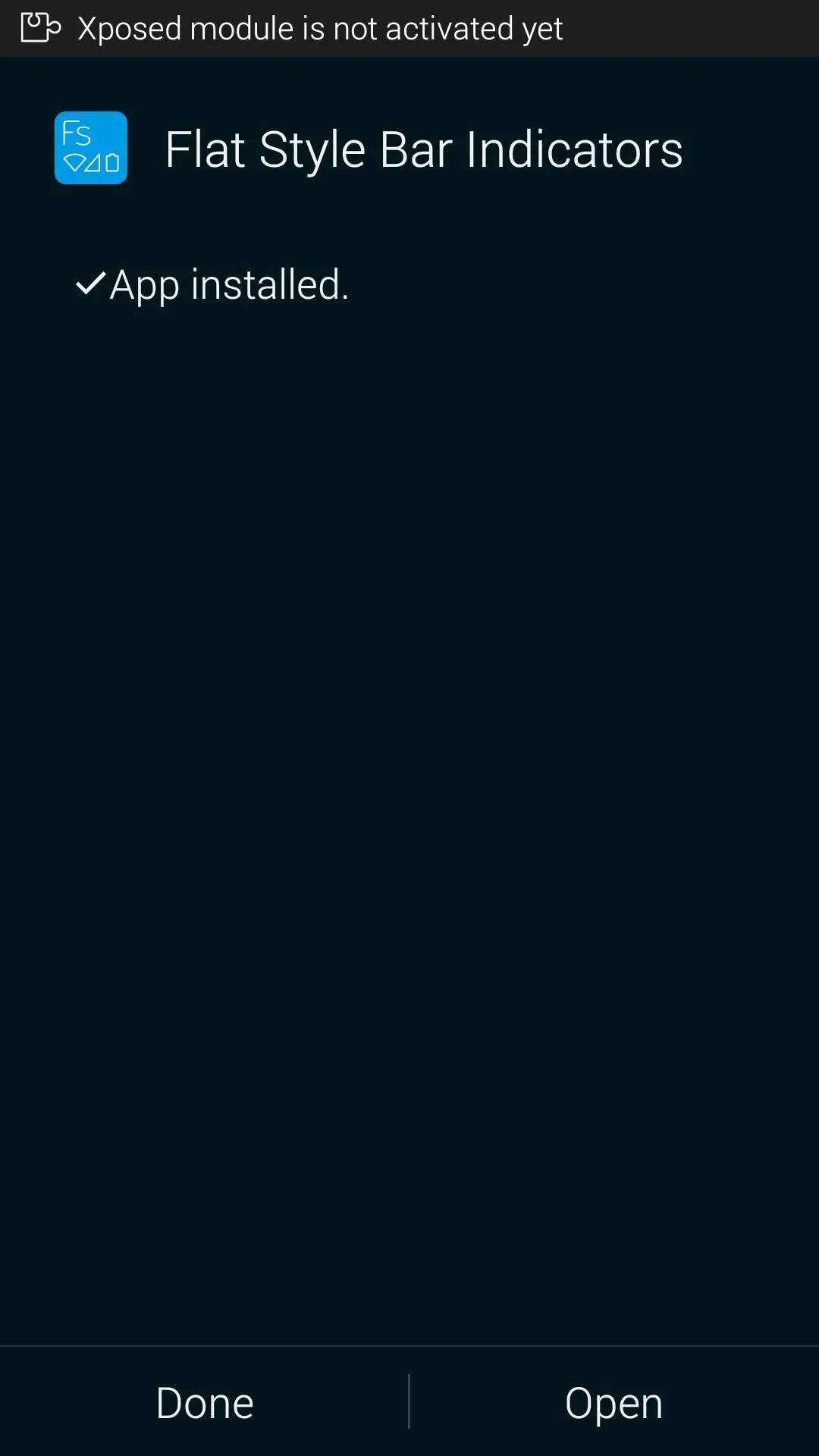
When that's finished, you'll get a notification from Xposed. Tap the "Activate and reboot" button on this notification to get the new module up and running.
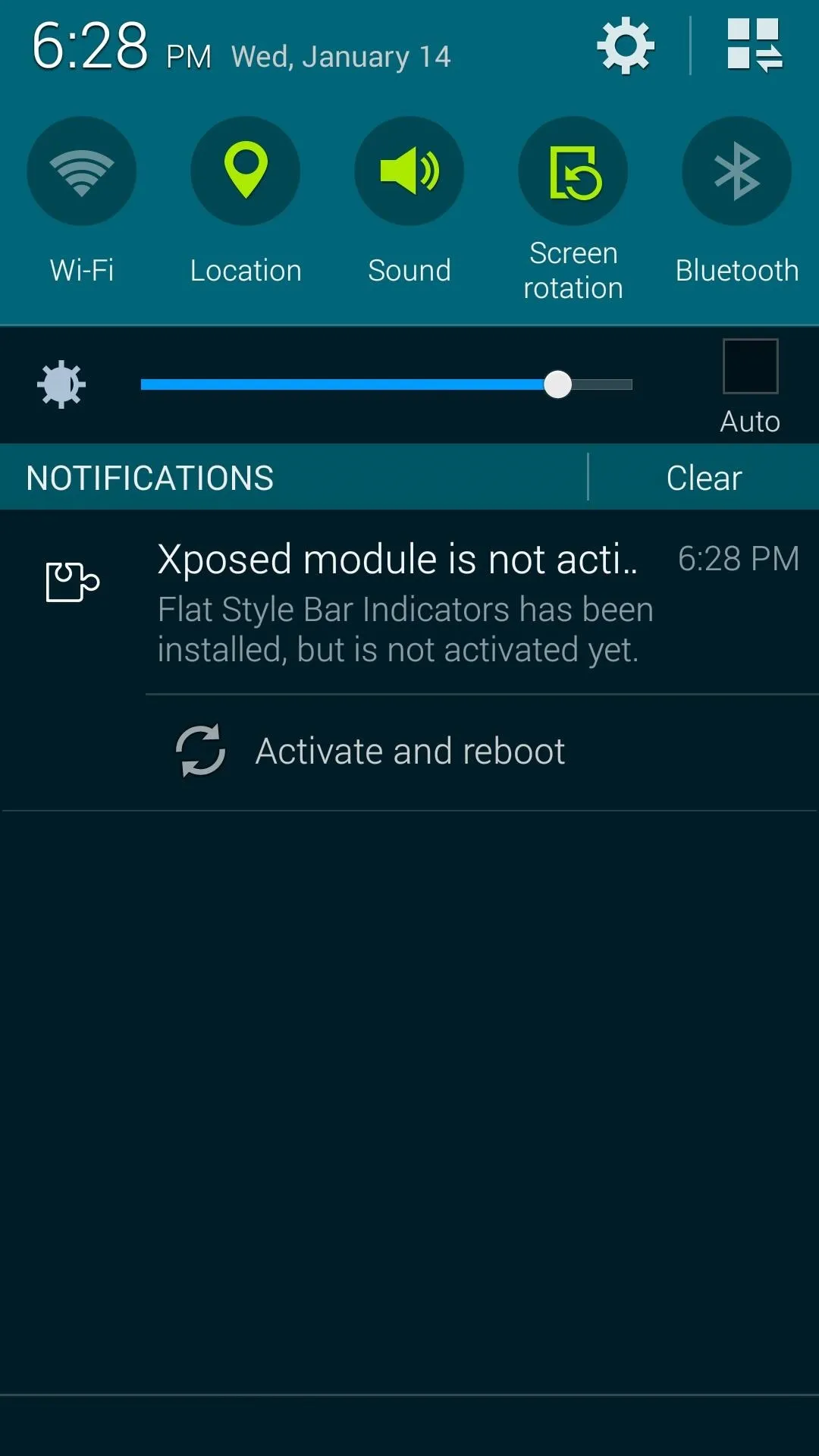
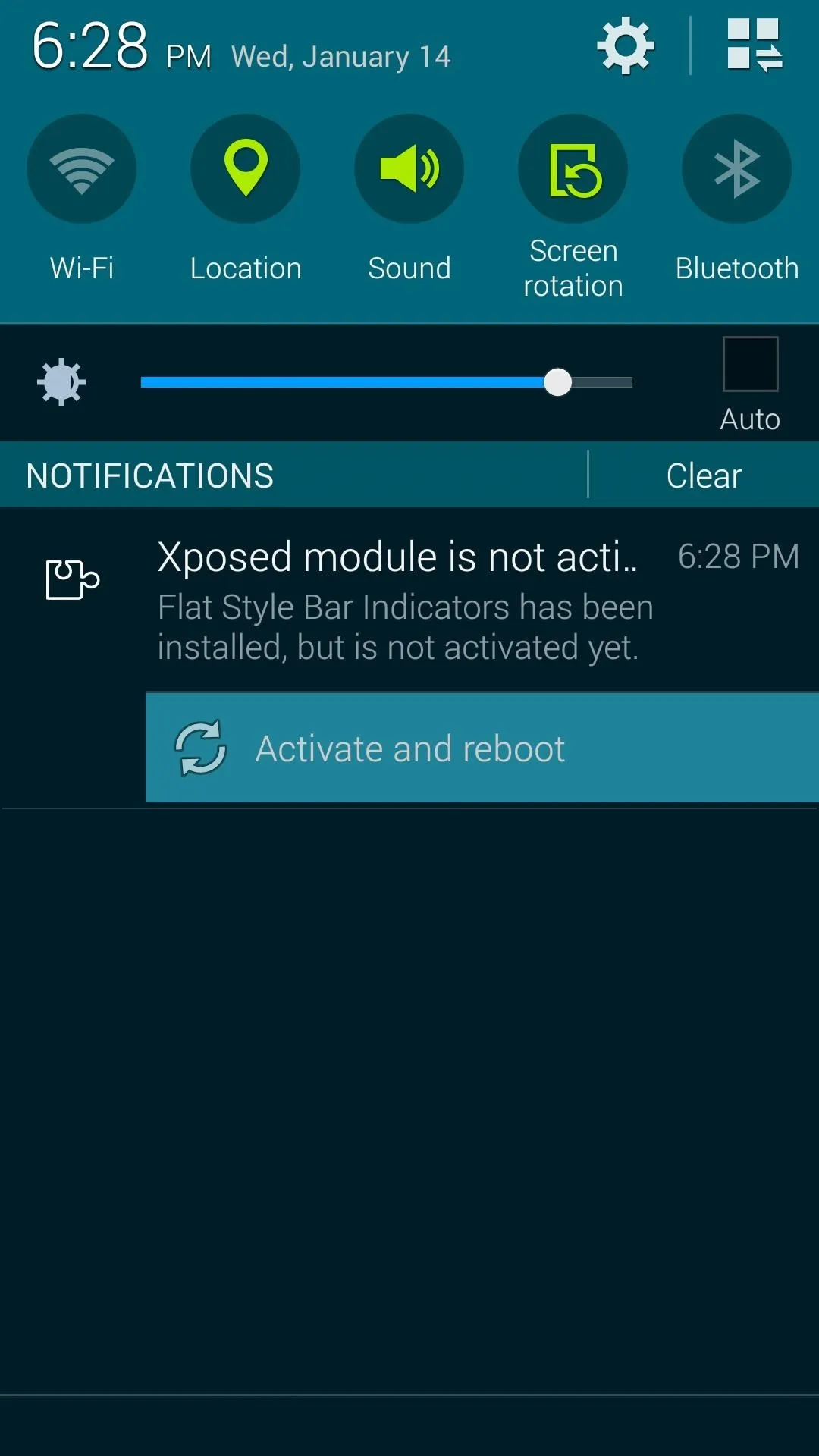
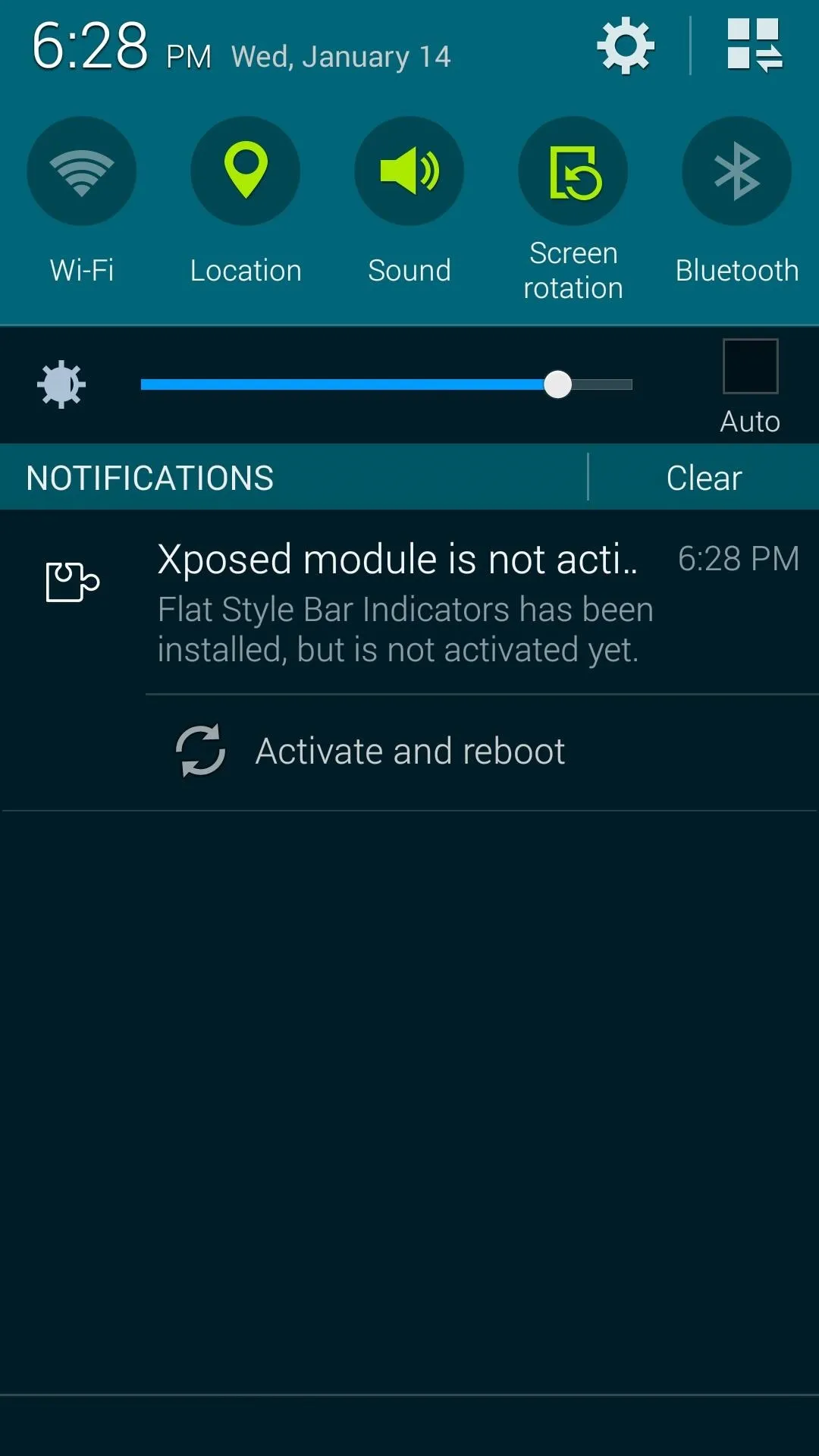
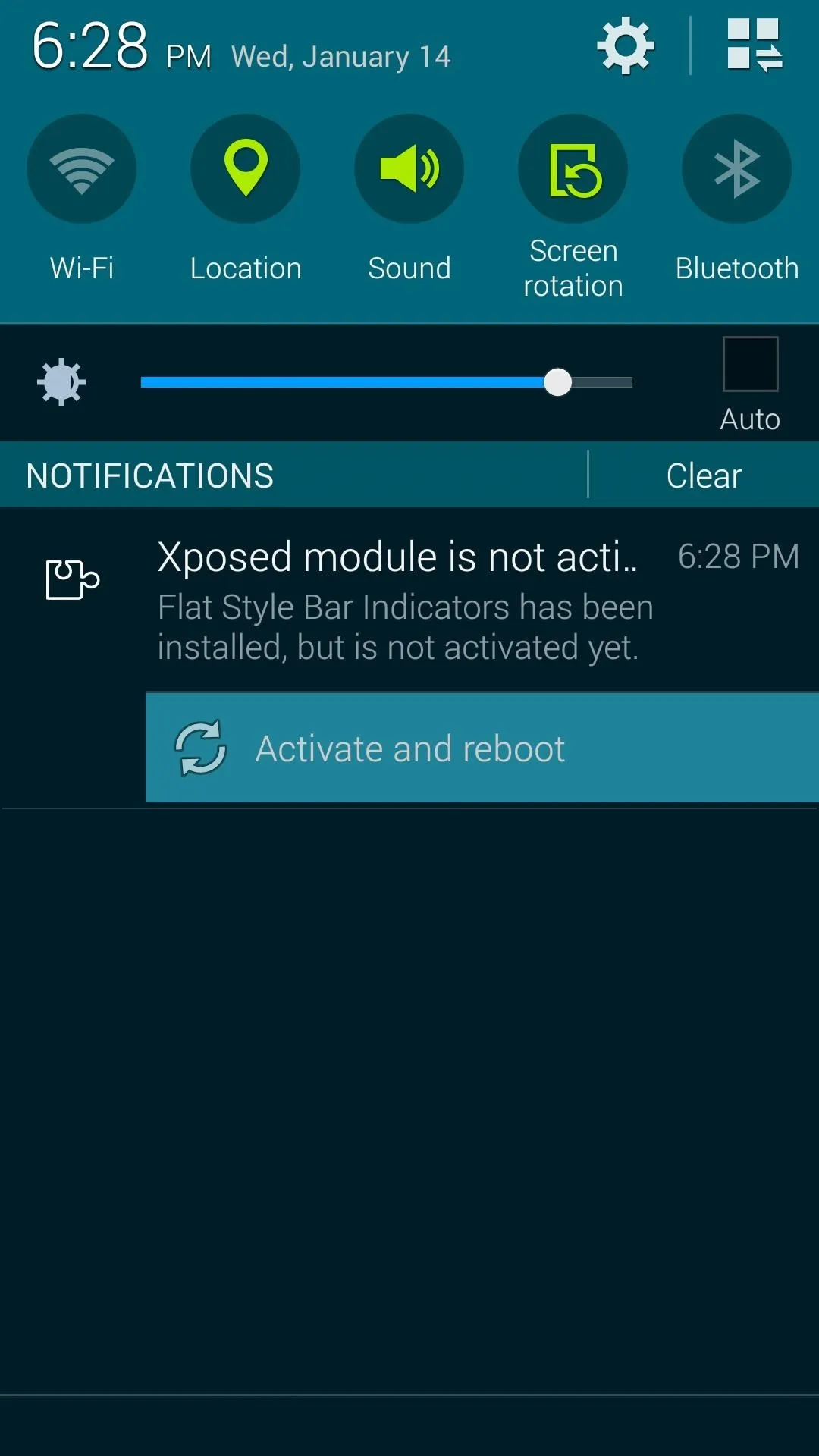
Customize Your Status Bar Icons
When you get back up, go ahead and open Flat Style Bar Icons from your app drawer. The module is capable of theming three different status bar icons—Wi-Fi, Battery, and Data. Select one to begin.
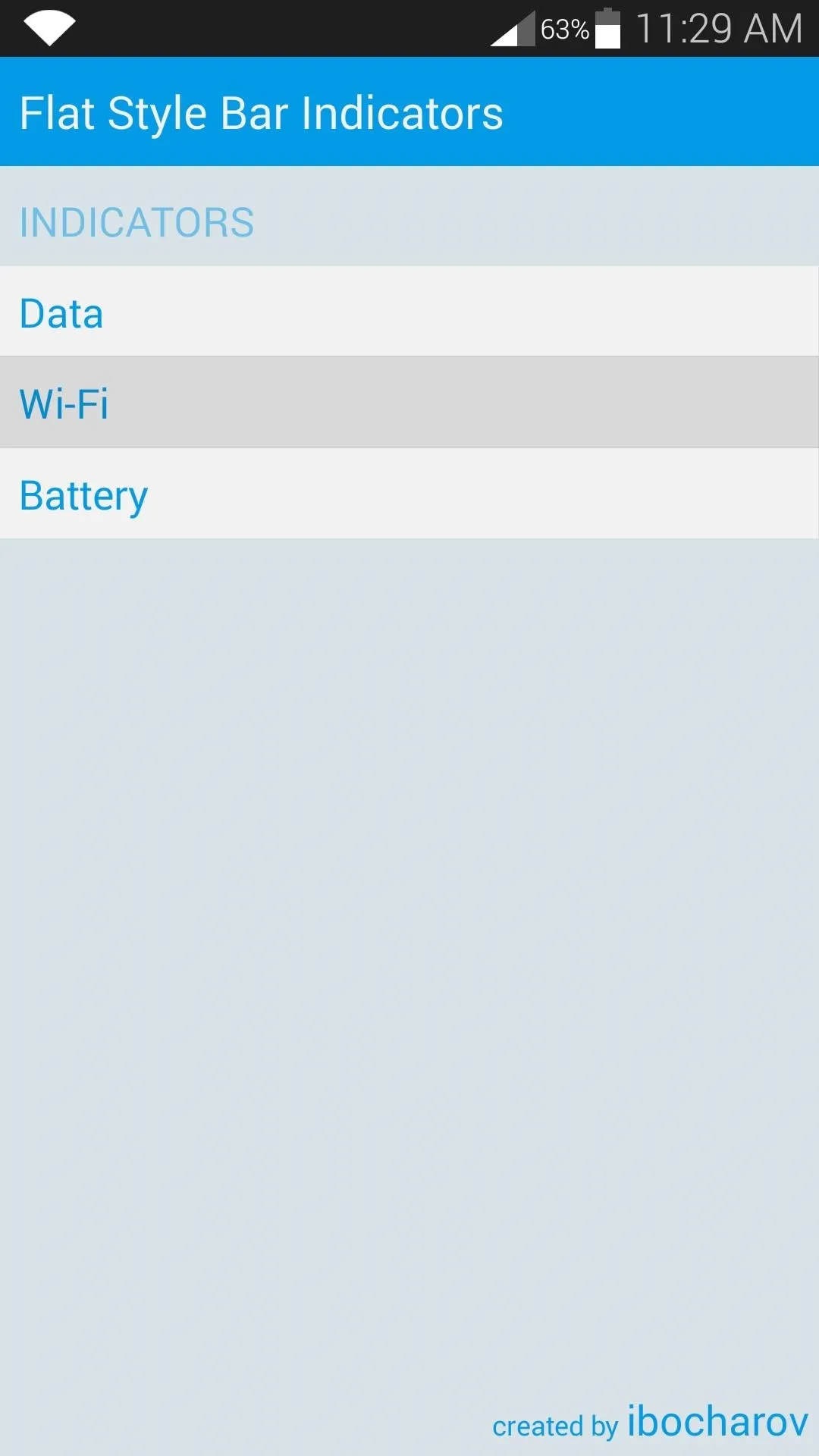
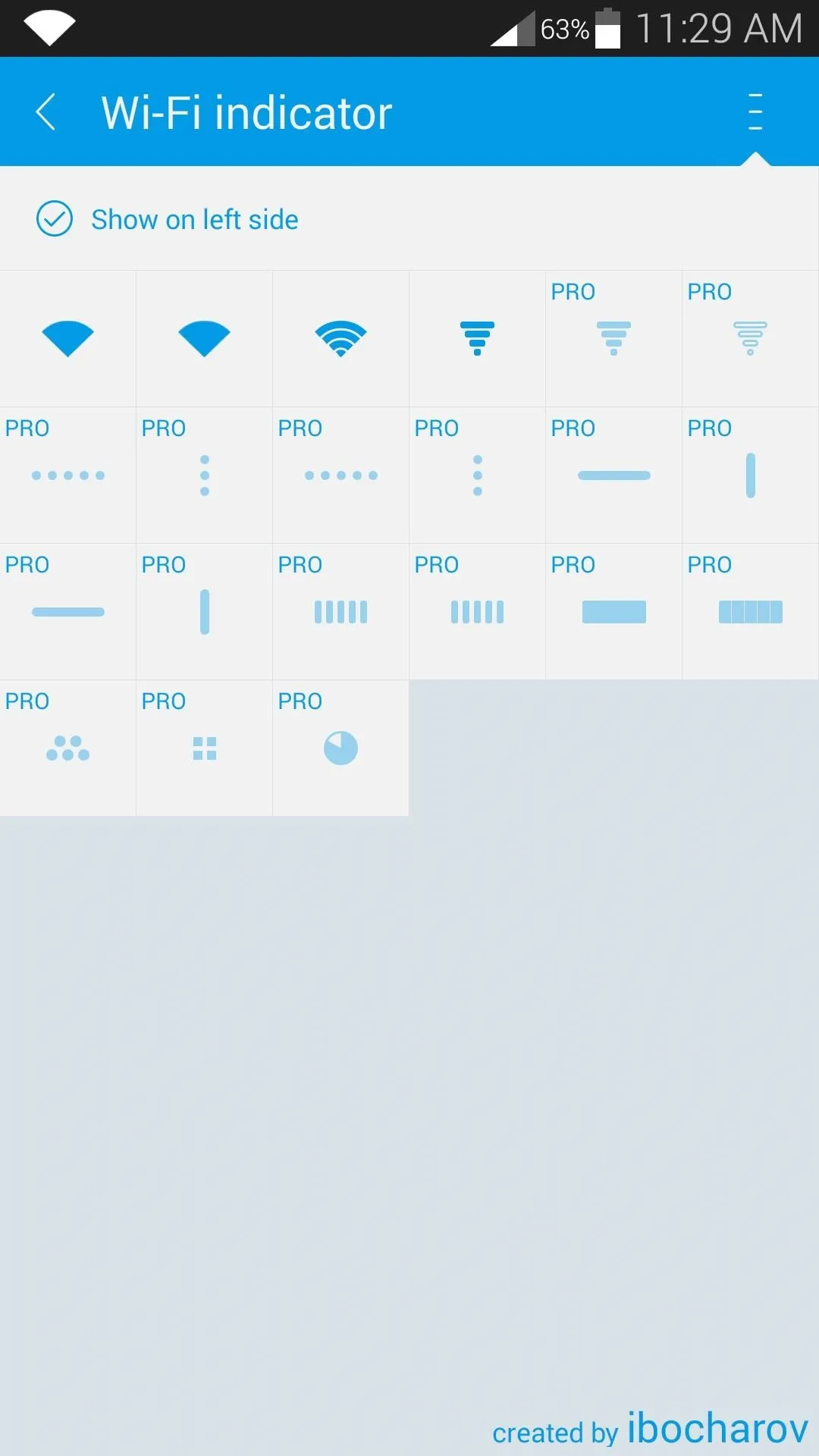
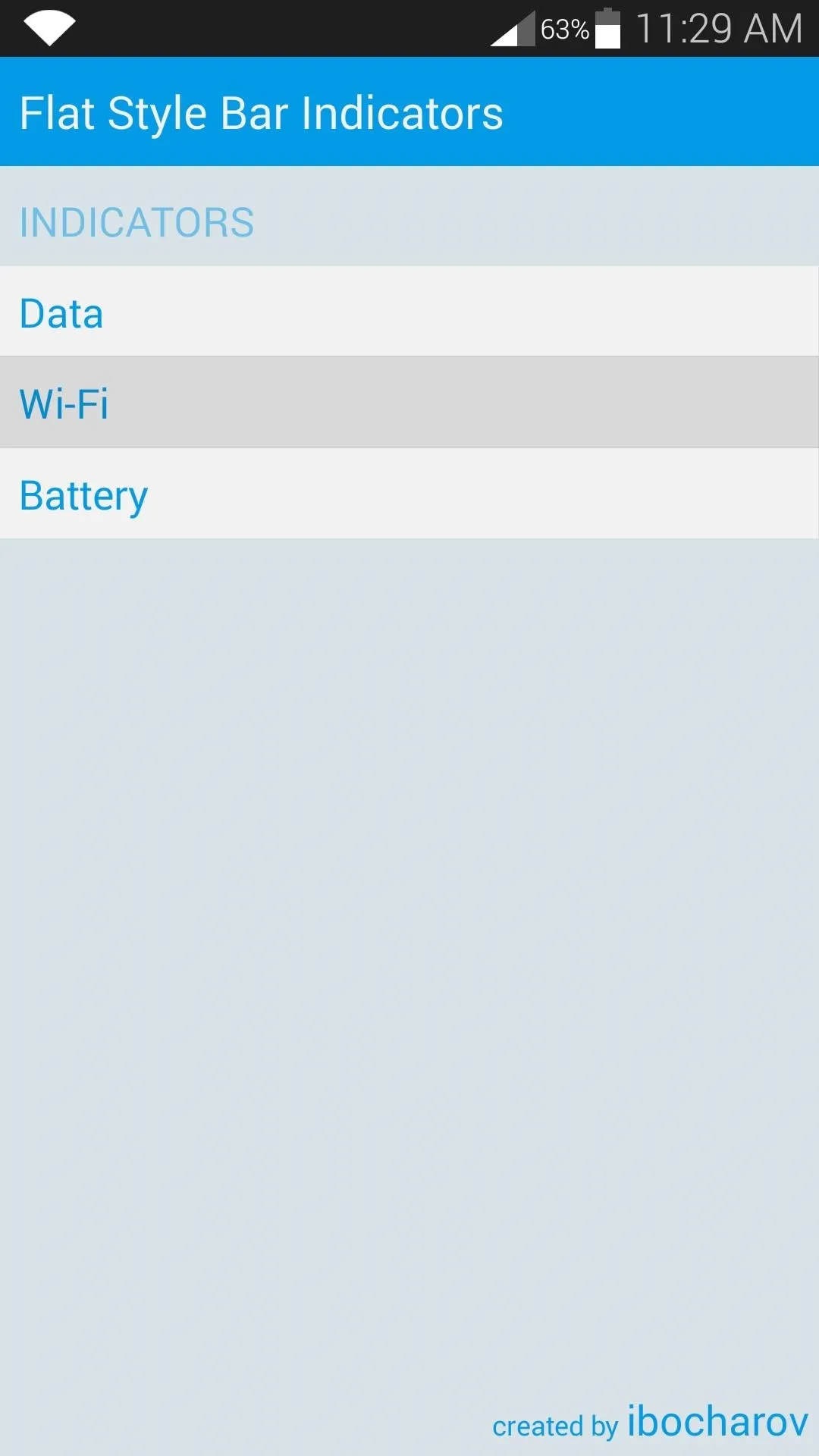
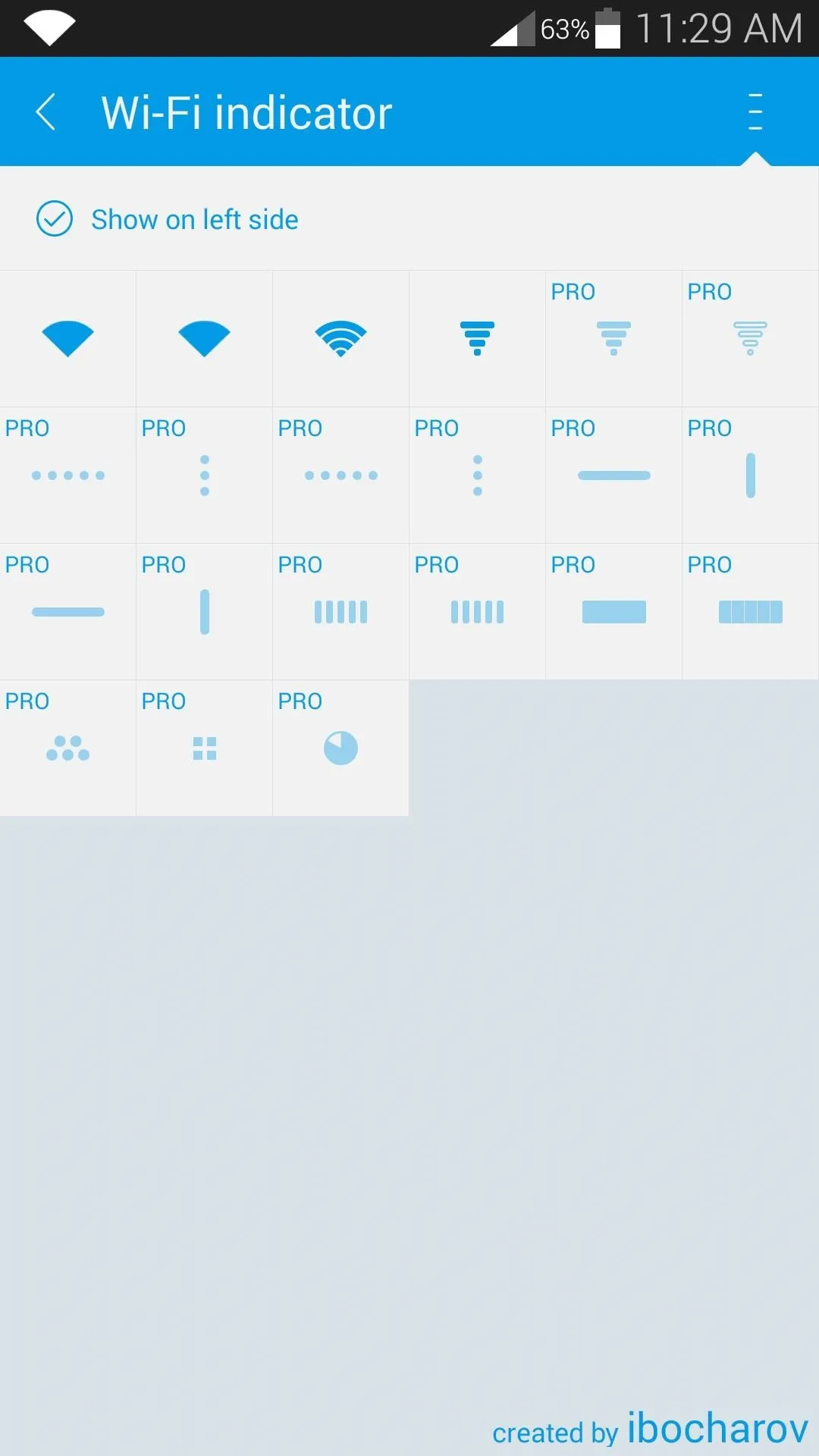
The module is capable of pinning your icons to the left side of the status bar. If you don't want this, deselect the "Show on left side" option.
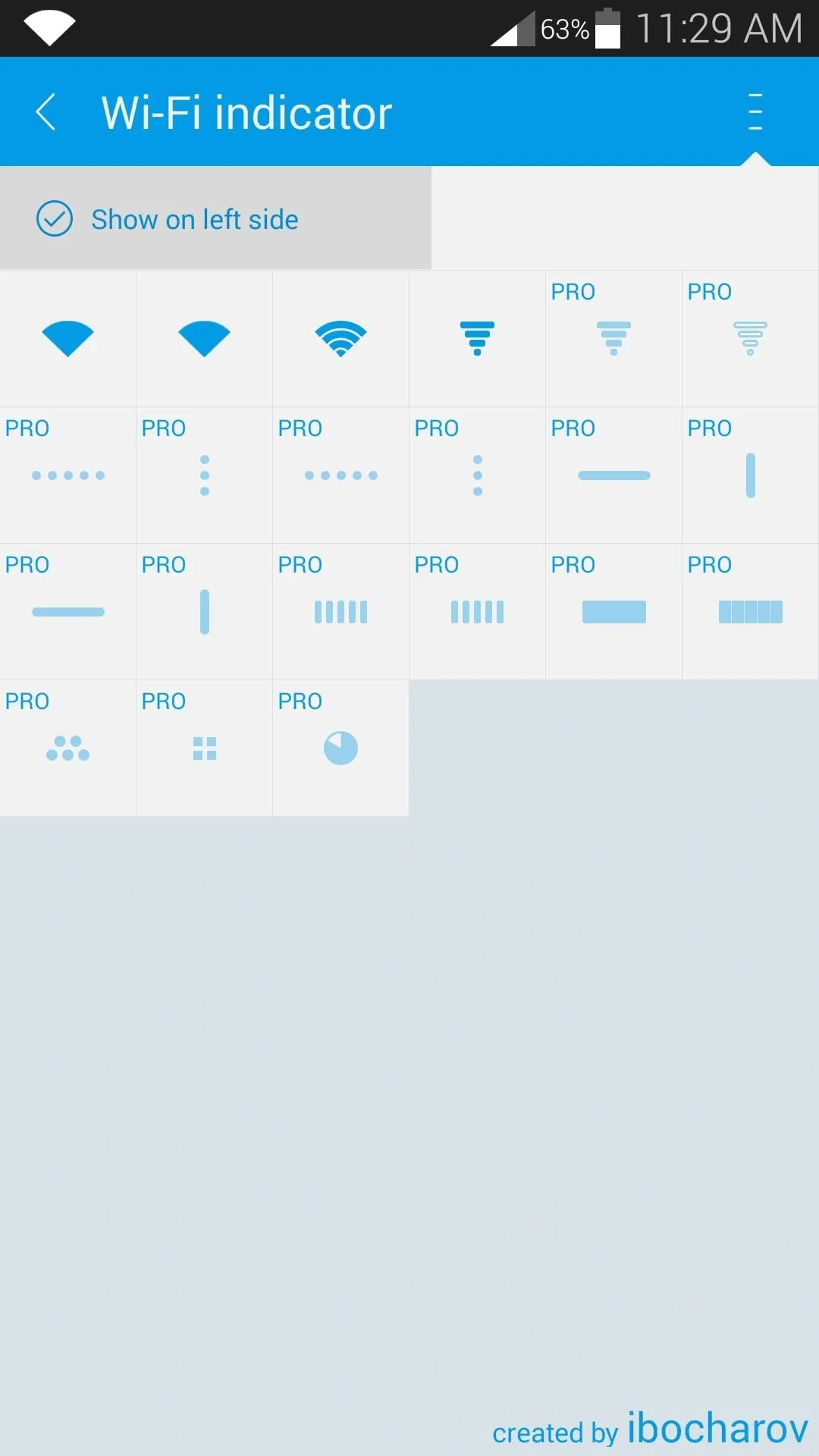
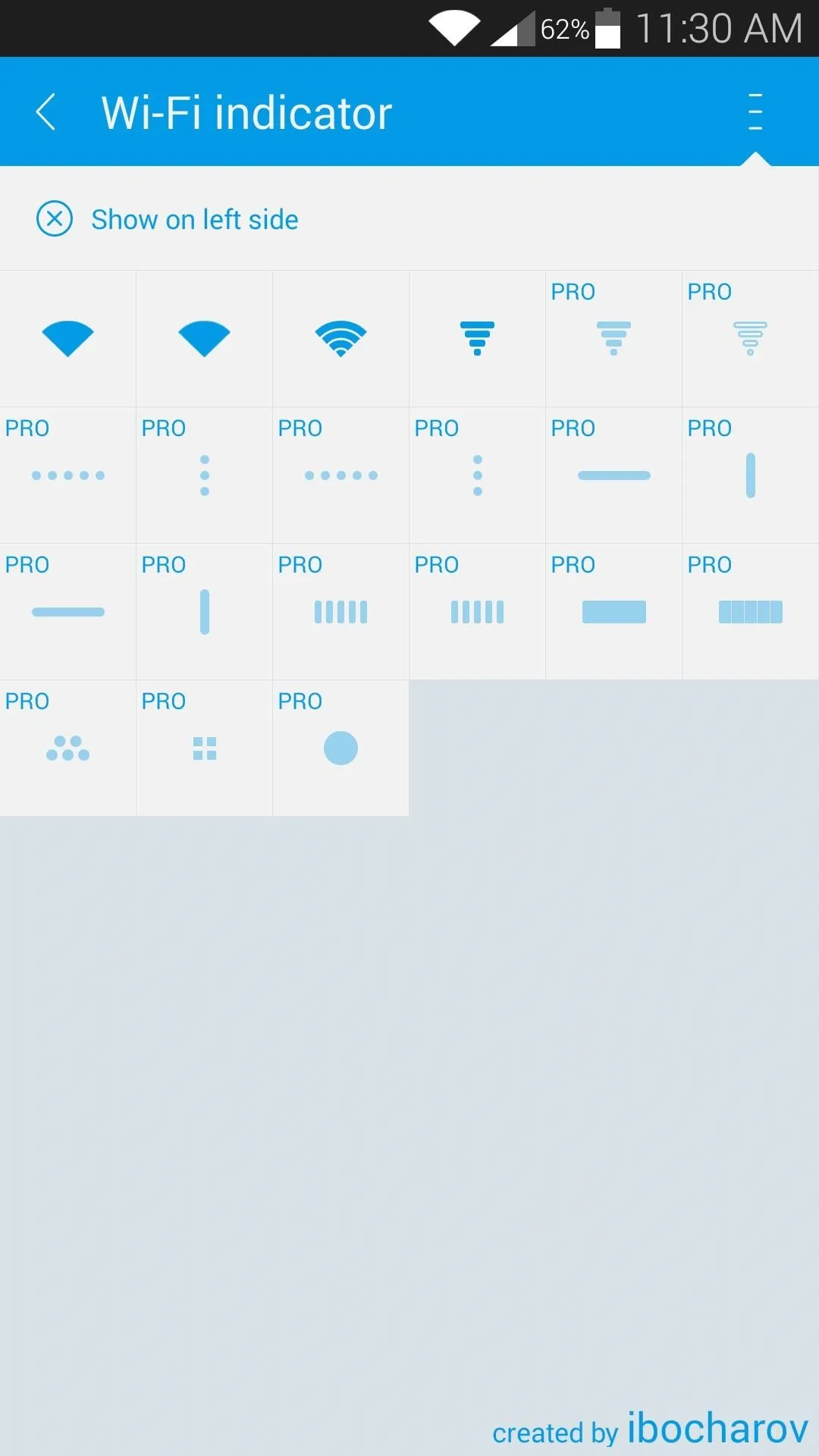
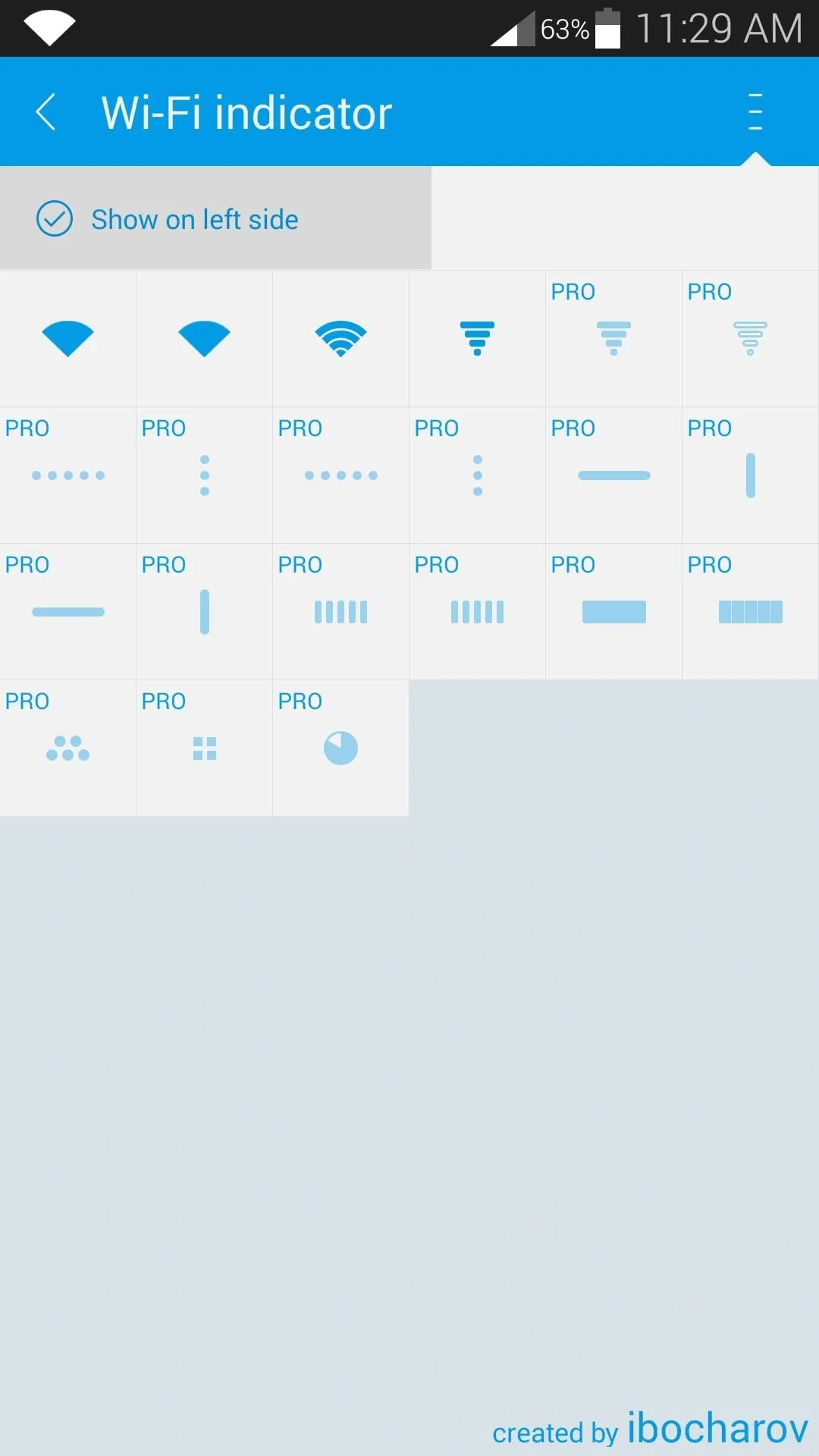
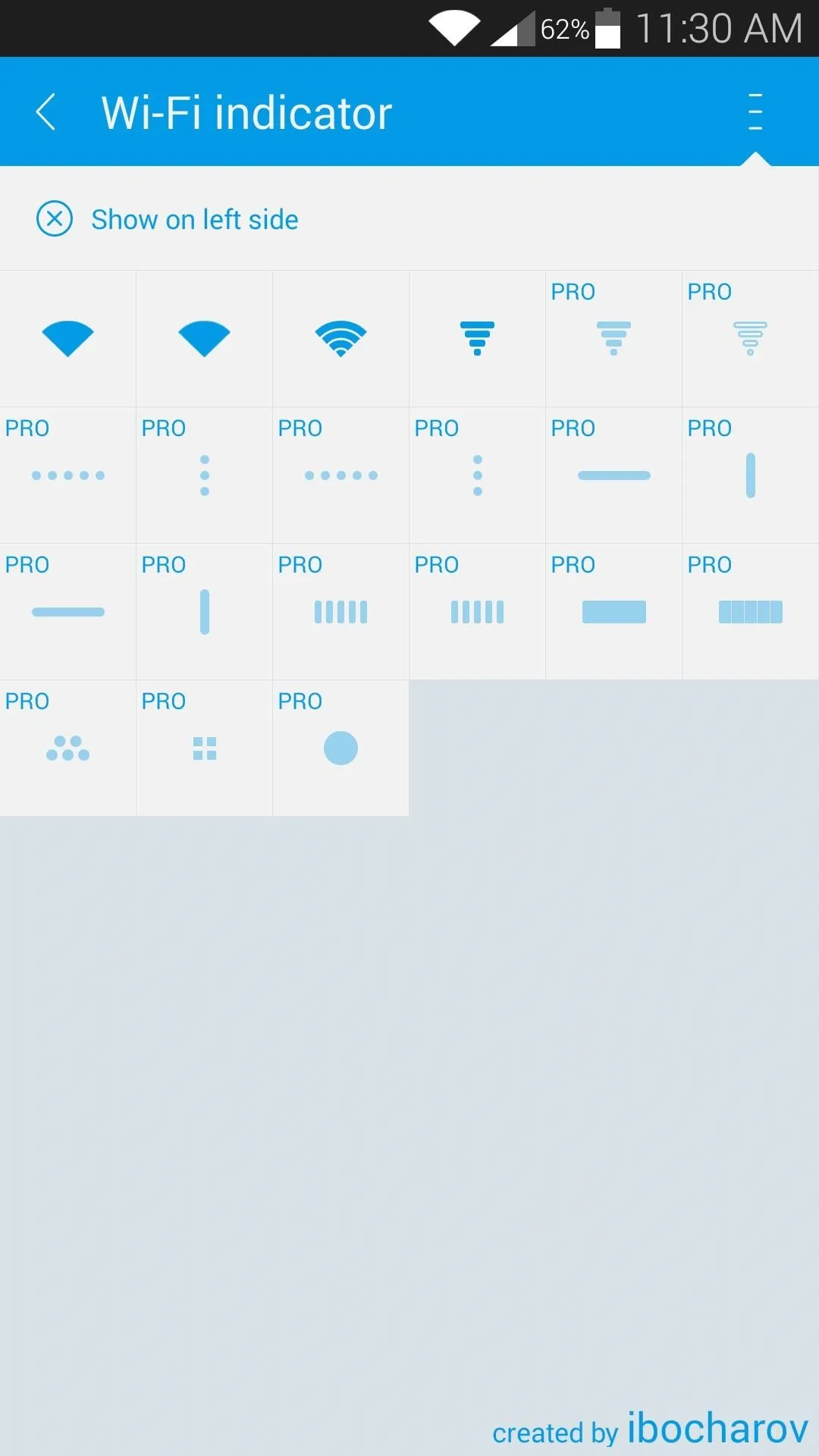
Next, select an icon style. There are four free options to choose from with the Lollipop style being first, and several more themes can be unlocked with an in-app purchase of $0.99.
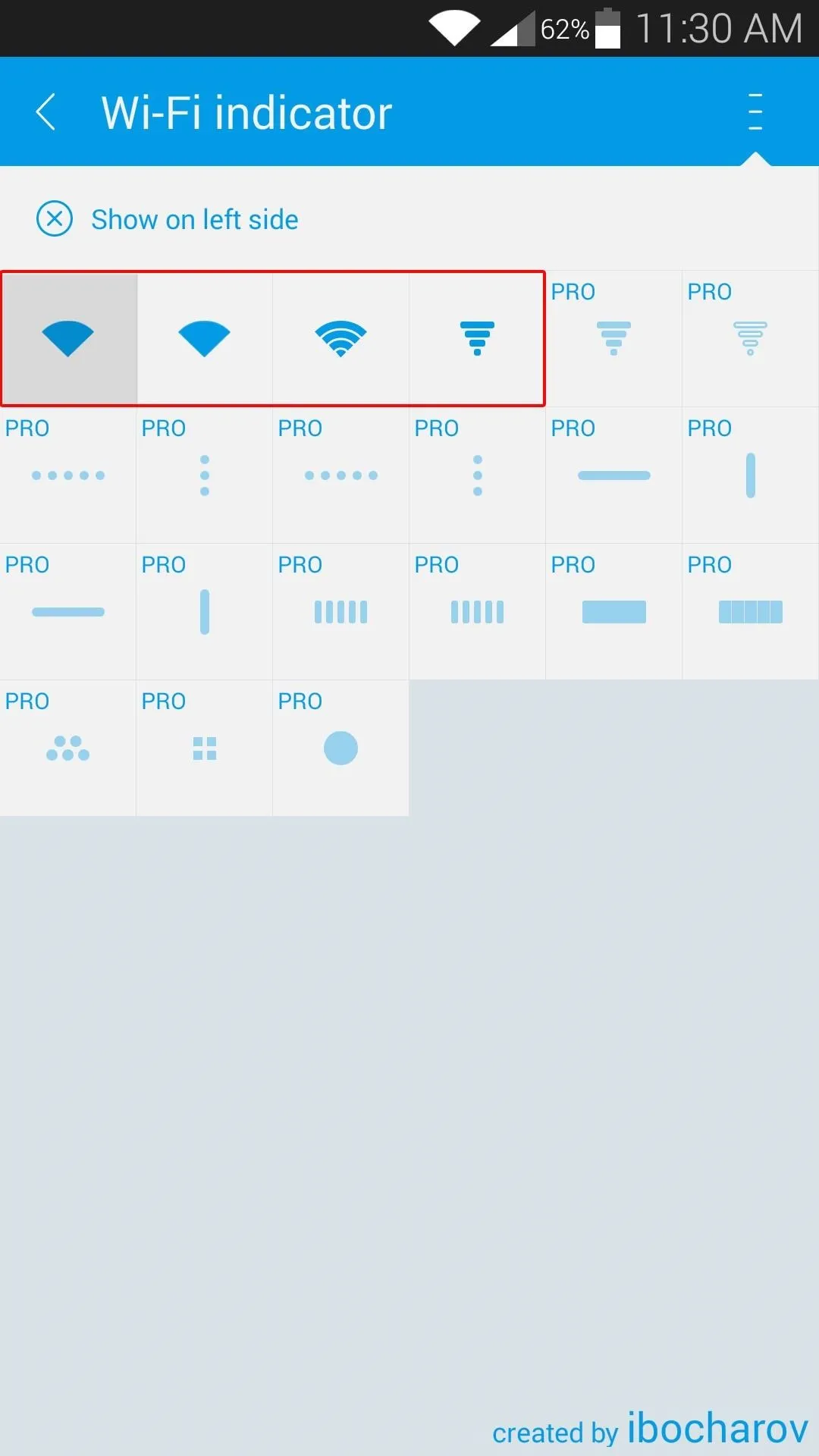
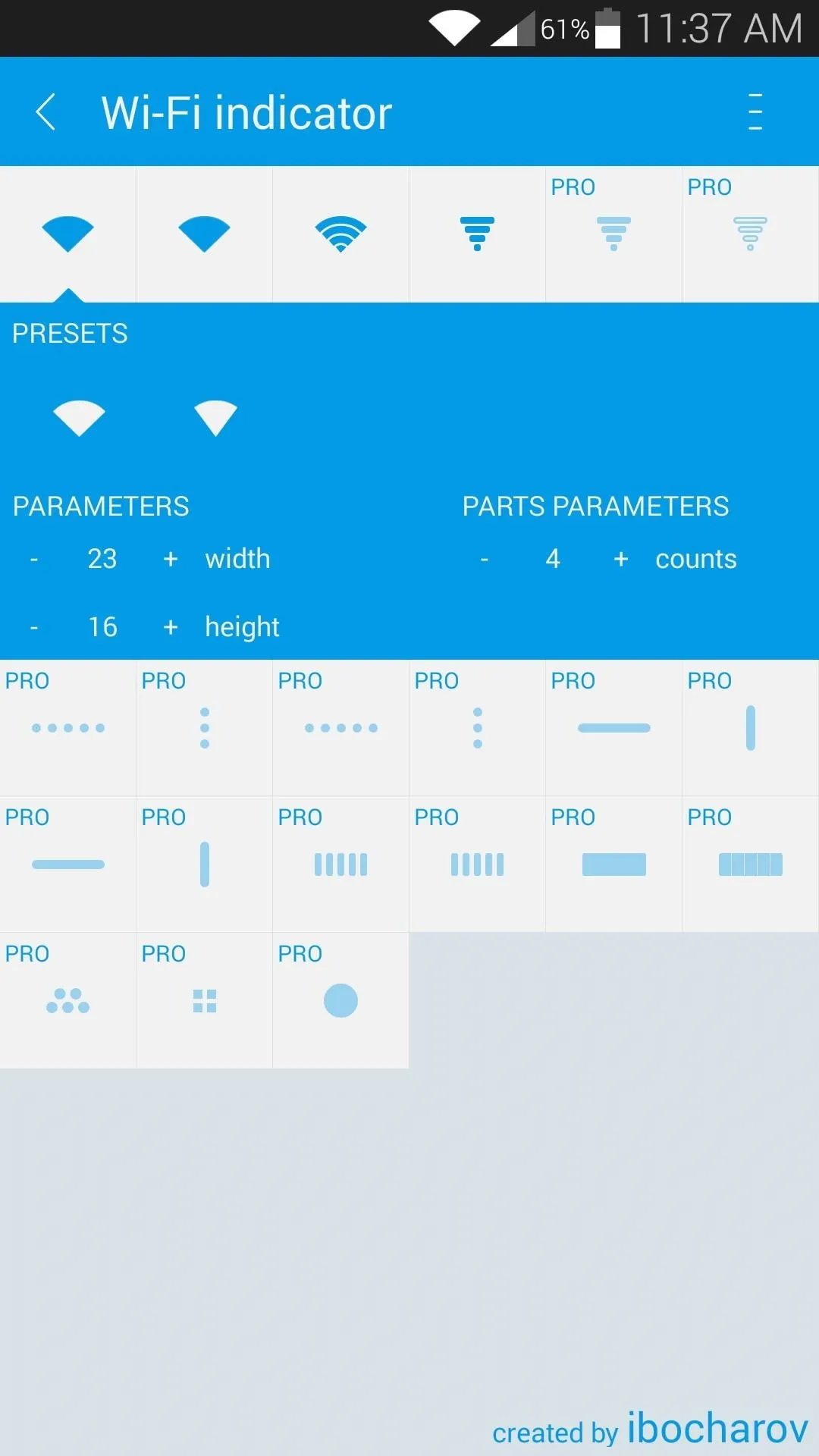
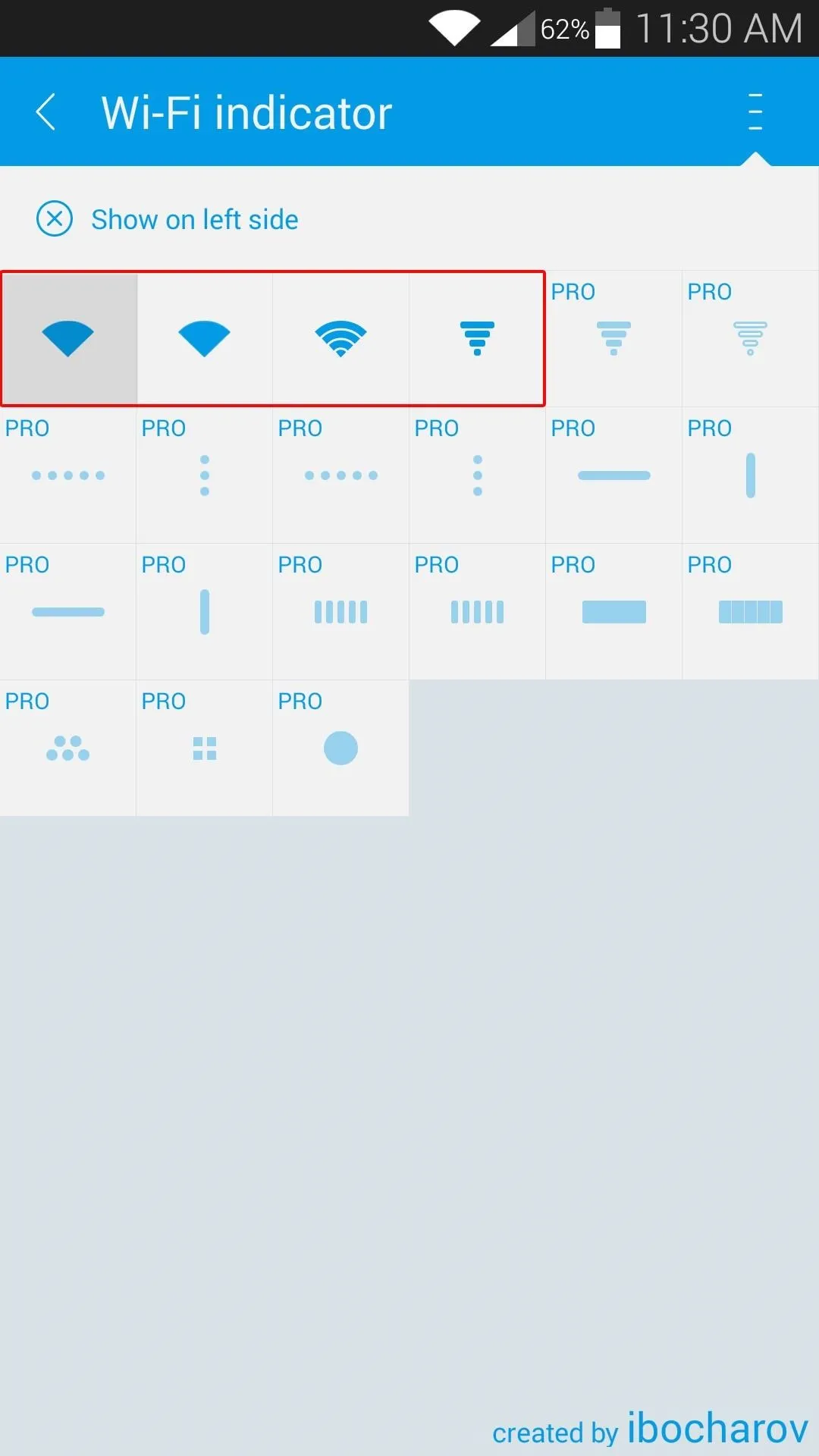
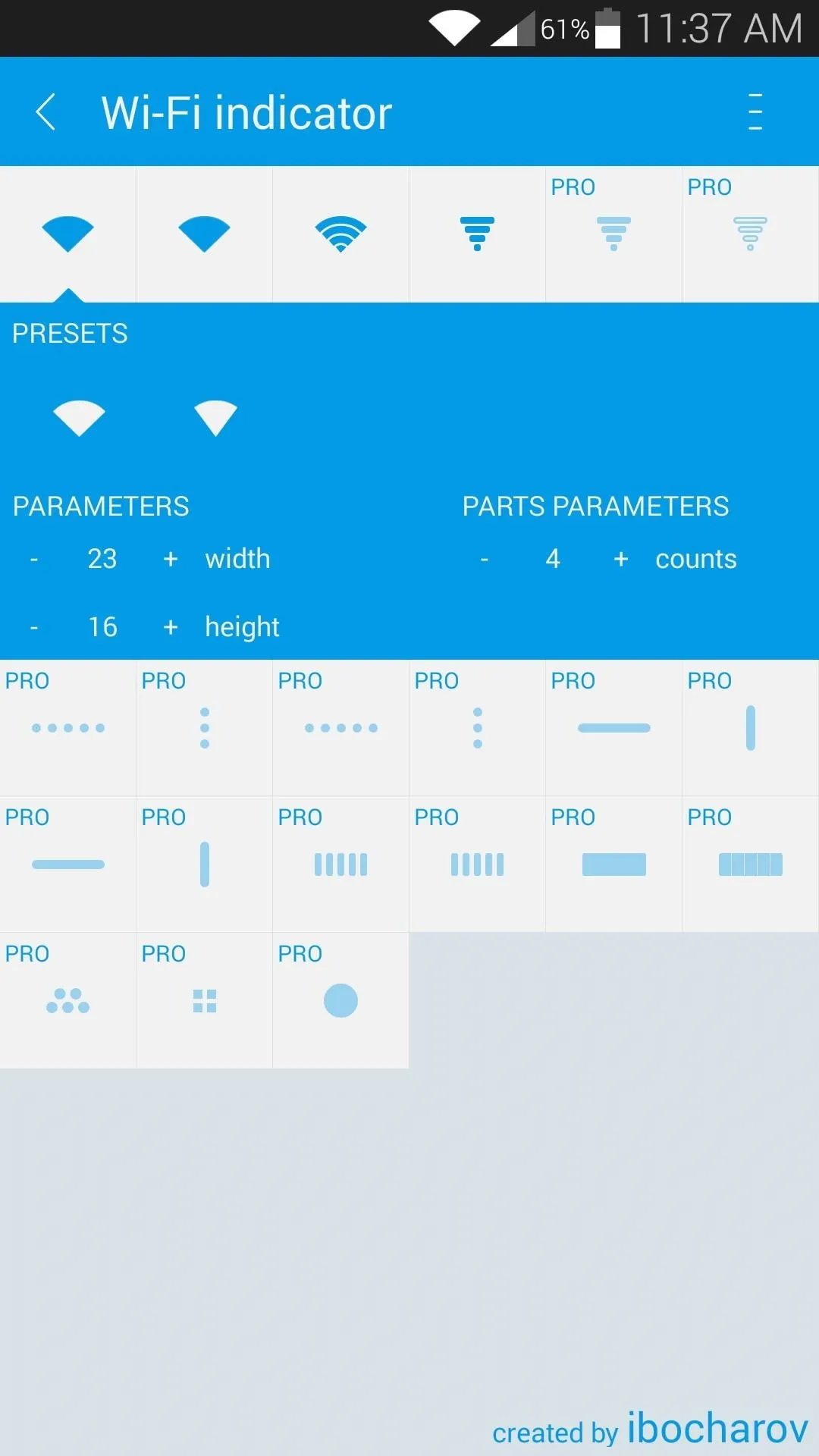
After that, a menu will appear beneath the selected icon. Use the "Parameters" section to adjust the width and height of your icon, then use the "Parts Parameters" section to adjust the increments or steps within your icon.
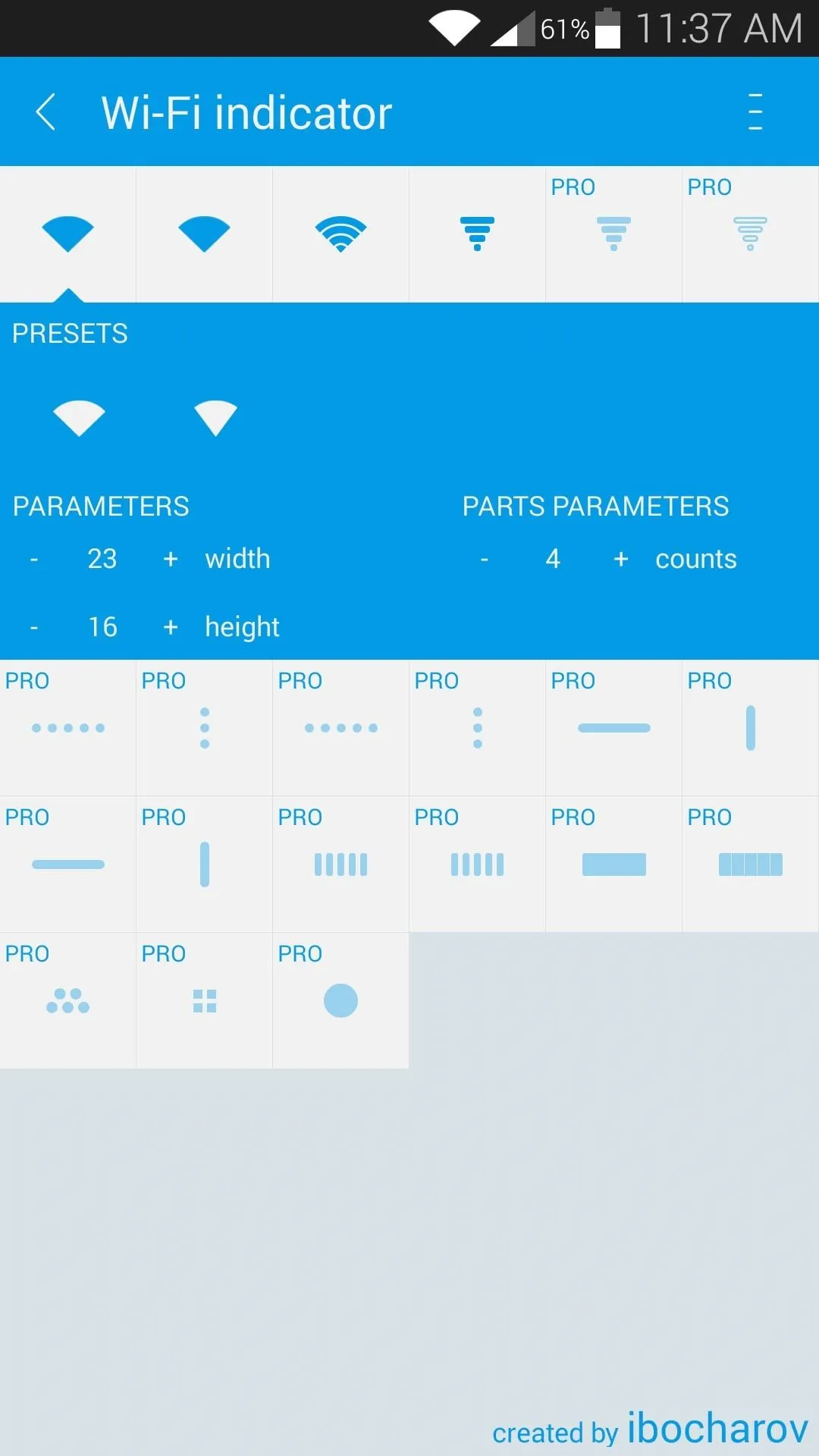
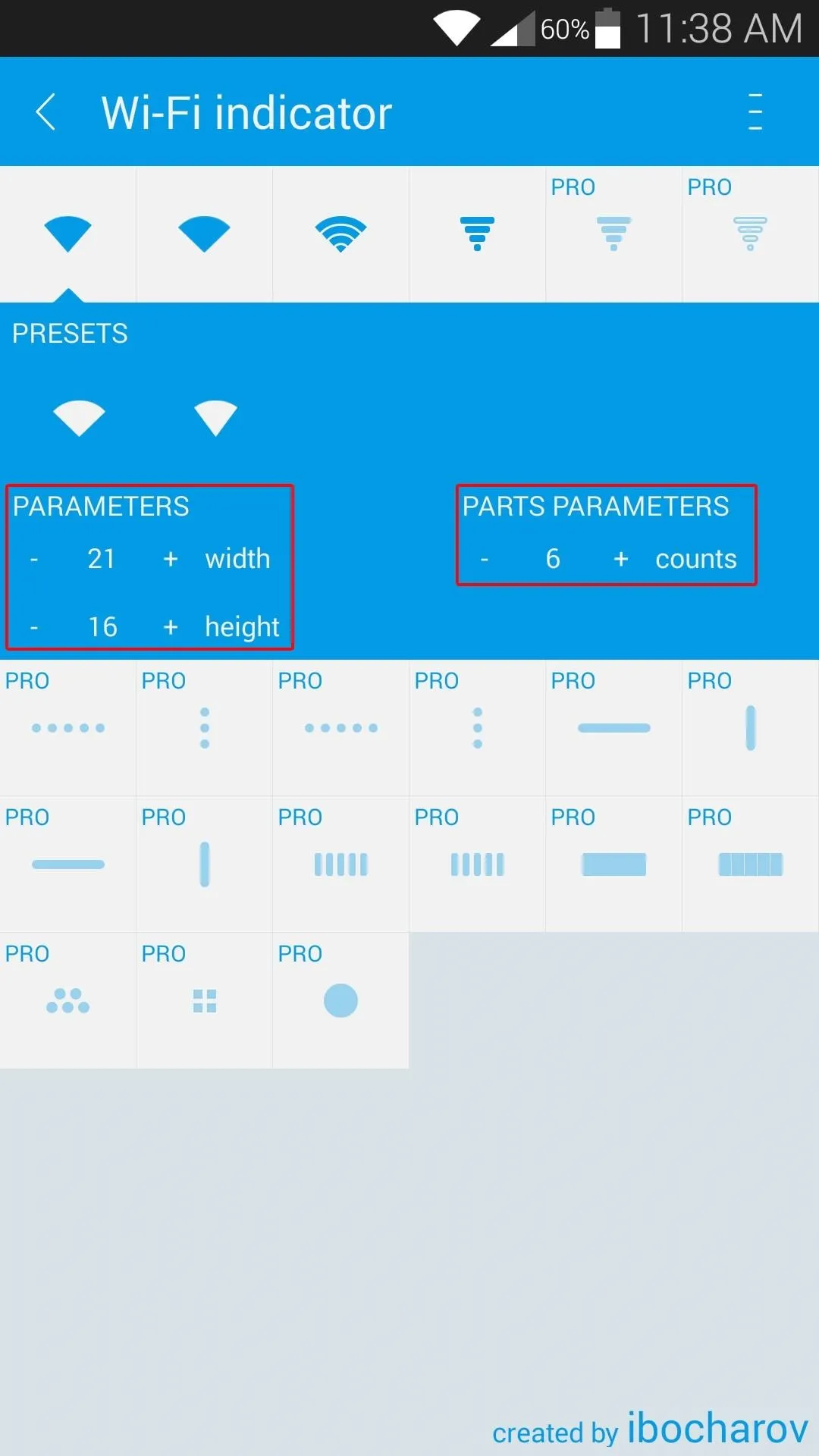
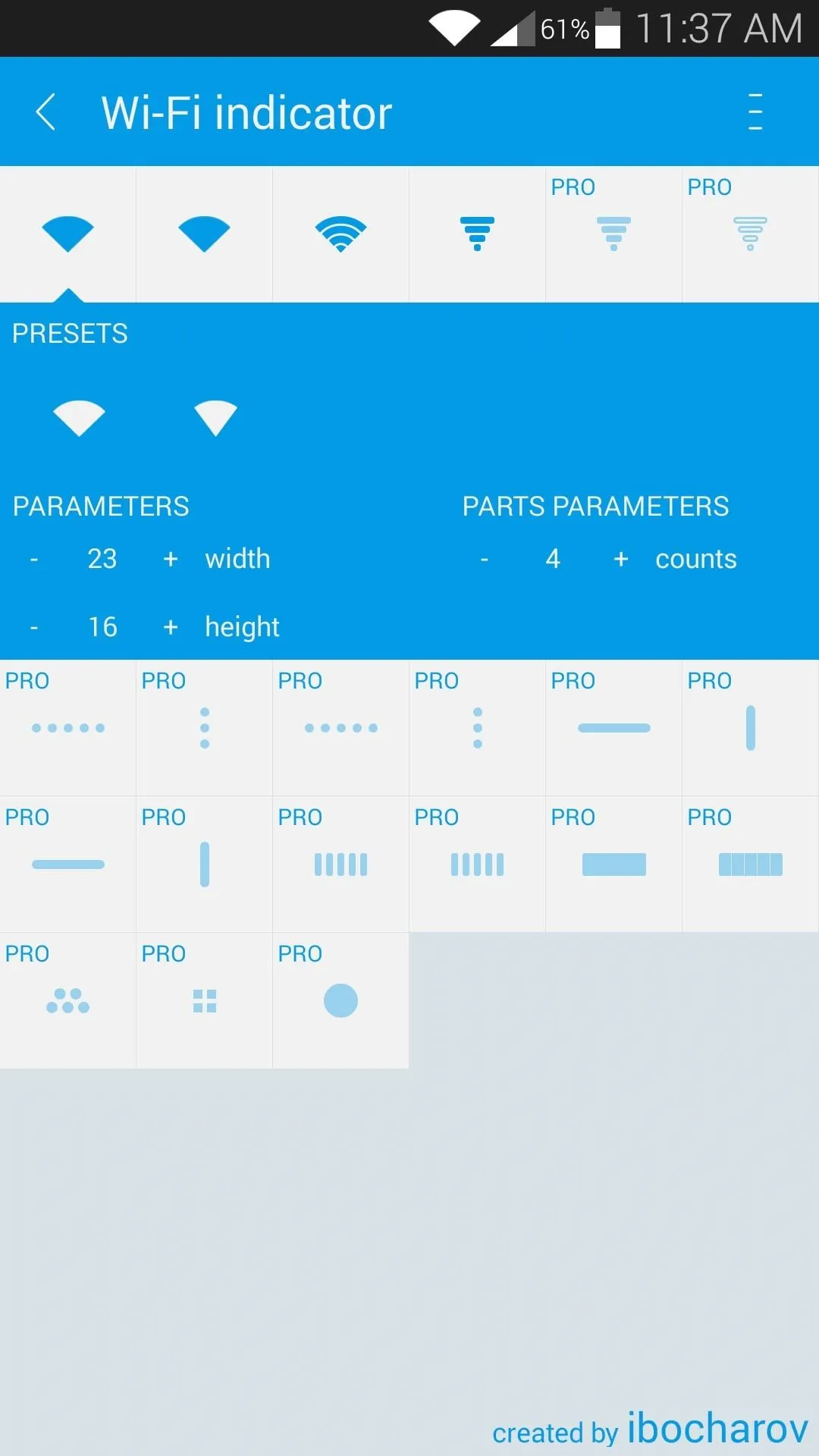
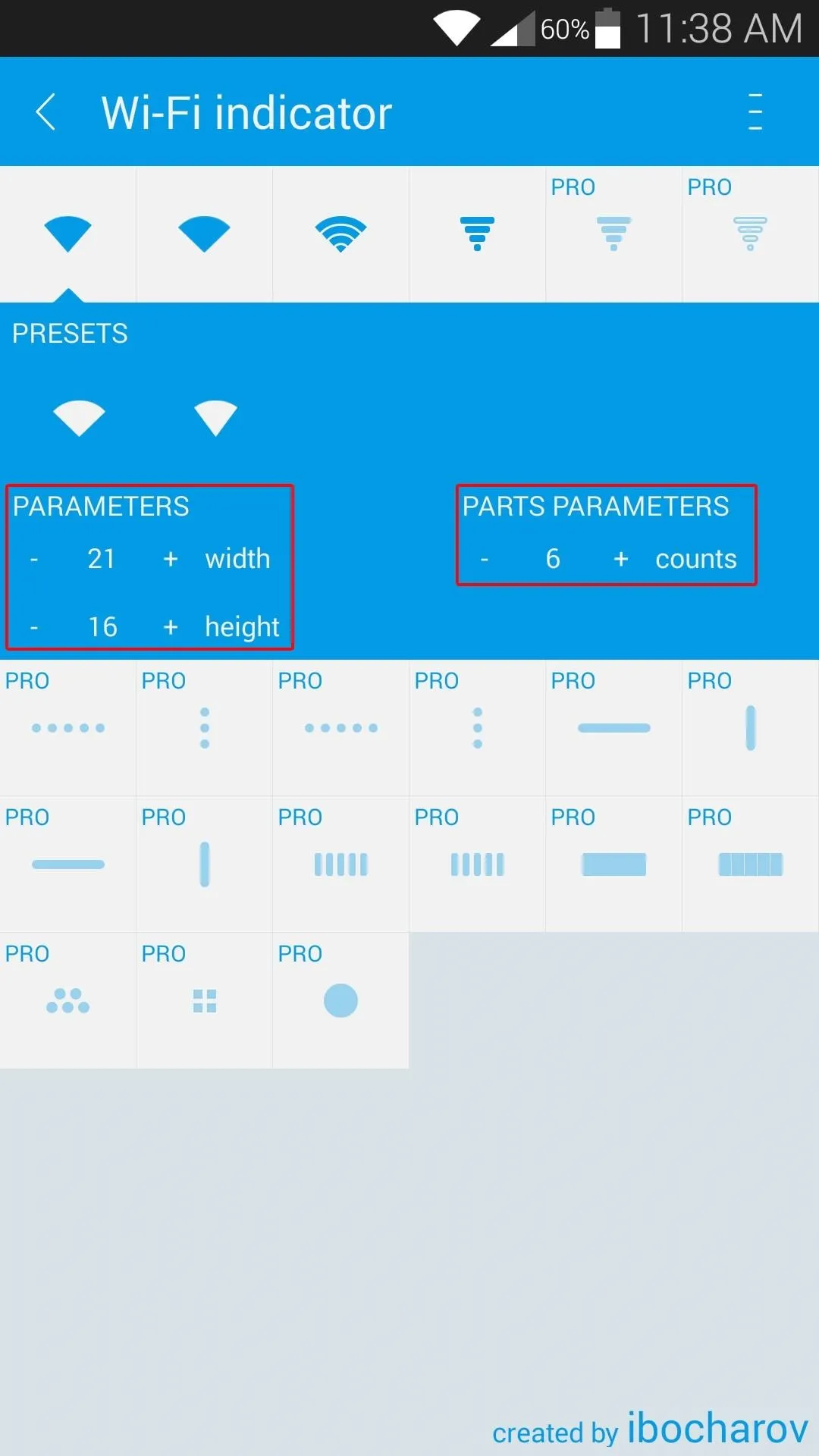
After that, repeat this same process for the other two status bar icons, and you'll be all set. Which icon theme did you go with? Let us know in the comment section below, or drop us a line on Facebook, Google+, or Twitter.

























Comments
Be the first, drop a comment!