Converting from iOS to Android doesn't have to be a particularly difficult process, but people make it that way anyways. Transferring contacts becomes a big deal, dimensions and hardware become an issue, and most importantly, features that were once loved become sorely missed.
If you're someone that has recently converted to Android and miss some of the features from your iPhone—or are just an unbiased Android user who doesn't hate all things Apple—then today's softModder guide is for you.
I'm going to show you how to receive iOS-style notifications for your applications on your Samsung Galaxy Note 2 or other Android device. To be more specific, I'm talking about the "Badge App Icon" alerts that show up in the corner of the app icon—those little red circles with numbers in them.
How to Get Badge App Icon Alerts for Android
With Notifyer Unread Count, from TinglyBill (aka Cornwall Solutions), you can replicate the small and circular app notifications that appear on the icon themselves, à la the iPhone and the other Apple products.
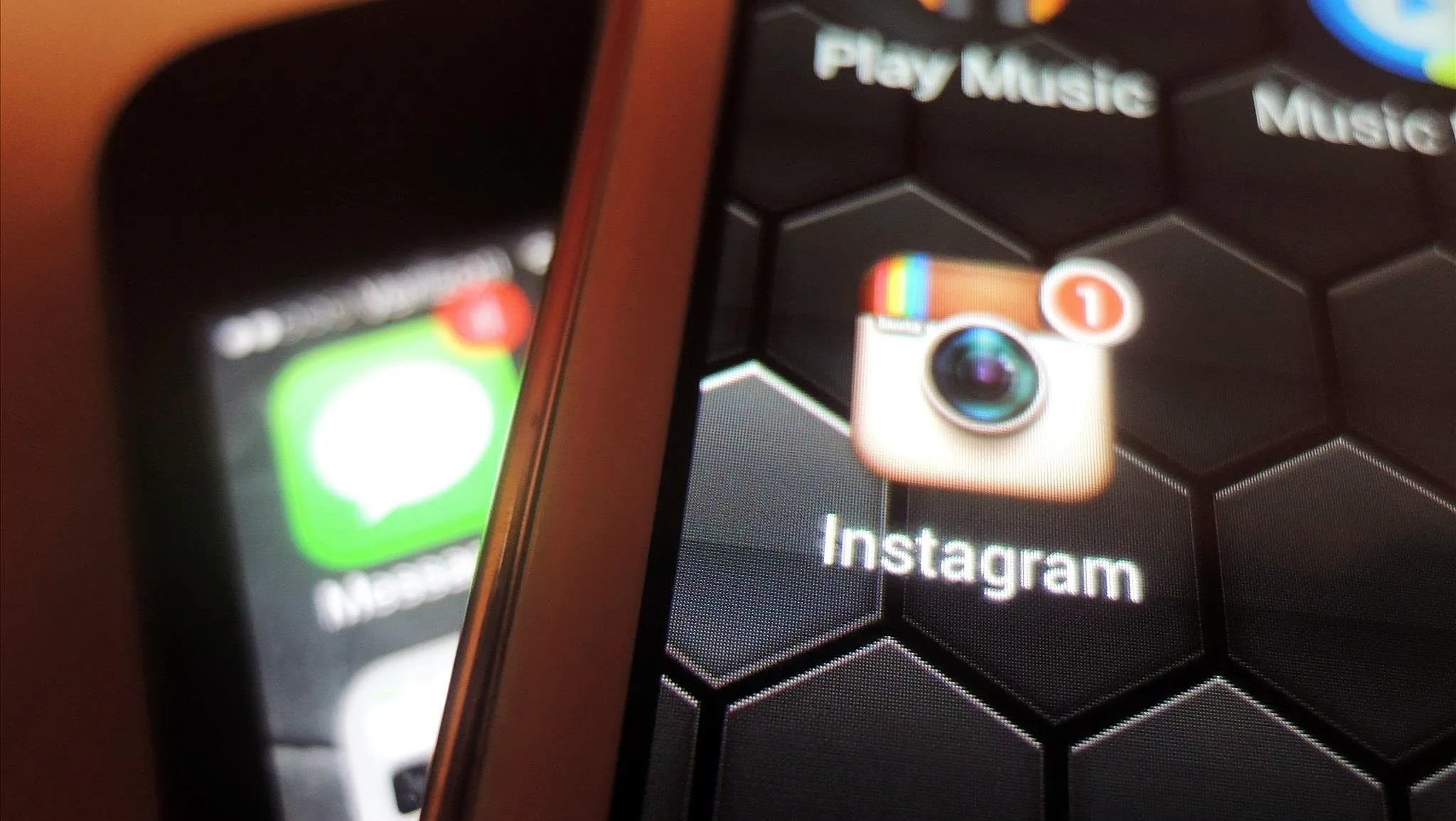
After you've downloaded Notifyer Unread Count from the Google Play Store (it's free), you'll be taken to a one page tutorial that you'll need to follow in order to make Notifyer work, which I've split into two steps below.
Enabling Notifyer as an Accessibility Service
To enable Notifyer as an accessibility service, head over to—Settings -> Accessibility -> Services and make sure that Notfyer is On
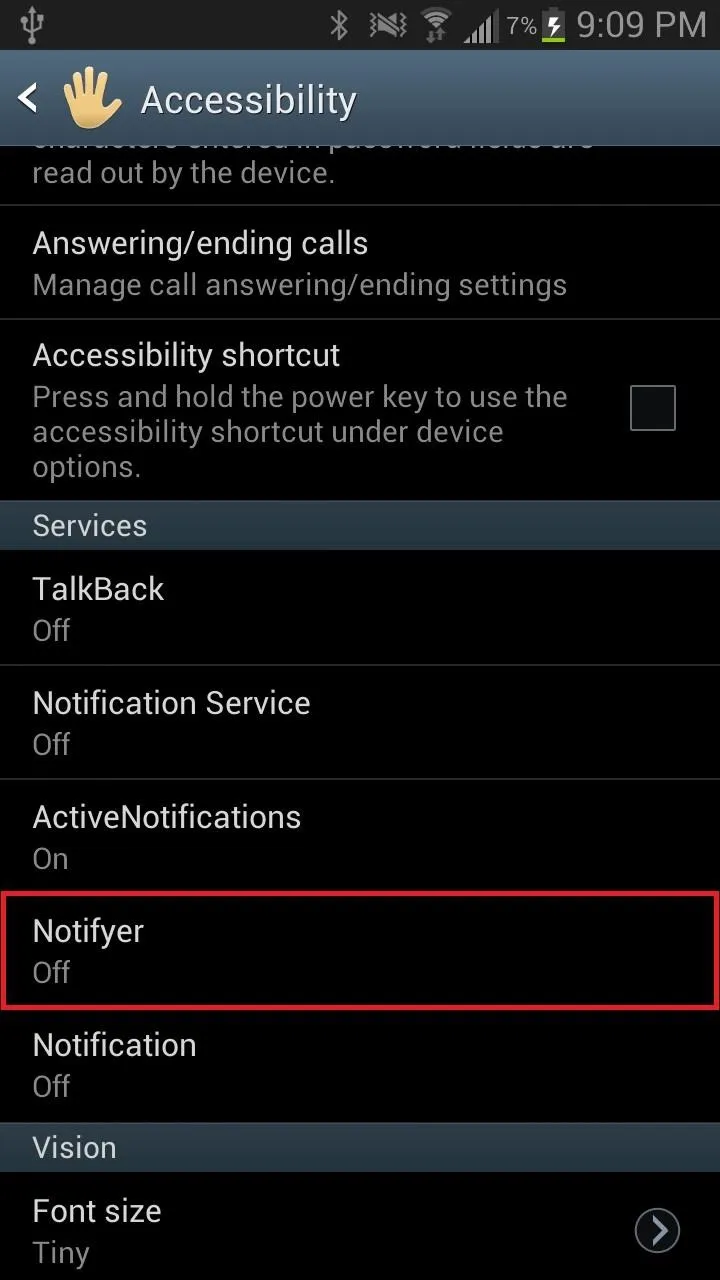
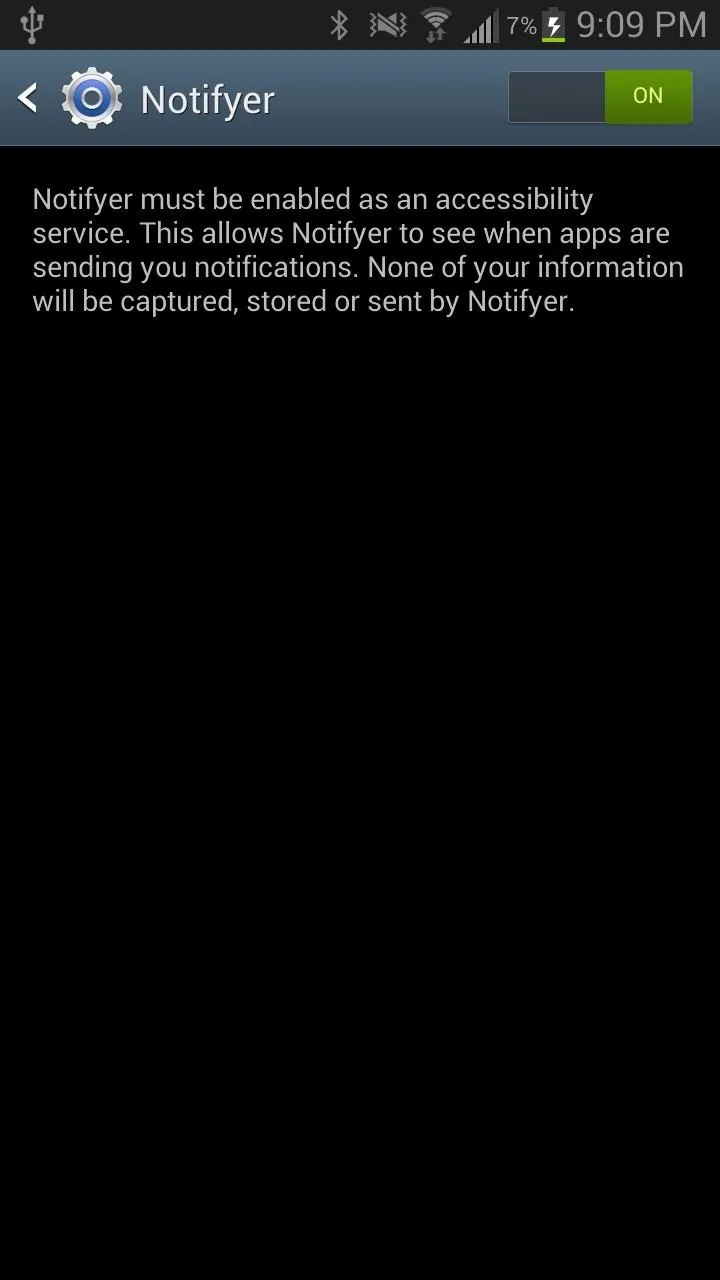
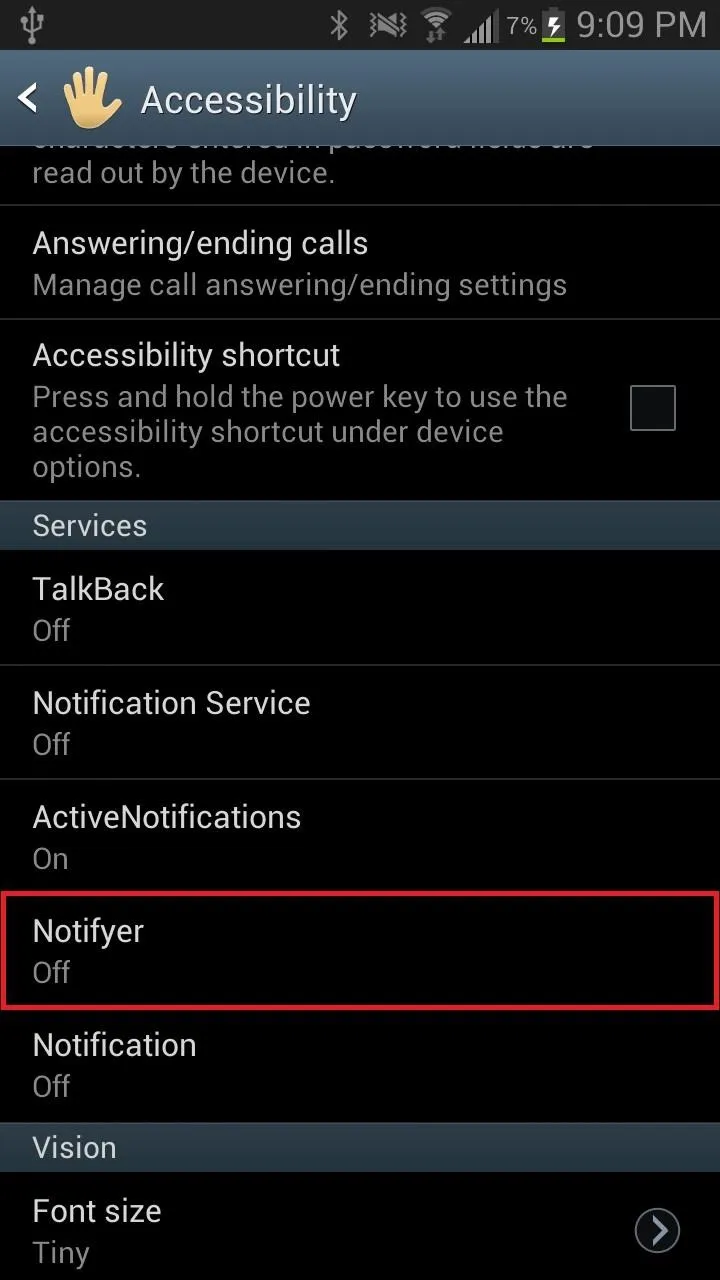
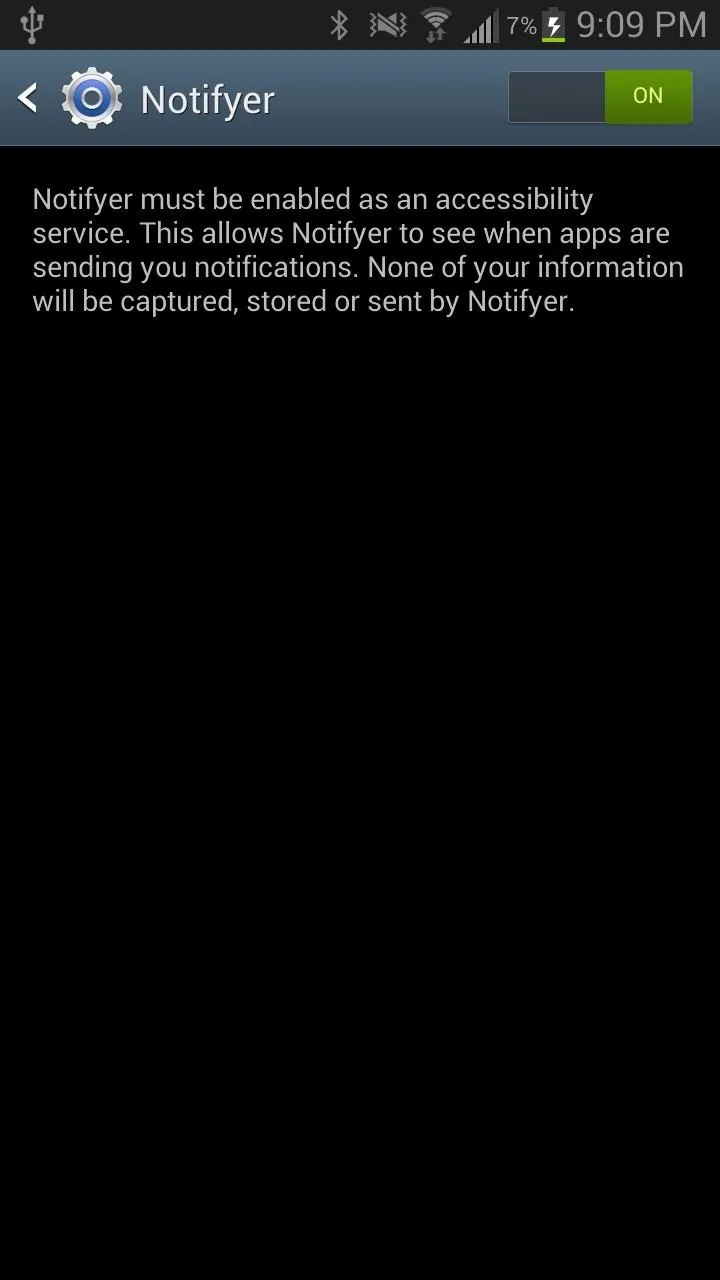
This allows Notifyer to see when applications are sending you notifications, thus allowing it to create the red icons as well.
Add Notifyer Widget to Home Screen
Once you've given Notifyer accessibility services, add a 1x1 Notifyer widget on your home screen. Once you add it, you'll be taken to Notifyer, which will then ask you to select the app you want to receive notifications for.
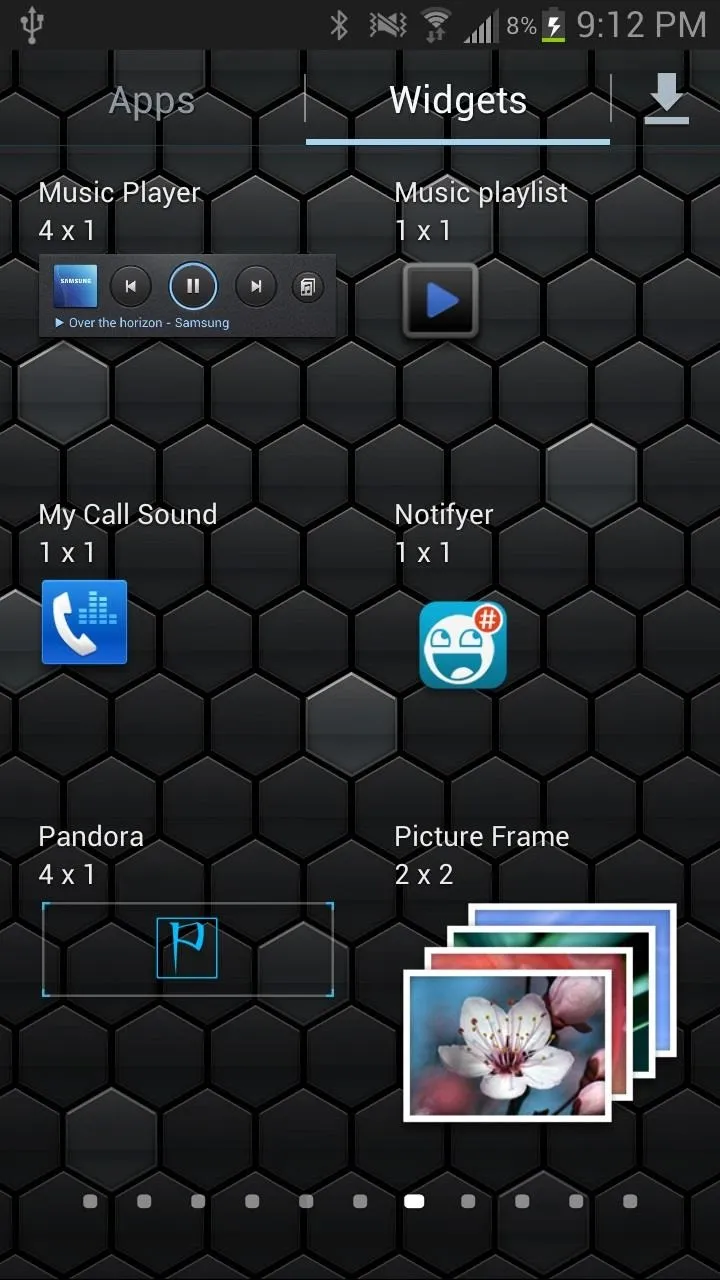
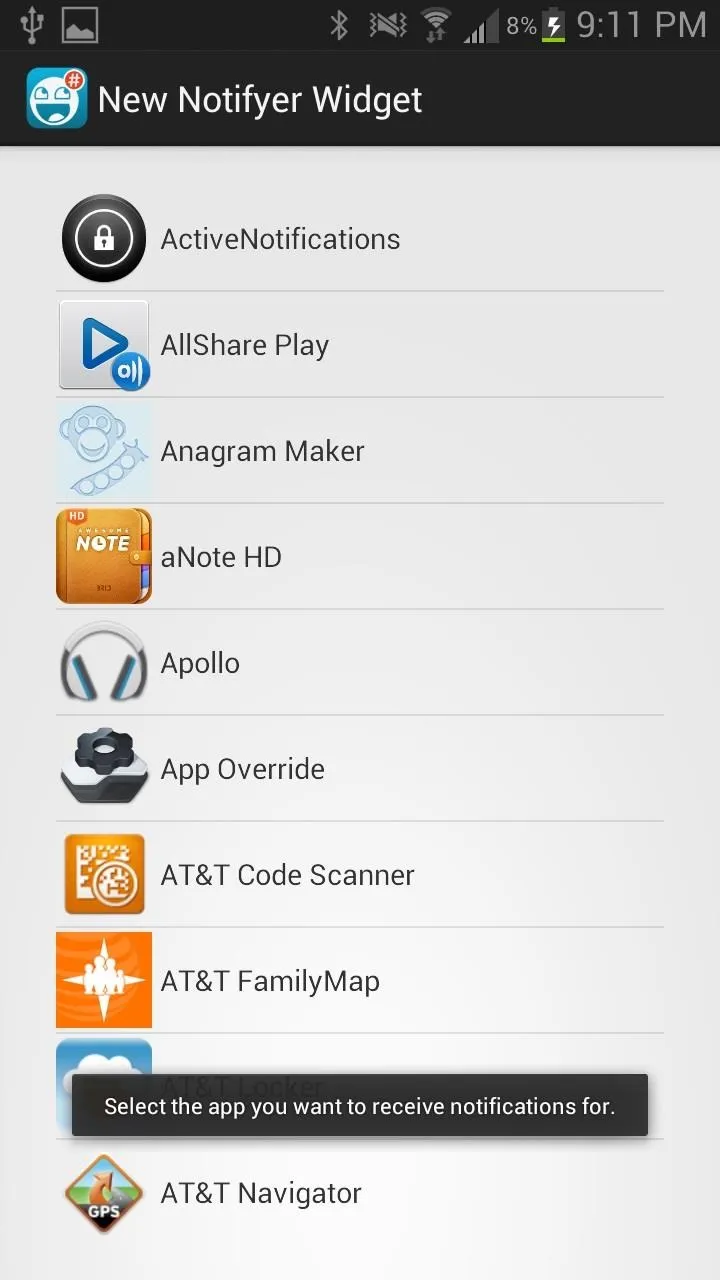
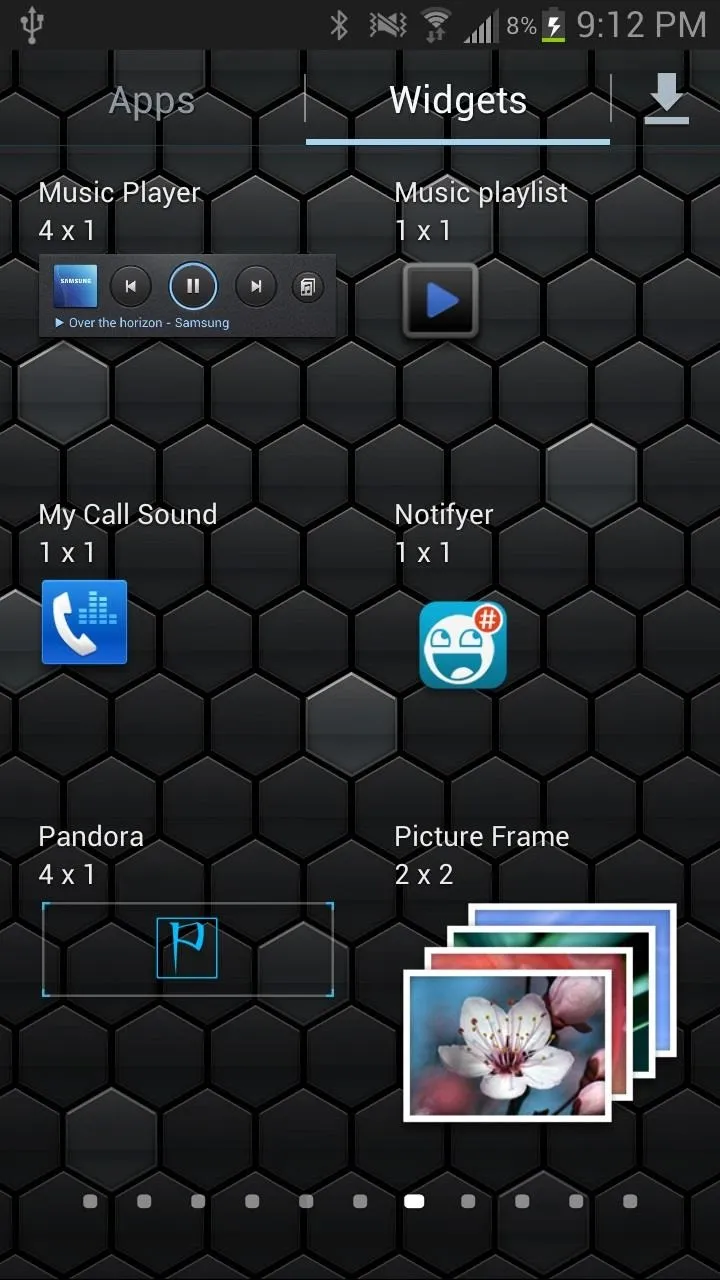
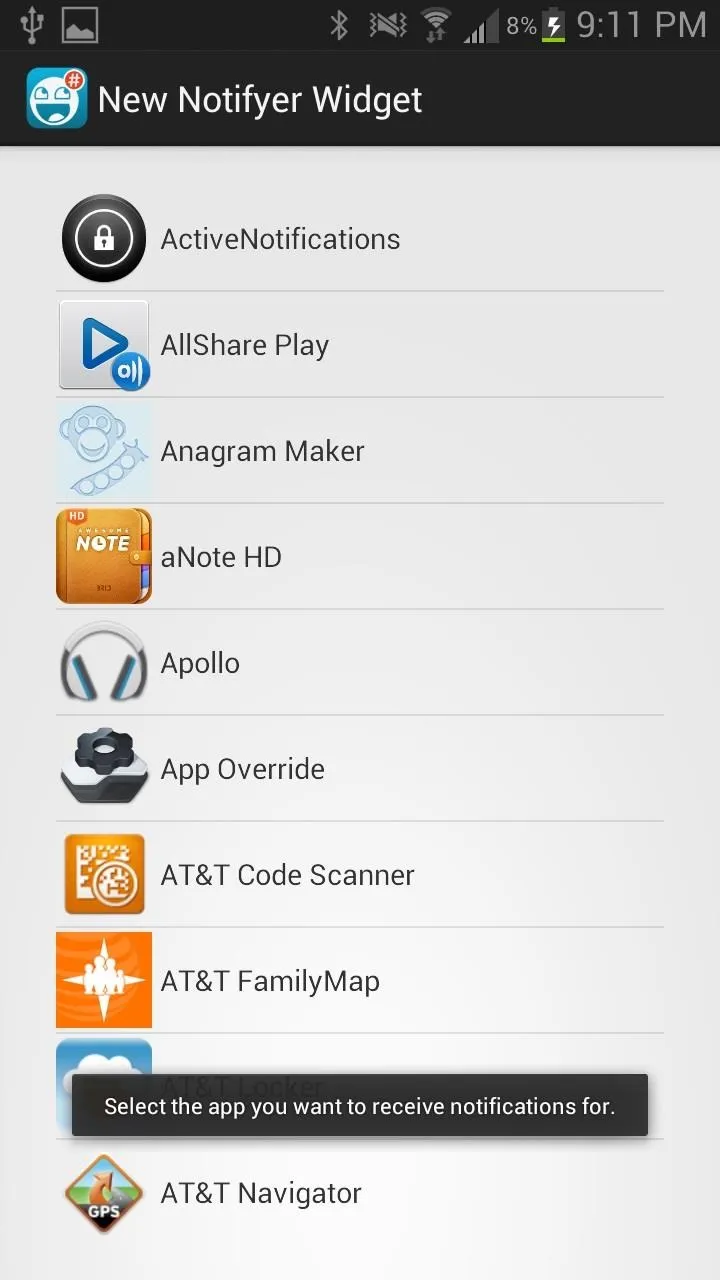
Instead of using your preexisting app icons, you'll need to replace all of the ones you want notifications for with the several Notifyer widgets. I added two Notifyer widgets on my home screen: one for Instagram and another for Twitter.
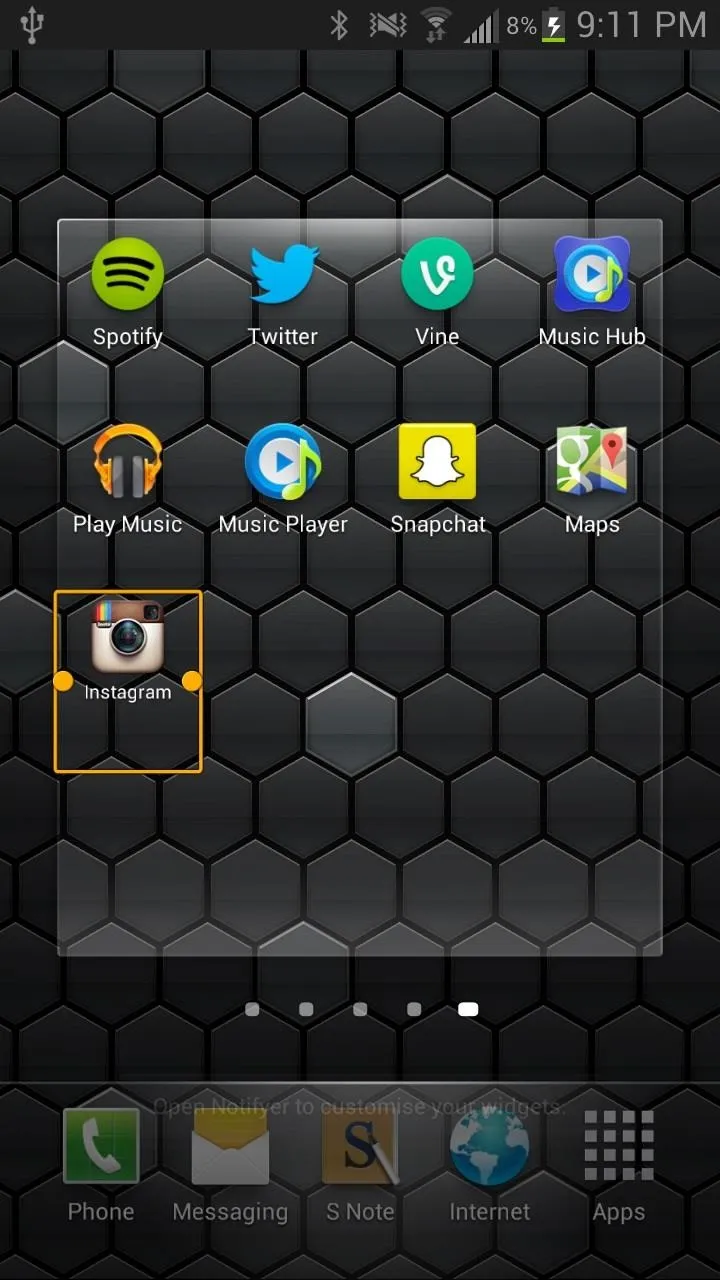
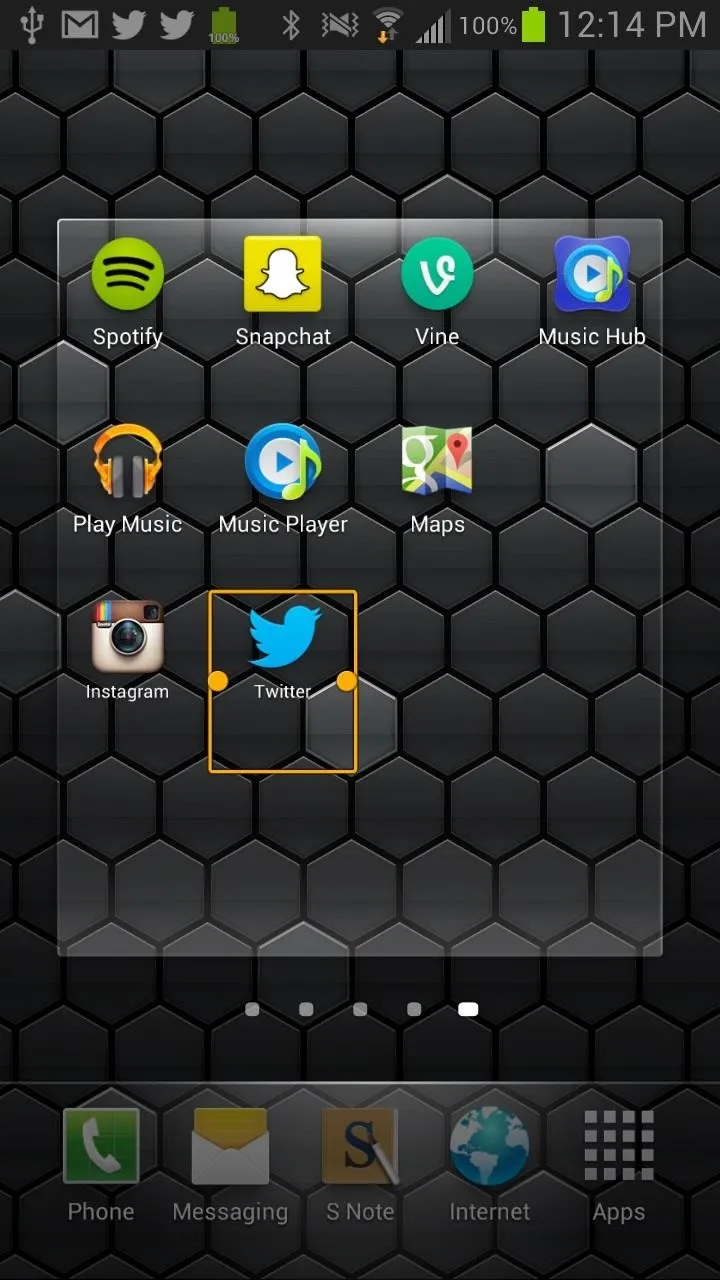
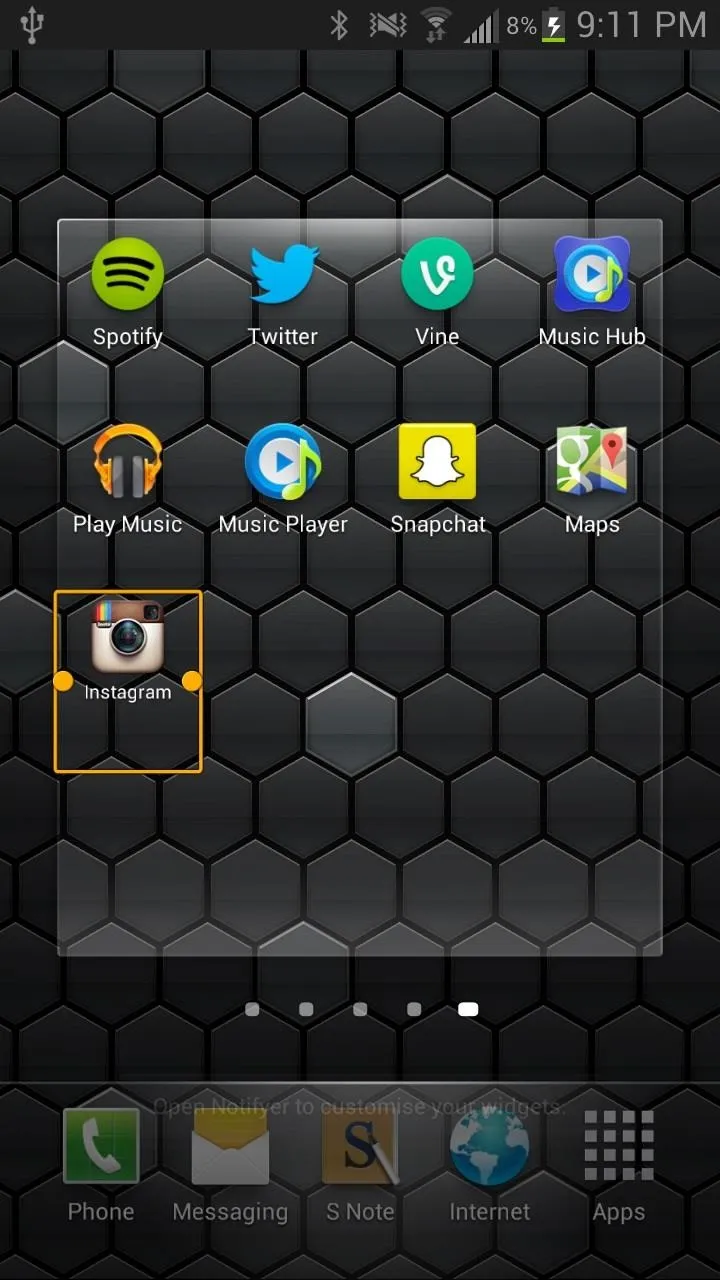
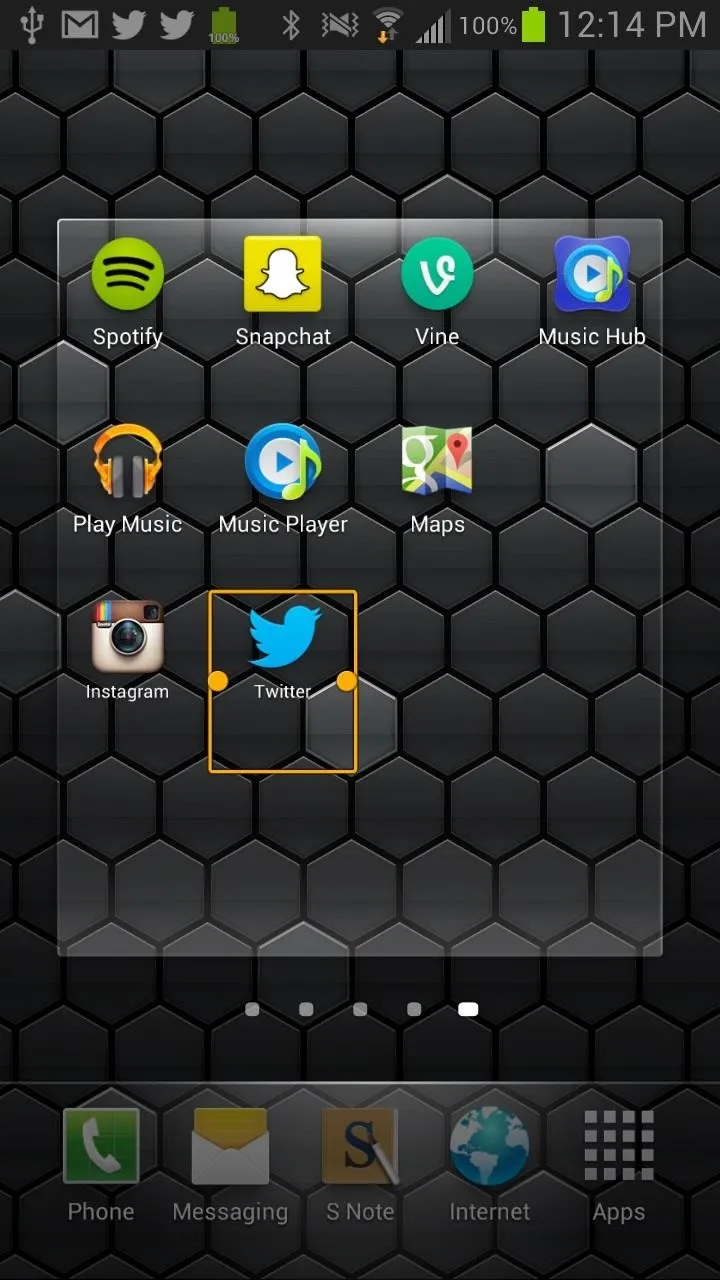
Receiving Notifications
After you receive your first notification, you should see something like what you see below, with small notification circles on the right corner of your application icons, just like in iOS.
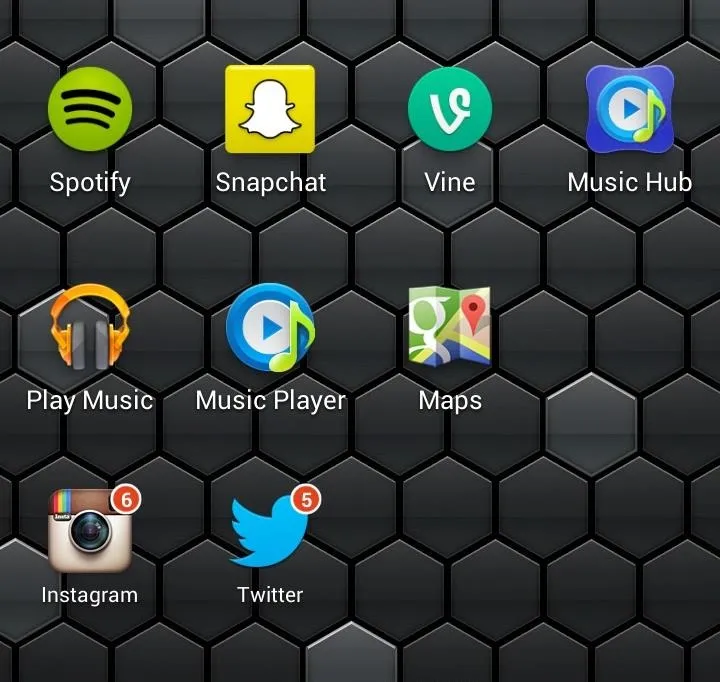
Note: Since these widgets replace your application icons, delete the app icons from your home screen so you won't have doubles.
Messing with the Settings
You can also head over to Notifyer, tap Menu (on your device), and check out the different notification, icon, and label settings.
- Notification Settings - Change the style (from regular to Samsung), position and size
- Icon Settings - Change the size and position
- Label Settings - Hide the labels underneath the application icon or just change the size and position of them
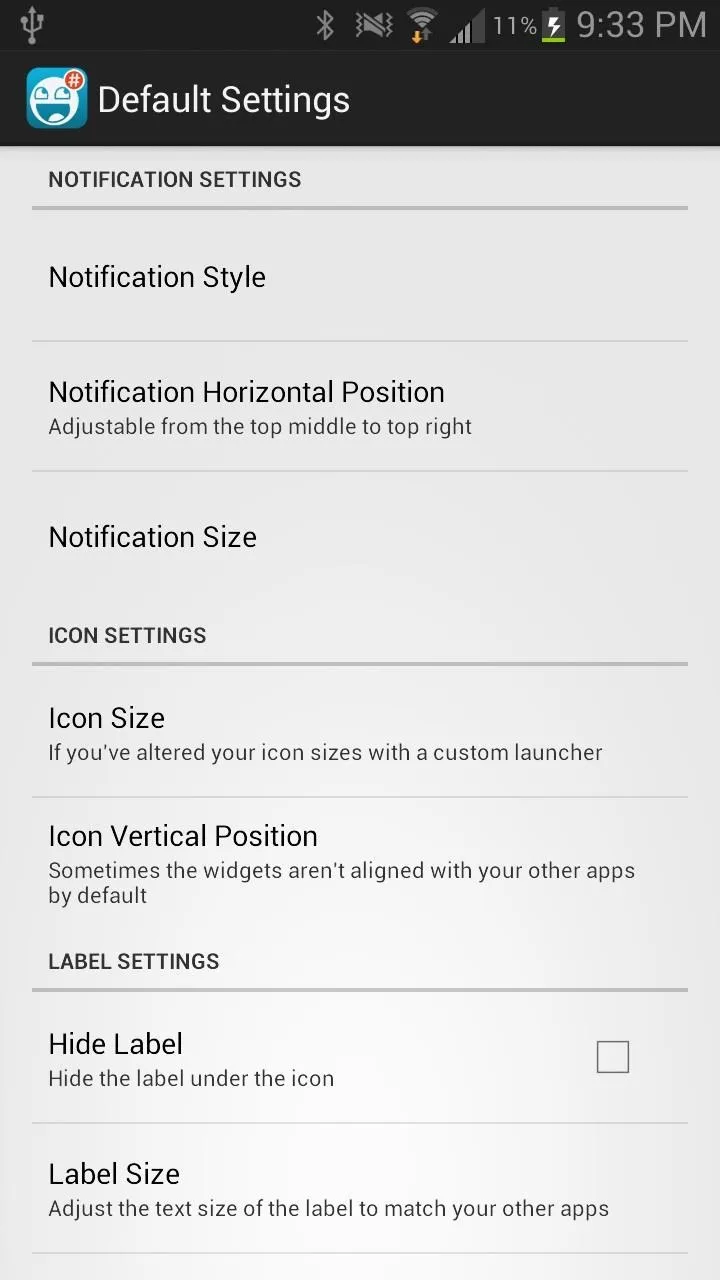
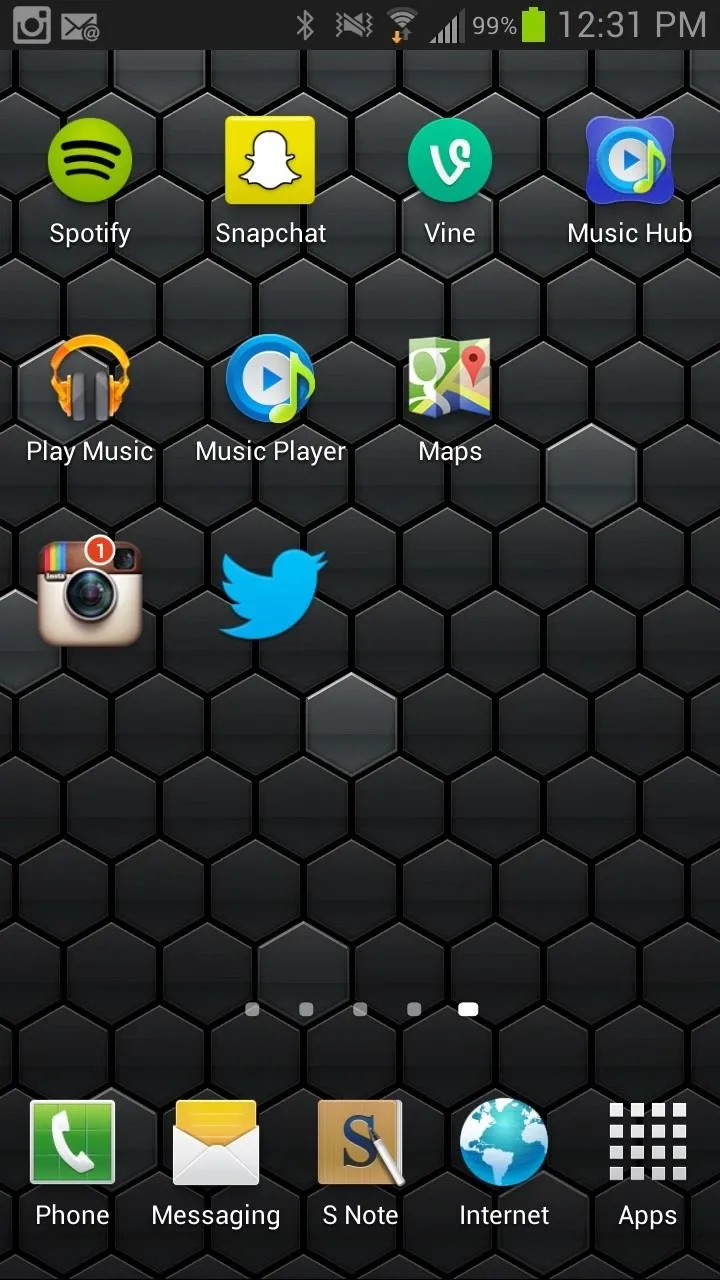
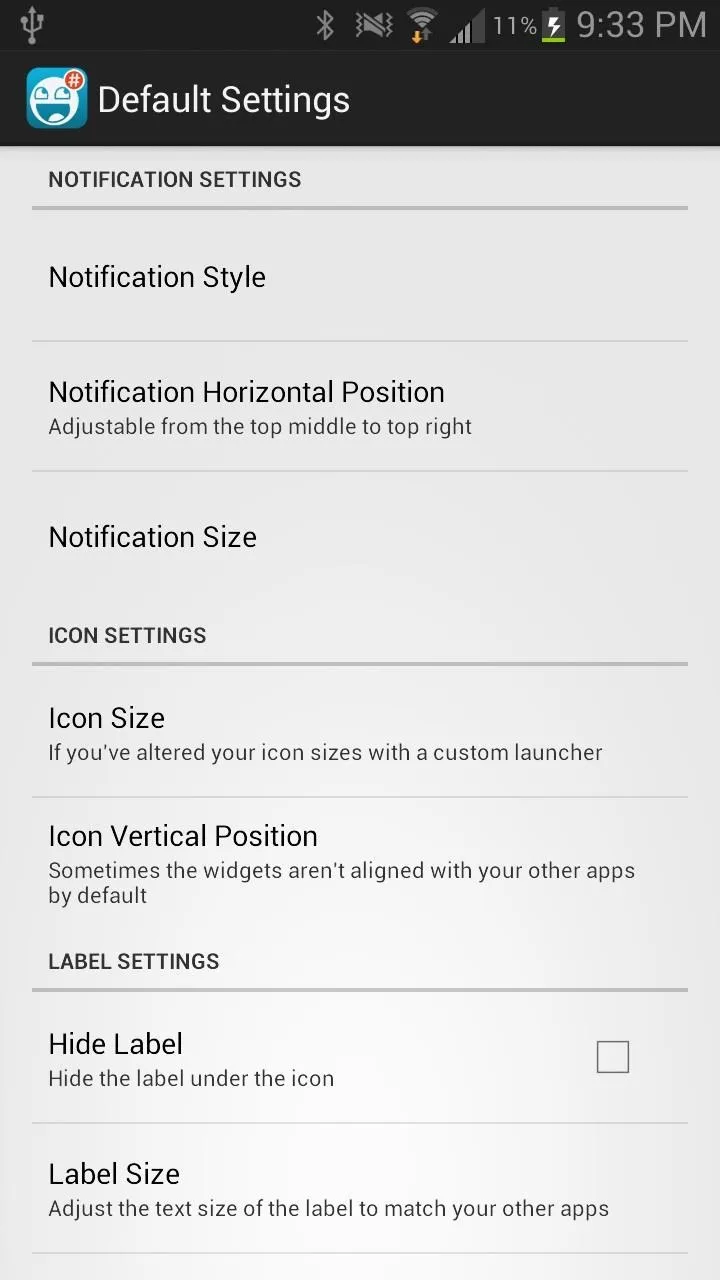
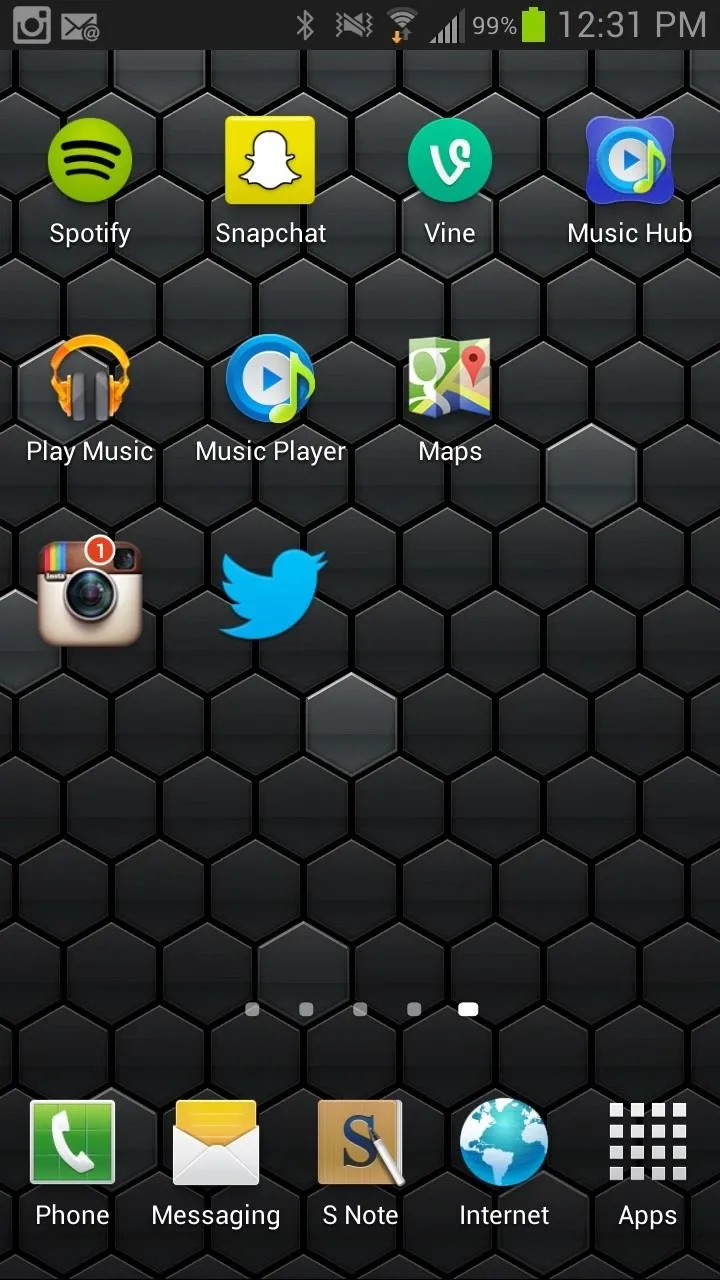
Notifyer+ (Pro Version)
With the pro version, you'll be able to add a few more features to an already great application, such as widget categorization, individual widget customization (currently, any changes made applies to all widgets), and the ability to place Notifyer widgets on your lockscreen.
You can purchase it for $1.50 from inside Notifyer, by tapping on Menu -> Notifyer+, or directly on the Google Play Store.
And there you have it. iOS-style app alert icons for Android.



























Comments
Be the first, drop a comment!