With an Android device, you can replace almost any default app with a third-party offering. Don't like your home screen app? Replace it. Tired of the text messaging interface? Upgrade it. The same can be said for Android's lock screen. But while many third-party lock screen apps are available, so far, only one has been designed with the Samsung Galaxy S6 and its fingerprint scanner in mind.
Not only will this new lock screen app from the development team at Cheetah Mobile let you scan your fingerprint to unlock your device, but it will also add cool features like weather forecasts and actionable notifications to your lock screen. So if you're in the market for a third-party lock screen, you'll definitely want to check this one out.
This will work with most Android devices running Android 4.0 and above, not just the Galaxy S6 and S6 Edge, though the latter will be able to use the fingerprint unlocking feature.
Install CM Locker
To begin, head to the Google Play Store, then search for and install CM Locker. Alternatively, you can jump straight to the install page by using this link.
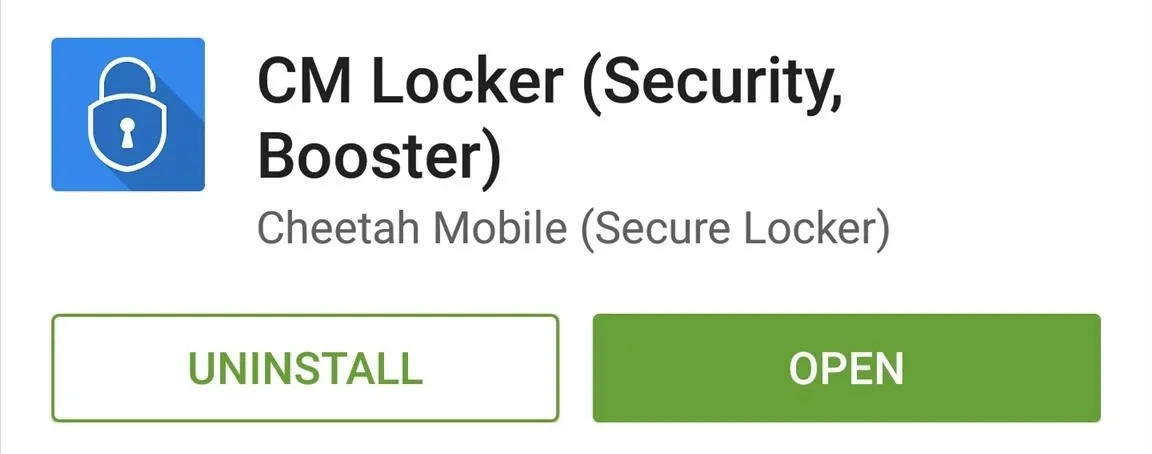
Set Up Notifications
When you first launch CM Locker, the app will ask you to enable its notification listener service. Tap "Turn notifications on" here, then press anywhere on the screen to dismiss the following message.
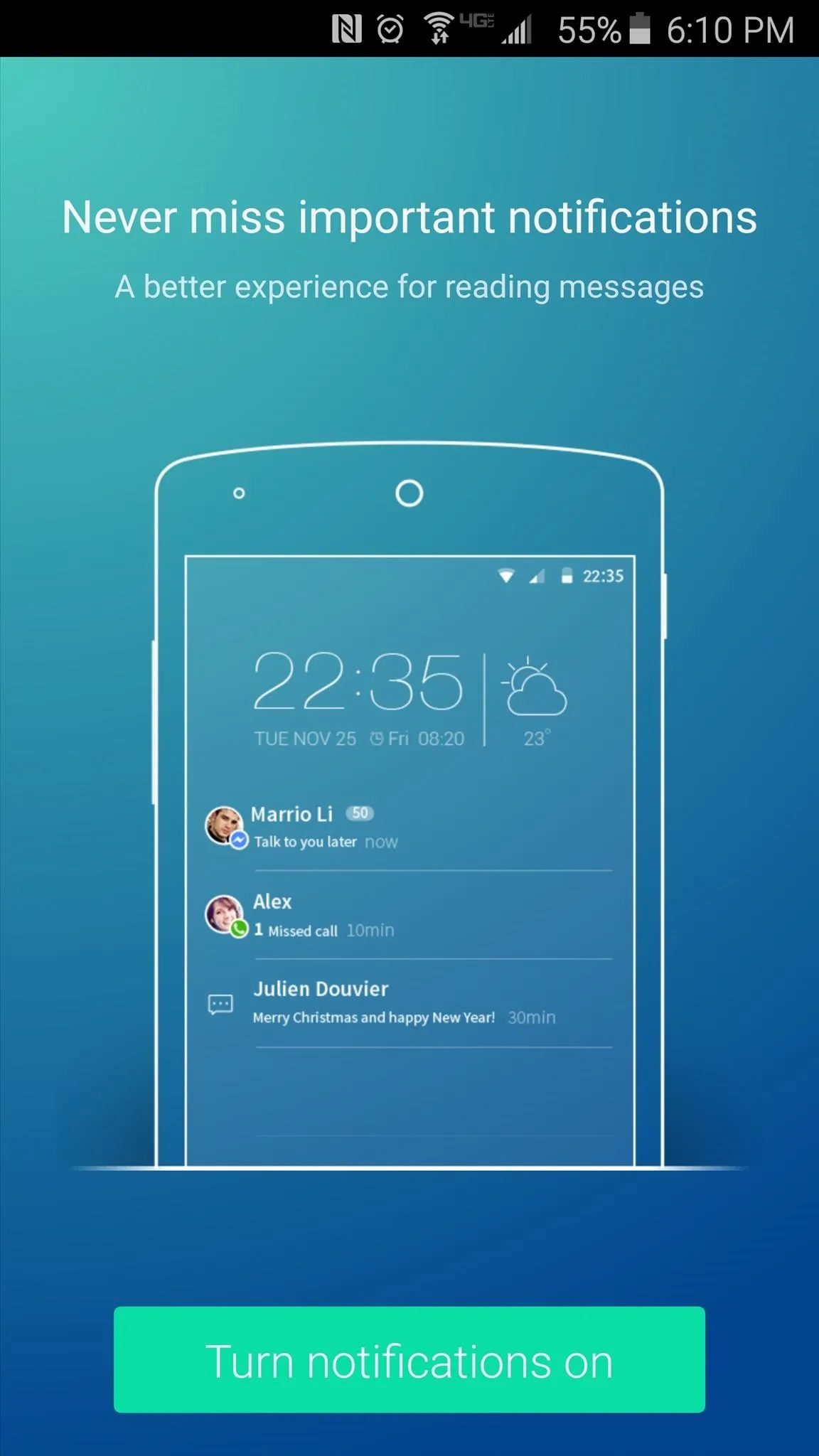
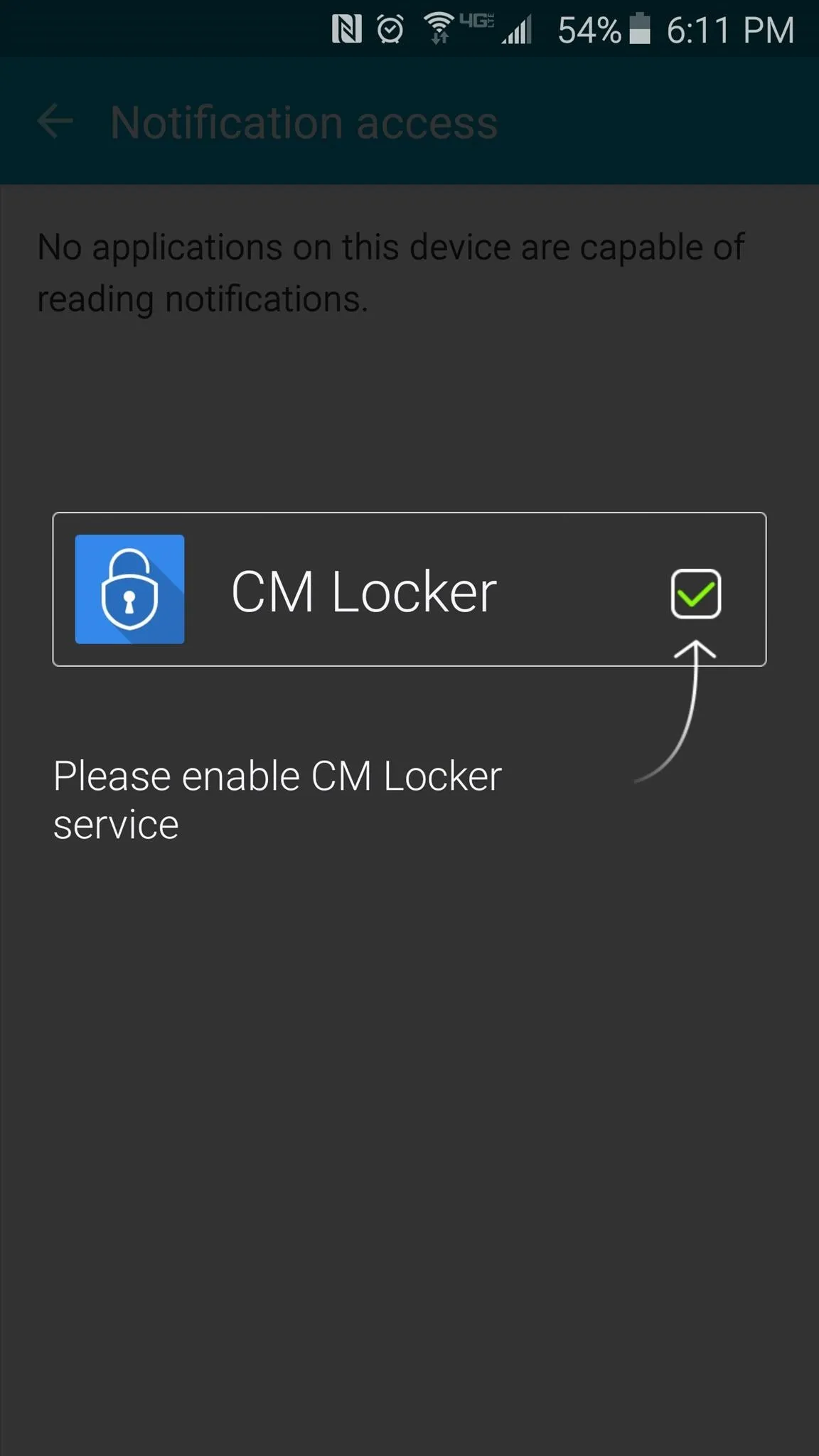
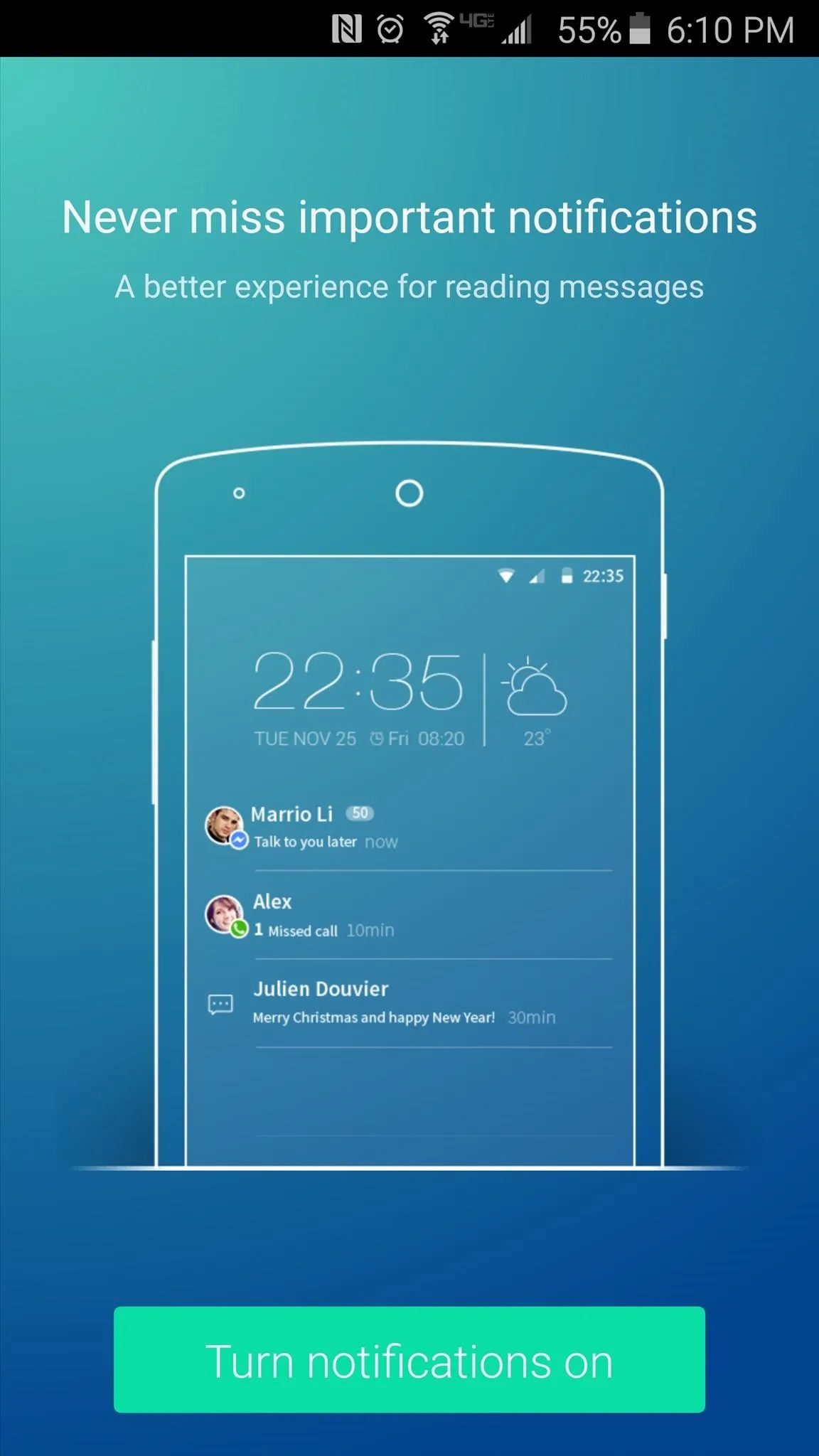
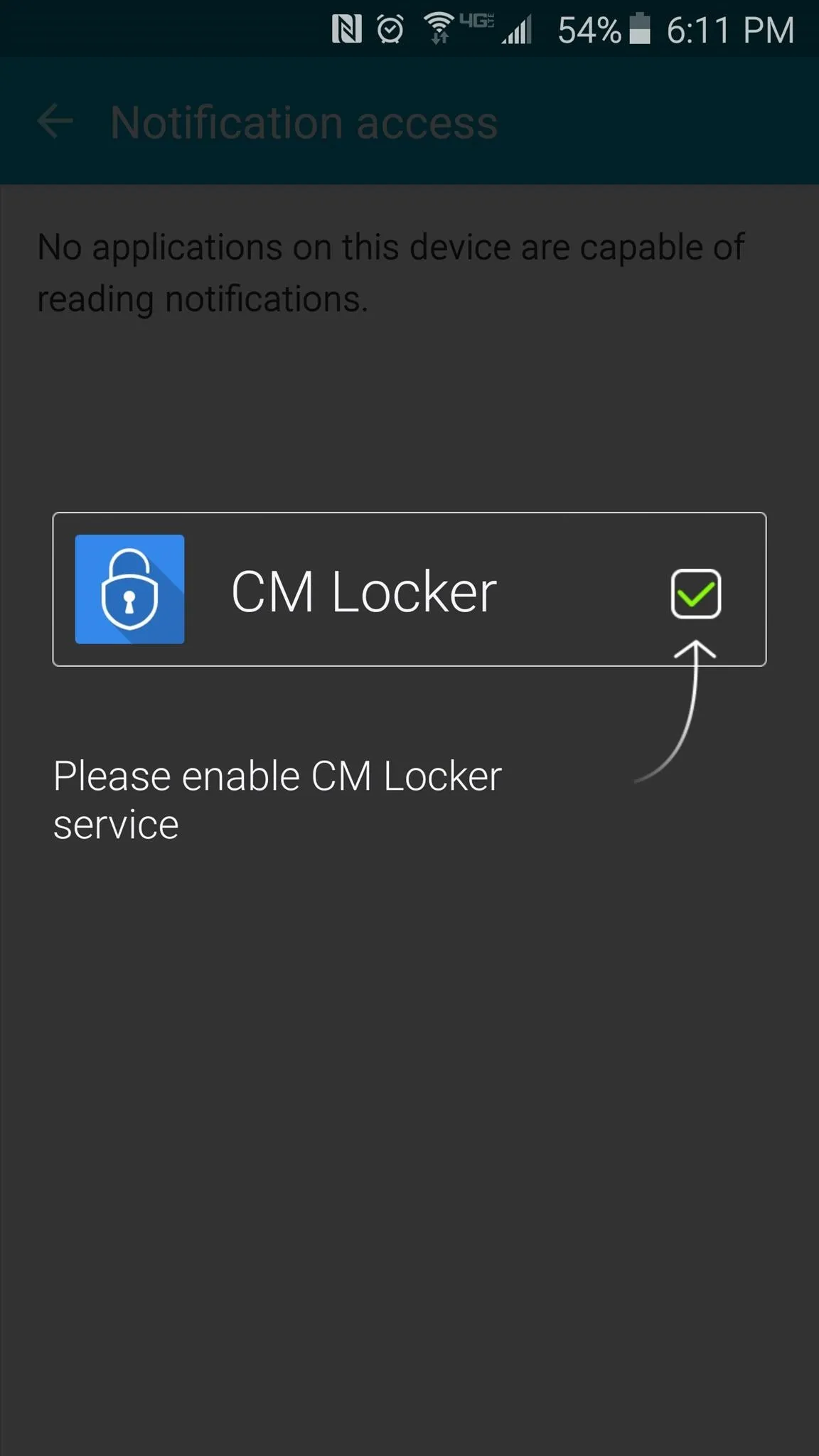
On the next screen, go ahead and tap the "CM Locker" entry, then press "OK" on the popup. When you're done here, tap your device's back button once to head back to the app.
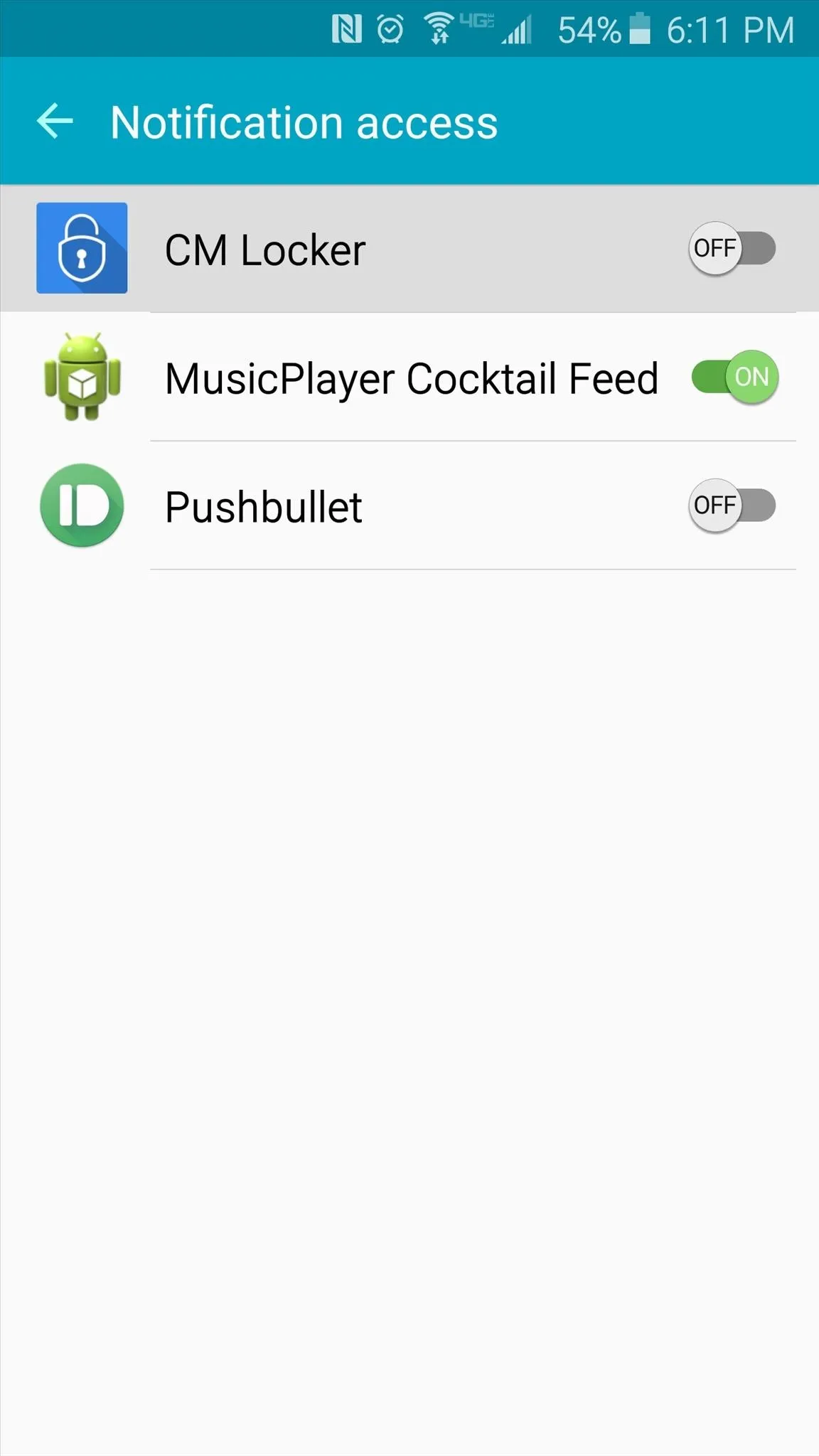
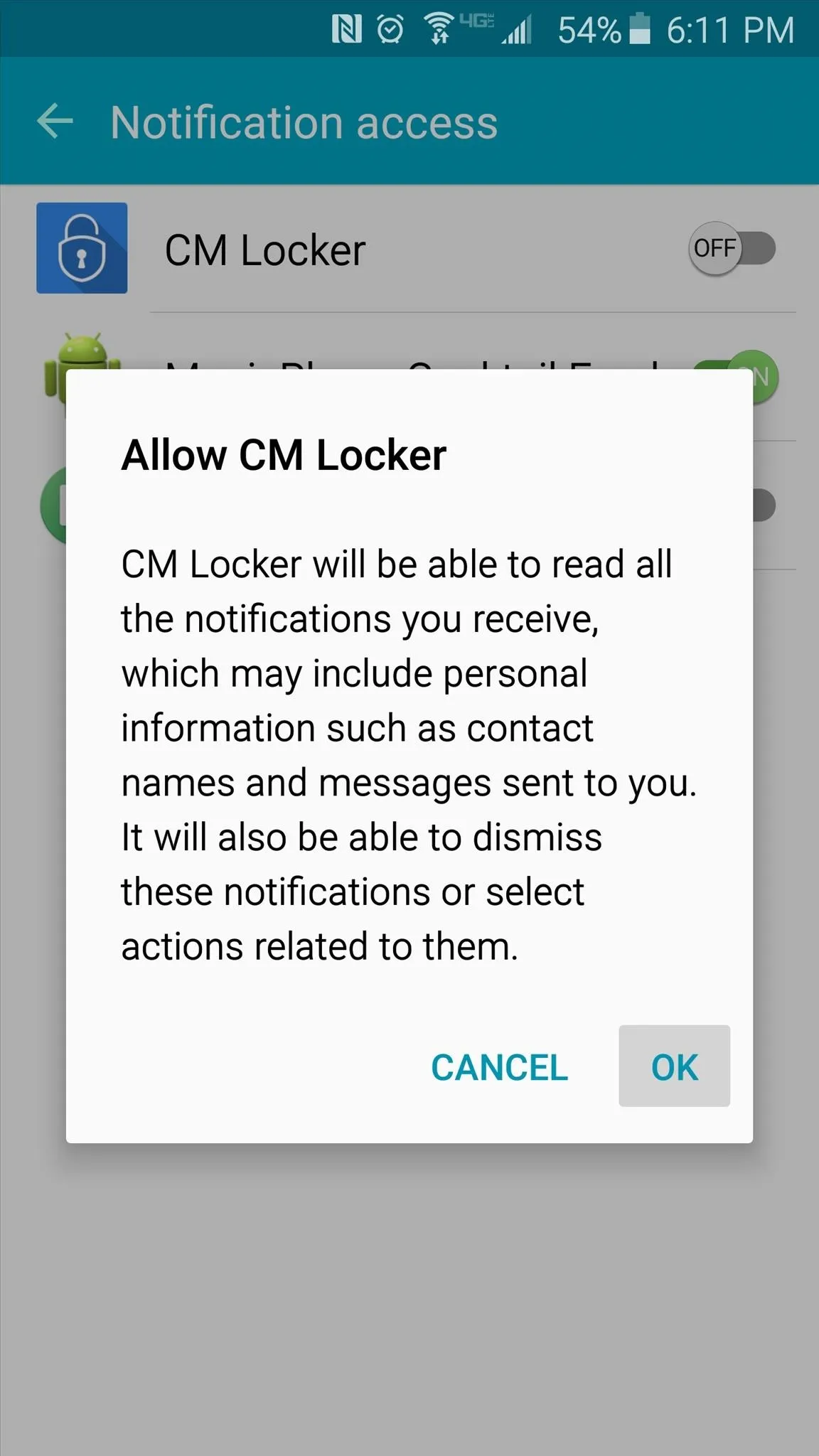
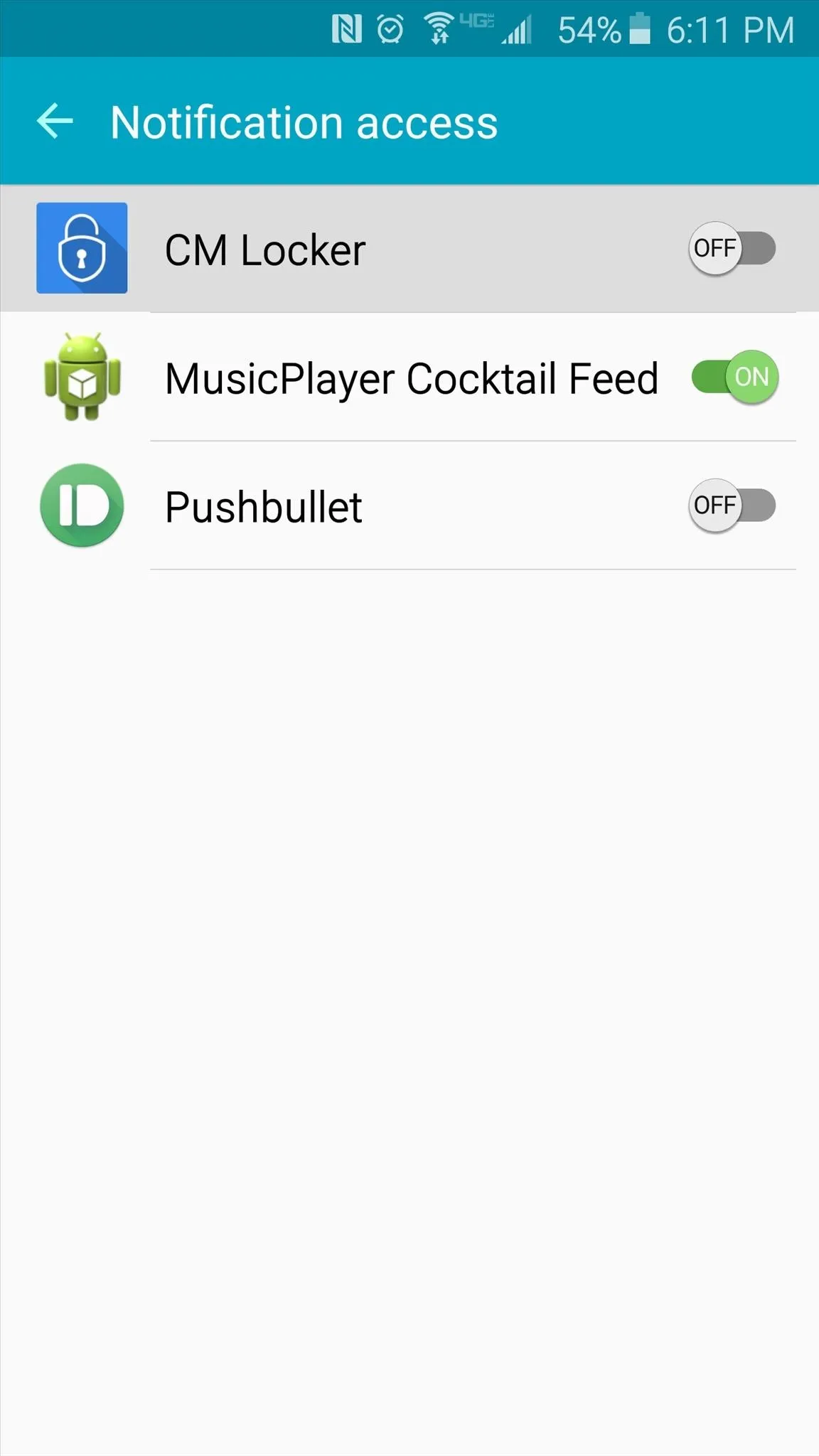
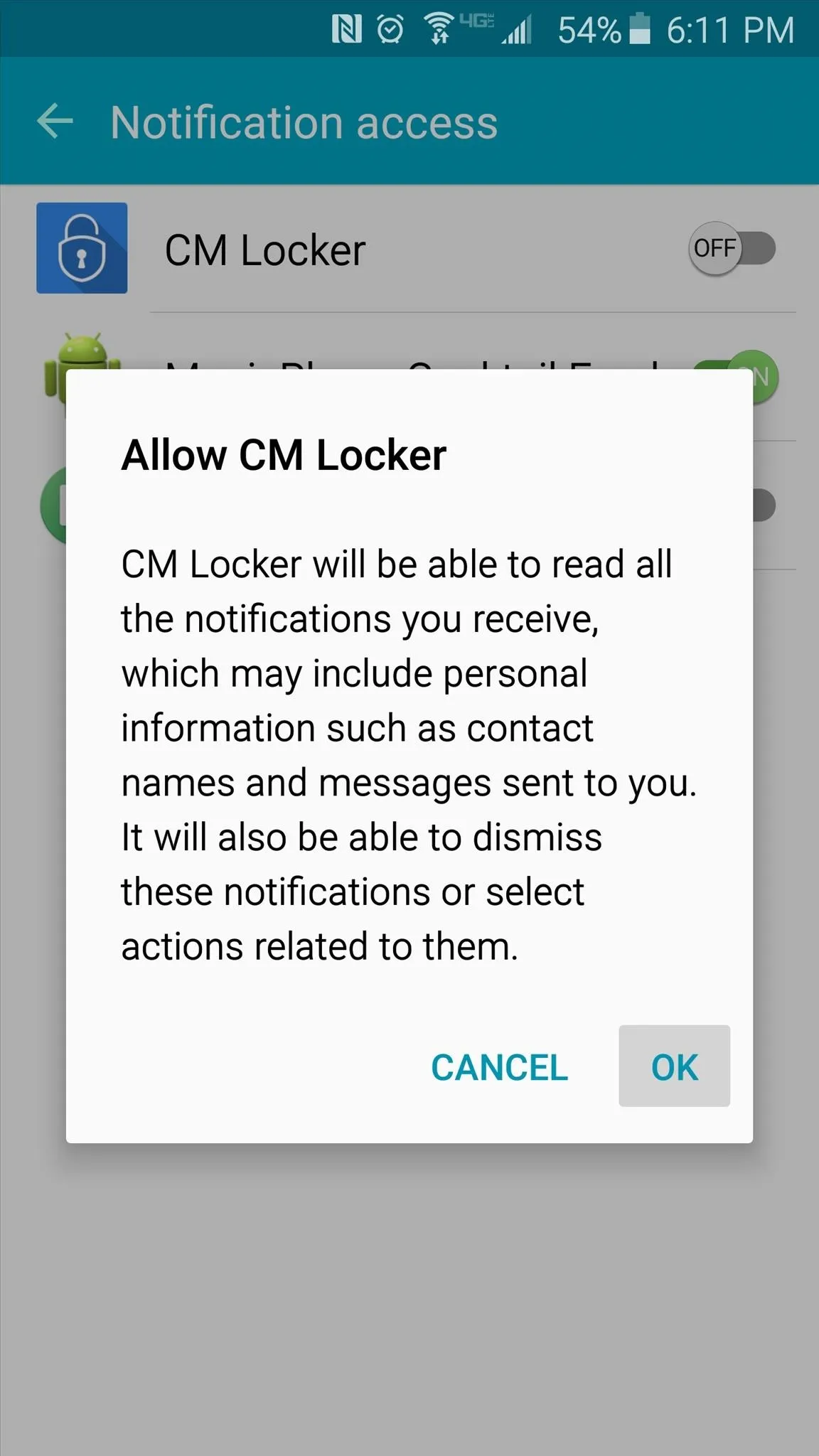
From here, CM Locker will prompt you to set up its app notification feature. When the sample notification appears here, swipe it to the right to begin.
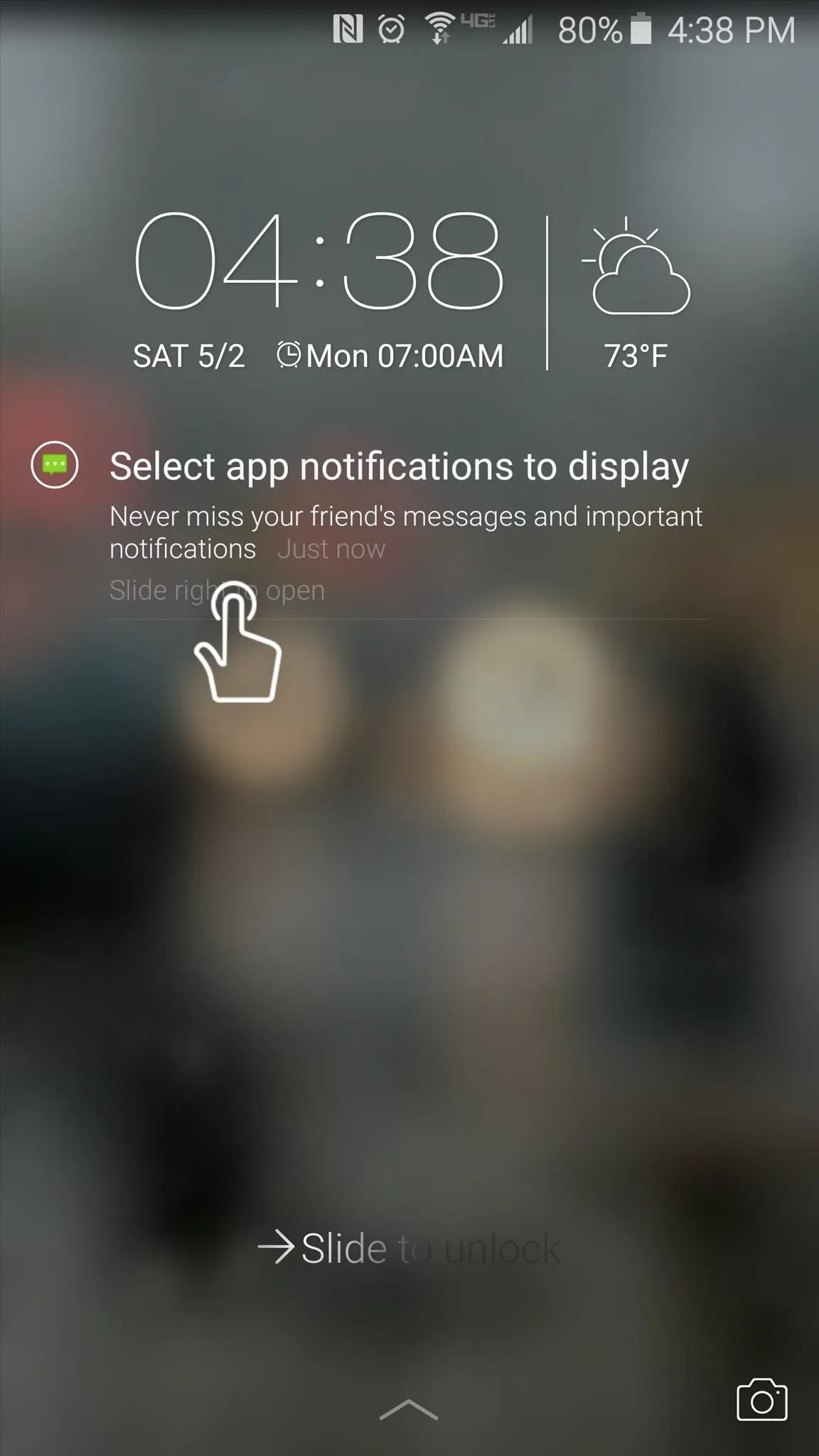
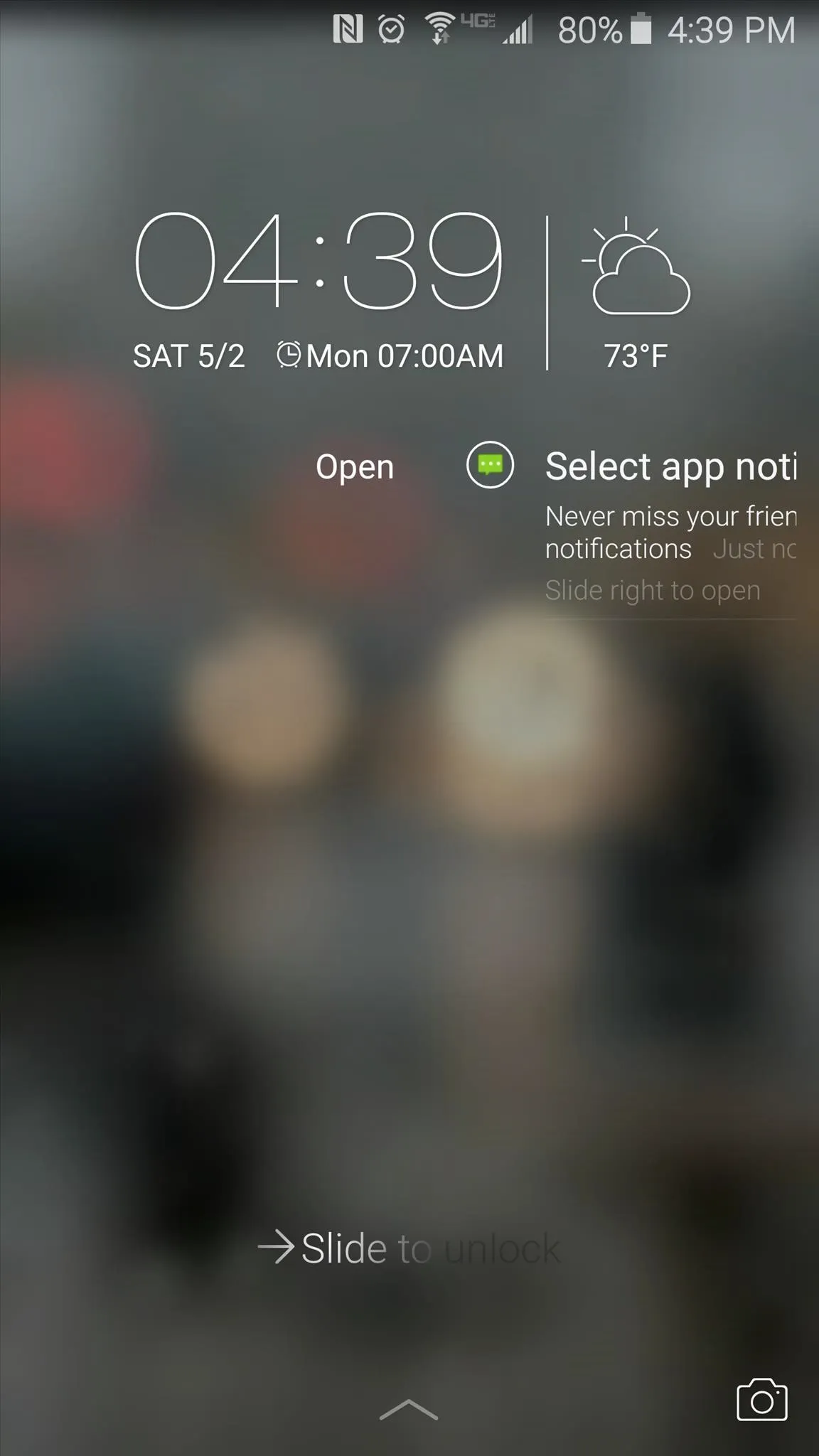
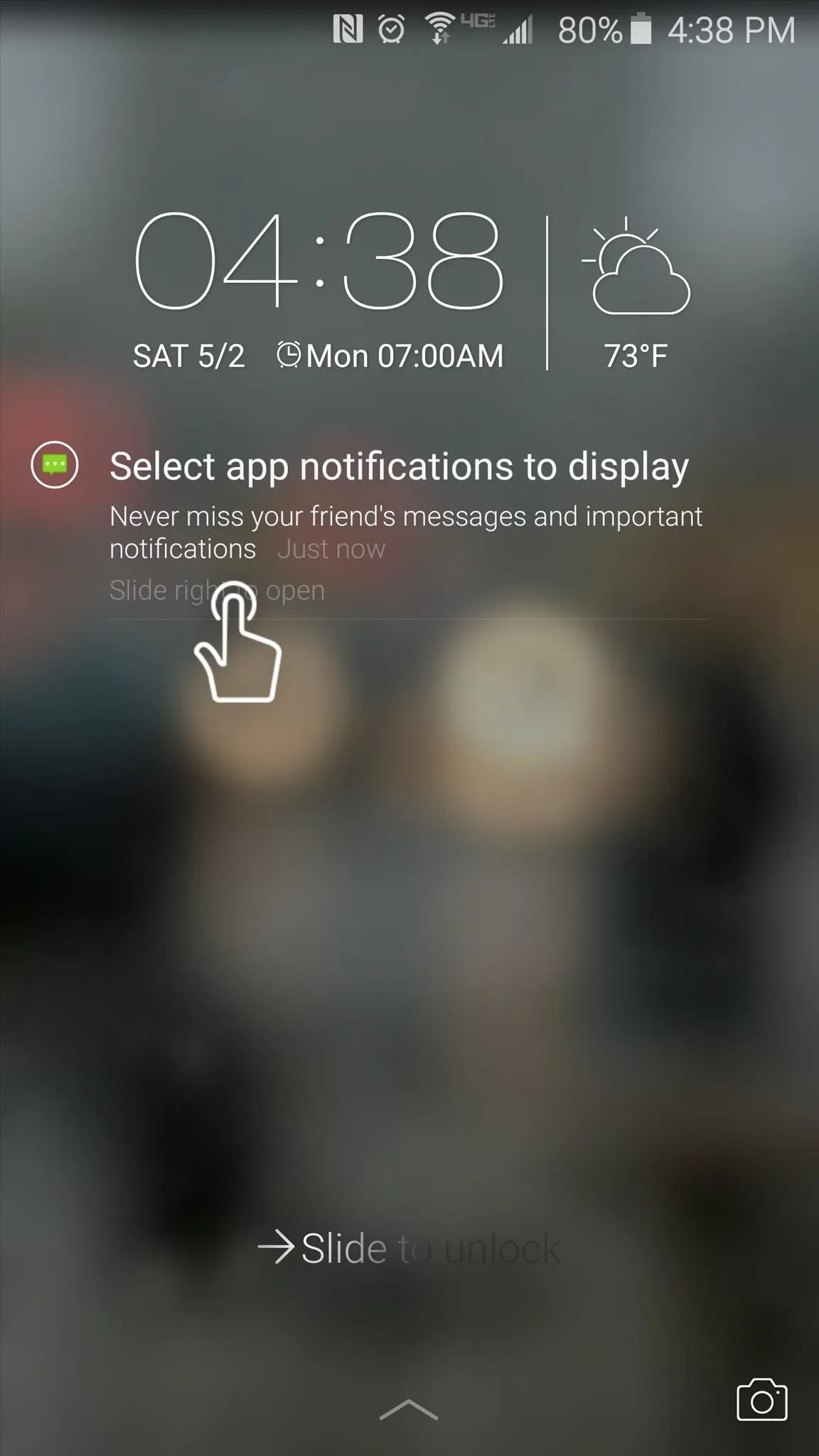
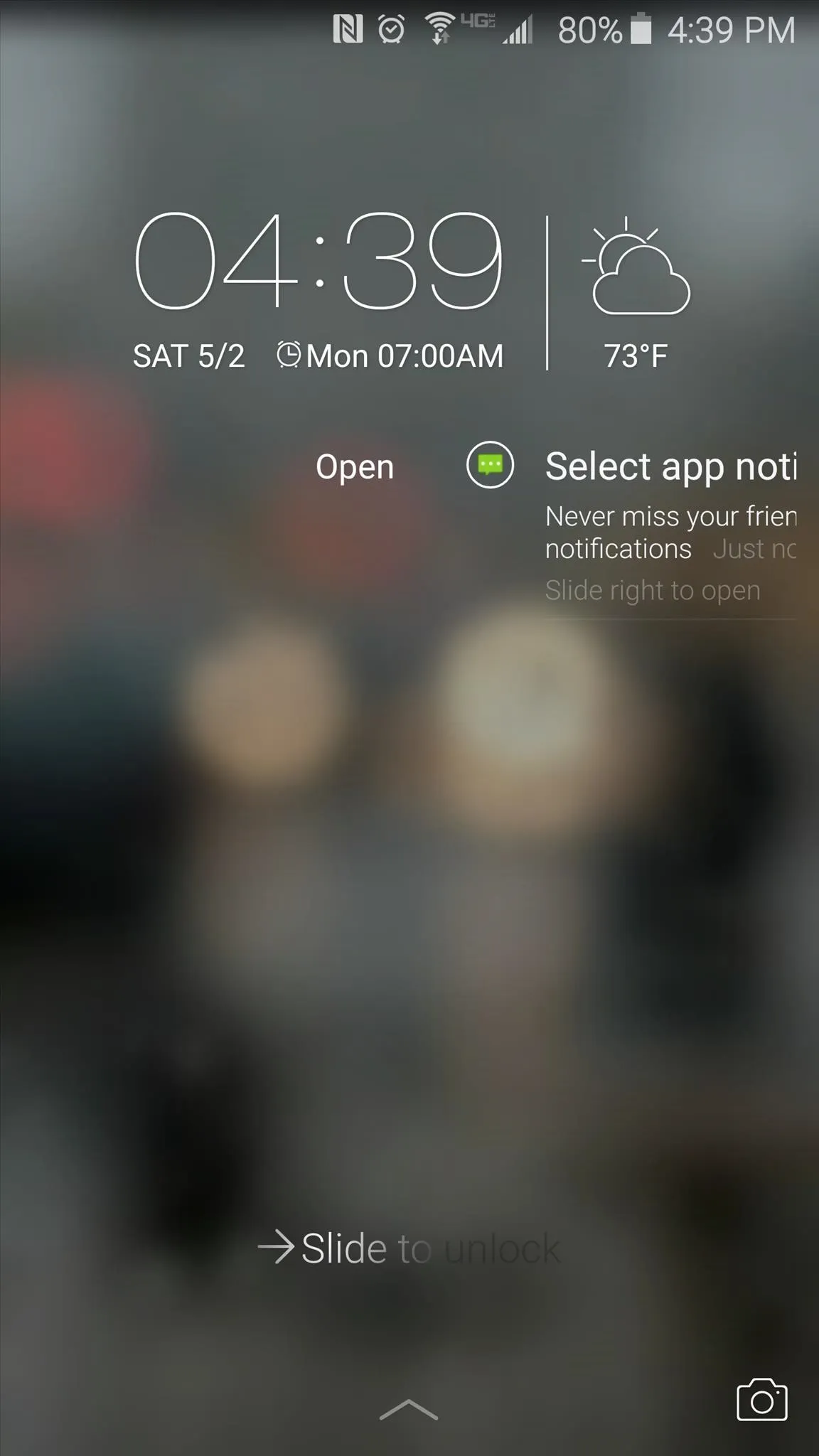
Next, you'll be asked to choose all of the apps whose notifications you would like to appear on your lock screen. You can select as many apps as you'd like, then tap the "Back" button in the top-left corner when you're done.
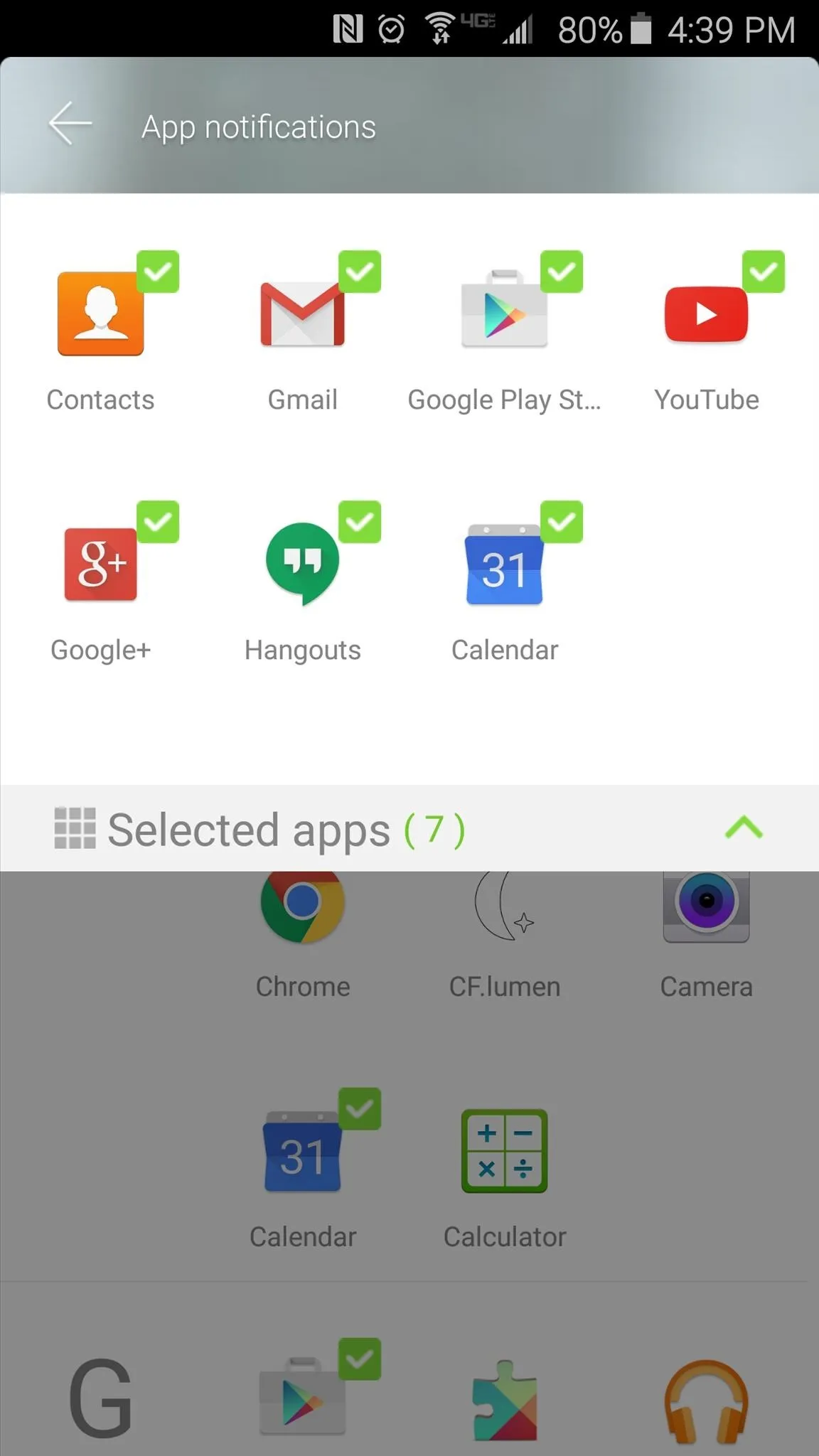
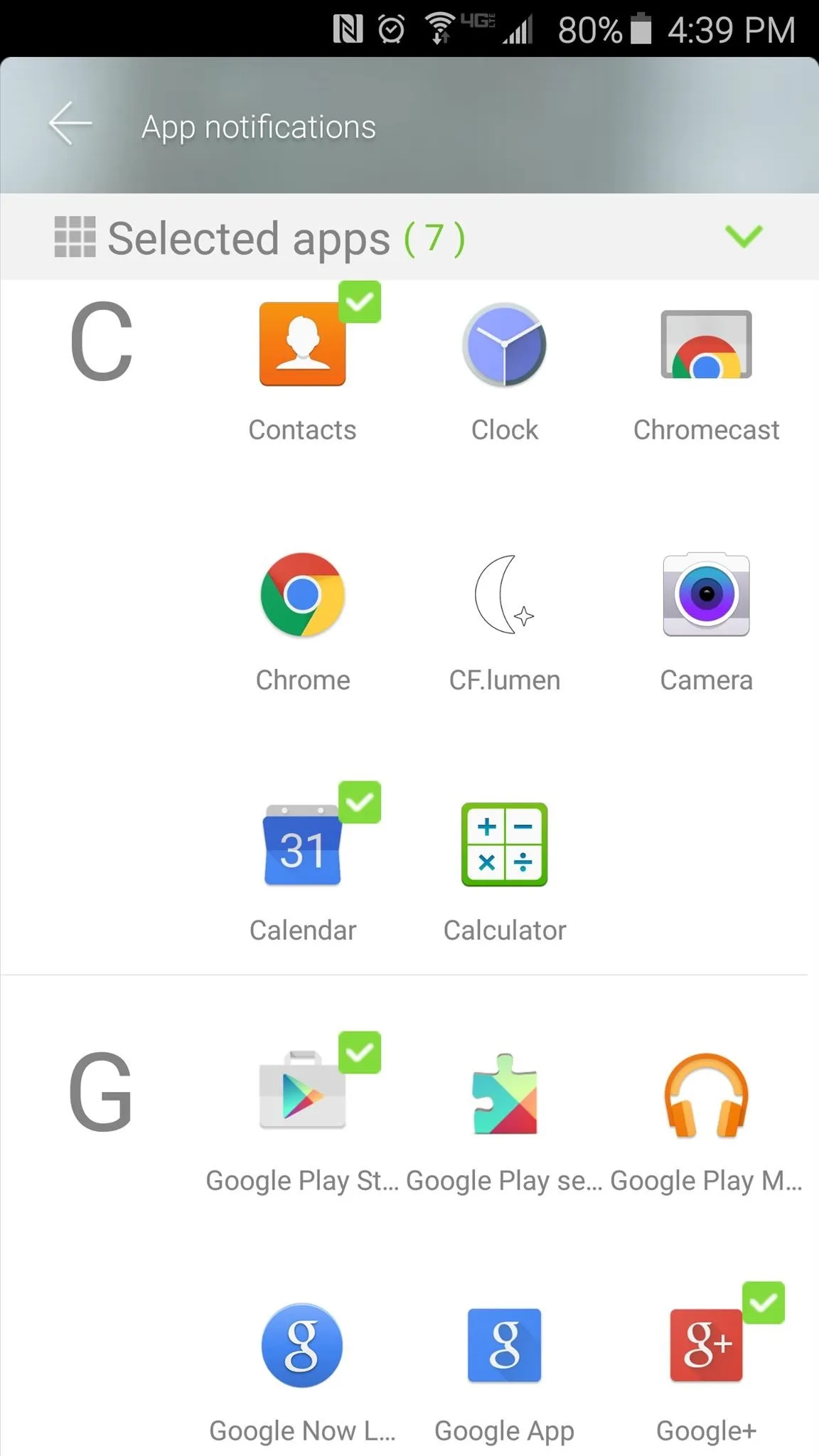
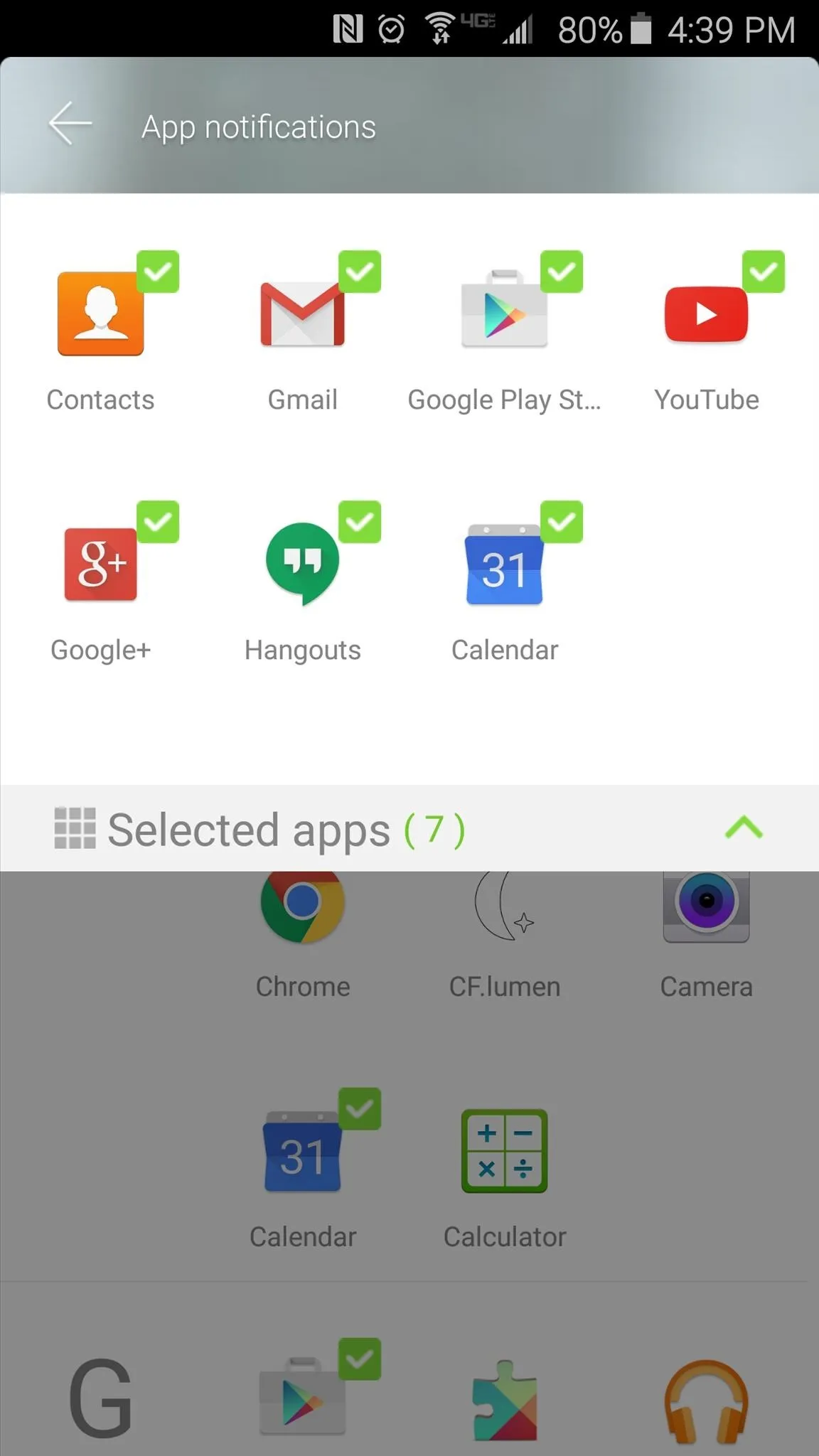
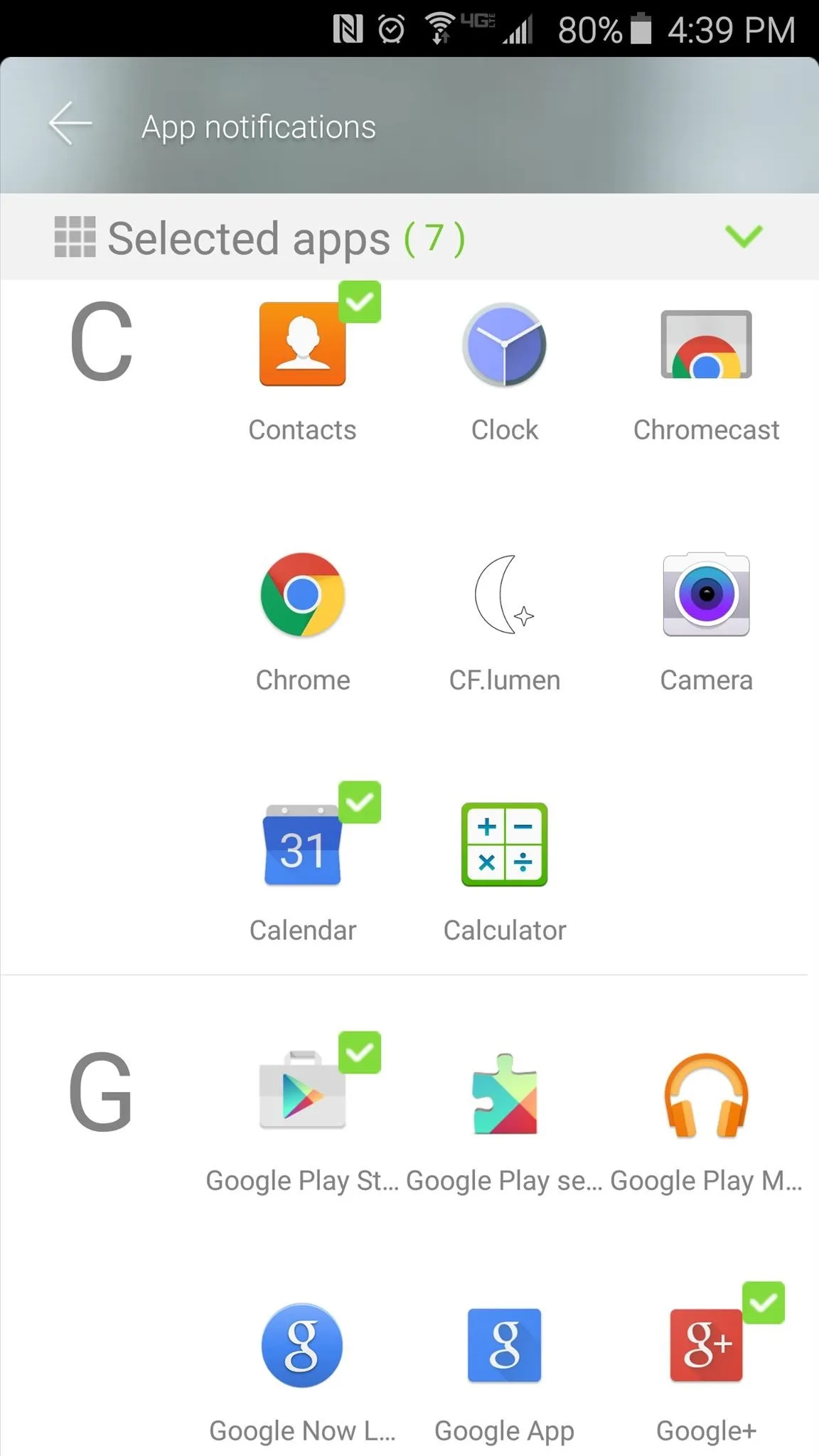
Enable Fingerprint Unlock (Optional)
From CM Locker's main menu now, head to the "Unlock Setting" option if you'd like to use the Galaxy S6's fingerprint scanner with your new lock screen. From here, toggle the switch next to the "Enable Fingerprint Lock" option.
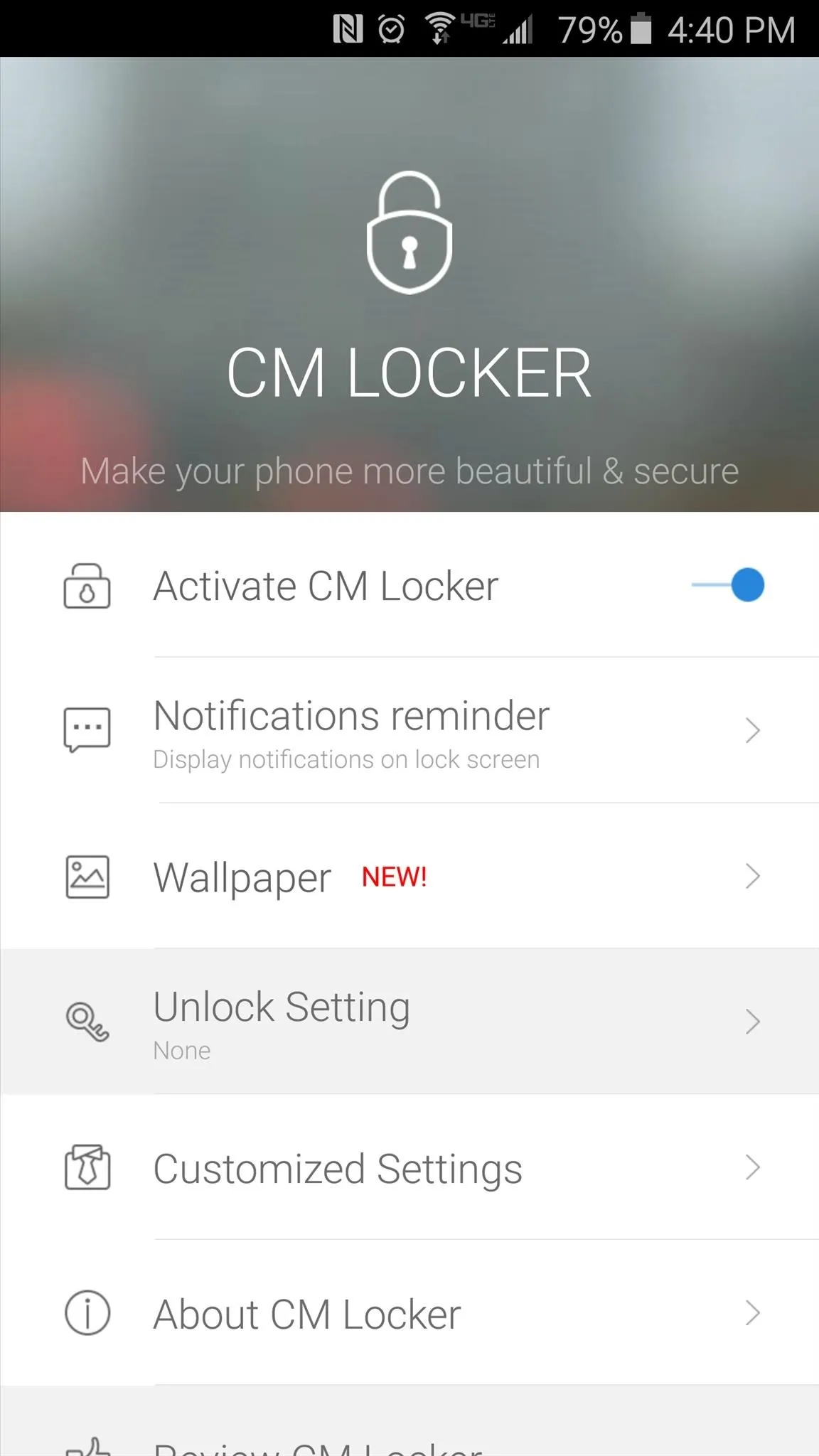
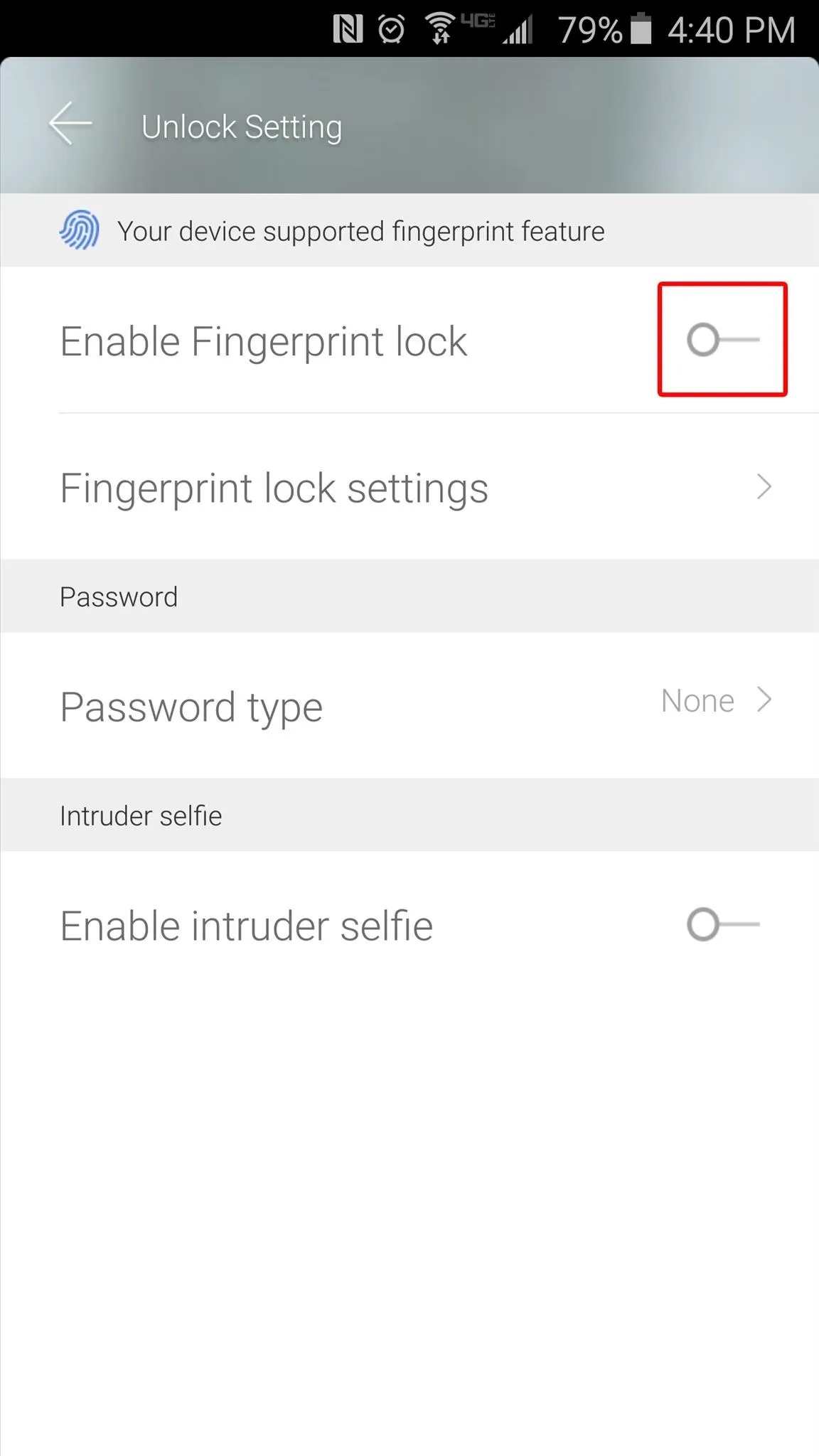
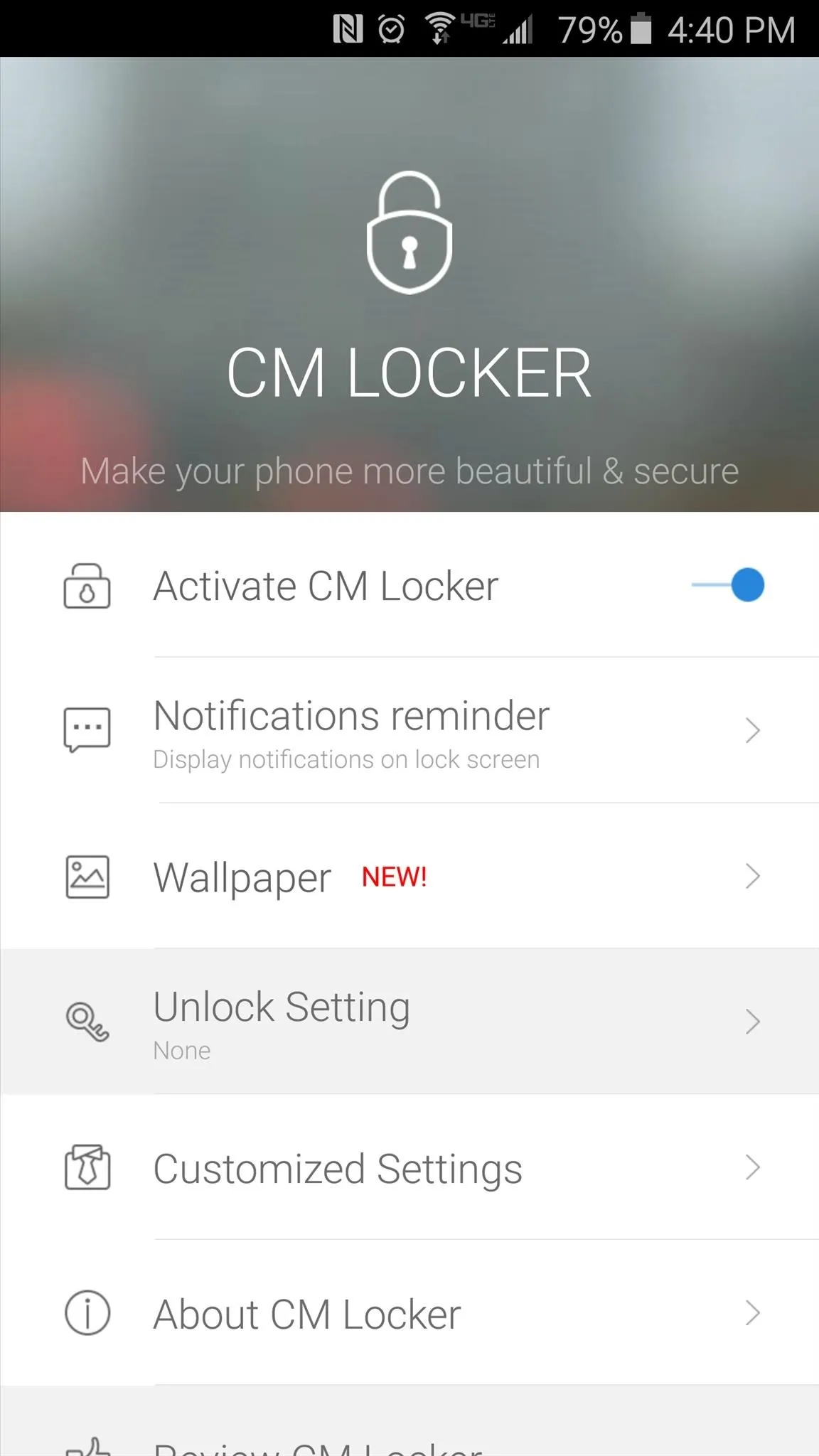
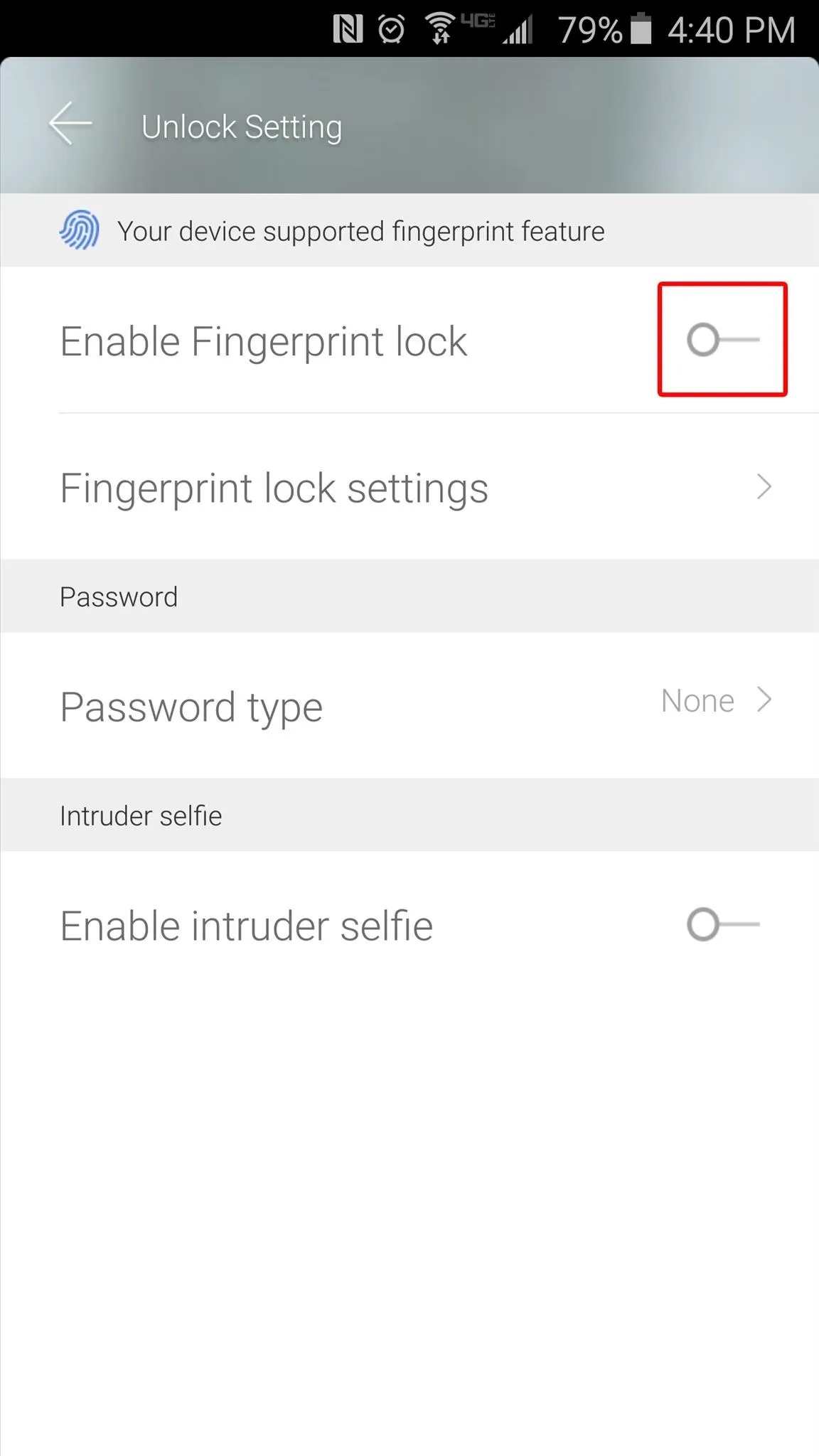
If you haven't done so already, you'll be asked to register a fingerprint at this point. When you're done with that, CM Locker will ask you to choose an alternate password type. Select either "Passcode" or "Pattern" from this menu, then enter your backup password twice to confirm.
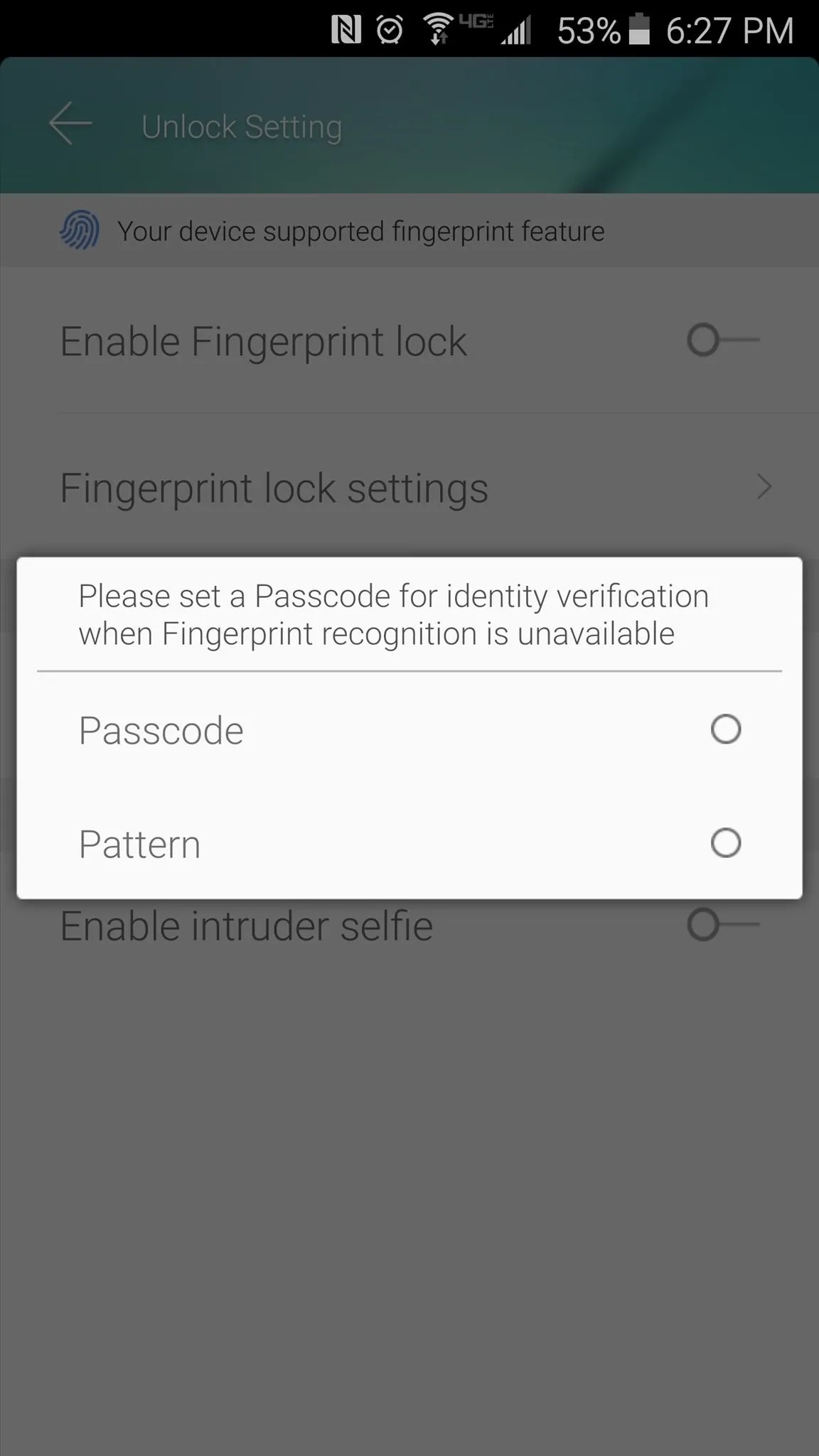
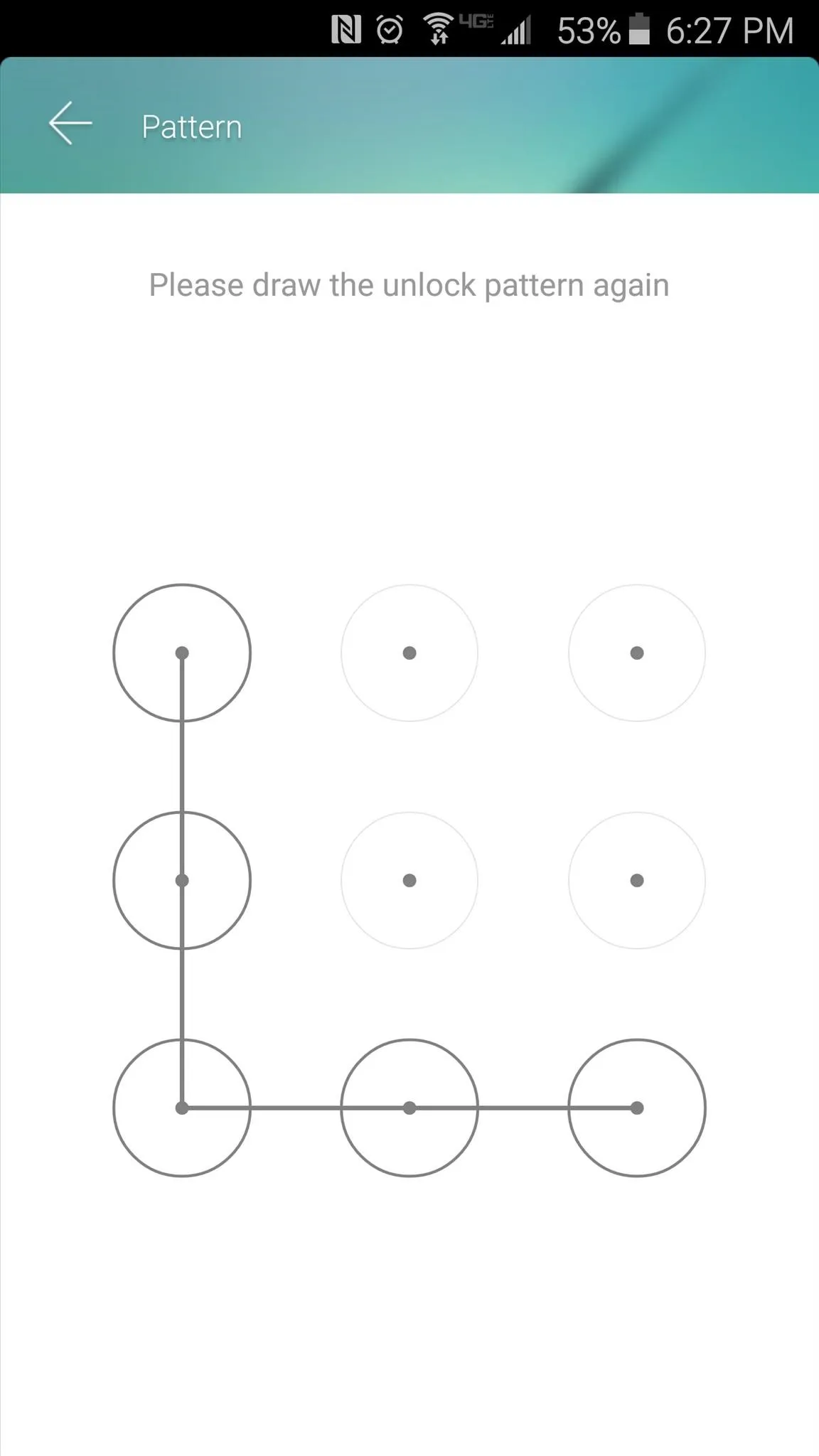
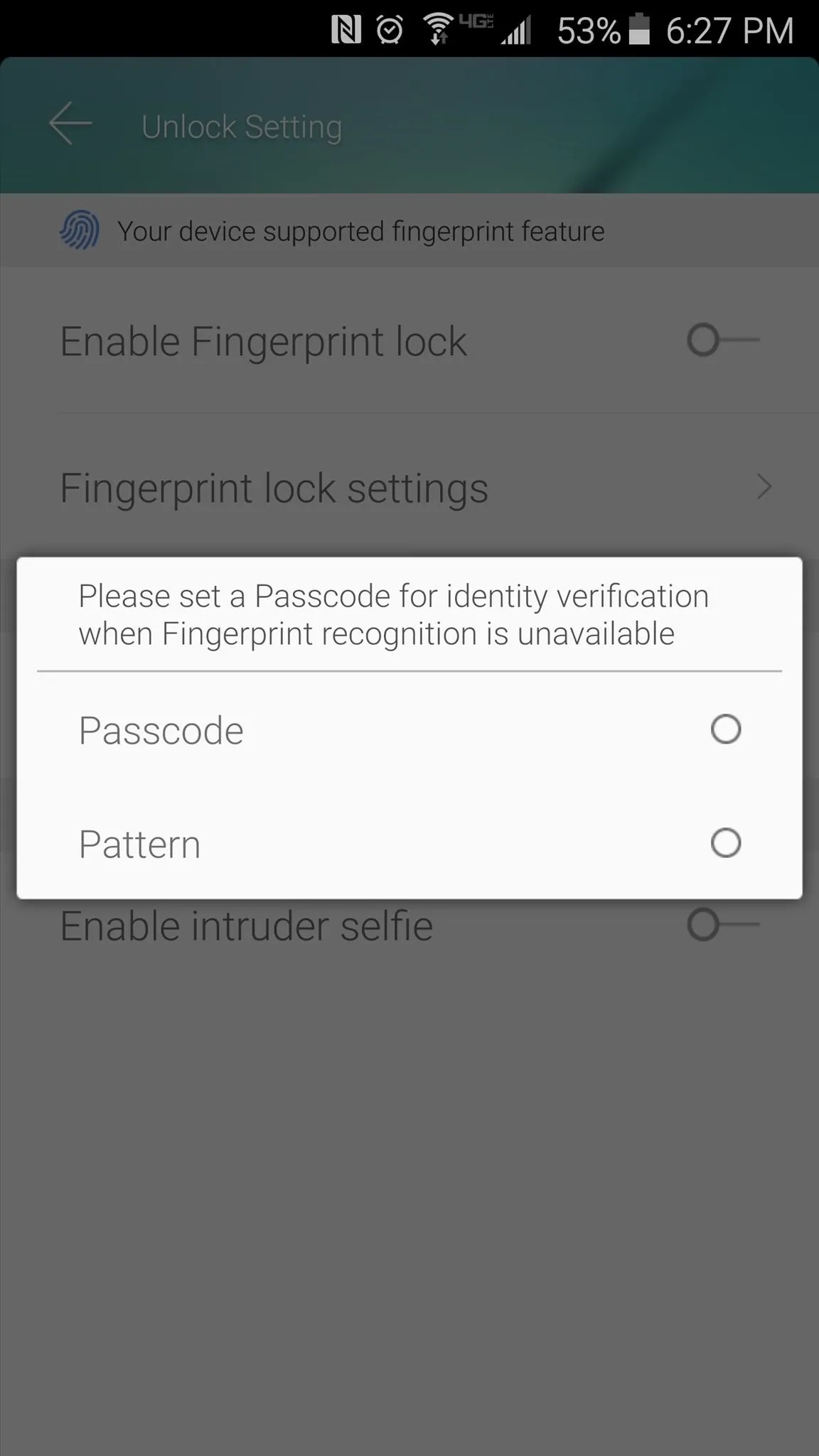
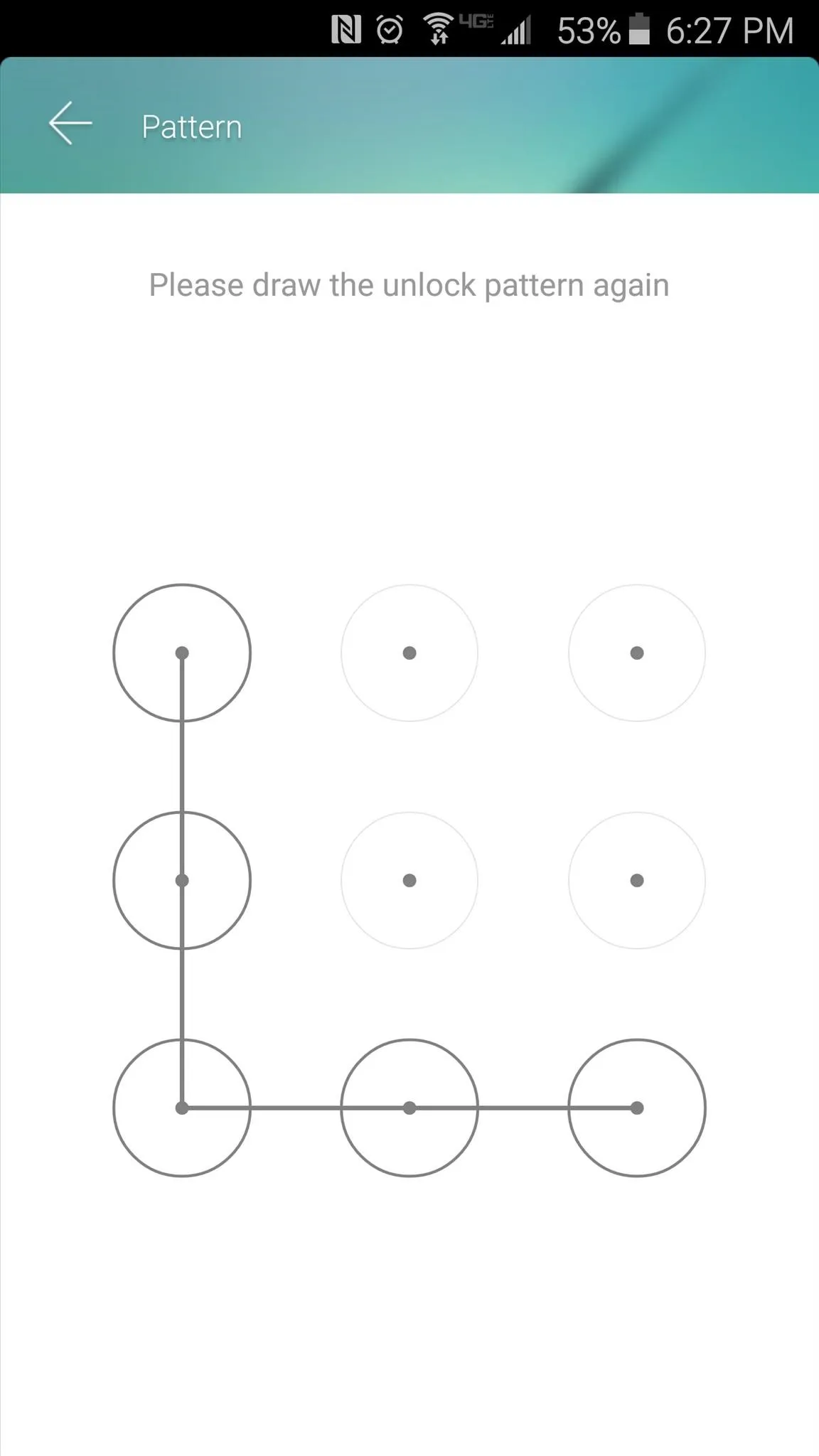
With that done, you'll be taken to the options menu for the fingerprint unlock feature. From here, a "Selfie Alarm" is already enabled, which will take a photo of anyone who tries to unlock your device three times. Additionally, there are options for the secure lock screen, but tap your device's back button when you're done here.
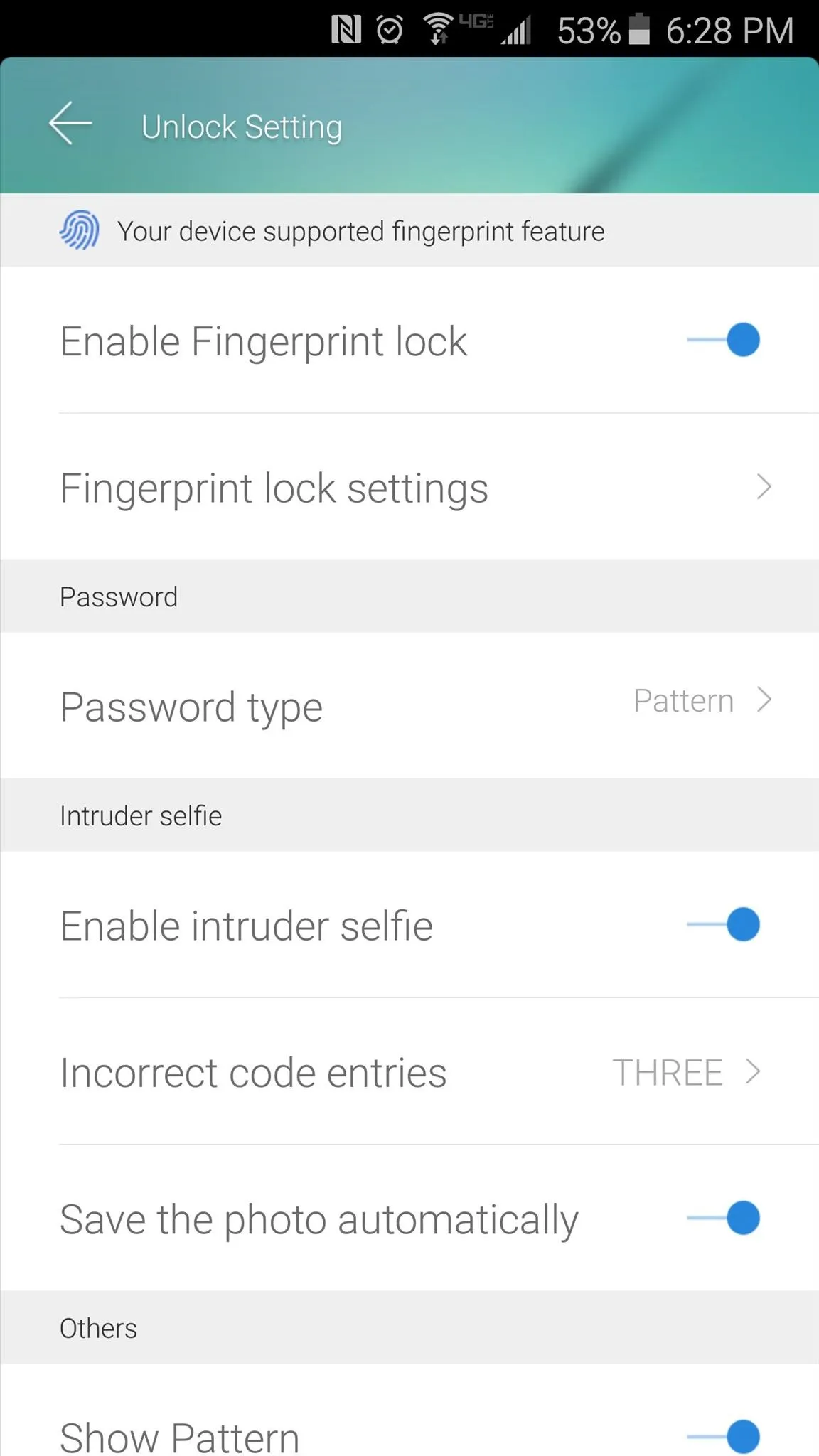
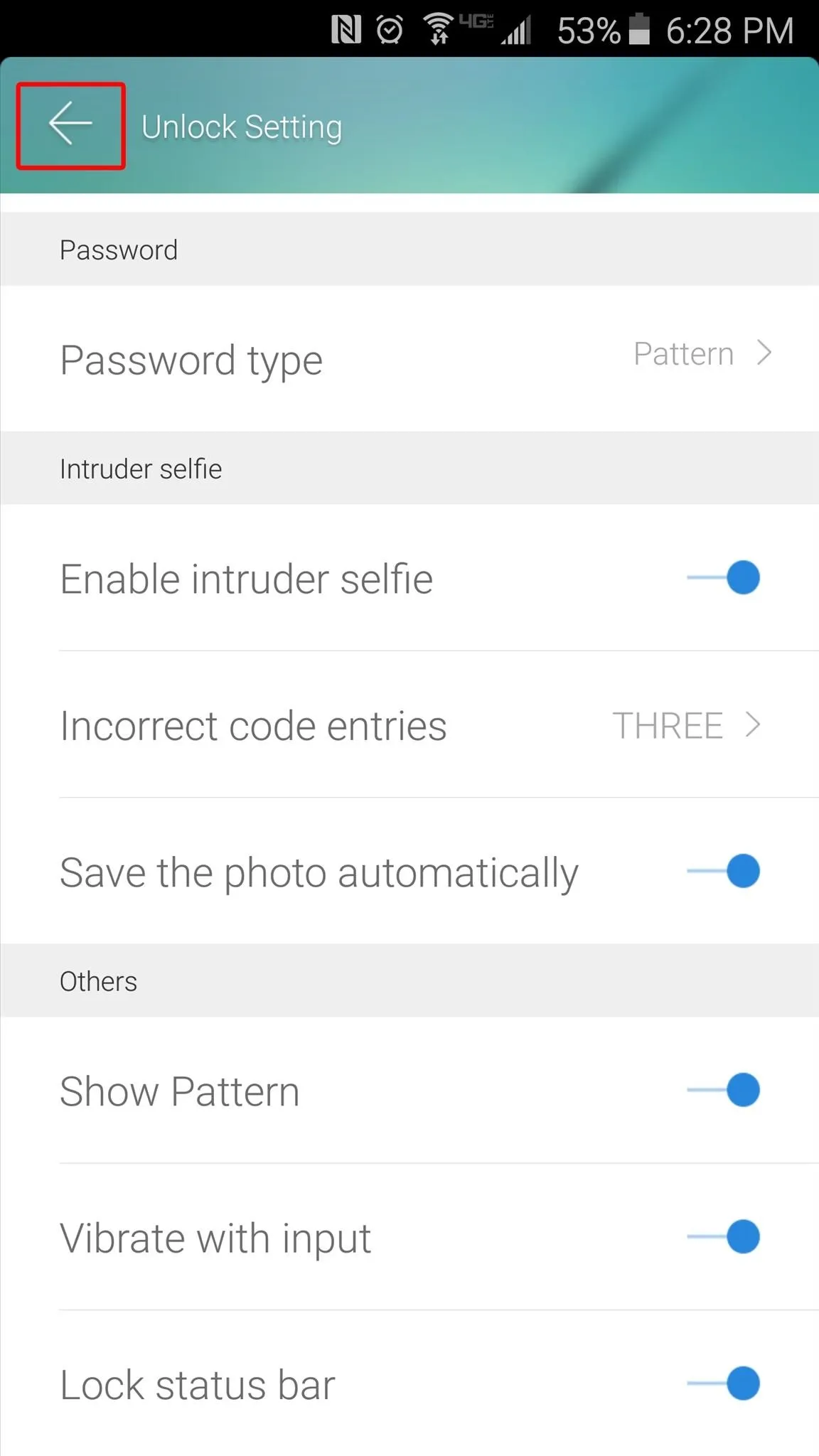
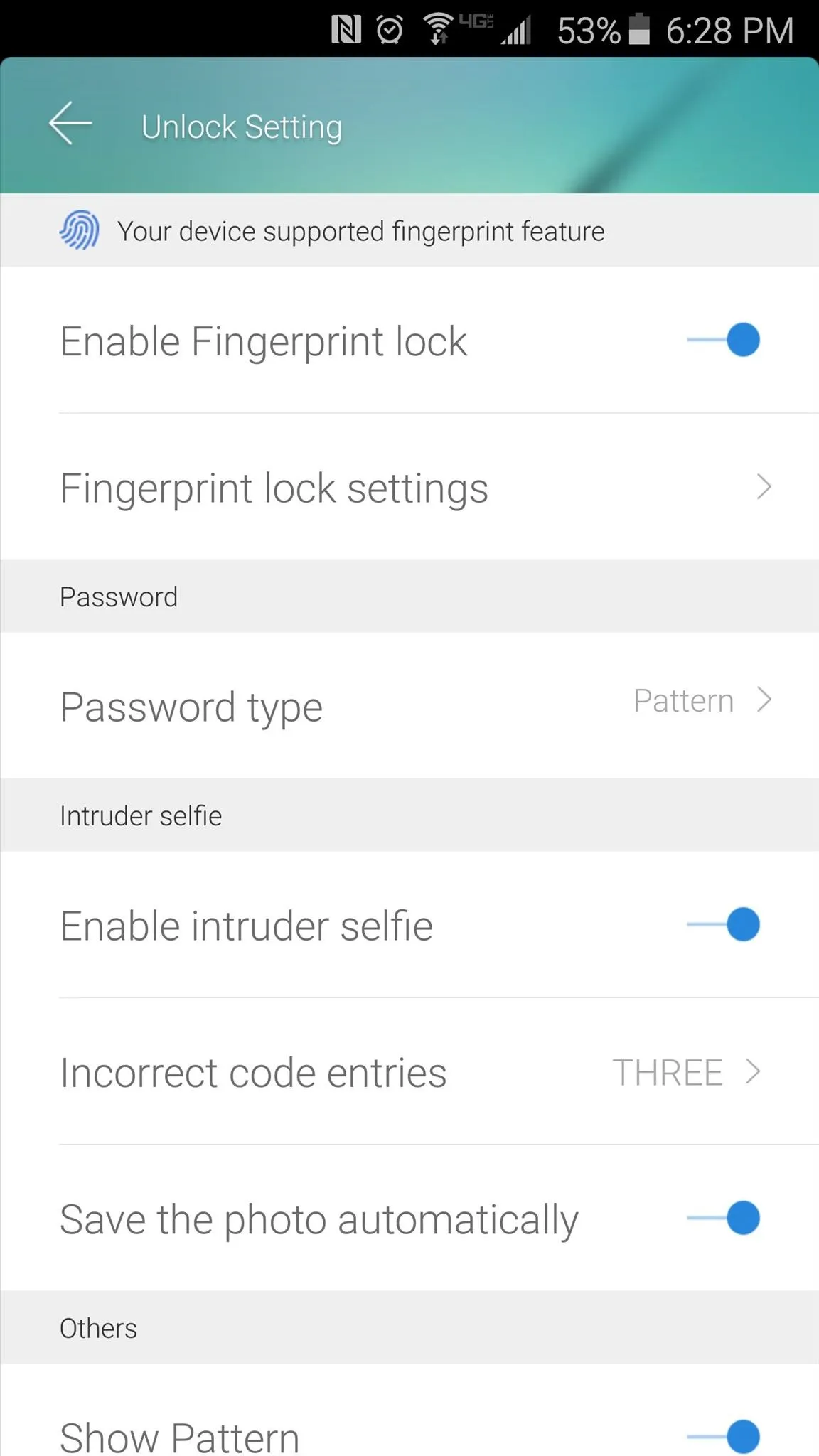
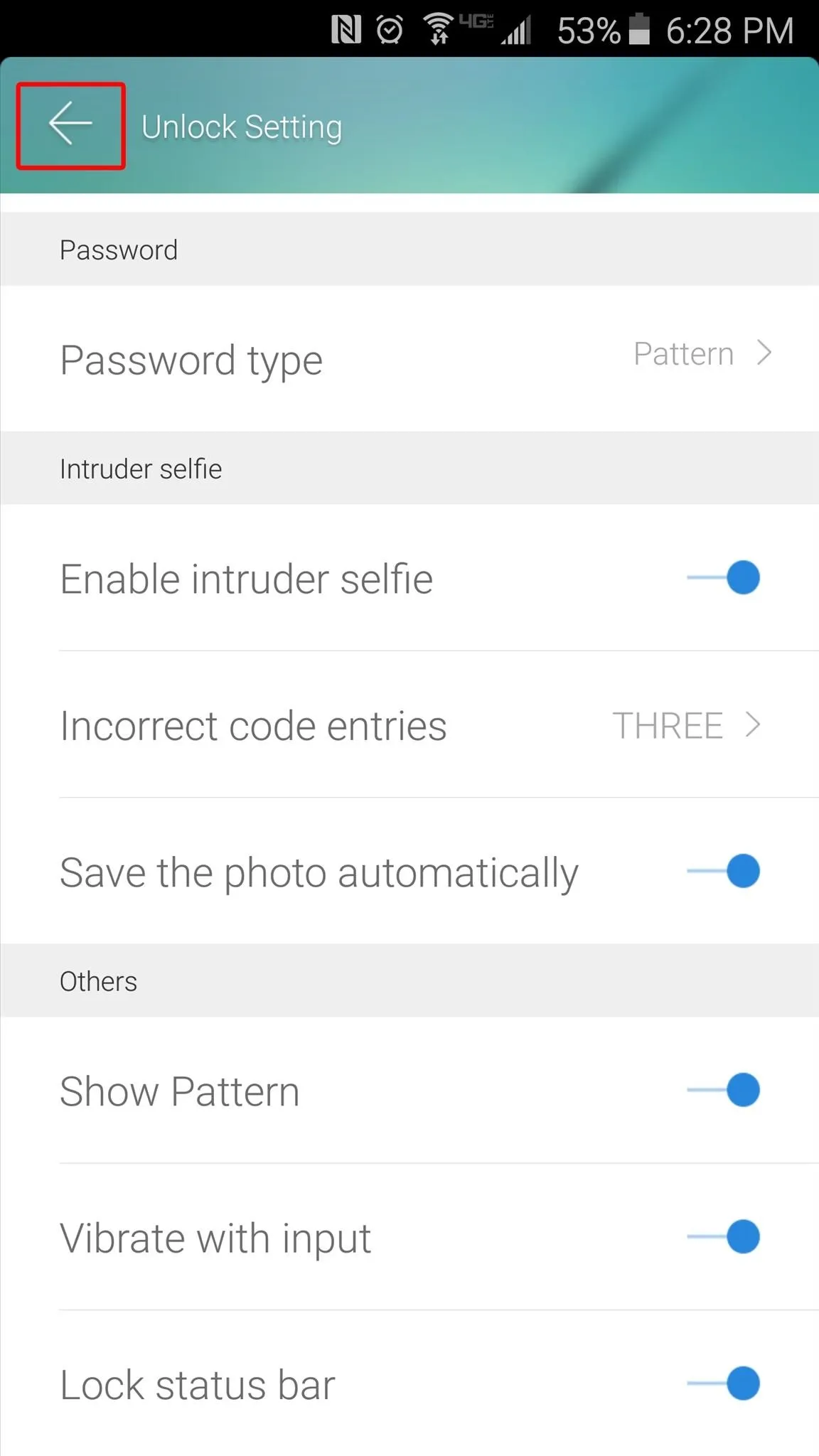
Configure Additional Options
From CM Locker's main menu, head to the "Customized Settings" menu to adjust a few more options. From here, you can opt to hide the status bar, disable charging animations and sounds, and set up localization options.
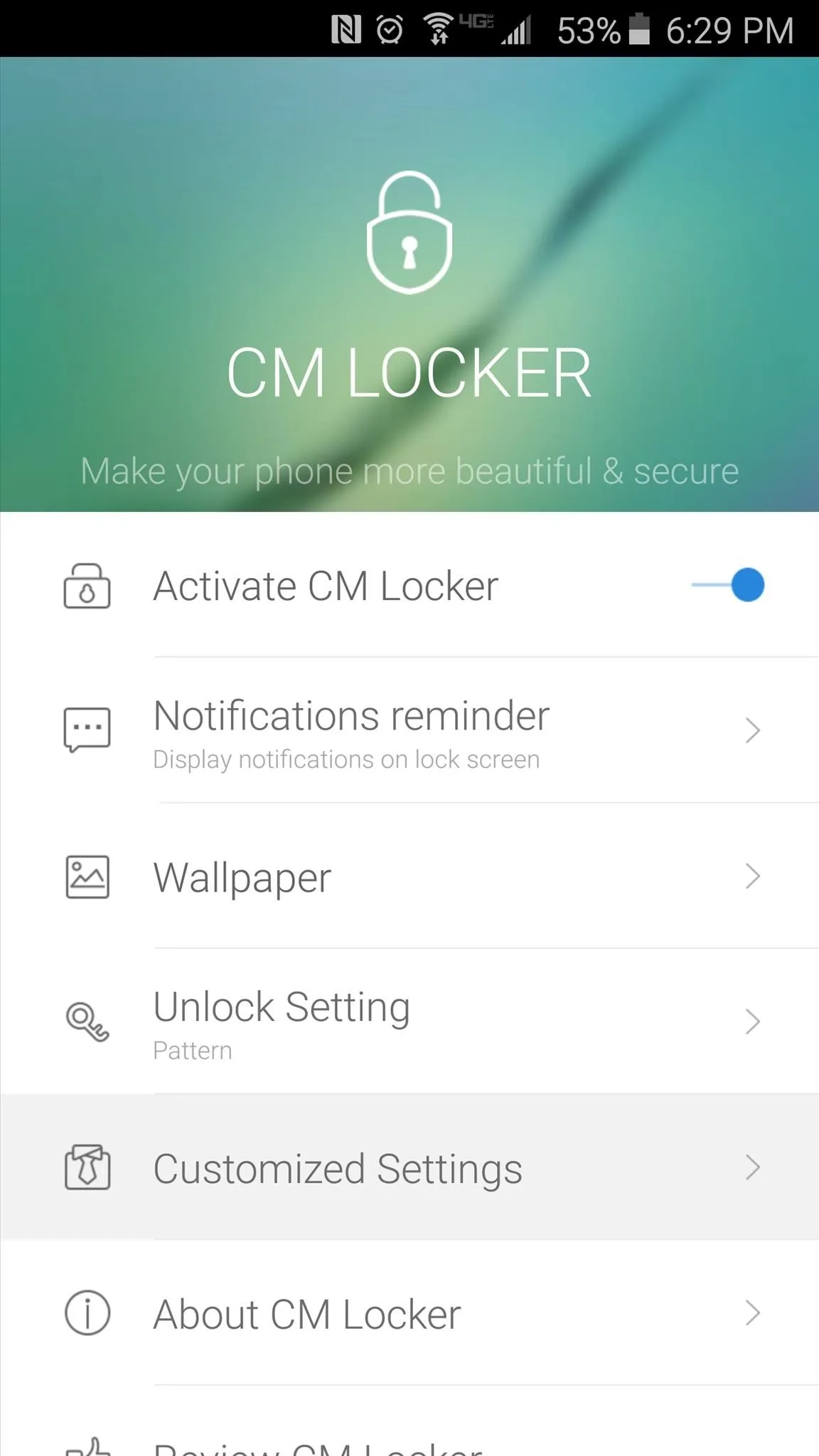
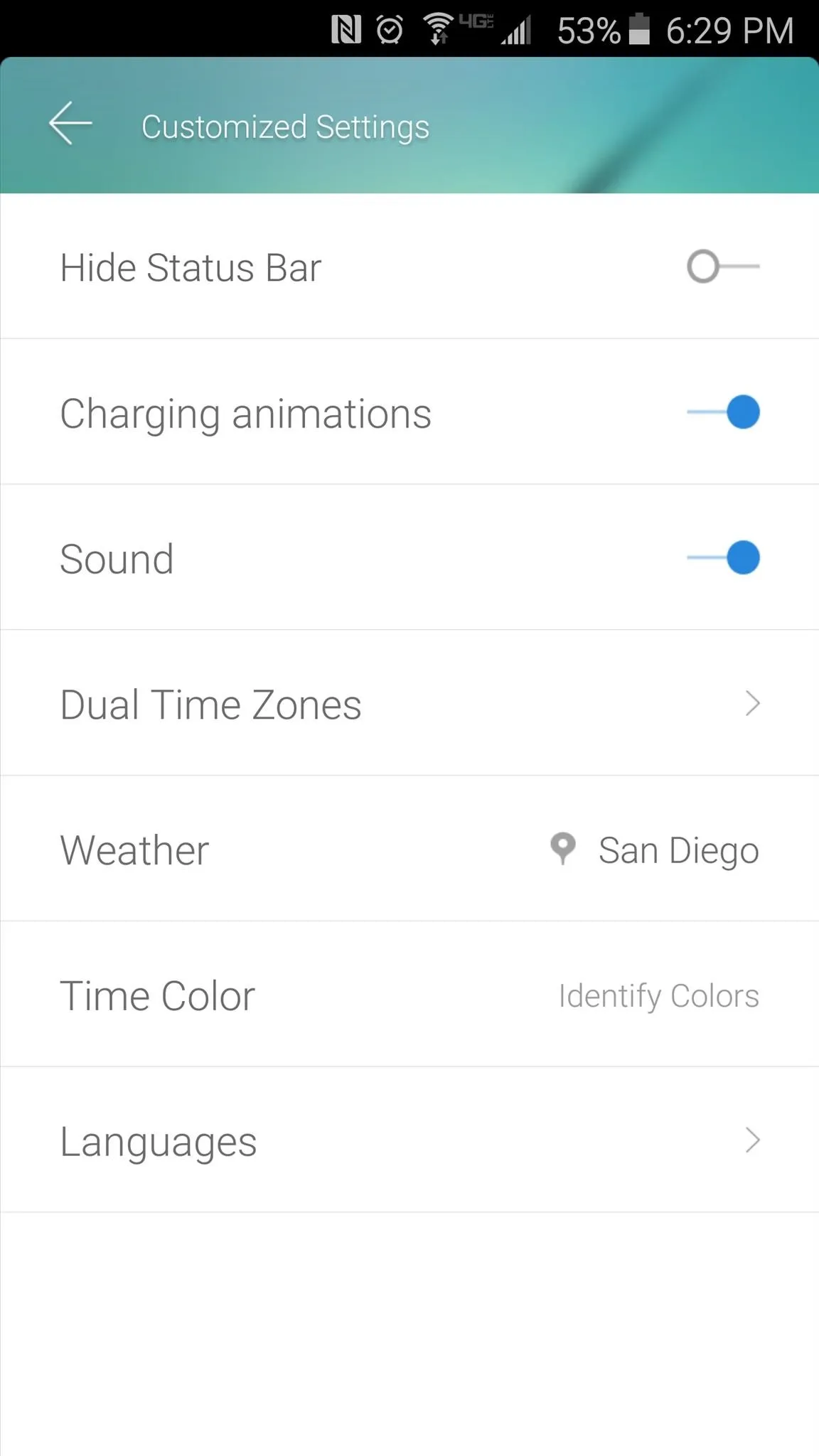
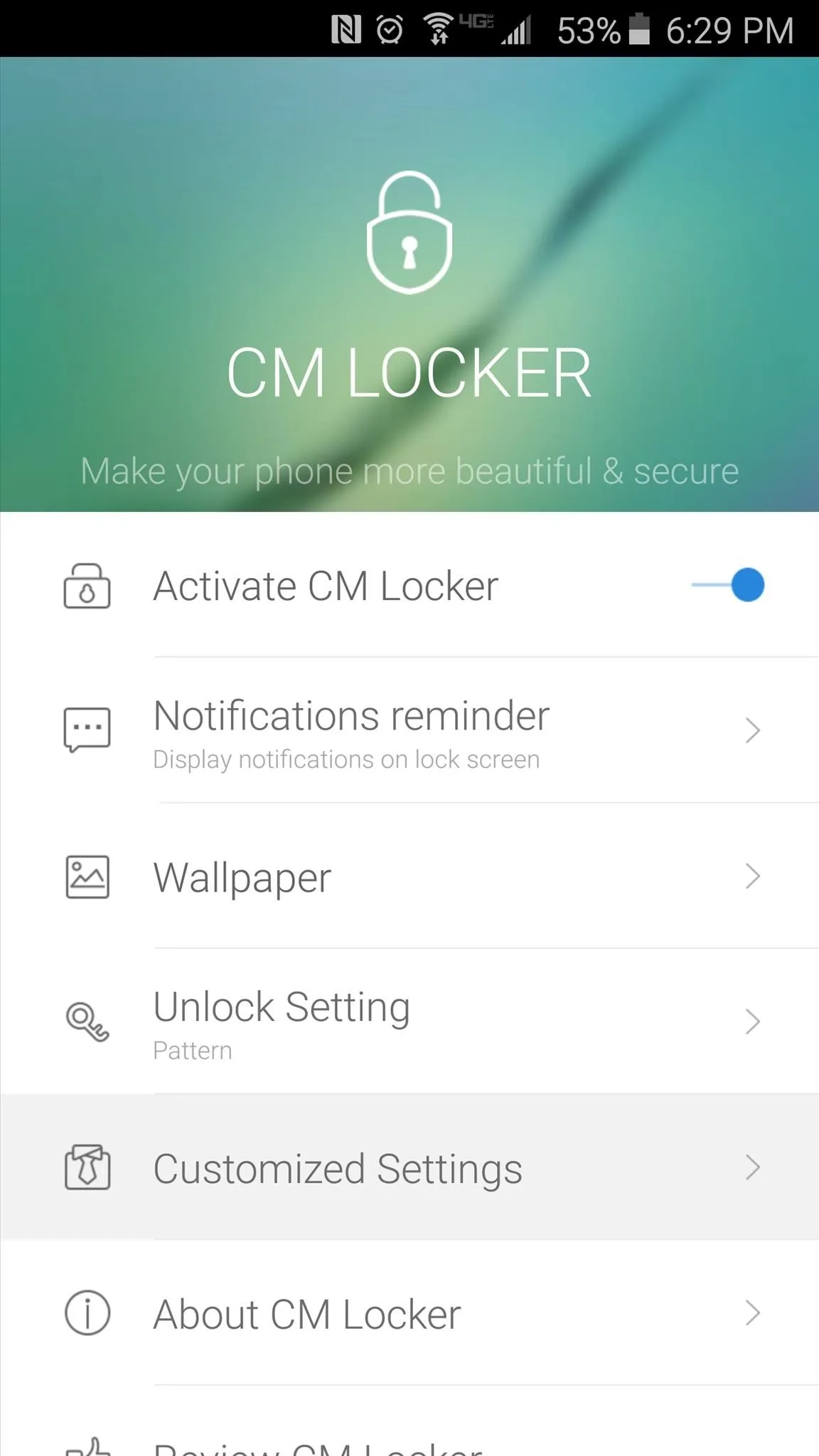
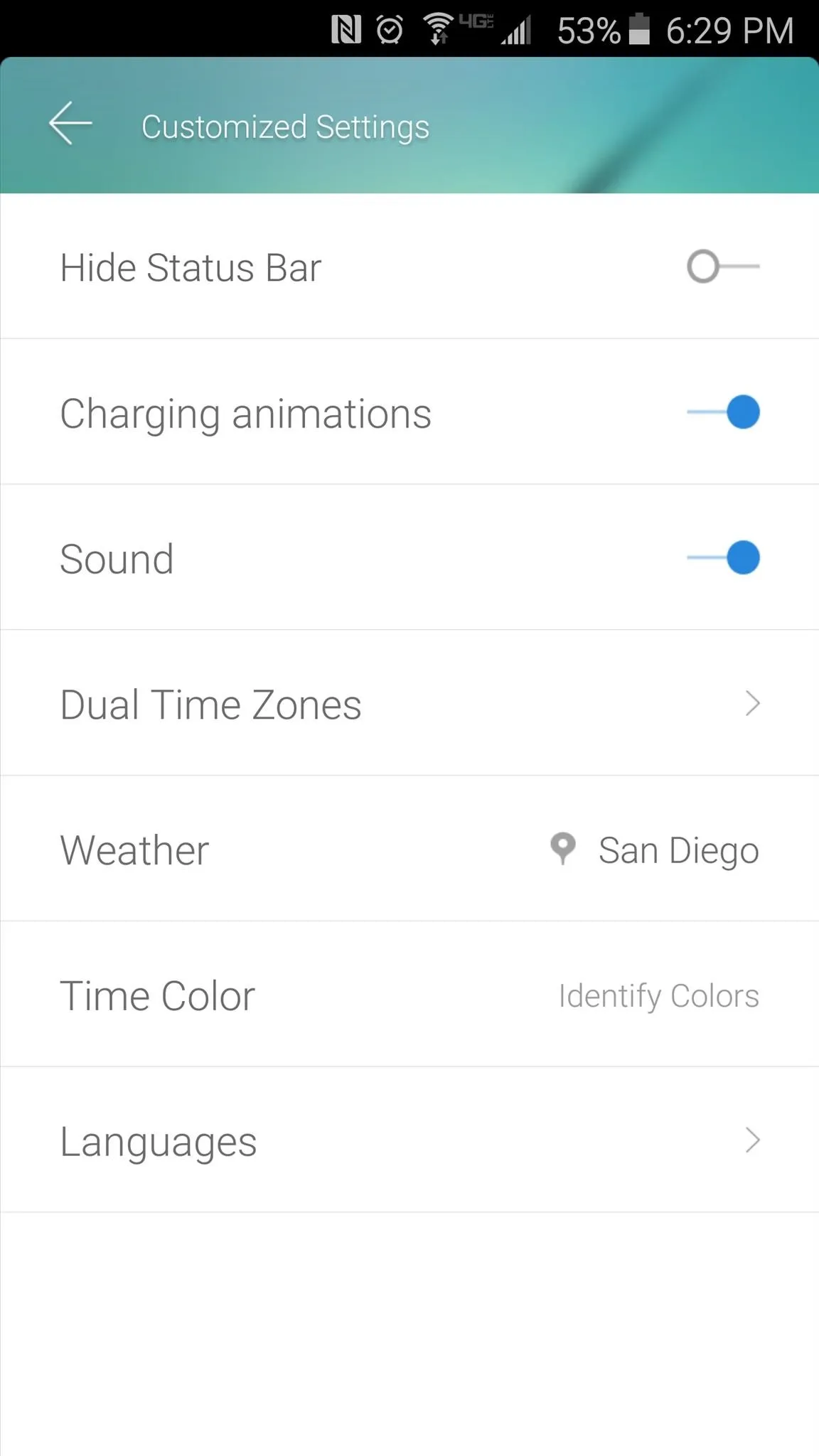
Disable Your Old Lock Screen
With CM Locker now set up, you'll have to disable your old lock screen so that you don't see two of them every time you wake your device. From your phone's main settings menu, head to the "Lock screen and security" entry to begin. From here, tap "Screen lock type" and then set this to "None."
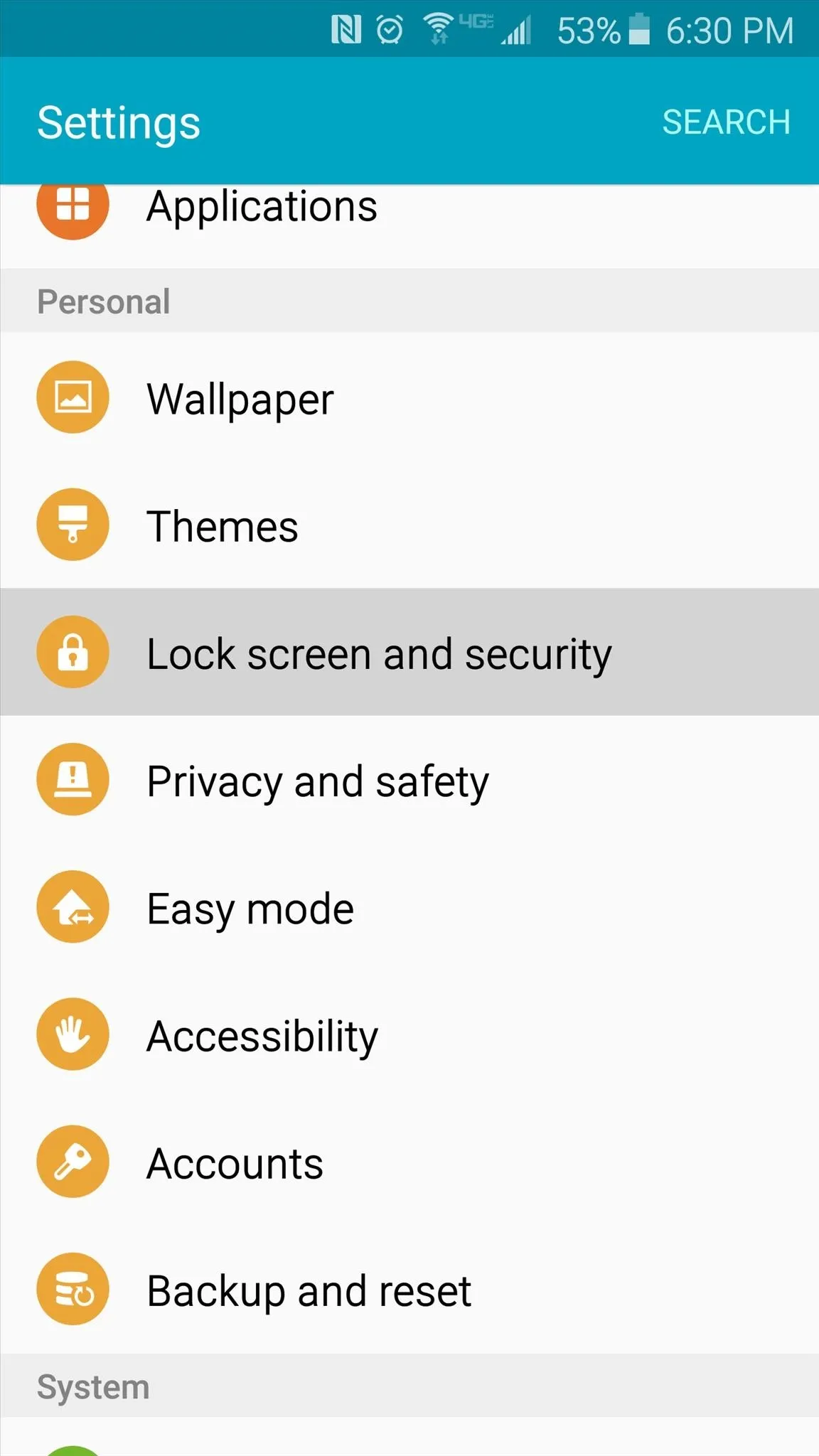
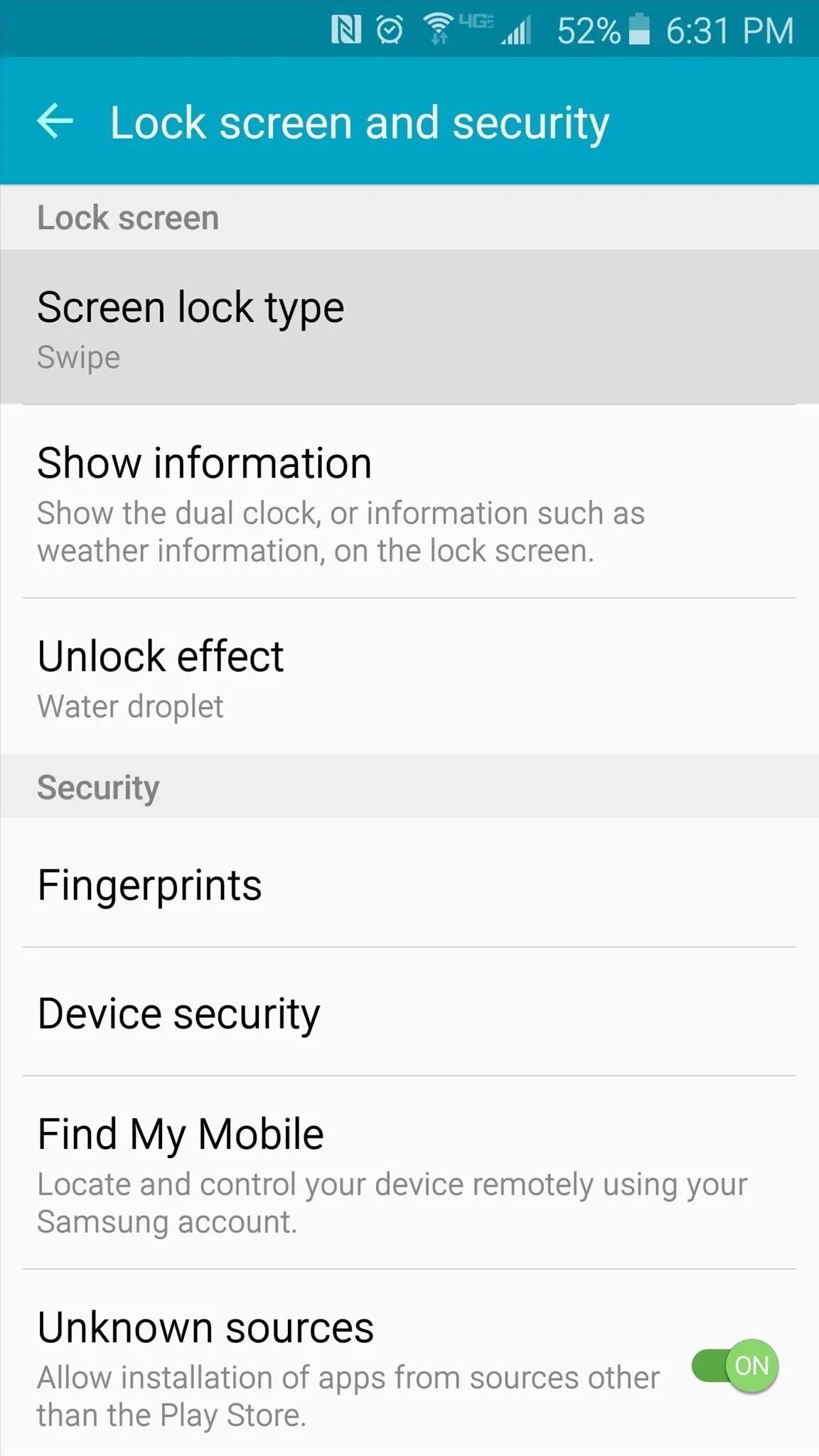
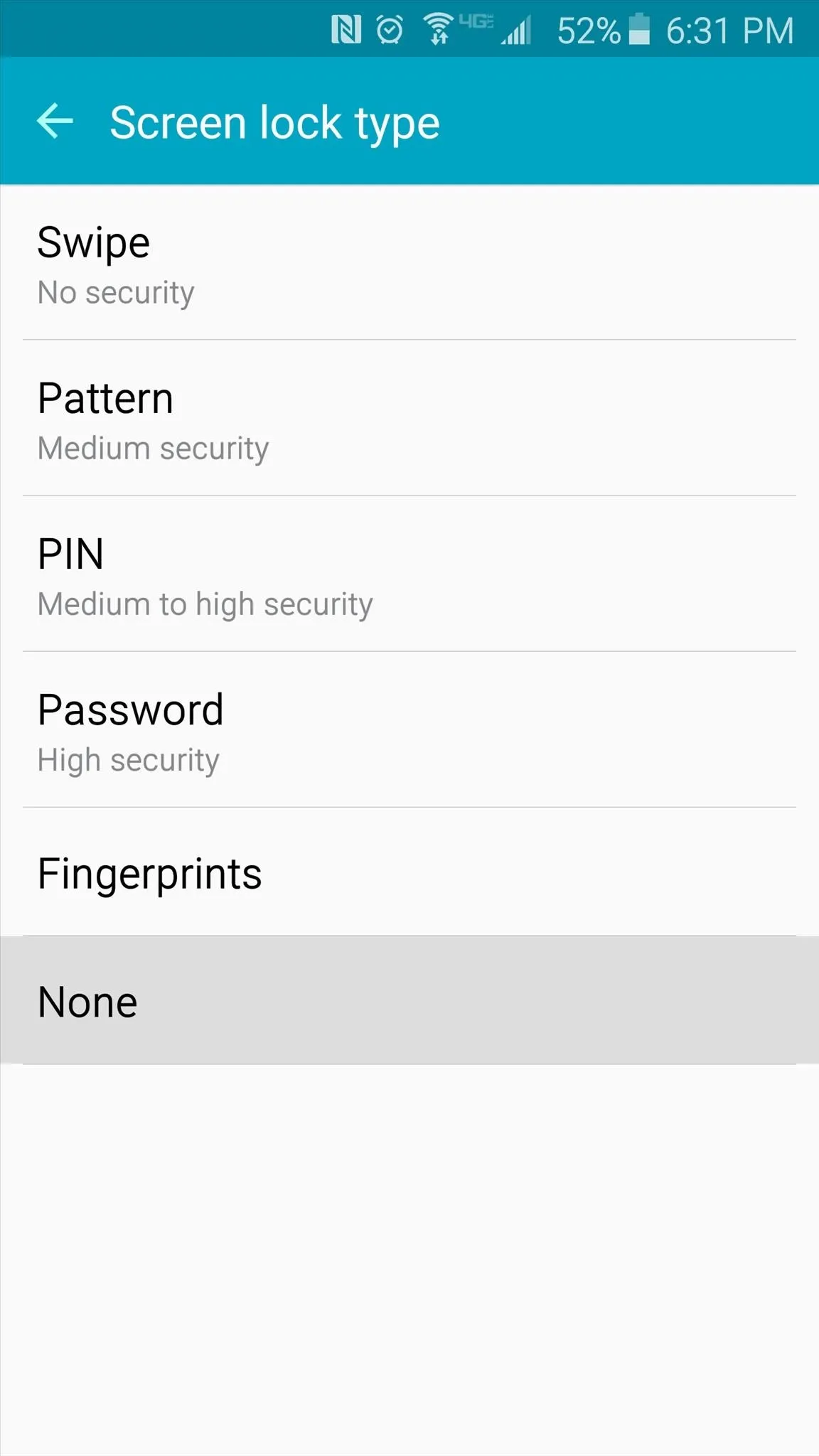
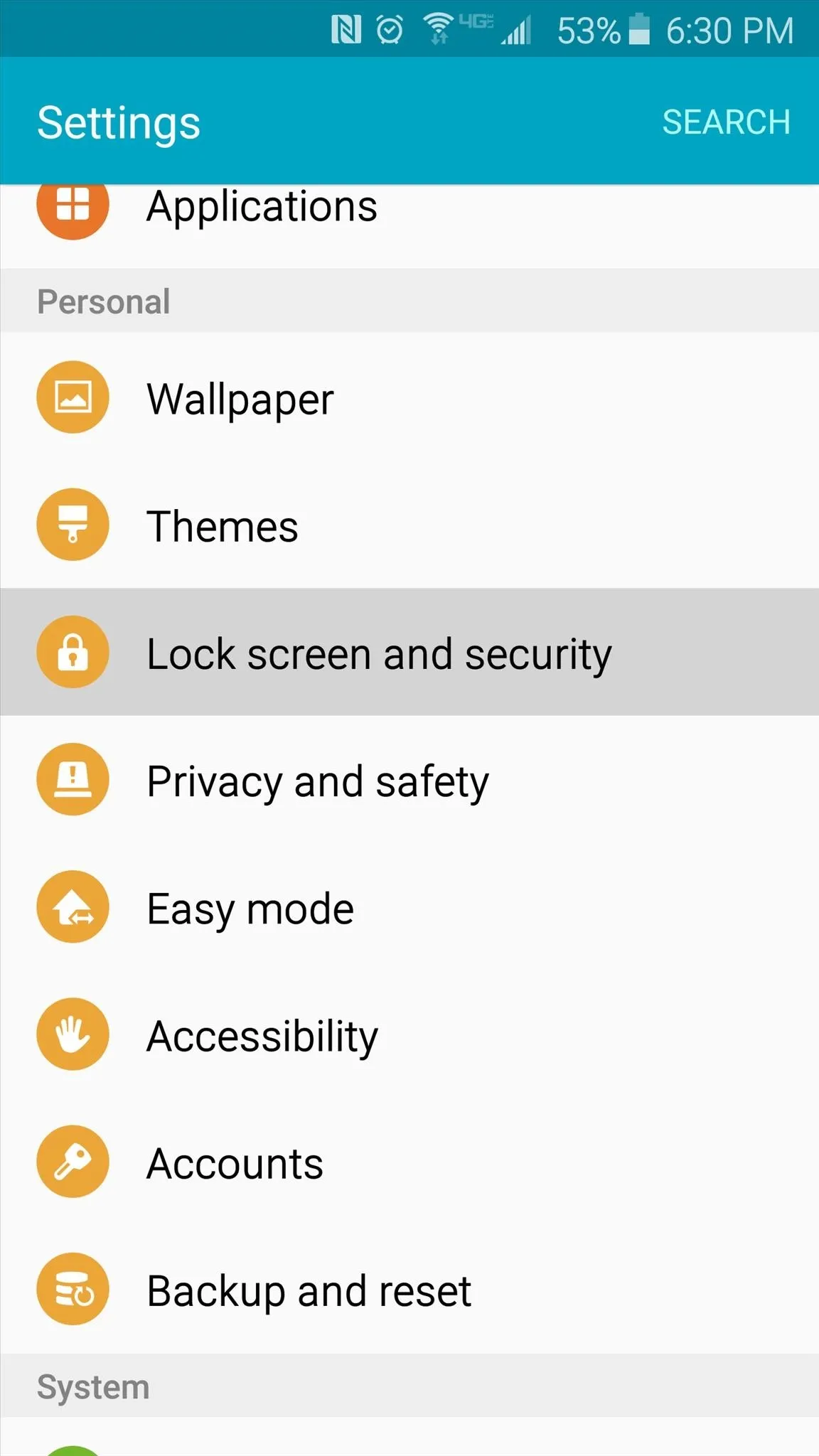
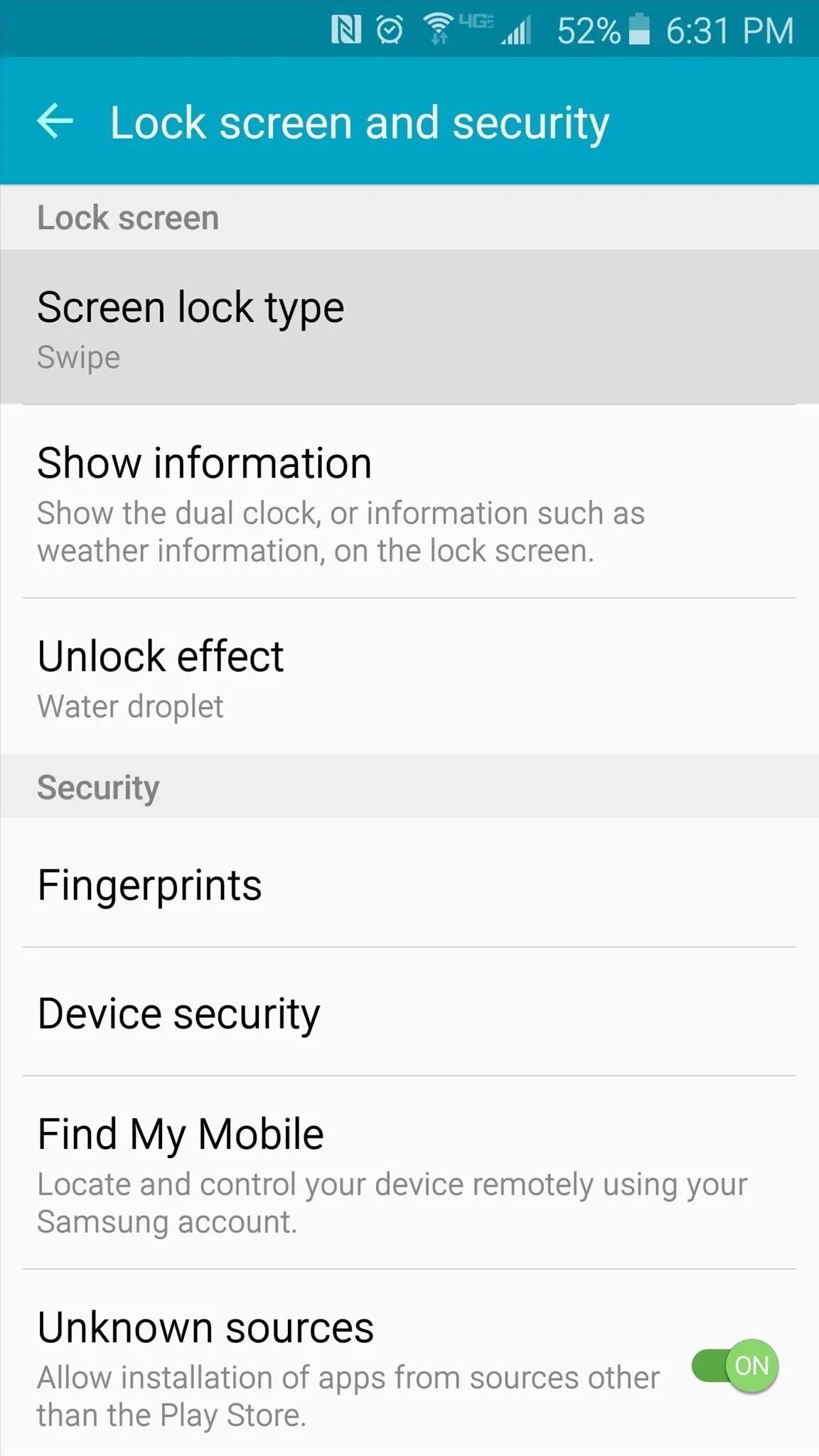
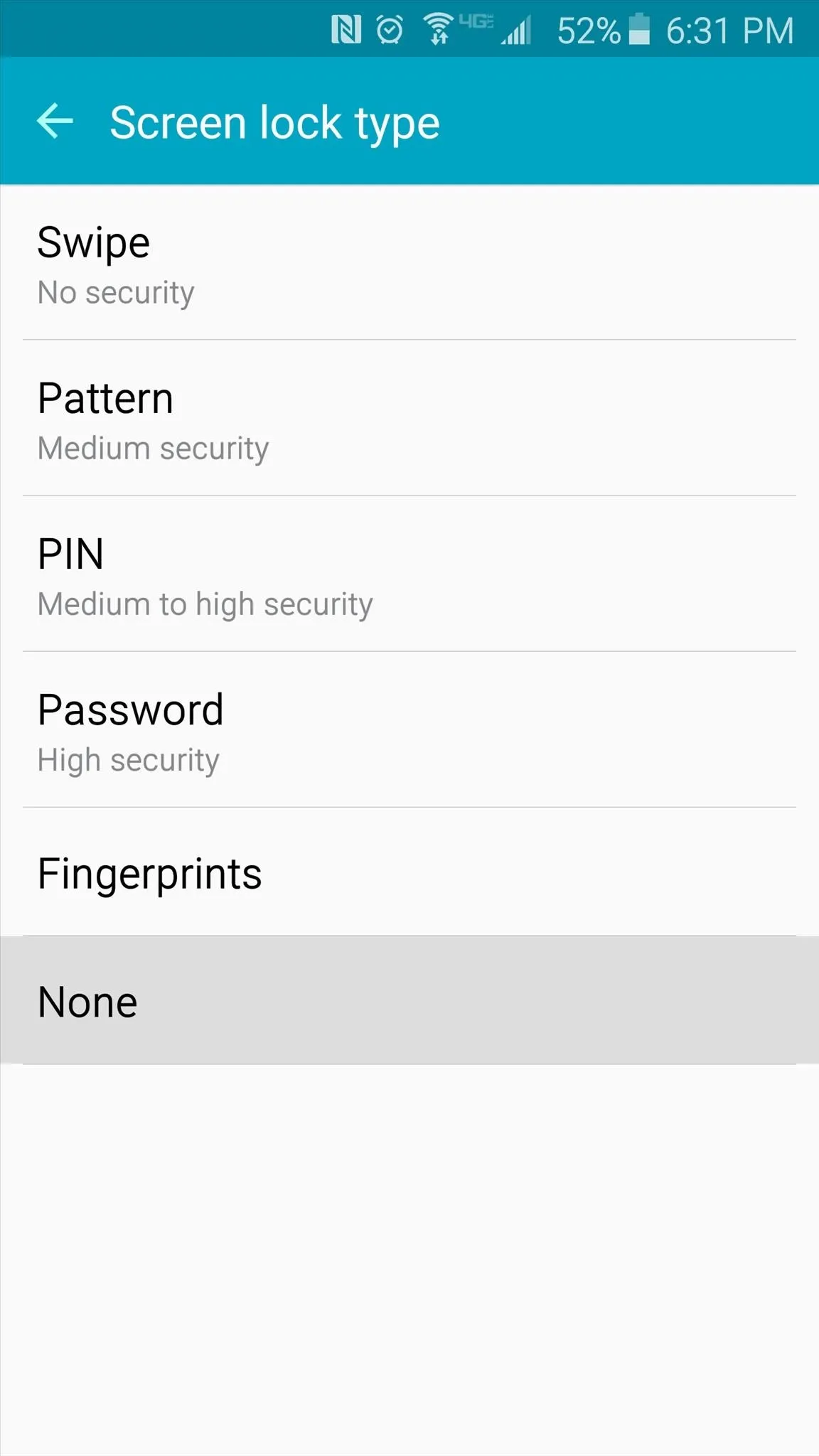
Use Your New Lock Screen
From now on, CM Locker will take the place of your stock lock screen. You'll quickly notice that it bears a striking resemblance to the iPhone lock screen, and you can even swipe up from the bottom to view a quick settings panel of sorts, à la the iPhone's Control Center.
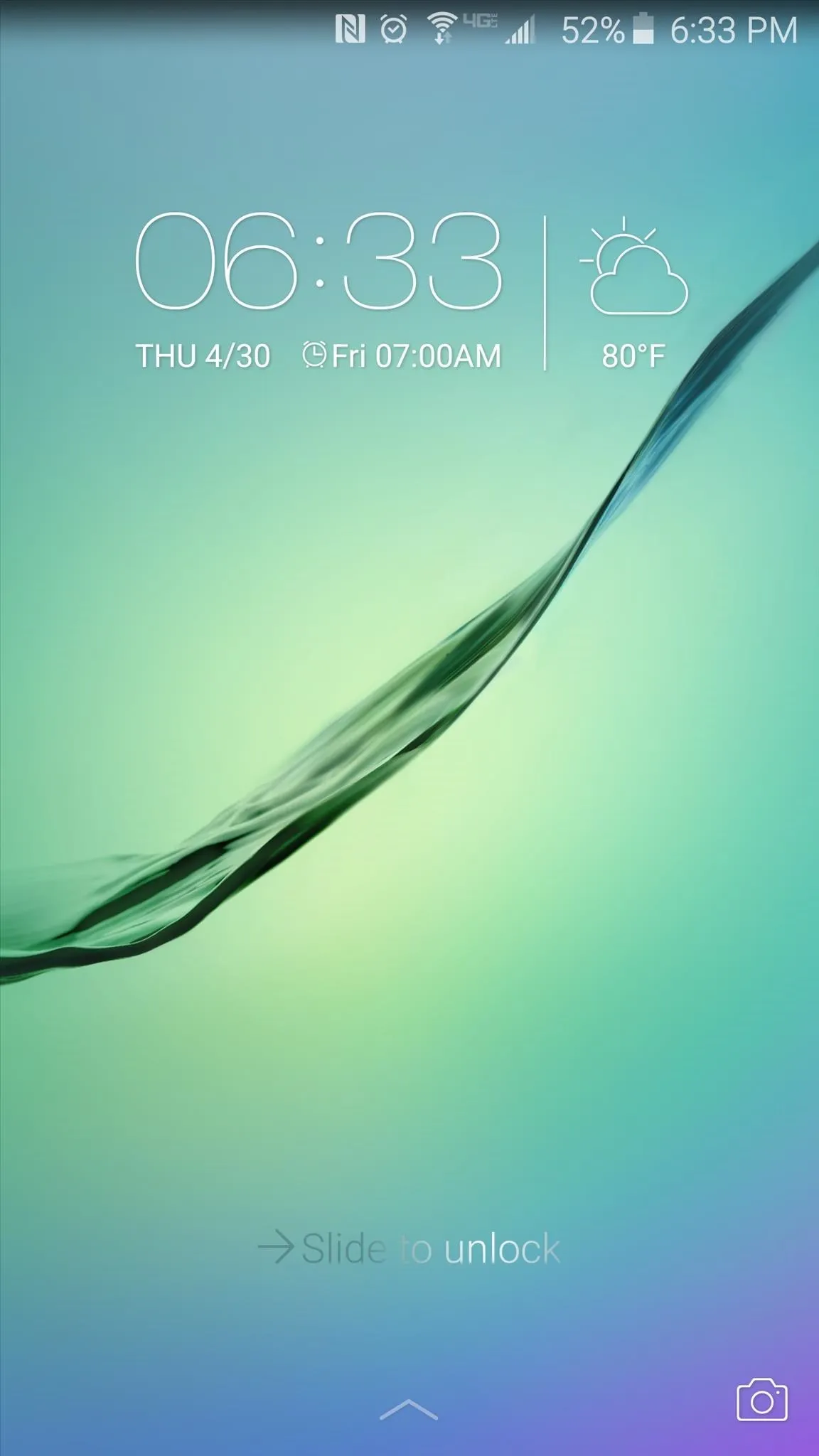
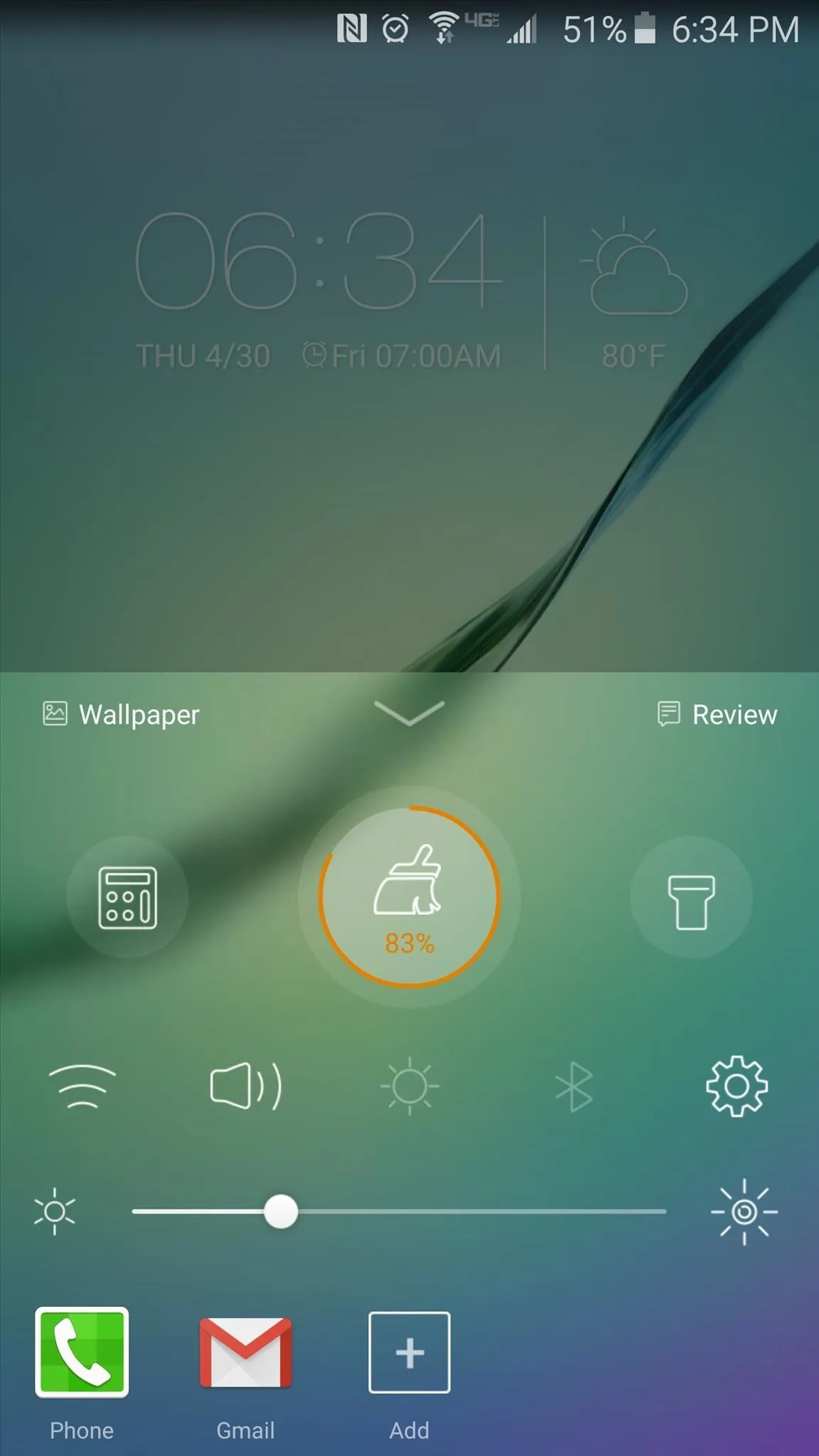
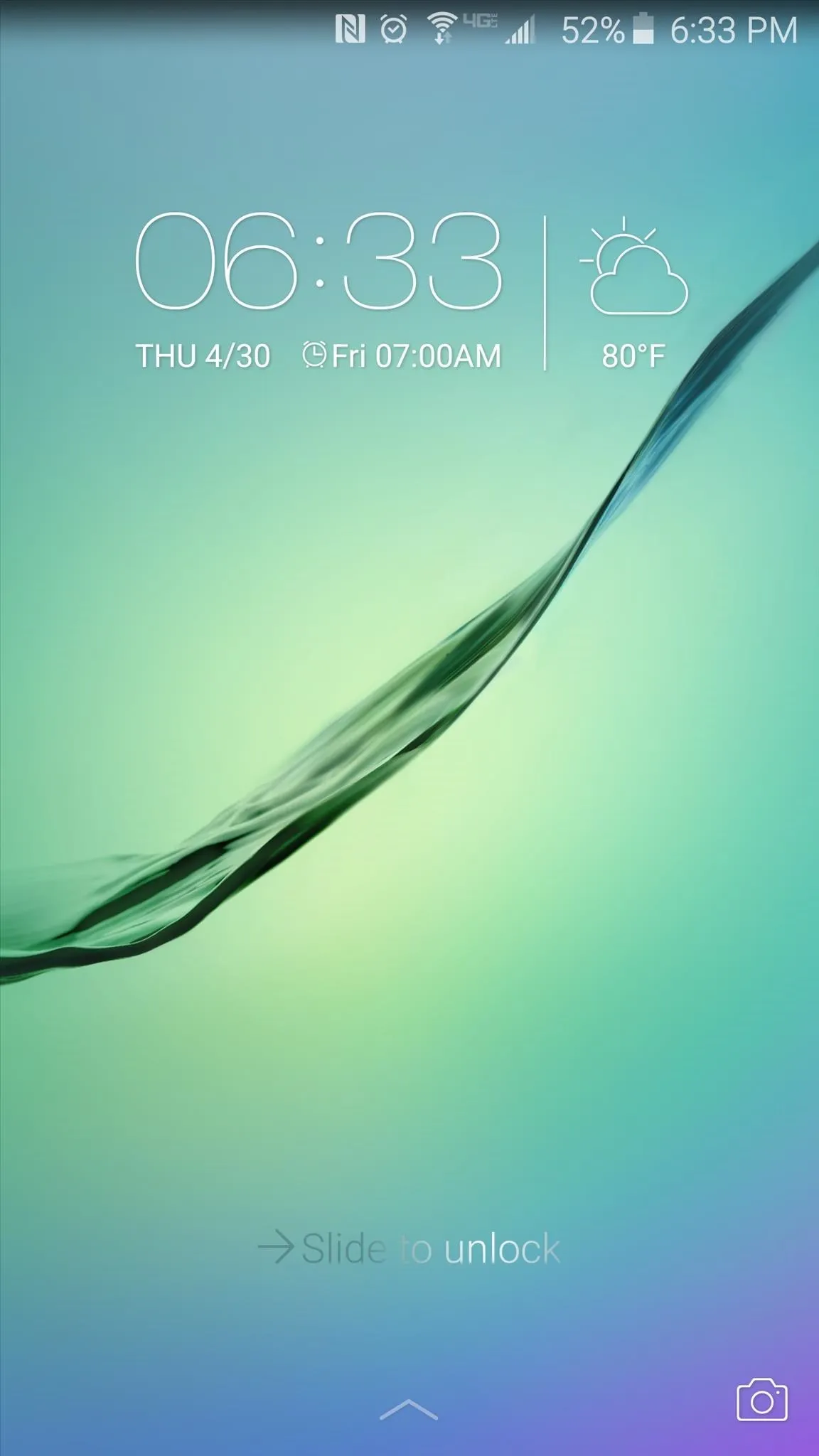
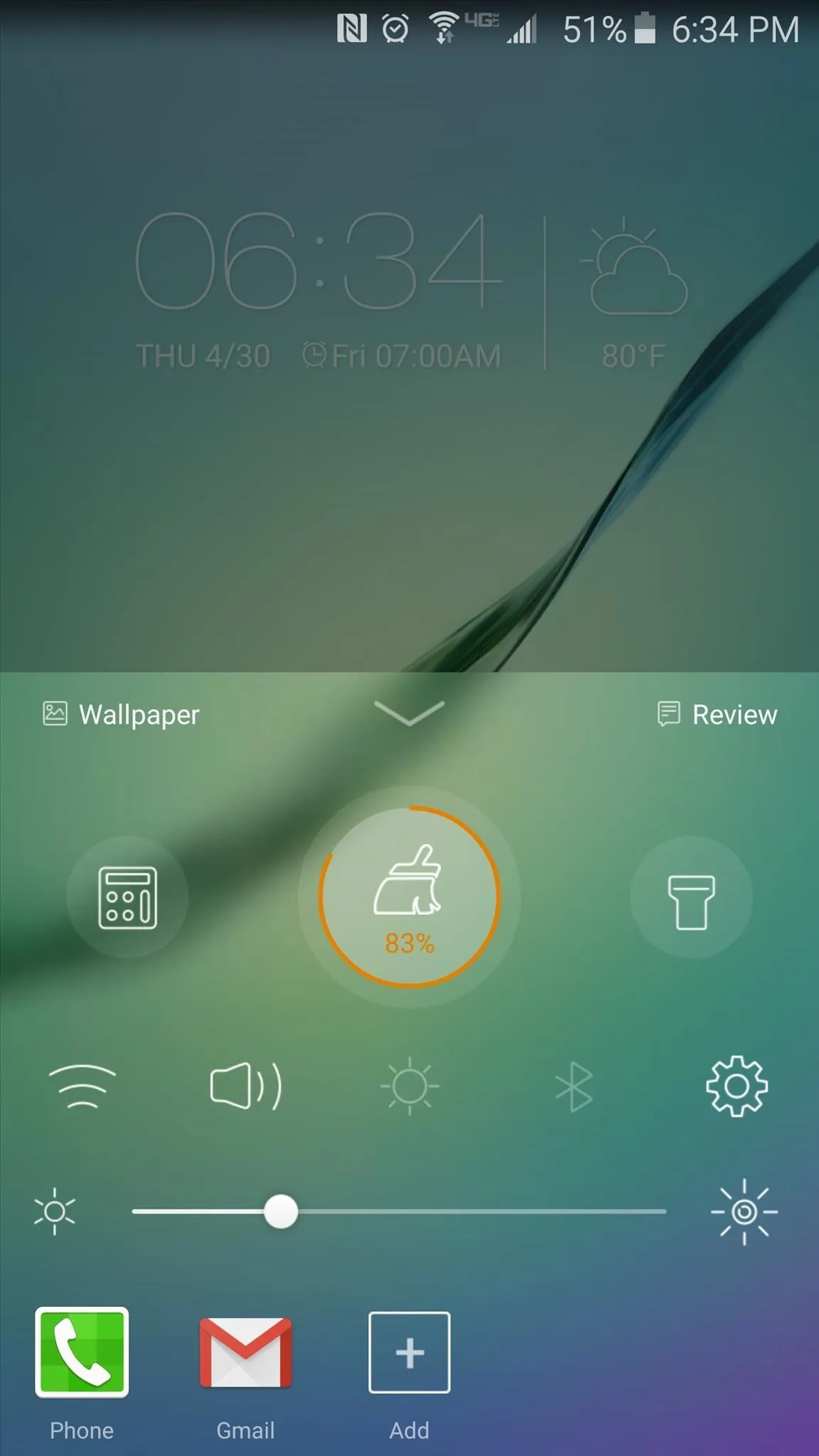
Swipe over to the right, and you'll see a nice detailed weather forecast for your area. When music's playing, you'll see a widget with playback controls, and new notifications can be opened directly from your lock screen by swiping them to the right.
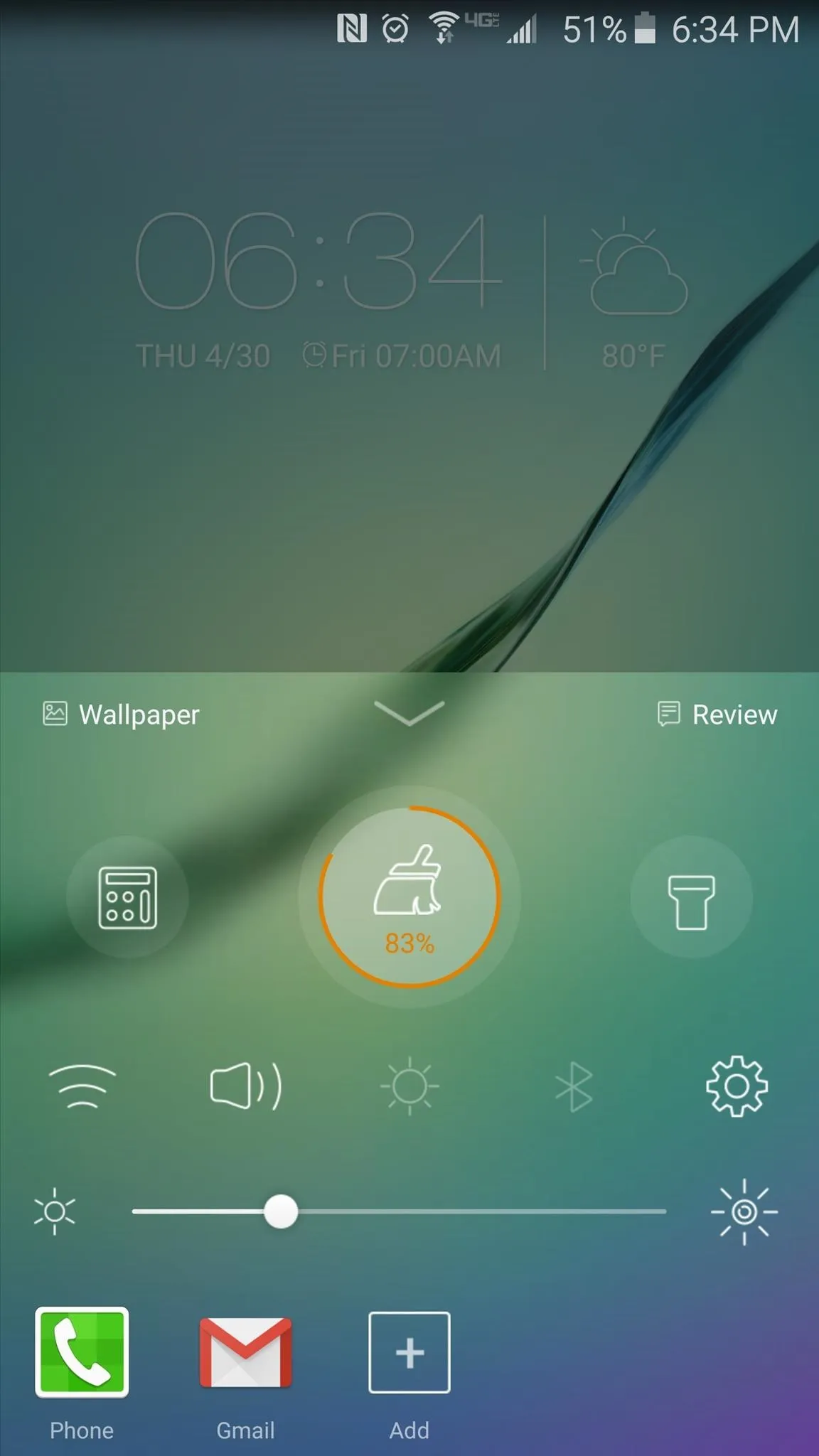
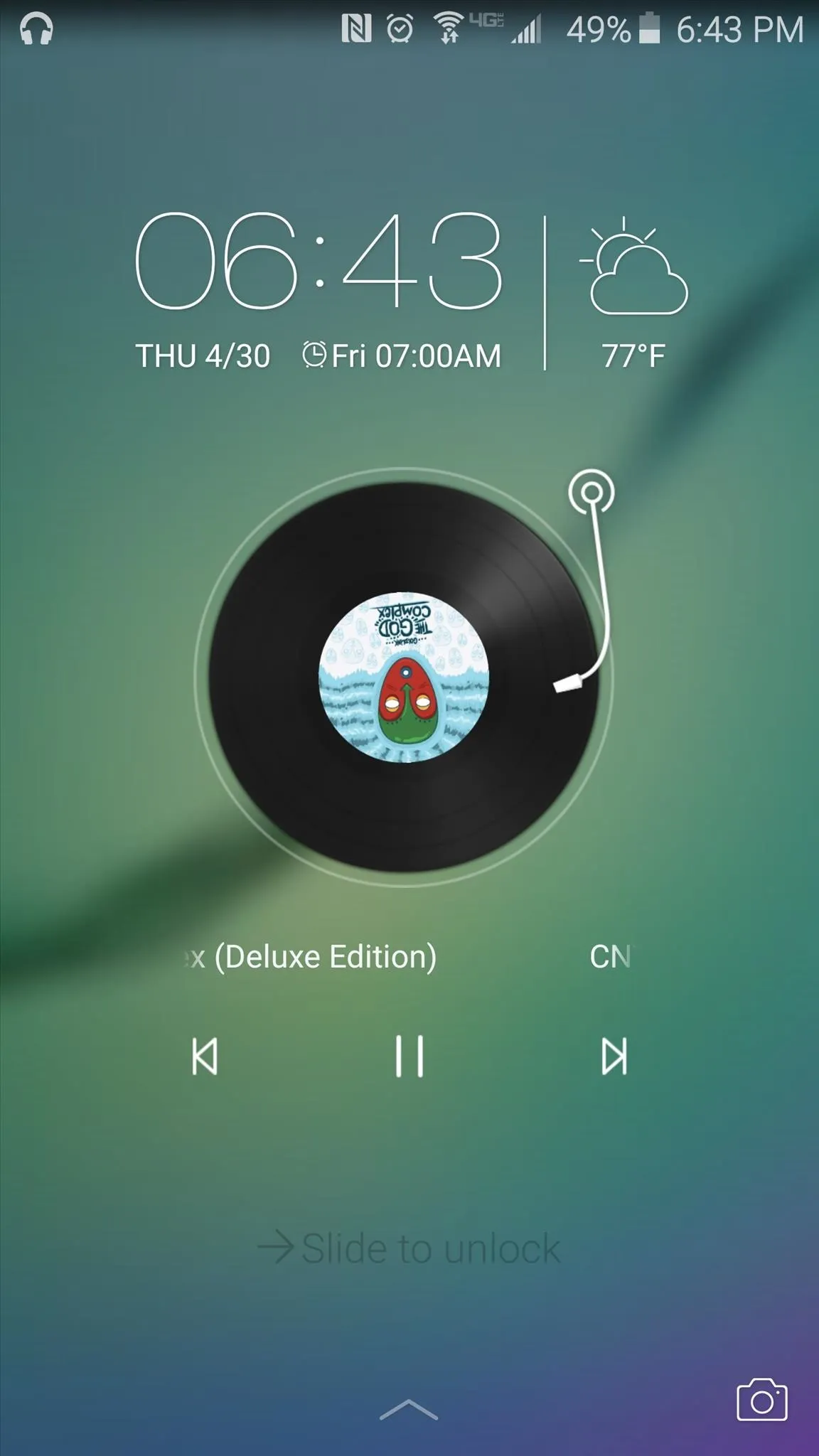
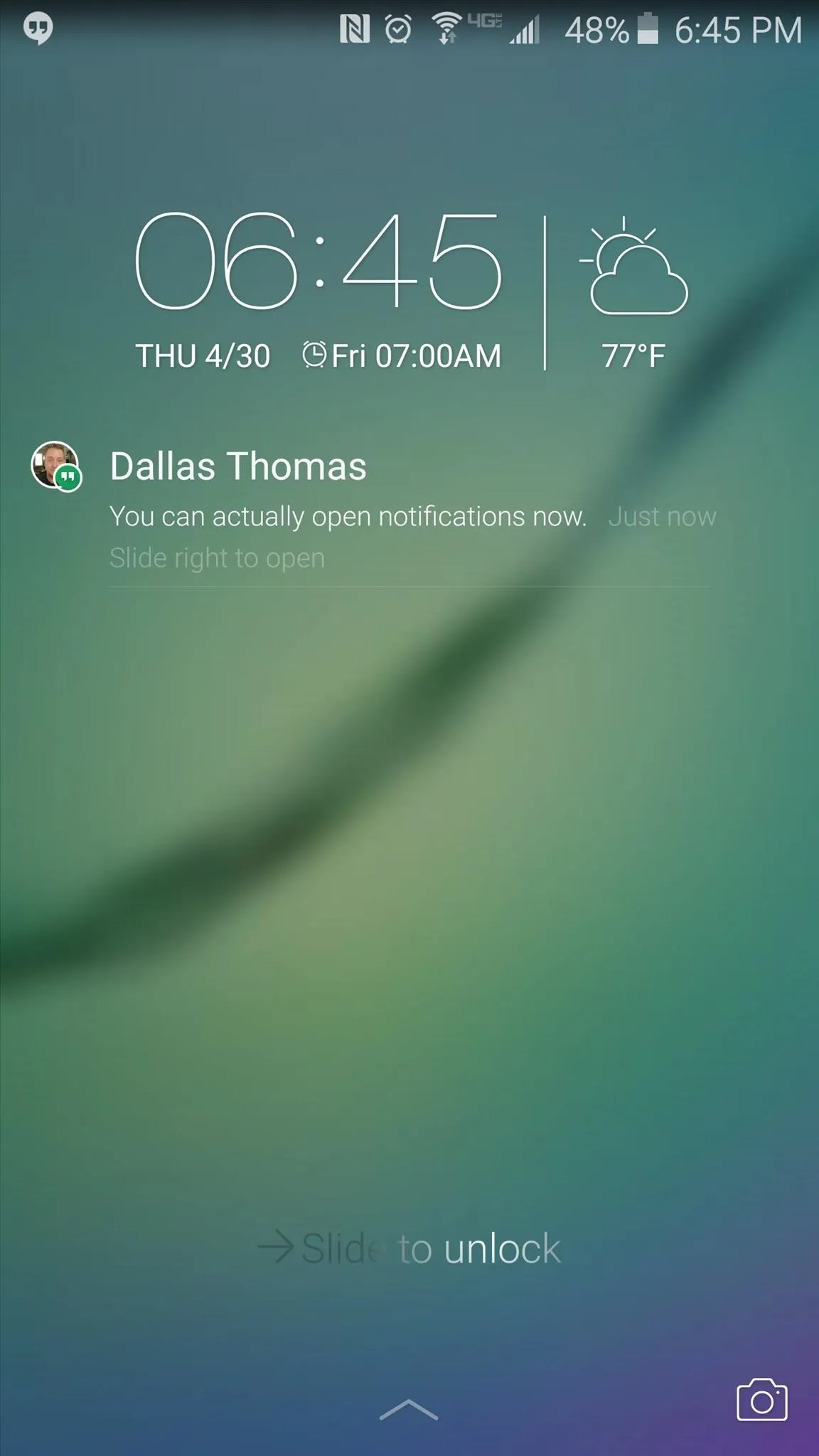
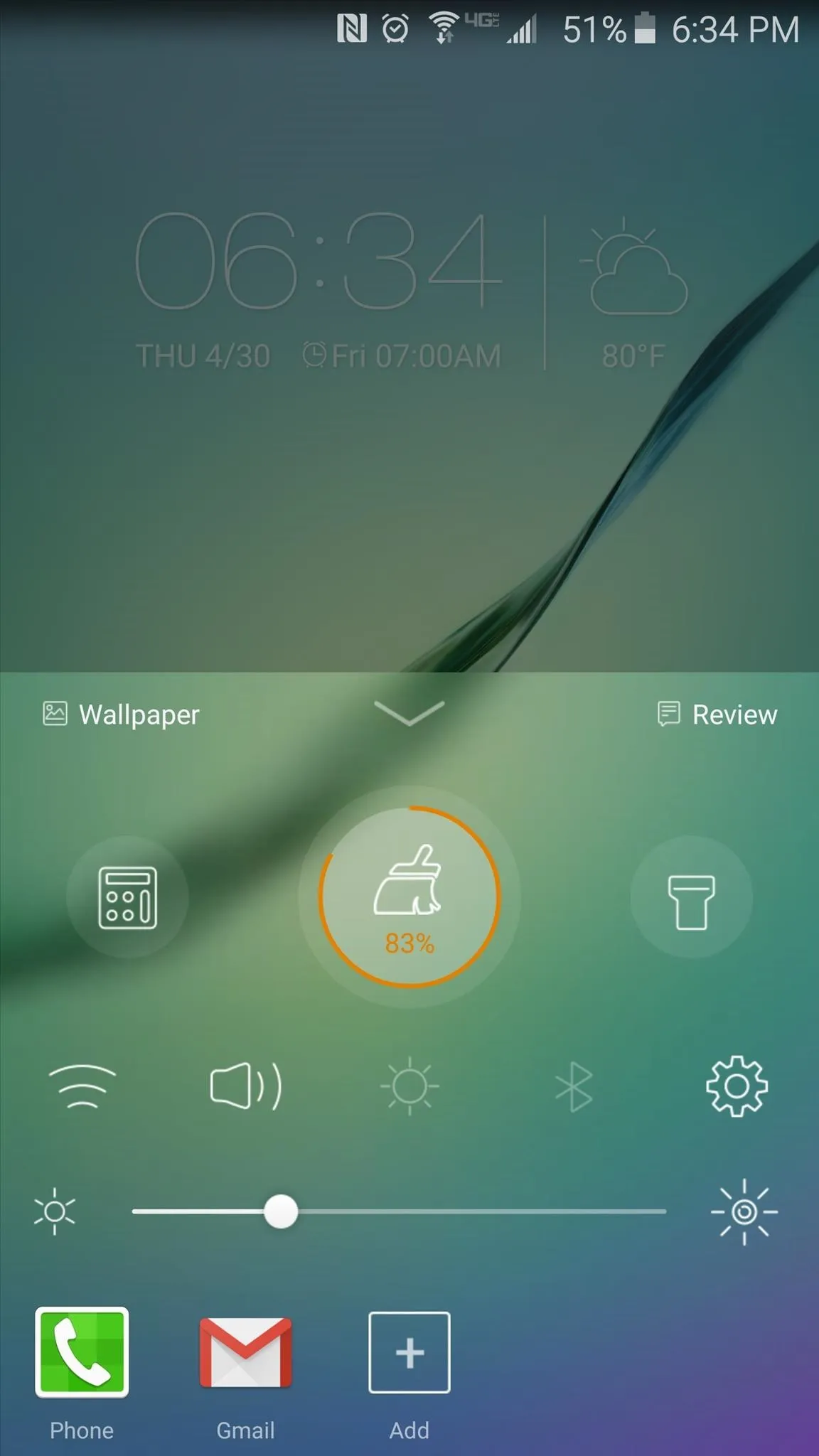
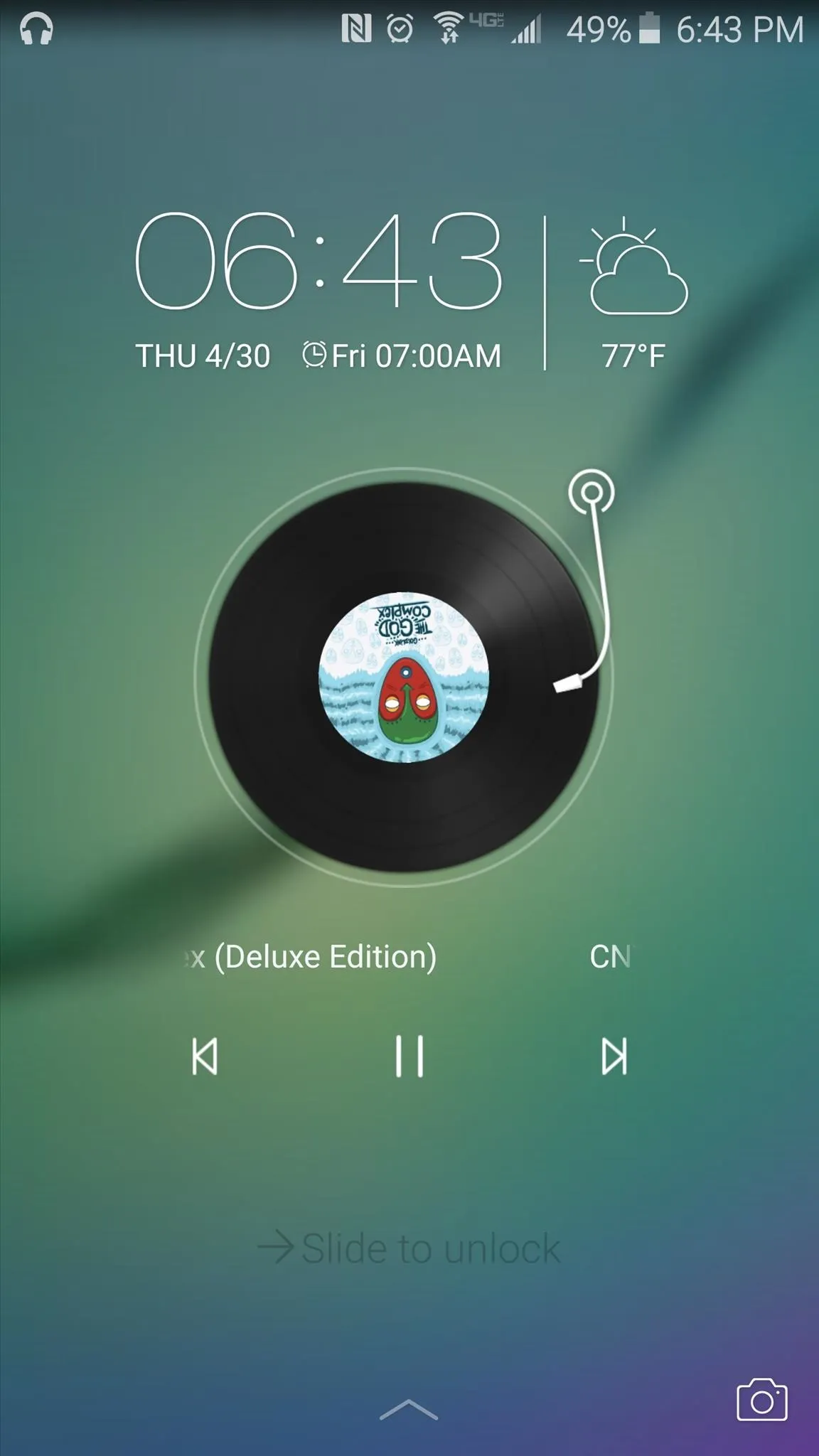
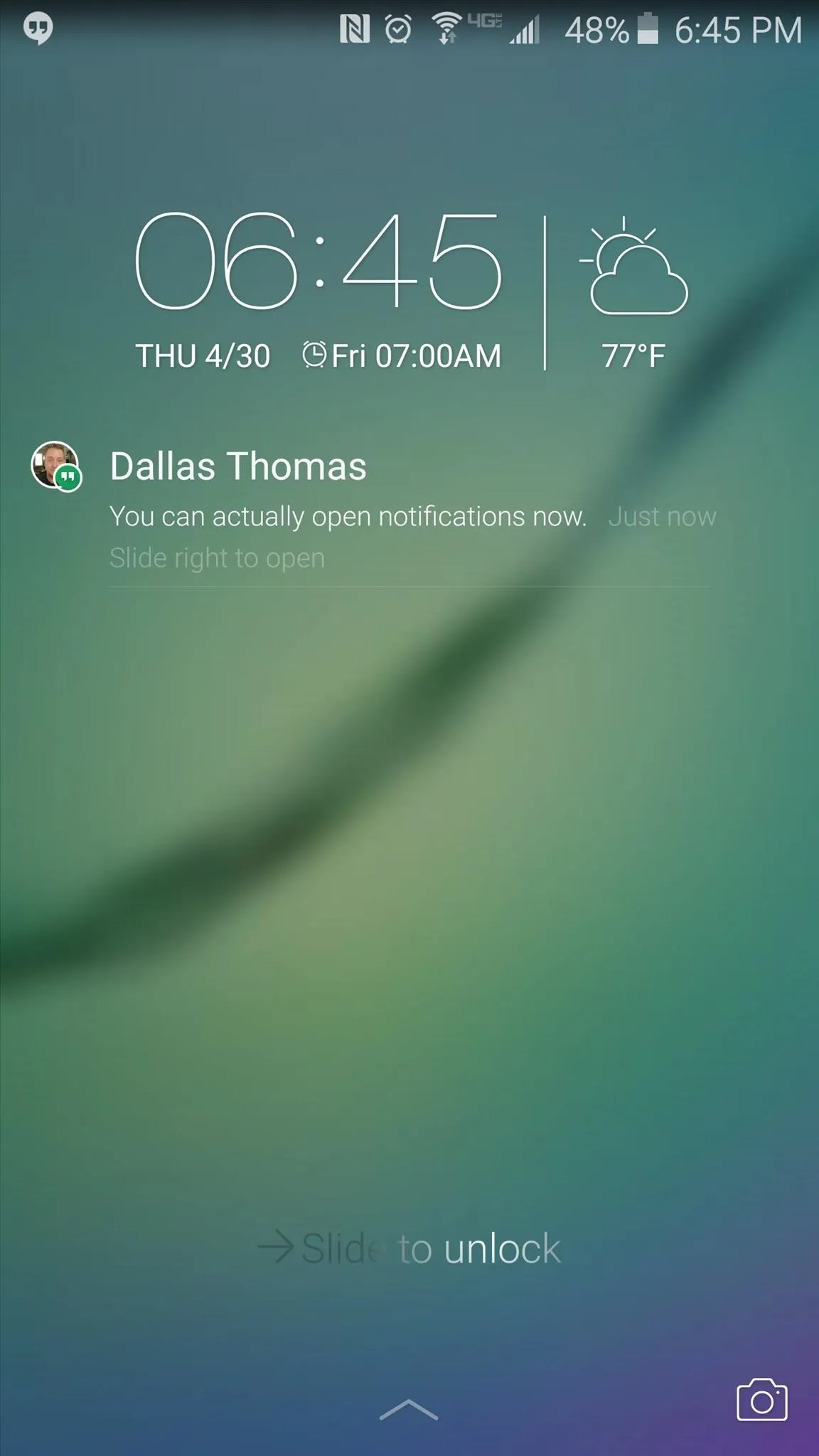
To unlock your phone, simply place your finger on the fingerprint scanner, or swipe to the left and enter your password.
Do you prefer CM Locker over the stock lock screen? Let us know in the comment section below, or drop us a line on Android Hacks' Facebook or Twitter, or Gadget Hacks' Facebook, Google+, or Twitter.

























Comments
Be the first, drop a comment!