It's that time of the year again when scores of students are flocking to stores for school supplies. Pens, pencils, books, and for math students, calculators.
Graphing calculators like the ubiquitous TI-83 (and 84) series have been a staple of high school and college math classes for the better part of two decades, giving students the ability to graph difficult equations.
If you're the forgetful type, nothing hits harder than realizing you've left your trusty TI at home just as class starts. But don't fret—you may have all you need to get through your class right on your Samsung Galaxy S4.

While the stock calculator on your GS4 is fine for quick calculations, it's nothing more than what you would find in a Staples bargain bin.
On the other hand, CyanogenMod (a popular custom ROM amongst us softModders) has a feature-rich calculator which includes trigonometry functions, matrices, and graphs. Best part is, you don't even need to install CyanogenMod to have it! You can install it right onto your stock GS4 (or any Android 4.0+ phone) in minutes, so let's get started.
Download & Install CyanogenMod Calculator
CyanogenMod Calculator was ported from CyanogenMod by developer Xlythe, who has graciously put it up for free (and without ads, unlike other calculator apps) on the Google Play Store. If you find this app useful, don't forget to donate!
Once installed, you'll see that you now have two calculator apps in your app drawer. CyanogenMod Calculator will be the one with the darker icon.
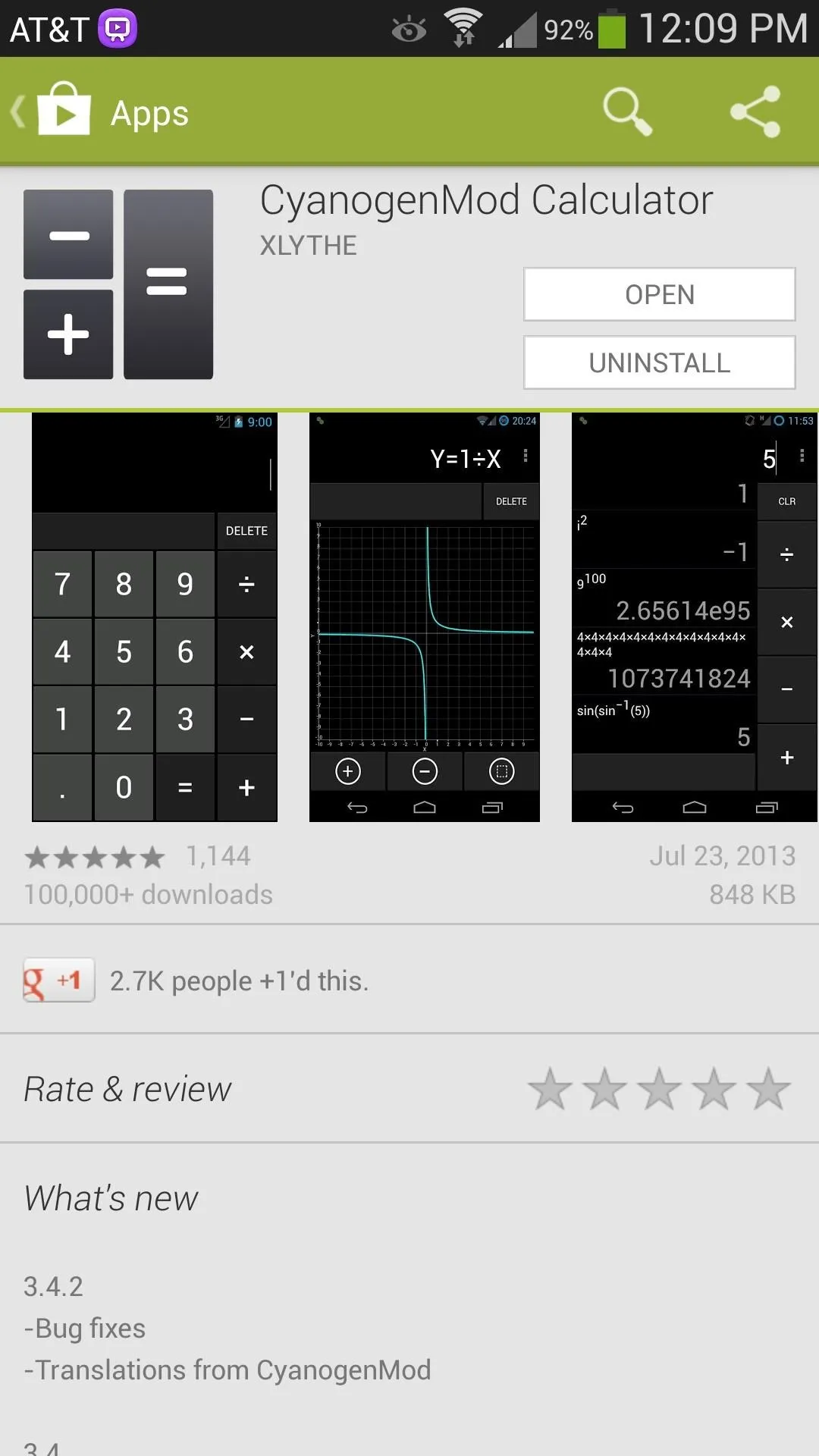
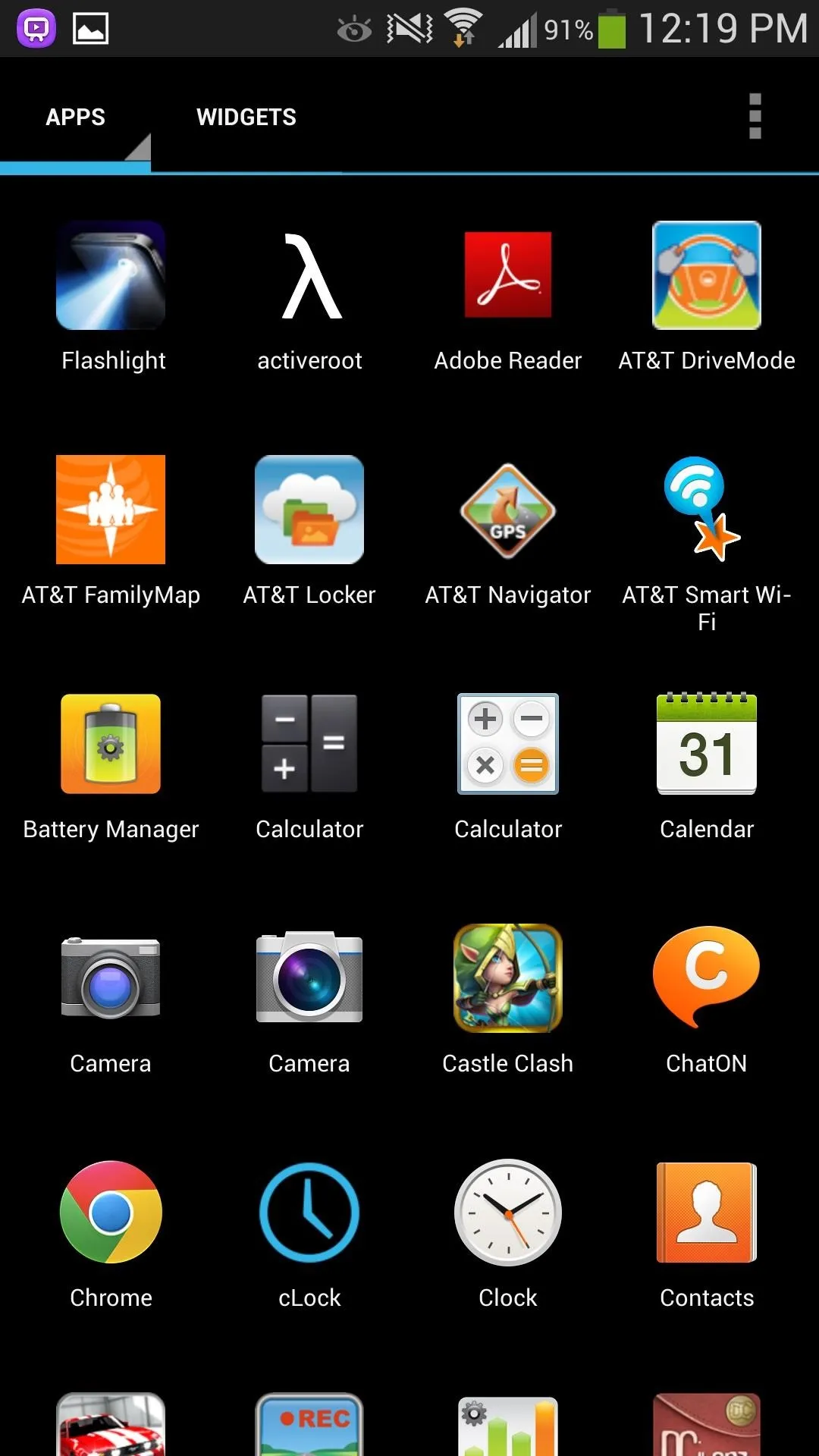
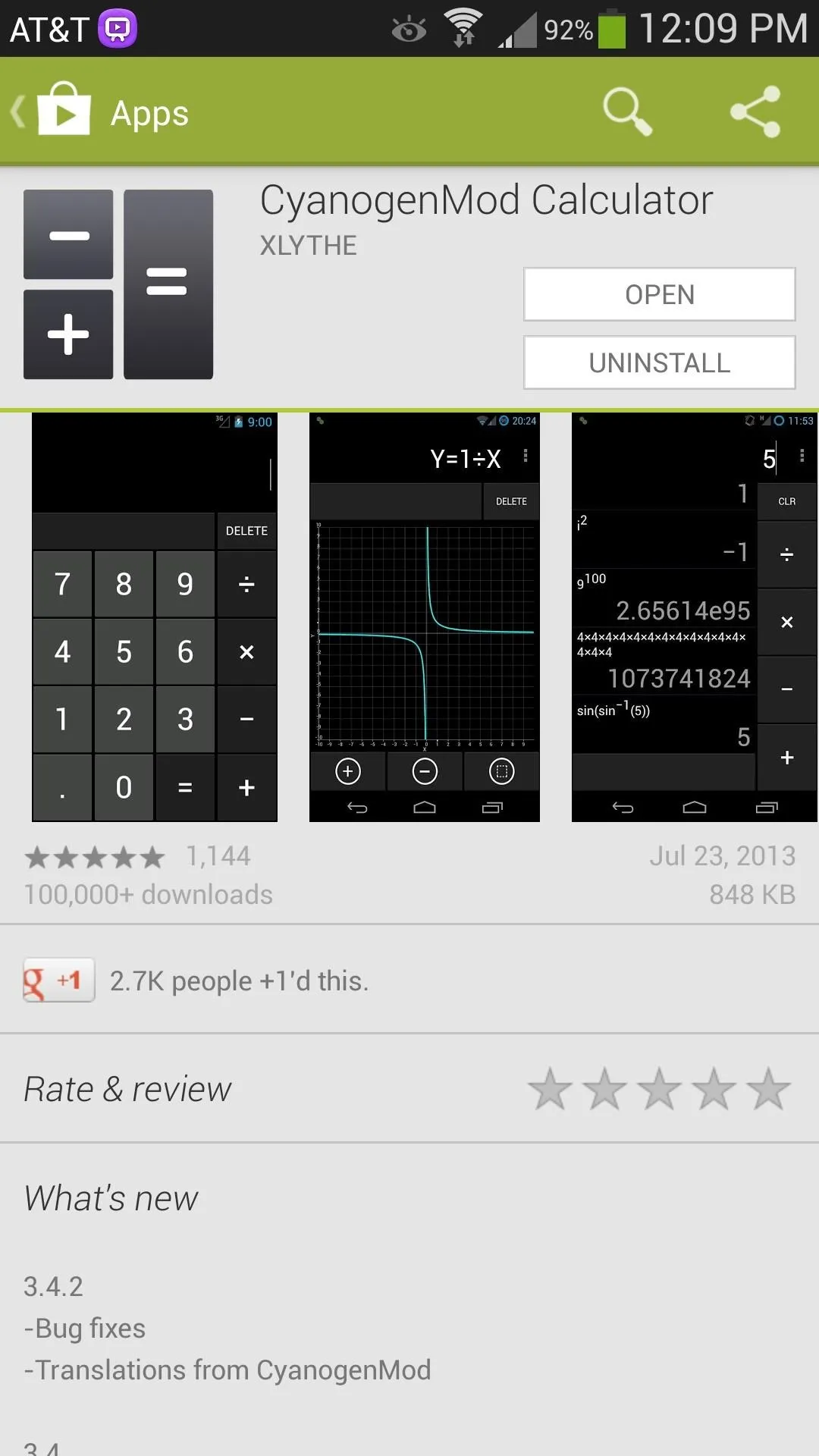
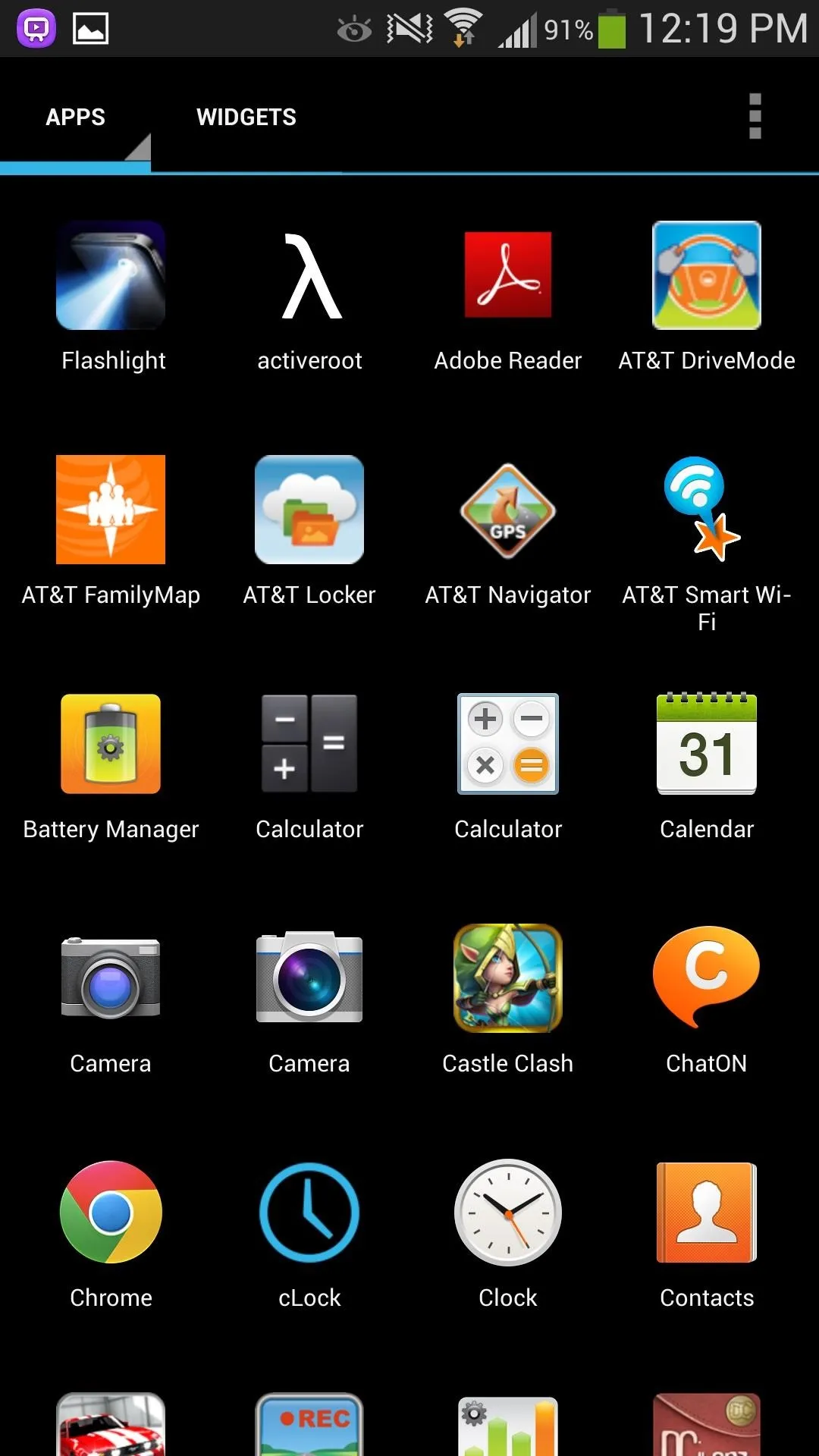
Quick Overview
There are five panels through which you can easily navigate by swiping left and right. You can also navigate by using your GS4's menu button.
- Graph
- Hex
- Basic
- Advanced
- Matrix
If you find yourself not needing a certain panel or two, you can always hide it by going into the app's settings.
Graphing Equations
If you want to graph an equation, simply type it in using the basic and advanced panel, then swipe to the graph panel to see it.
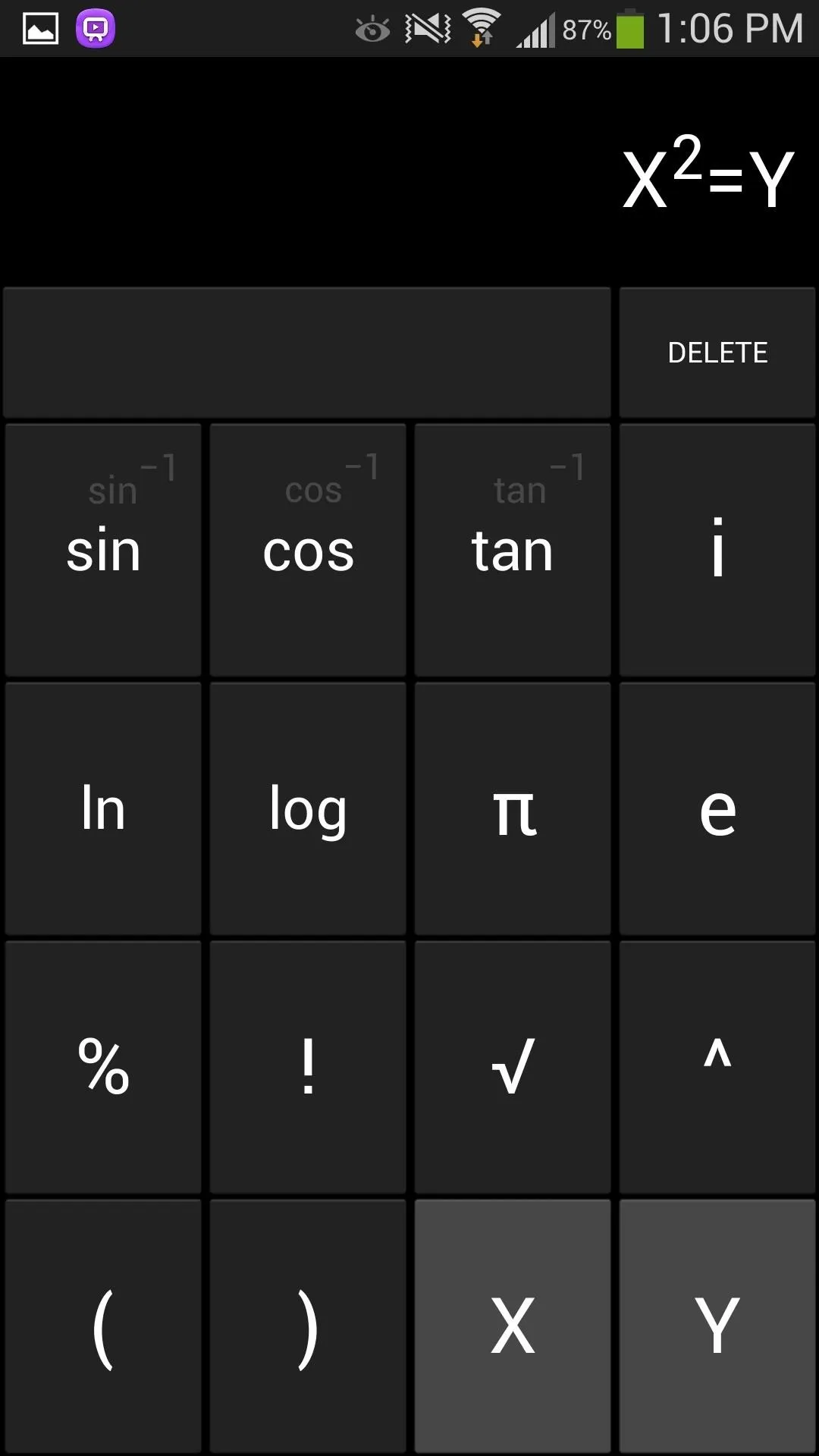
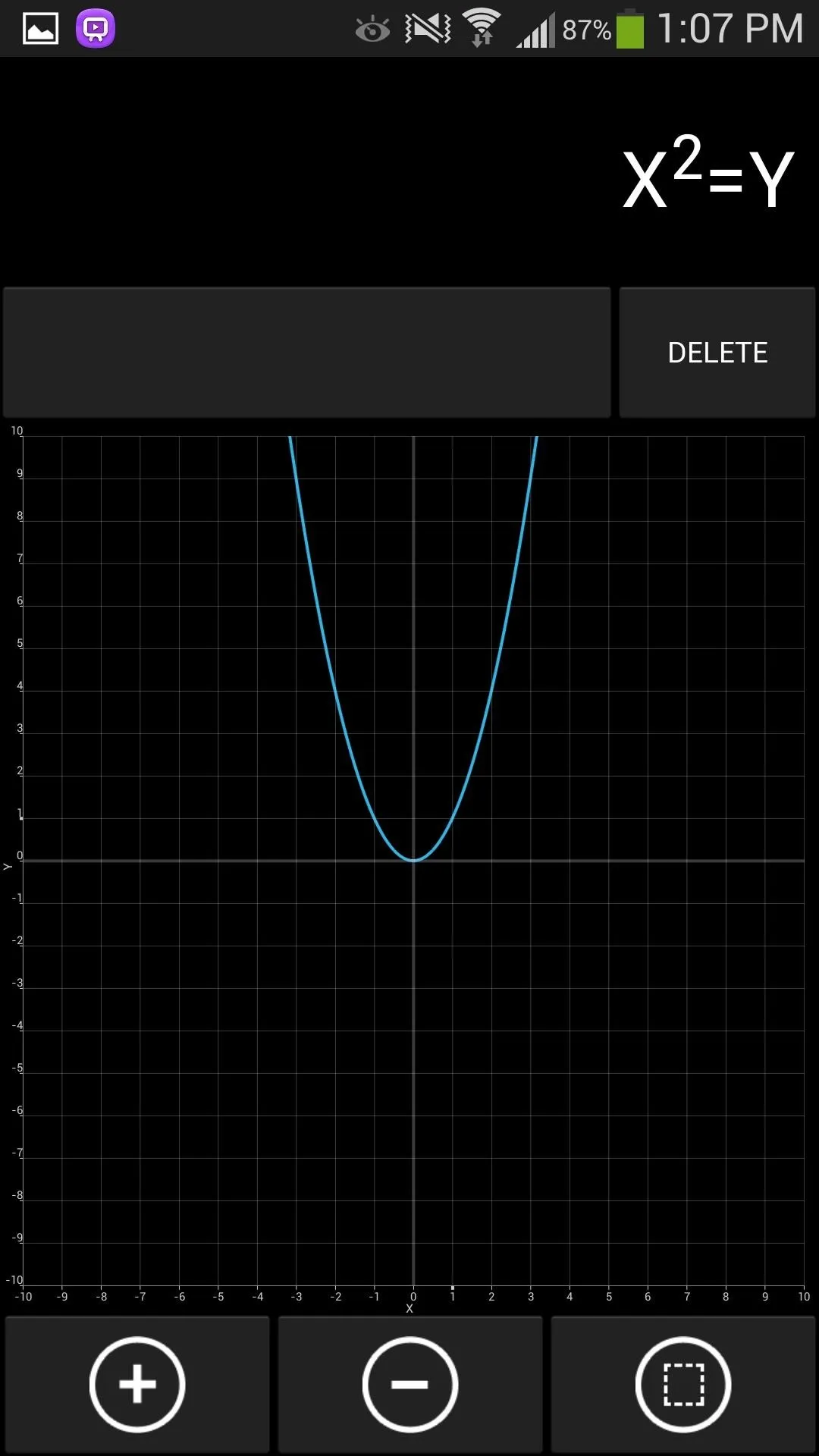
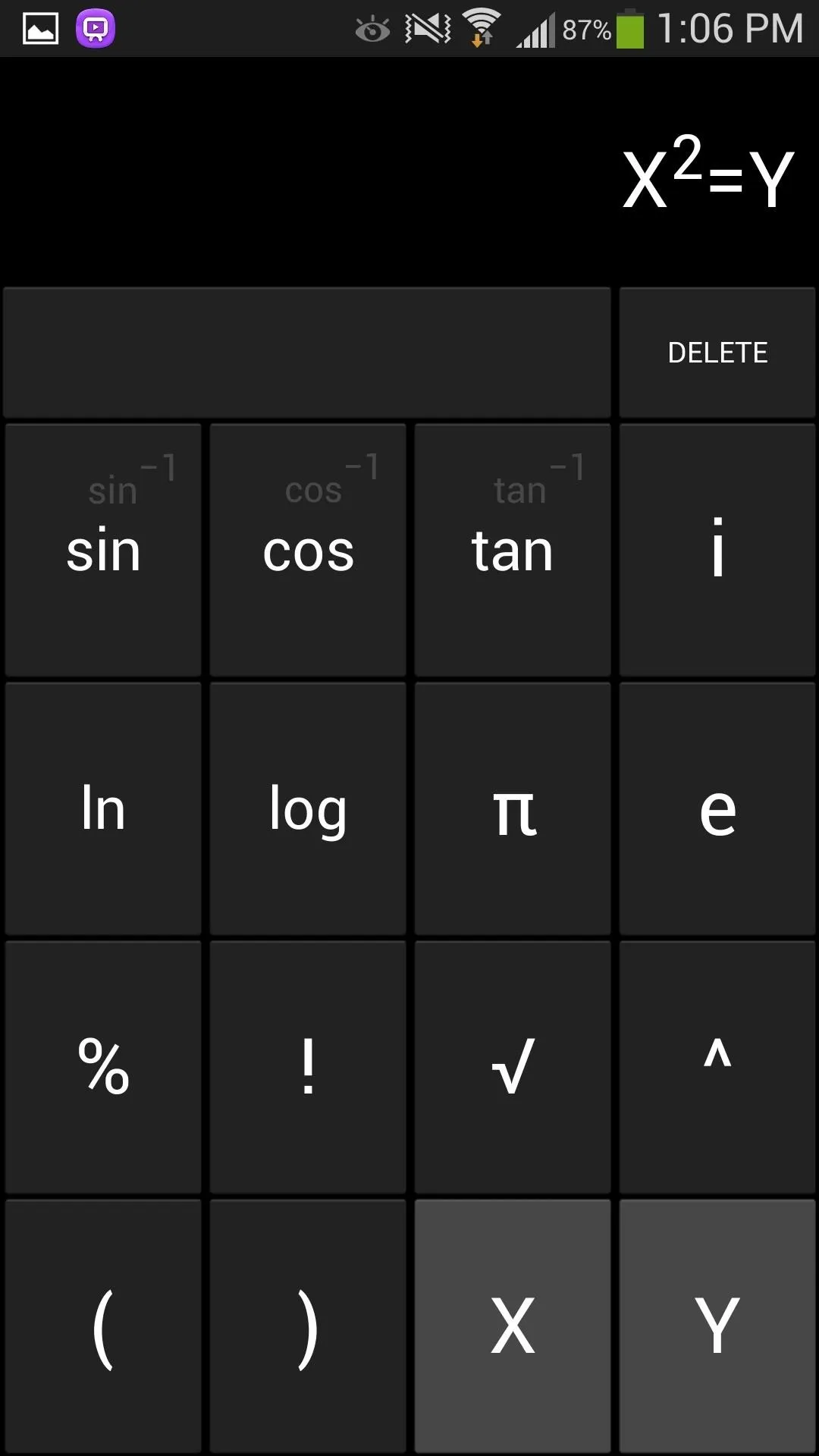
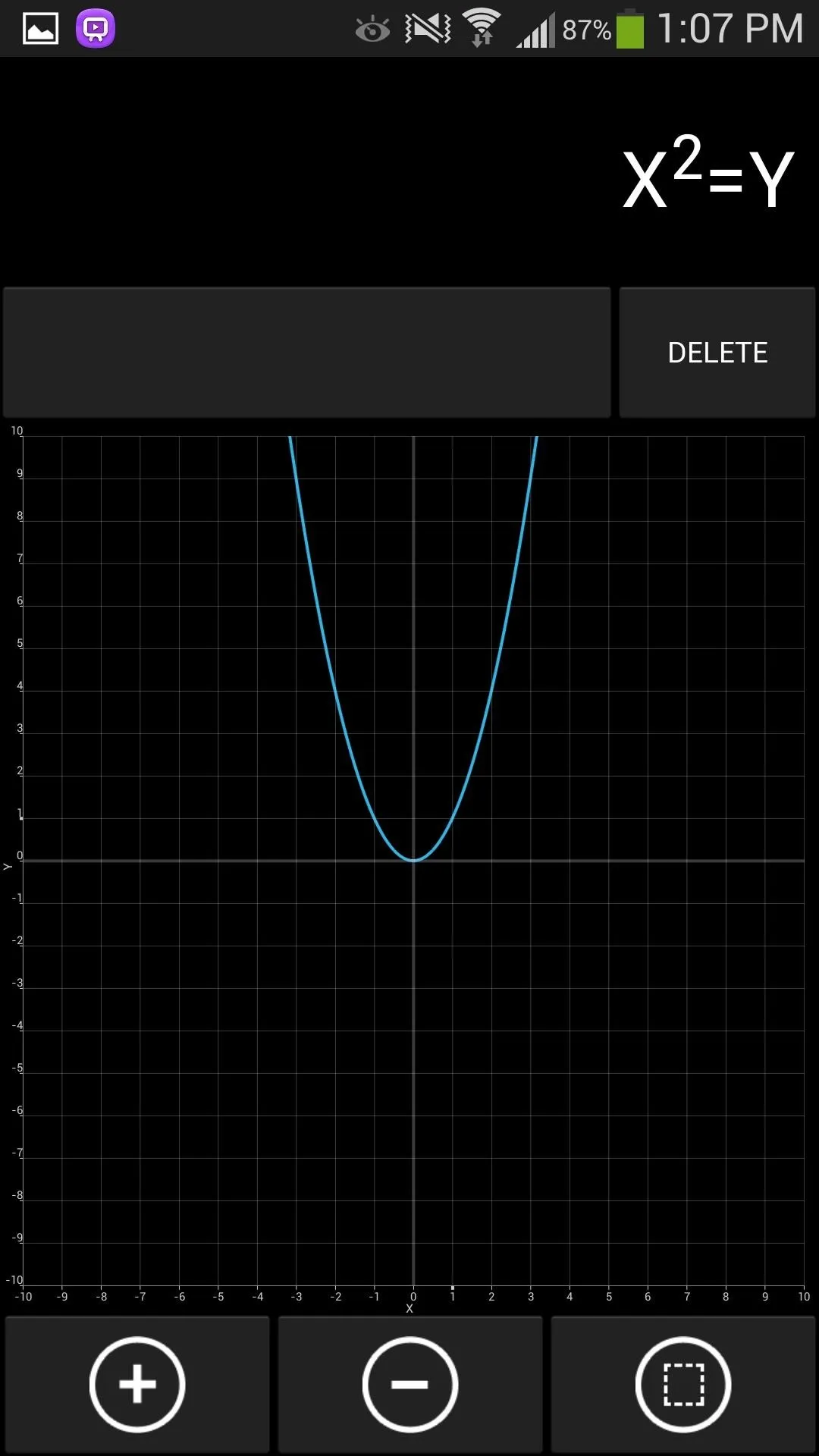
Matrices
Matrices are fairly simple to input, just start with the [] button which gives you a 2x2 matrix by default. You can put additional rows and columns and do basic matrix math (add, multiply, inverse).
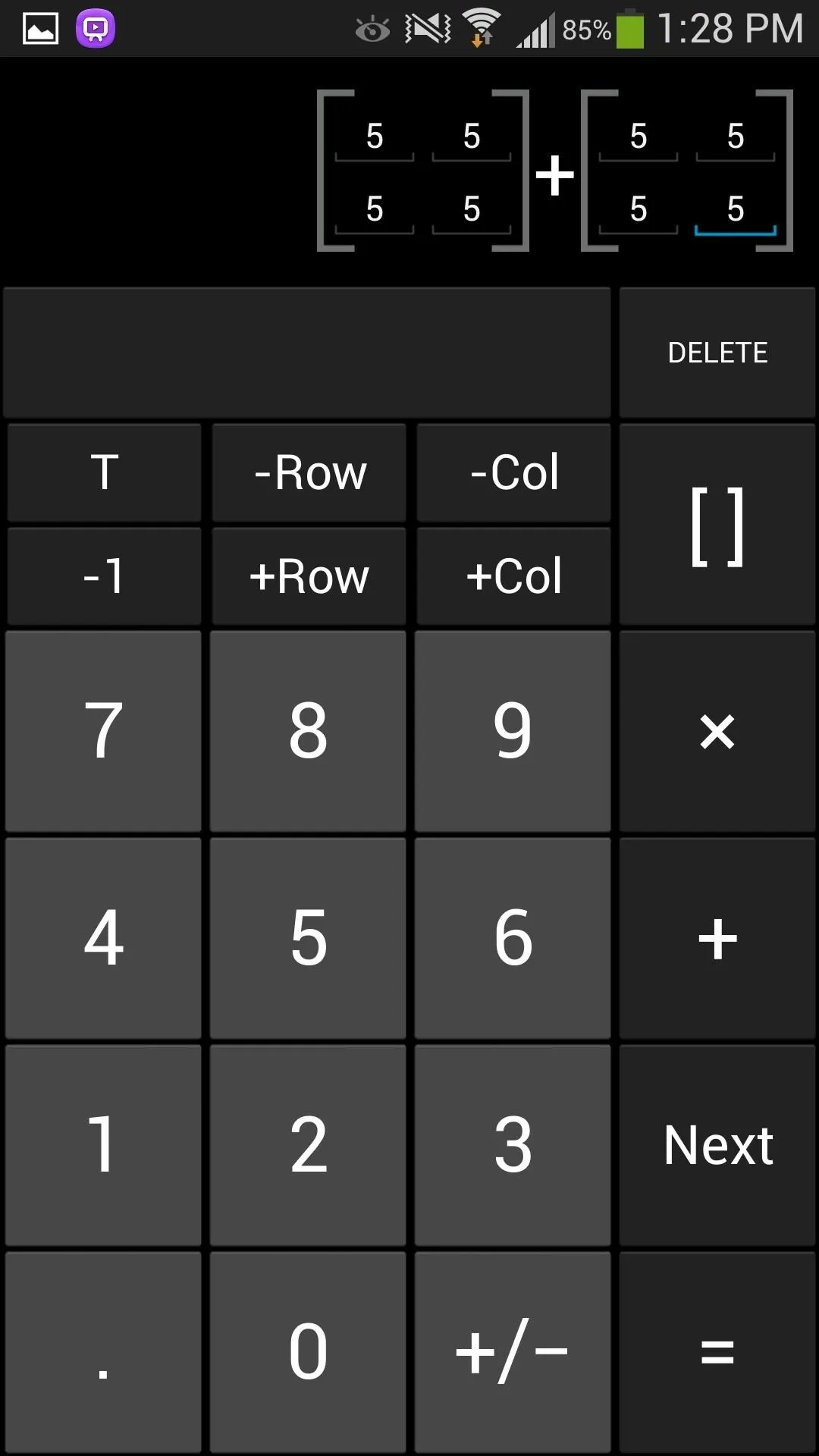
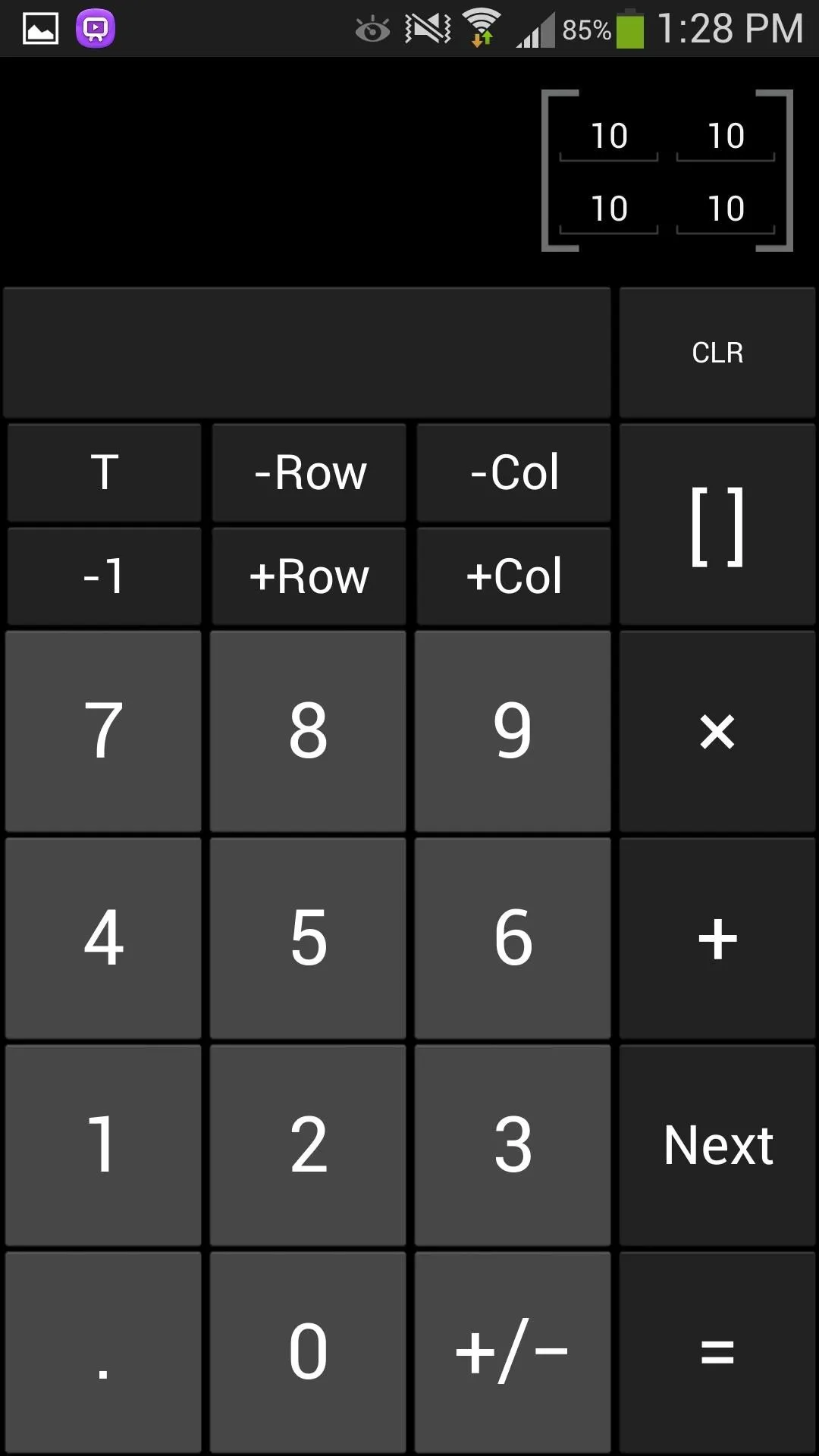
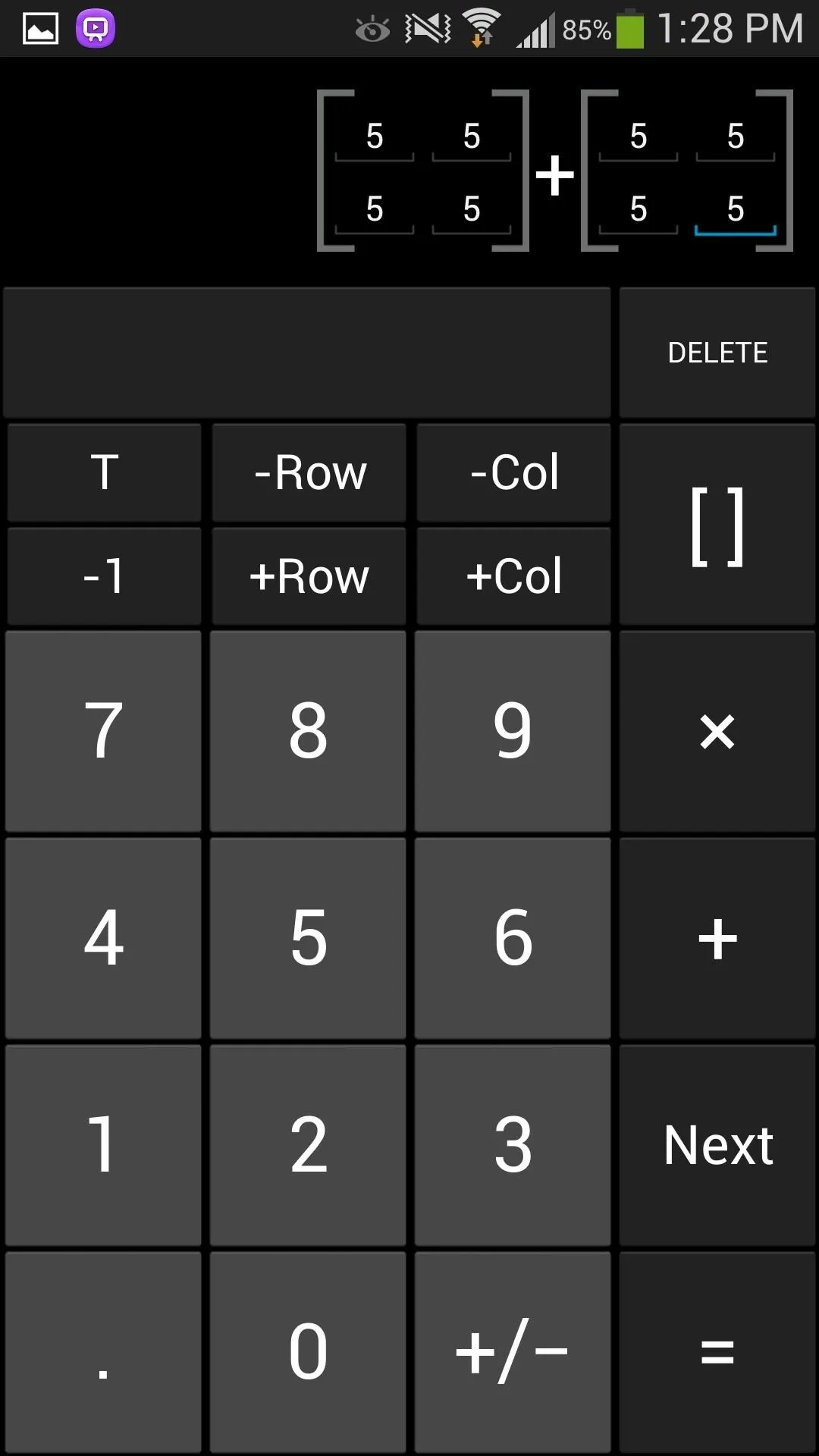
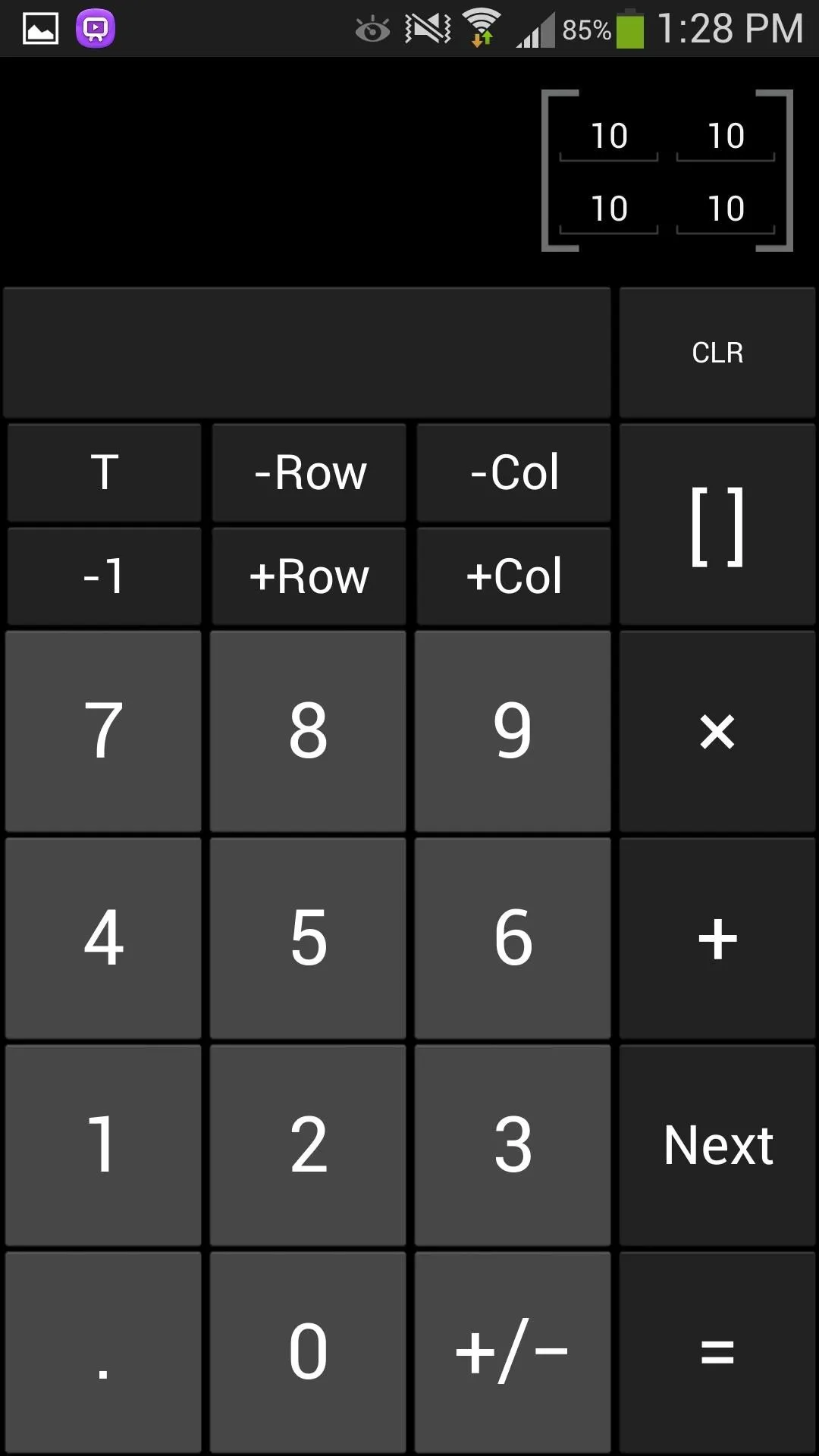
Adding a Home Screen Widget
For quick and easy access to the basic panel, you can add a widget to your home screen.
- Long press on your home screen.
- Under Add to Home Screen, tap Apps and widgets.
- Select the Widgets tab at the top.
- Find the 4x4 calculator widget and tap and drag it to your home screen.
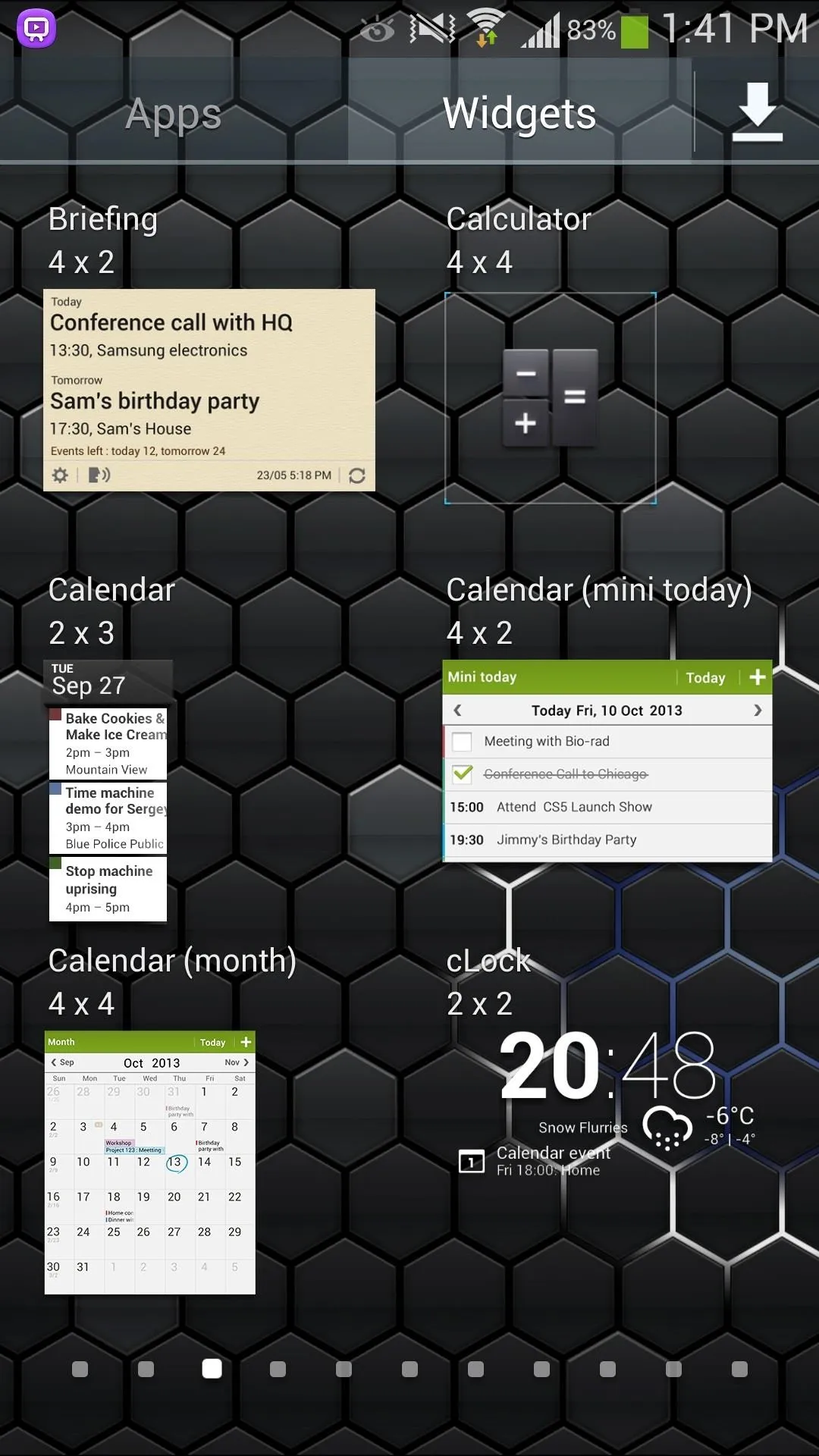
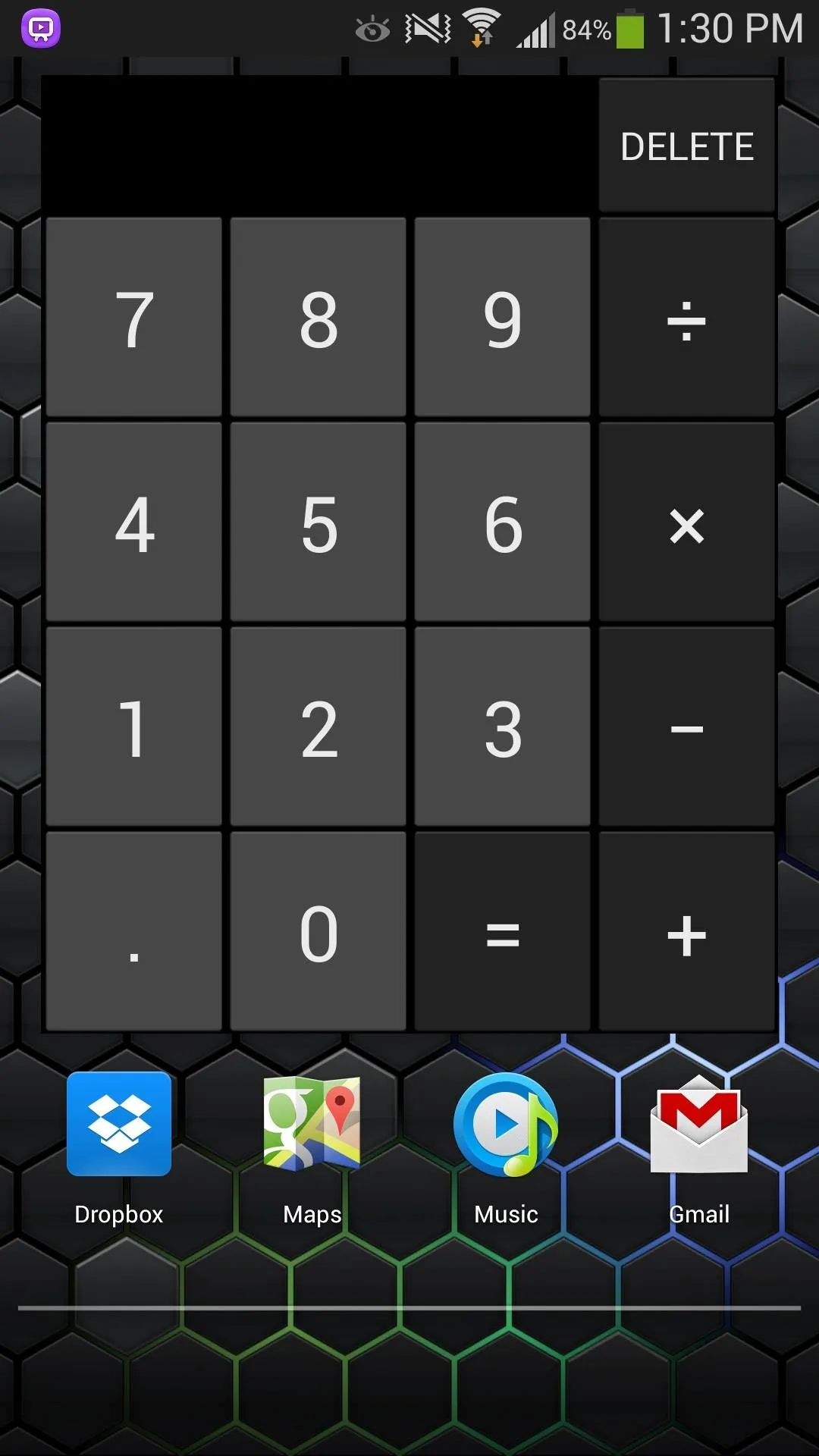
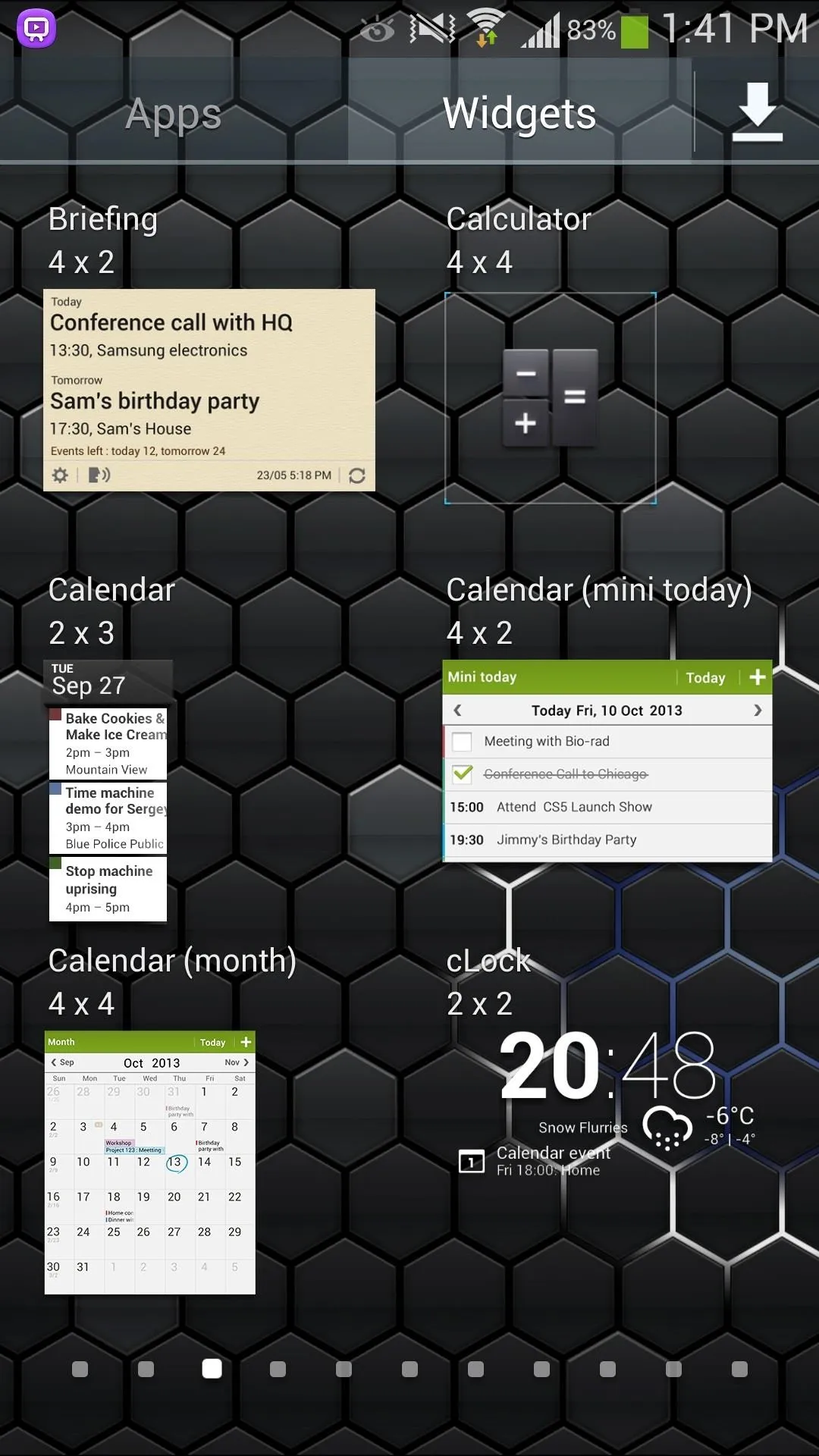
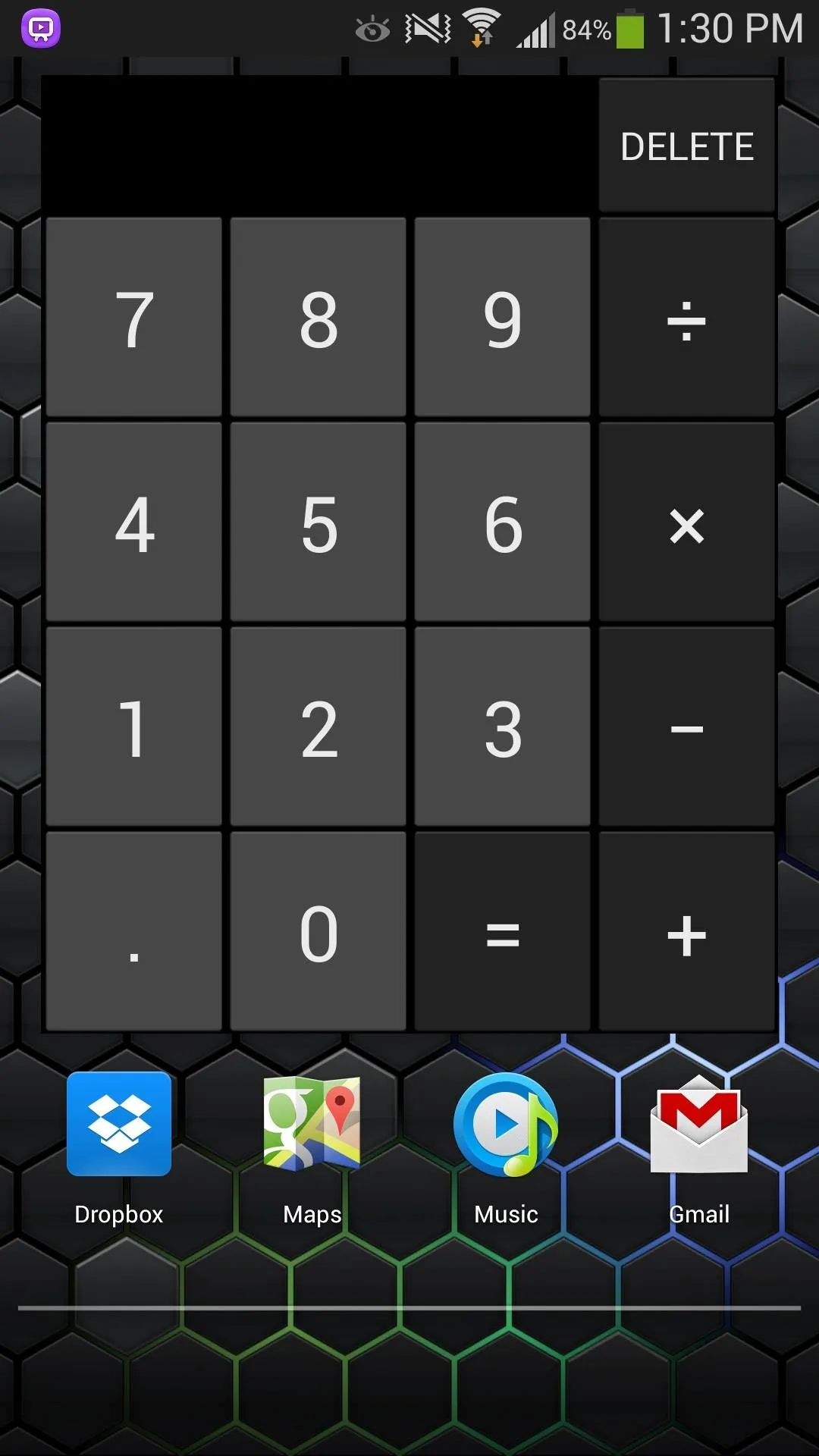
There are other scientific calculators on the Google Play Store, but the CM calculator has them beat in regards to simplicity and ease of use, not to mention its sleek design. Plus, it's a great alternative to carrying around that clunky TI-84.
If you have any questions or comments, feel free to leave them in the discussion section below.

























Comments
Be the first, drop a comment!