Apple may have unabashedly lifted their upcoming "Control Center" from Android devices, but visually speaking, it's an awesome take on Quick Settings that would look pretty good on a Samsung Galaxy S3.
I've actually already covered an Android app called Control Center that mimics the look and feel of the Control Center in iOS 7, but that's only skin deep. If you dig the look, but want to harness the full capabilities of your Android system, then try out Android Control Center by developer Dr.Alexander_Breen. This app was inspired by Apple's Control Center, but custom made to take full advantage of Android.
Android Control Center
Breen takes everything that is good about Control Center and enhances it Android style. That means maximum customization: your choice of apps, toggles, shortcuts, icons, borders, and more.
If you don't mind spending a couple bucks and helping out the developer, you can purchase Android Control Center directly from Google Play for $1.97, but if you want to try it out before you buy, follow the first three steps below. If you purchased from Google Play, skip to Step 4 below to see how to start using it.
Allow Unknown Sources
Now, the free version of this app is not available in Google Play, so we need to enable Unknown Sources first so our phone doesn't block the install. If you haven't done so already, go to Settings -> Security -> Device Administration and check the box next to Unknown Sources and hit OK.
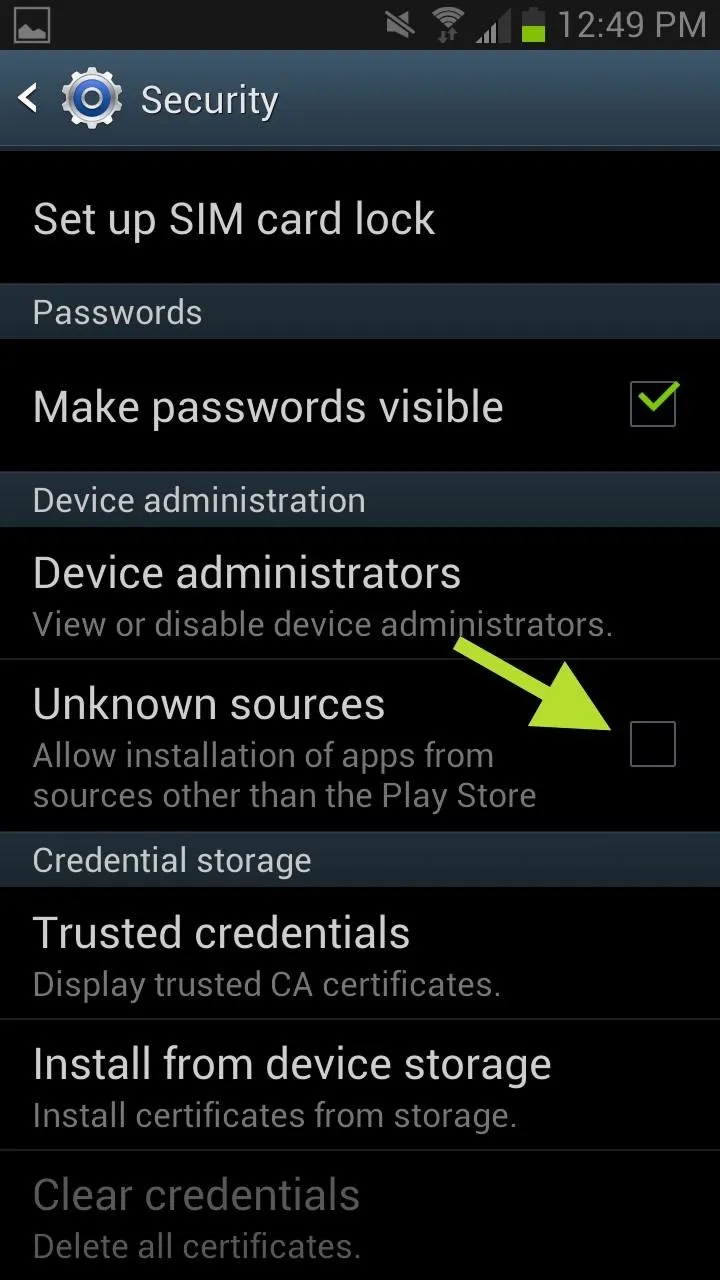
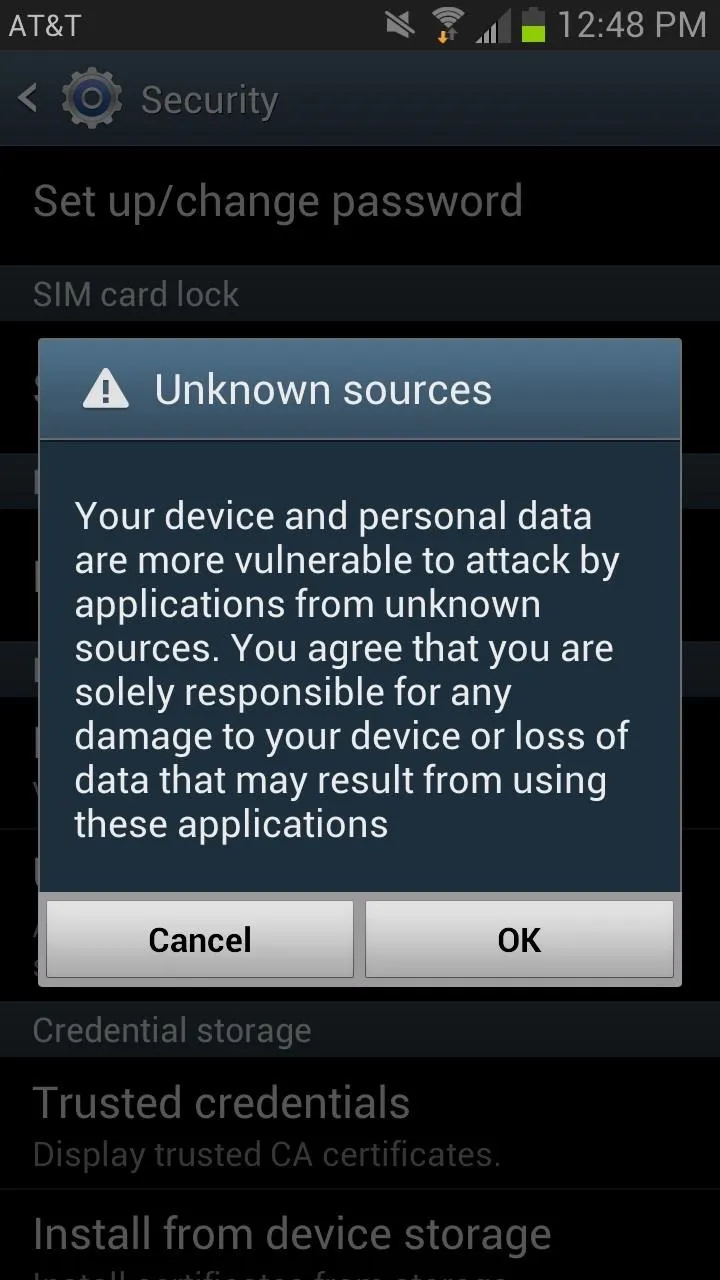
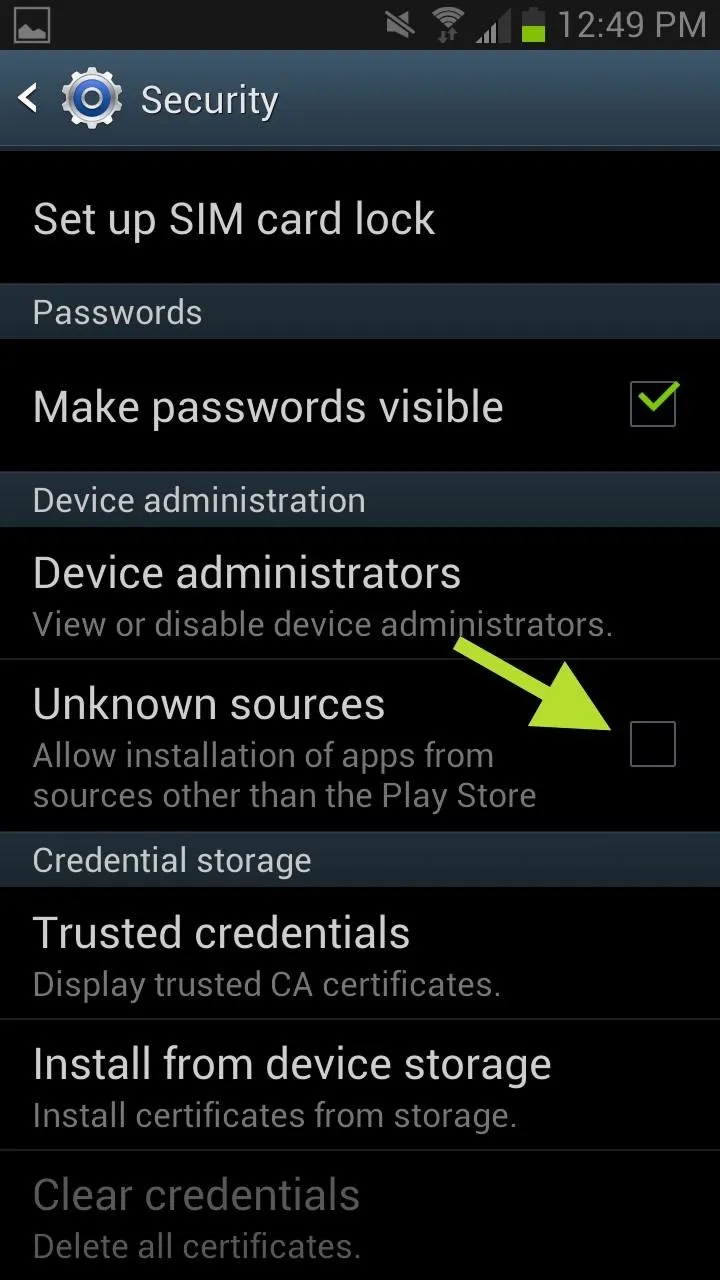
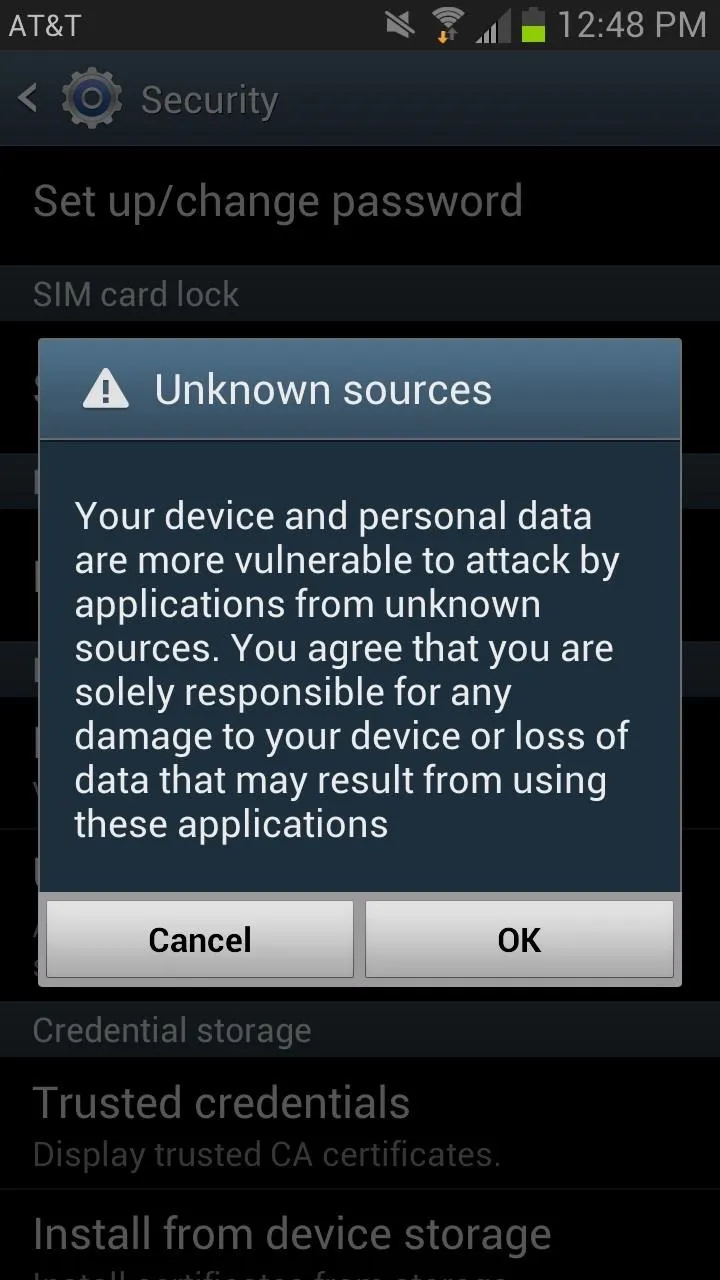
Now your device will allow the installation of apps downloaded from outside the Google Play Store.
Download the APK
On your phone, go Breen's original thread on XDA and download the latest APK for your specific operating system, either Android 4.3 or 4.2.2 and below.
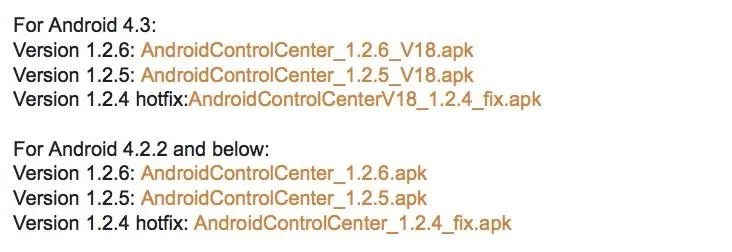
Install Android Control Center
Once it has fully downloaded, you can access the downloaded file in the Notifications tray or in your Downloads app. Click on the APK and you'll get a prompt to choose your installer.
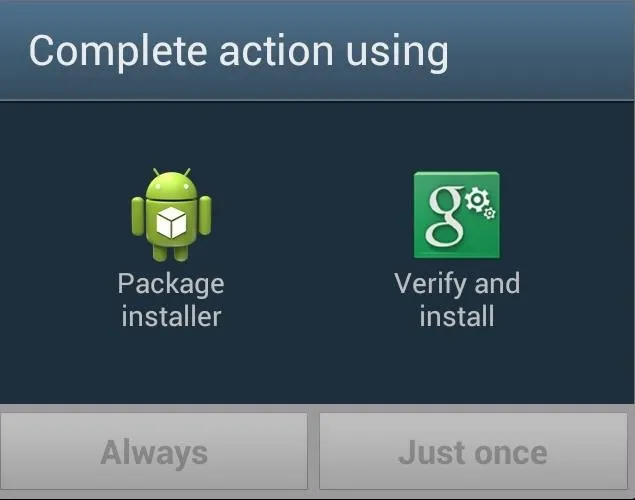
I used the Package installer and hit Just Once. You can hit Always, but there will come a time where you may want to Verify and install via Google Play.
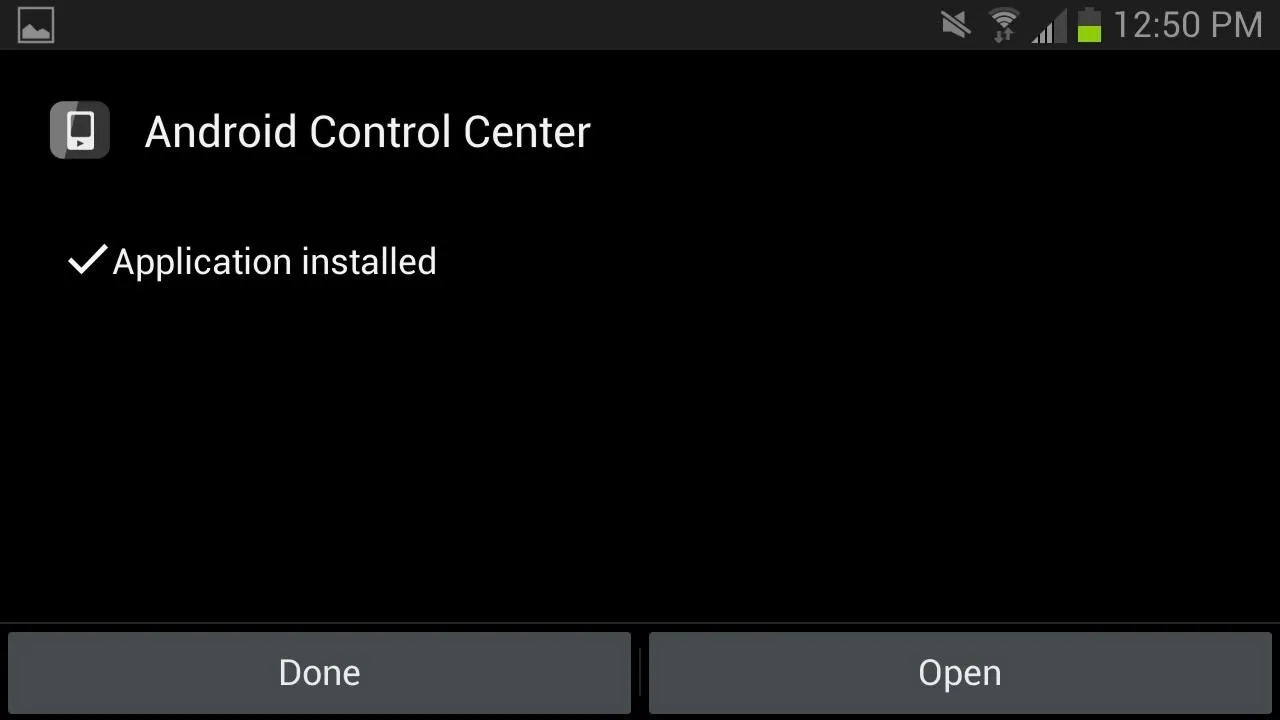
After installation, you can now start using and customizing Android Control Center on your Samsung Galaxy S3 or other Android device.
Setting Up Your Control Center
You may notice that the app itself contains no menu option or preference panel. The settings for Android Control Center are actual held in a separate application called ACC Settings.
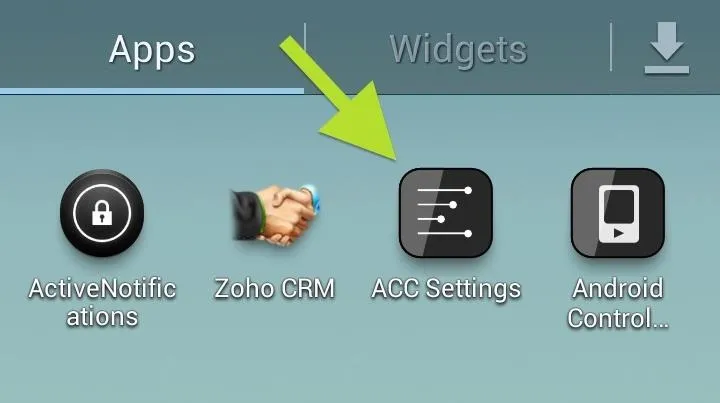
If you open that open, you'll get the full list of features, and it's a pretty extensive one. When you open up a feature, you'll be greeted with more than enough options to fit your style and needs best.
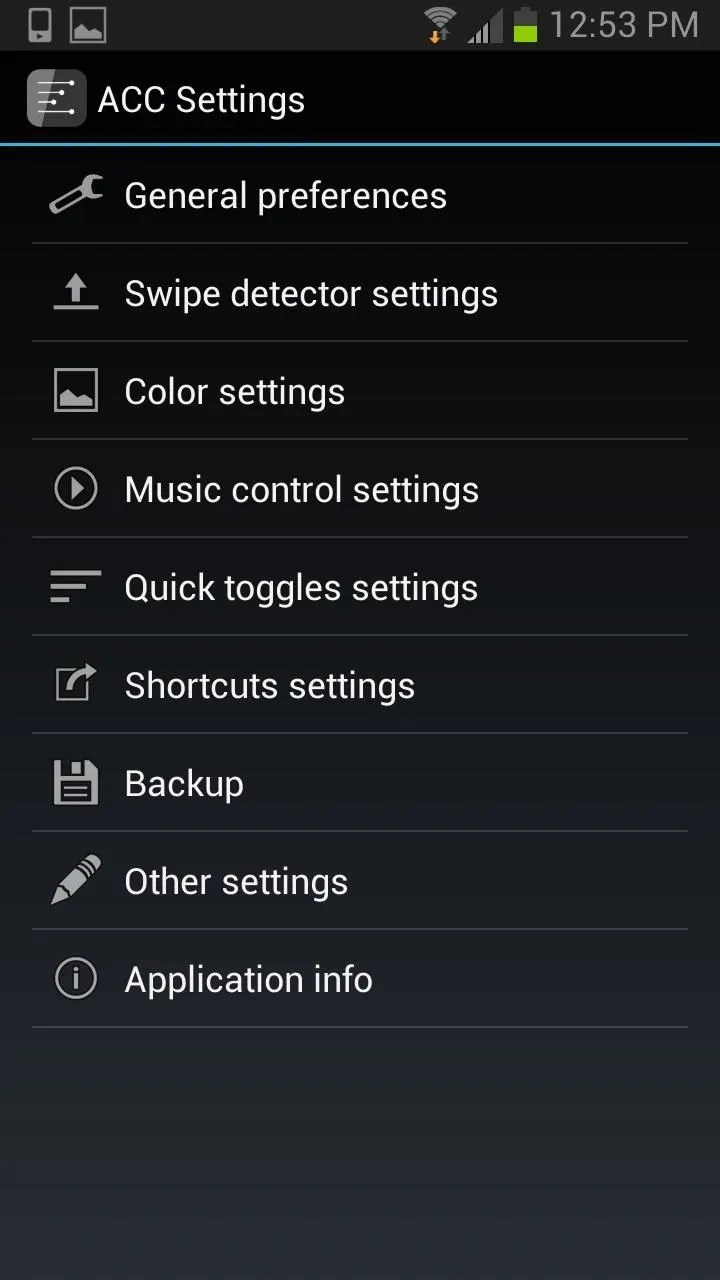
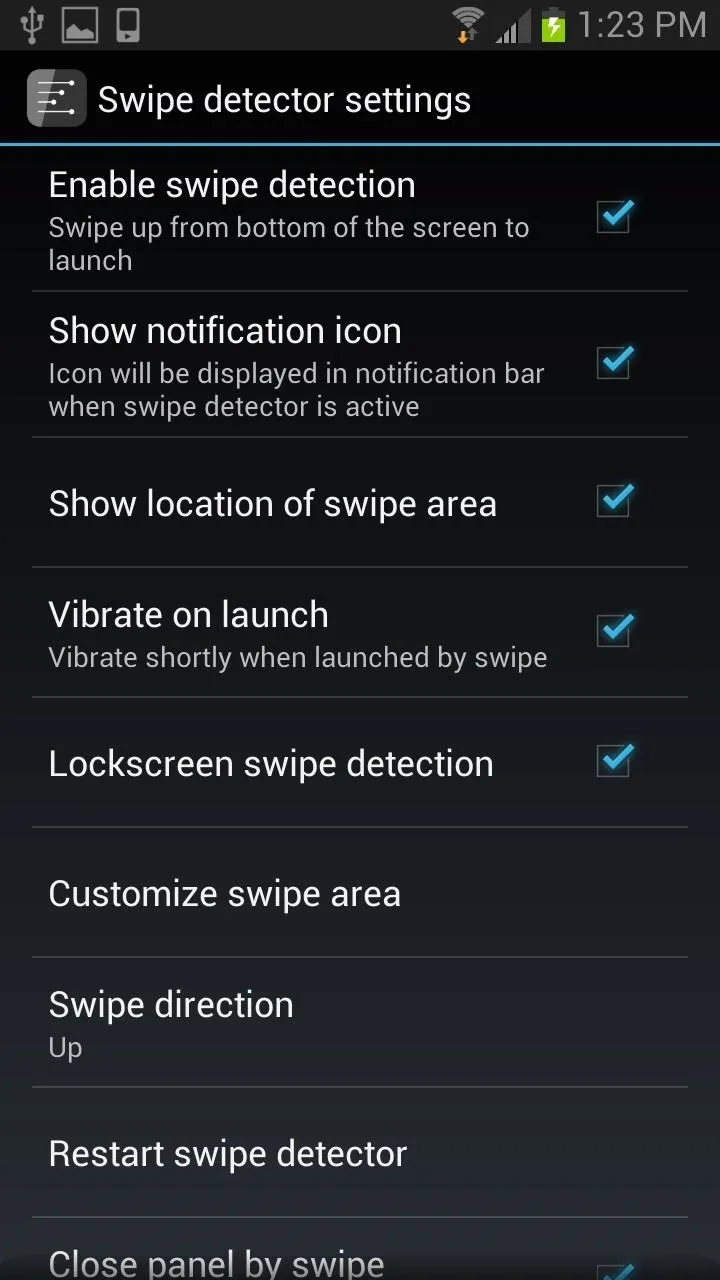
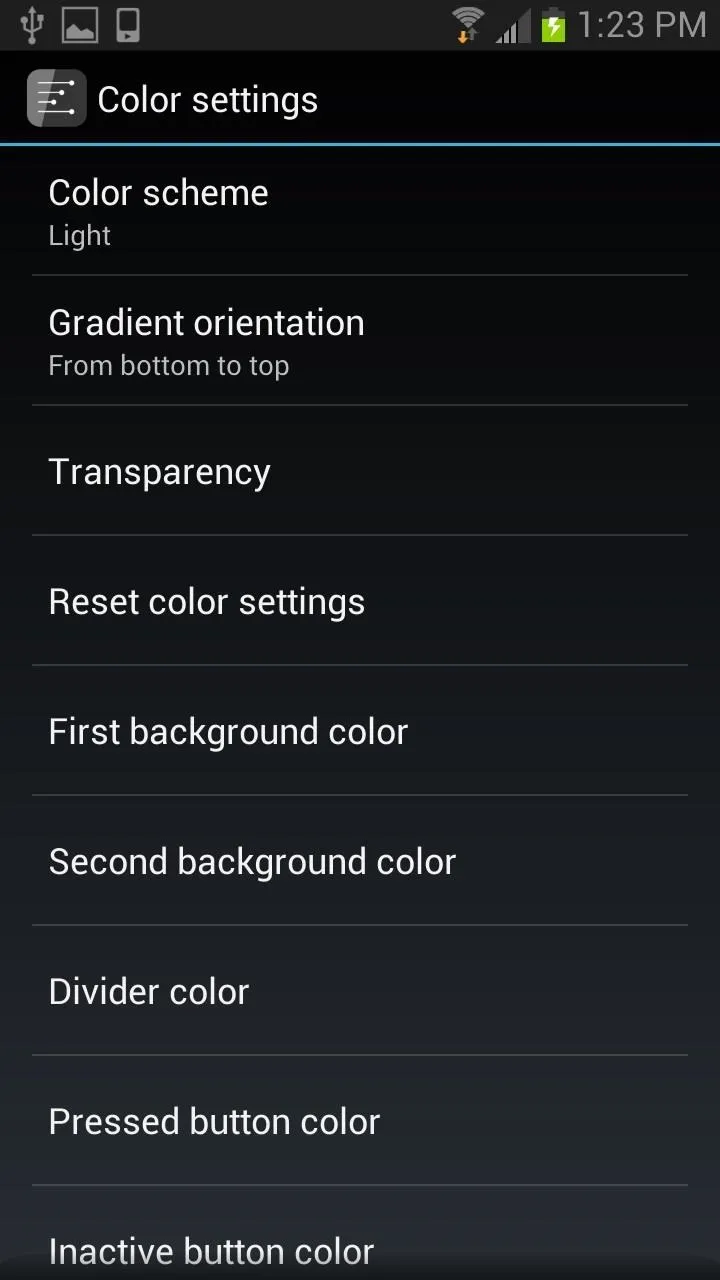
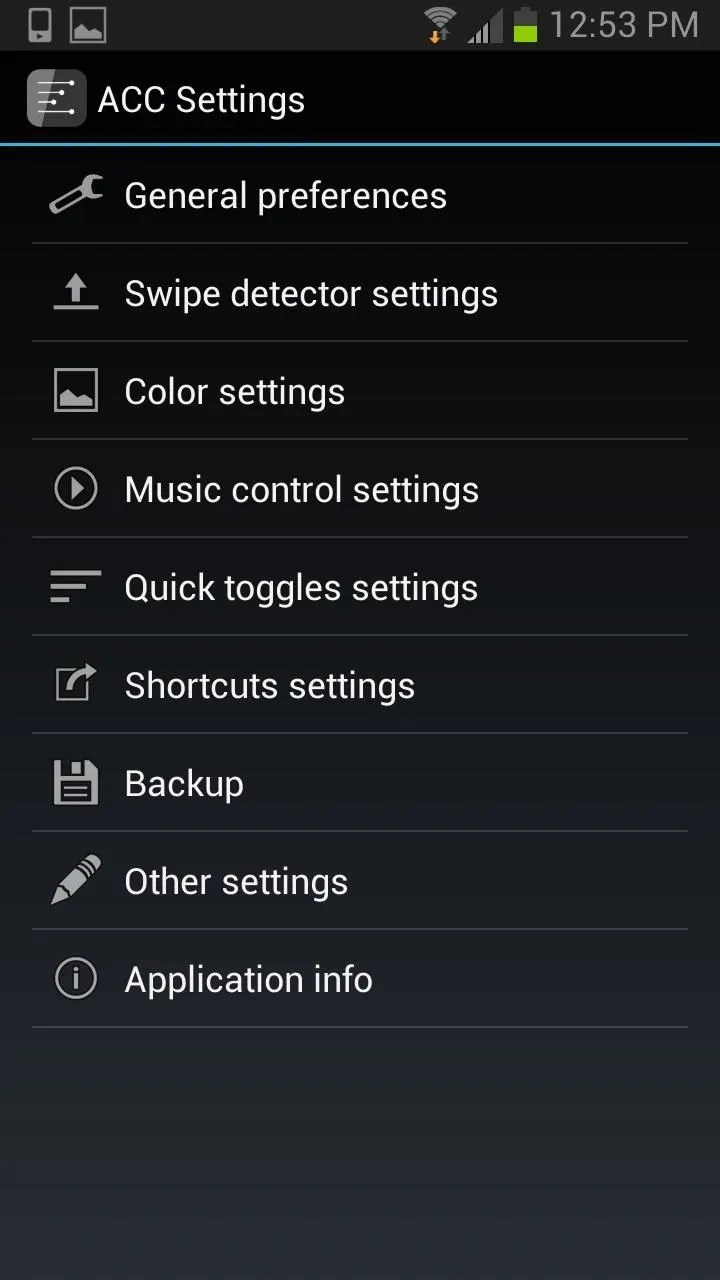
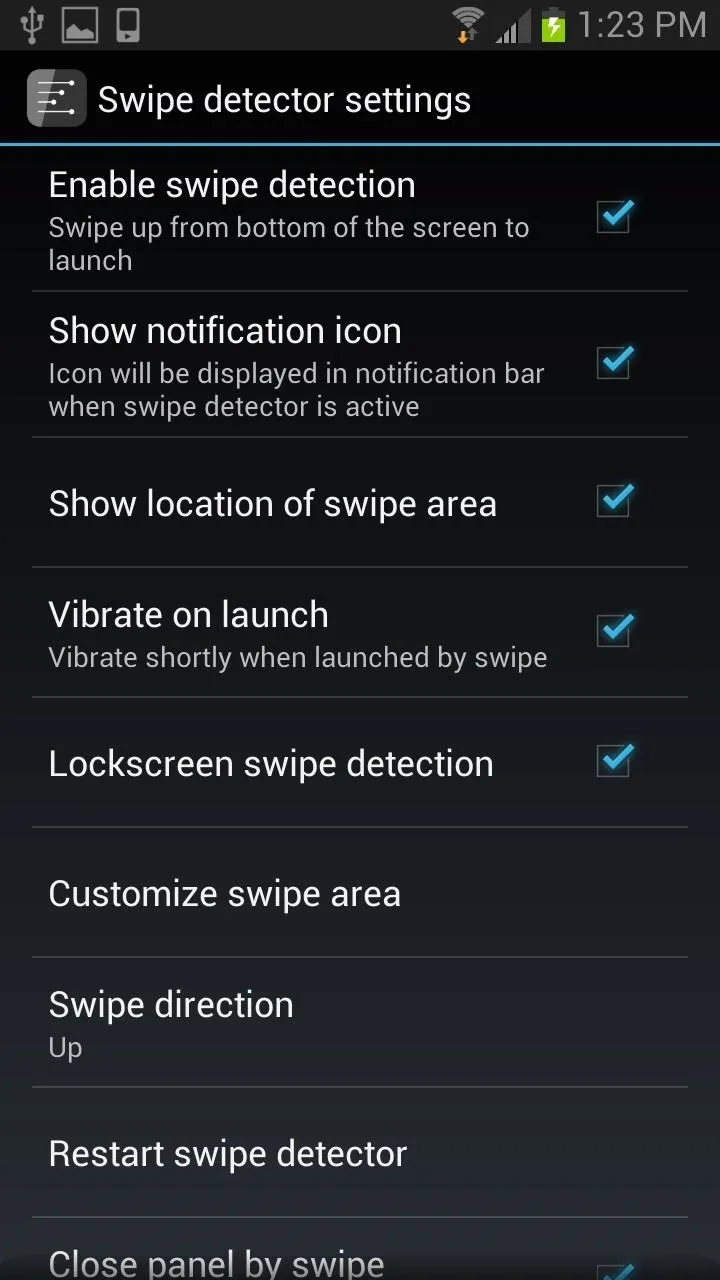
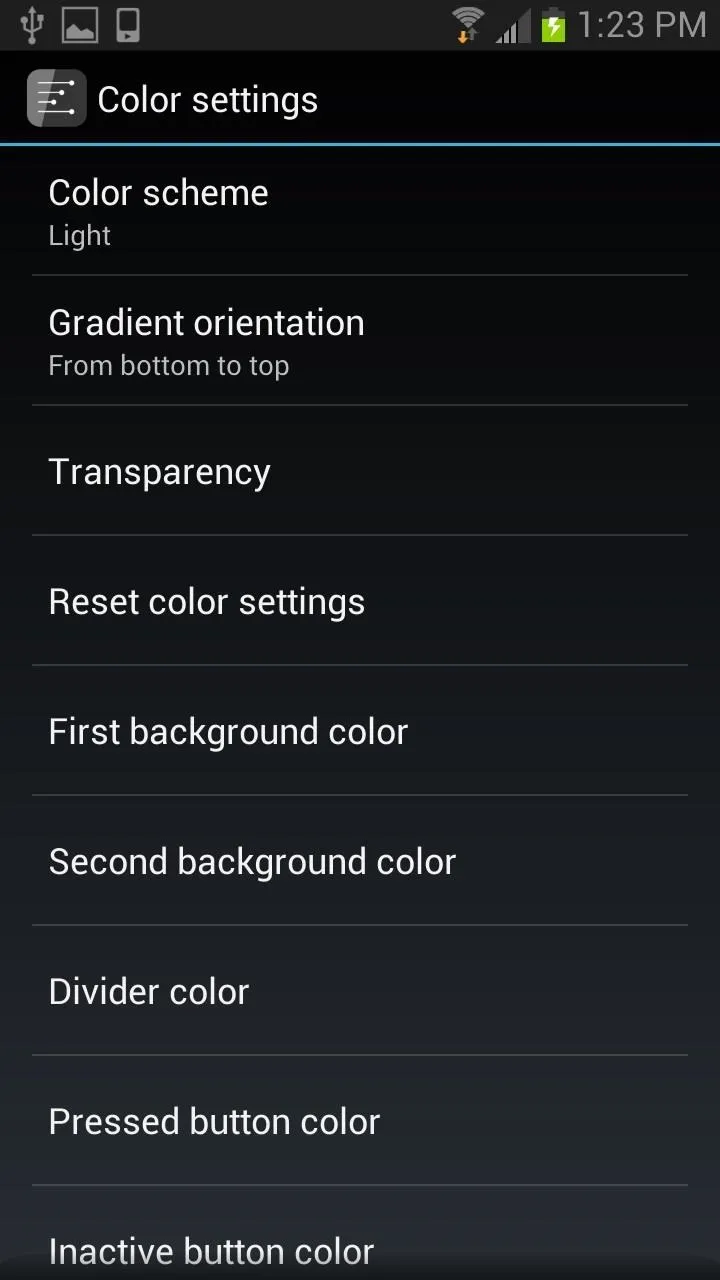
You can change just about anything, from how you open and close the Control Center to what color and size the icons are. For a free application, this really does have a ton of features.
Adding Applications
If you want to move beyond the stock applications that Android Control Panel provides, you can add more by opening the Control Center and swiping to the right where you will see a X marks where new apps can go. Select an X, then select which app or activity you would like to add to the dock.
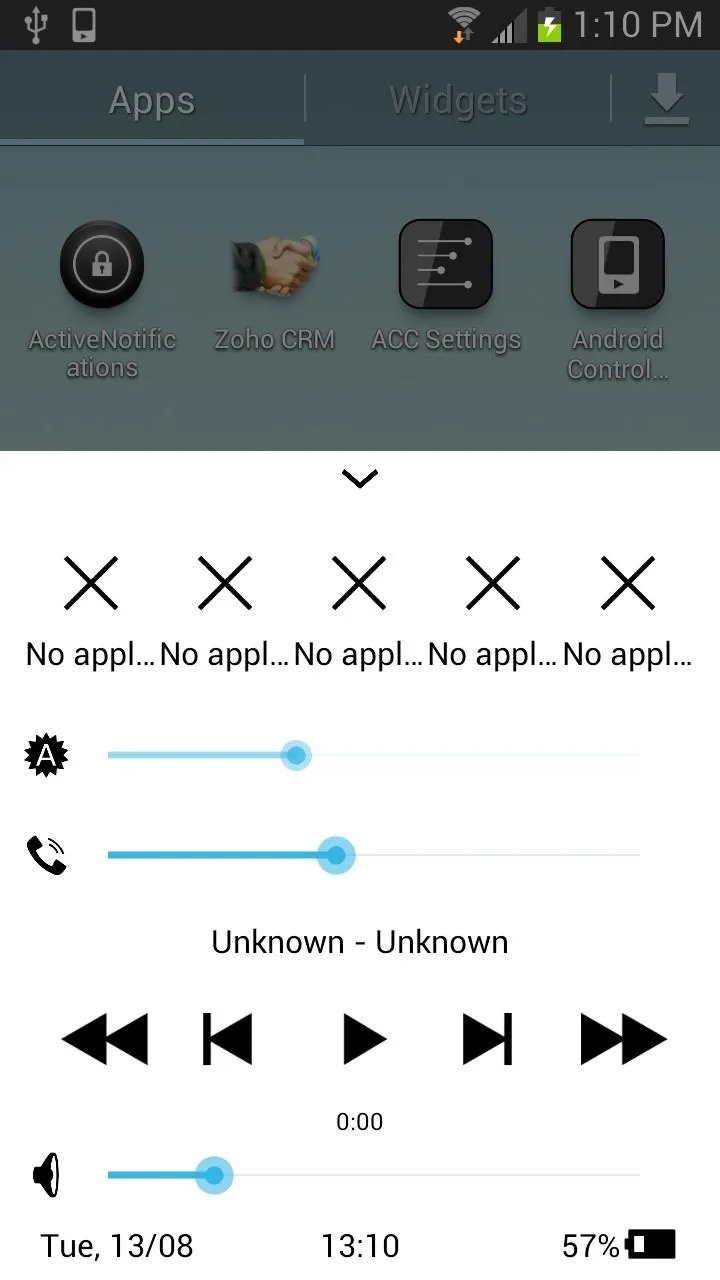
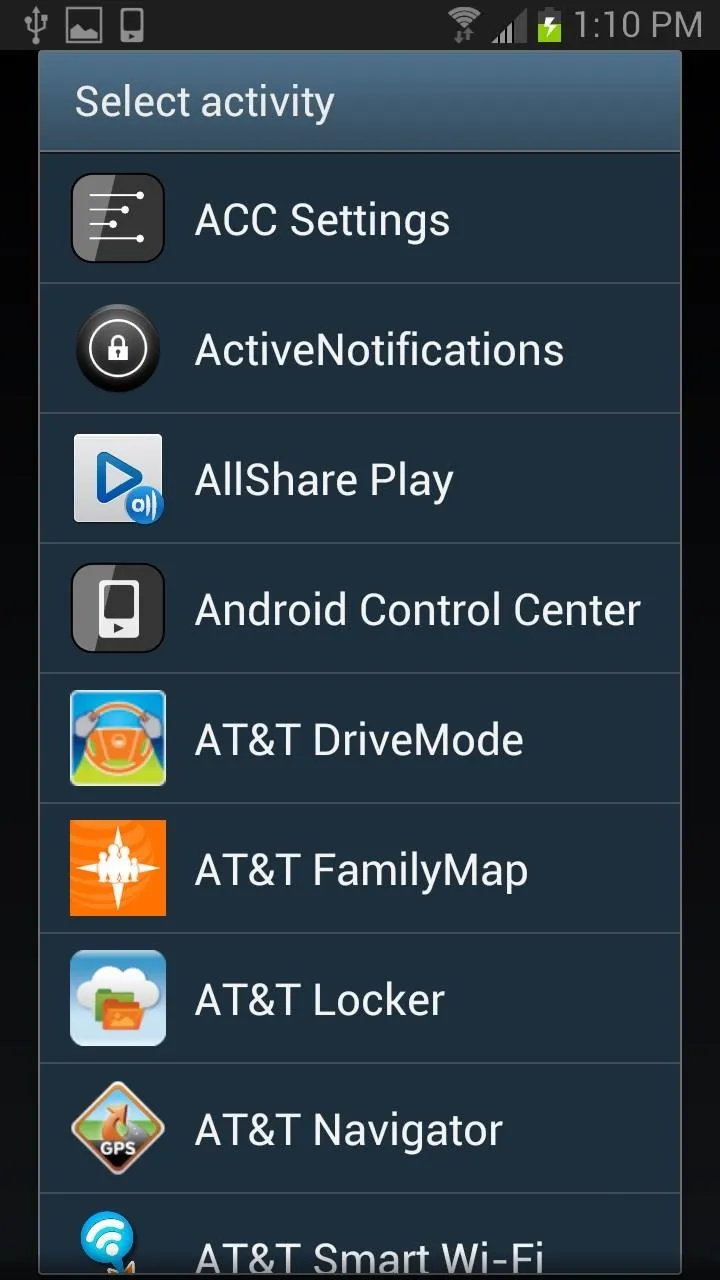
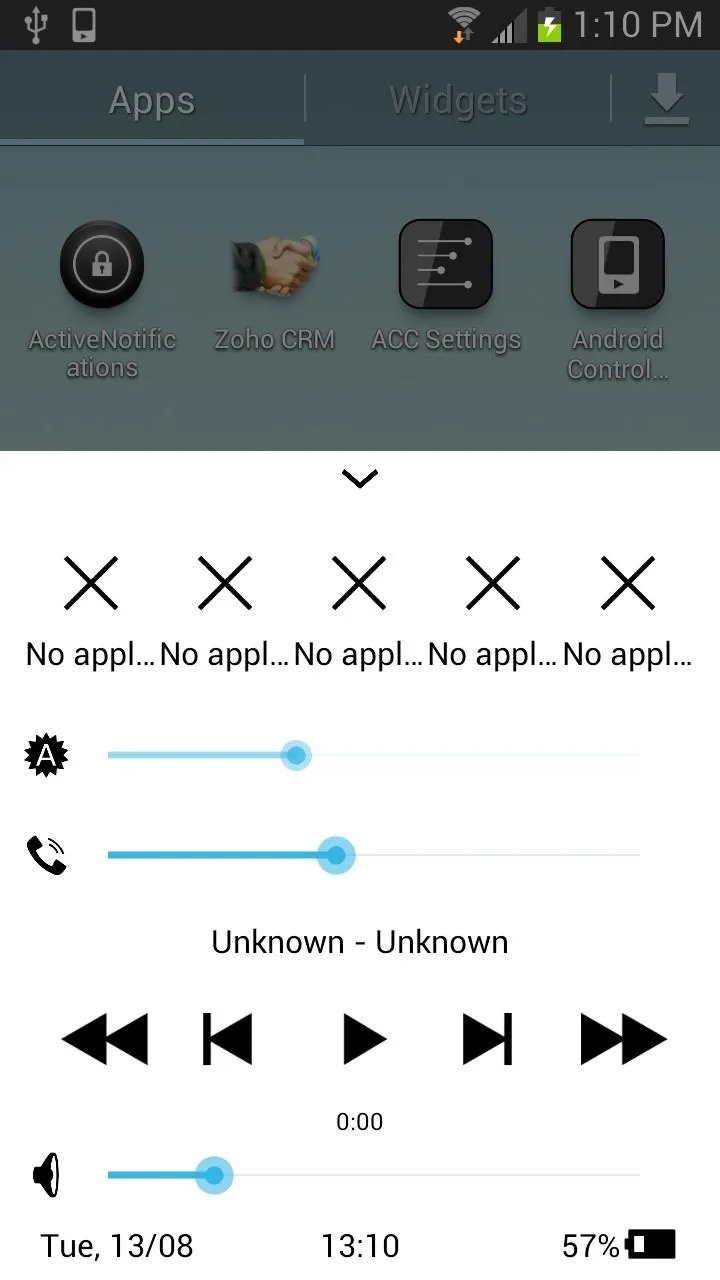
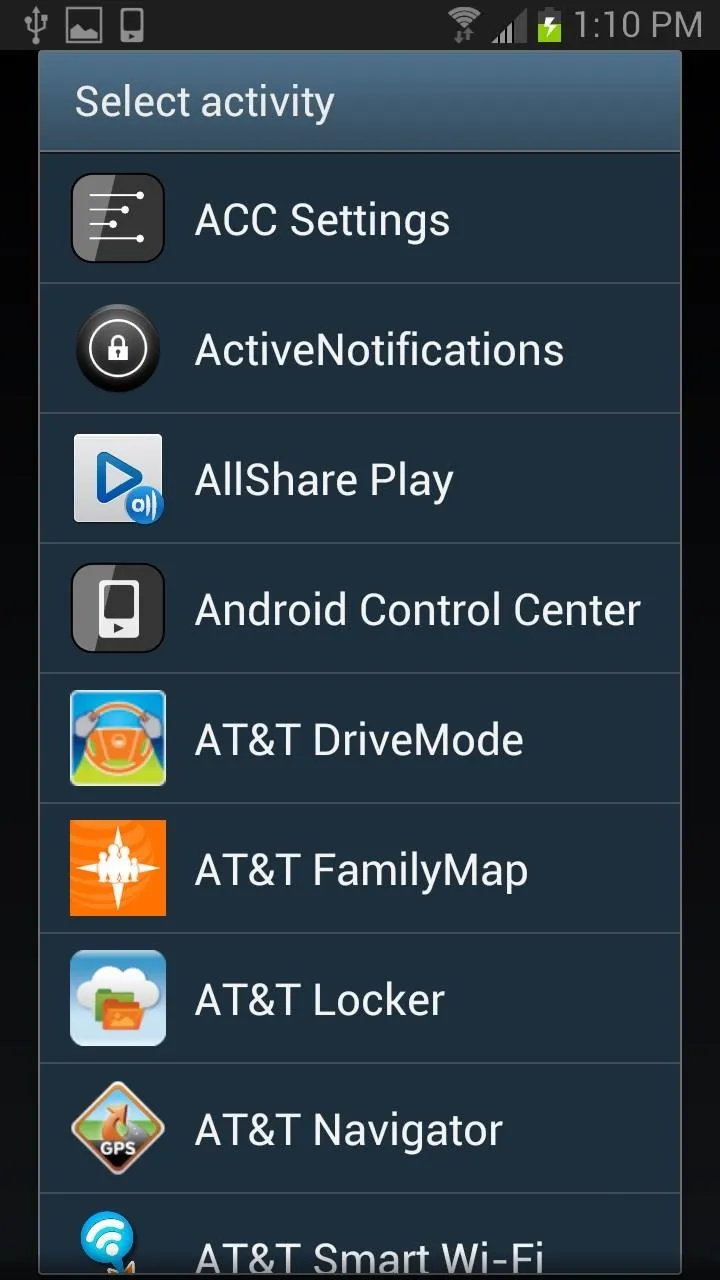
There is space for 10 other apps total, with five on each screen.
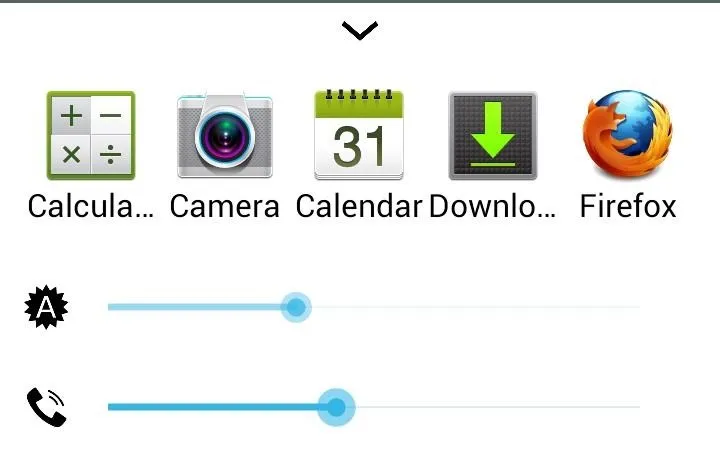
Adding Flair
Starting with choosing a color scheme between Light, Dark, and Holo.
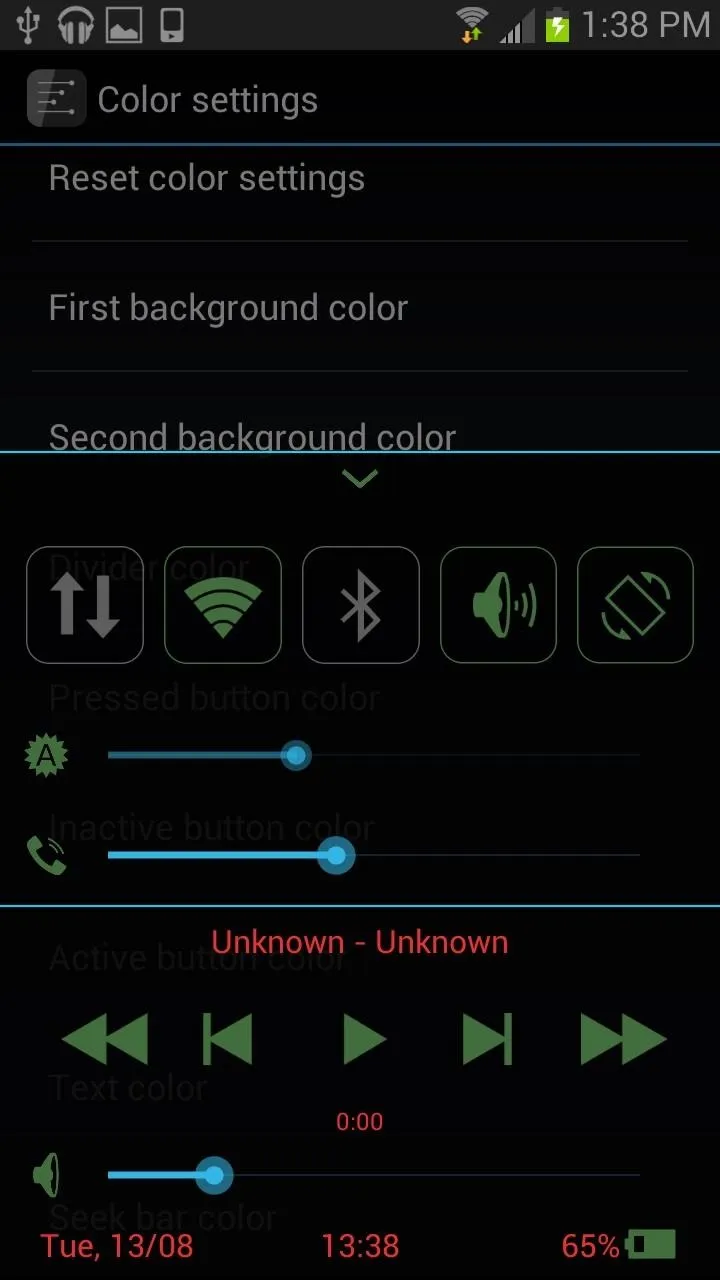
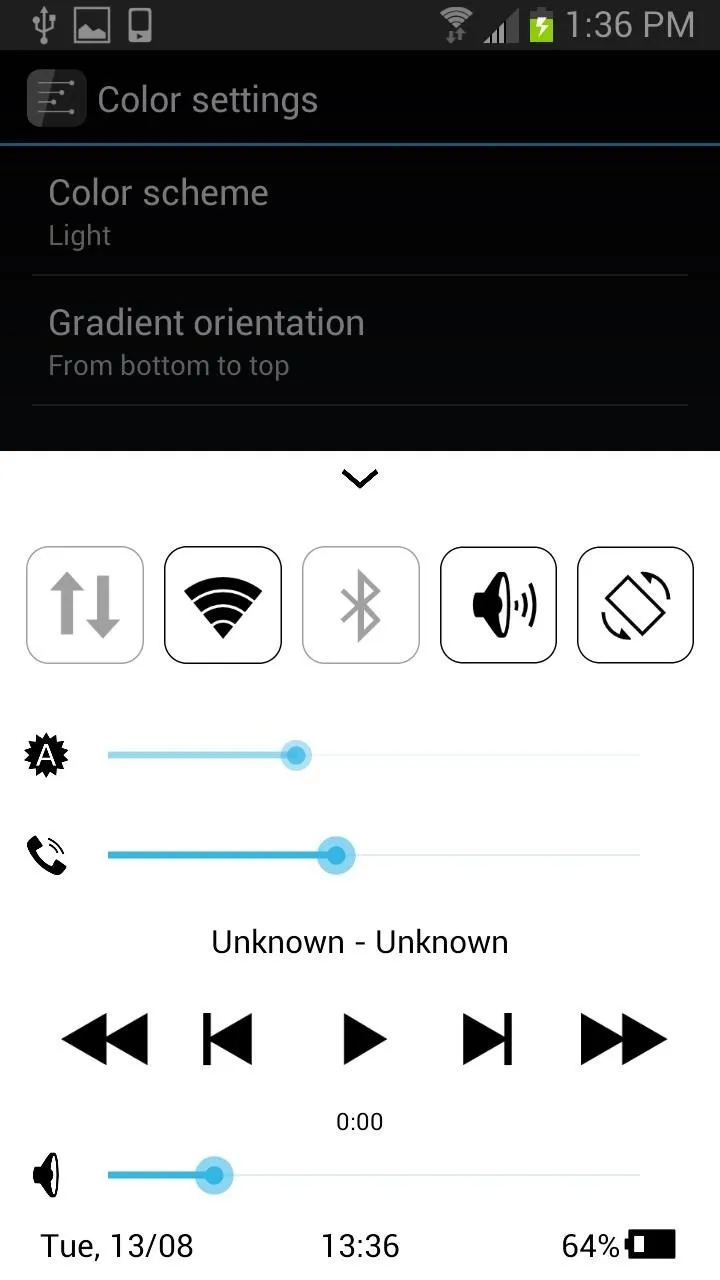
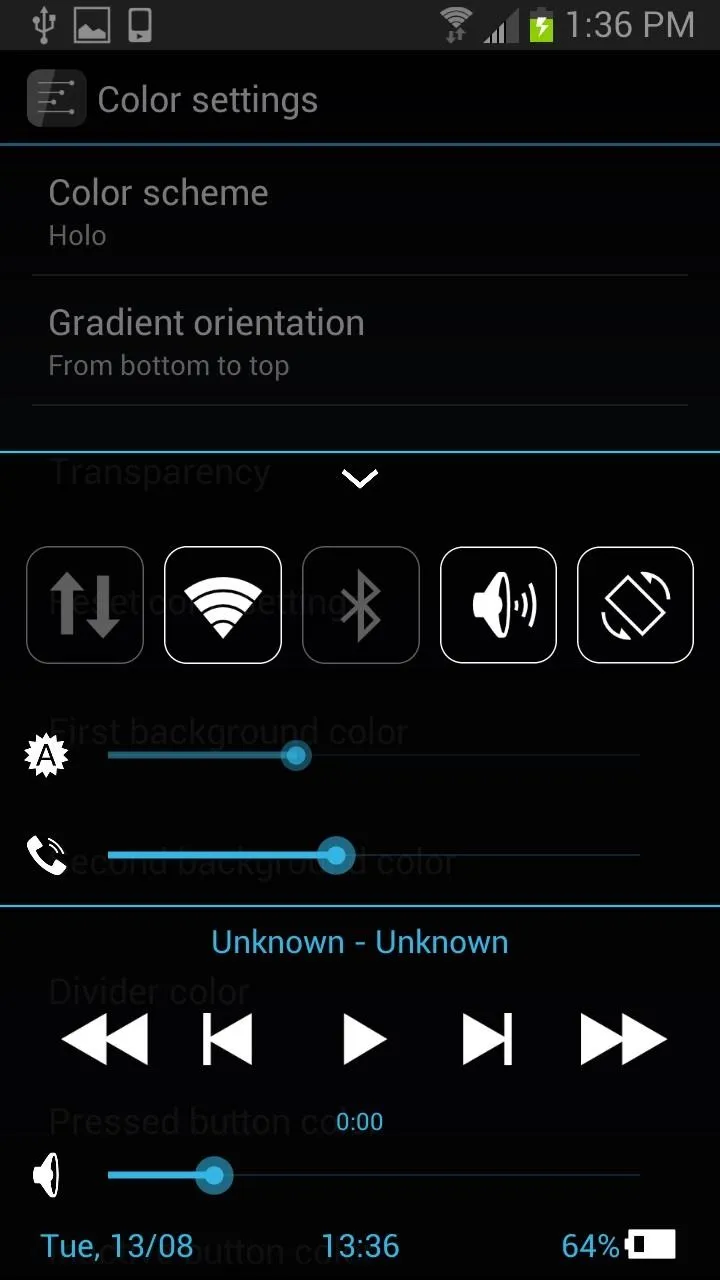
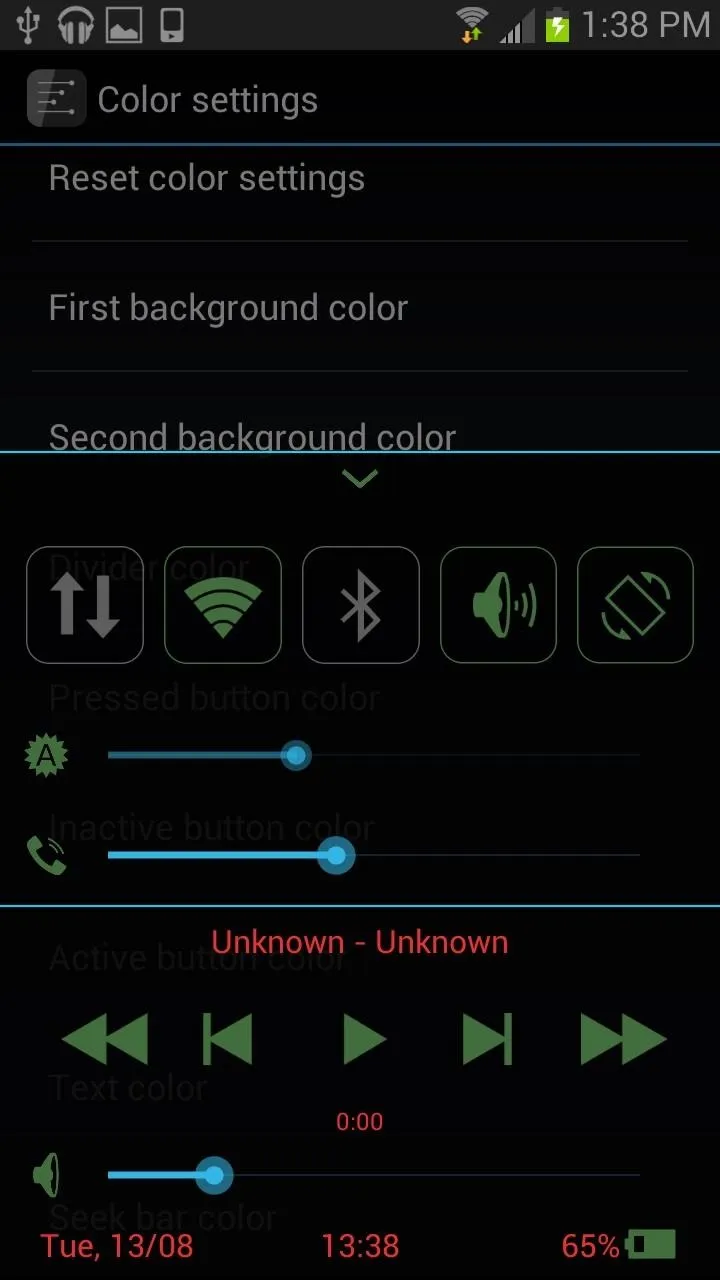
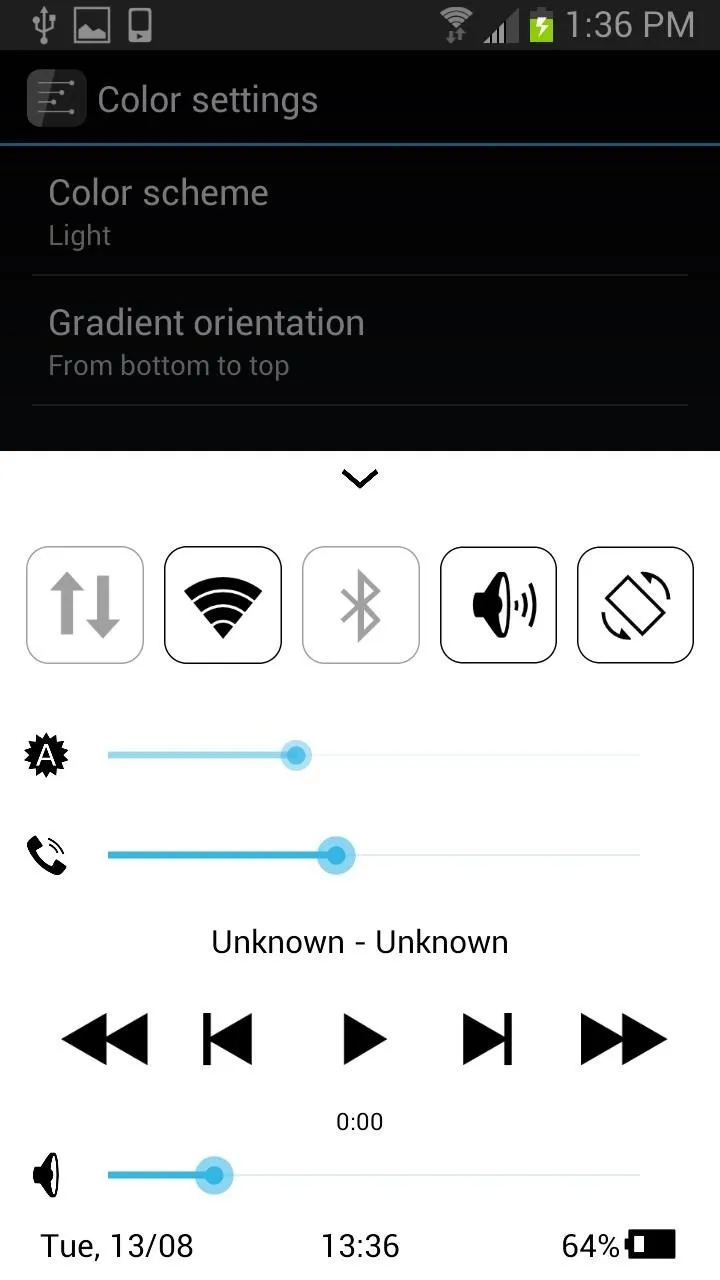
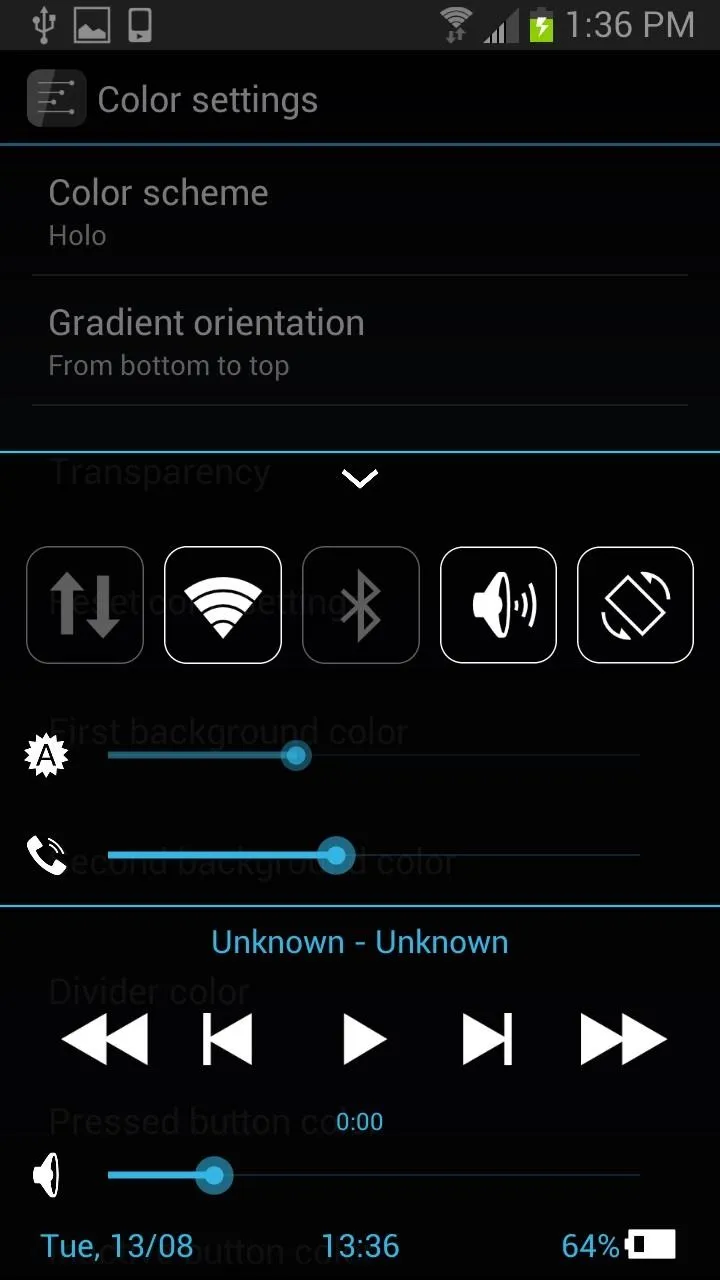
Then go on to changing the shape of the icons, picking the color of the buttons, and adjusting the type of borders, etc.
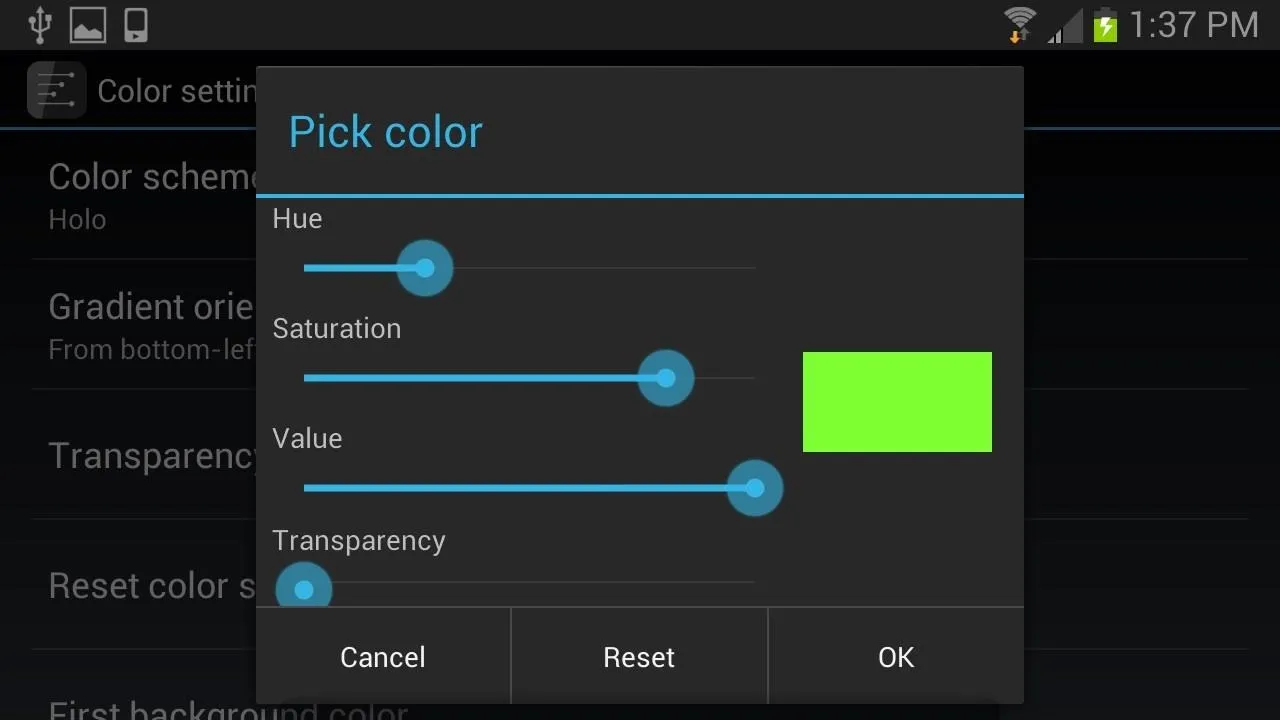
So, there you have it. Android Control Center is super useful and has so many ways to modify and adjust it, that it will make even the most die-hard Apple fanboy cry.
Any thoughts or questions? Let us know in the comments section.

























Comments
Be the first, drop a comment!