After the Galaxy Note 3 firmware updated to NF4, Samsung decided to remove the option to hide apps in the app drawer, replacing it with an uninstall/disable feature instead. Before, with the hide feature, you could simply hide third-party apps that were barely used or that you didn't want others to see. Now, you can only completely get rid of them.
With the help of XDA members maskerwsk and jaguaralani, you can bring back the hide app feature to the app drawer on your Samsung Galaxy Note 3.
For this guide, you'll need to be rooted. Also, if you want to create a backup of your device, you'll need a custom recovery; either Safestrap for bootloader-locked devices (AT&T and Verizon Wireless) or TWRP for all other variants of the Galaxy Note 3.
Create a Backup of Your ROM (Optional)
While this step is optional, it is recommended you back up your ROM through the recovery system on your device, just in case something goes wrong.
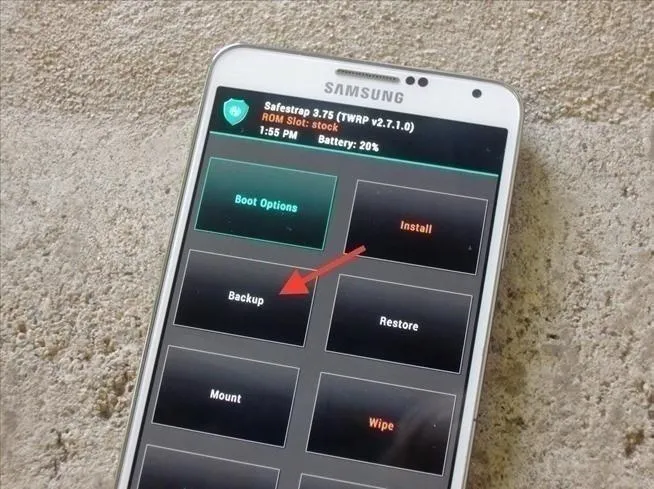
Download & Unzip SecLauncher4
Download the Jaguaralani NF4 TW Launcher with Hide Apps.zip and make sure to unzip it using the stock My Files app on your Galaxy Note 3. A folder under the same name as the ZIP file will appear in your downloads after you've finished extracting.
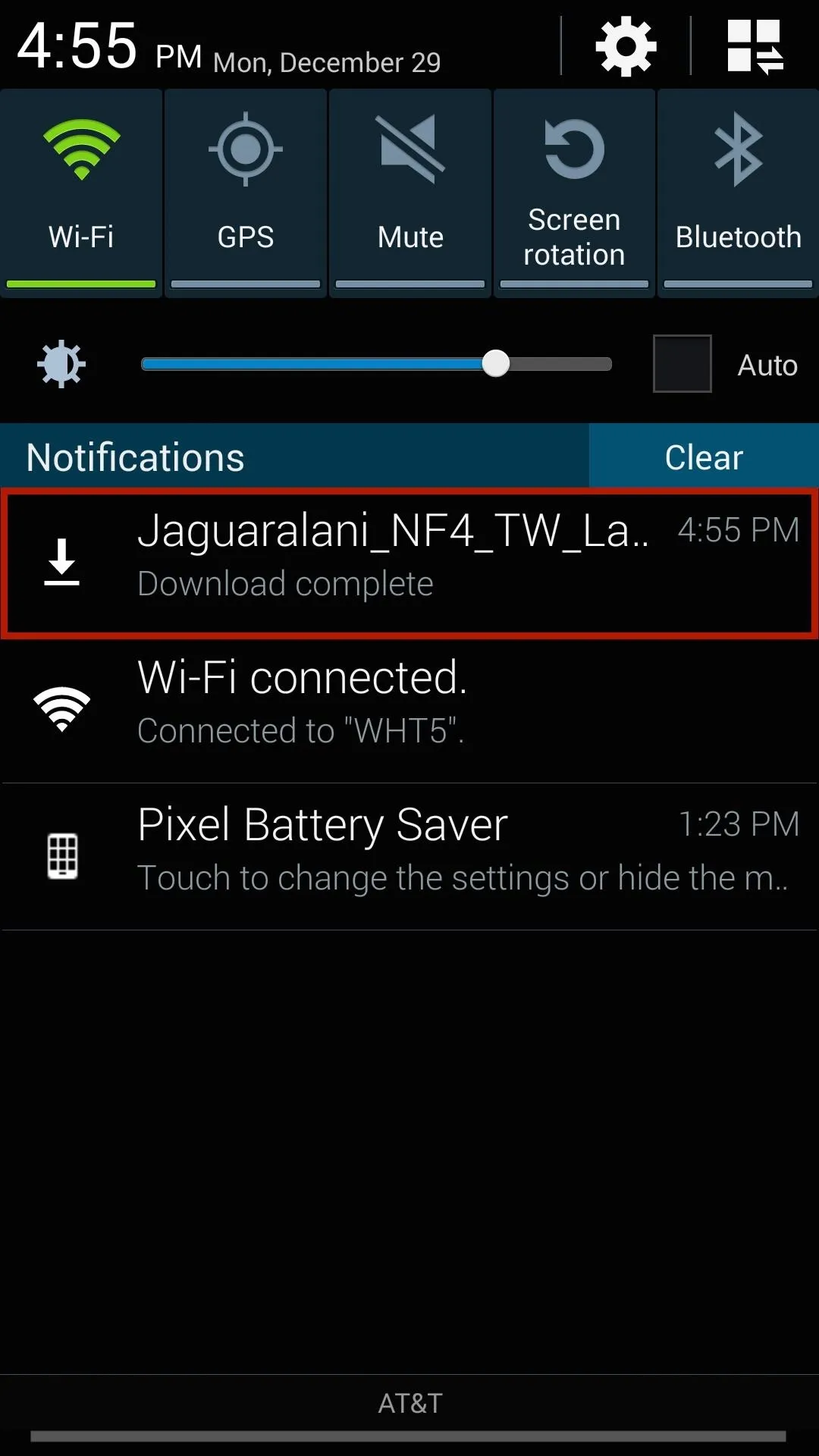
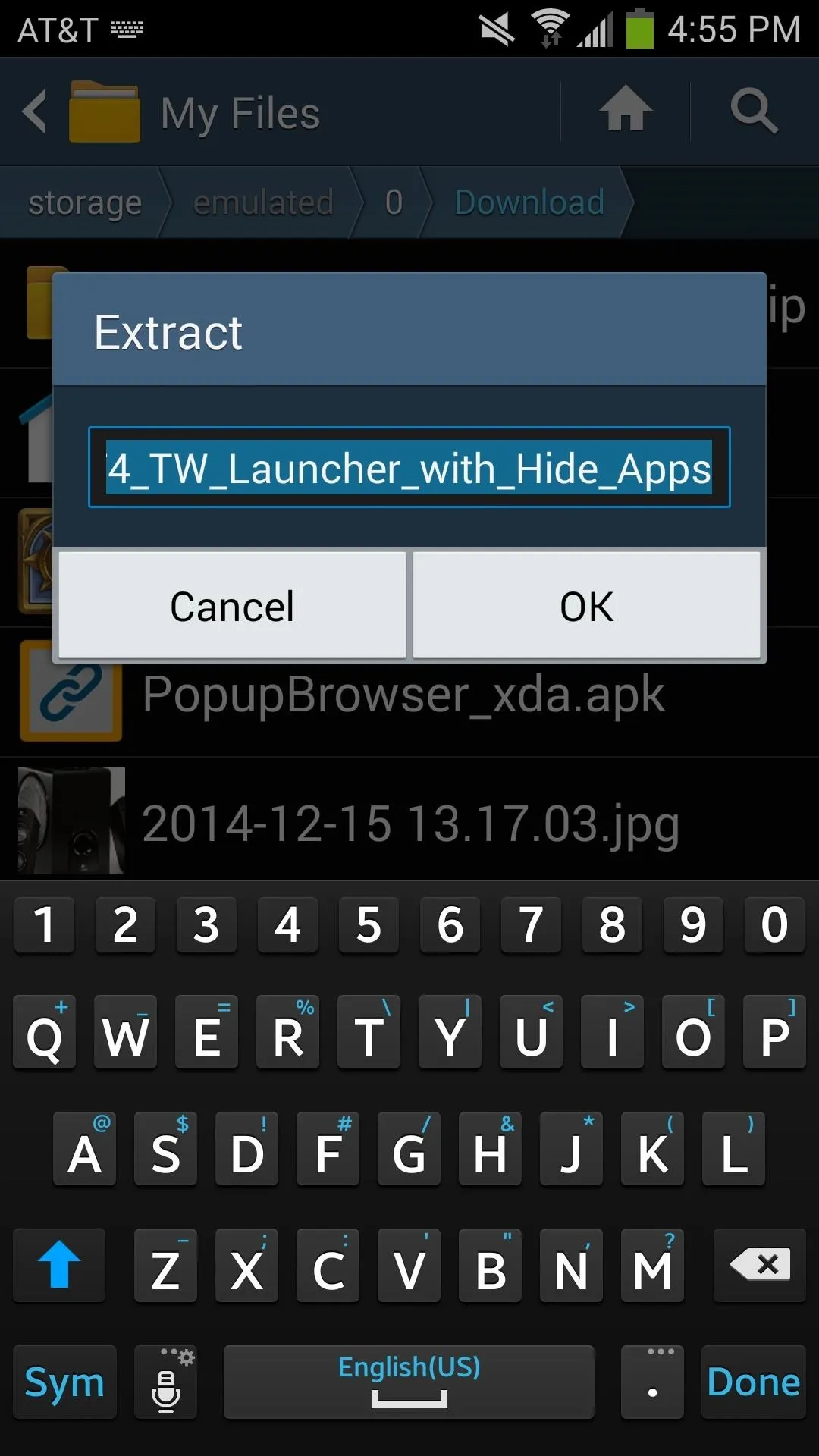
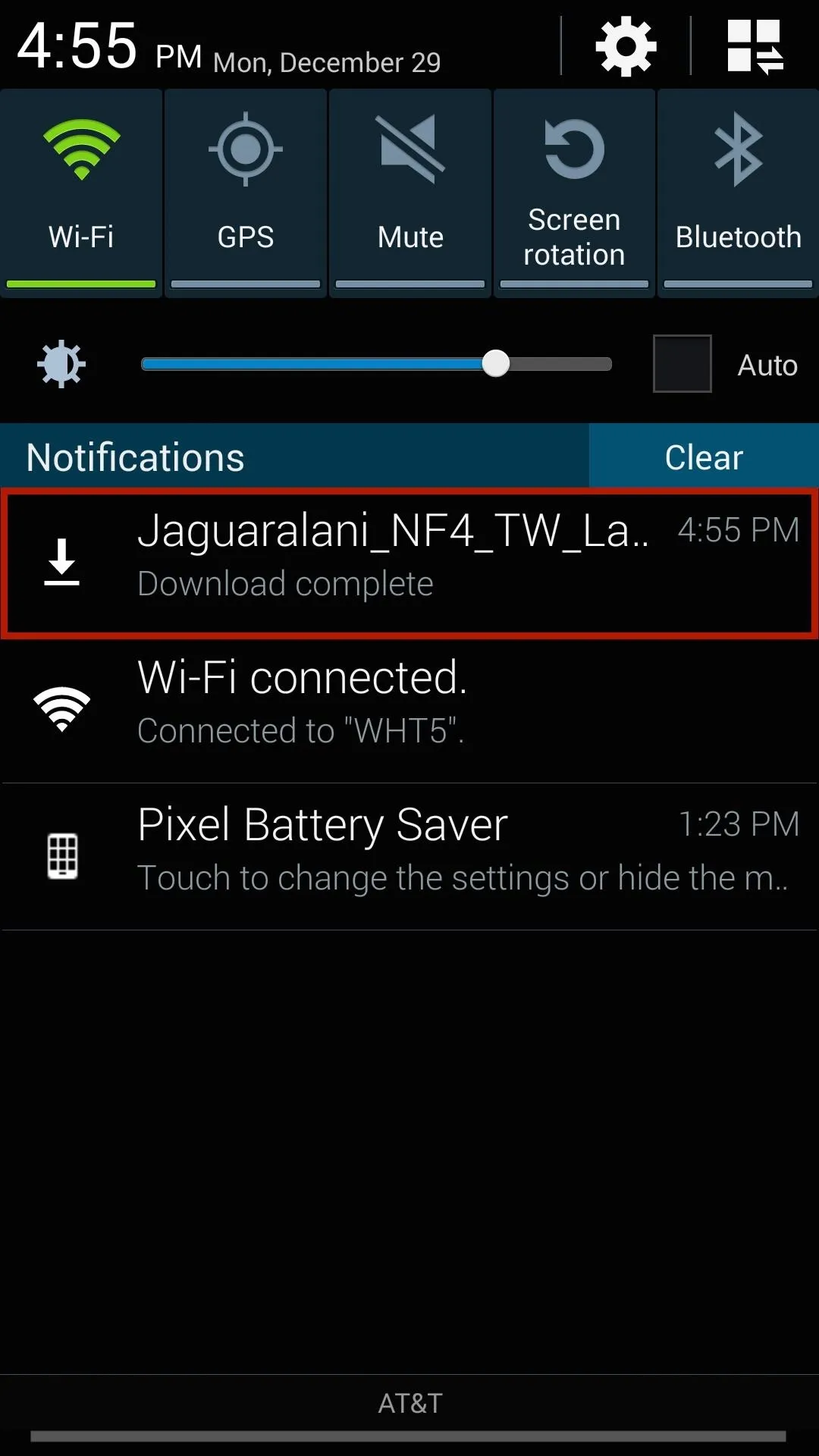
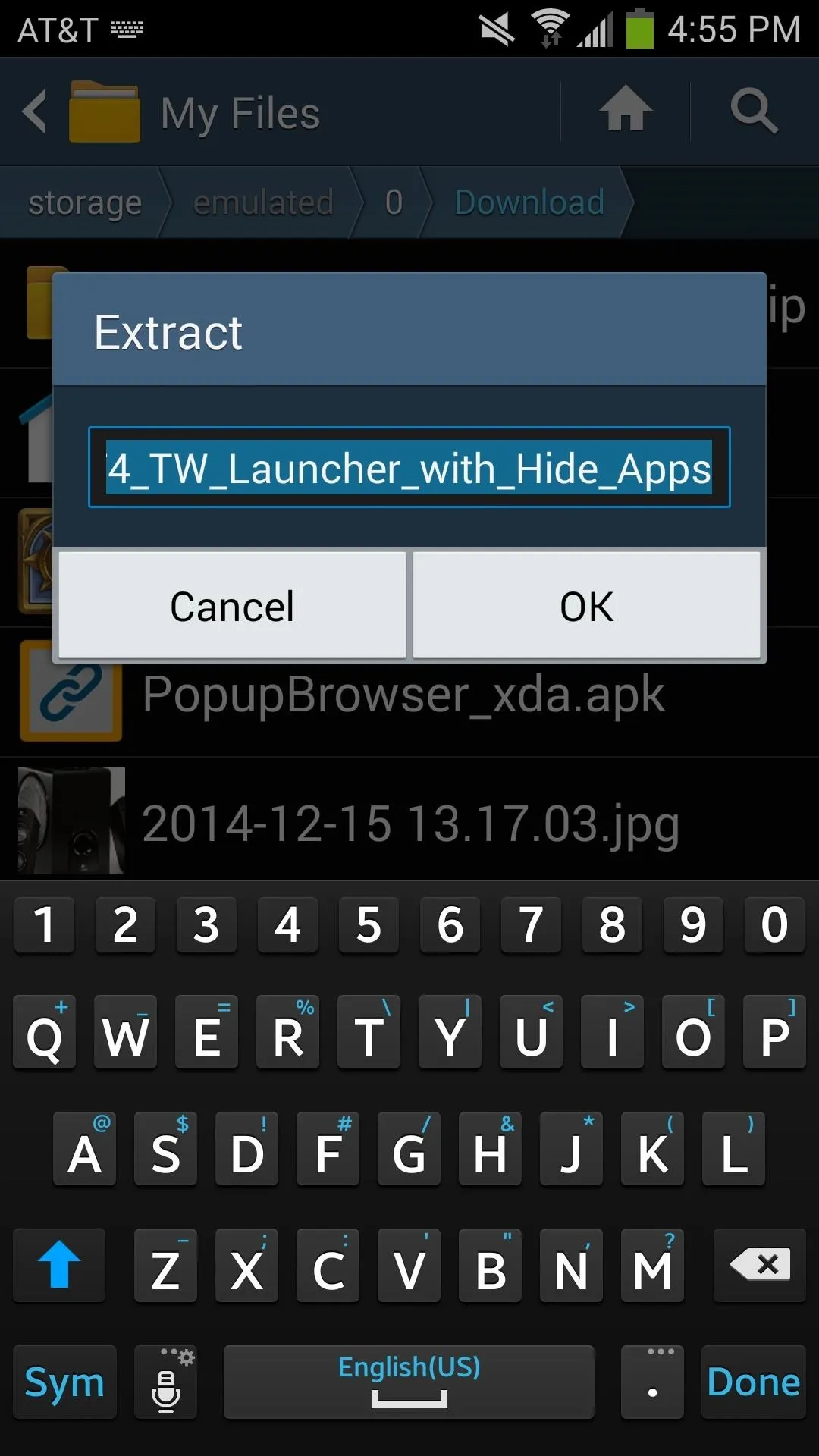
Copy File to System & Disable Stock Files
Using Root Browser (or any other root-level file explorer) go to /system/priv-app and find the "Jaguaralani NF4 TW Launcher with Hide Apps" folder. Go inside the folder and copy the "SecLauncher4.apk" file.
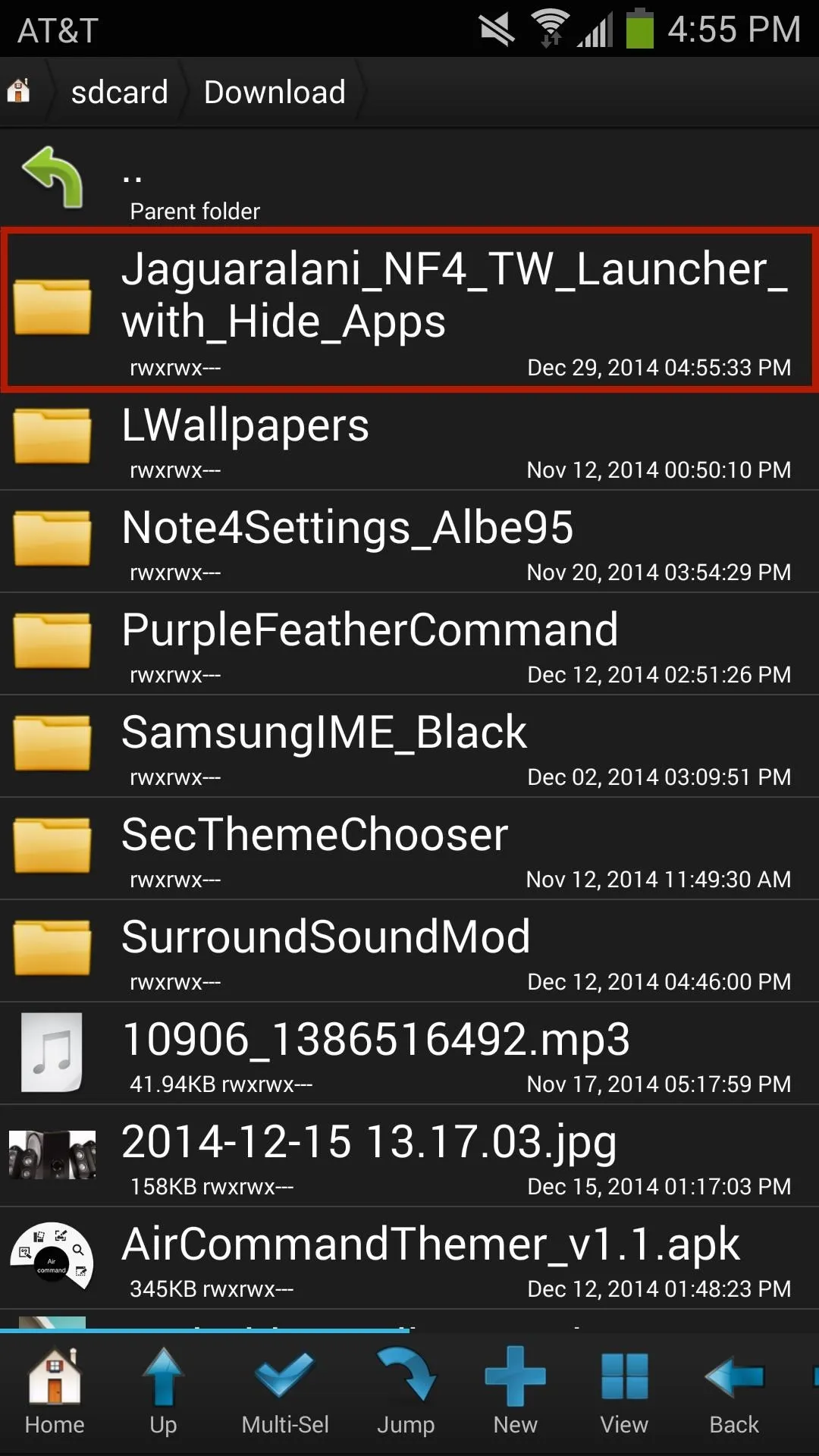
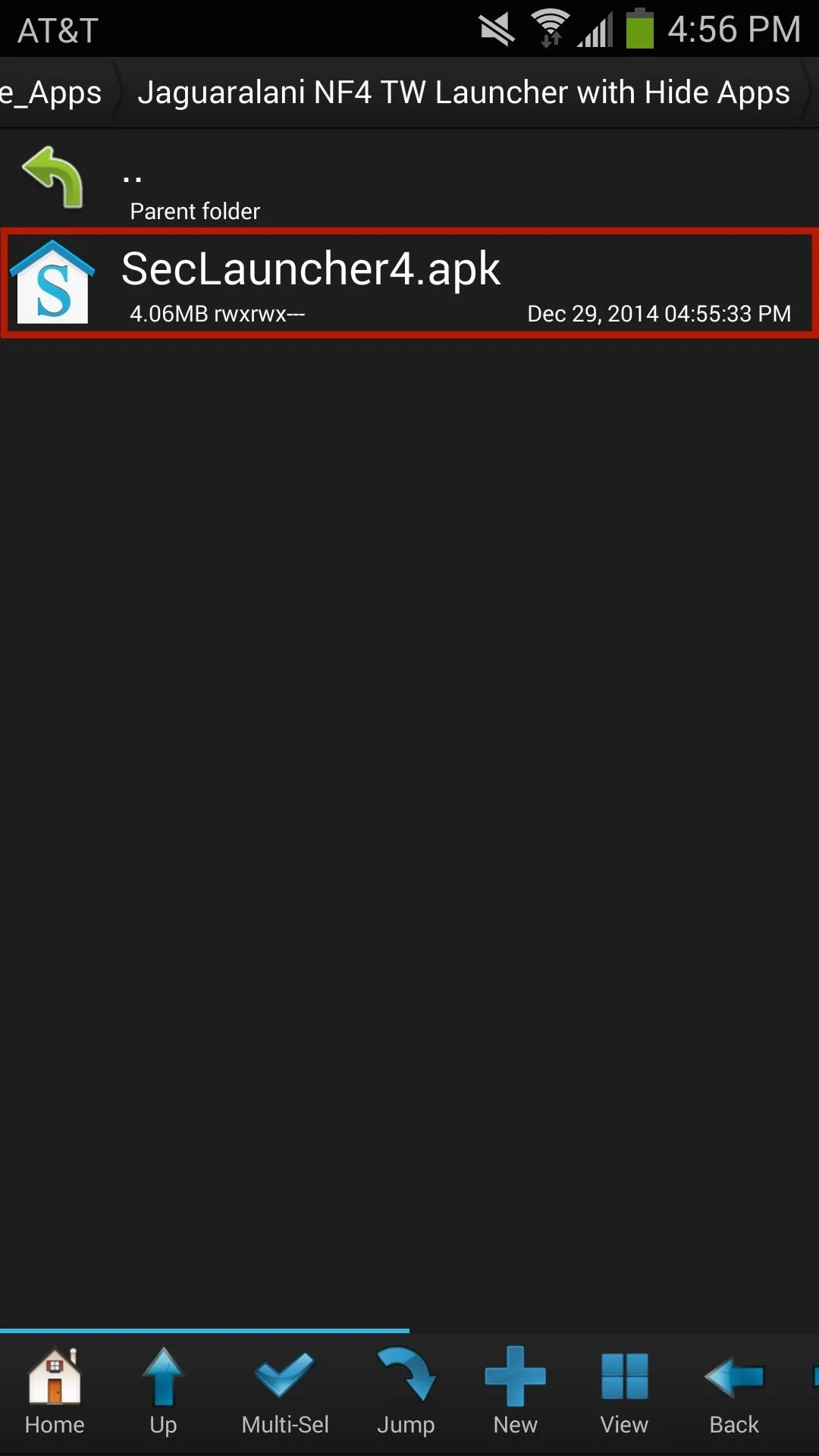
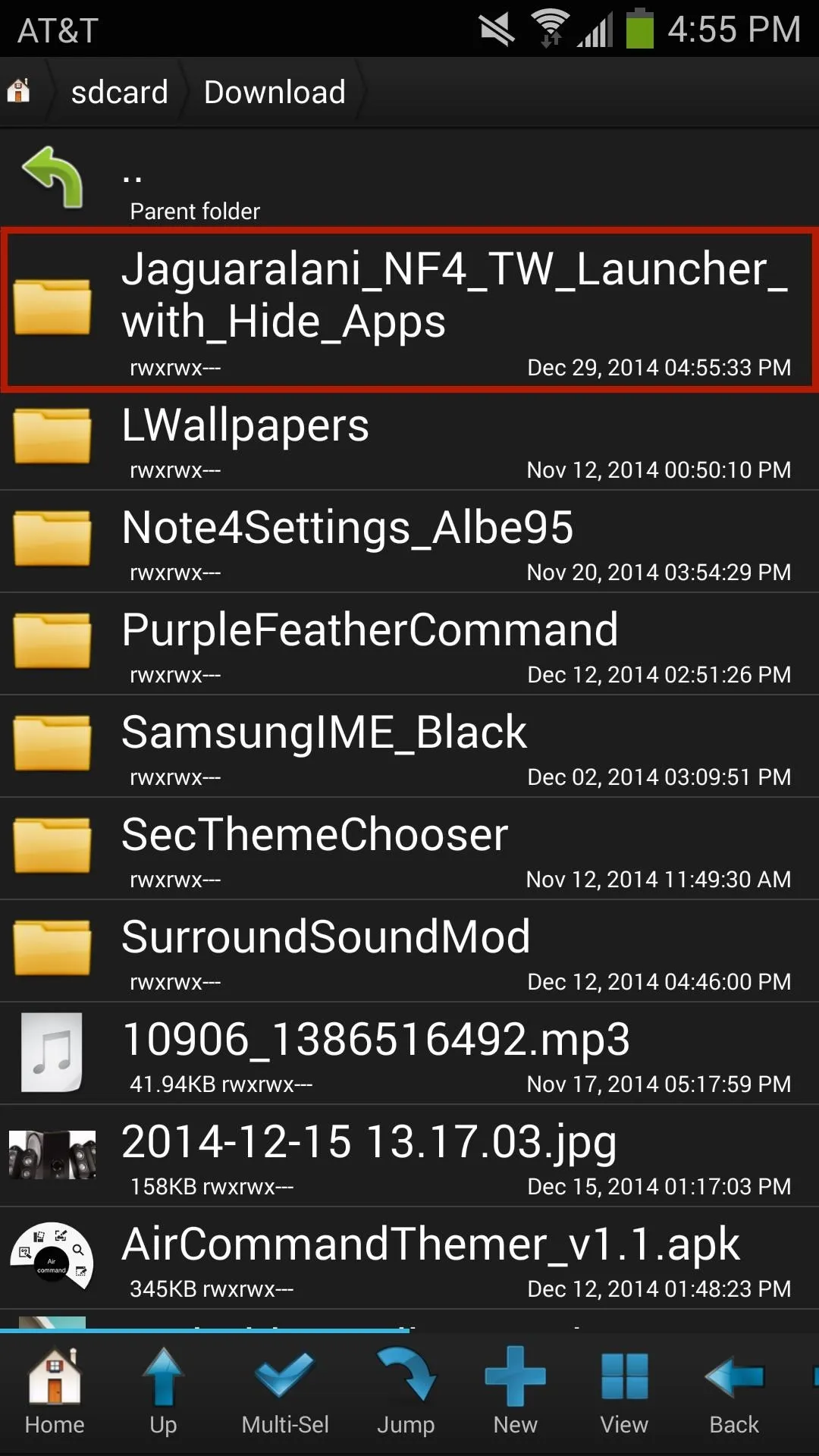
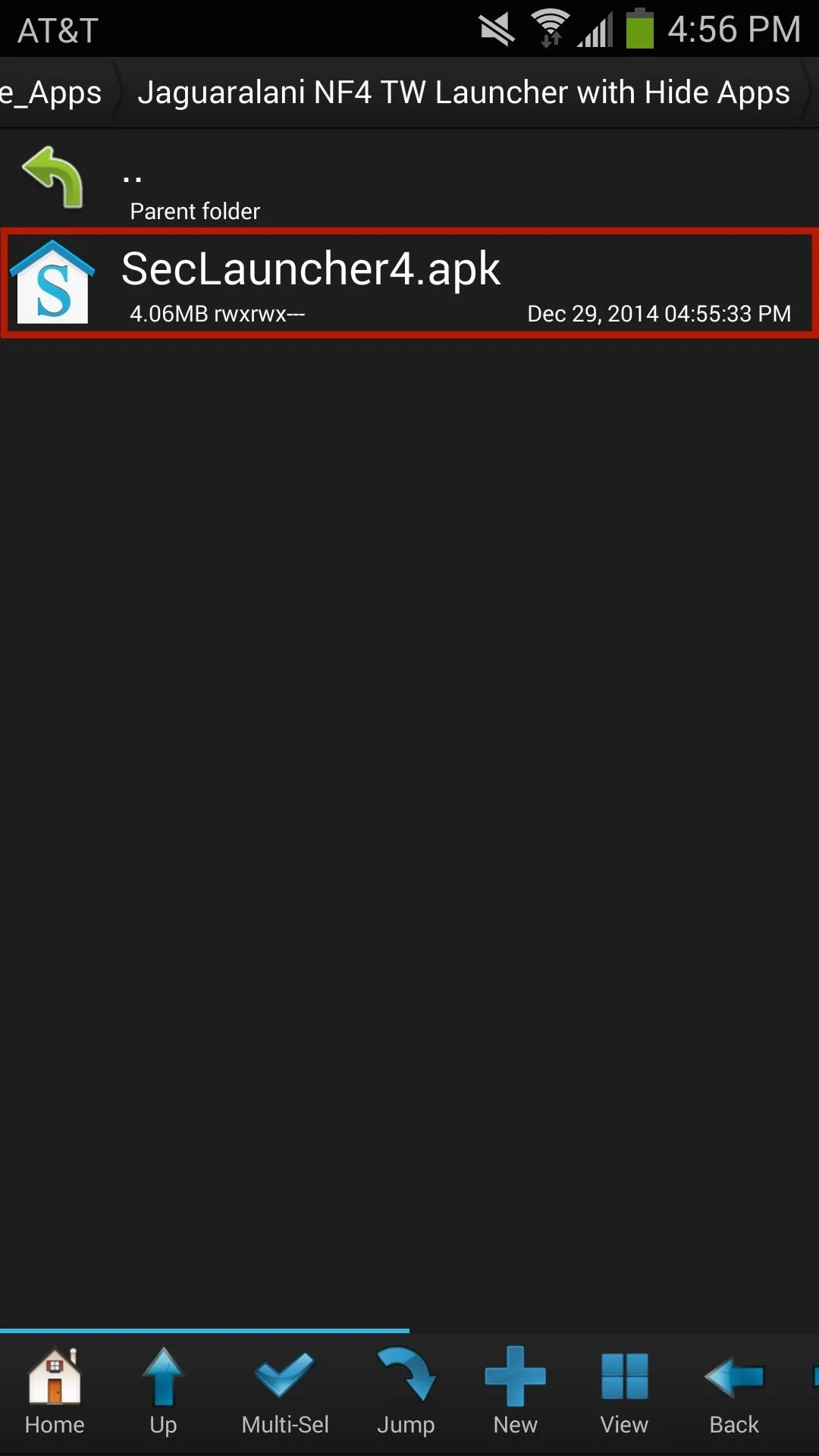
Now goto /system/priv-app, scroll down and find both "SecLauncher4.apk" and "SecLauncher4.odex" (if available), which are the stock launcher files you'll be replacing. Disable them by renaming both files with ".bak" at the end, as seen outlined in yellow in the screenshot below on the left.
Paste the "SecLauncher4.apk" file you copied earlier, as seen in red below, then hold down on the file, go to "Permissions" and set it to "rw-r--r--" (0644), just like in the screenshot below on the right.
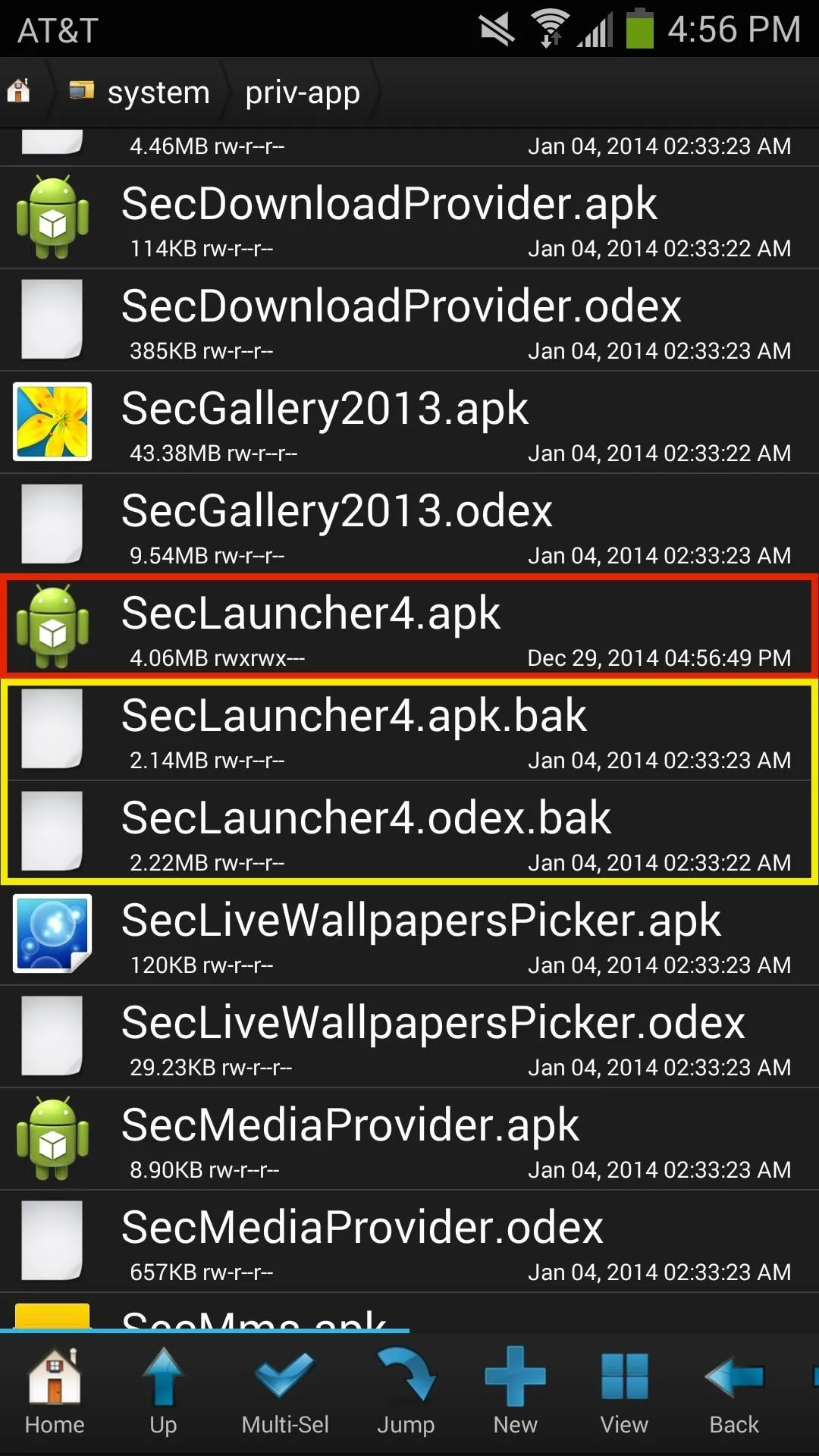
The old (yellow) and new files (red).
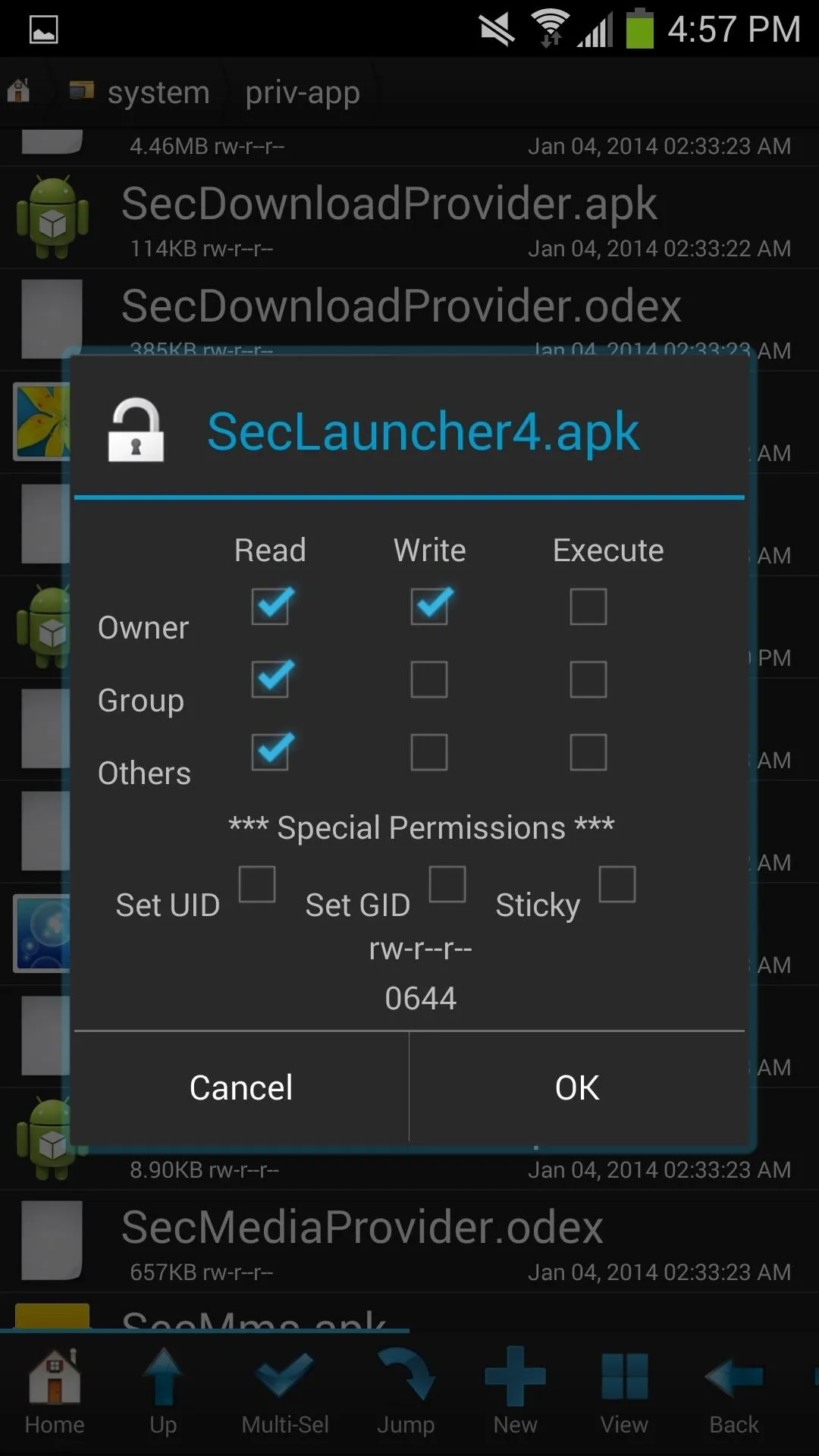
The permissions needed.
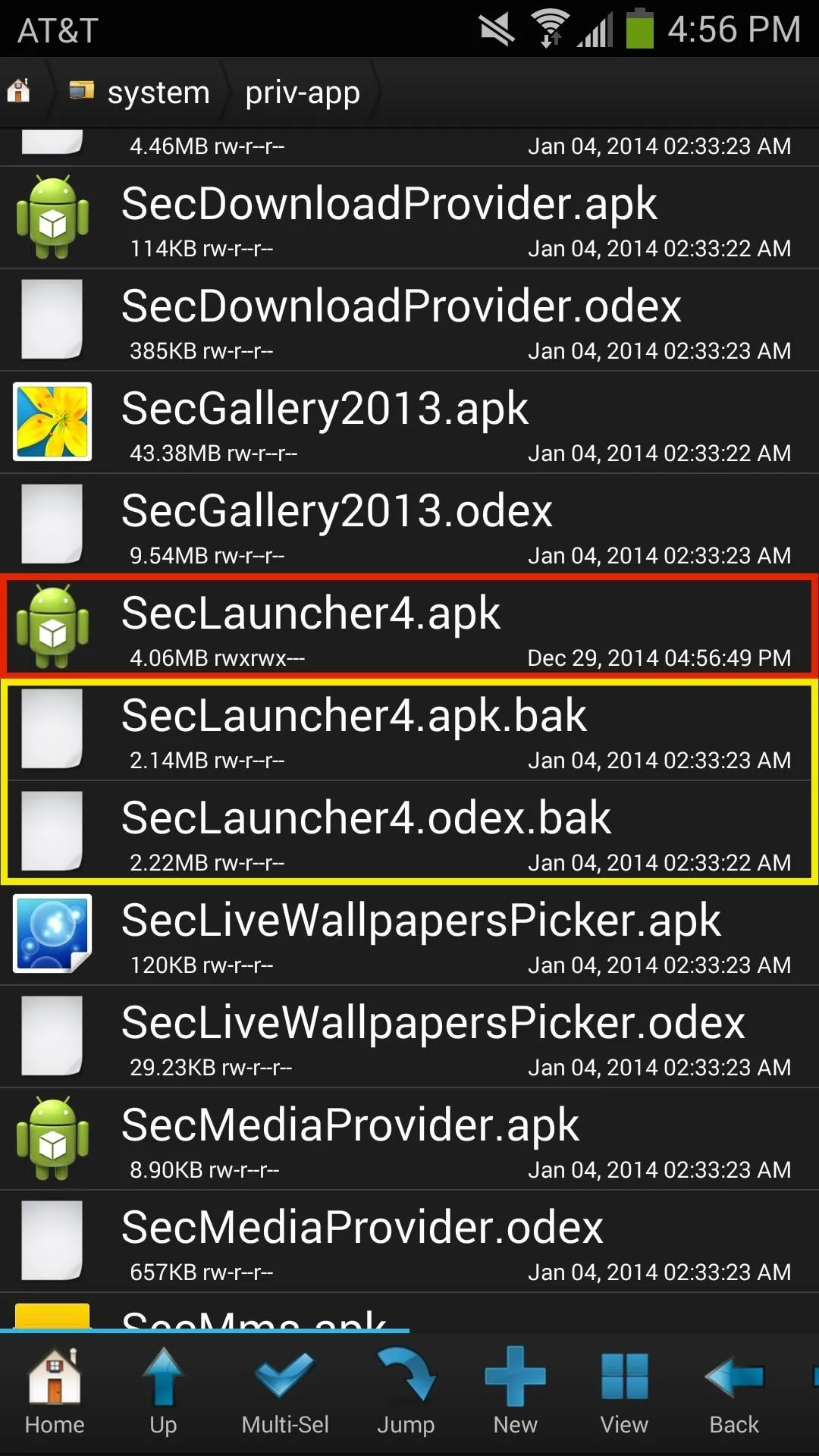
The old (yellow) and new files (red).
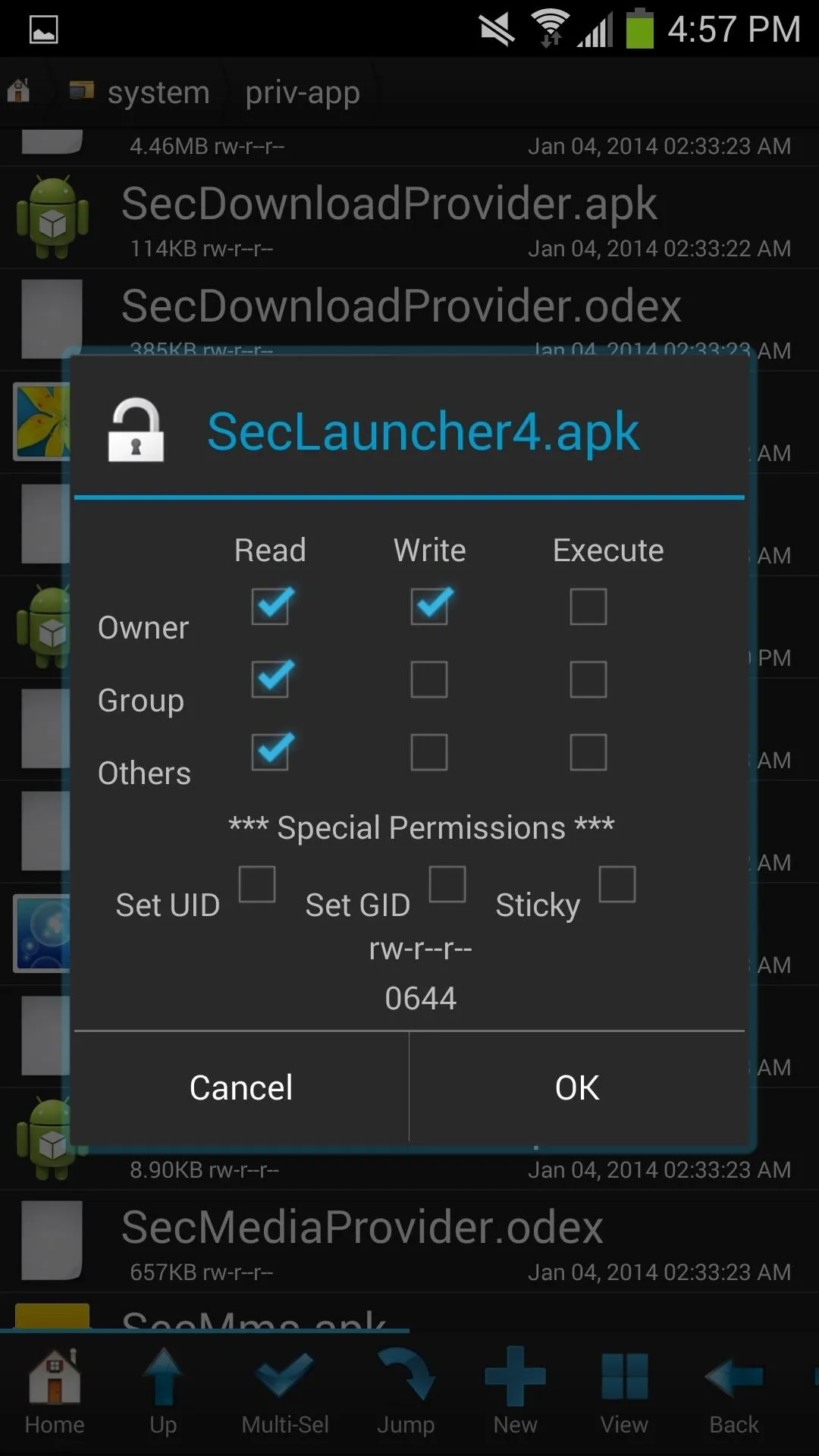
The permissions needed.
Reboot & Hide Applications
Reboot your device and the menu in the app drawer will be like older versions, with the "Hide applications" and "Show hidden applications" settings available. Below, you can see the difference between the two app drawer menus.
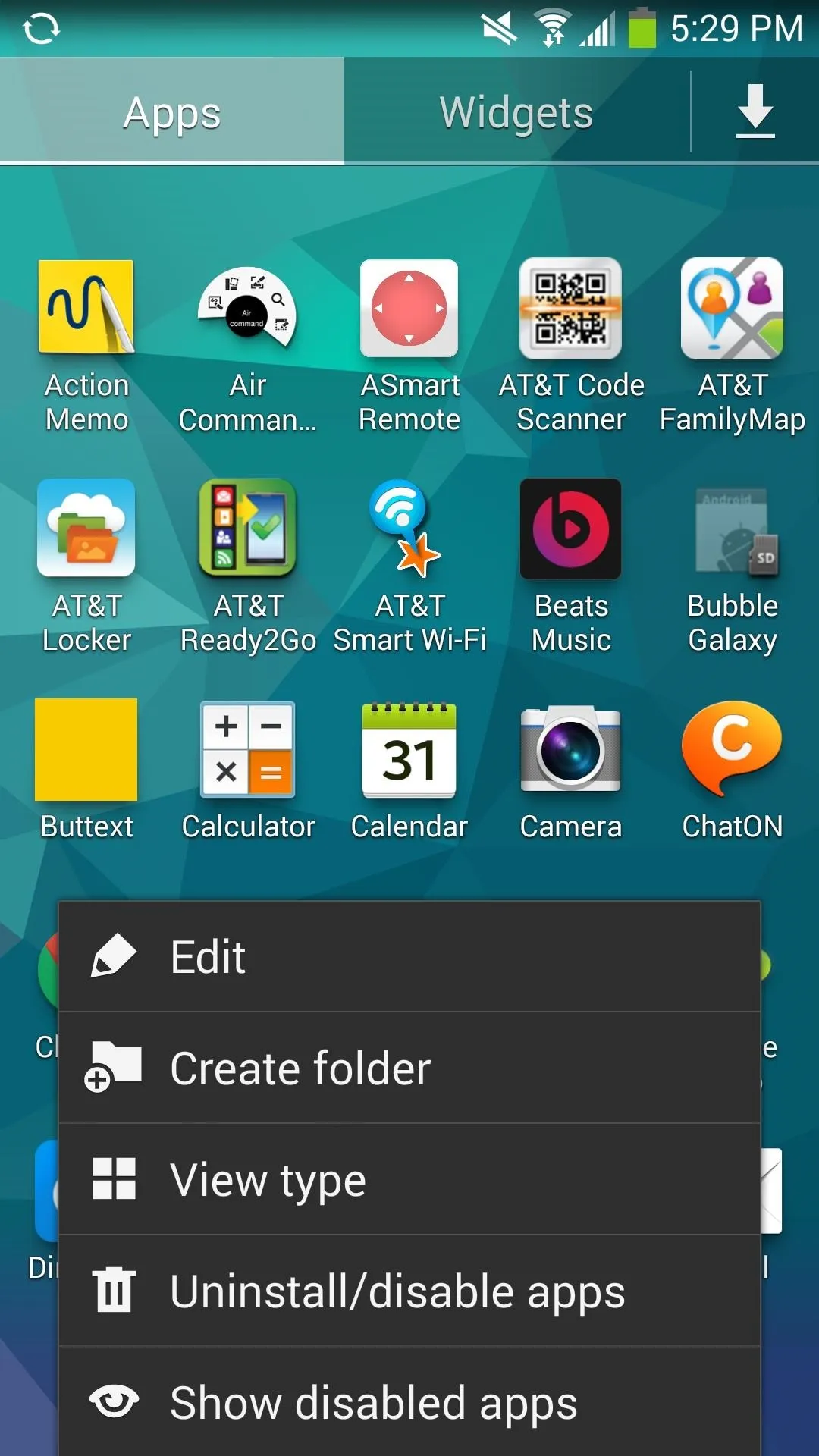
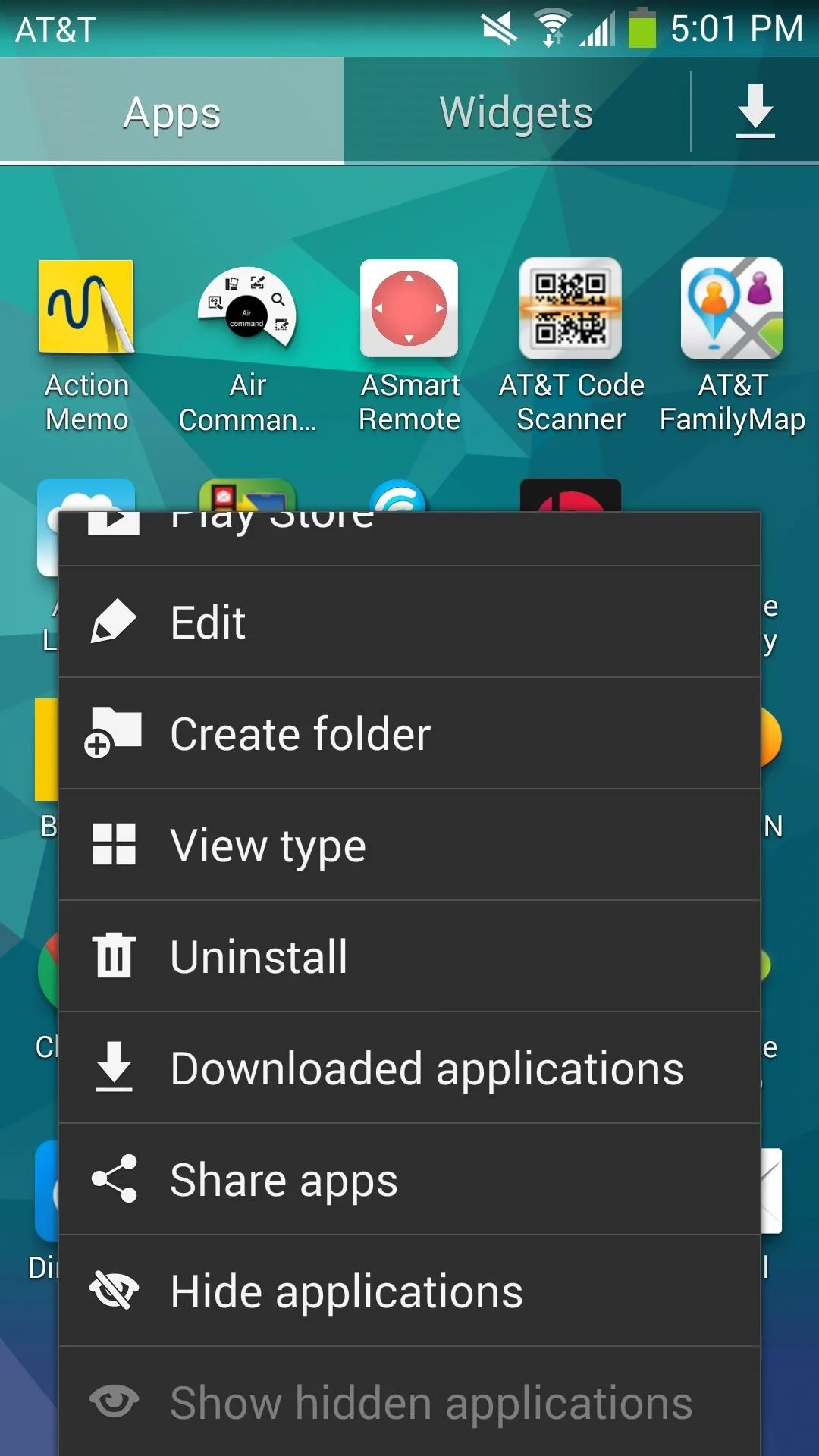
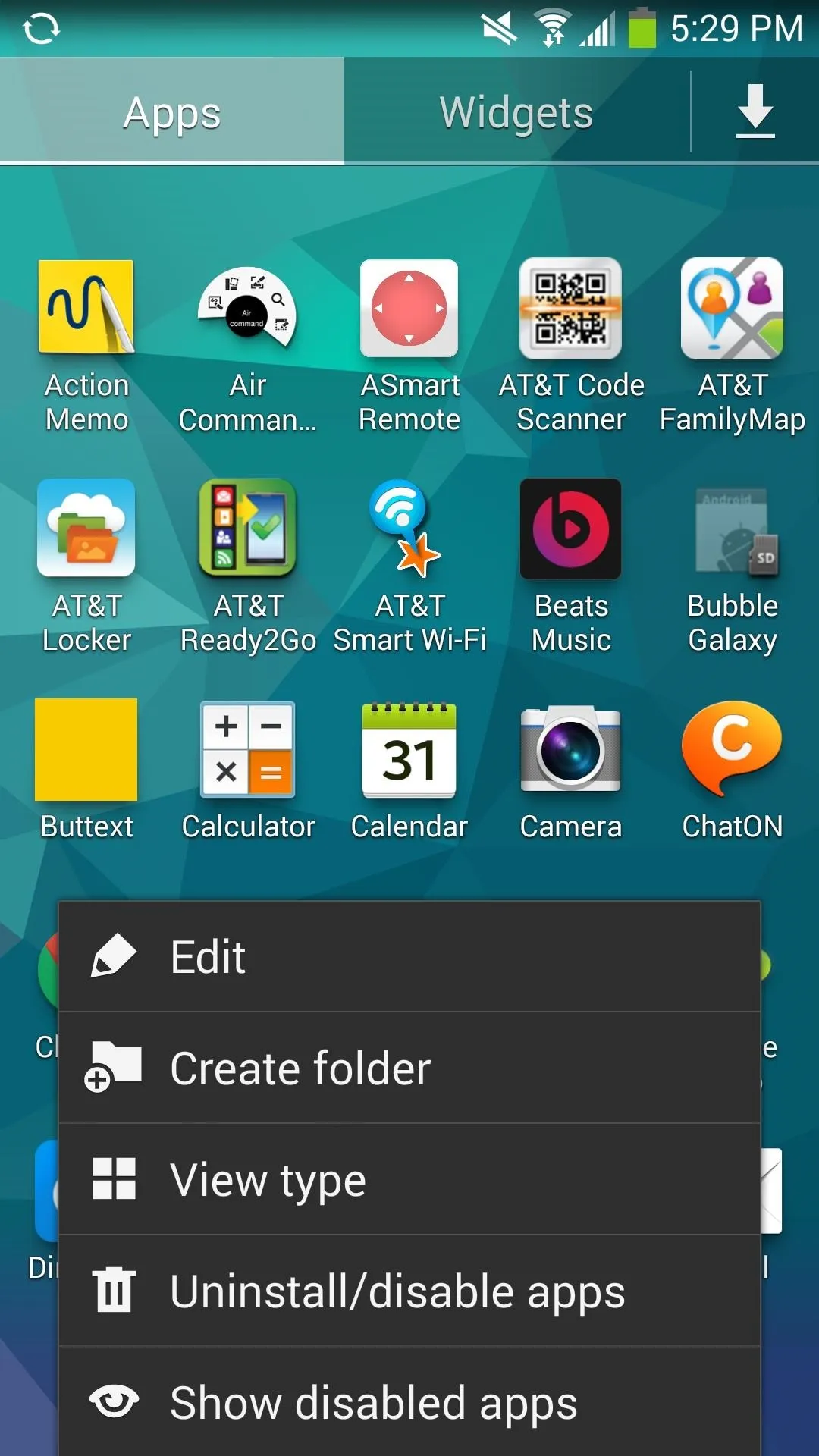
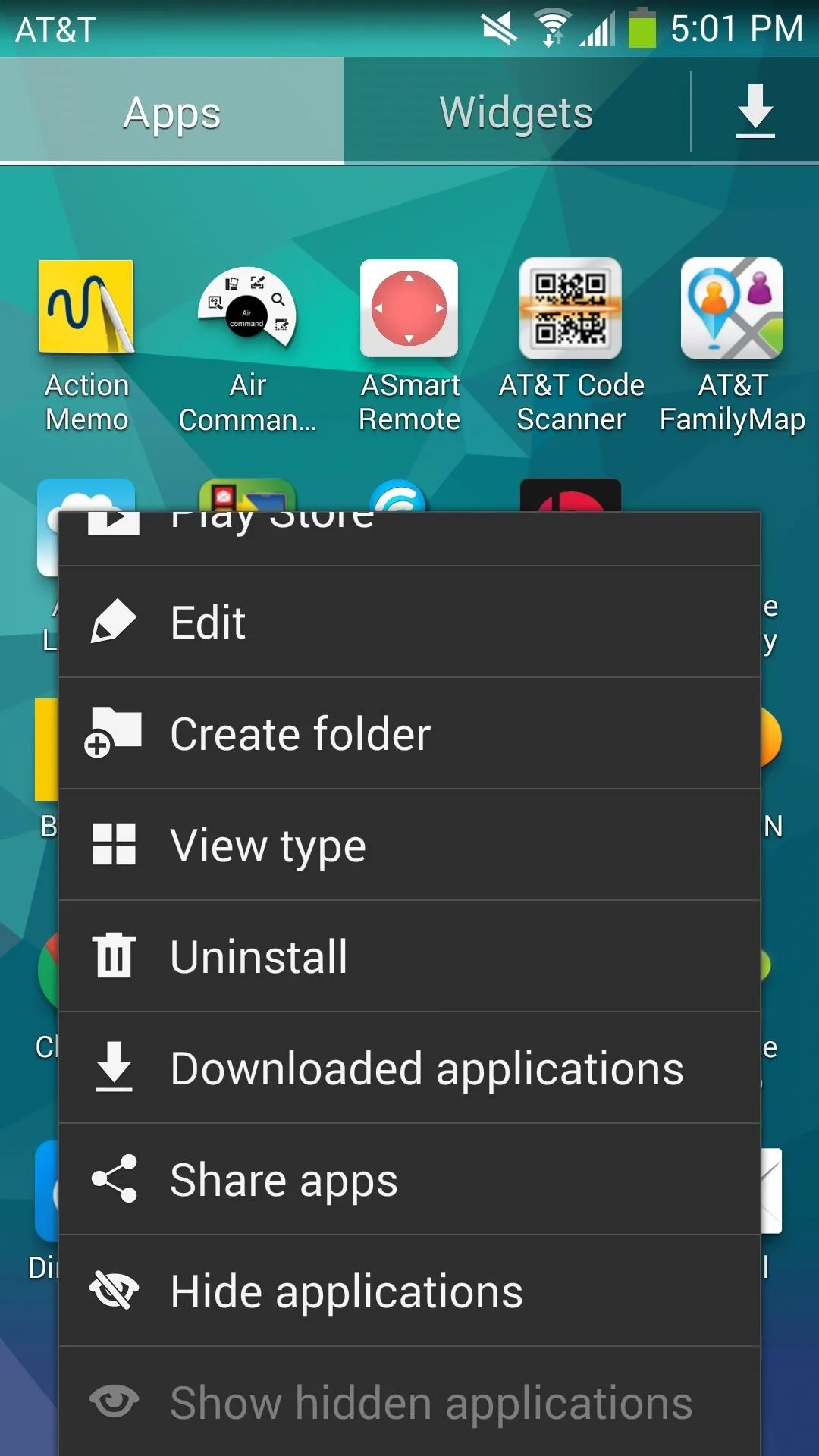
There will also be settings for the Google Play Store, to view downloaded apps and to share apps, in case those are useful to you.
Restoring Your Old App Drawer Menu (Optional)
To go back to your stock drawer menu, just delete the new "SecLauncher4.apk" file and take off the ".bak" extensions from the original file(s) you renamed. Reboot your device and you'll have the original menu.
Do you guys prefer the old app drawer menu or like the new one just fine? Leave us a comment below, or hit us up on Facebook, Google+, or Twitter.




























Comments
Be the first, drop a comment!