For now, the redesigned and fresh-faced Android 4.4 KitKat is exclusive to the new Nexus 5, though it will be rolling out to other Google (Nexus 4, Nexus 7, Nexus 10) and Google Play Editions (Samsung Galaxy S4, HTC One) devices in the next week or two.
As always, the Samsung Galaxy Note 2 is on the back burner for updating, and it's still waiting to get the promised Android 4.3 Jelly Bean update, which is speculated to be any day now. That means, don't expect KitKat to come to the Note 2 until mid-2014, if it even gets it.
That doesn't mean we can't enjoy a little KitKat on our Jelly Beans right now, though. One feature we can get right now is the new home launcher, which features enhanced Google Now capabilities. So, if you're tired of the standard TouchWiz Home, give this one a shot (no root required).
Download the Zip File
Before you start messing with your device, you'll need to download this Launcher 4.4. zip file onto your computer. Once you unzip it, three separate files will appear, which will each give your device some KitKat features.
- PreBuiltGmsCore.apk (Google Play Services 4.0)
- Velvet.apk (Google Search)
- GoogleHome.apk (Launcher)
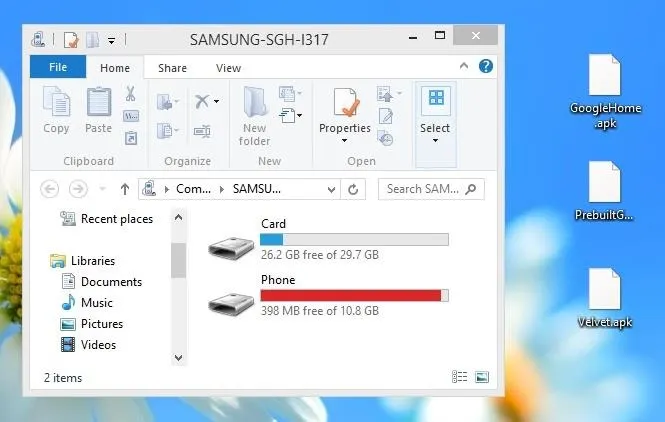
Once you have these files downloaded, connect your Note 2 to your computer and drag them onto it.
Enable "Unknown Sources"
To actually install the files from above, make sure to go to Menu -> Settings -> Security and check Unknown sources. This is required for installing anything on your device from outside of Google Play.
Install the Files
To access the files, you can use the stock My Files, or any other file explorer app you like. Once you find the files, install them one by one, in no particular order. Verify and install, after which you should press OK when it asks if you want to replace a system application.
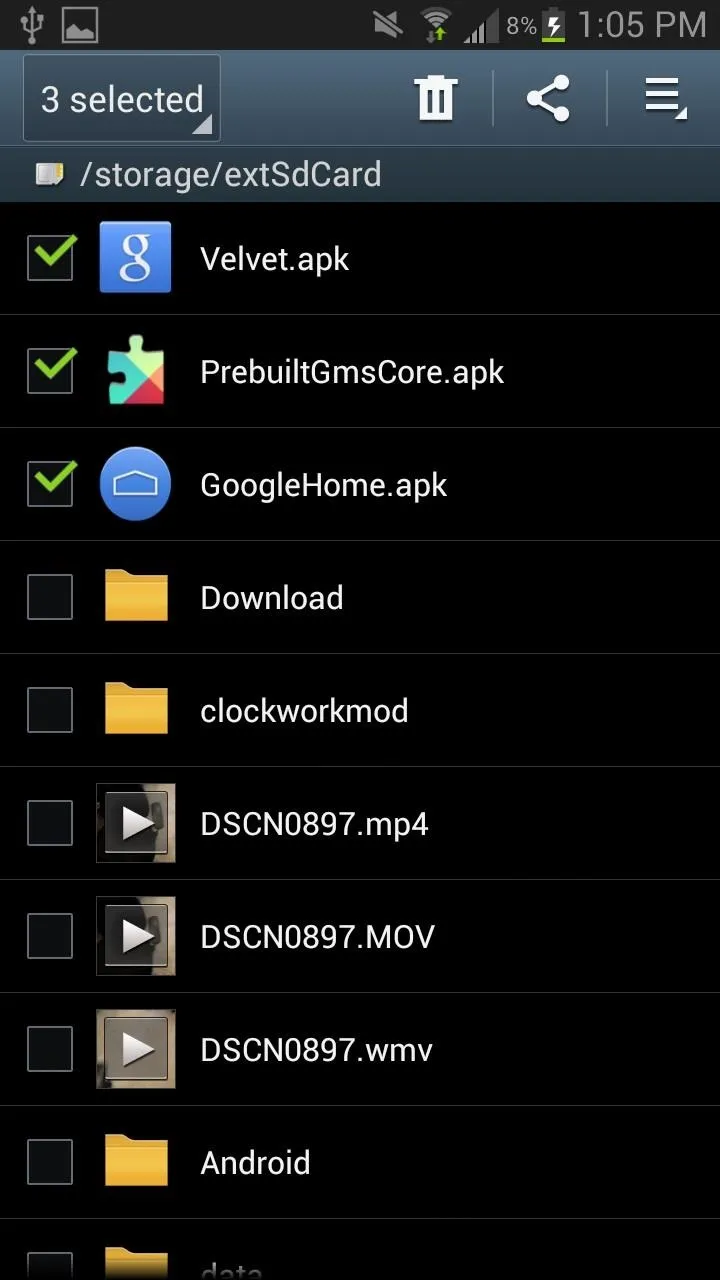
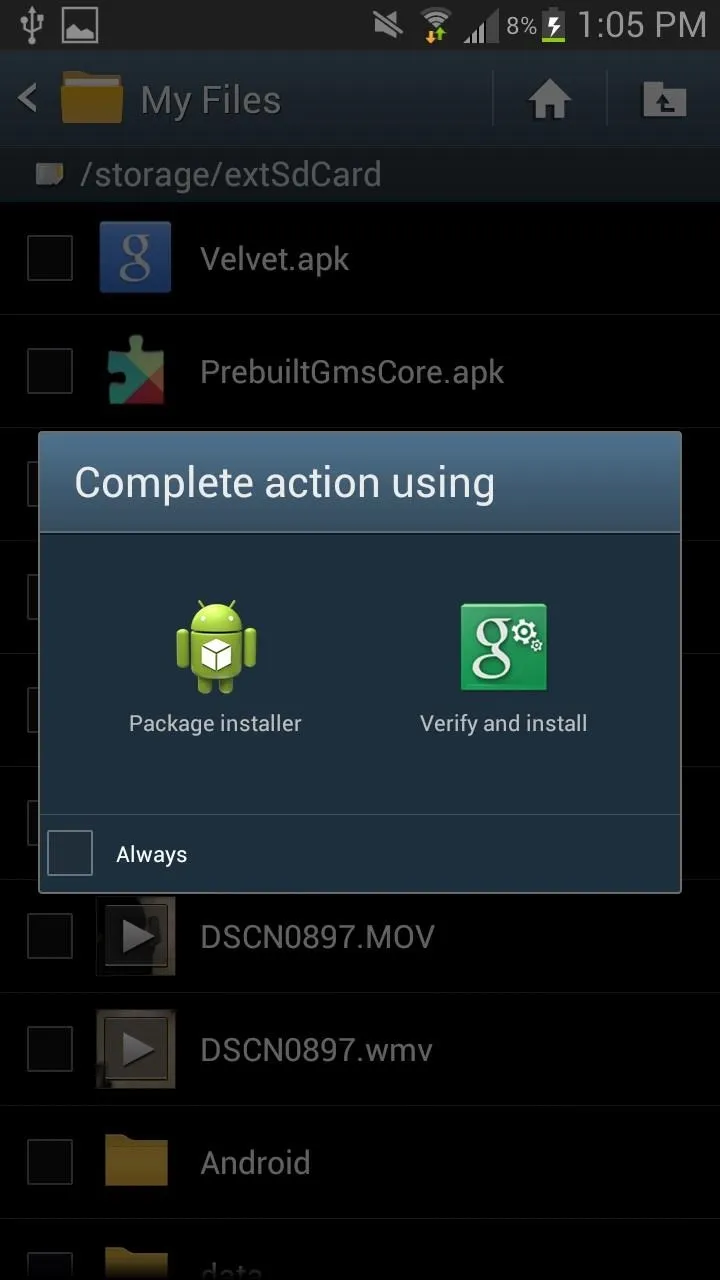
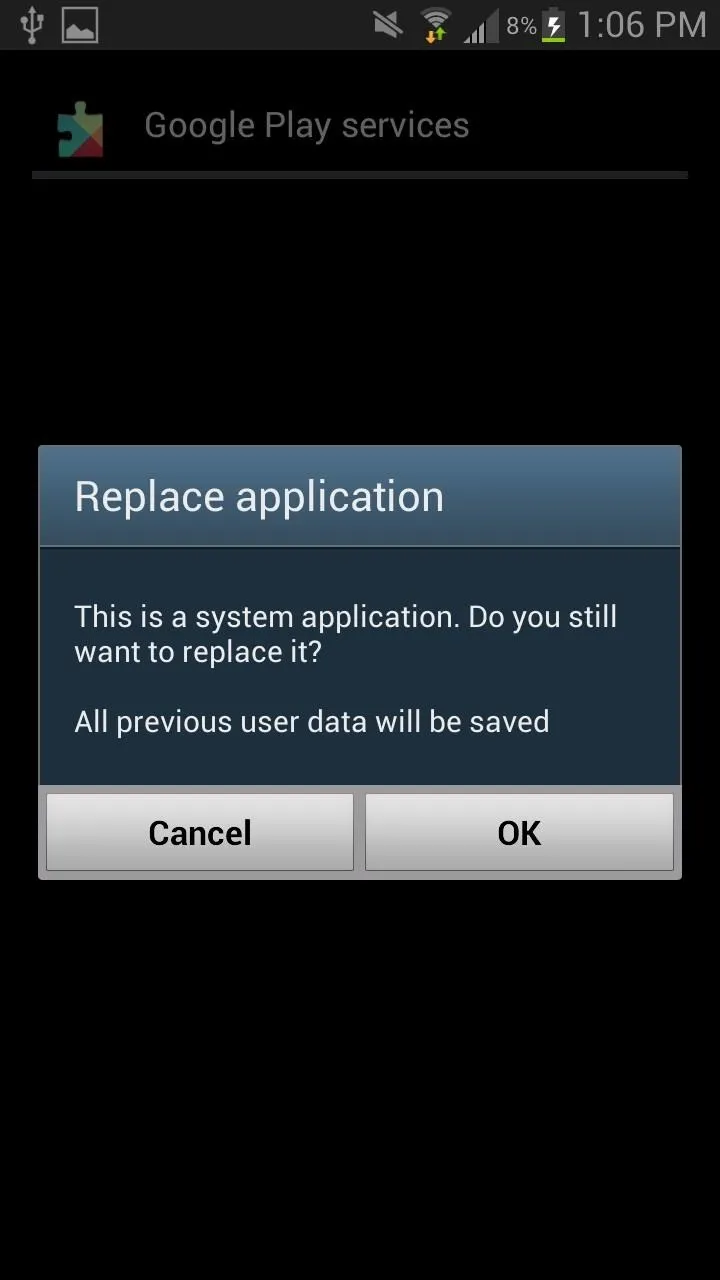
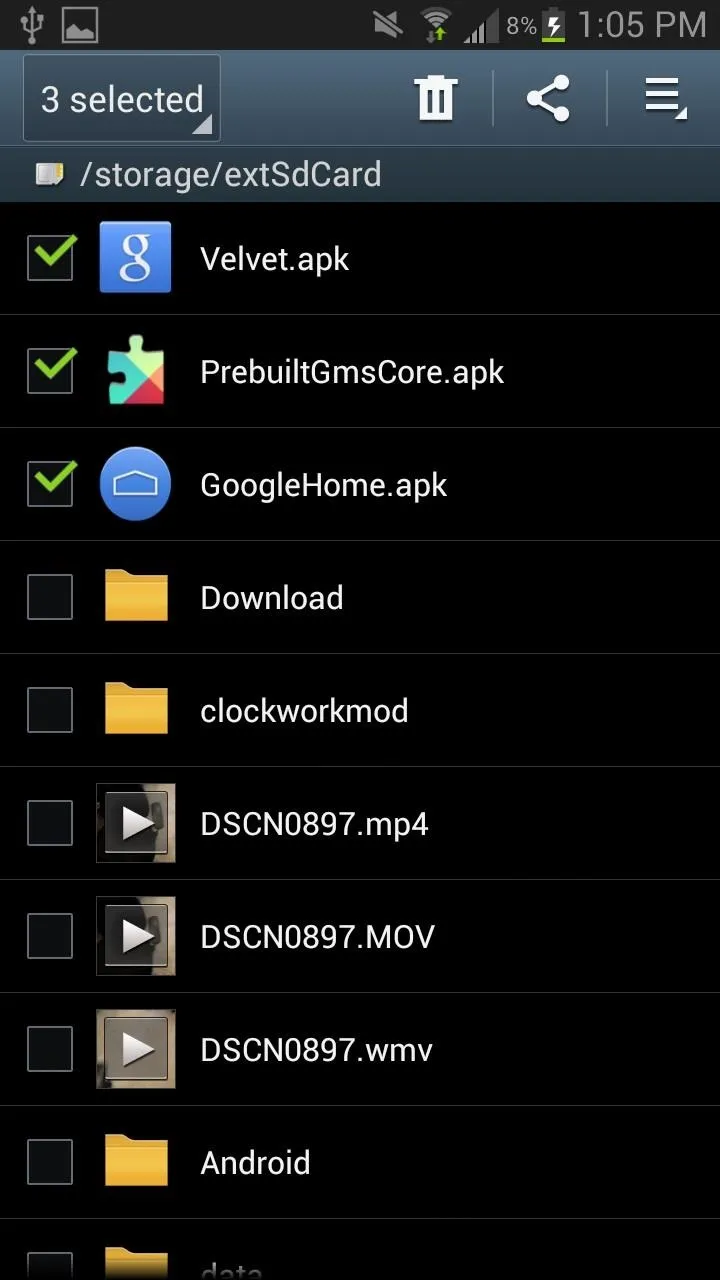
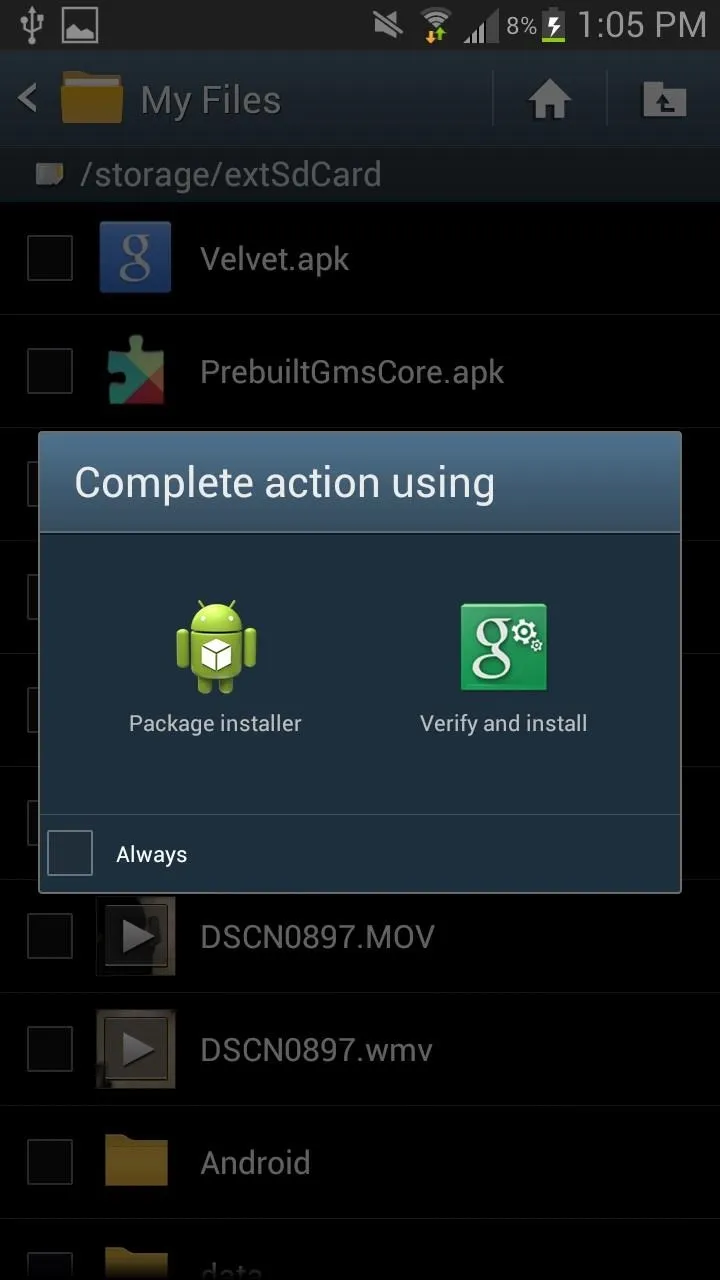
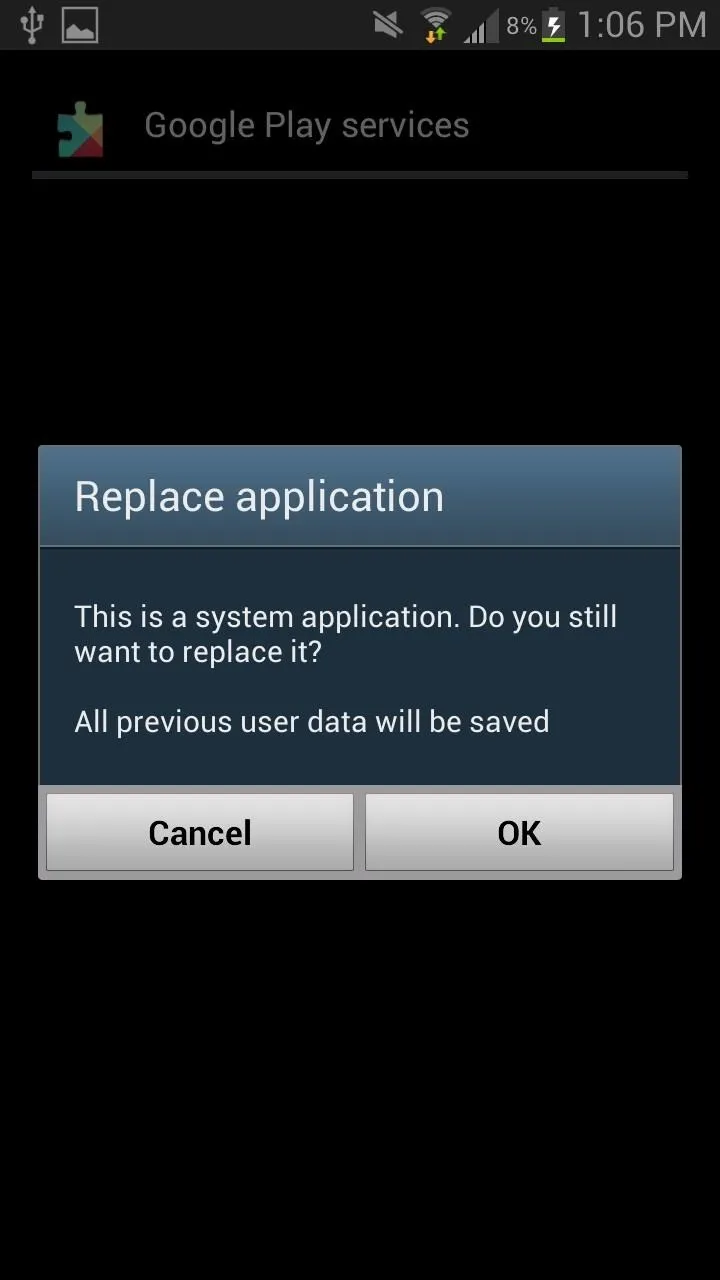
Set the Default Launcher
After the three files are installed, press the Home button on your device, and you should now get a pop-up that allows you to choose the alternative launcher, aptly titled Launcher.
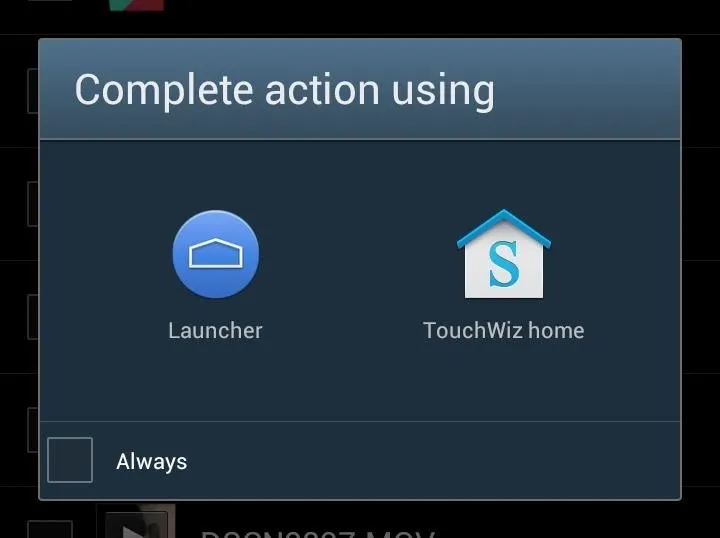
Your home screen should now look like the Android 4.4 KitKat one, with redesigned app icons, widget layout, and more.
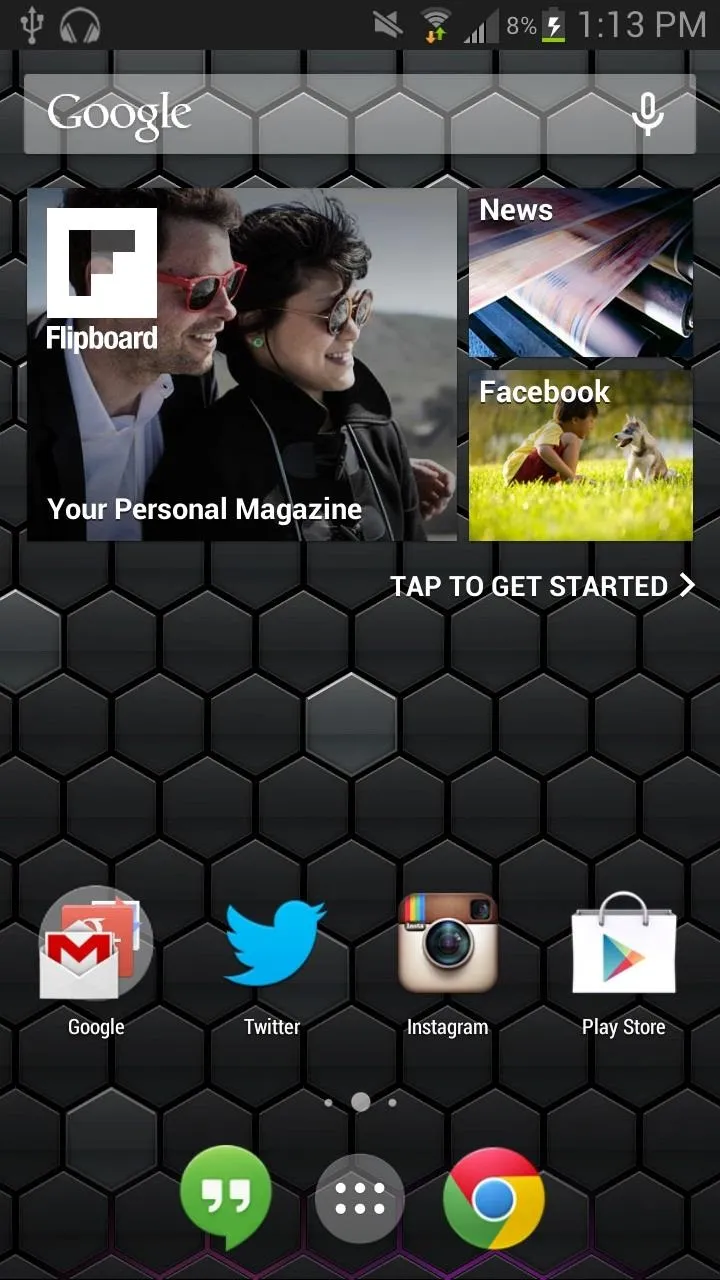
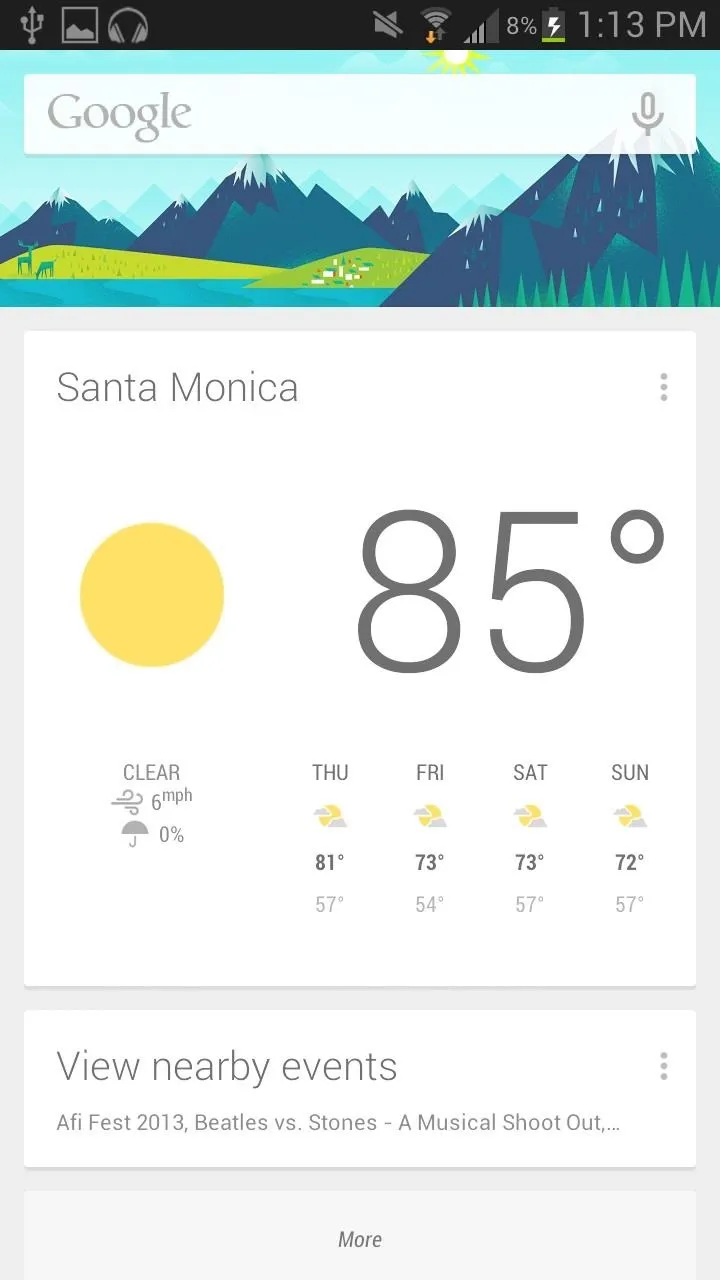
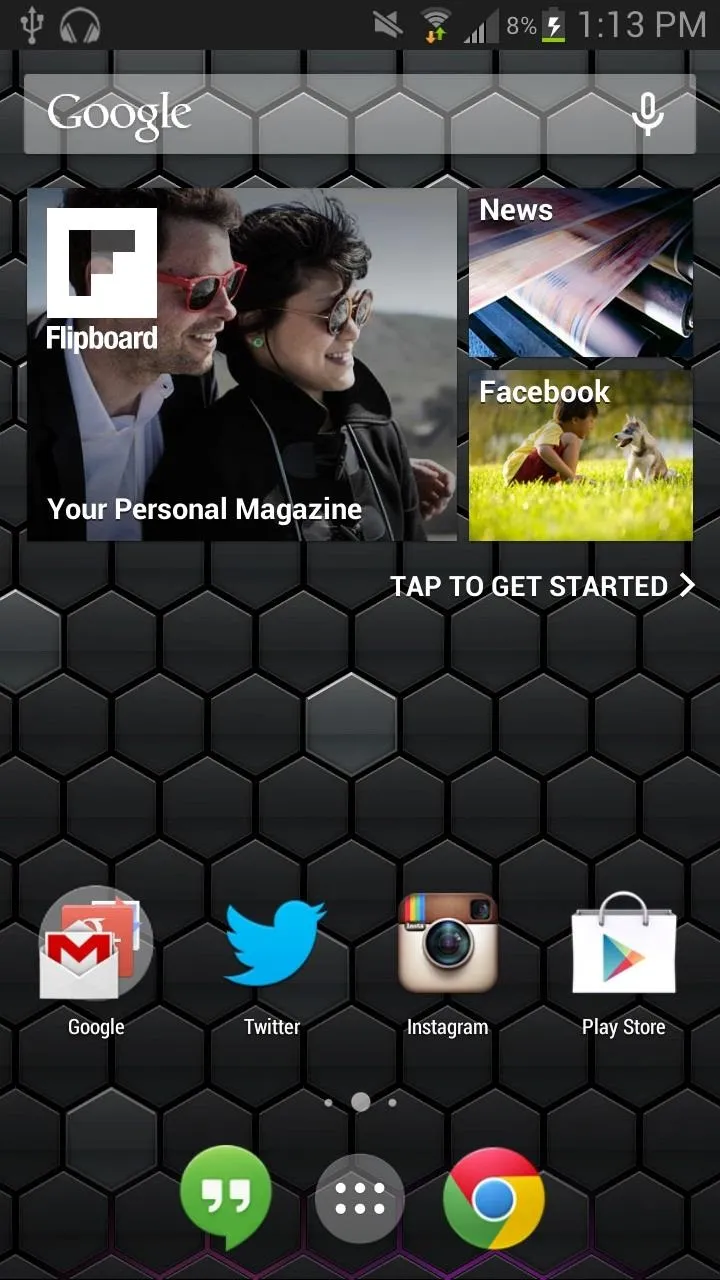
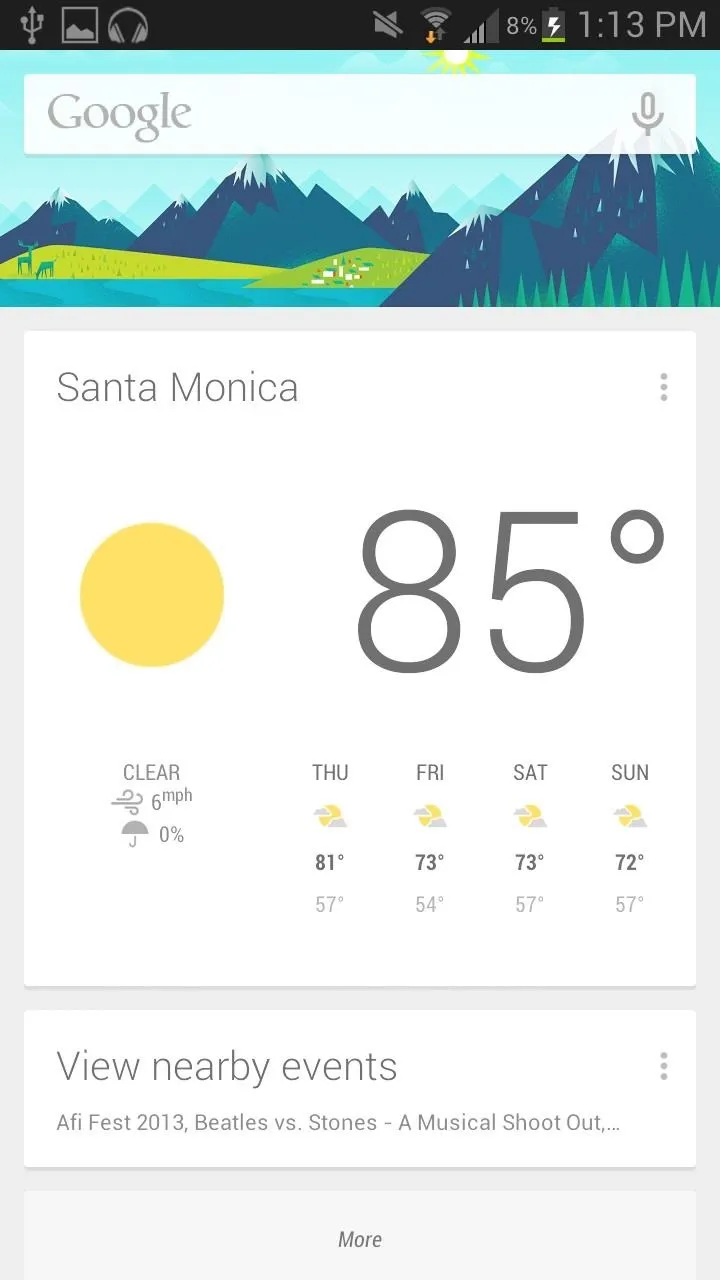
Use Google Now Easier
From the 4.4 Launcher, you'll also be able to use voice commands to access Google Now from anywhere on your device. Just say "Okay, Google" and Google Now will appear, allowing you to search for anything with your voice—on Google.

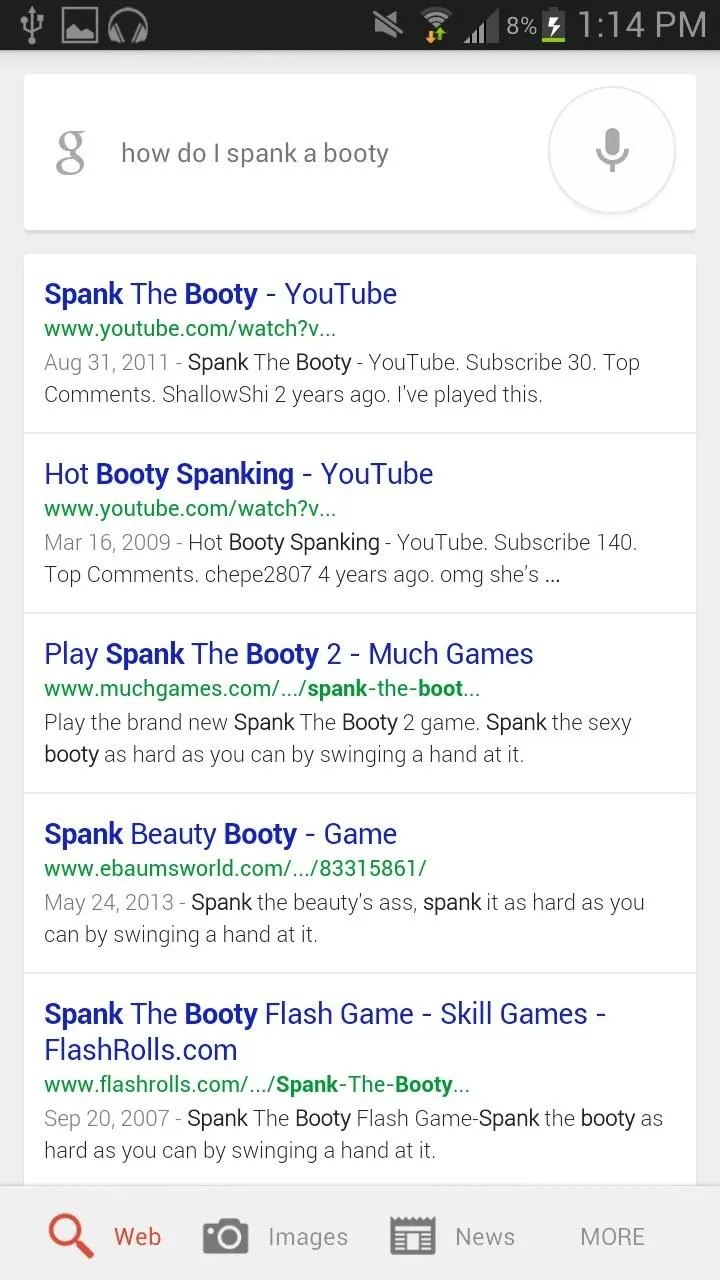

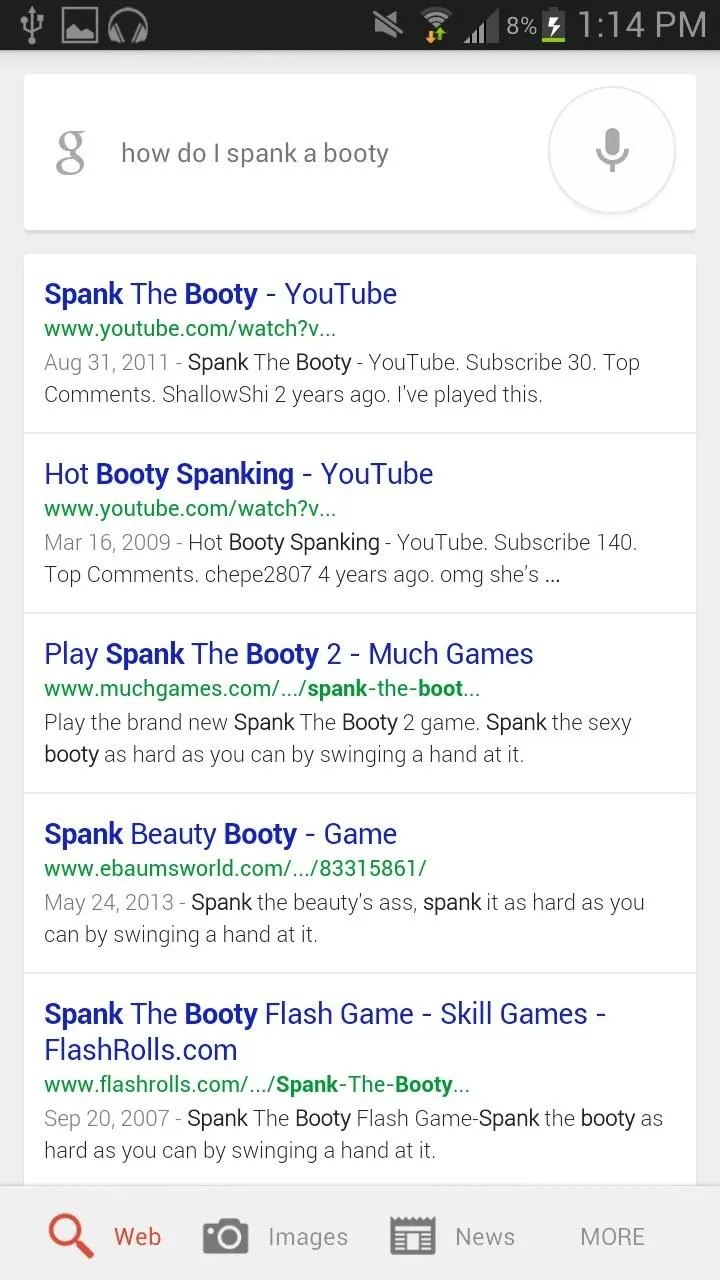
And that's all there is to it. If you don't like the look and feel of the KitKat launcher, you can revert back to another launcher, like TouchWiz Home by going to Settings -> App Manager -> All and selecting Launcher from the list. Then just hit Clear Defaults and the next time you hit the Home button, you should be able to select TouchWiz or whatever it is you use.

























Comments
Be the first, drop a comment!