Google Now is a wonderfully powerful service—with its predictive cards and voice search, it serves as a great starting point for any searches you need done. In fact, Samsung liked it so much that they decided to build the "Okay, Google" hotword detection right into the Galaxy S5's stock launcher.
Using this hotword detection is a breeze—just say "Okay, Google" any time you're on your home screen (or any screen), and voice search immediately starts listening. You can call up a world's worth of information using this service, but the system-level integration that Google Now offers leaves a bit to be desired. You can't perform basic functions such as turning Wi-Fi or Bluetooth off without having to touch the screen.
While root options for enabling such voice commands have existed for a while now, developer Ryan Senanayake has finally brought custom voice commands to non-rooted users. And setting up such custom commands couldn't be any easier with his app, Commandr for Google Now.
Install Commandr for Google Now
Senanayake's app is available for free on Google Play. Search Commandr for Google Now to get it installed, or head to this link to jump directly to the install page.
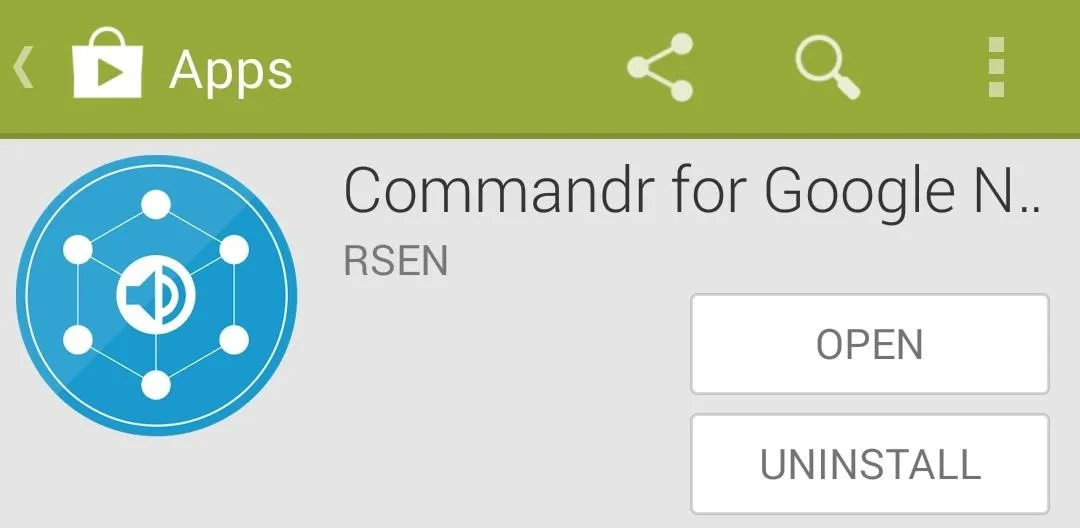
One-Time Set Up
When you first launch Commander, you'll be greeted by a setup wizard. As the screen says, swipe left to begin. On the next screen, Commandr explains that it uses an Android Accessibility service to intercept your voice commands. Tap Open Settings to enable this service.
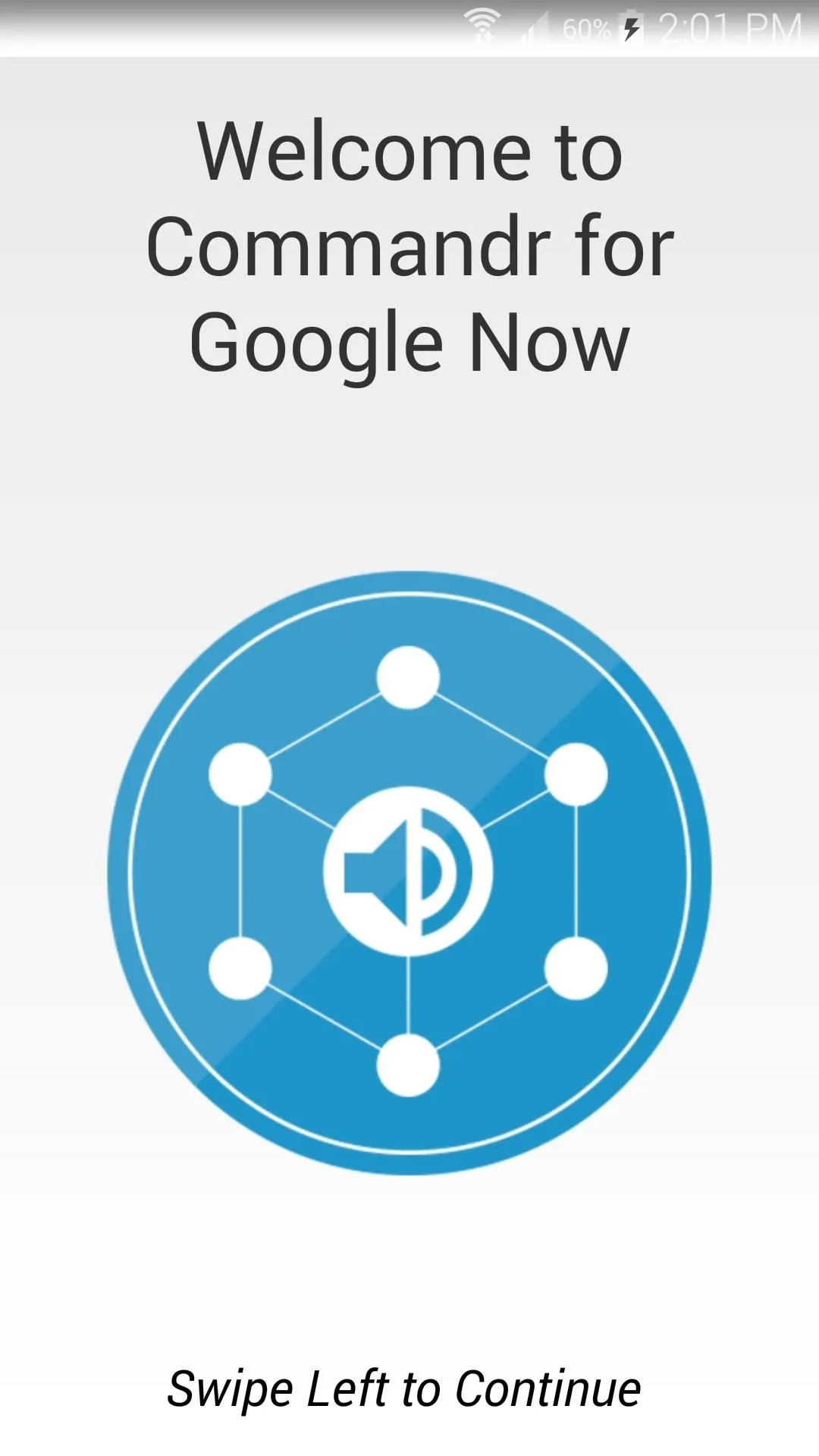
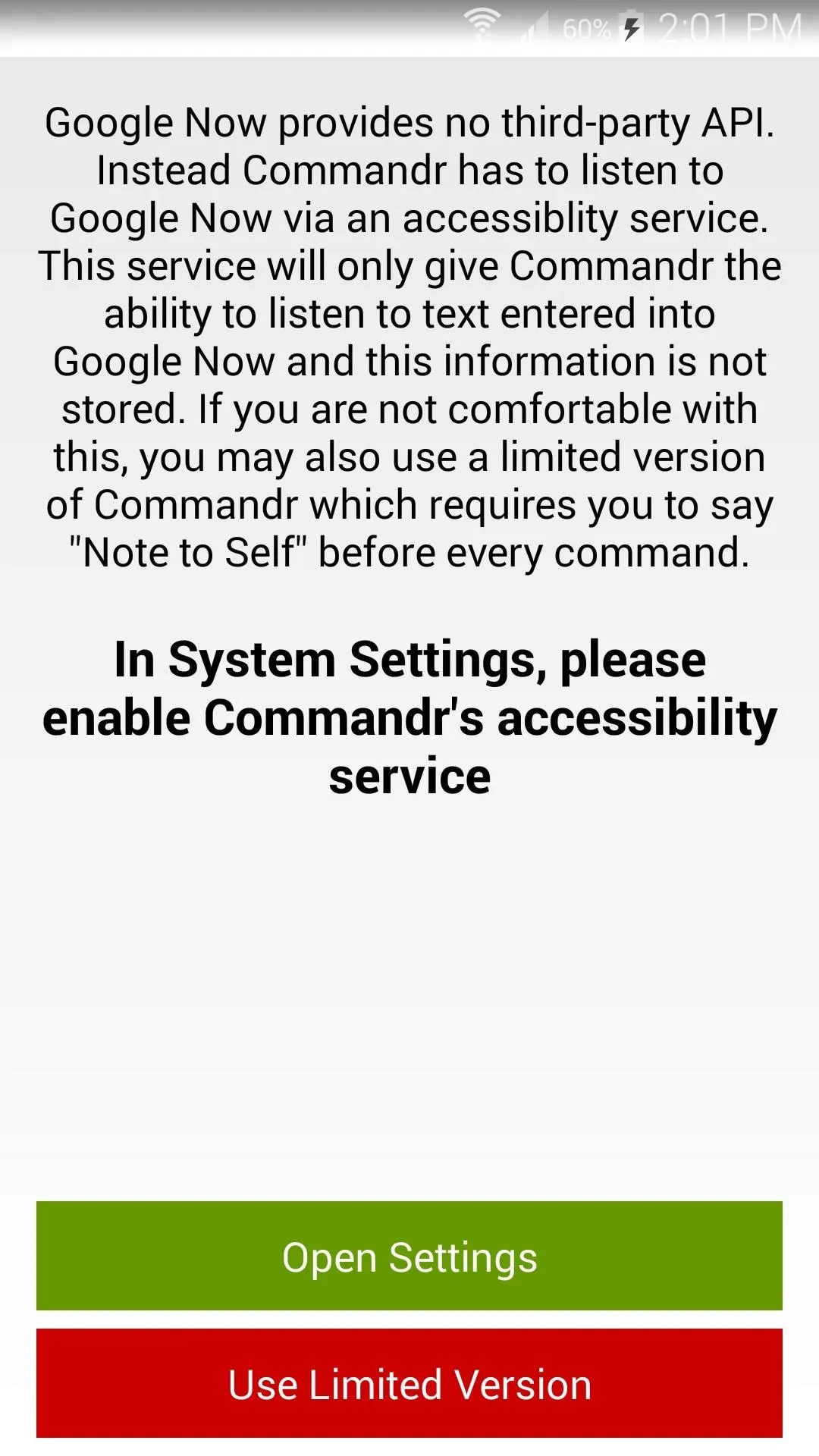
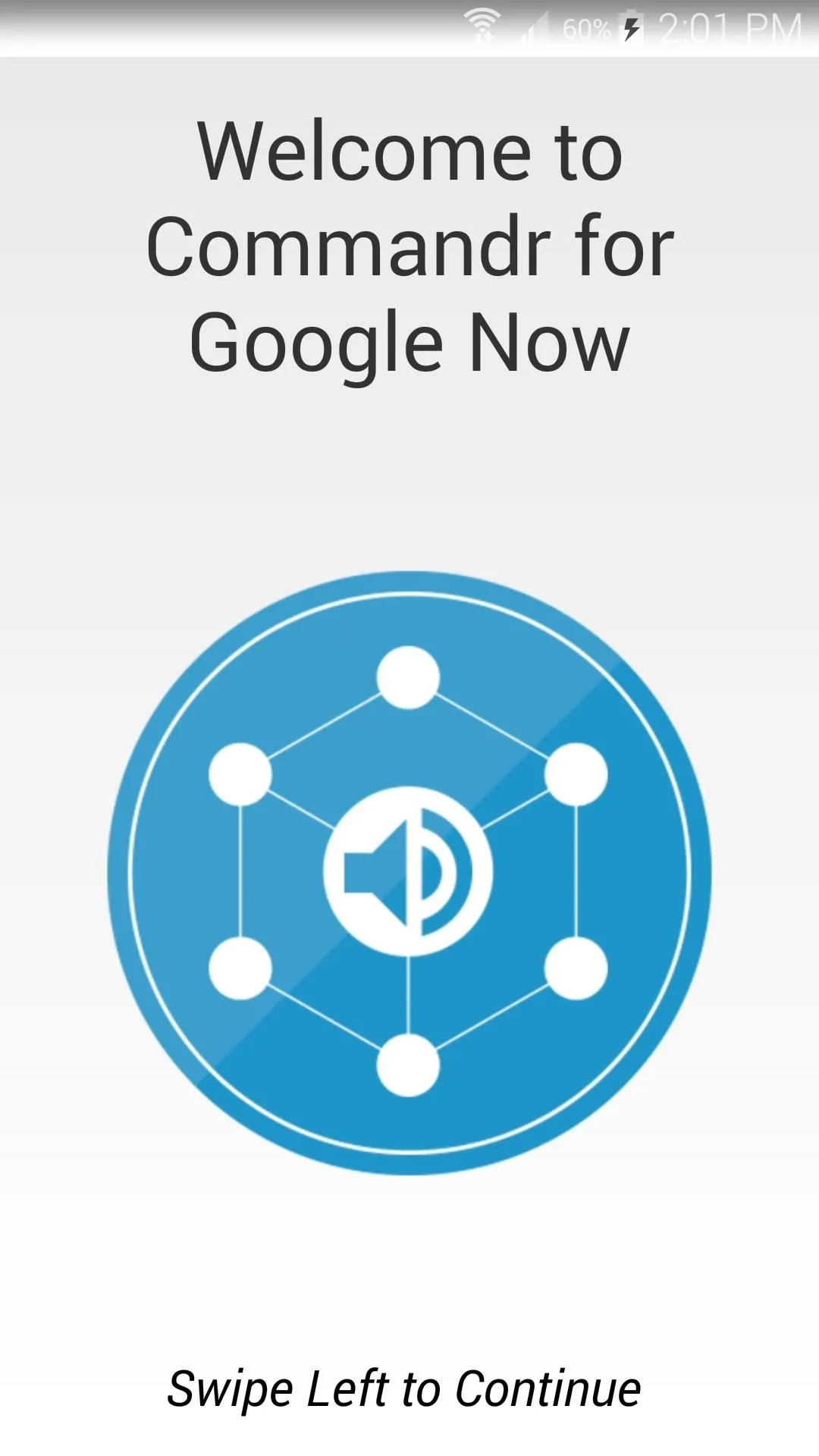
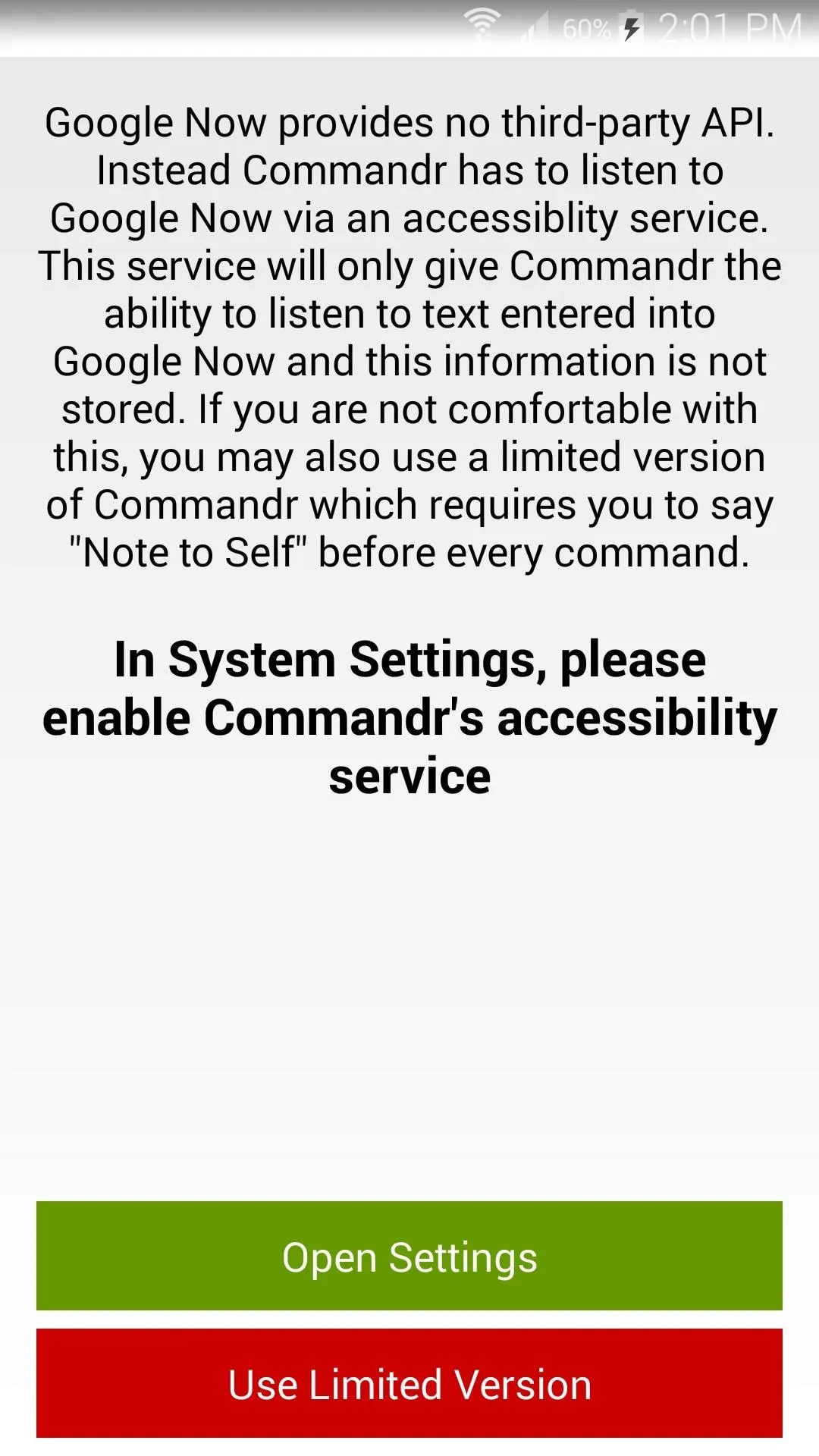
At this point, you'll be taken into a settings menu. Look through this list of options and tap the one labeled Commandr for Google Now.
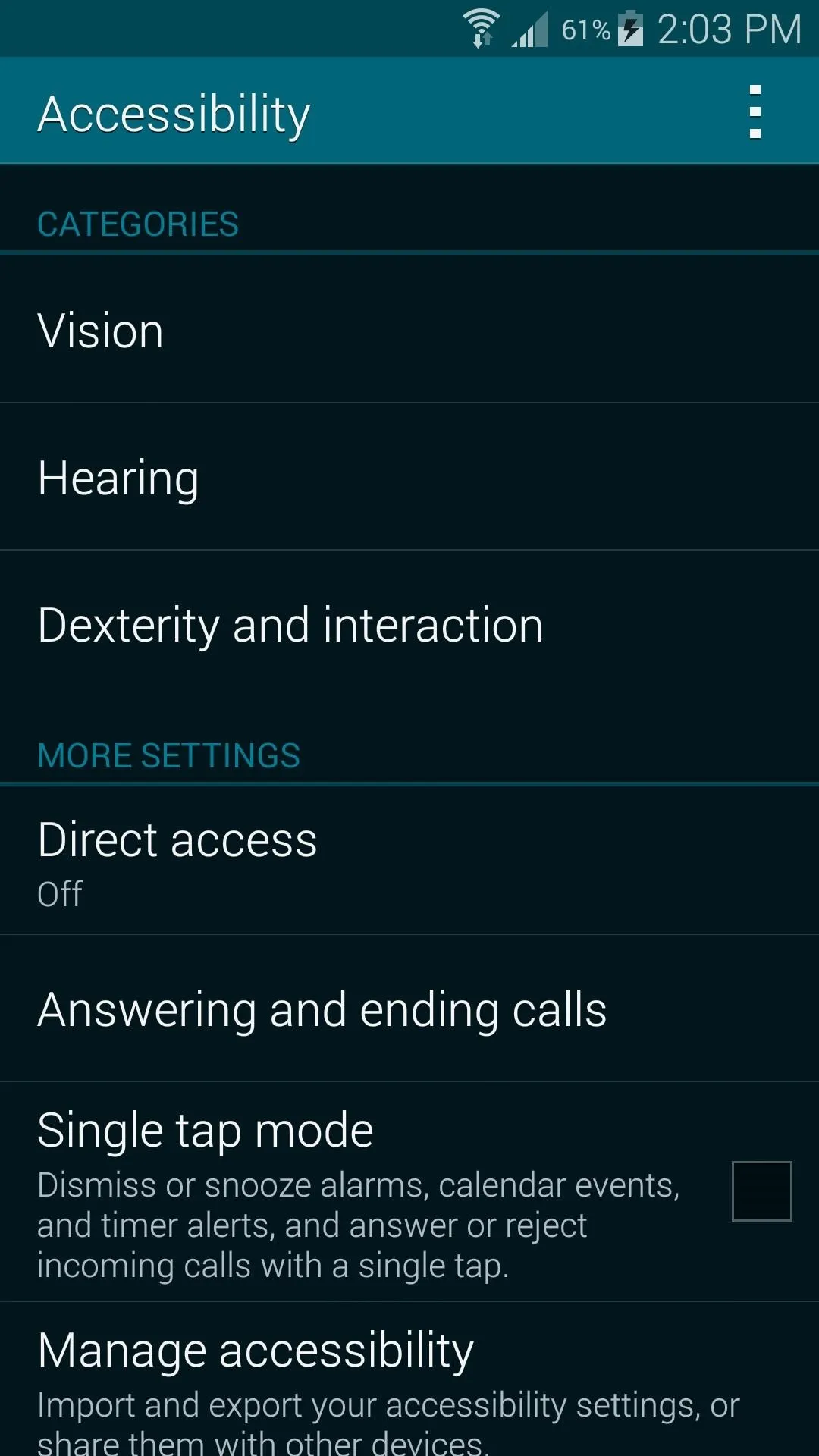
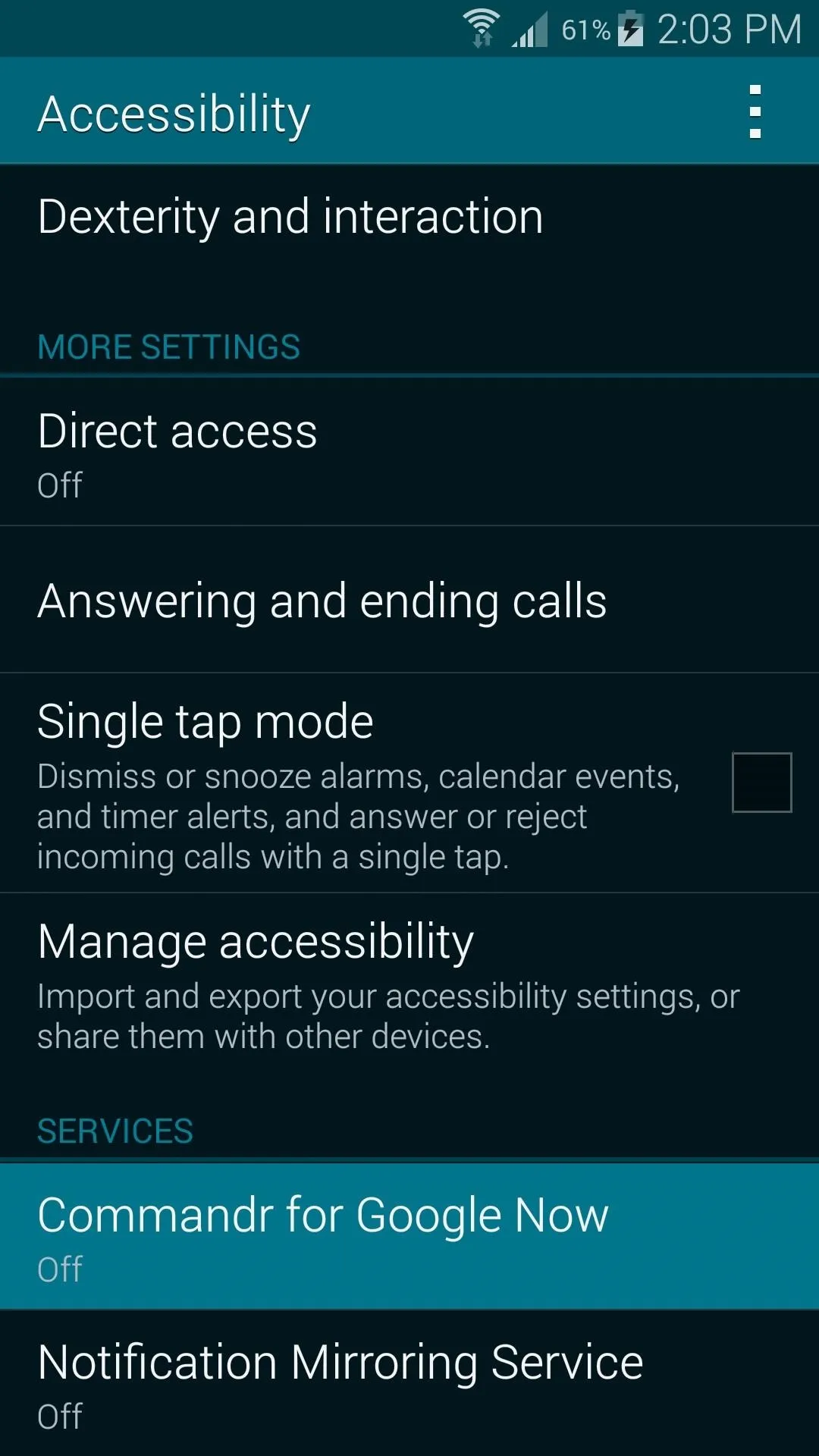
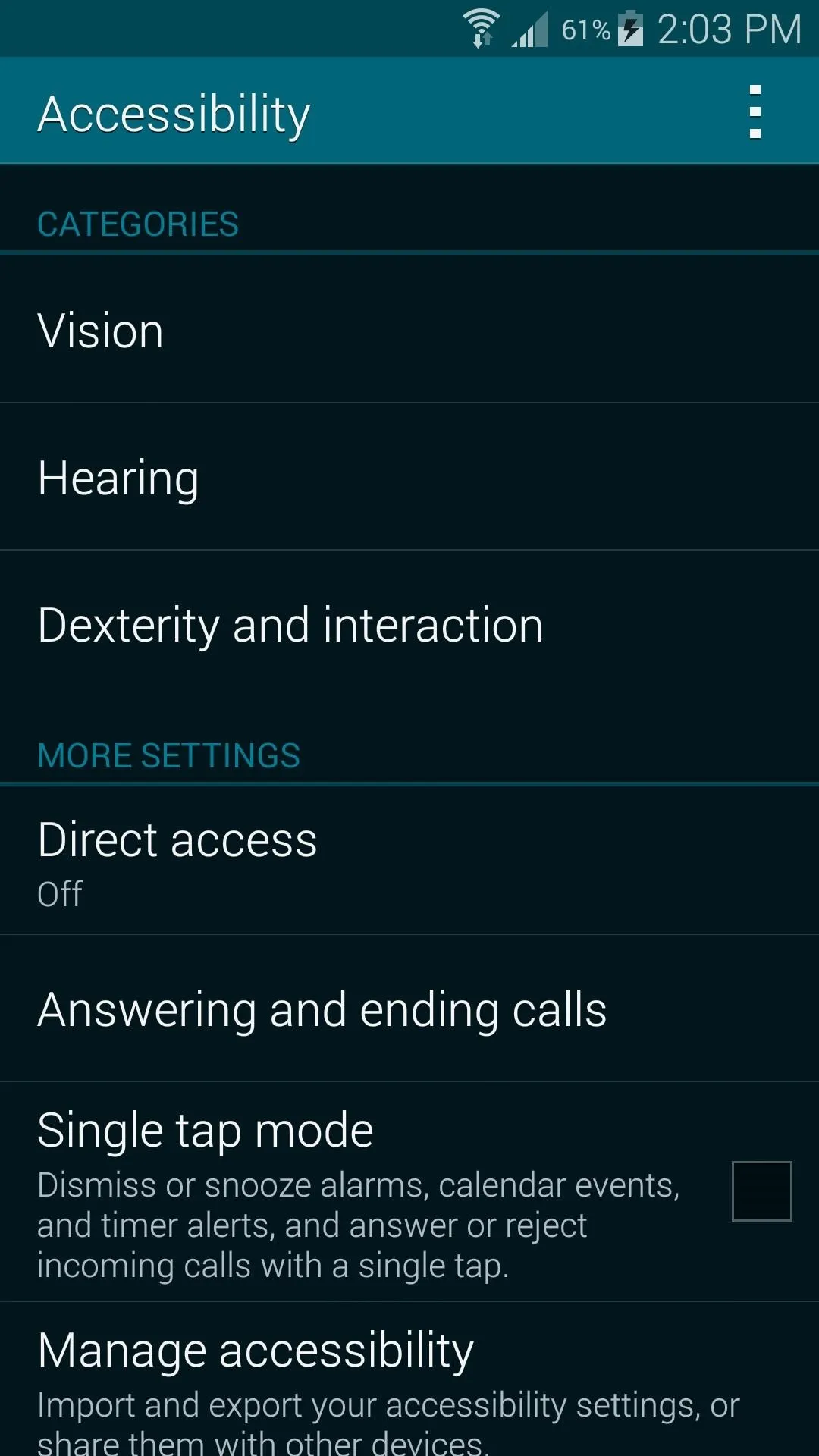
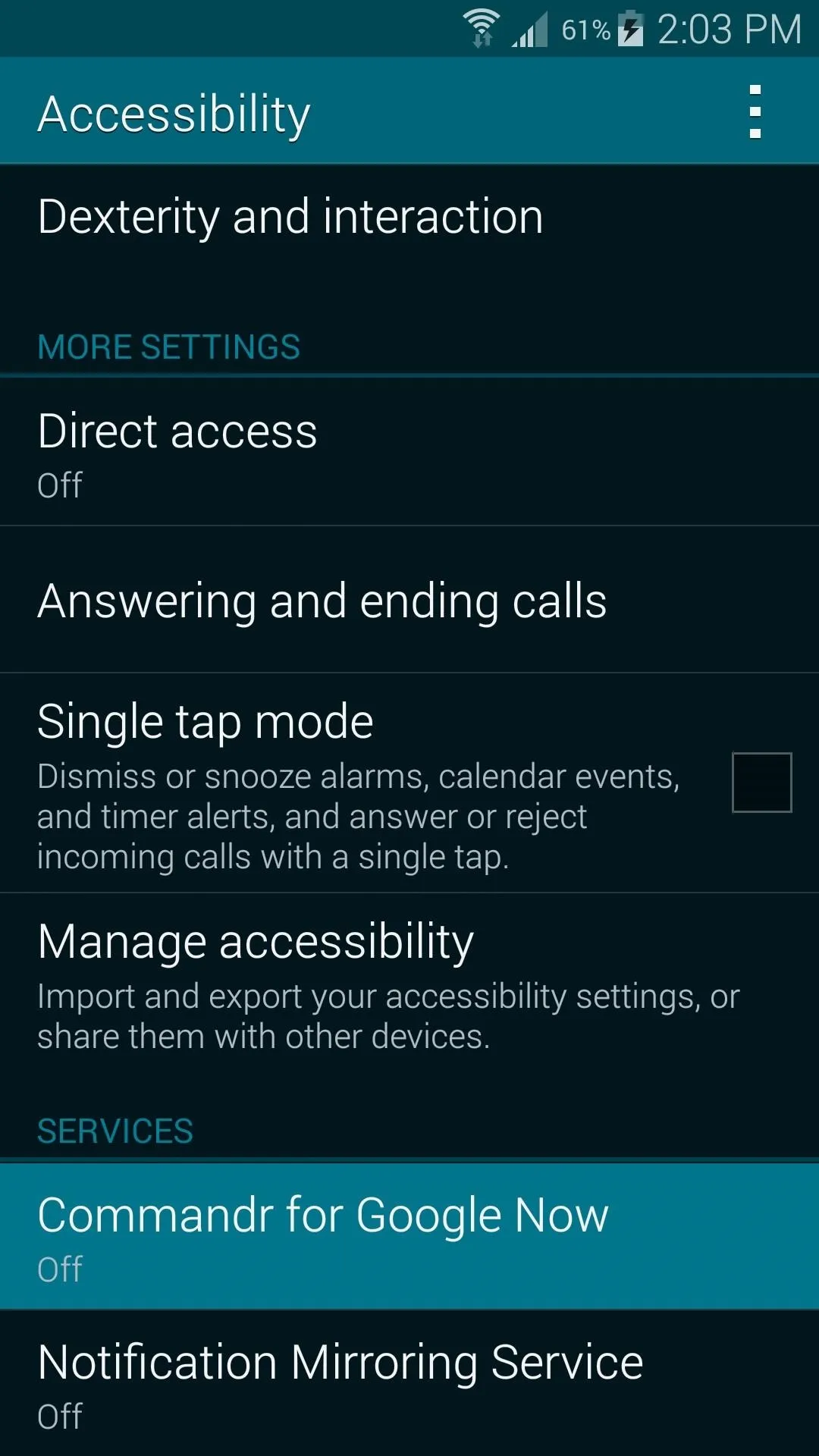
On the next screen, toggle the switch at the top to On, then press OK on the following pop-up. Afterward, hit the back button on your device twice to head back to the Commandr setup wizard.
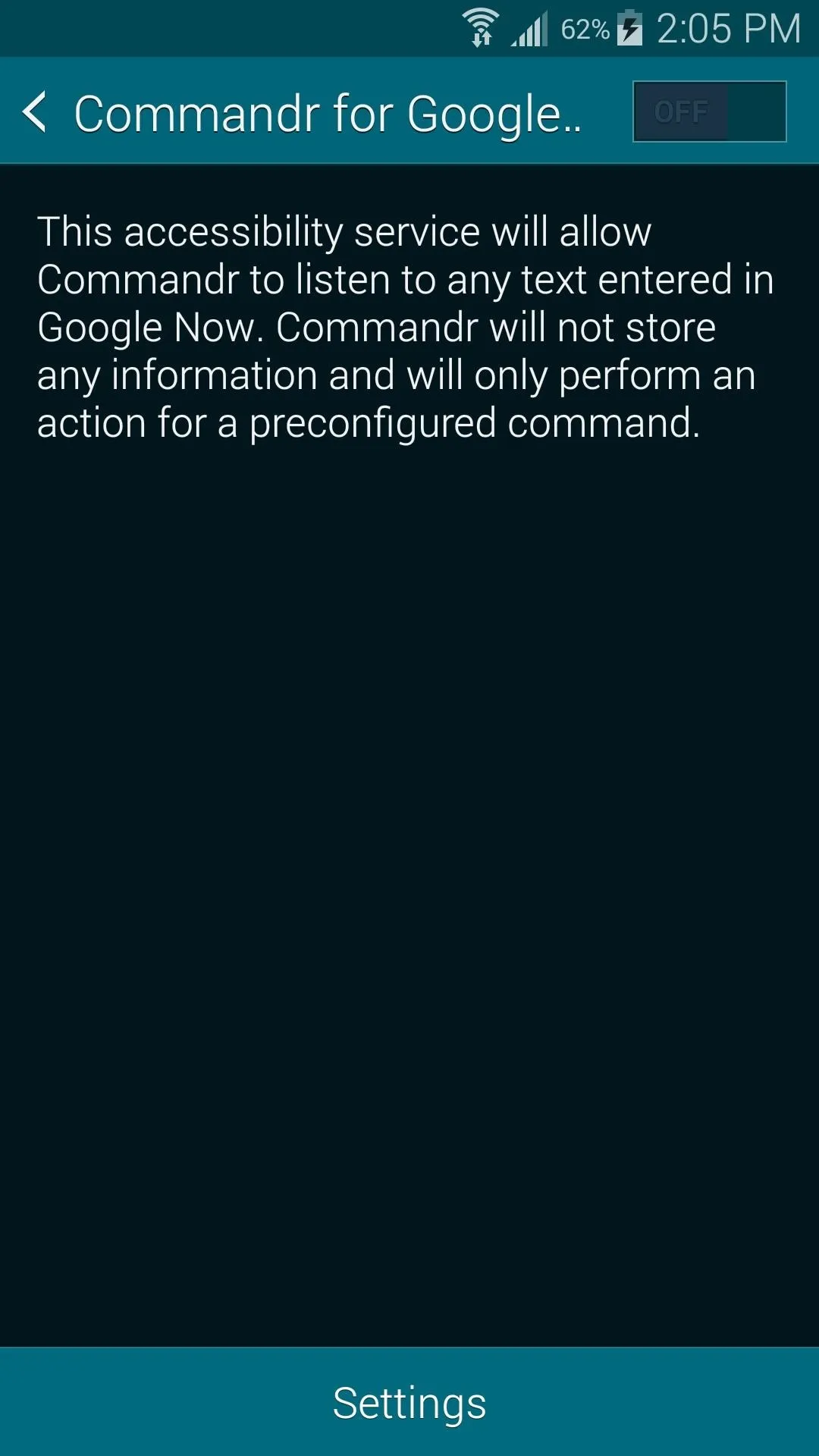

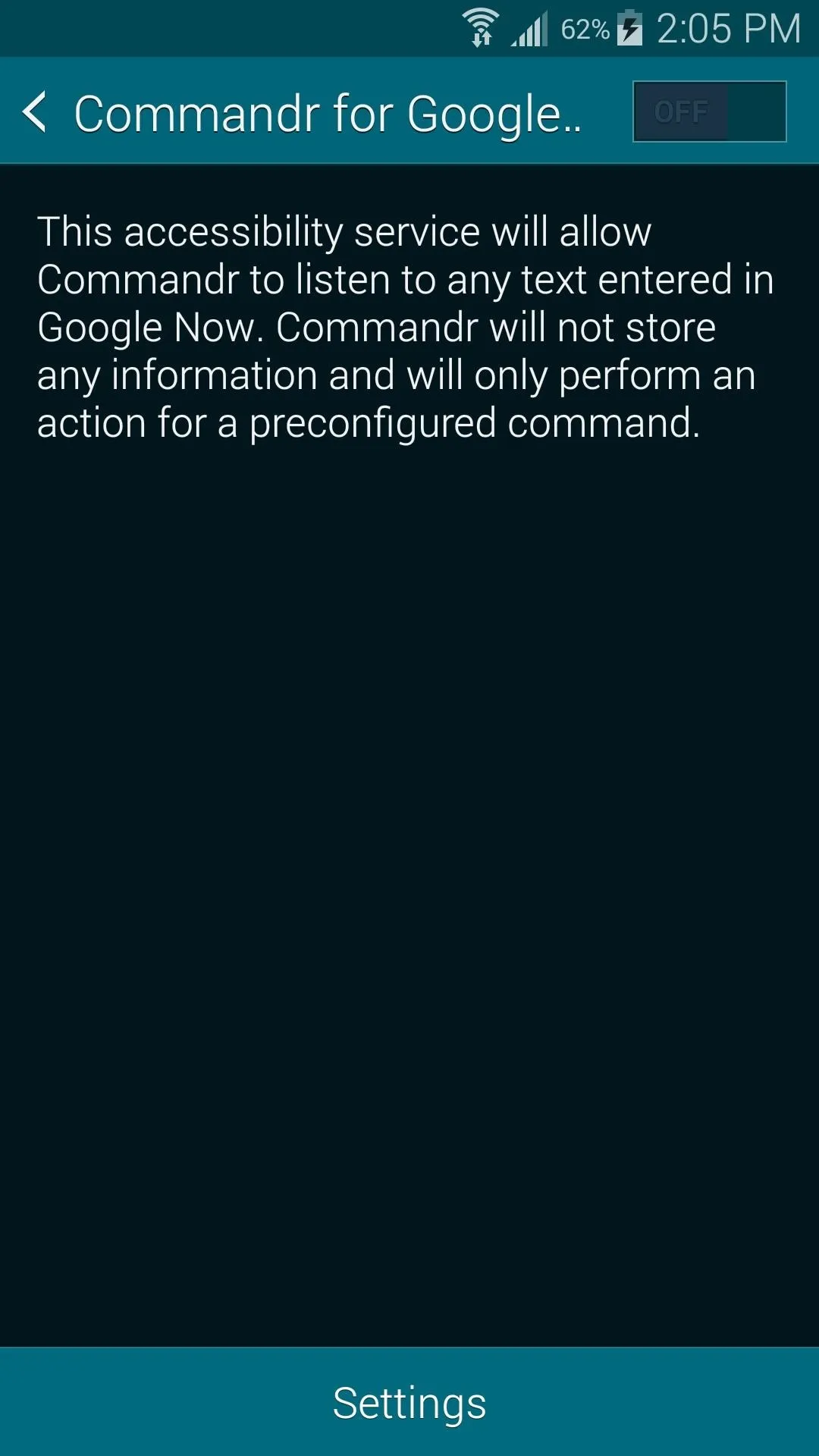

Back in the Commandr setup wizard, swipe left to continue. On the following screen, choose what service you'd like to use as your note-taking app. Tap Done to complete the one-time setup.
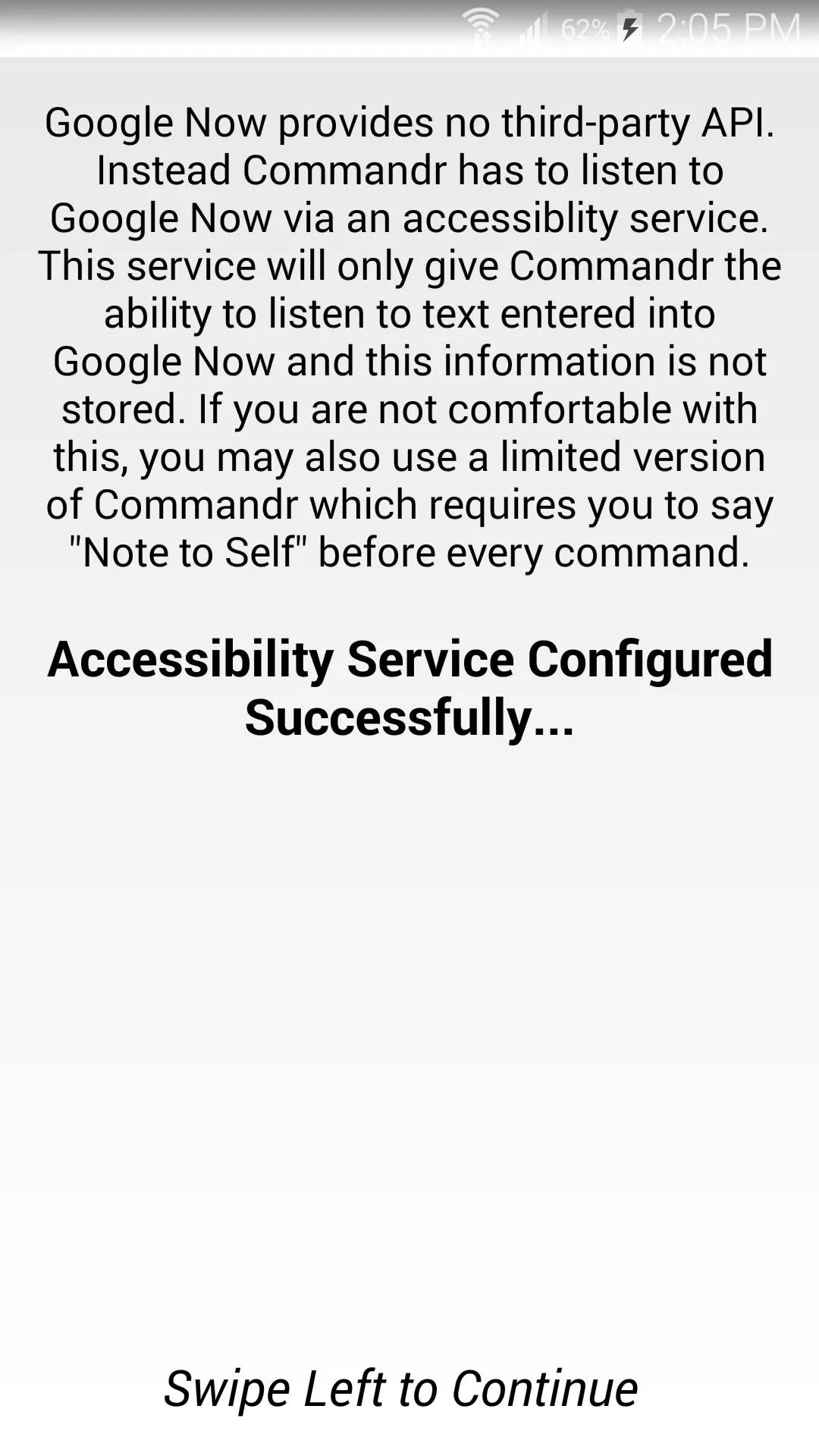
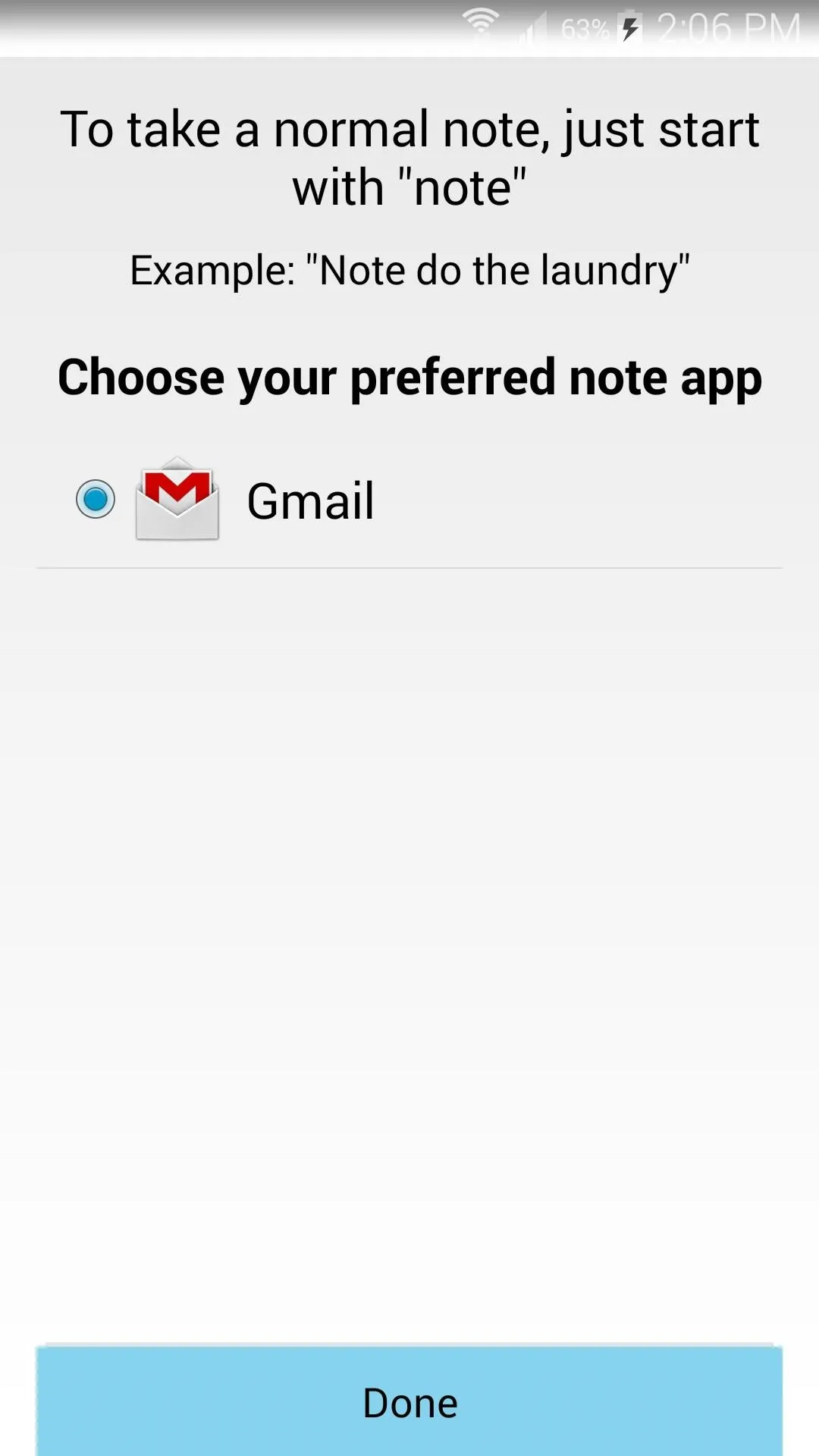
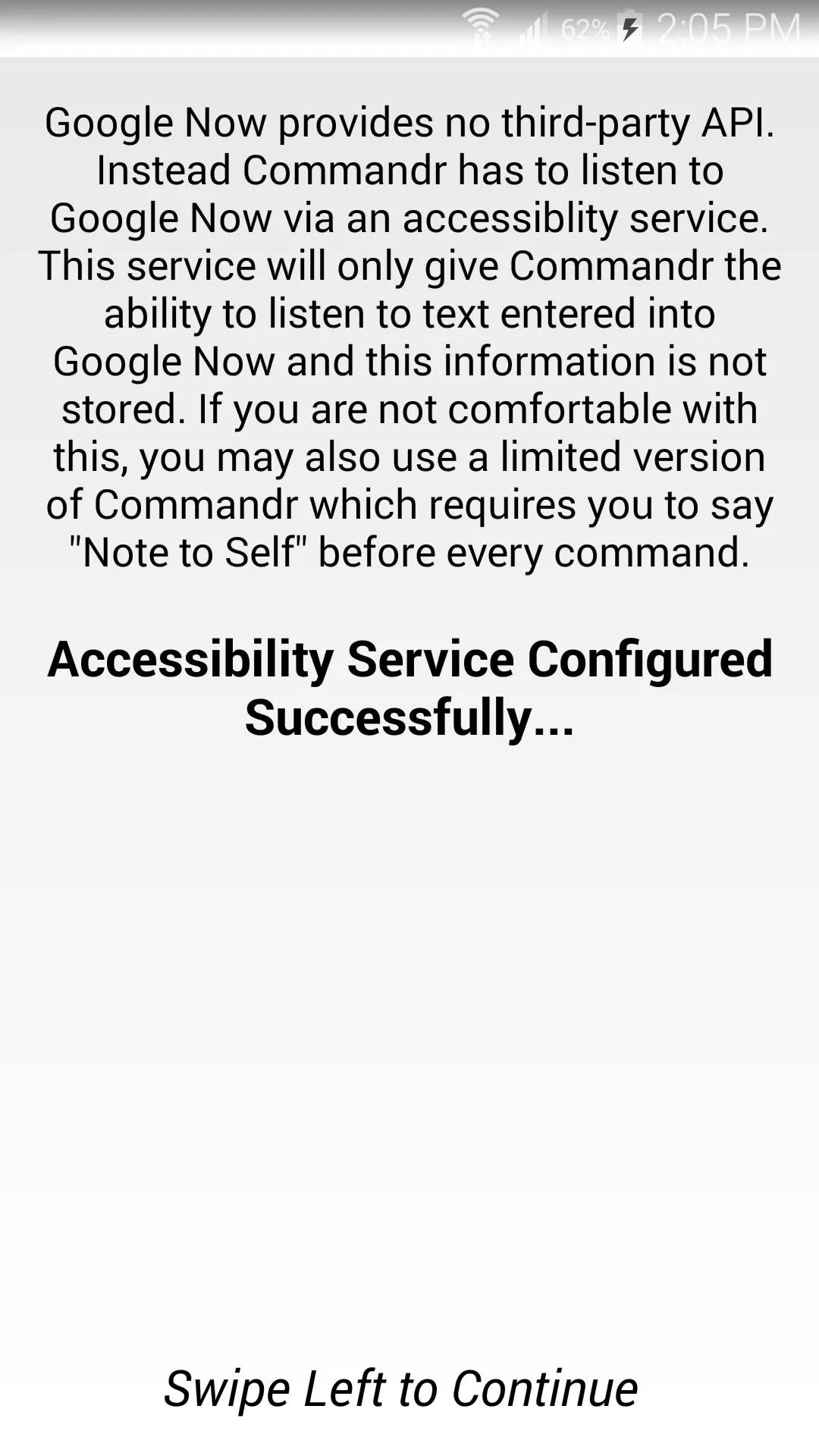
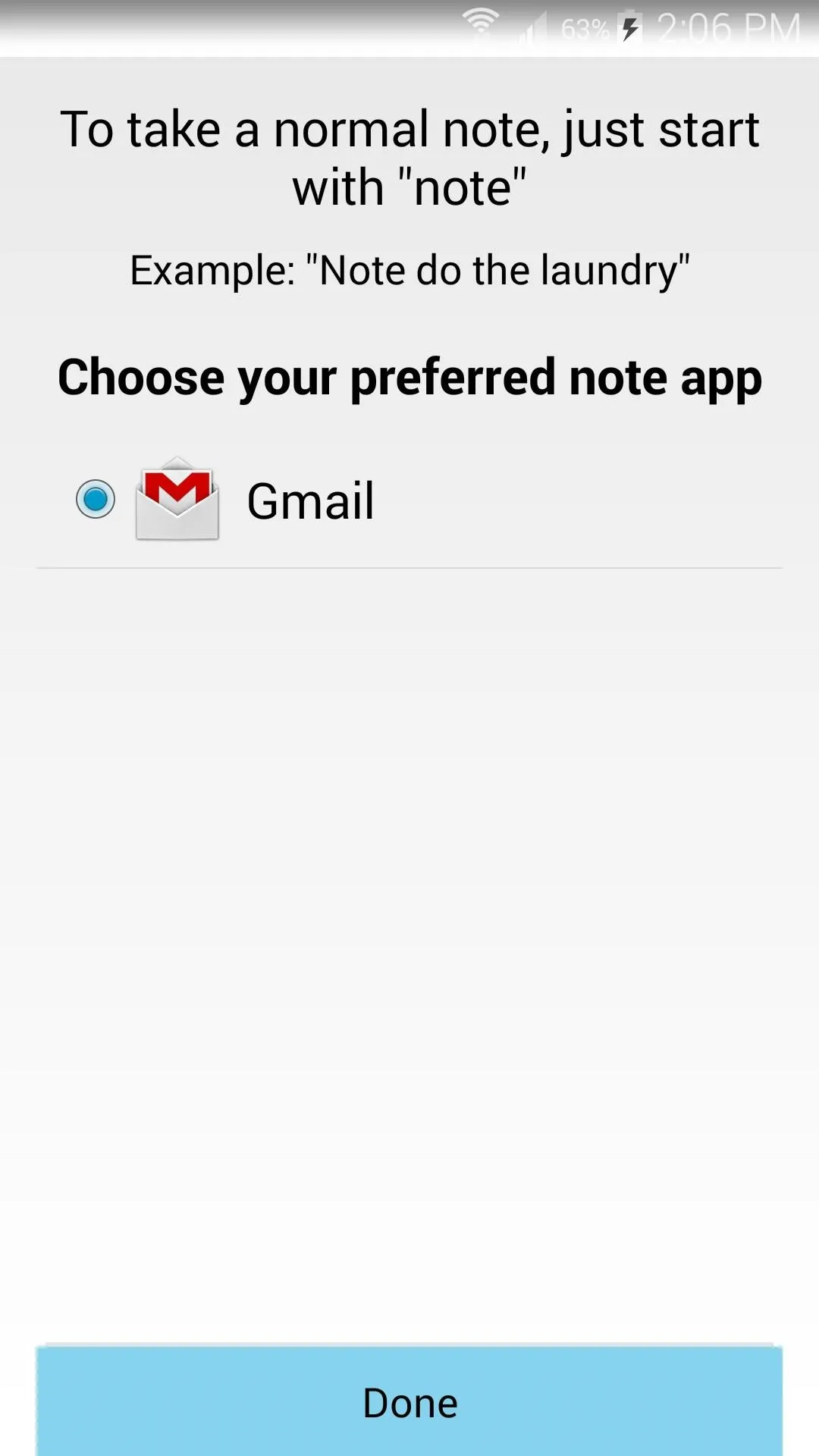
Other Configuration Options
At this point, you'll be taken to Commandr's main menu. You'll notice that Enable interception is already ticked, since you enabled the Accessibility service during initial setup. This means that you don't have to use the workaround option labeled Say "Note to Self", so leave that one unticked. There's also an option for Tasker integration at the bottom of this list if you're feeling frisky.
But to customize your voice commands, tap the Built-in Commands entry.
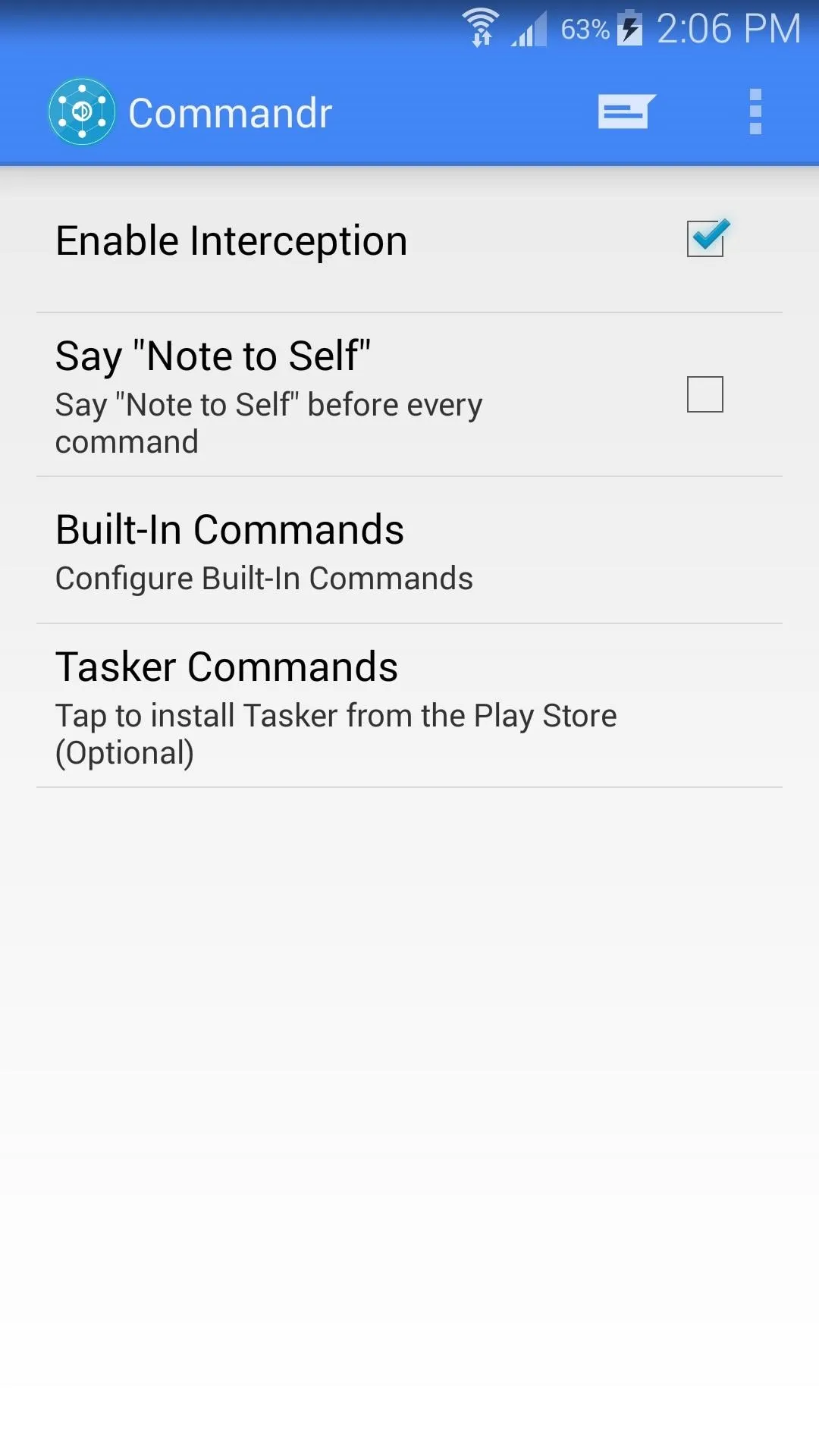
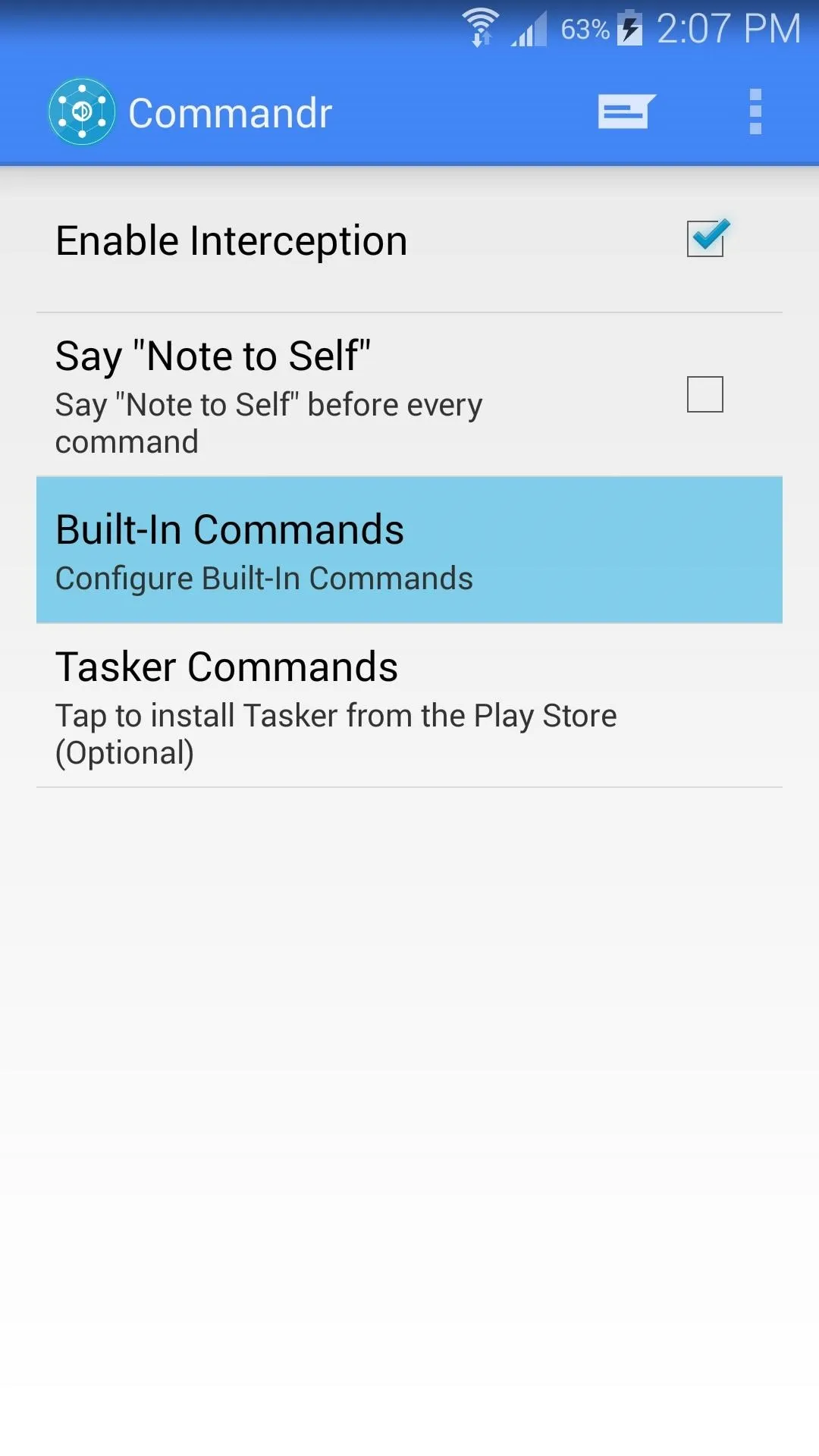
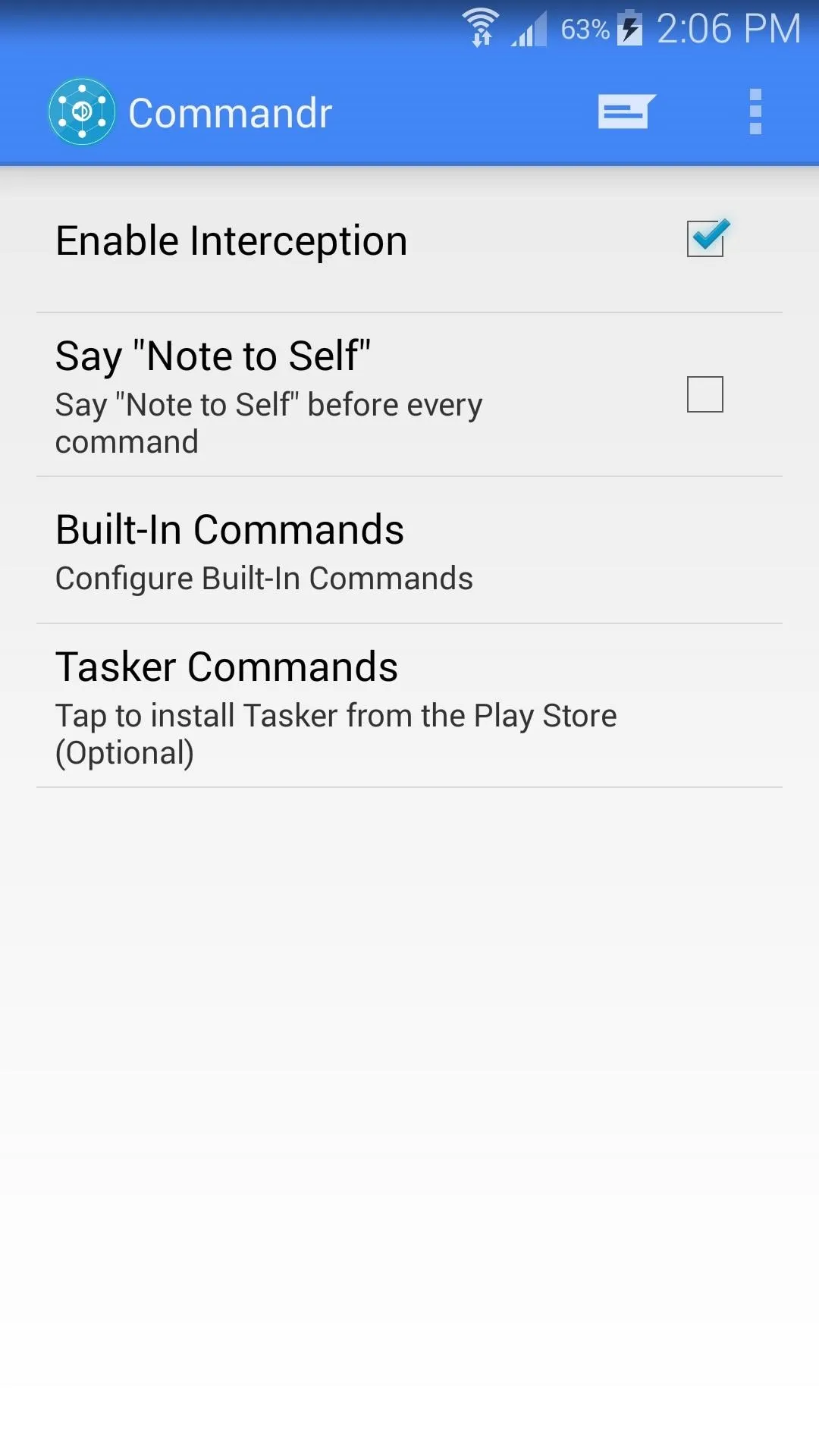
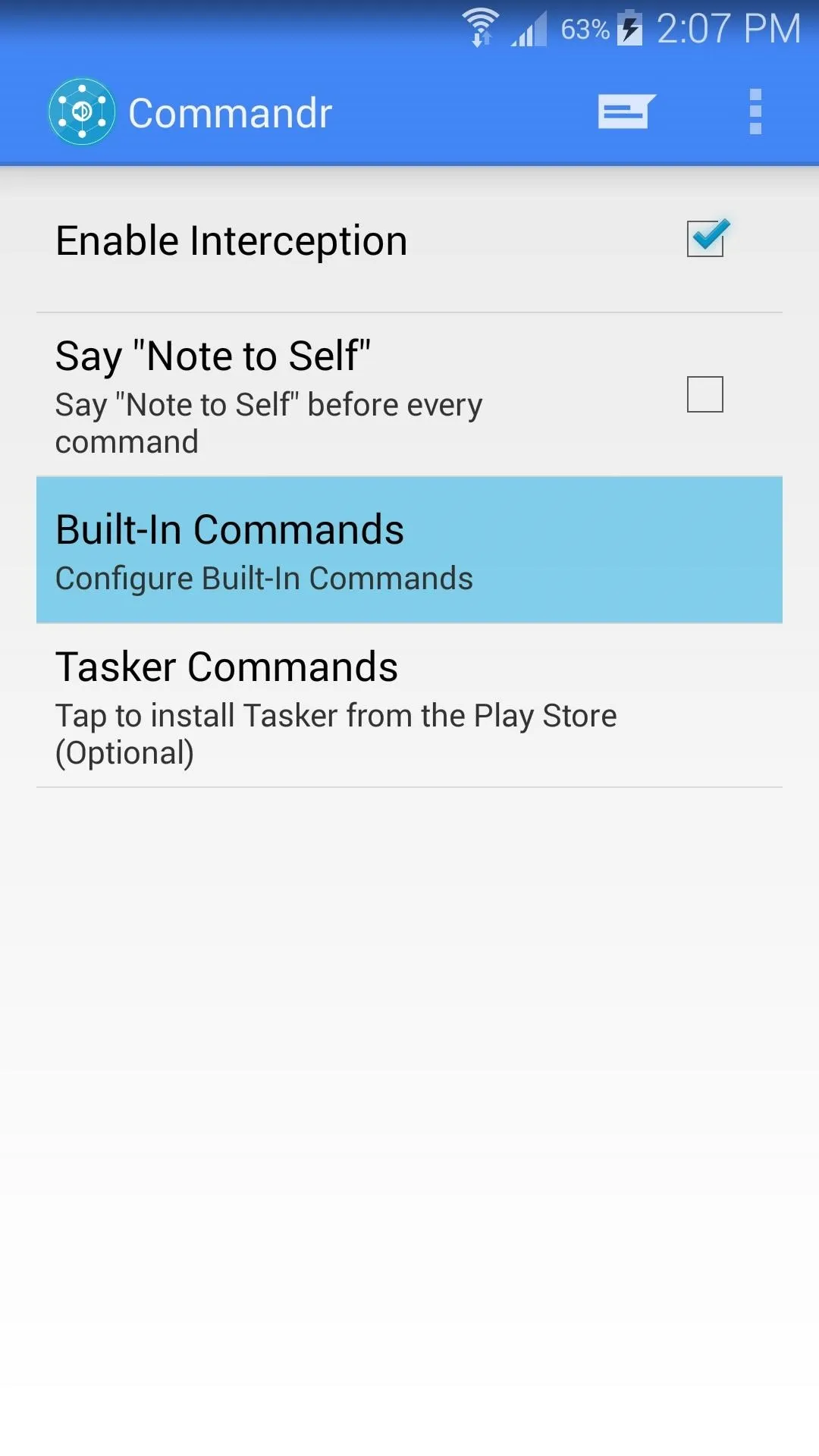
This will take you to a list of all the pre-configured voice commands. From here you can toggle the switch to the right of a command to disable it, or press the pencil-shaped edit button to make changes to these commands.

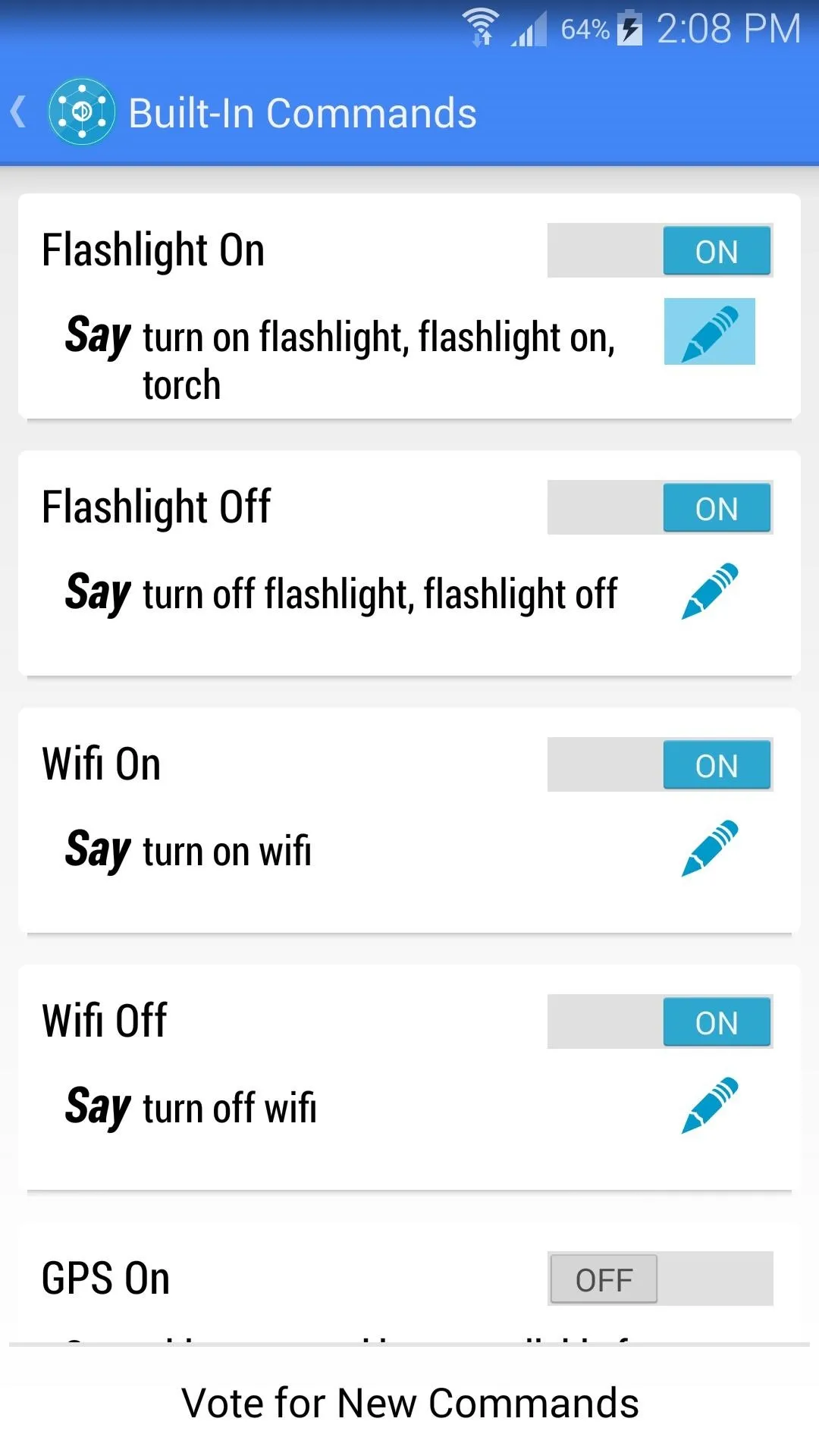

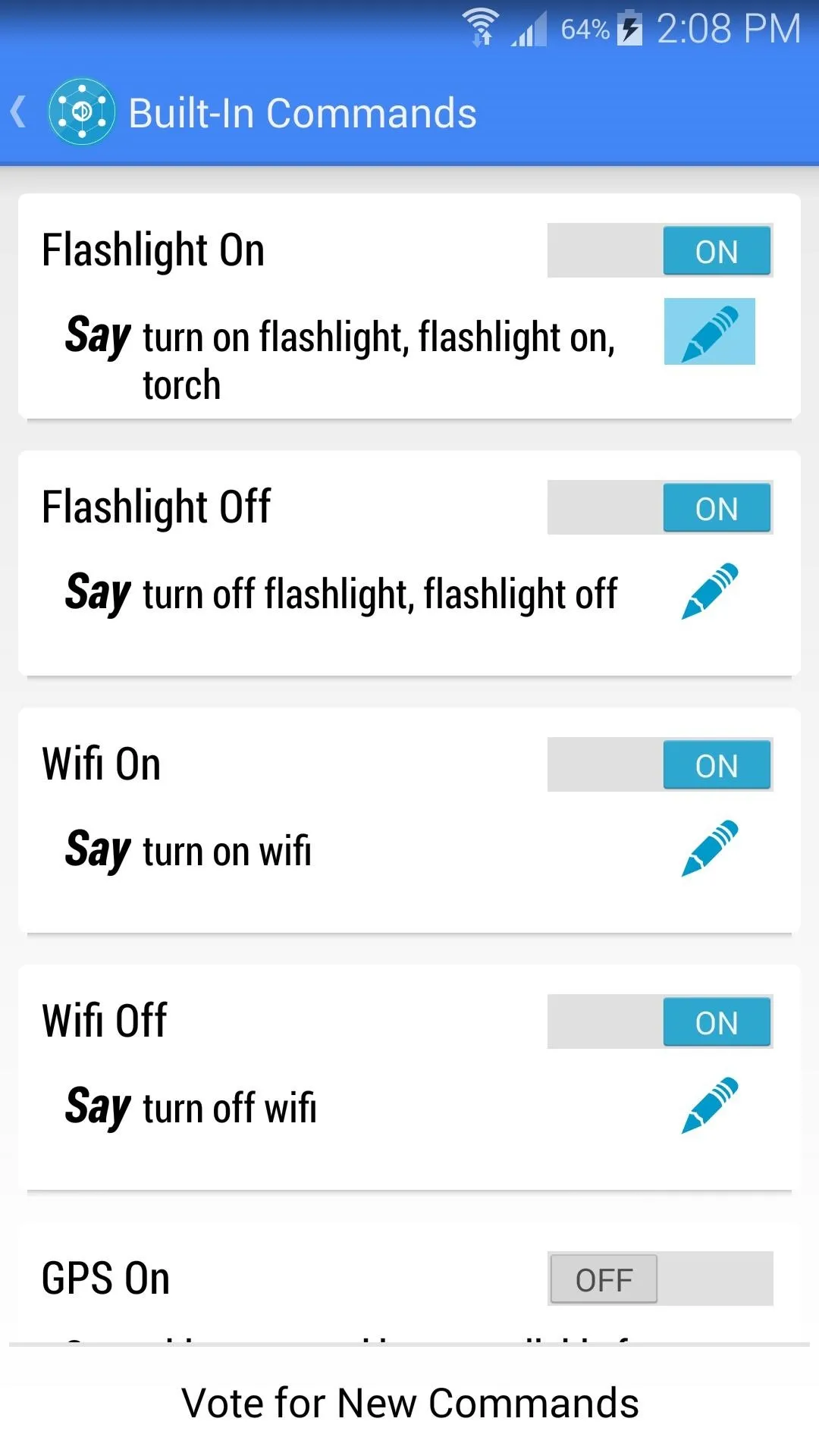
Now you can edit these commands to suit you—delete any unwanted voice commands, or add a comma, then type in an extra voice command that will trigger the selected functionality. When you're finished with your edits, tap Set.
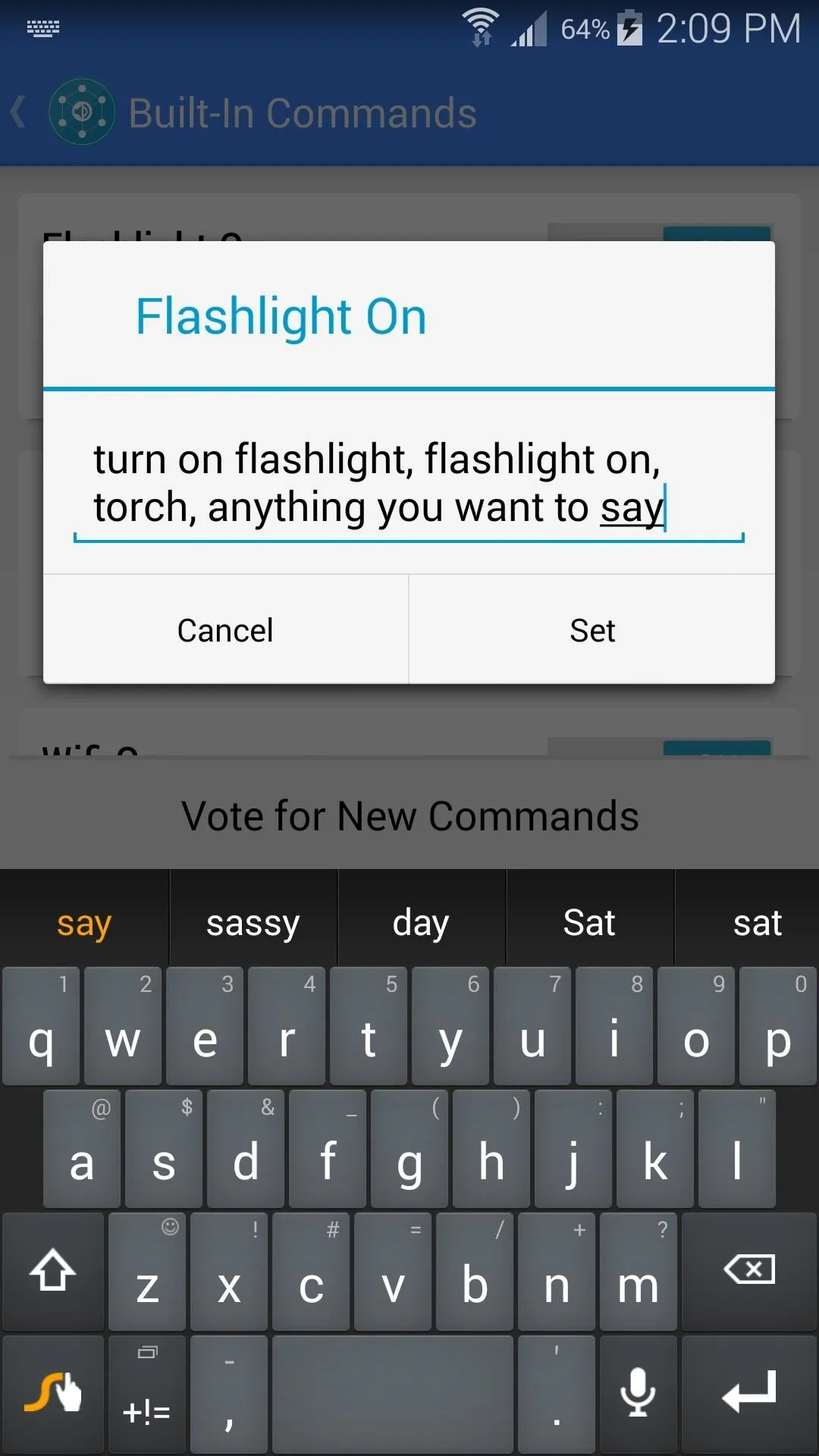
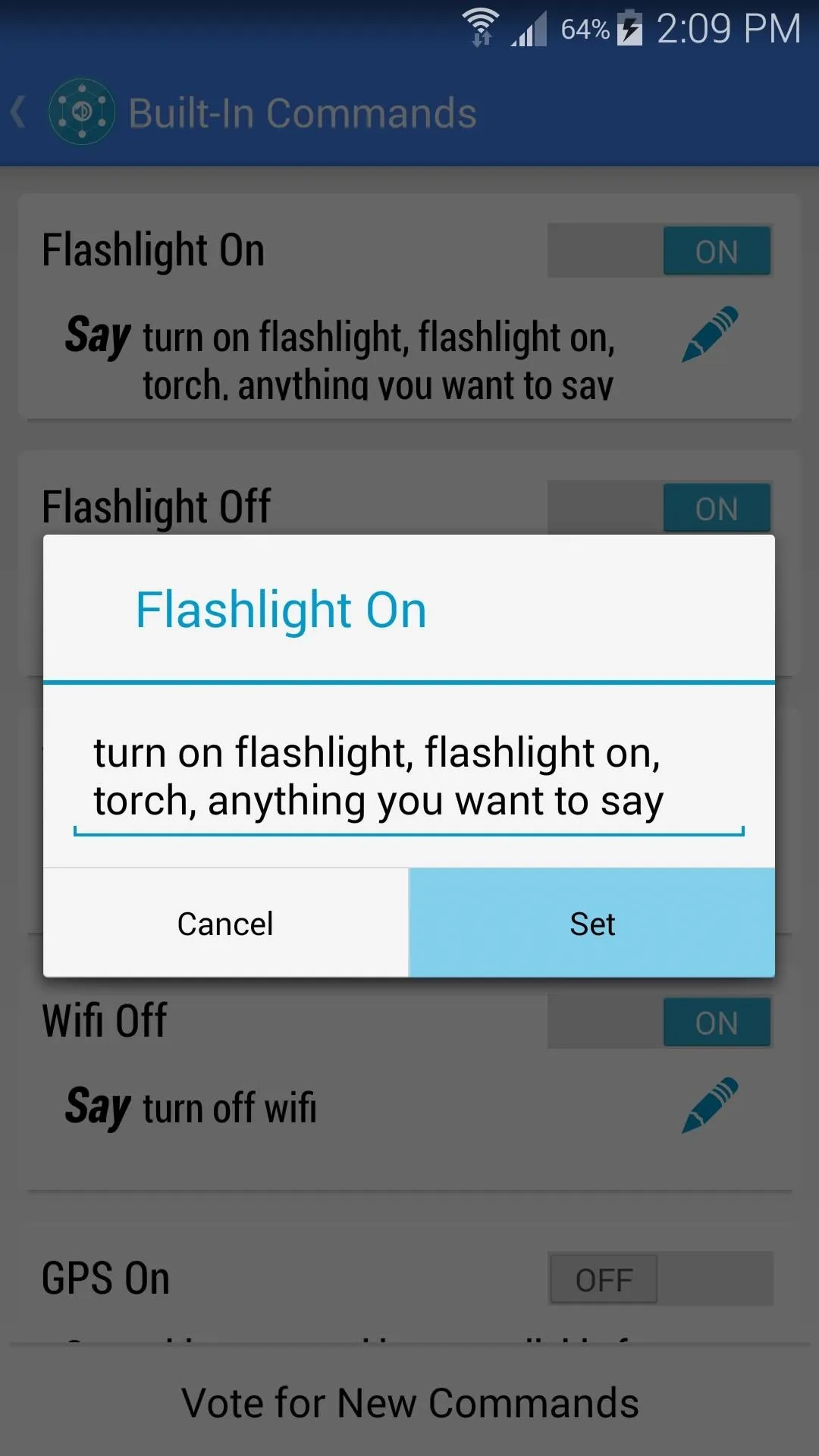
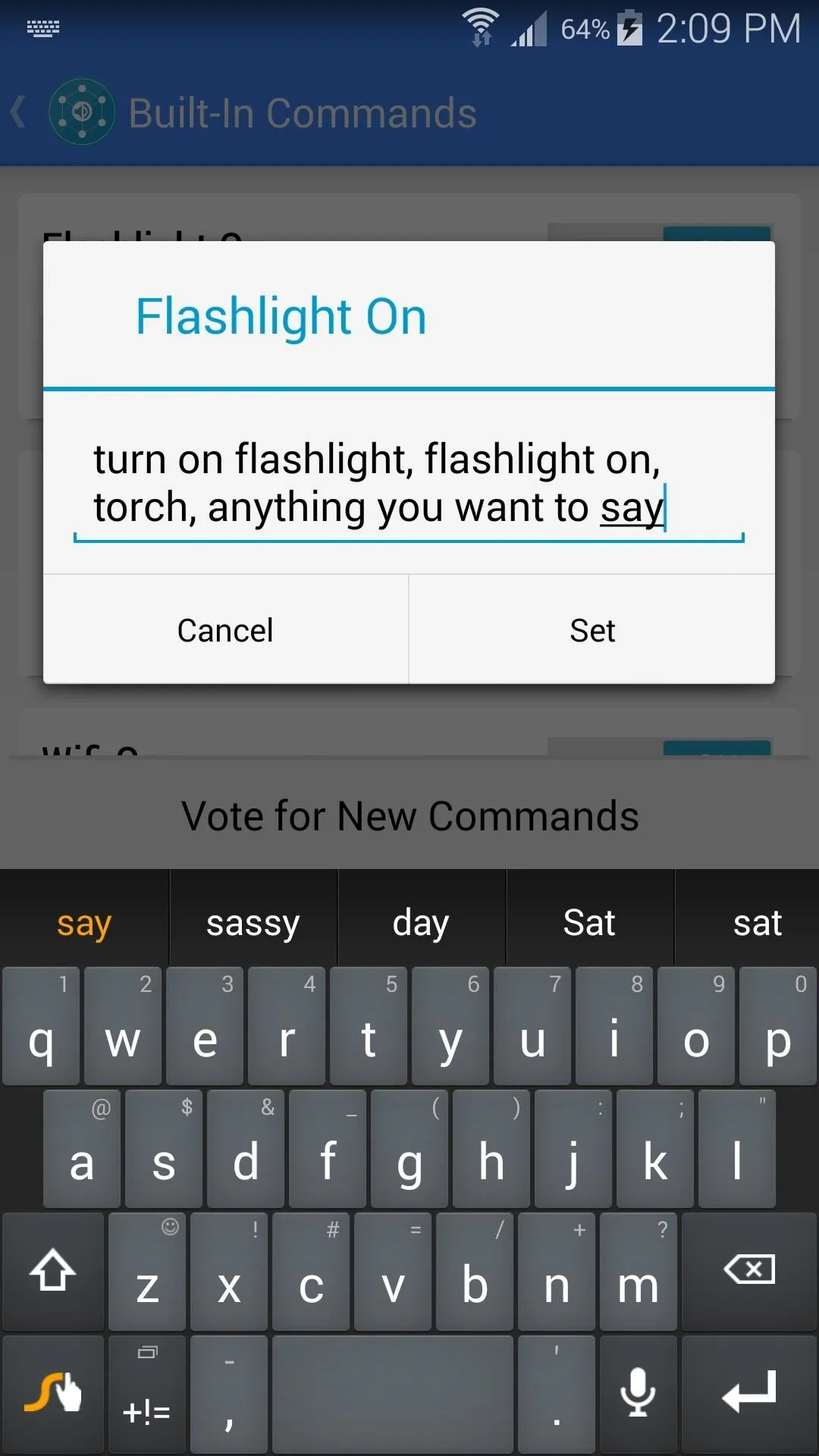
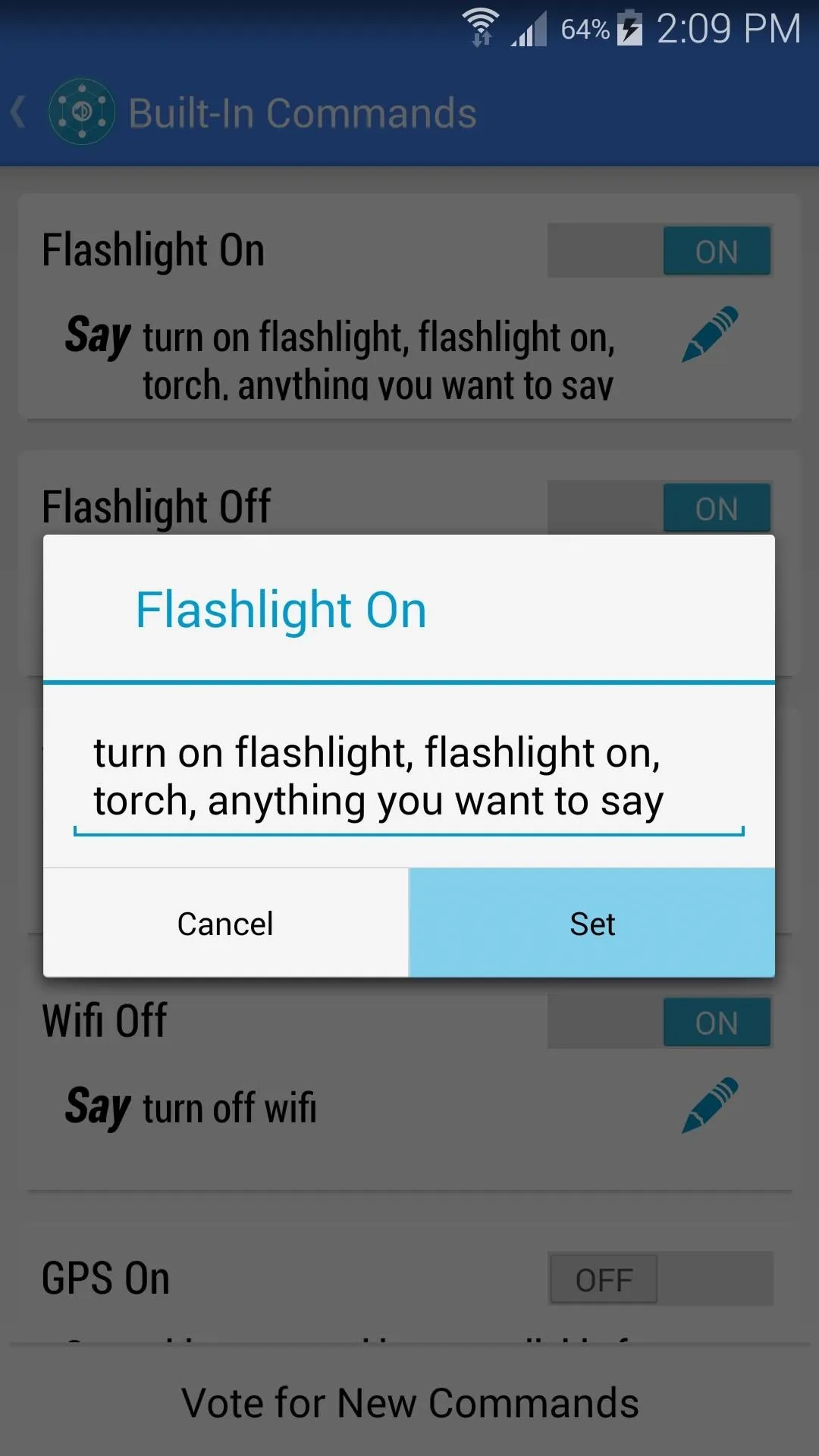
Using Your Custom Voice Commands
From anywhere on your home screen, you can trigger a custom command. Say "Okay, Google", then follow that up with one of your custom commands. The default commands are as follows:
- Flashlight On - "Turn on flashlight", "Flashlight on" or "Torch"
- Flashlight Off - "Turn off flashlight" or "Flashlight off"
- Wi-Fi On - "Turn on WiFi"
- Wi-Fi Off - "Turn off WiFi"
- GPS On - Not Available on Android 4.2+ devices
- GPS Off - Not Available on Android 4.2+ devices
- Bluetooth On - "Turn on Bluetooth" or "Bluetooth on"
- Bluetooth Off - "Turn off Bluetooth" or "Bluetooth off"
- Pause Music - "Pause music"
- Resume Music - "Resume music"
- Next Song - "Next song"
- Previous Song - "Previous song"
- Read Unread SMS - "Unread SMS" or "Unread texts" (Will read your unread text messages aloud)
As you can see, this is a pretty robust app that allows you to trigger many different actions—and the list of commands will keep on growing. If you are feeling creative, give the Tasker integration a try. Create a profile that will be triggered when you say a certain command, and let us know about what you've come up with in the comments section below.

























Comments
Be the first, drop a comment!