Many Android games use large, storage-heavy OBB files to store supplemental data. Generally, games with high-end graphics download these extra files when you install them from the Google Play Store.
Most OBB files take up more than a gigabyte of space on your internal storage, so if you have several games with high-end graphics installed on your phone, you will run out of storage space rather quickly.
If you have a phone like the Galaxy S5, which supports expandable memory via an external SD card, you may think you're exempt from this issue. But, as of version 4.4 (KitKat), Android no longer allows apps to write to external storage cards by default. This means that games have to store these OBB files on your fixed internal memory, which in most cases, is limited in terms of storage space.
With a pair of Xposed modules, however, this situation can be remedied. One module will remove the SD card access restrictions for apps and games, paving the way for a second module that will make games look to your SD card for their OBB files. With these restrictions eliminated, you're free to move any large game files away from your cramped internal storage and onto your SD card.
Requirements
Install 'KitKat SD Card Full Access' Module
From your Xposed Installer app, head to the Download section and search KitKat SD Card Full Access from developer Murlan Nuhanov. Tap the top result, then swipe over to the Versions tab and hit the Download button next to the most recent entry.
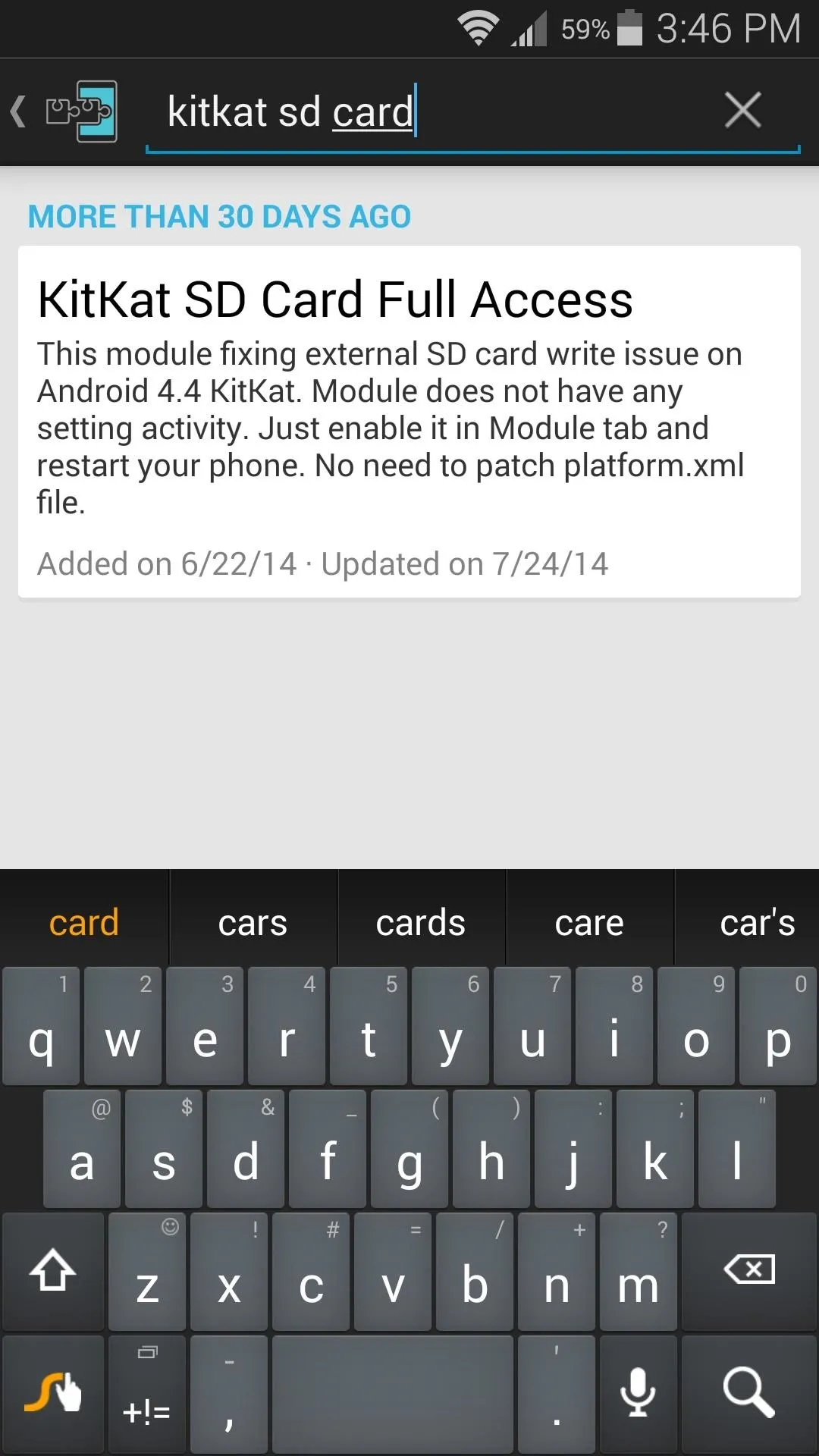
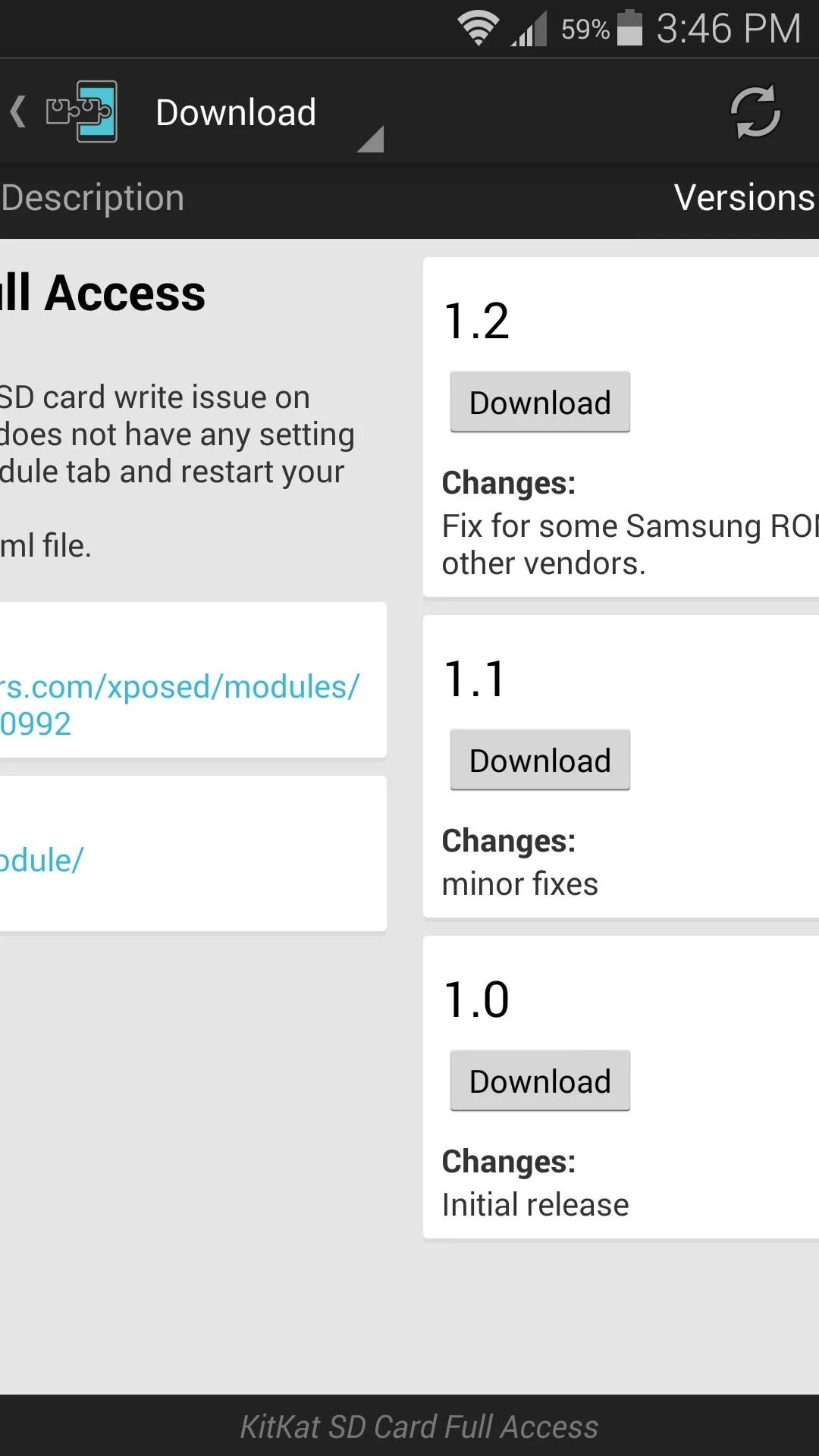
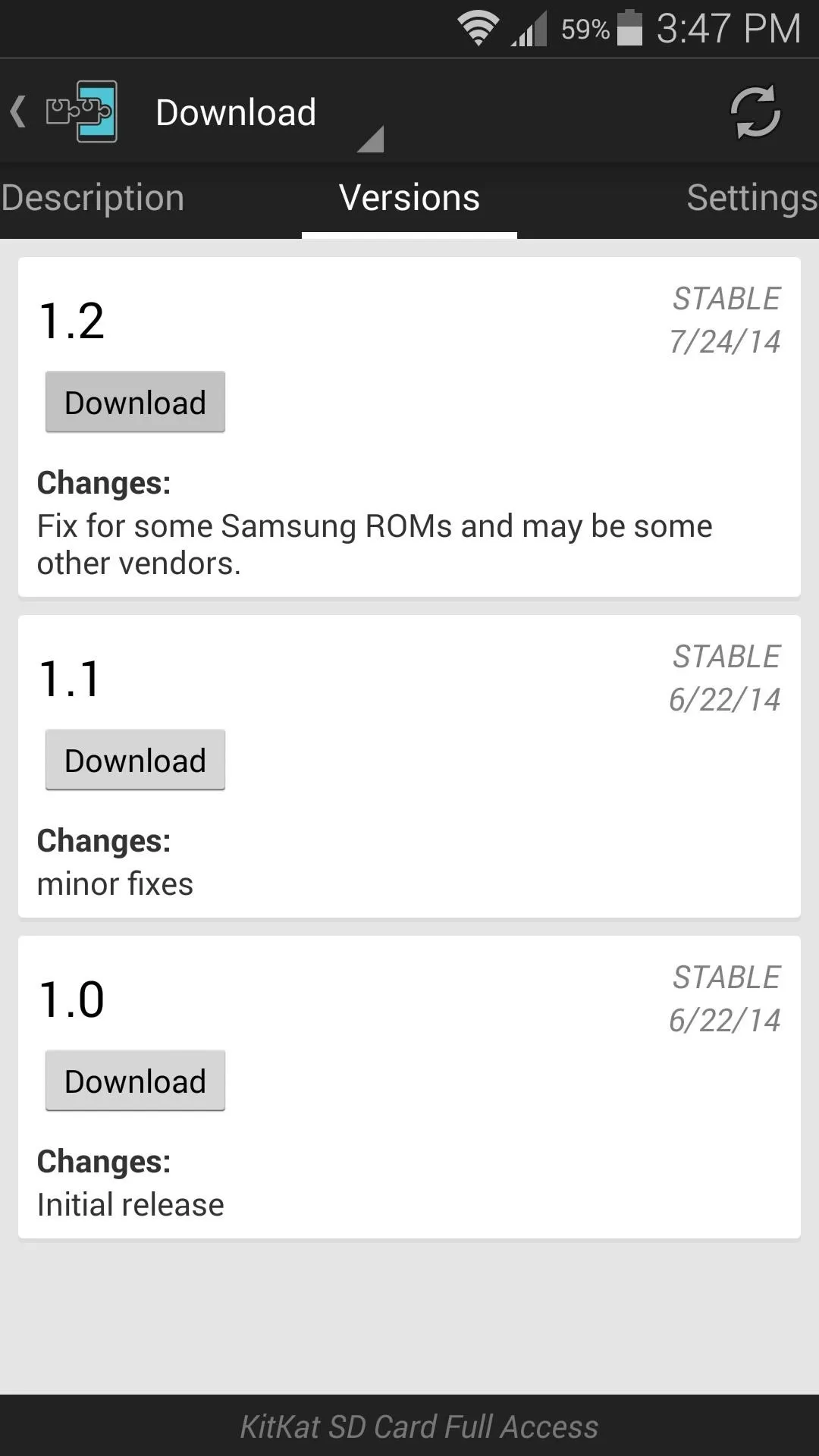
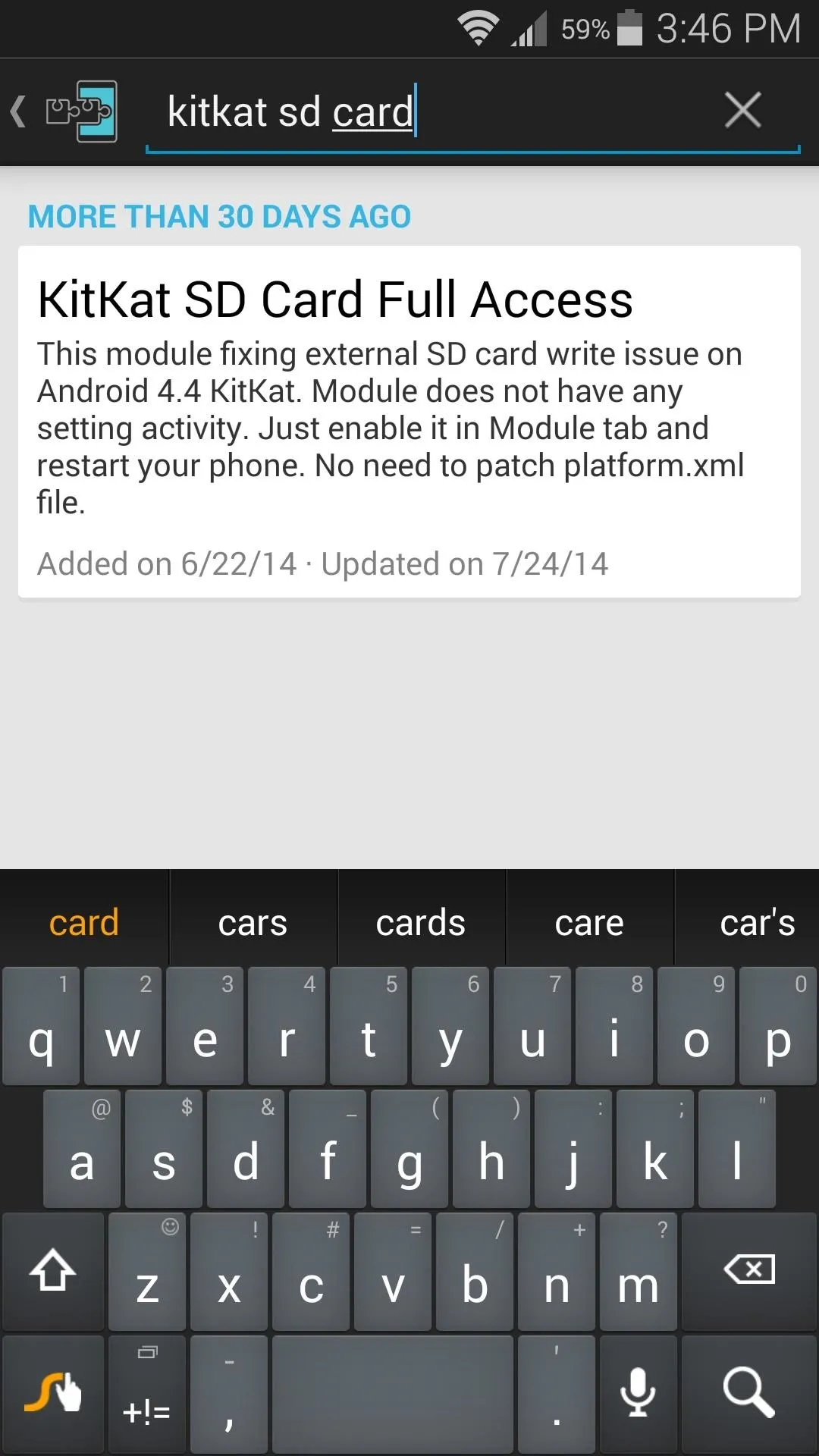
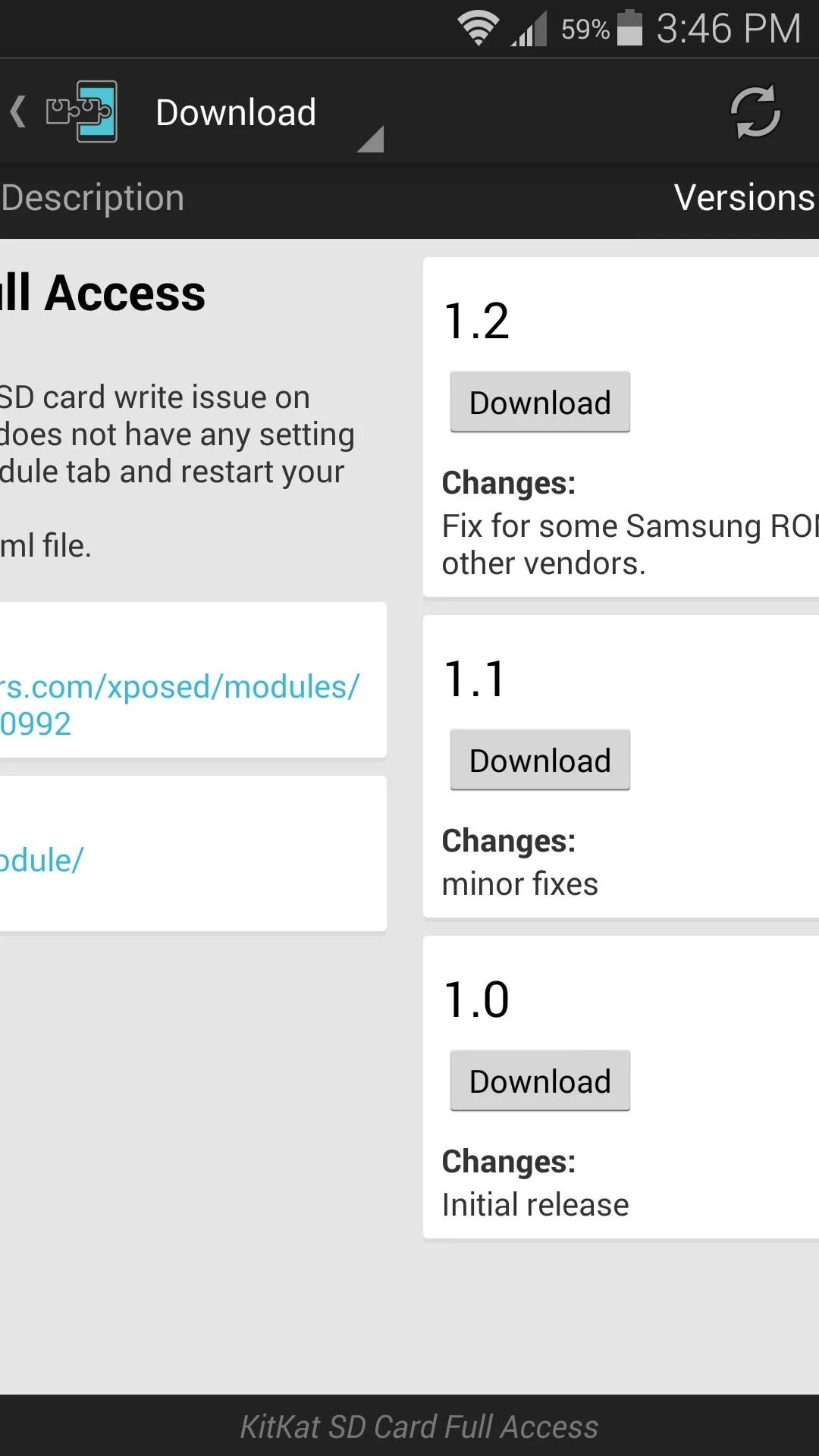
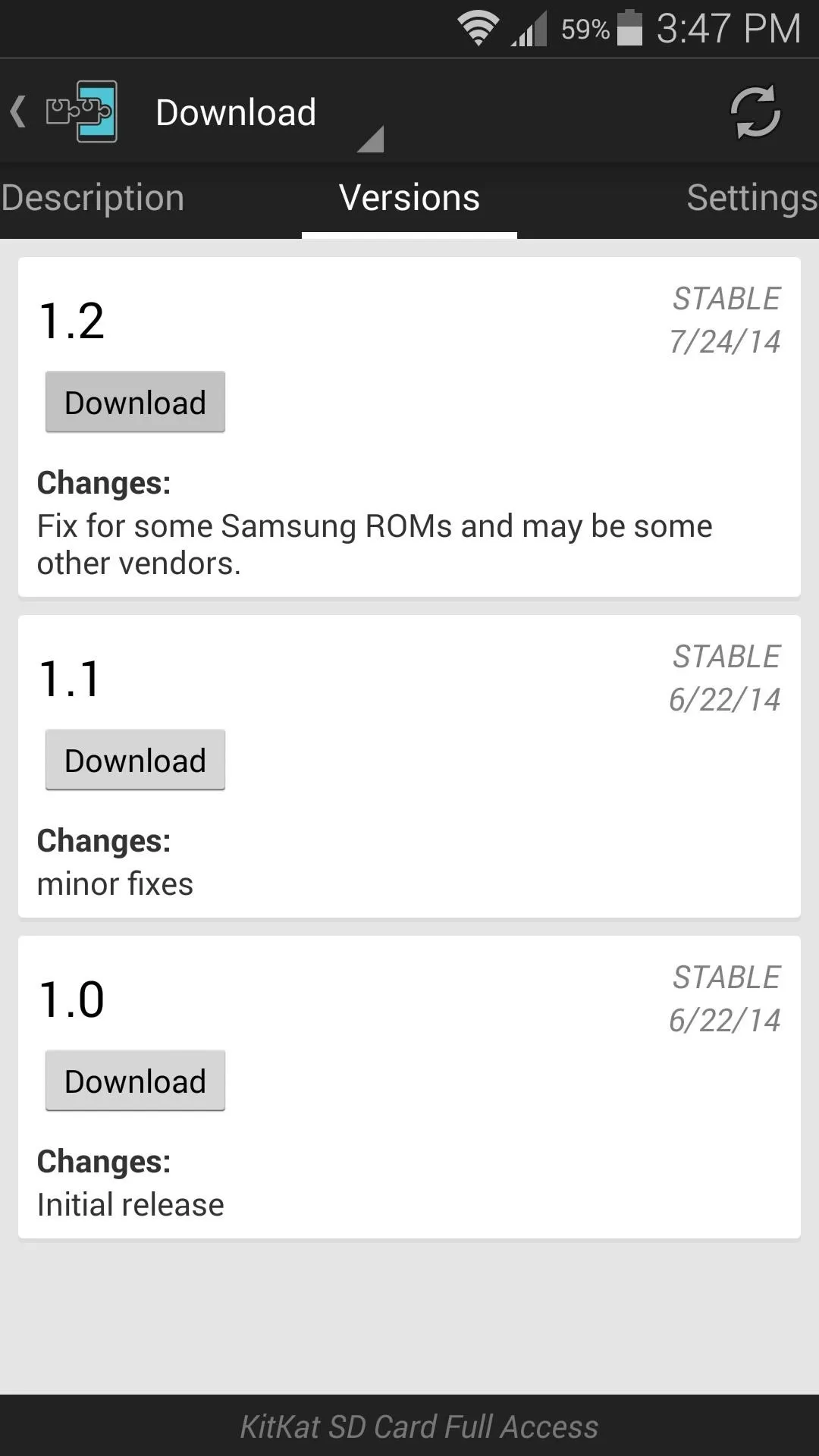
Android's installer interface should automatically come up at this point, so tap Install on the next screen. When that's finished, simply press Done.
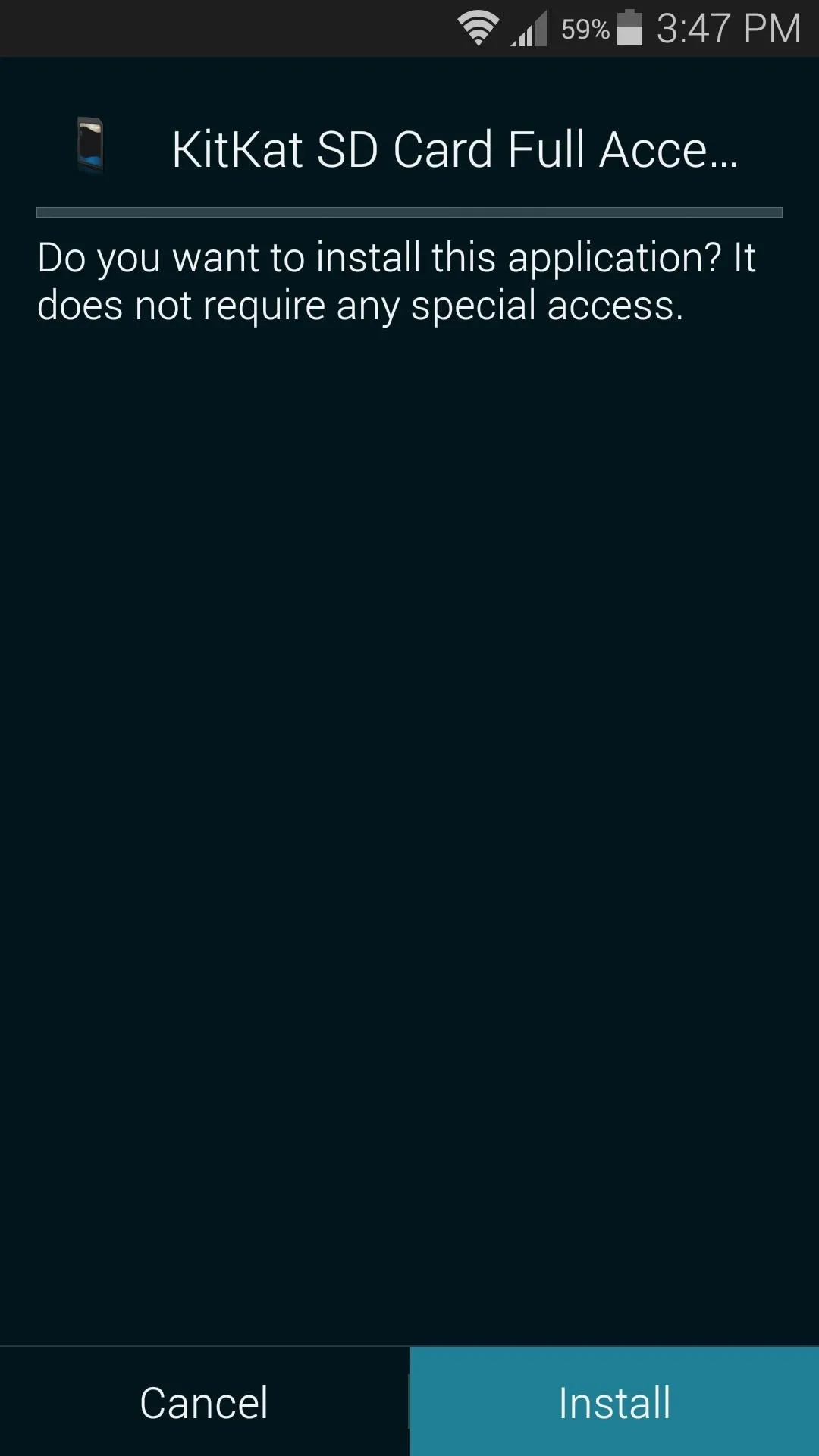
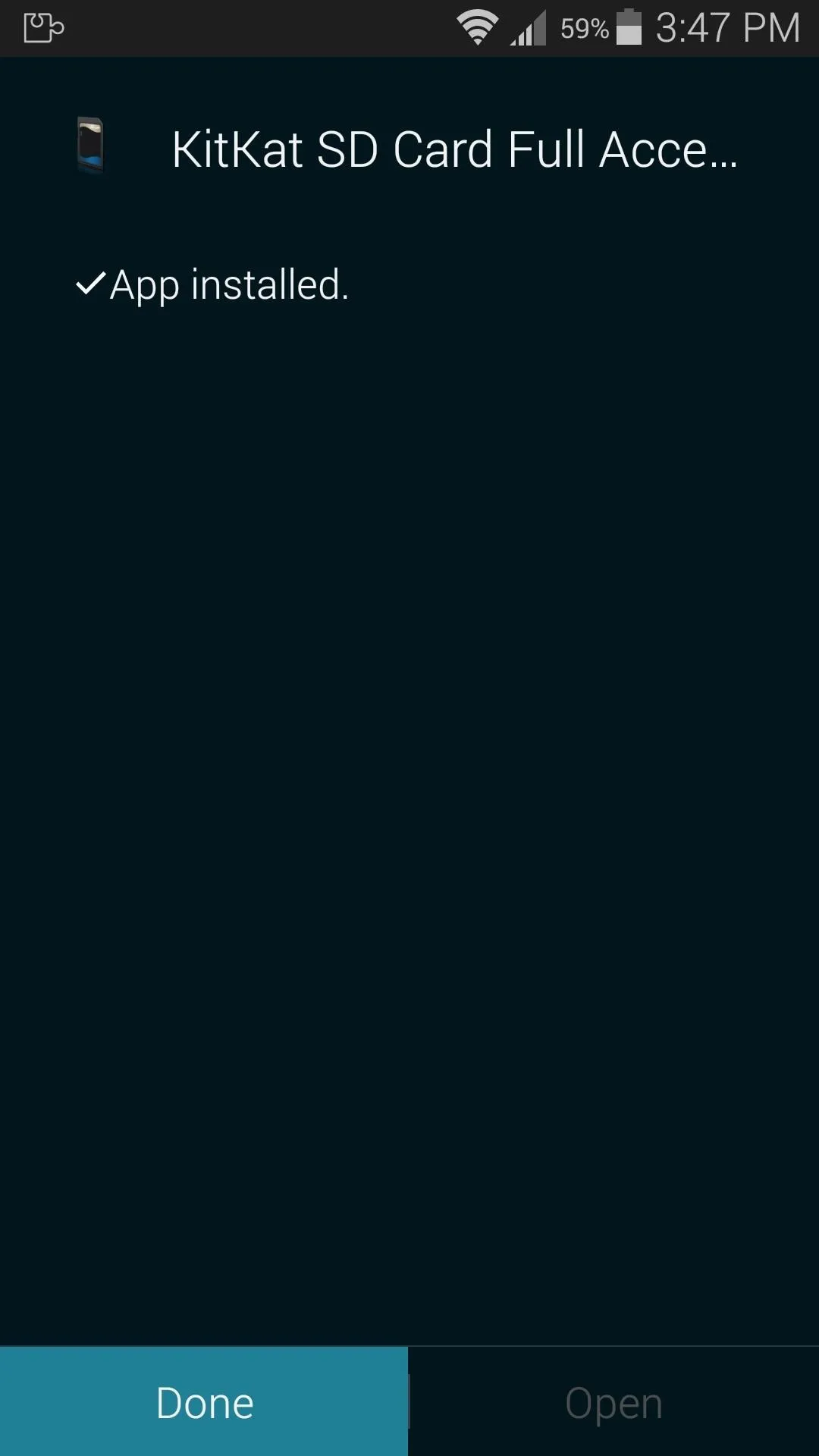
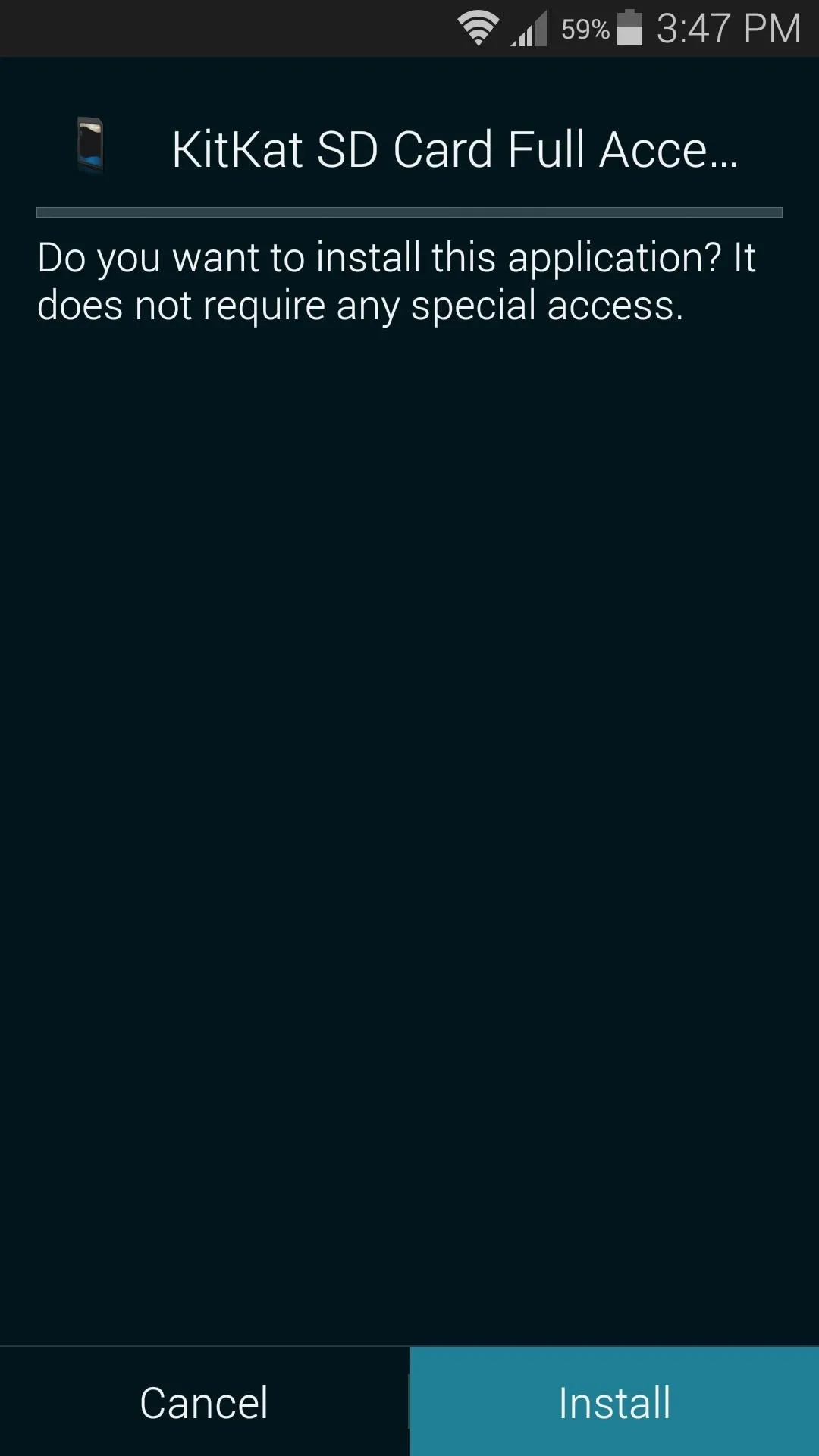
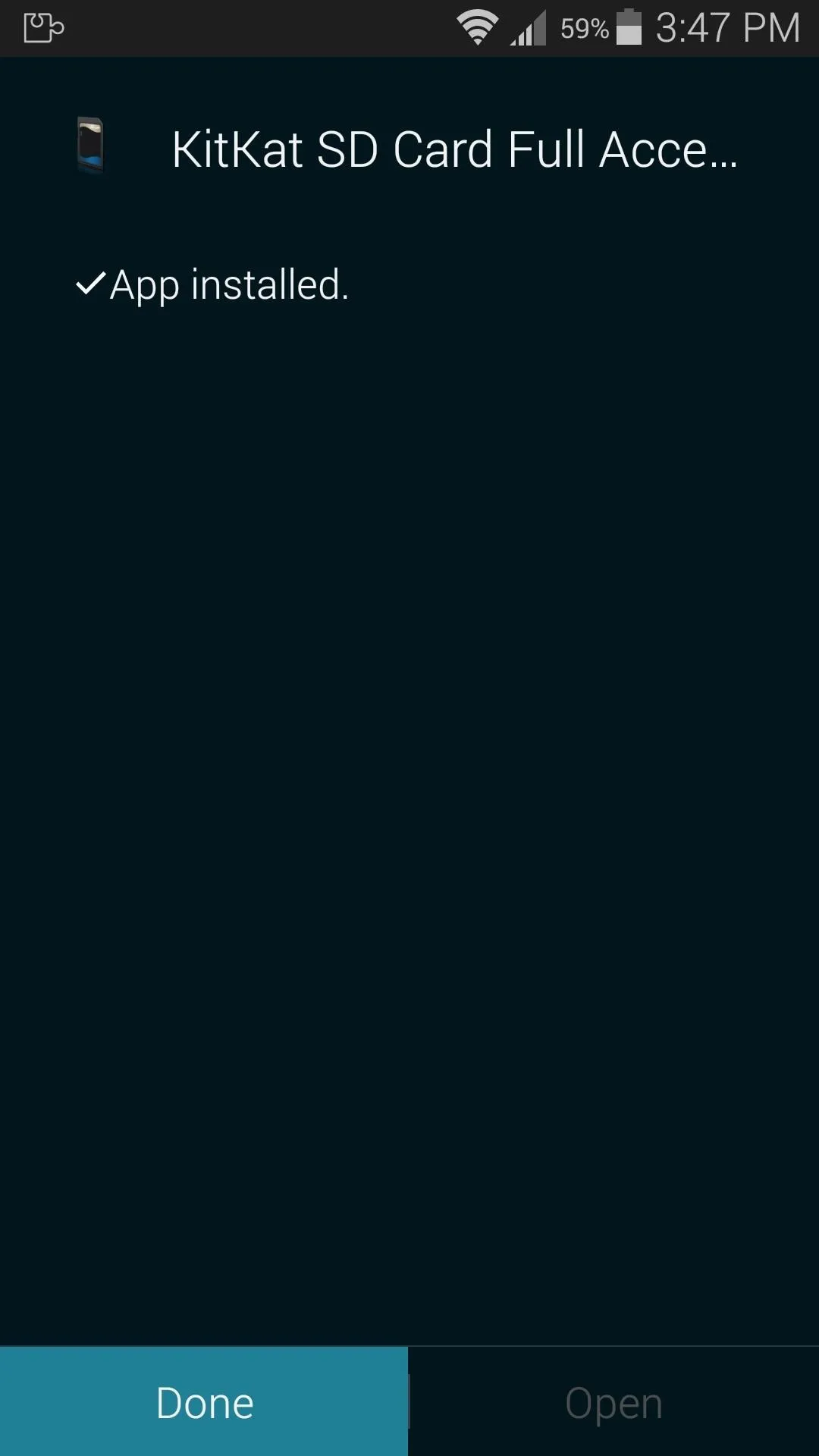
Install 'Obb on SD' Module
Next, head back to the Download section of Xposed and search for Obb on SD from developer Marcel Dopita. This is the module that will make games look to your SD card when they need to access their OBB files, so tap the first search result.
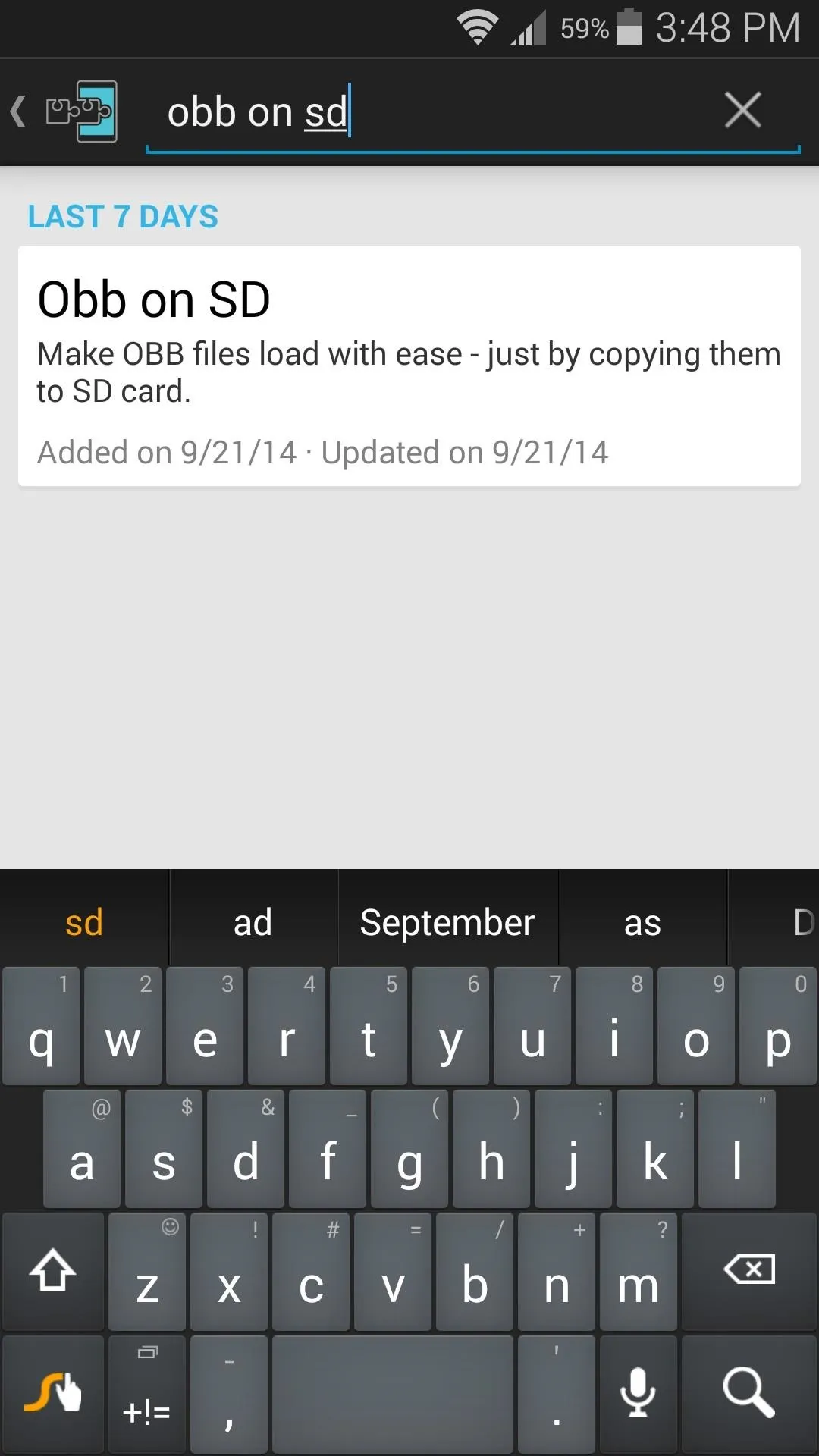
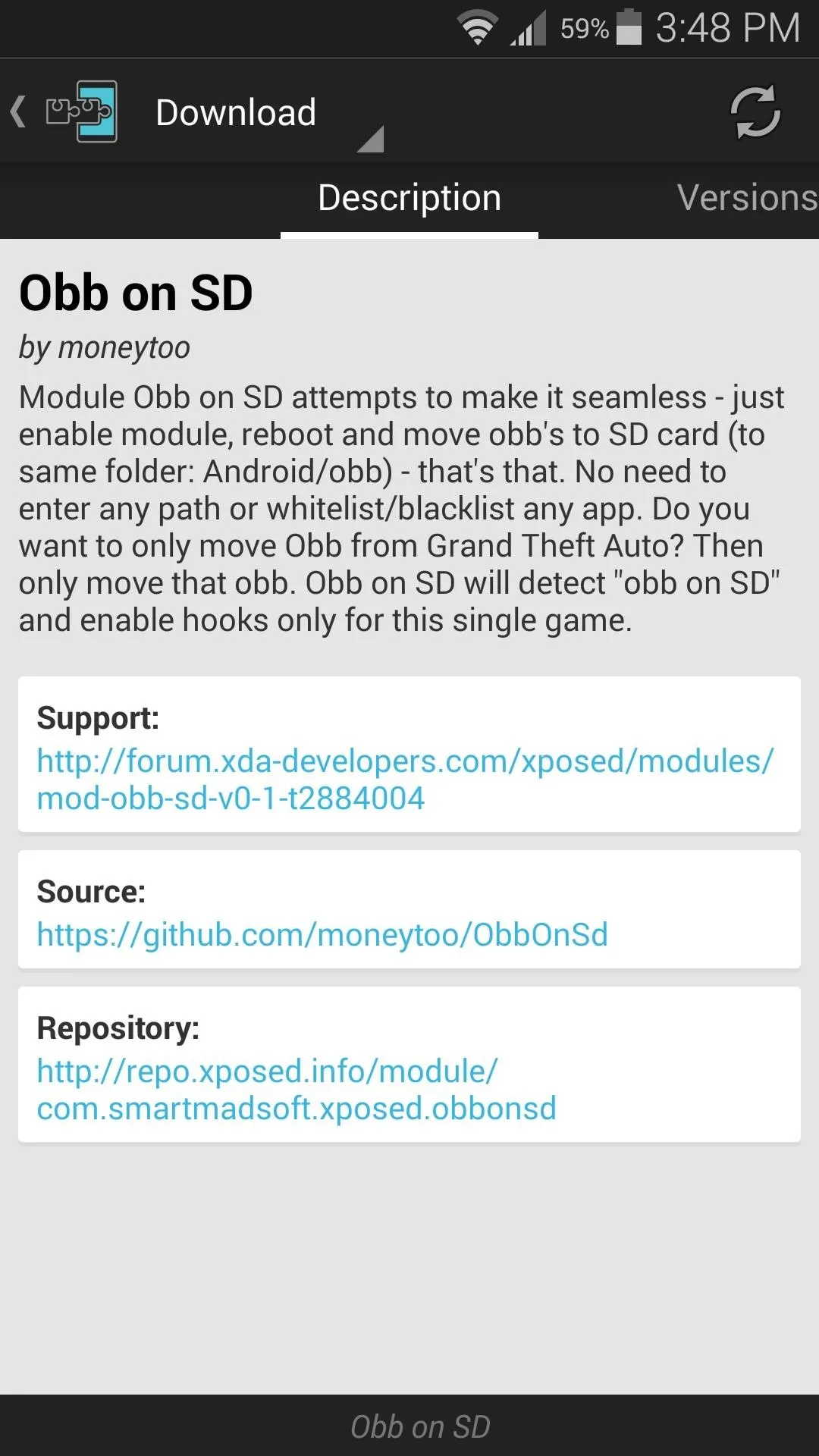
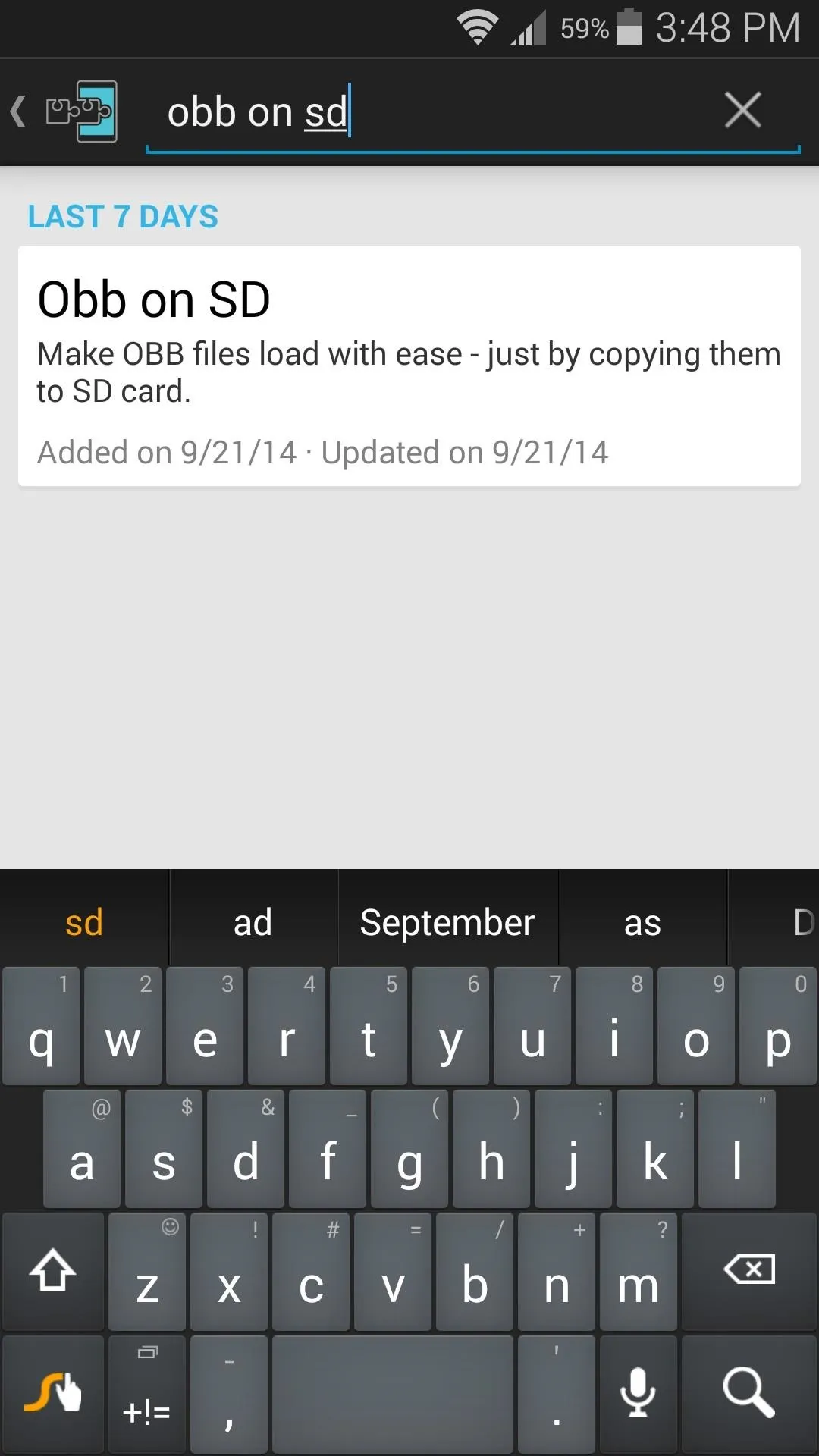
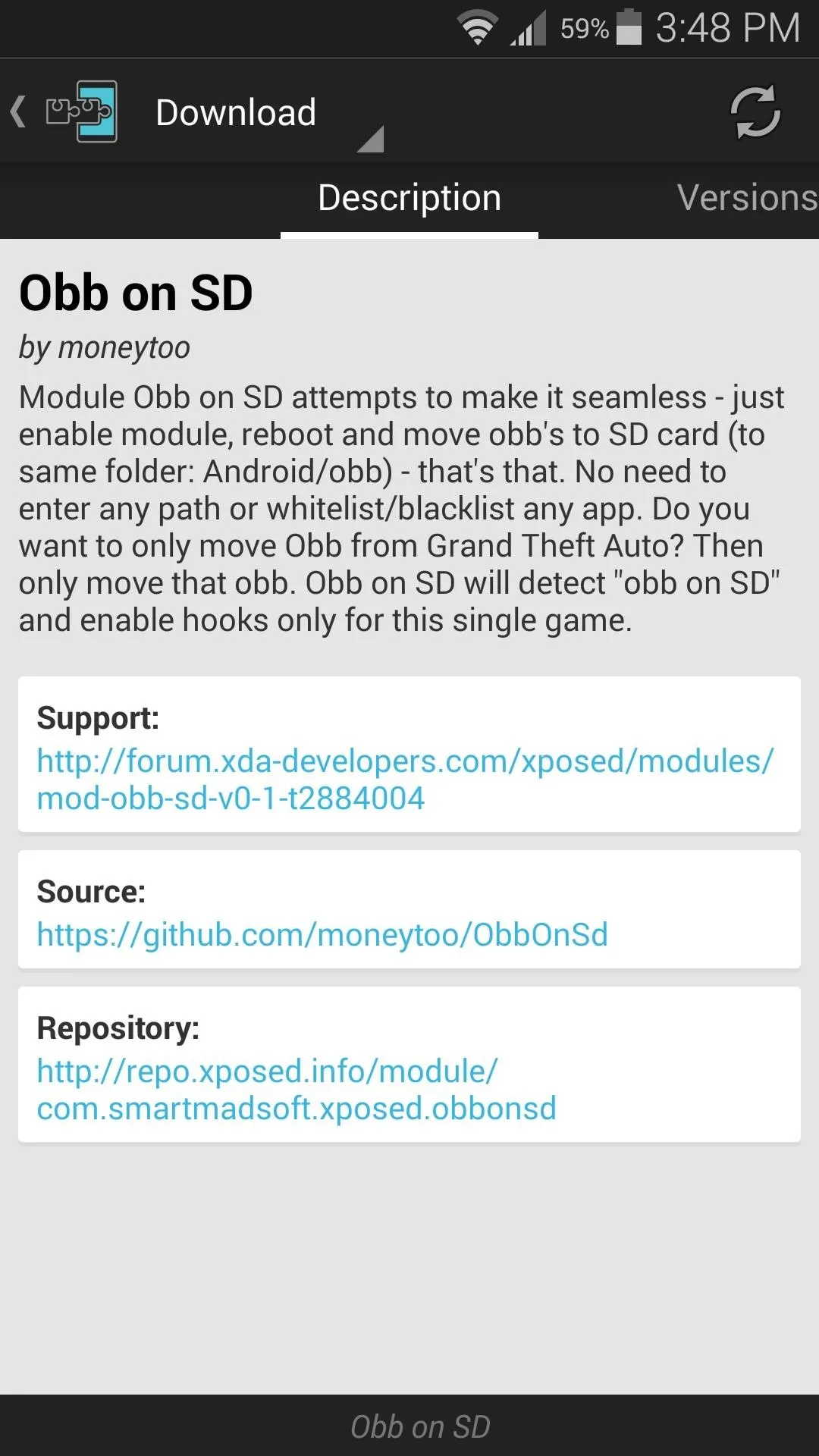
The module is still in its testing phase, so you'll need to change one option before you can download it. Swipe over two times to hit up the Settings tab.
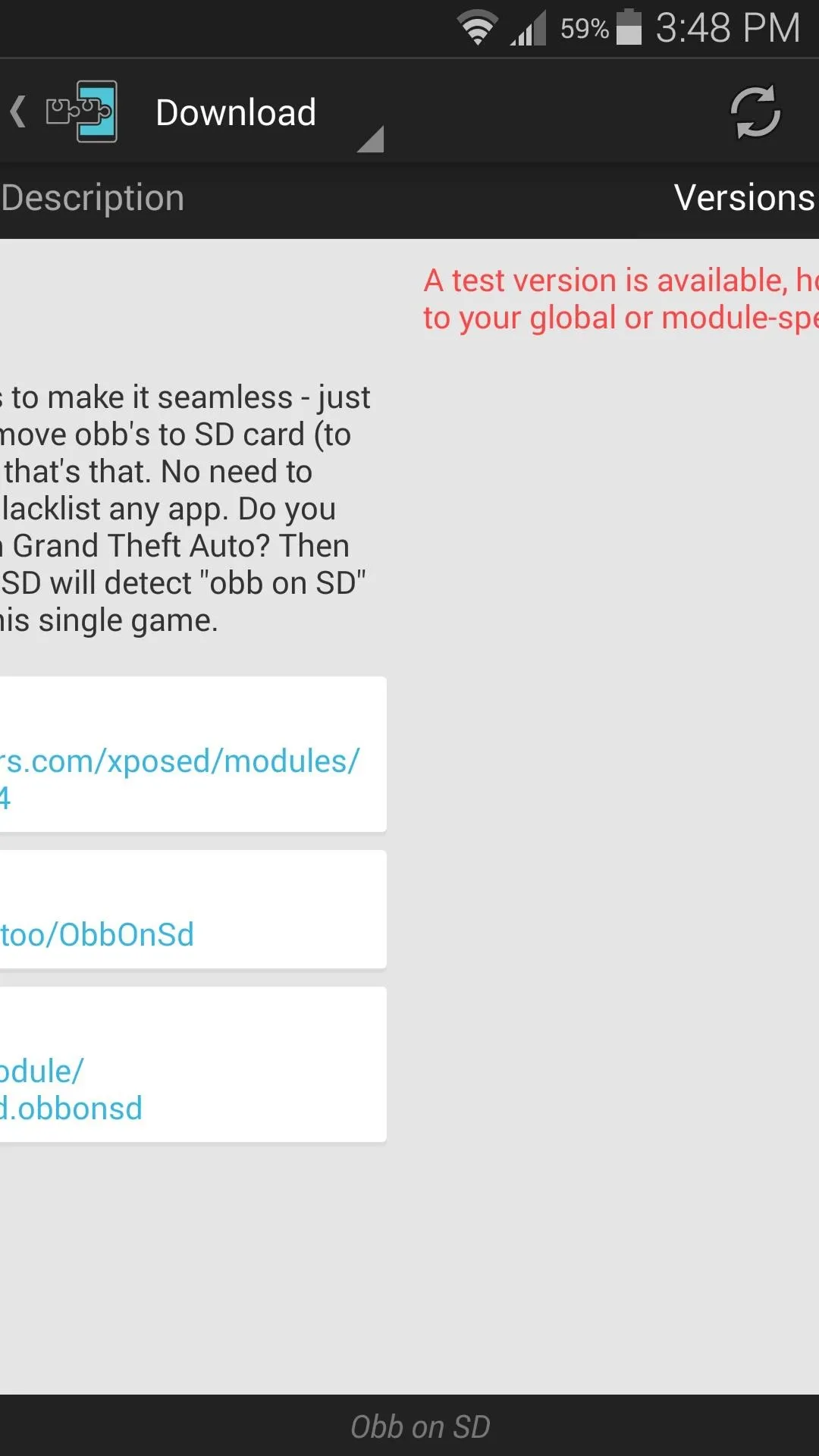

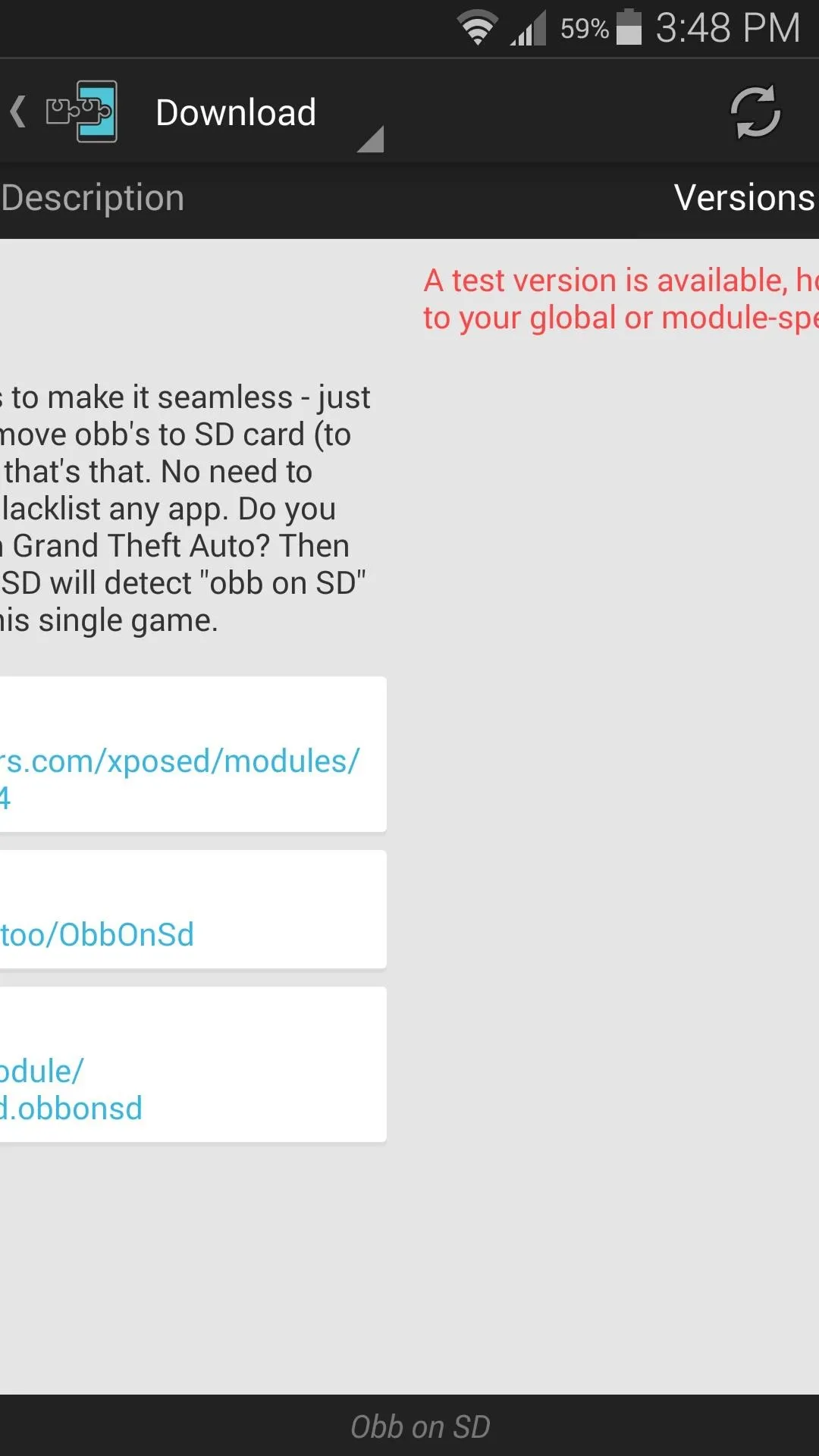

From here, tap Version to be shown, then select Experimental from the list. Now, just swipe back over to the Versions tab and press the Download button next to the only entry.
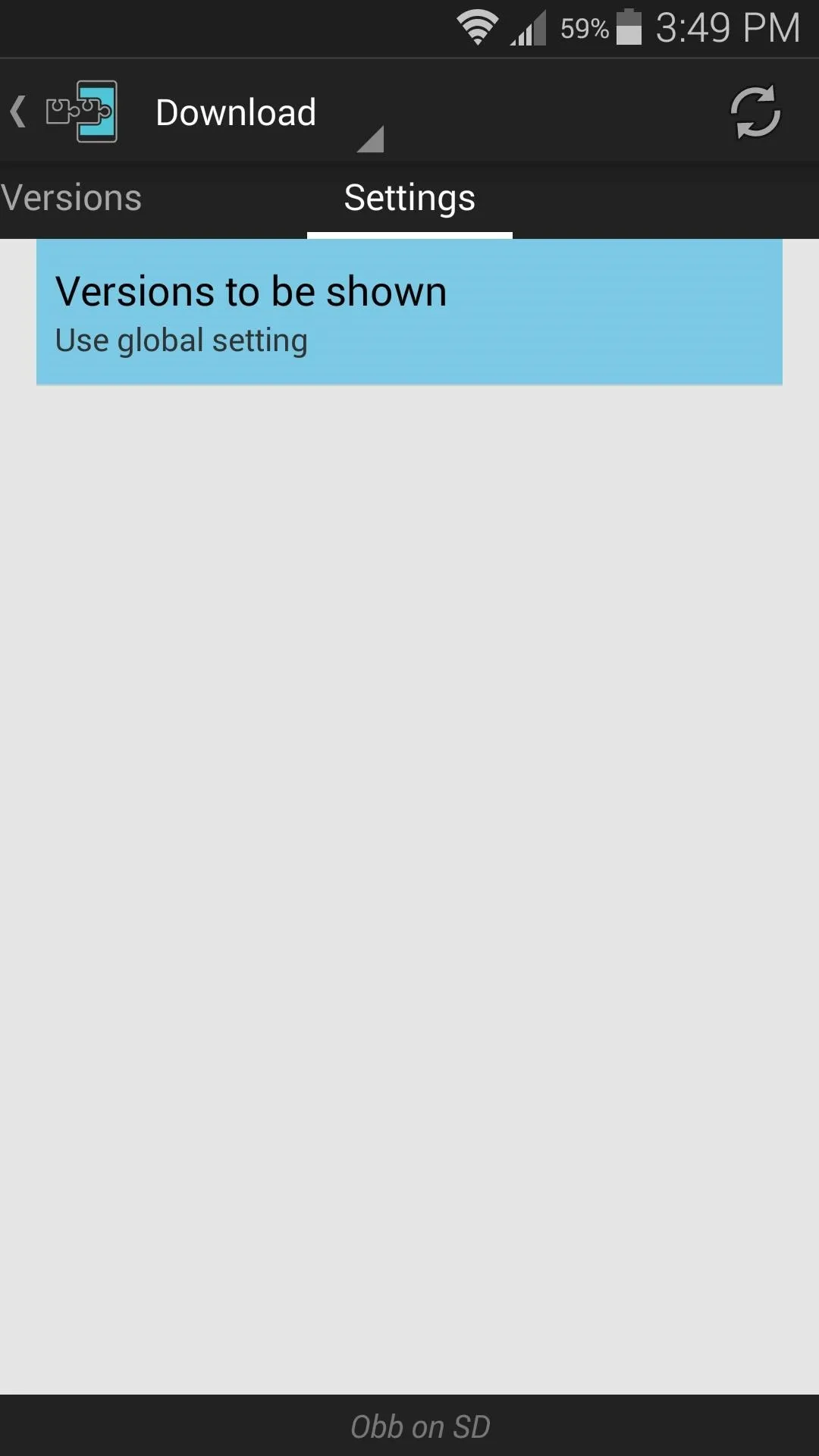
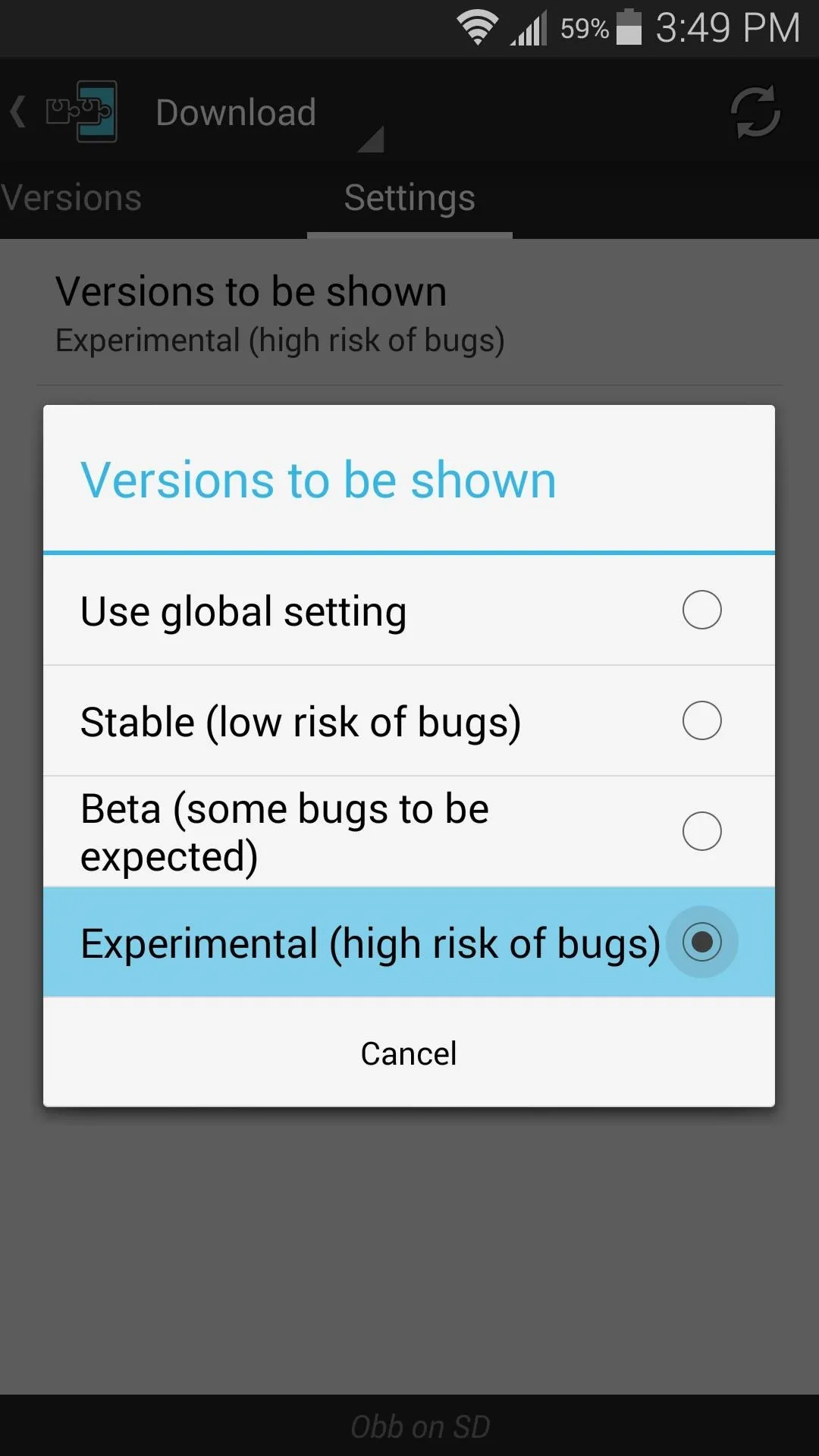
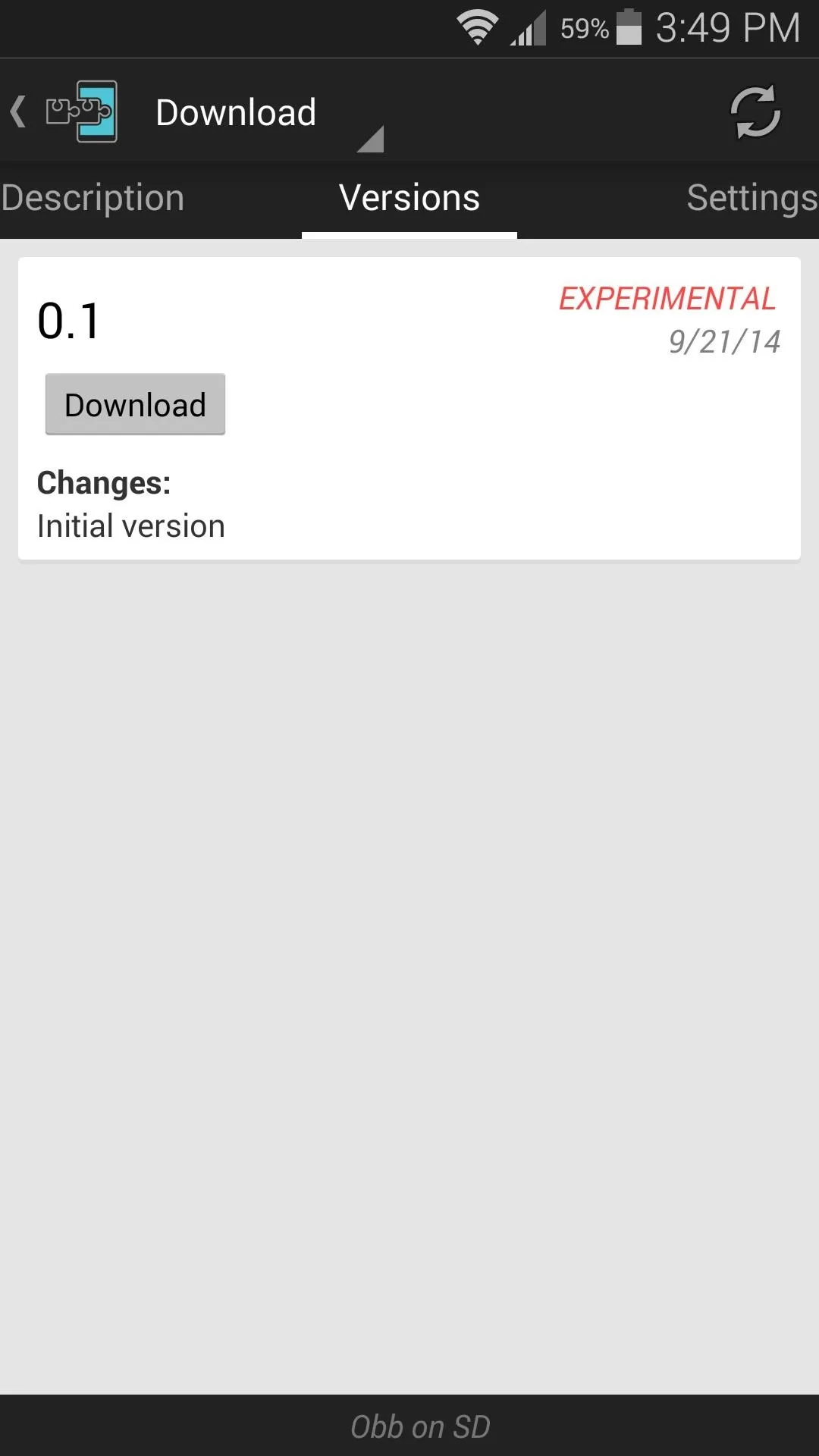
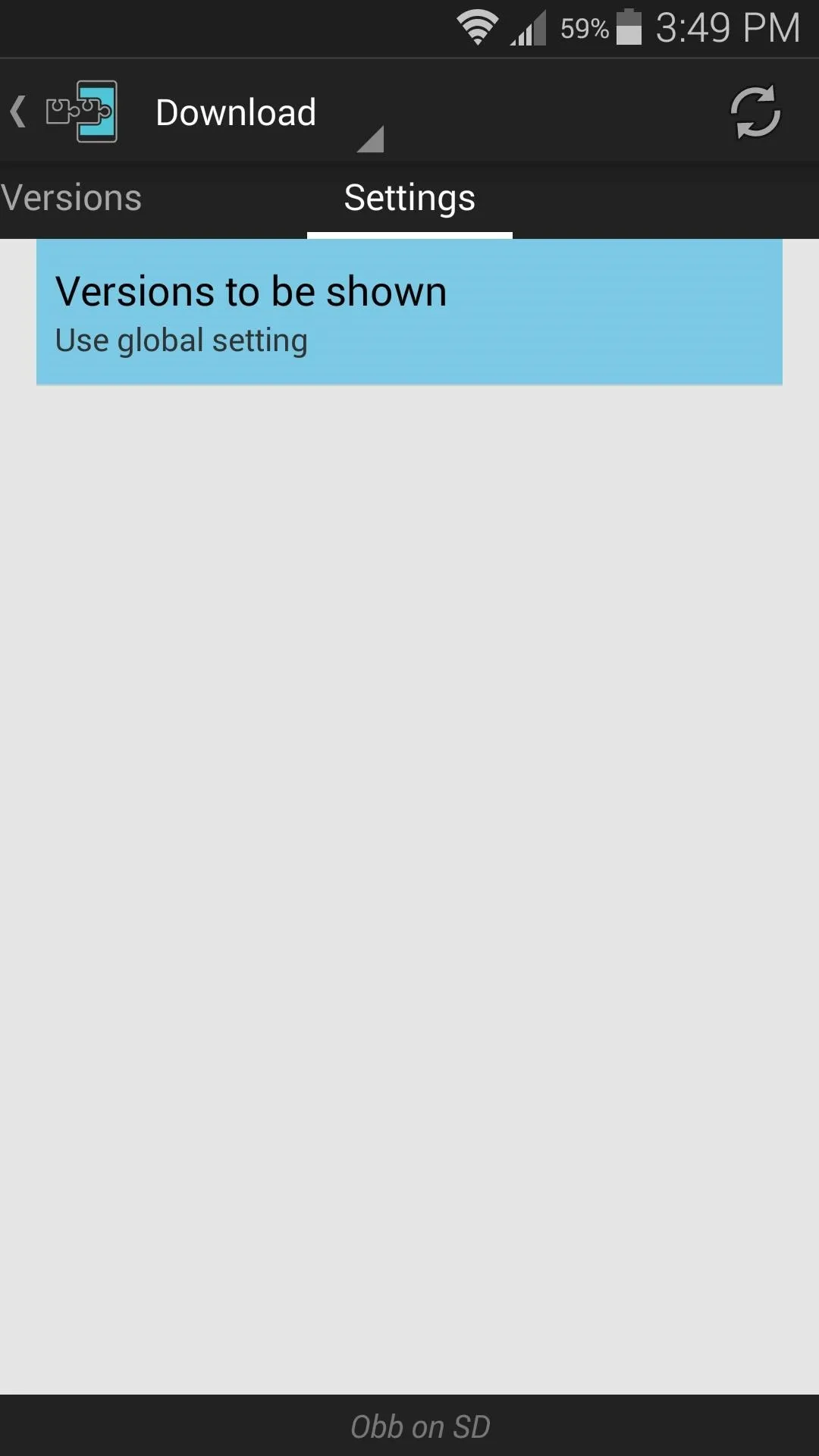
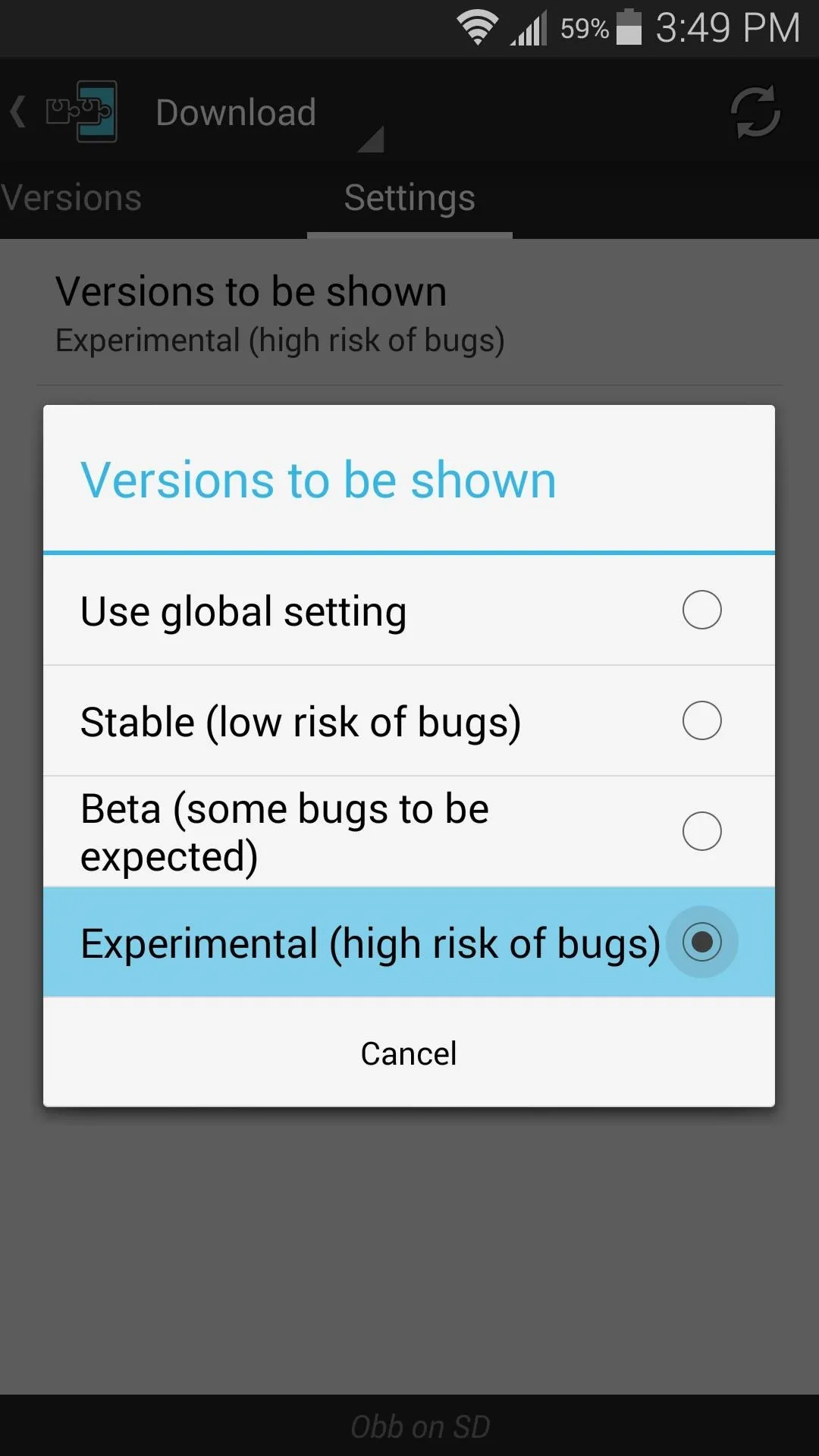
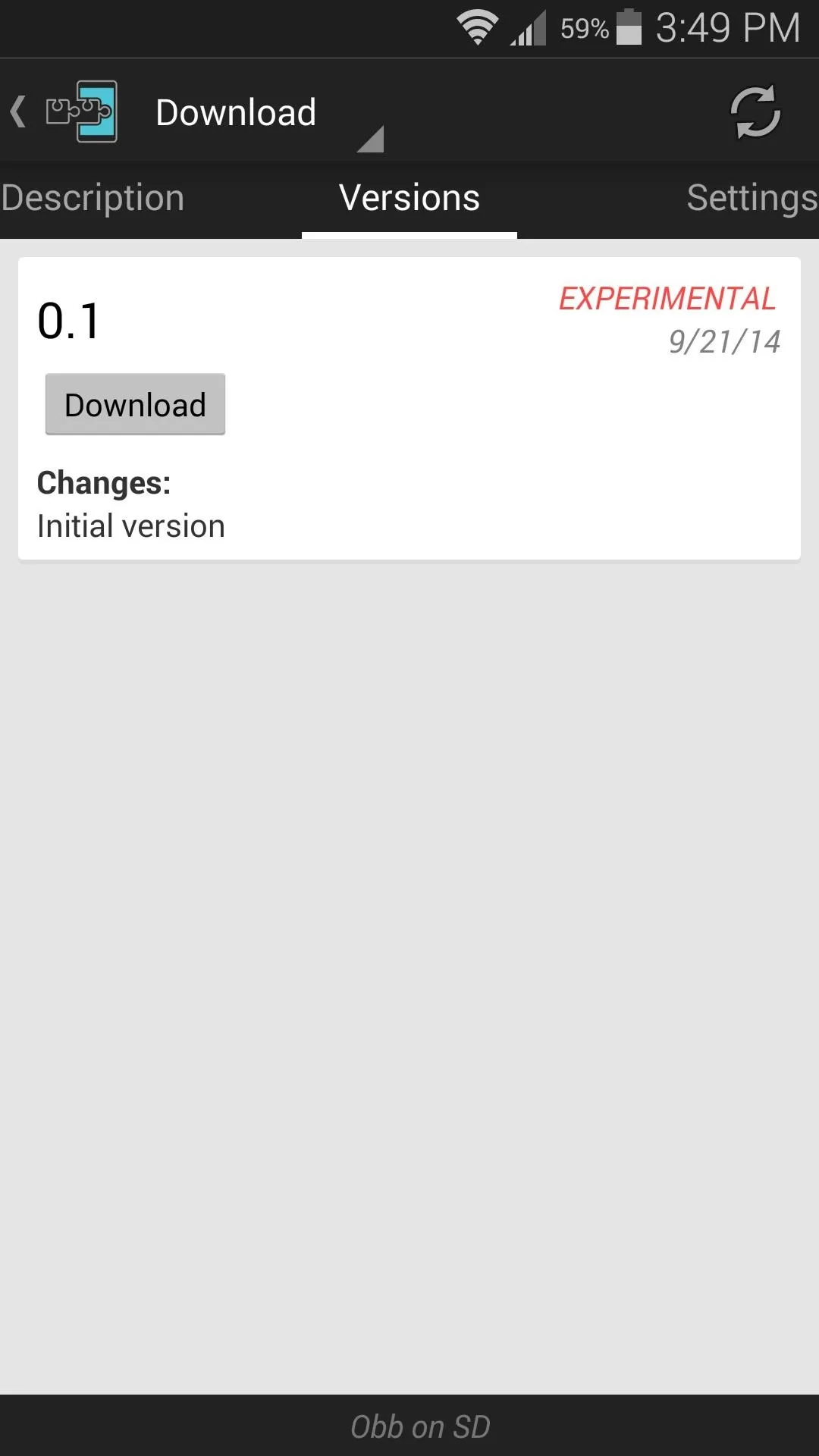
Again, hit Install when prompted, then tap Done.
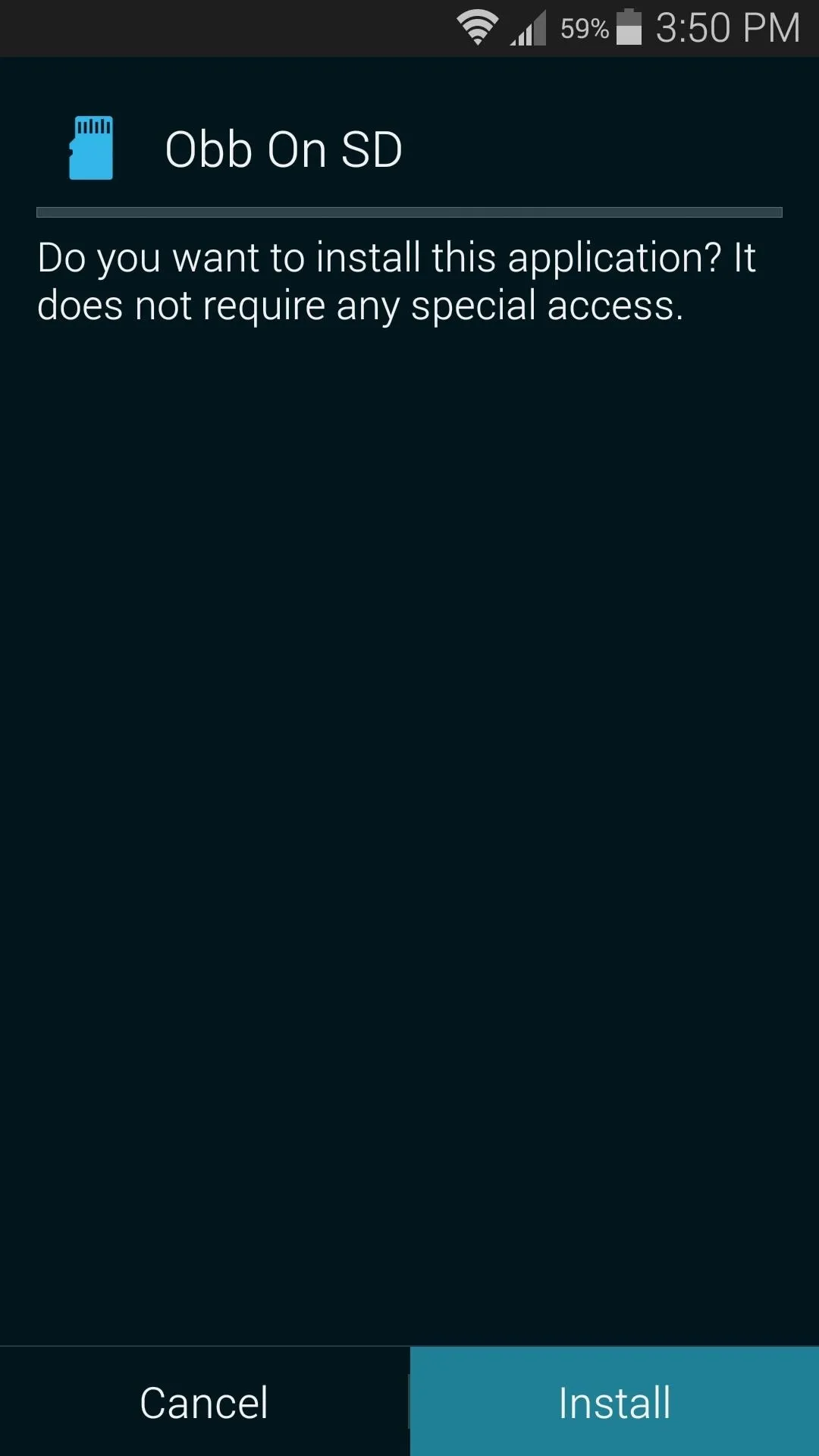
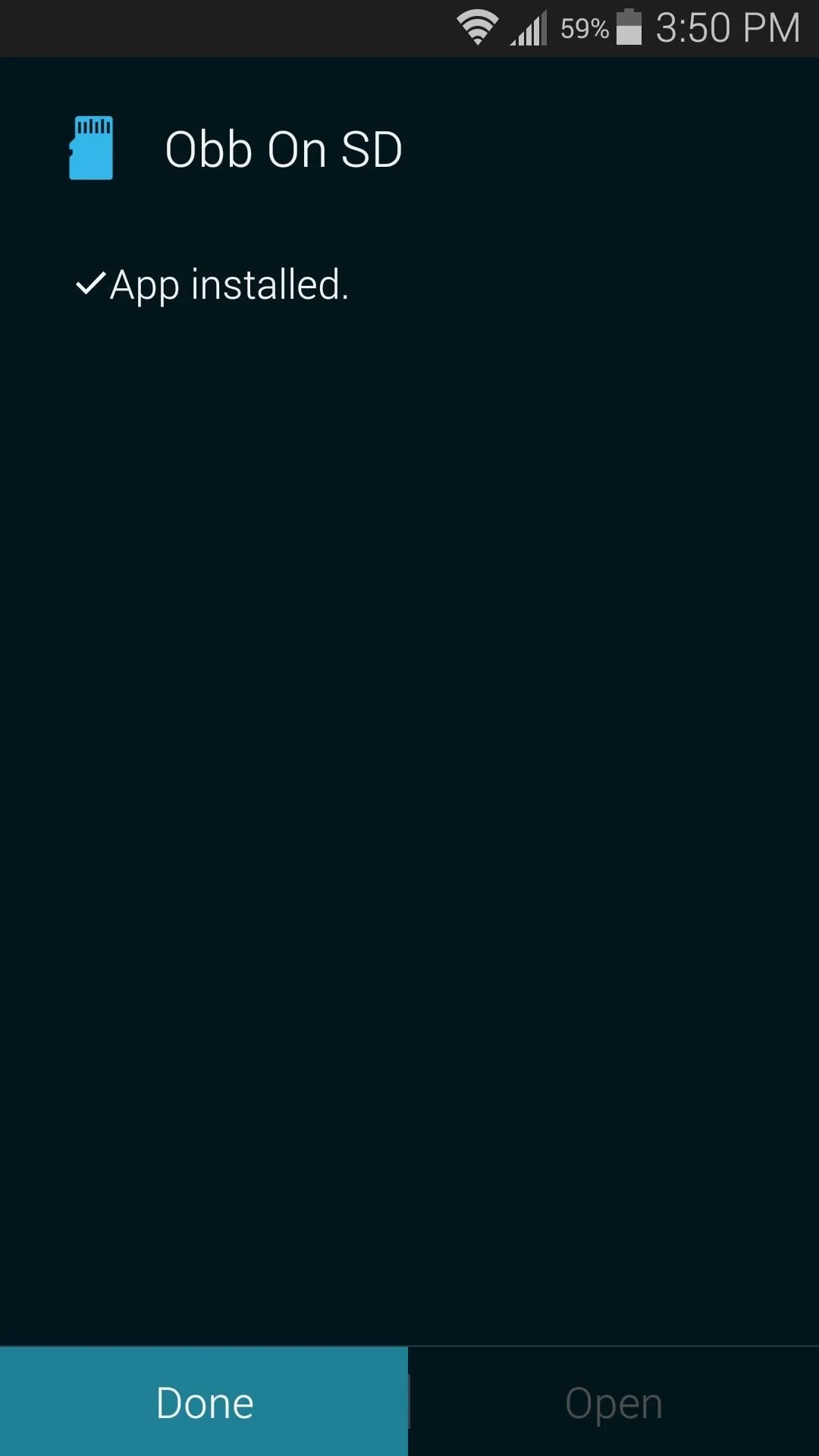
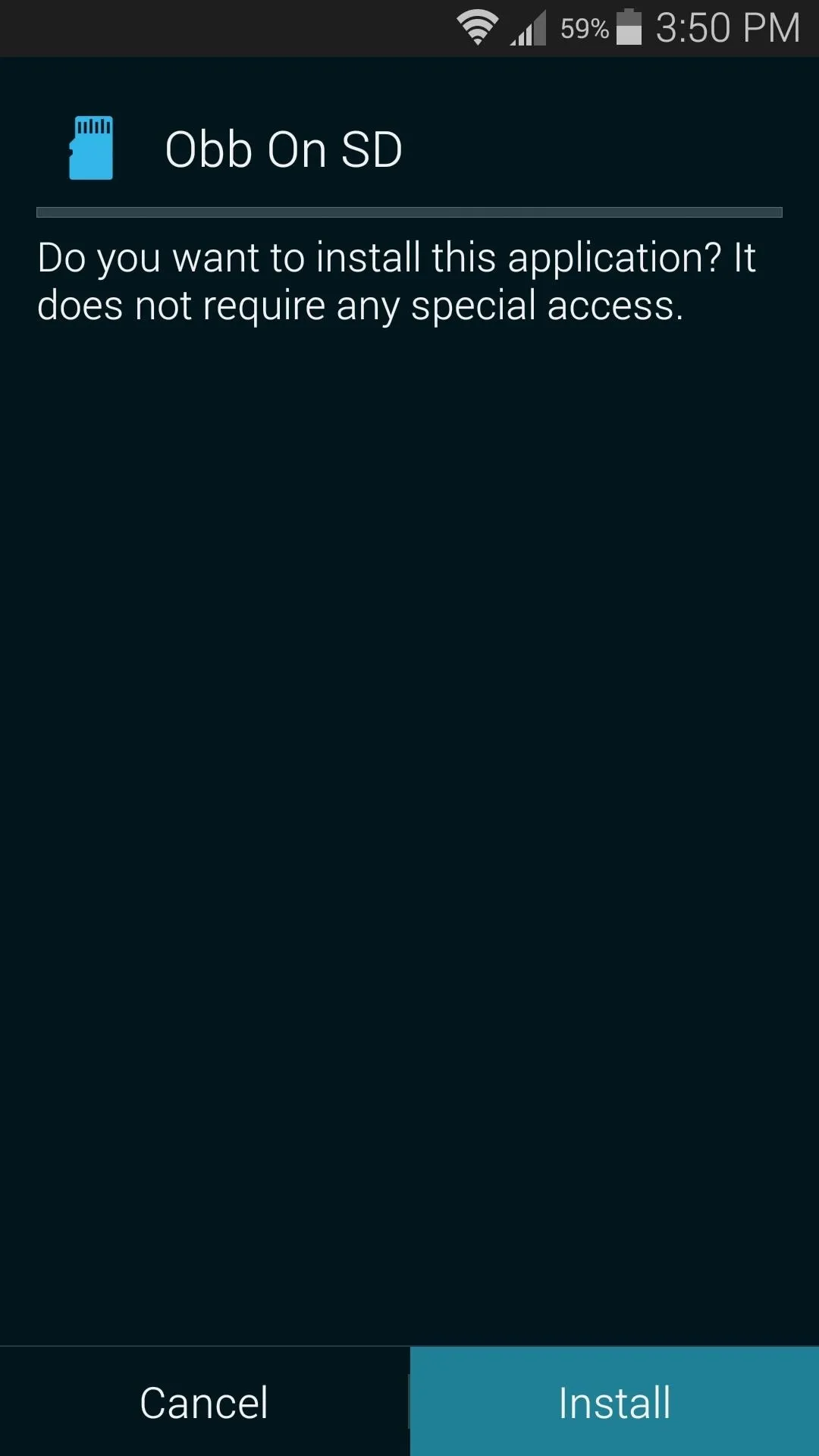
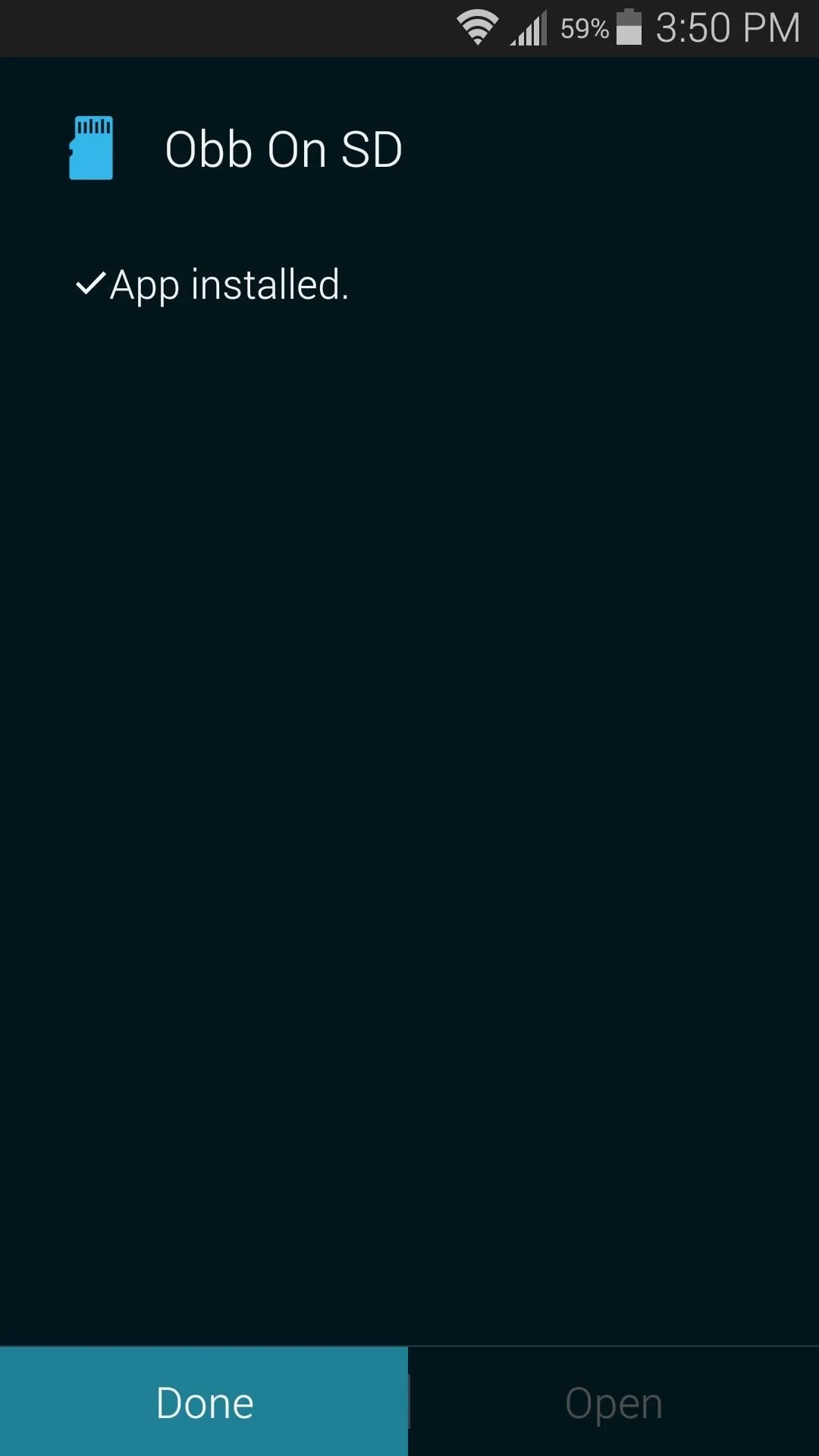
Activate Both Modules & Reboot
With both modules now installed, you'll simply need to activate them in Xposed and reboot for your changes to take effect. Use the drop-menu from any screen within your Xposed Installer app to select Modules, then tick the boxes next to KitKat SD Card and Obb on SD.
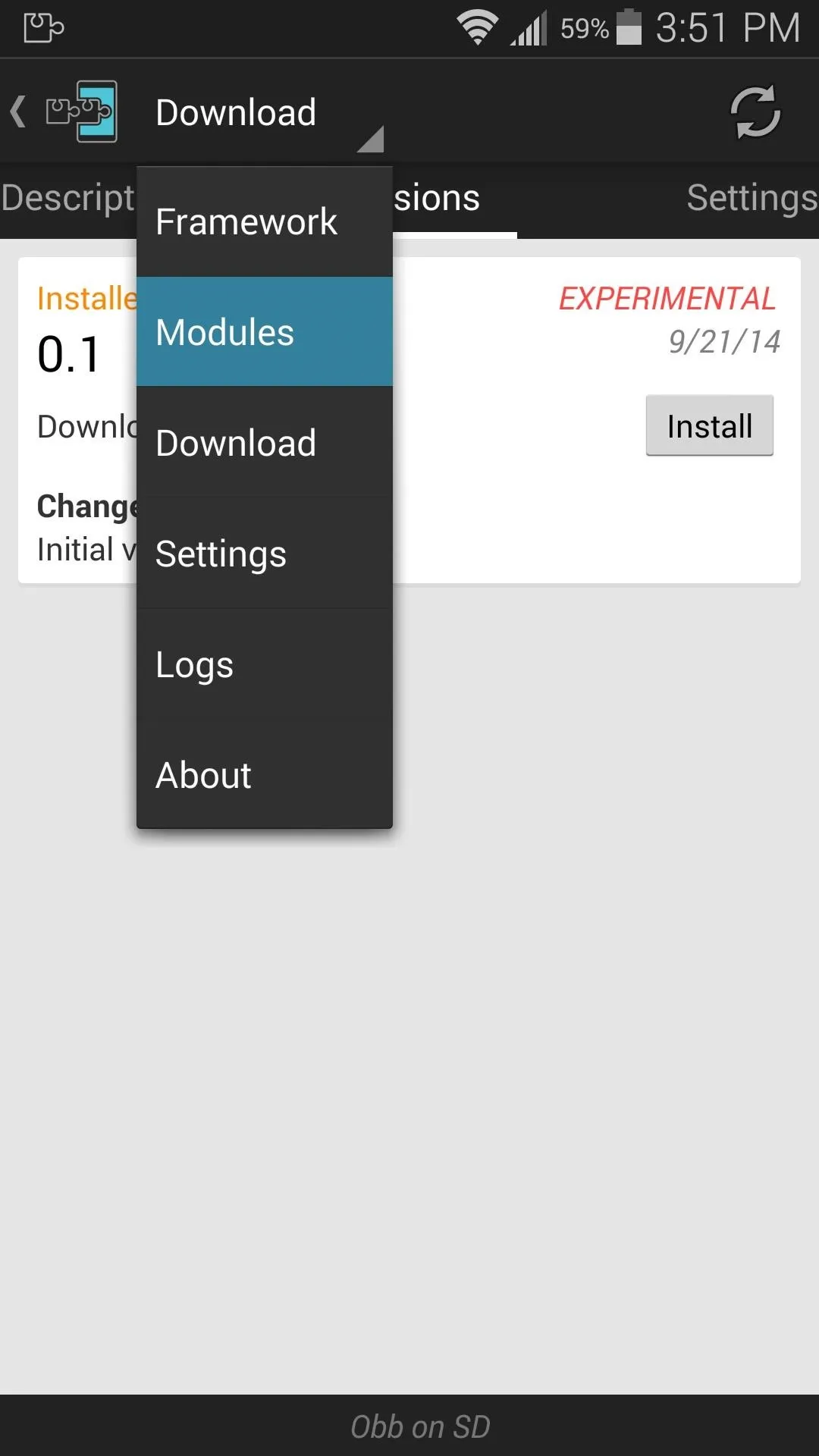
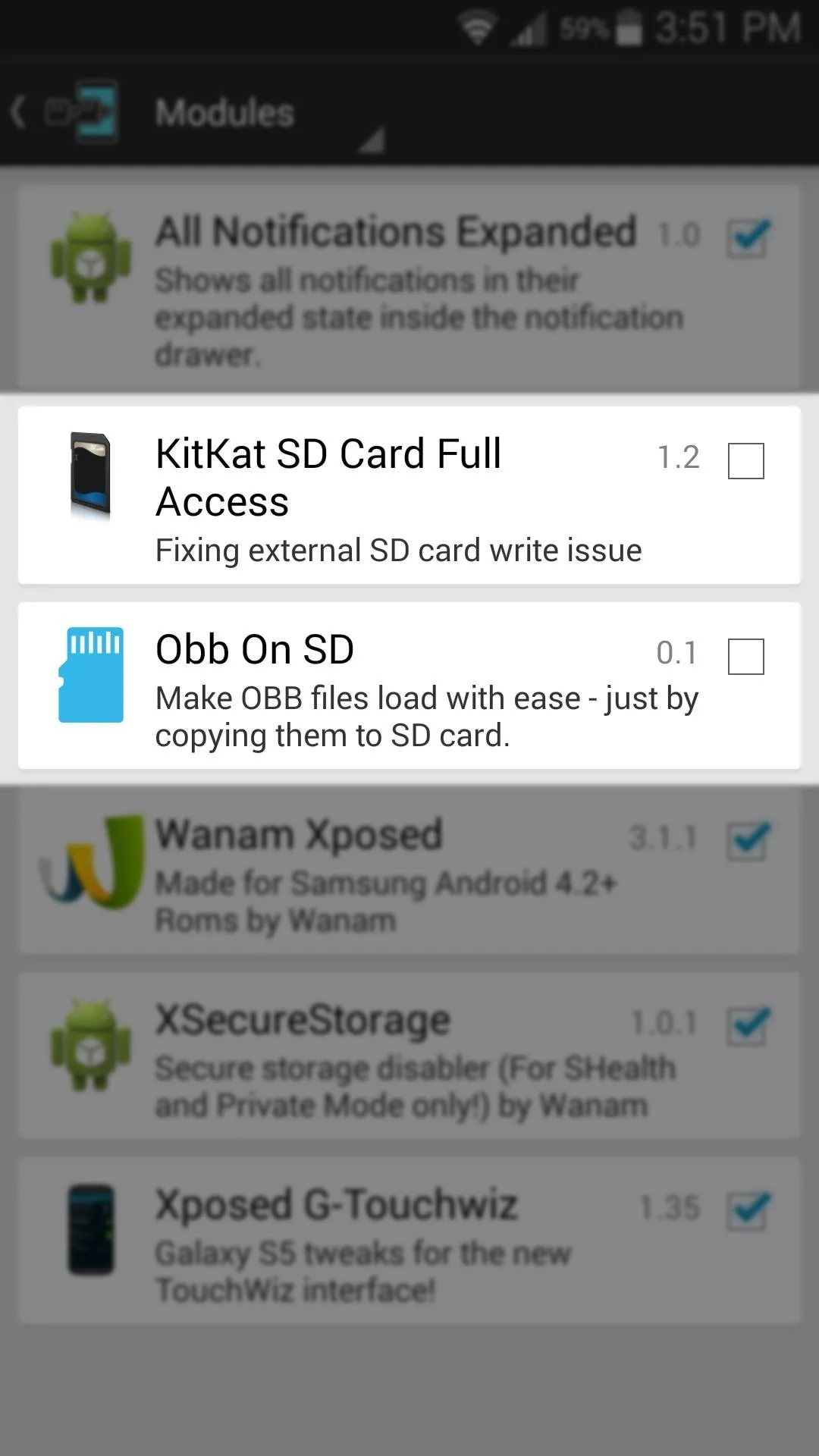
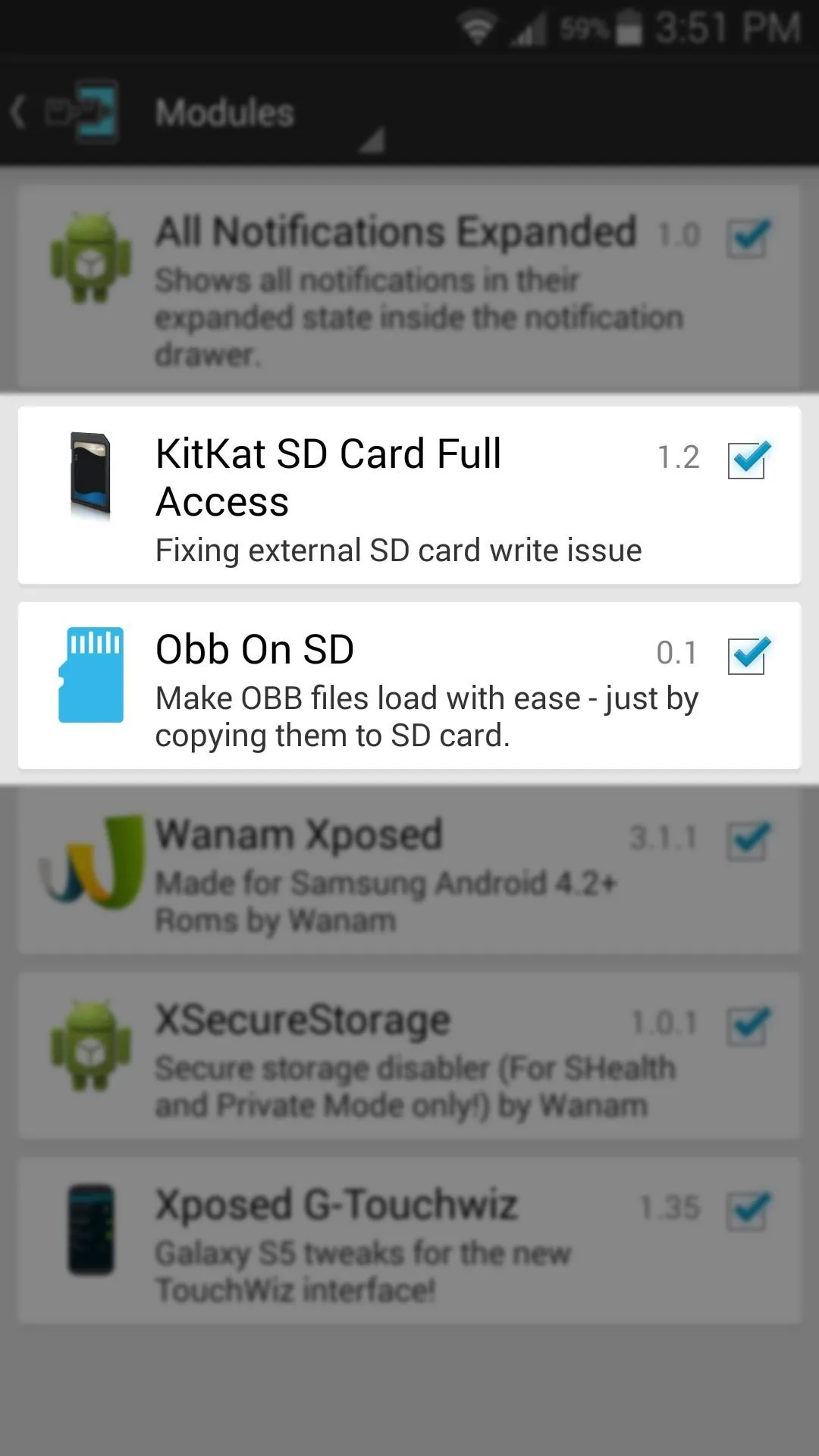
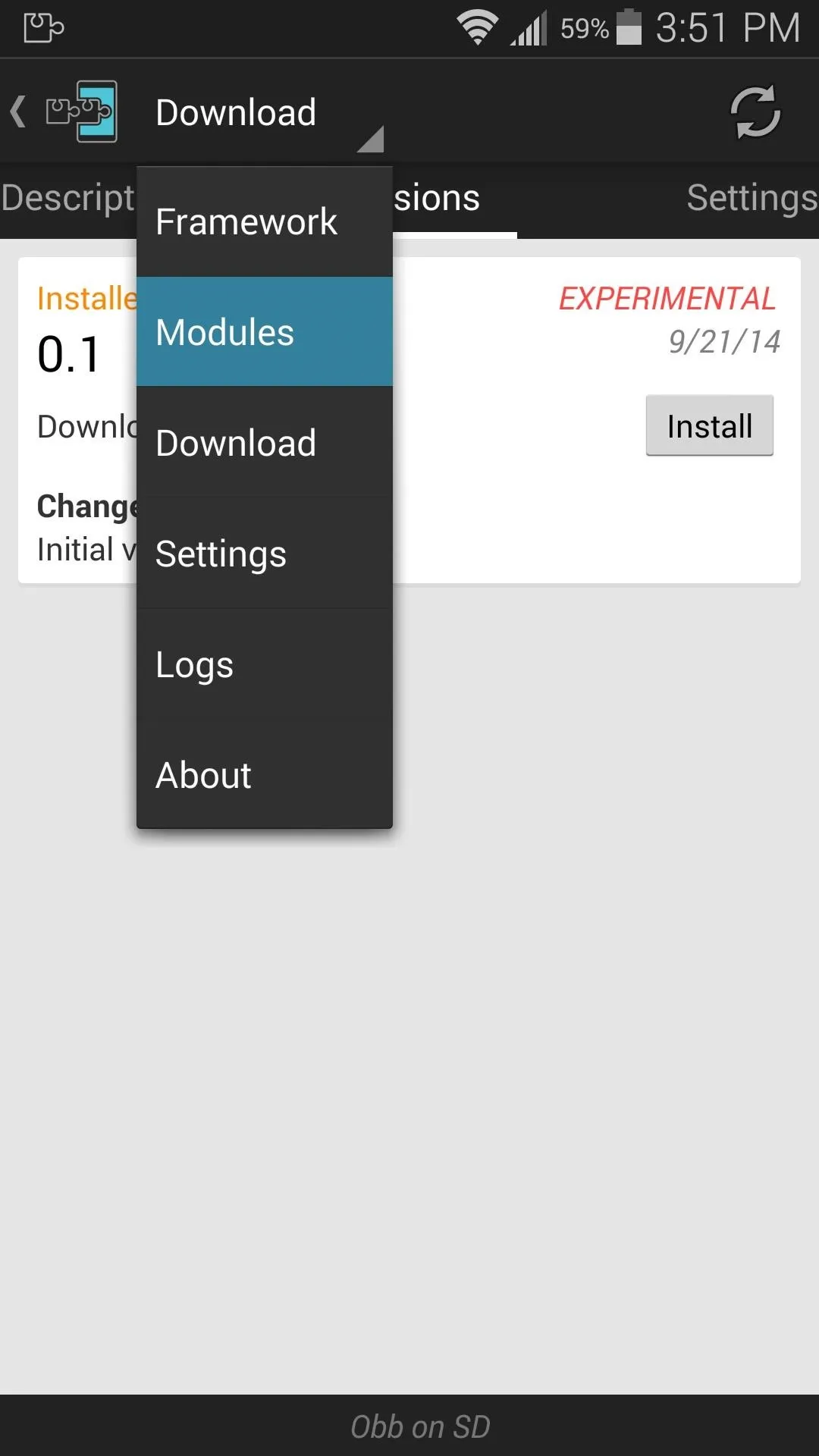
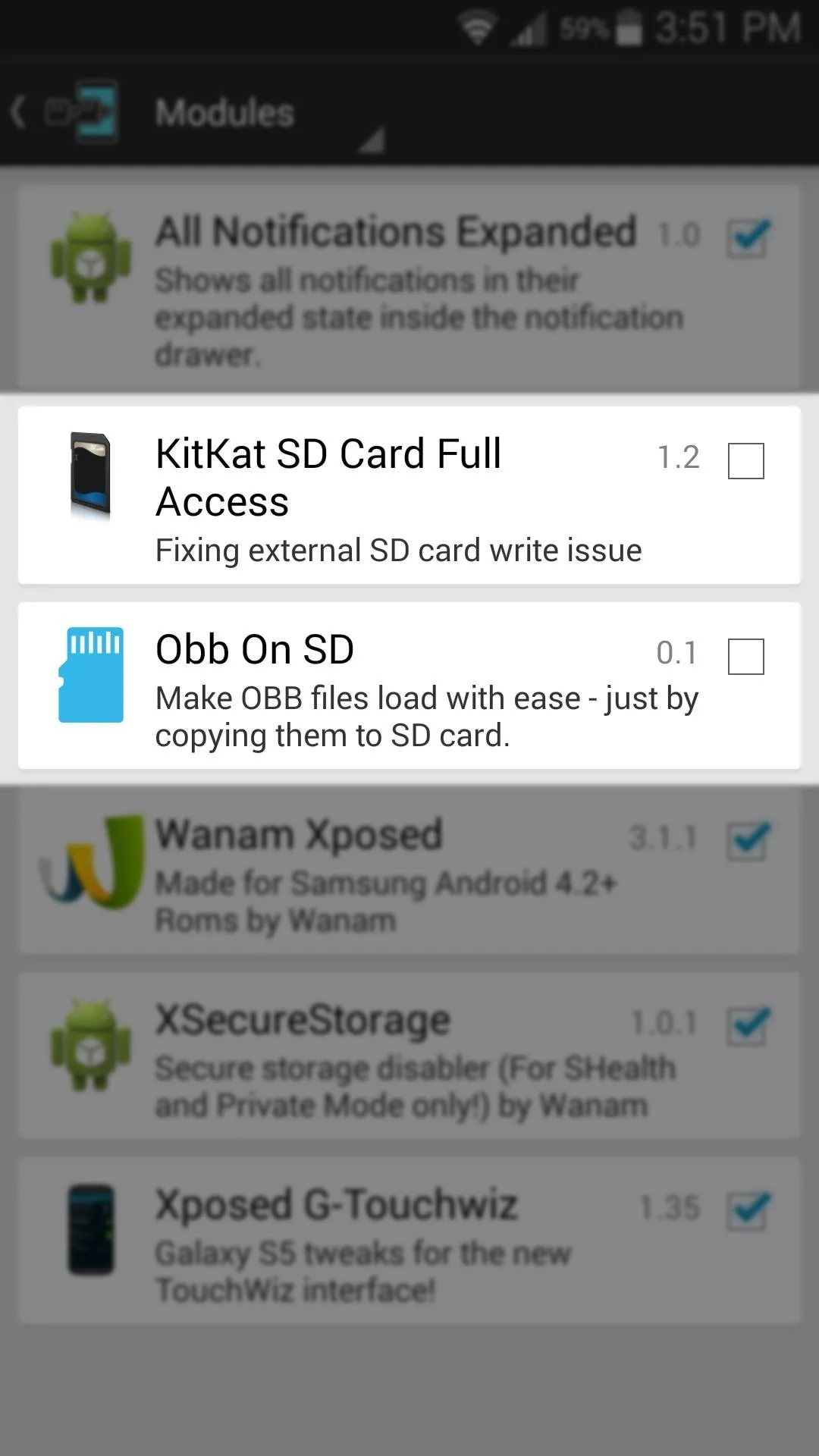
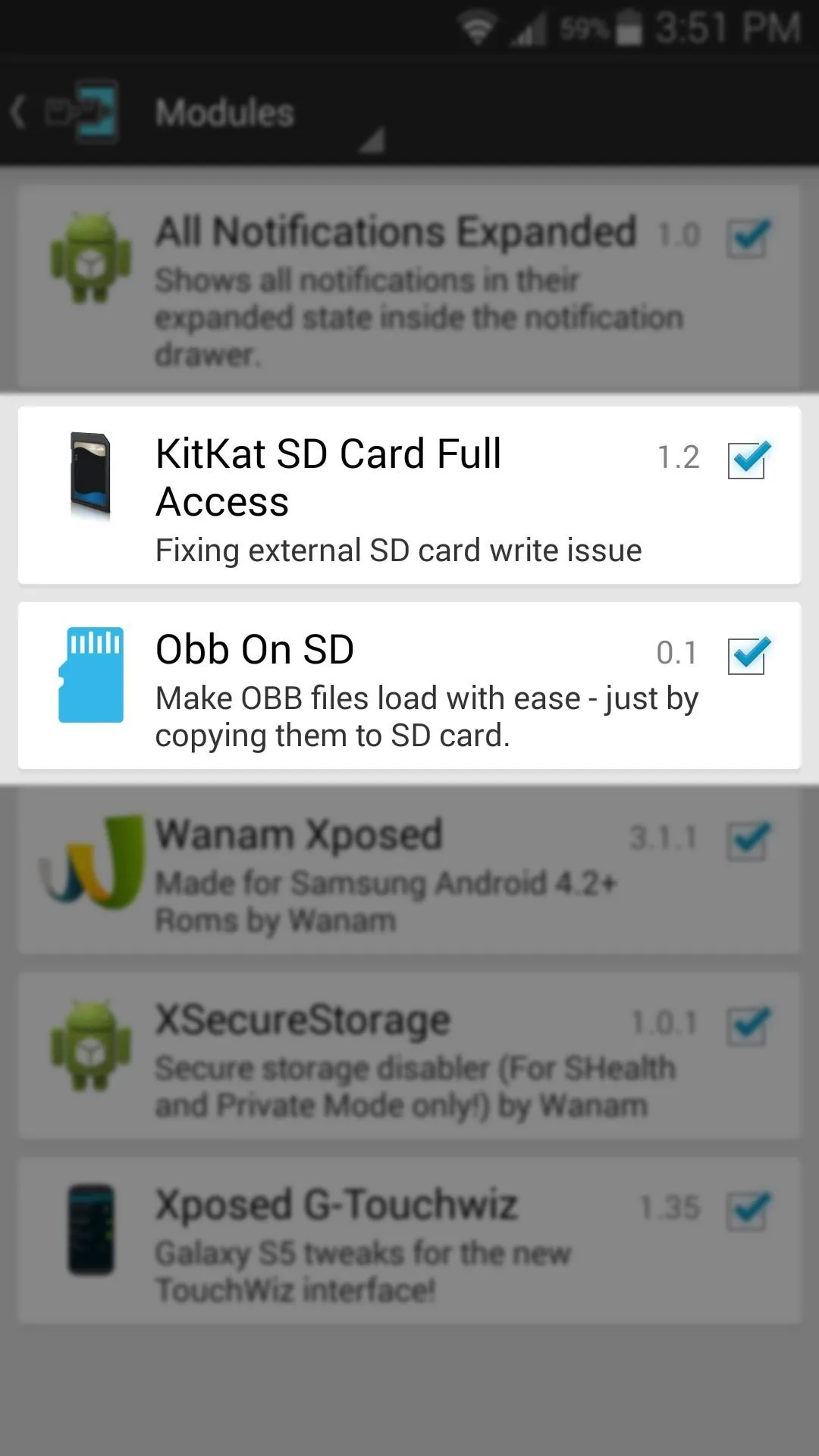
Then, use the drop-menu again to navigate to the Framework section of Xposed. From here, tap Reboot, then press OK on the popup.
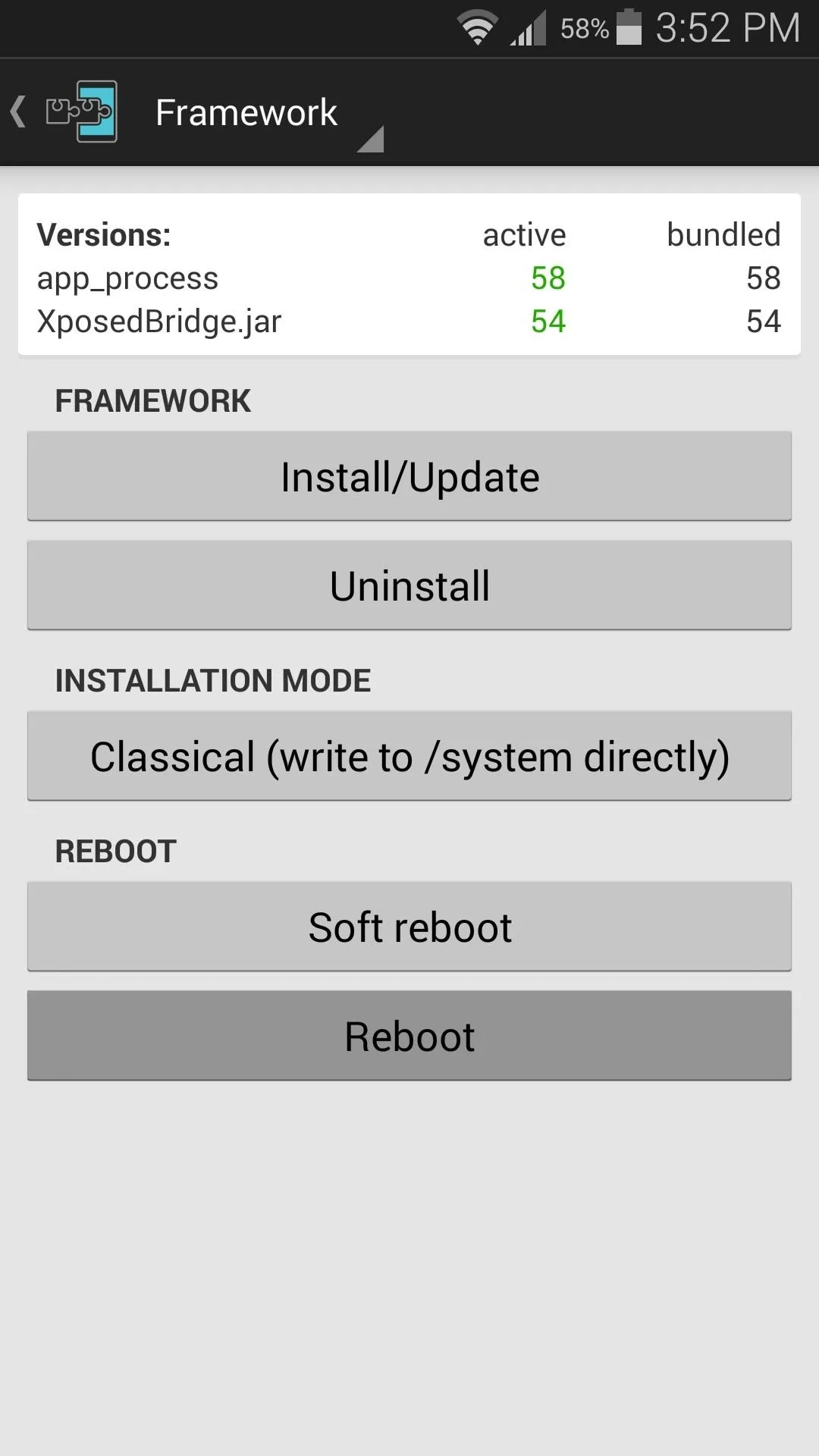
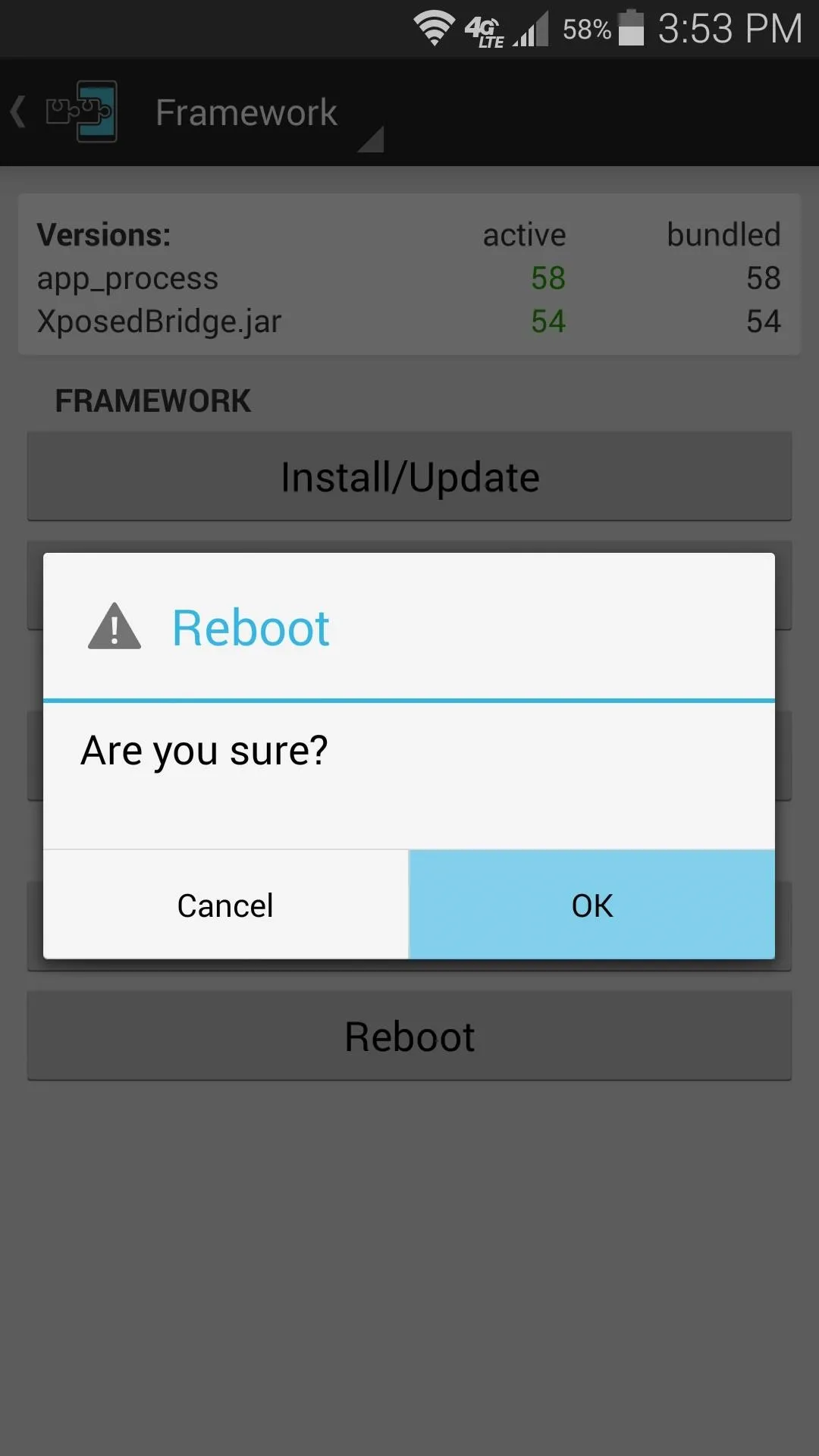
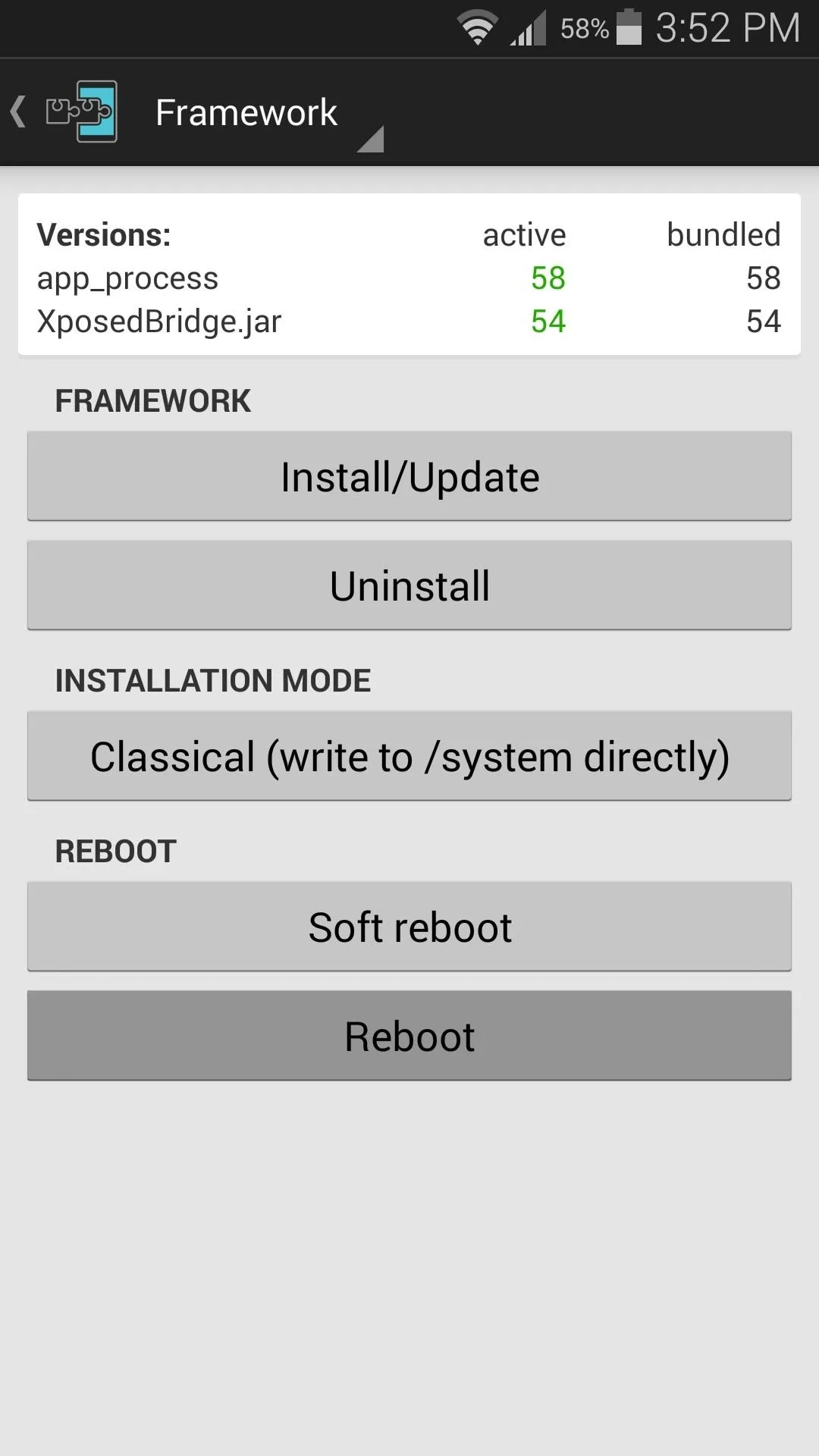
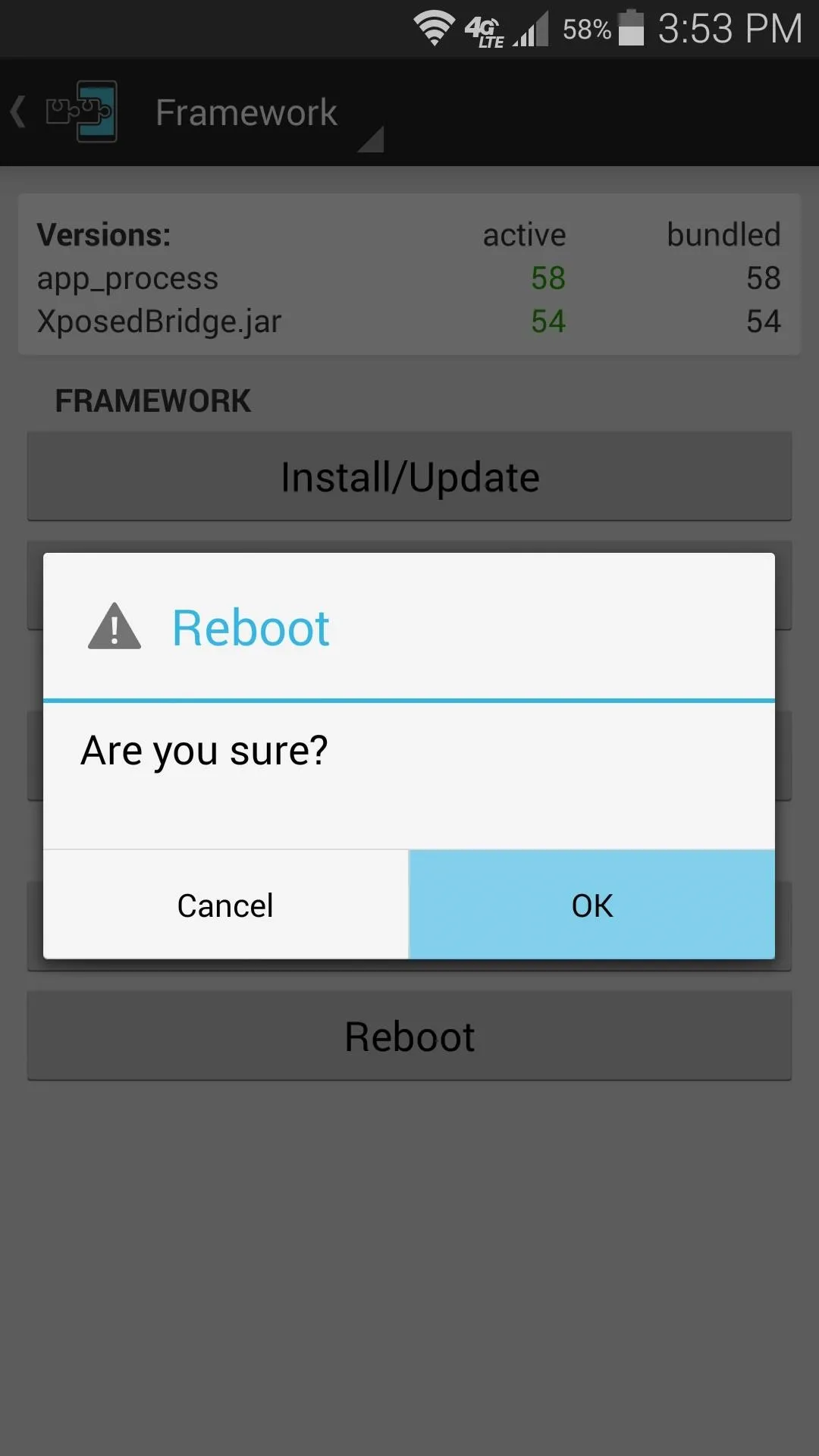
Copy 'Obb' Files from Internal Storage to SD
The Obb on SD module essentially tells games to not only look for their OBB files in their original location on your internal storage, but to also check a folder on your SD card. The module does not move these files automatically, so this is something you'll have to do with a file browser app.
File browser apps did not previously have full access to your SD card, so it wouldn't have been possible for you to move the files over. But after installing the KitKat SD Card module, this issue has been remedied.
As such, it's a simple cut-and-paste job from here out—cut the large OBB files from your internal storage, then paste them on your SD card to free up memory. You can use any file browser to perform this step, but I'll be using FX File Explorer.
First navigate to your internal storage by tapping the Main Storage icon on FX's main menu. From here, head to the Android folder, then the obb folder inside of it.
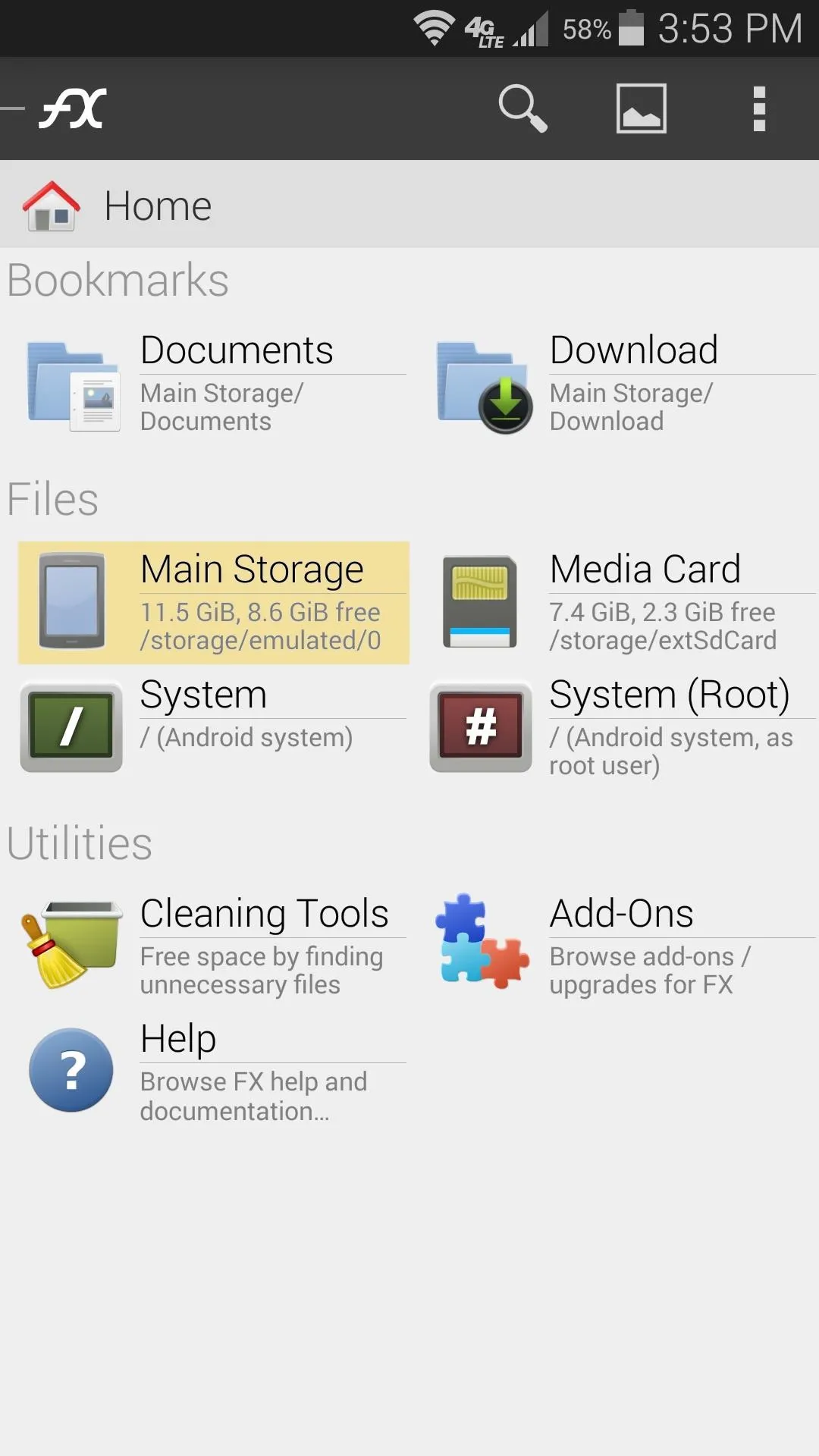
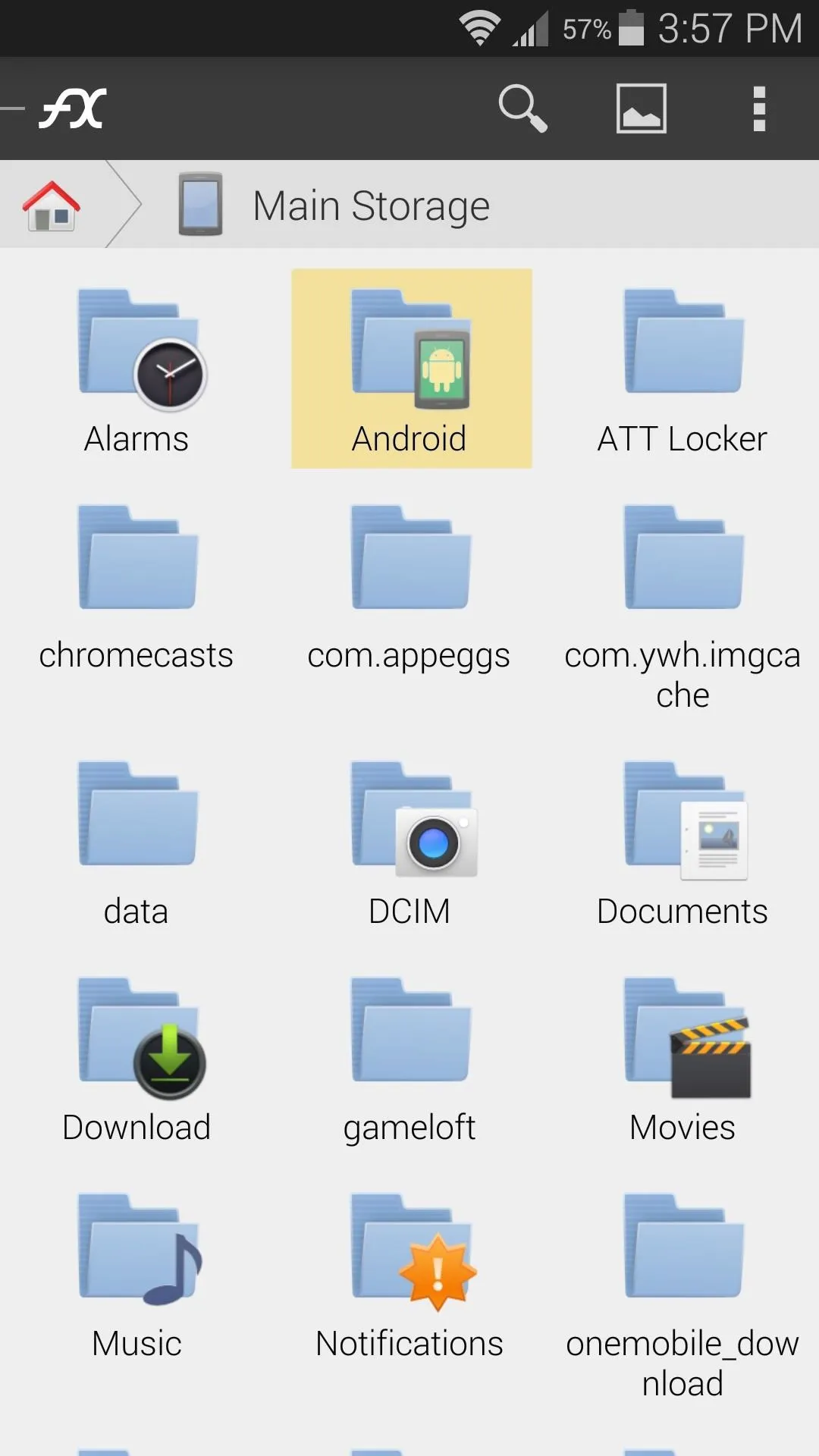
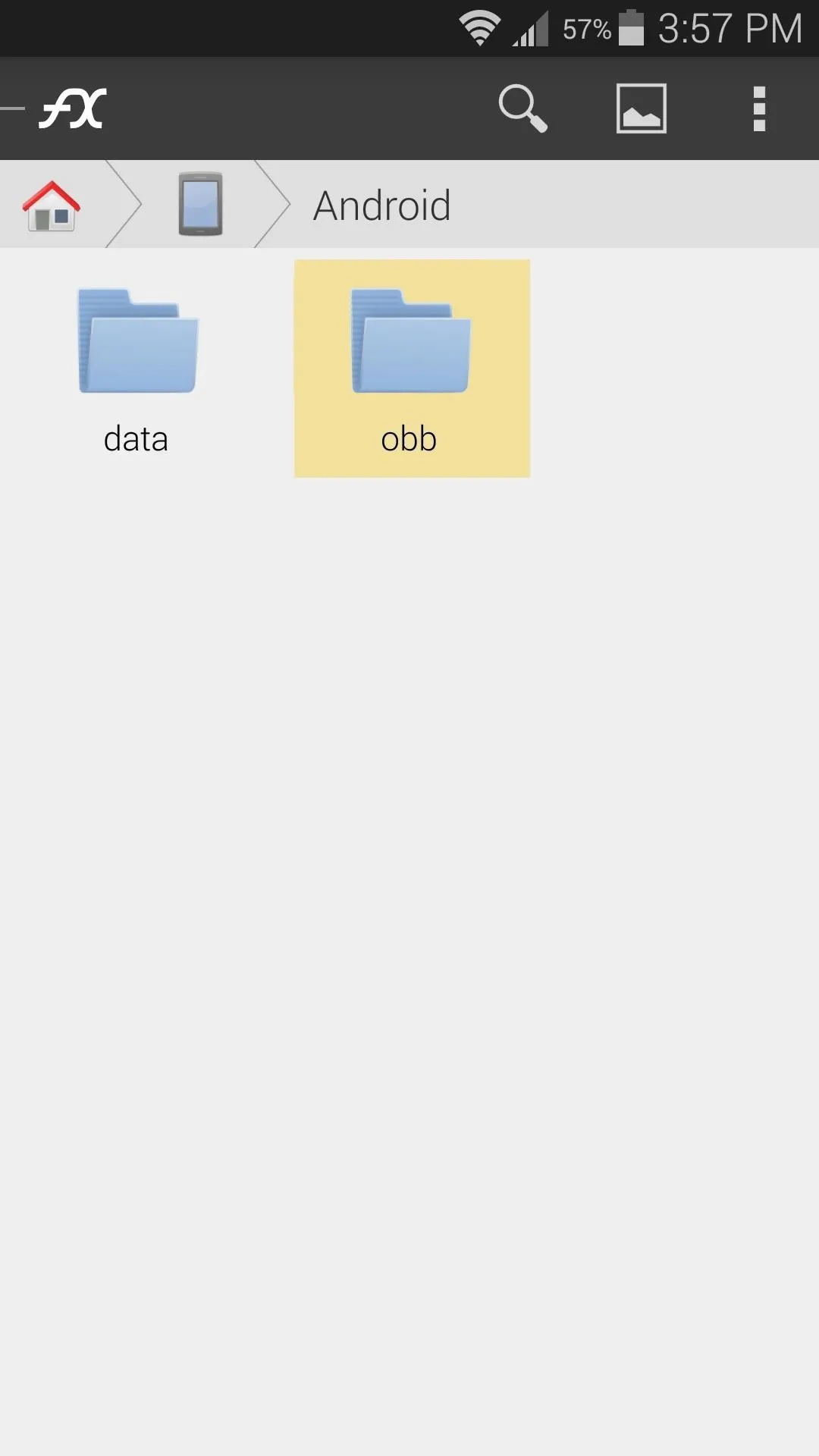
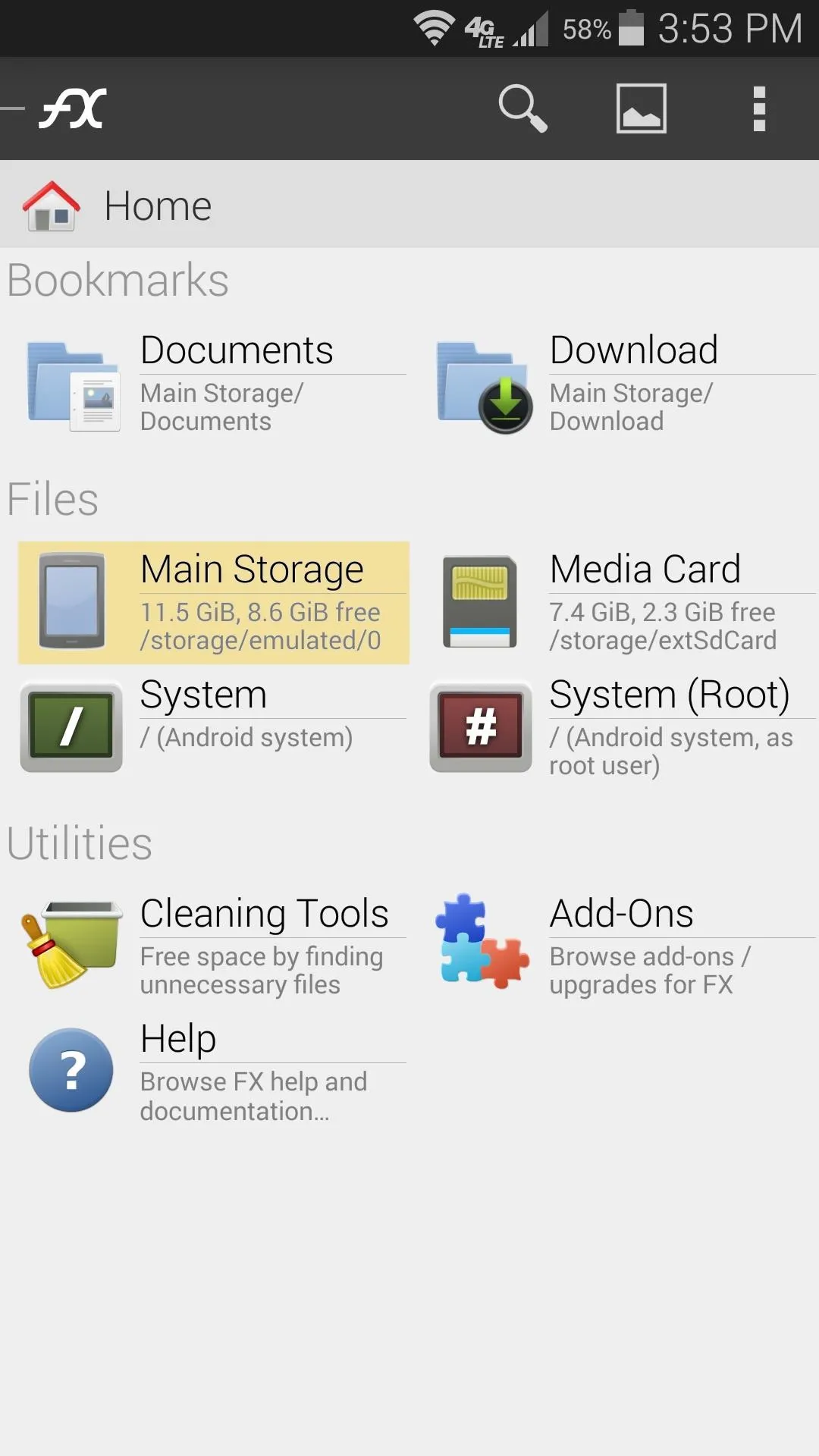
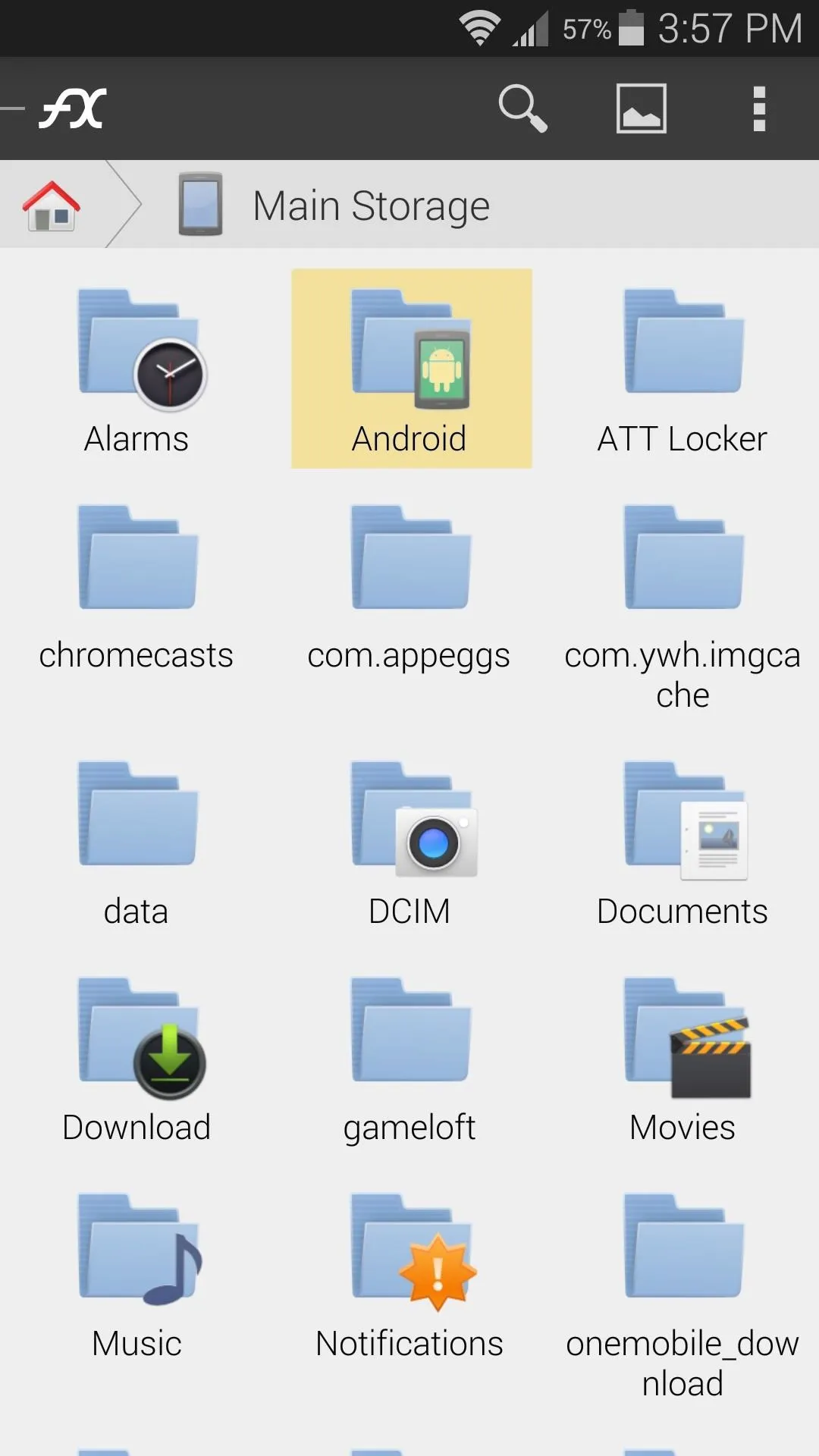
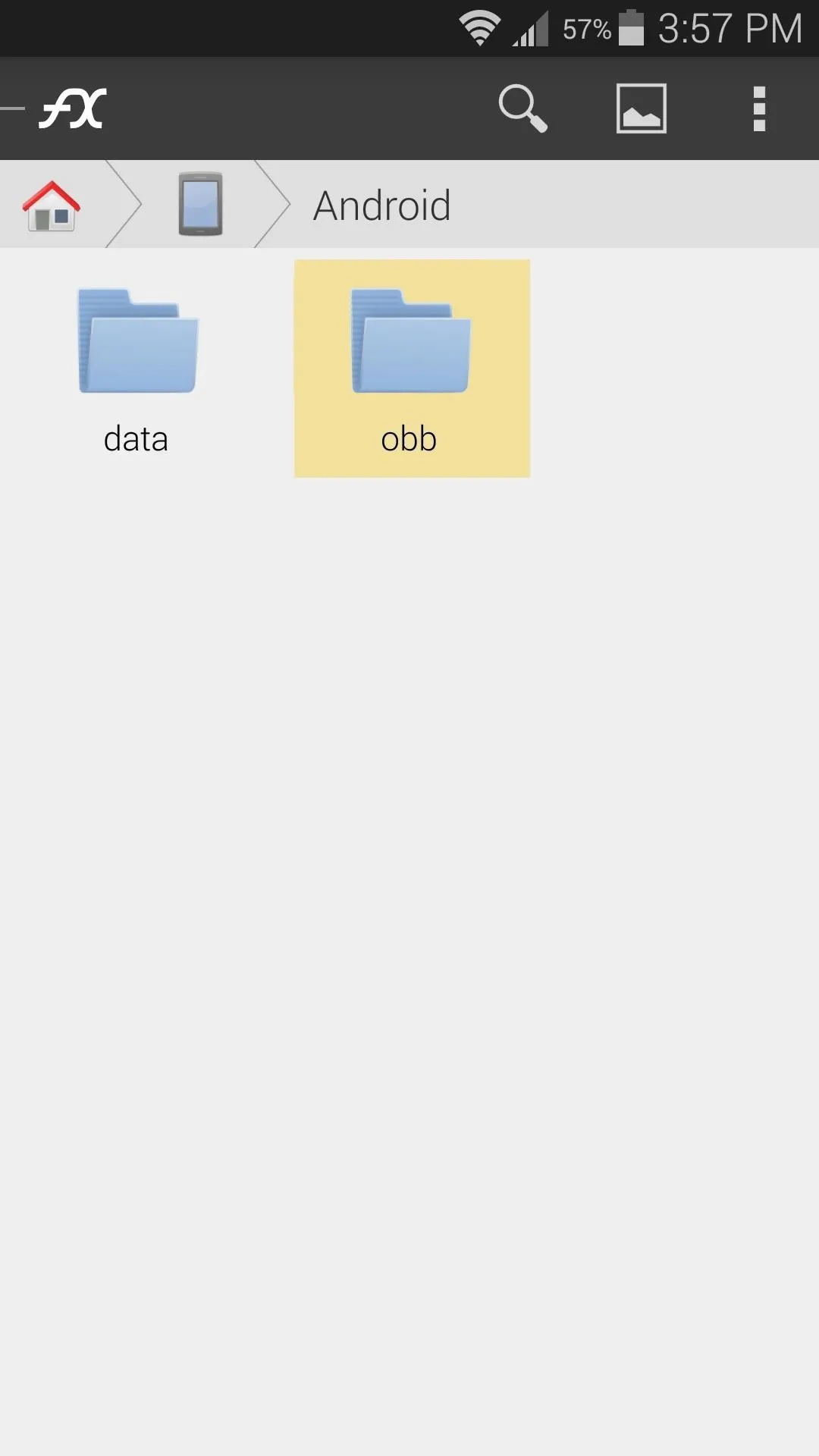
Next, select any folders you find (these contain all of the OBB files), then choose Cut from the menu.
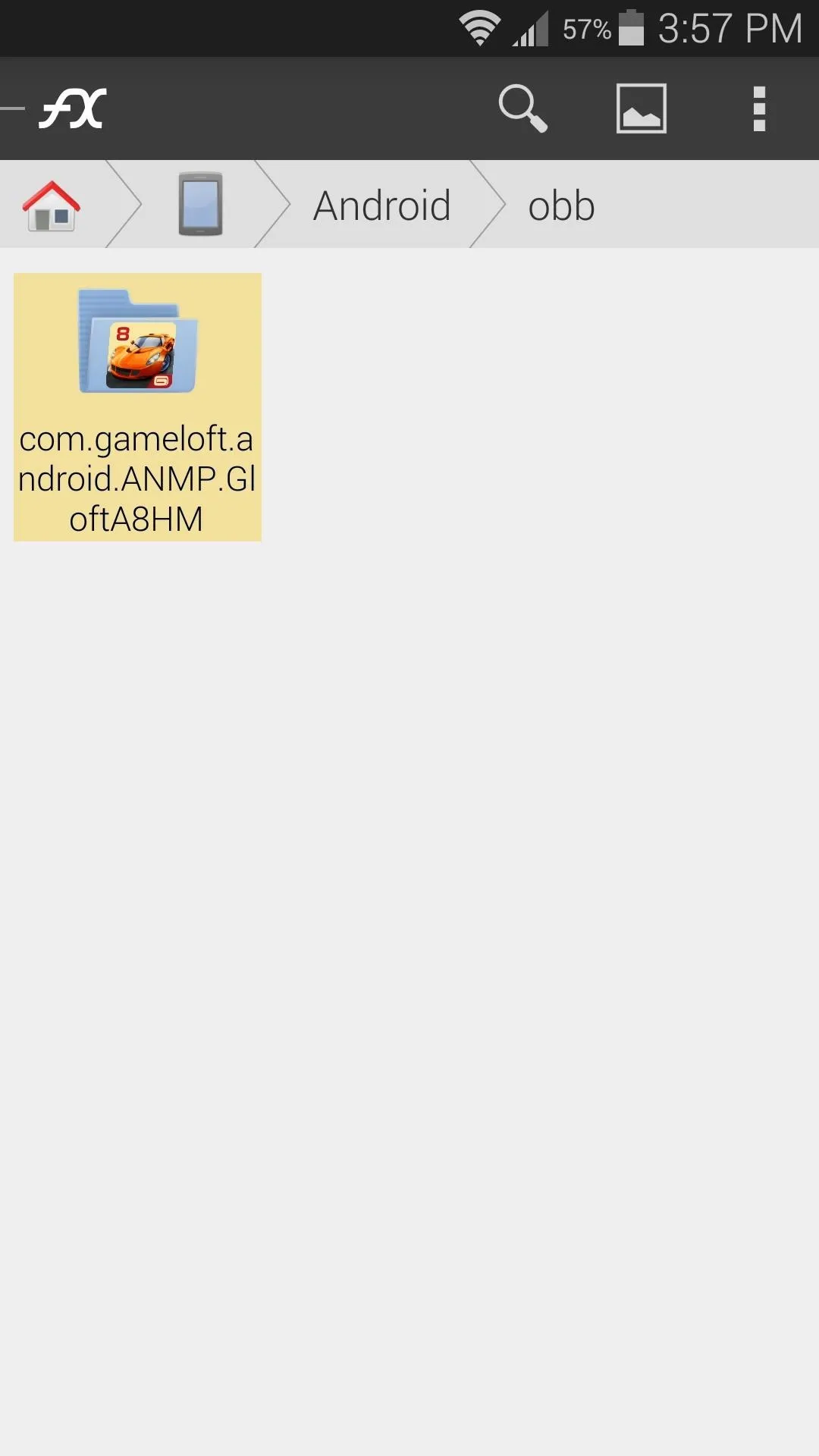
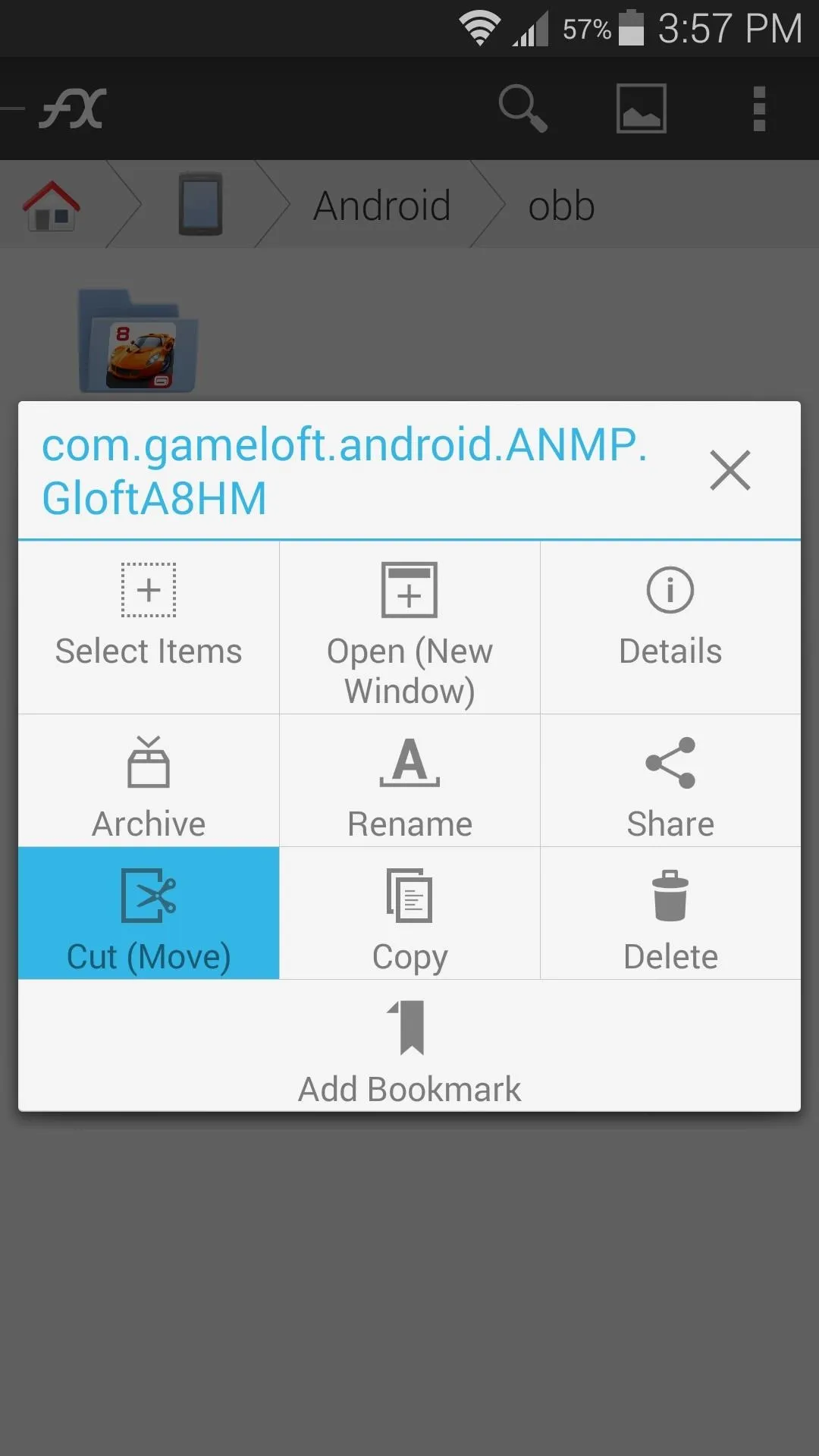
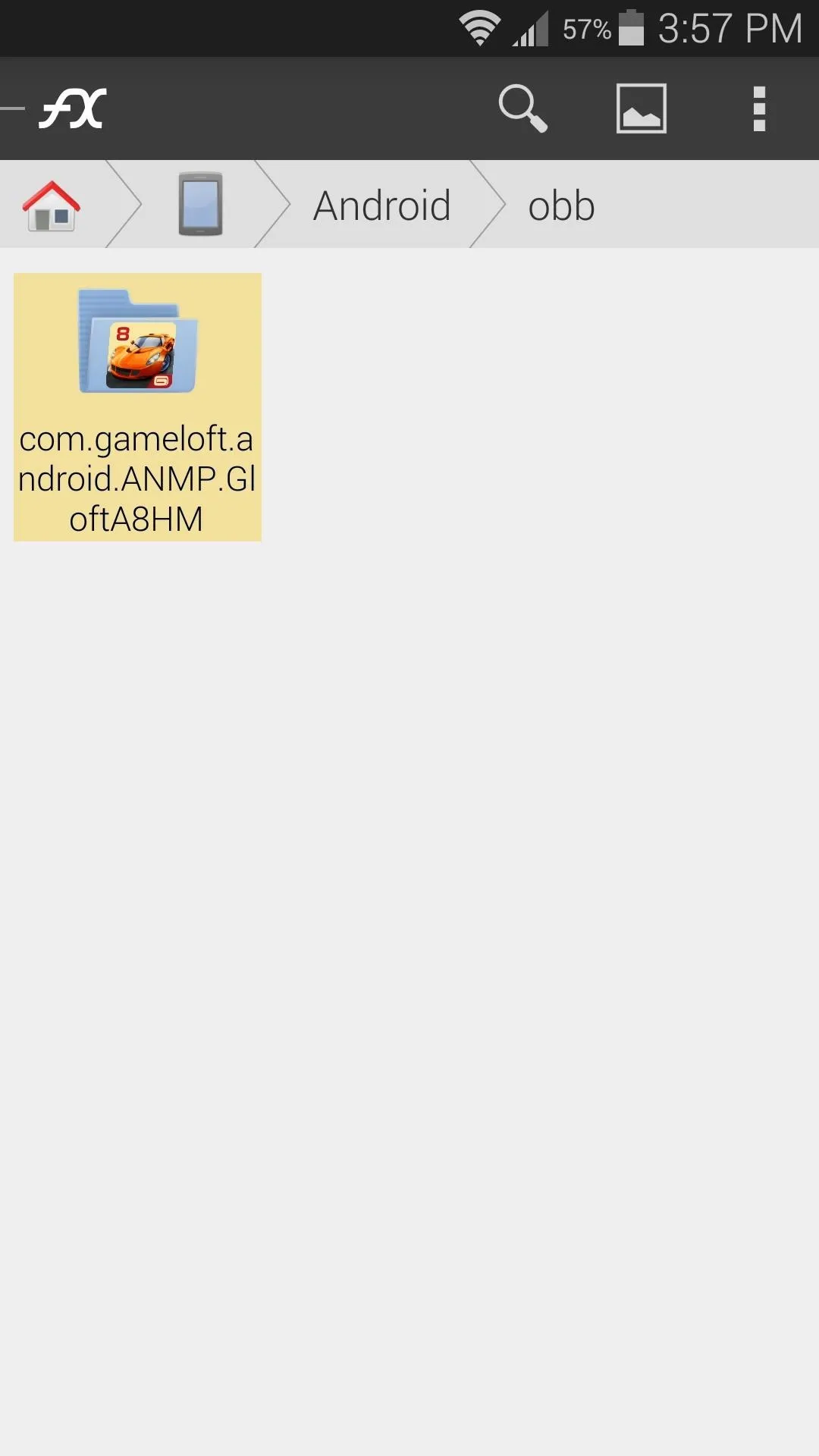
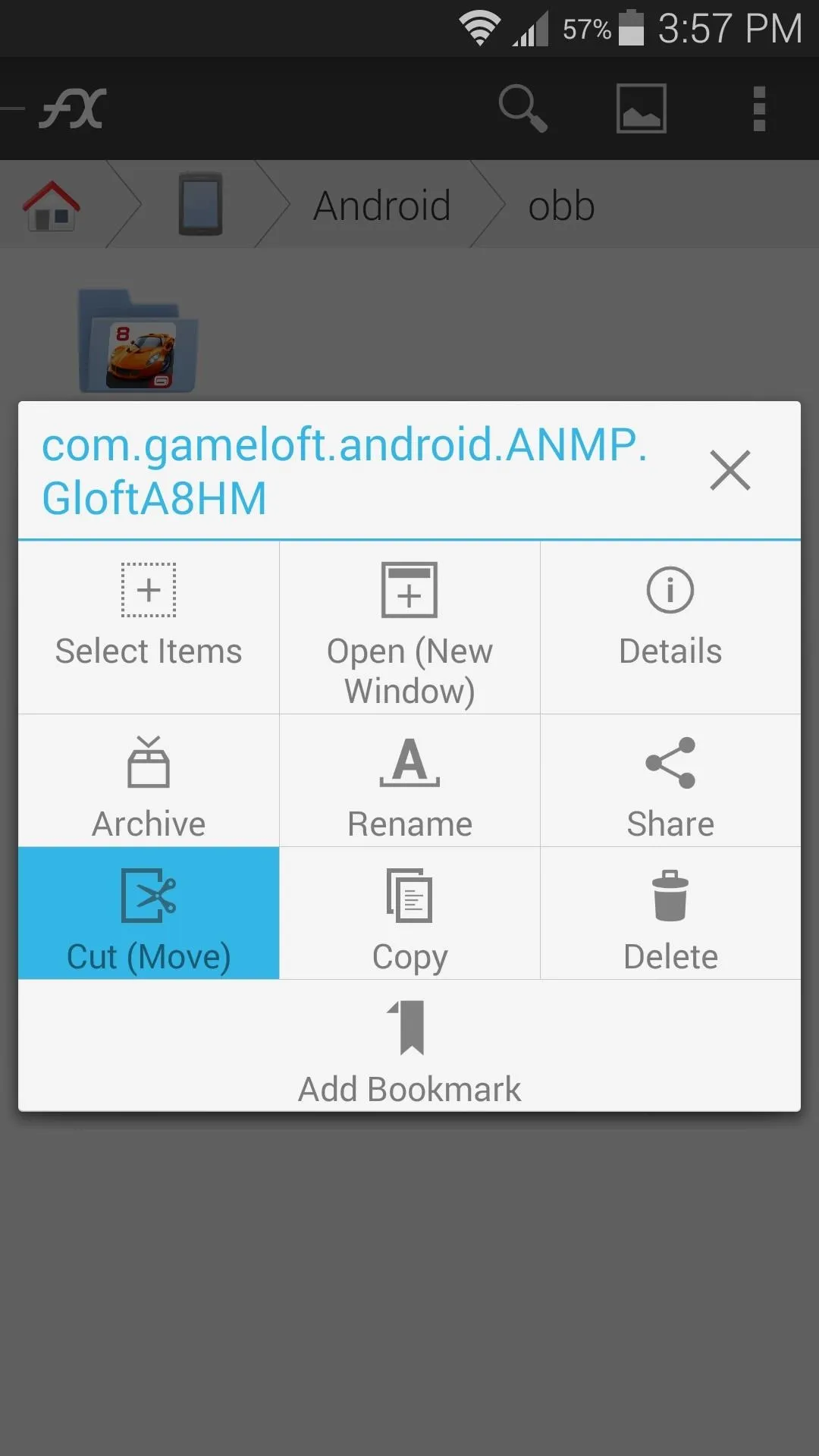
Head back out to FX's main menu, then select Media Card to access your SD card. From here, browse to the Android folder.
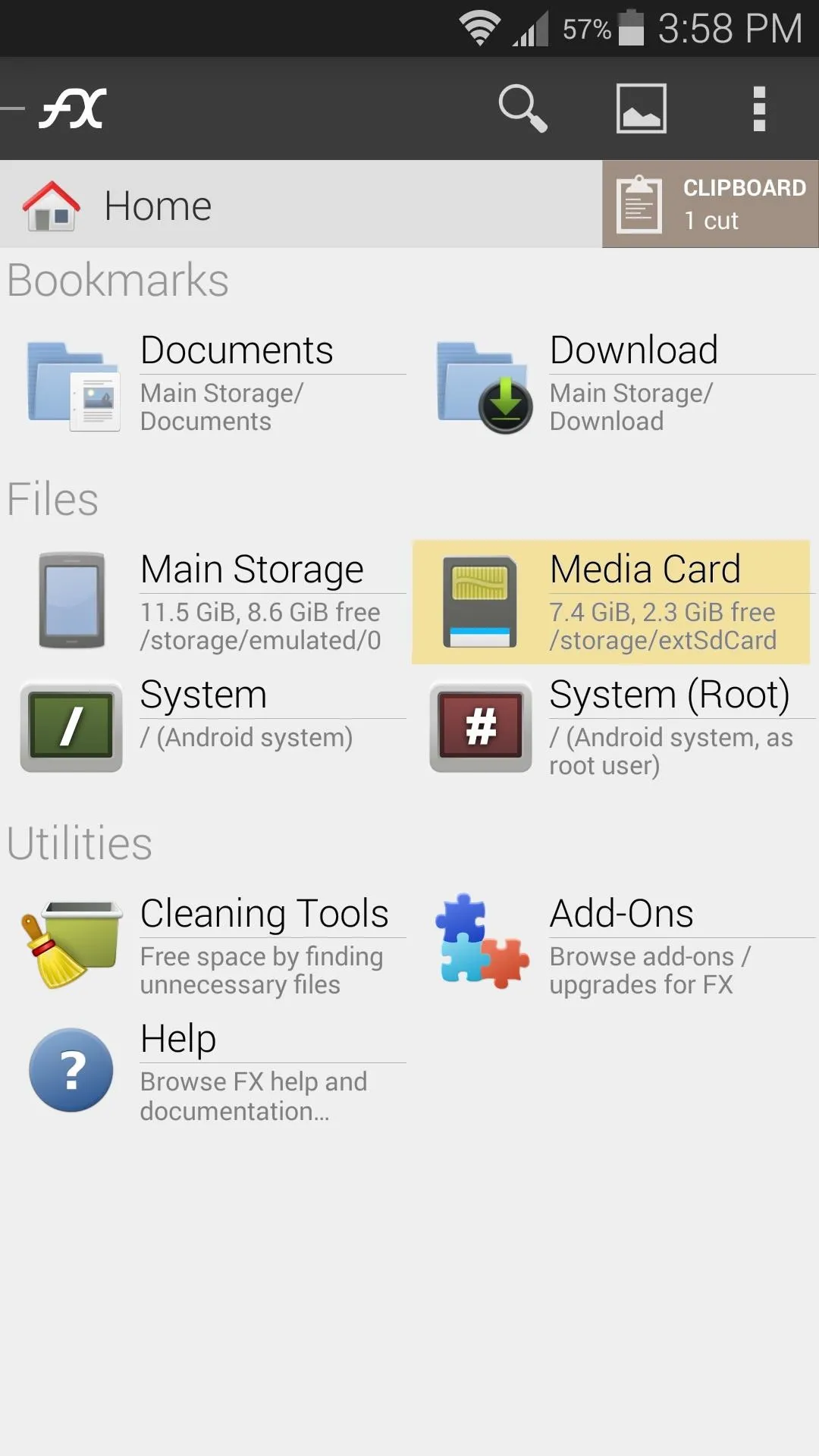
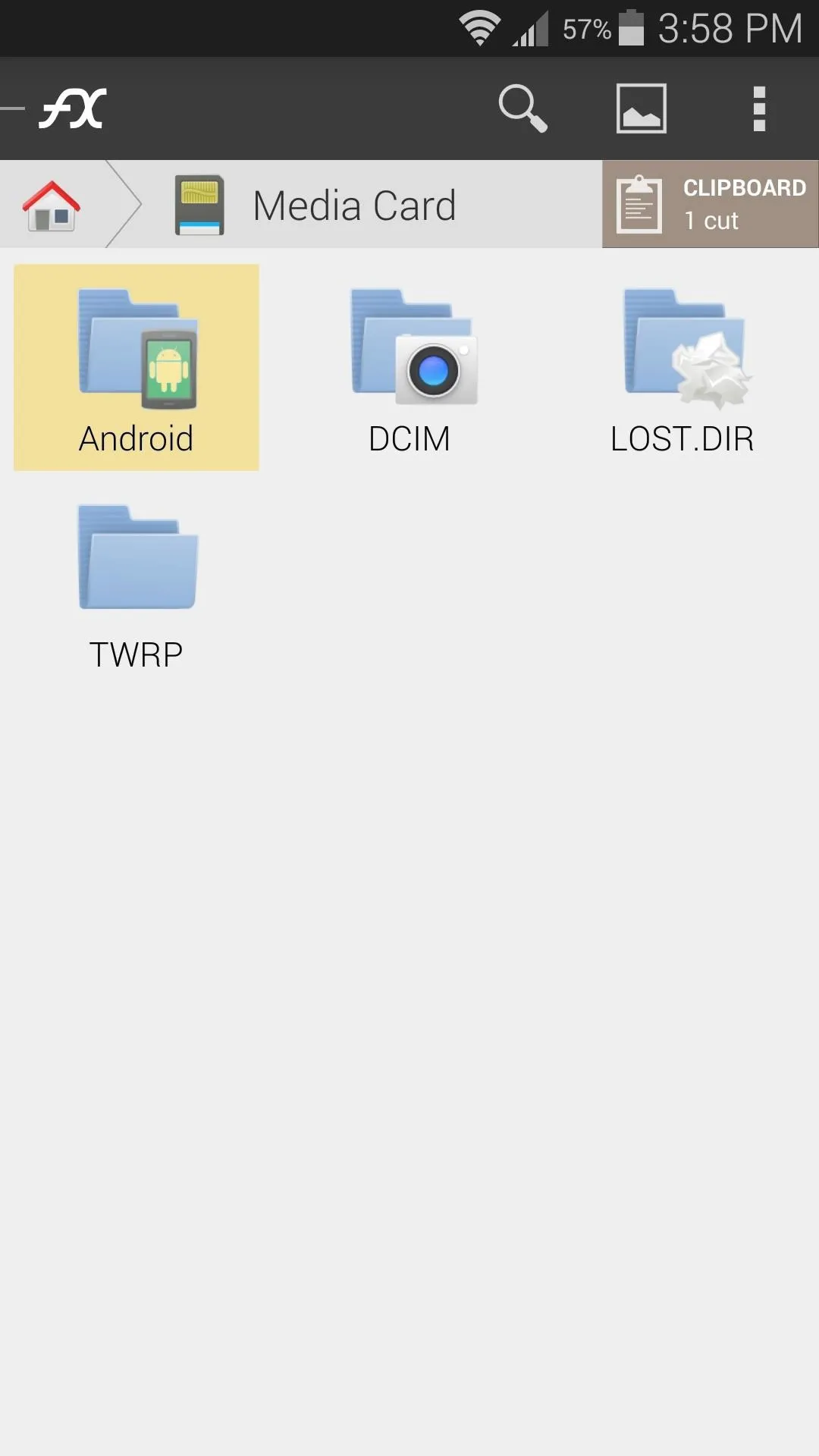
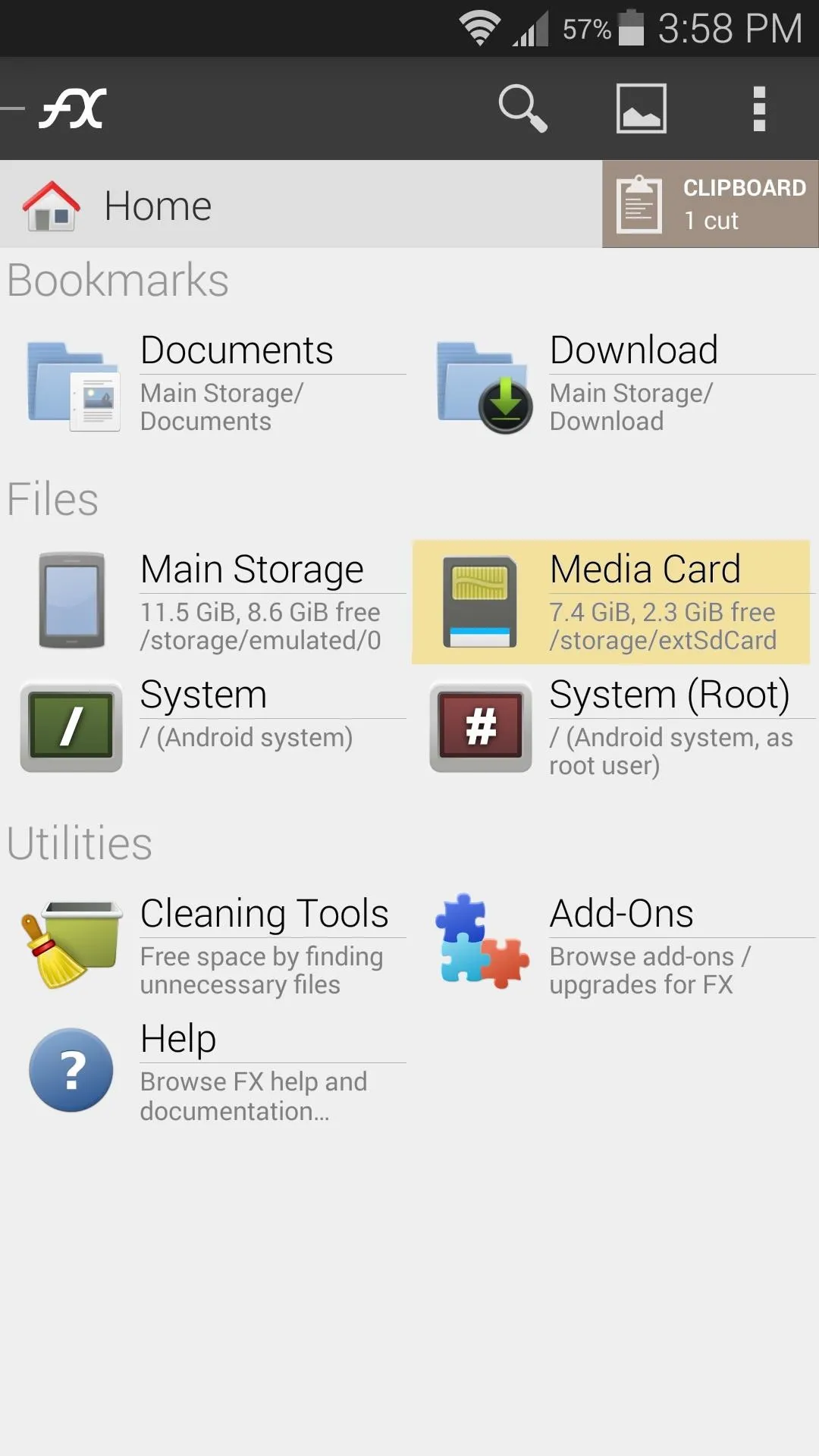
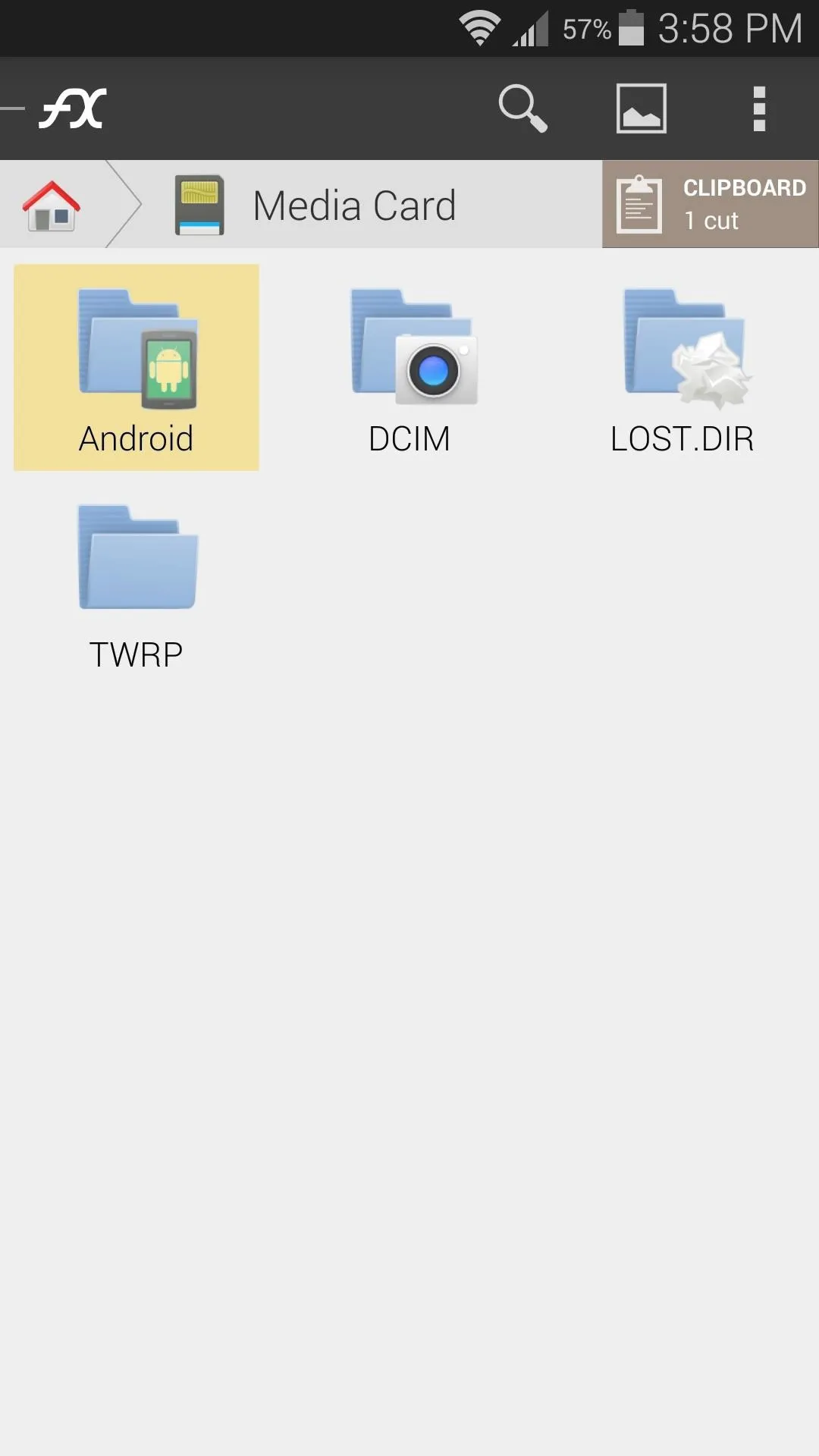
Since an OBB subfolder does not exist in the Android folder on your SD card yet, you'll have to create one. Use the three-dot menu button to select New Folder, then name this folder obb.
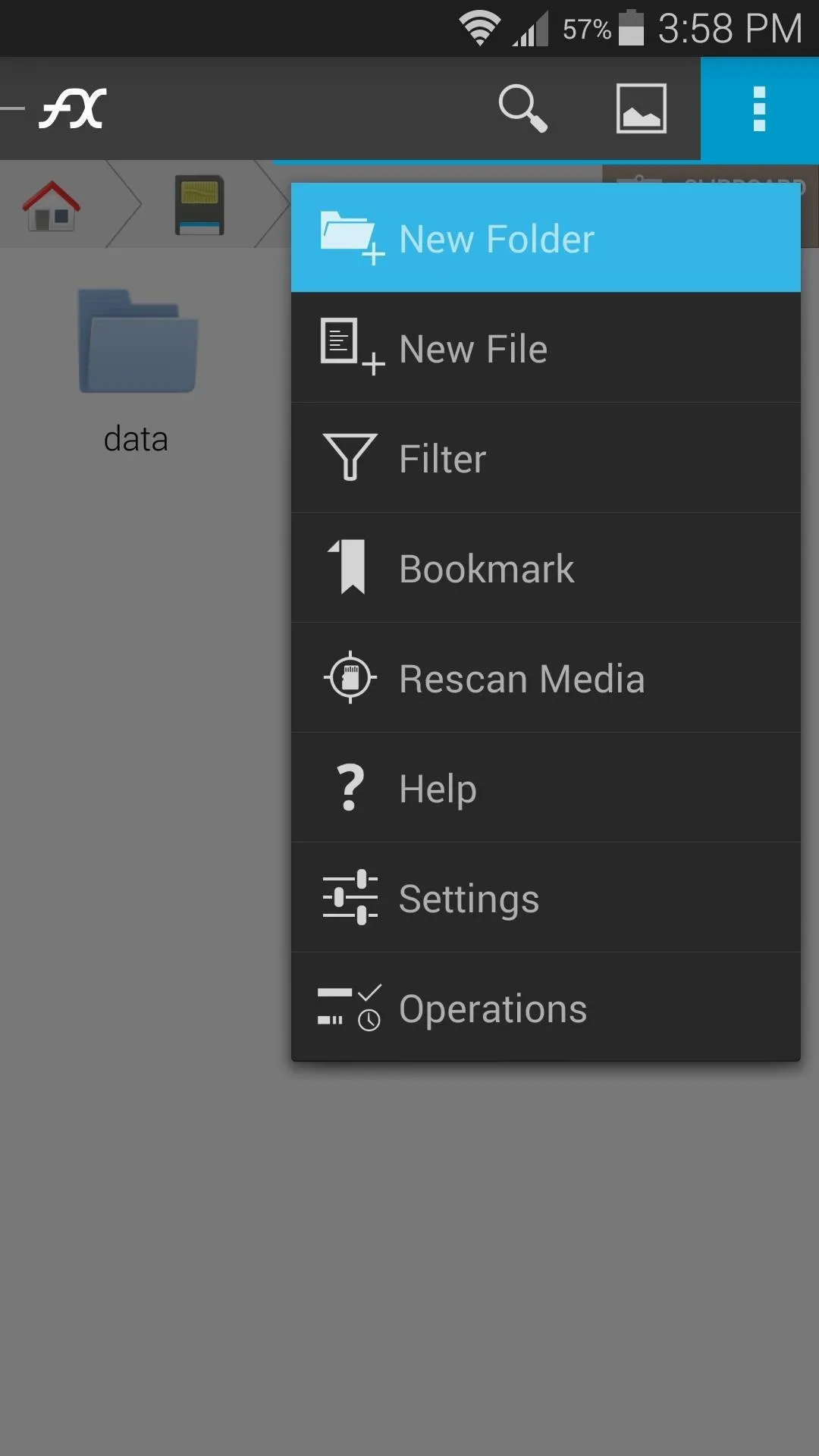
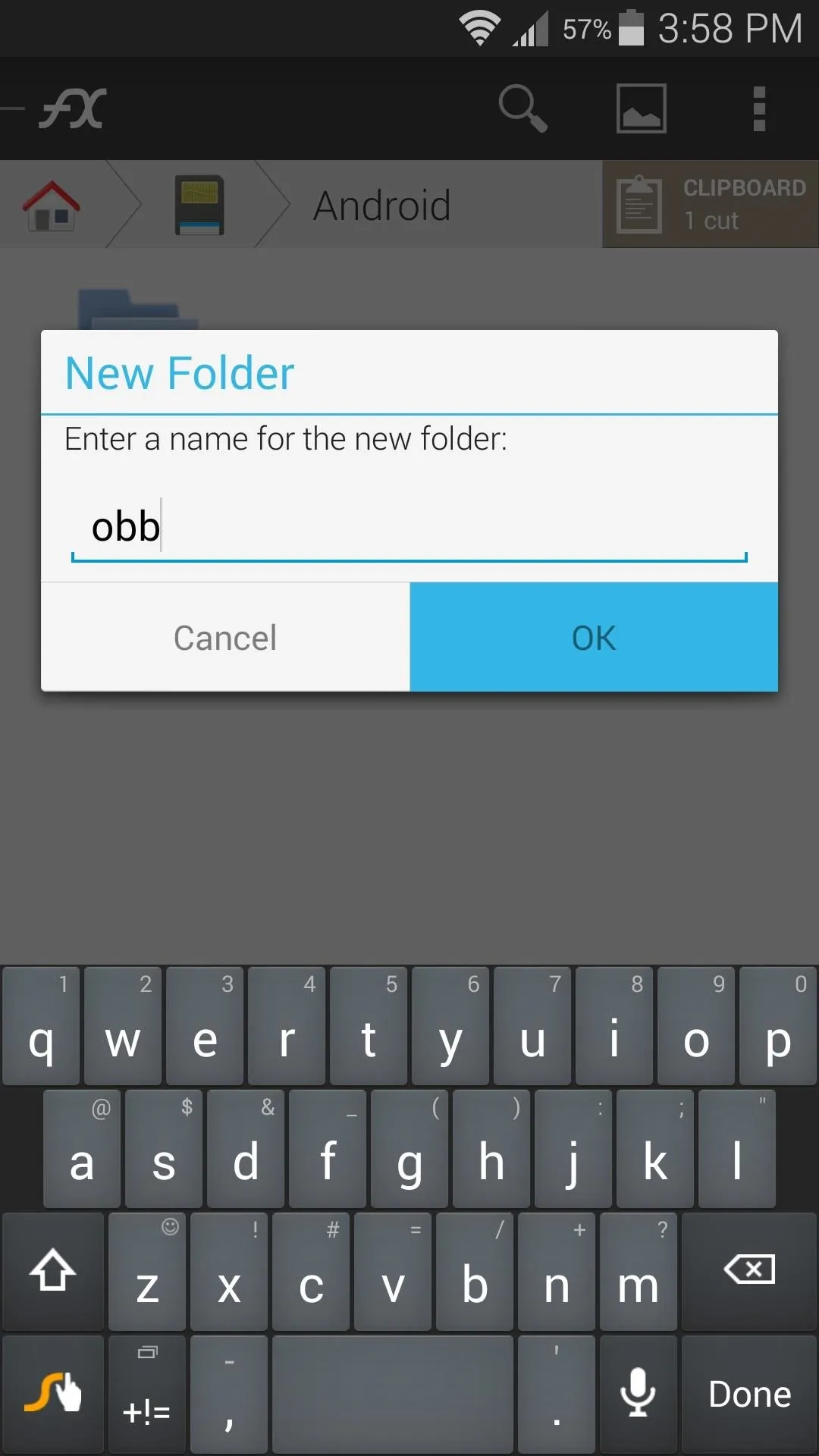
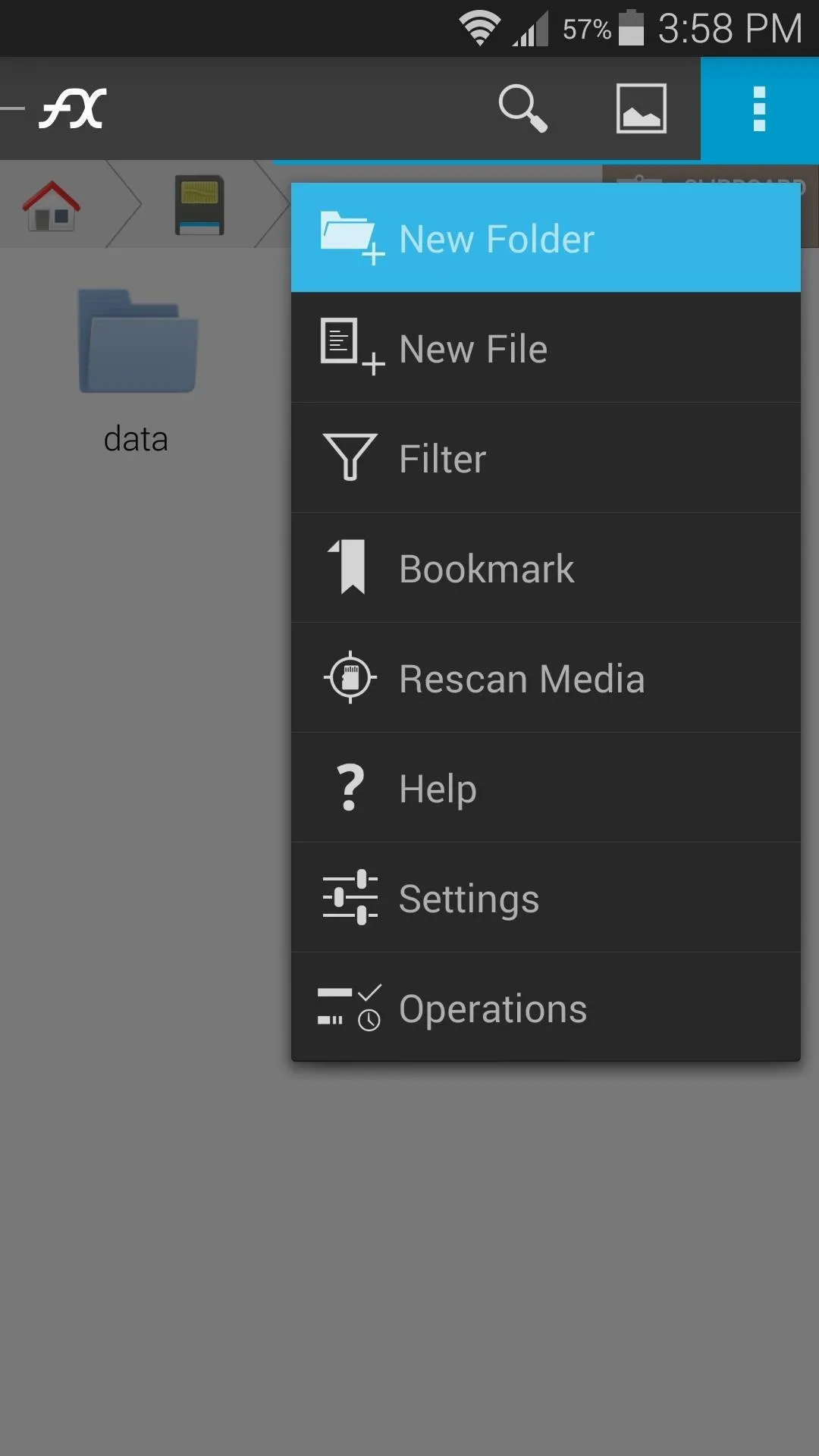
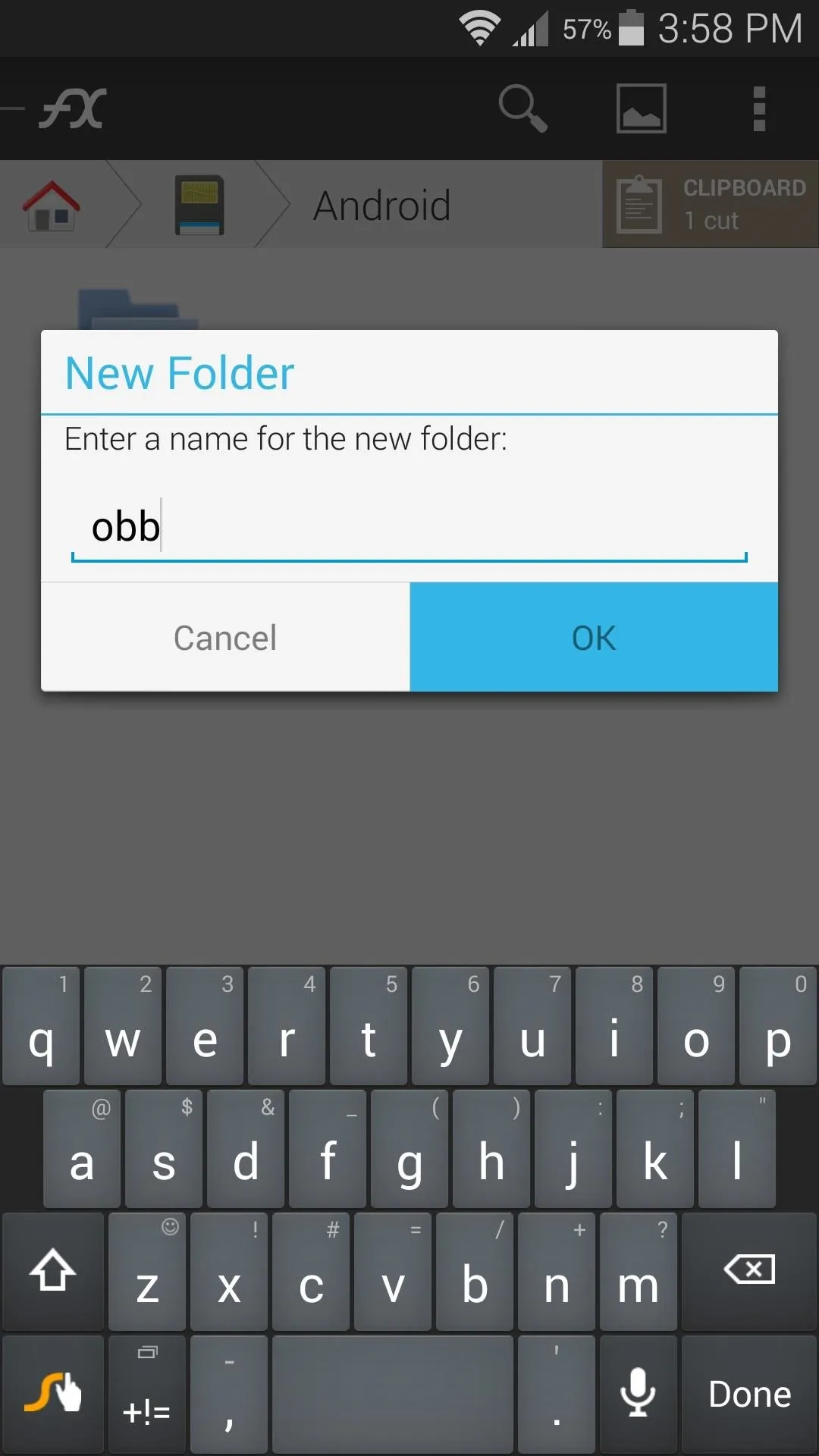
With that done, simply tap the Clipboard button and hit Paste to move your files into the new folder. Depending on the size of your OBB files, this process may take several minutes.
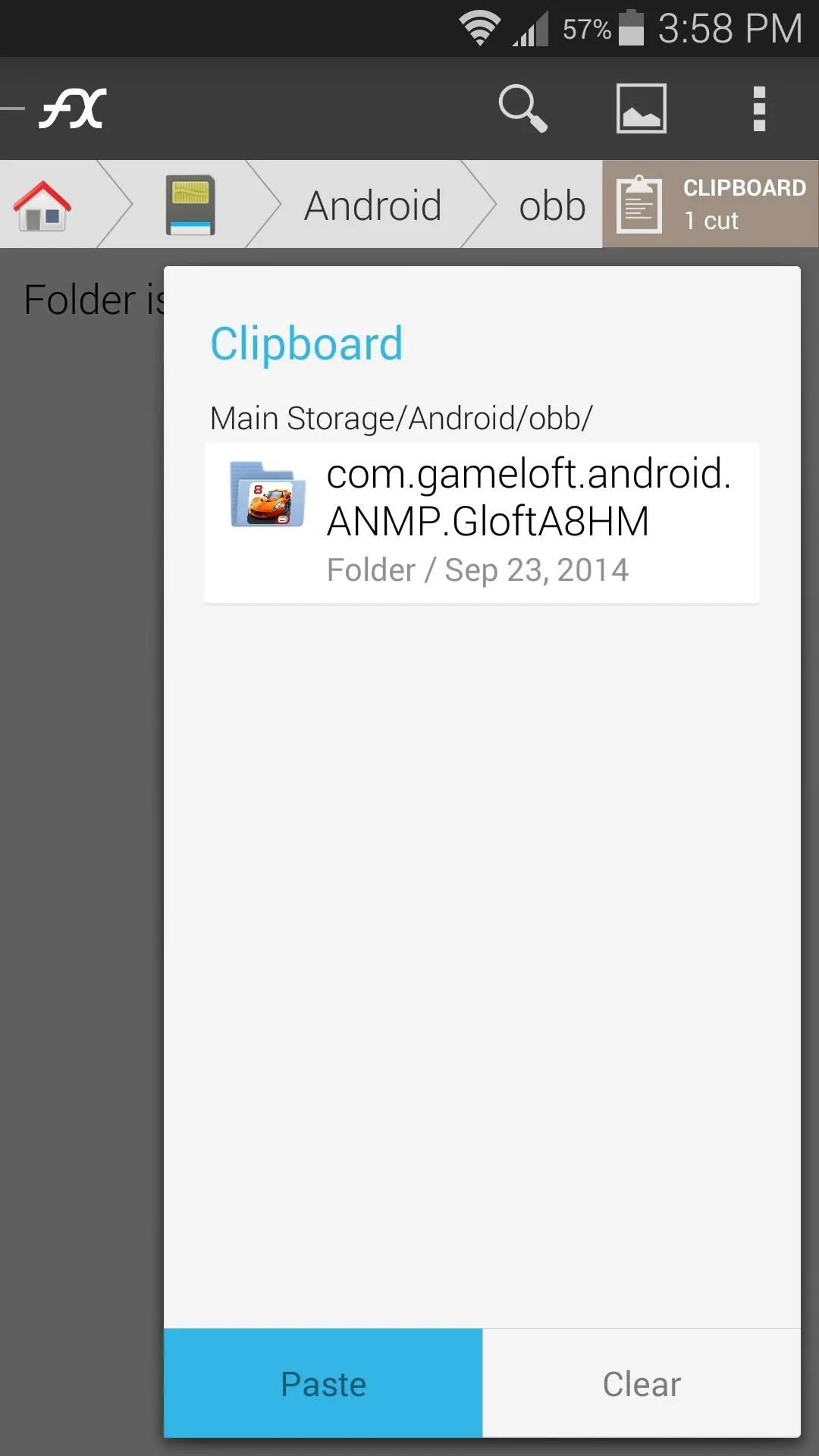
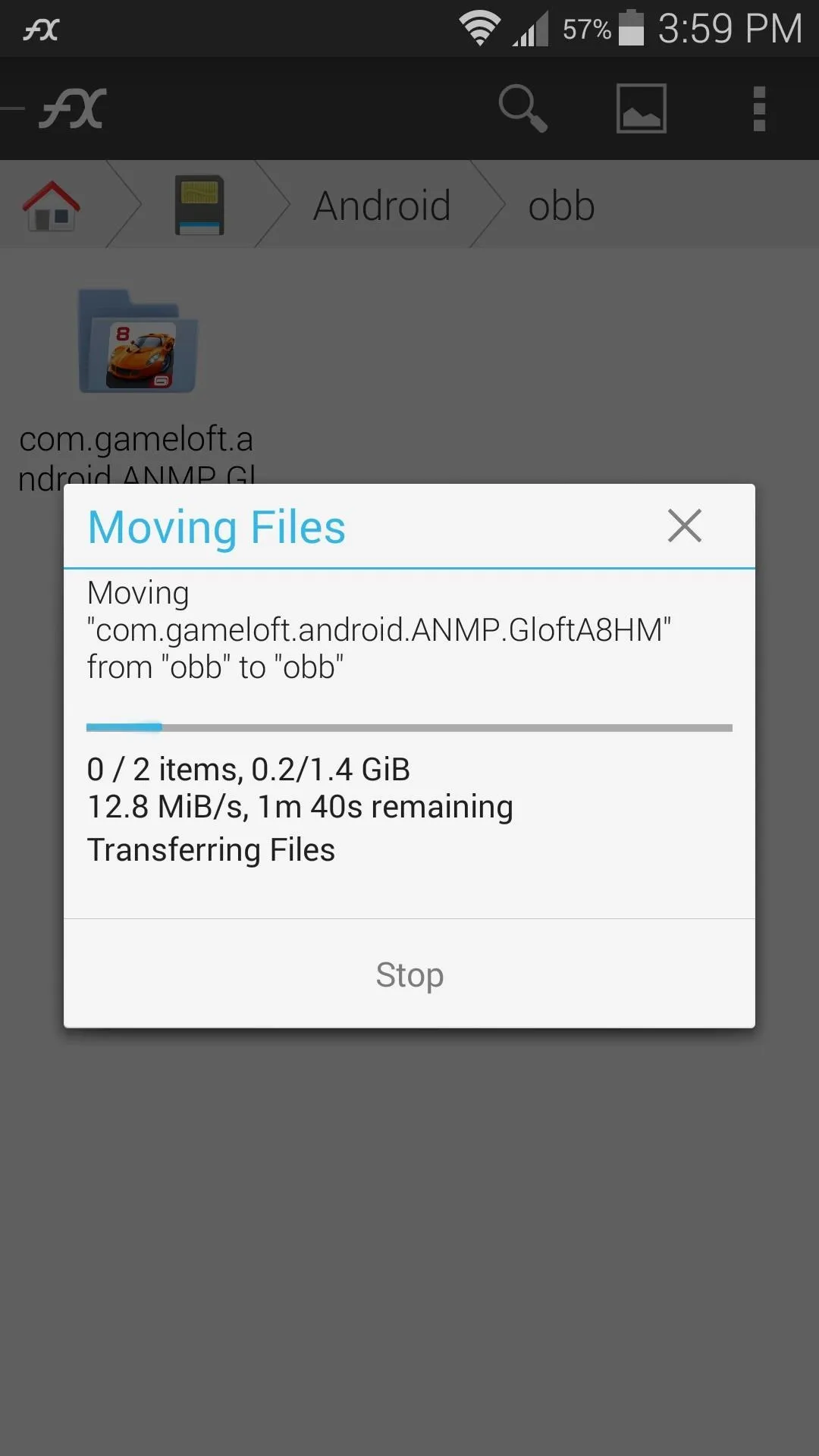
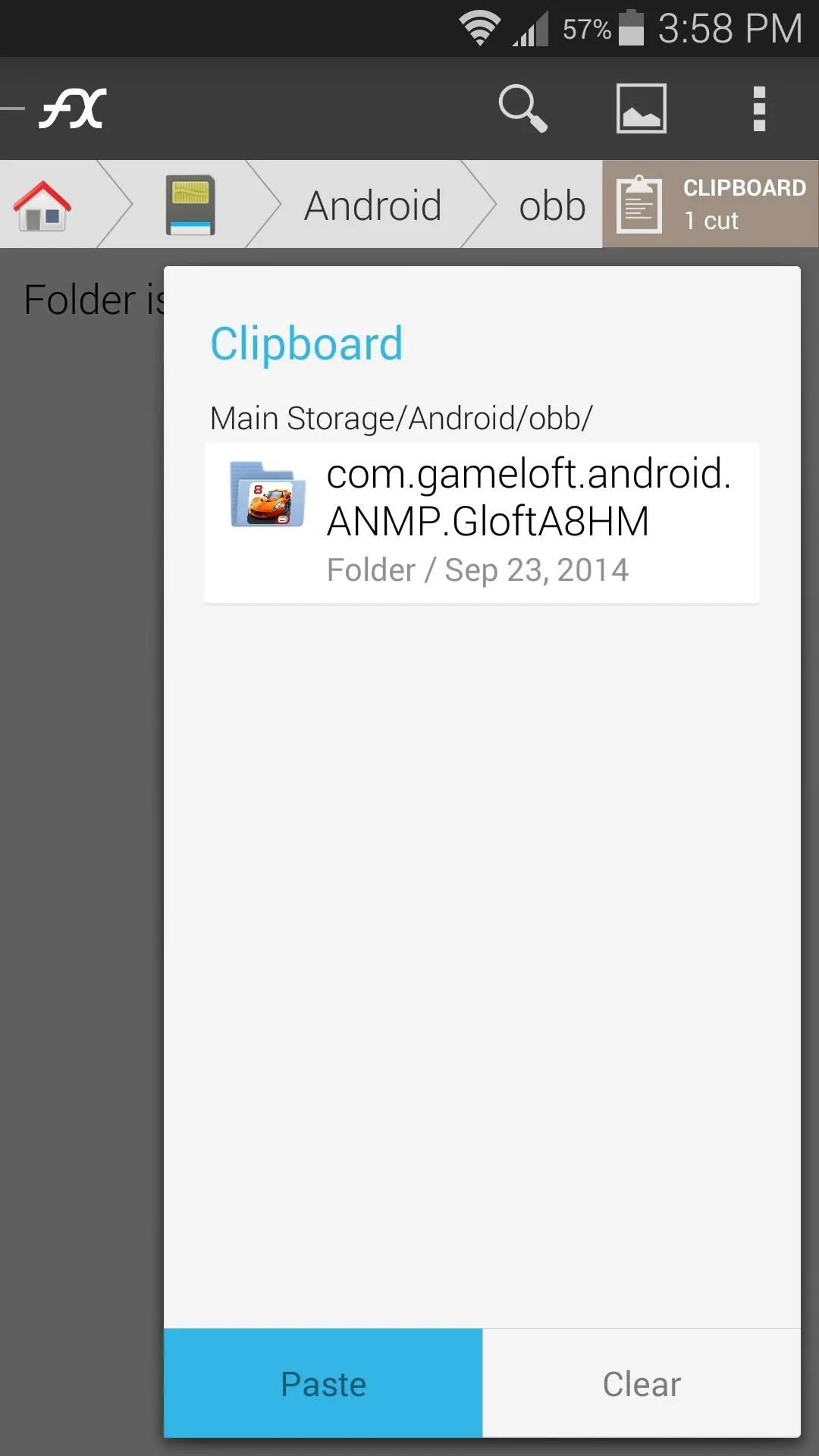
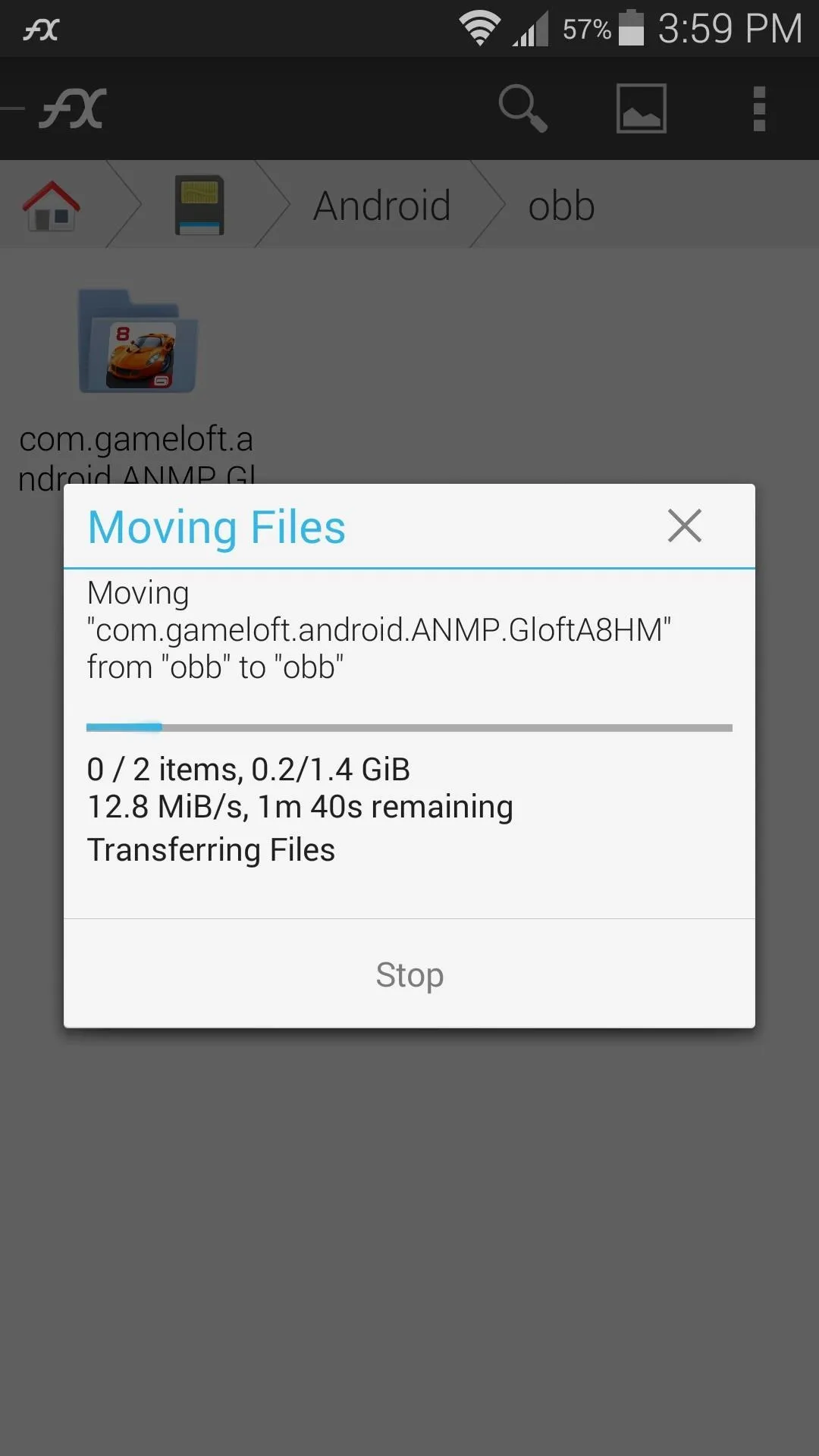
Once the file transfer is complete, your files will no longer occupy valuable internal storage space. And, as a result of the Obb on SD module, your games will continue to work as usual with their OBB files in the new location. Existing game saves and other data will not be lost.
How much internal storage space did you save by moving your game files? Let us know in the comments section below, as well as on Facebook and Twitter.

























Comments
Be the first, drop a comment!