Even with the highest-tiered data plan available, there are times that your phone or your carrier might downgrade your connection to 3G or even lower. This usually occurs when you've made a phone call, or you've switched cell towers while traveling.
And after that downgrade occurs, often times you'll get stuck on that slower connection for a bit. Until a predetermined amount of time has passed, or you request an immediate download, you're trapped on those archaic modes of connectivity. This gets annoying after a while, because once you get used to 4G LTE speeds, everything else pales in comparison.
It's for these reasons that developer Marcel Dopita has created an Xposed module that allows you to set your Samsung Galaxy S5 to only connect to LTE towers. So if you find that your phone takes forever to ramp up your data connectivity, you might want to have a look at this one.
Prerequisites
Installing LTE Only Mode for S5
The module that allows you to force your Galaxy S5 to connect only to LTE towers is aptly-titled LTE Only Mode for S5.
To get it installed, simply head to the Download section of your Xposed Installer app and search LTE Only Mode for S5, then tap the top result. Next, swipe over two times to hit up the Settings tab.
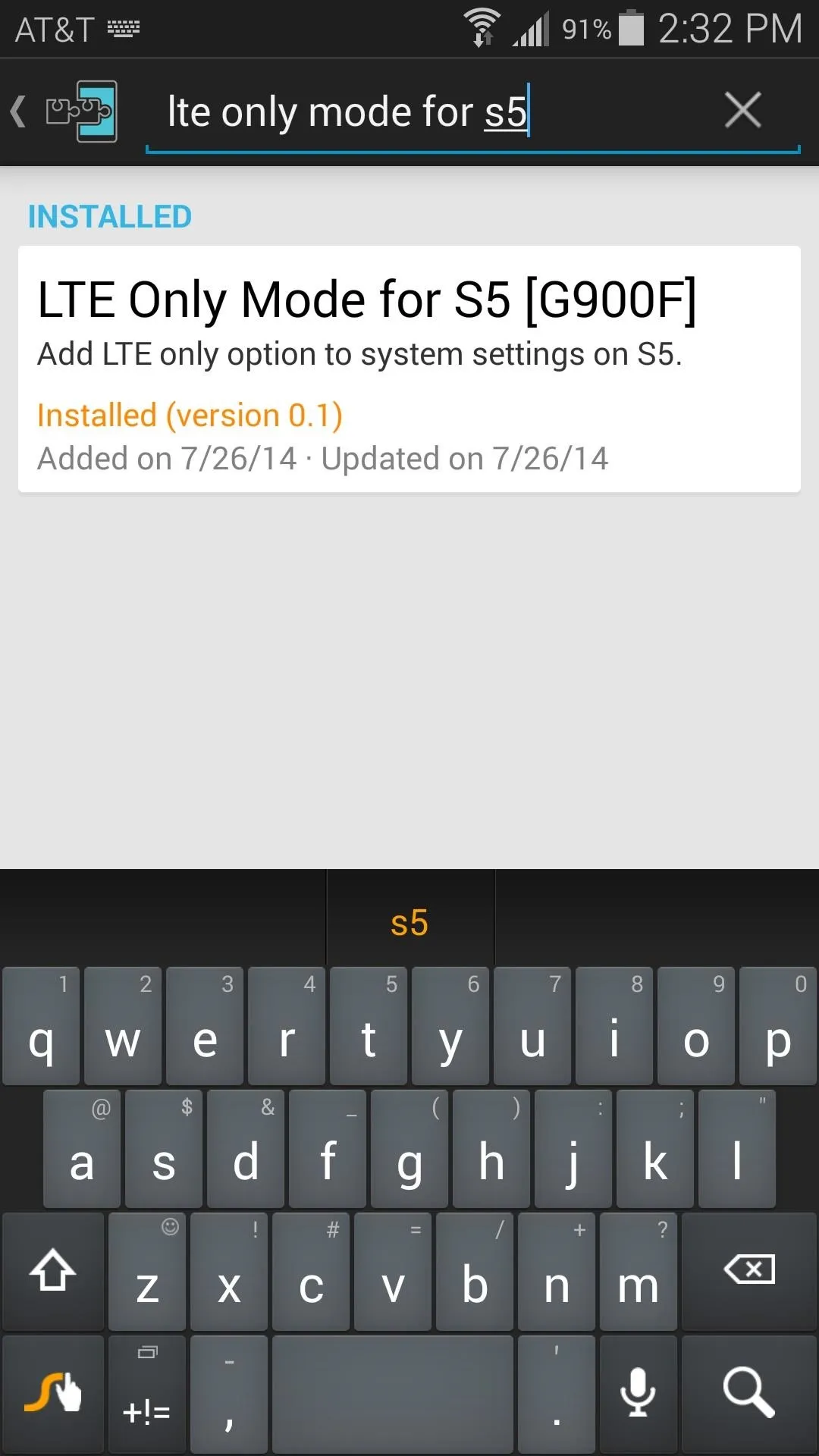
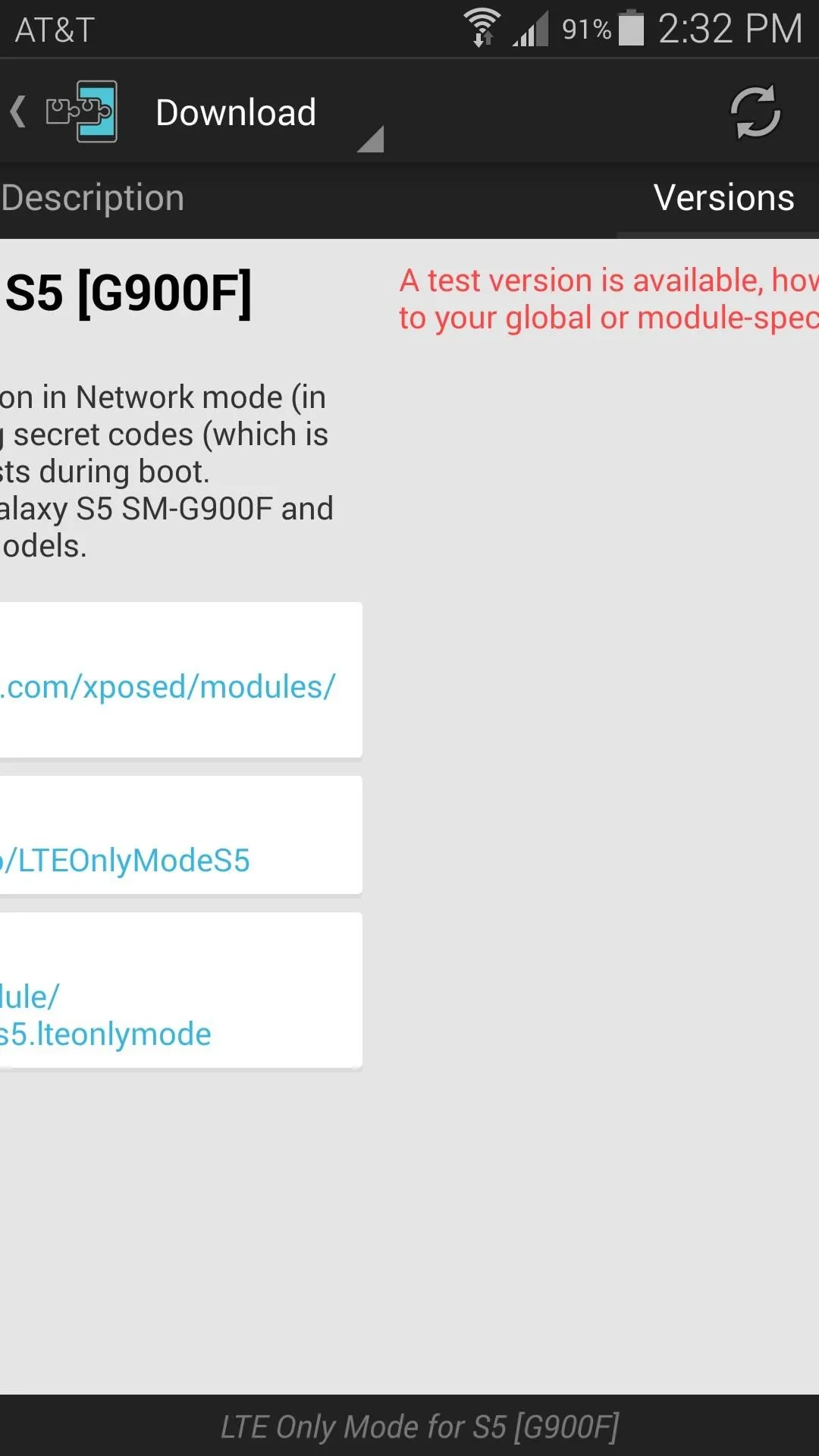
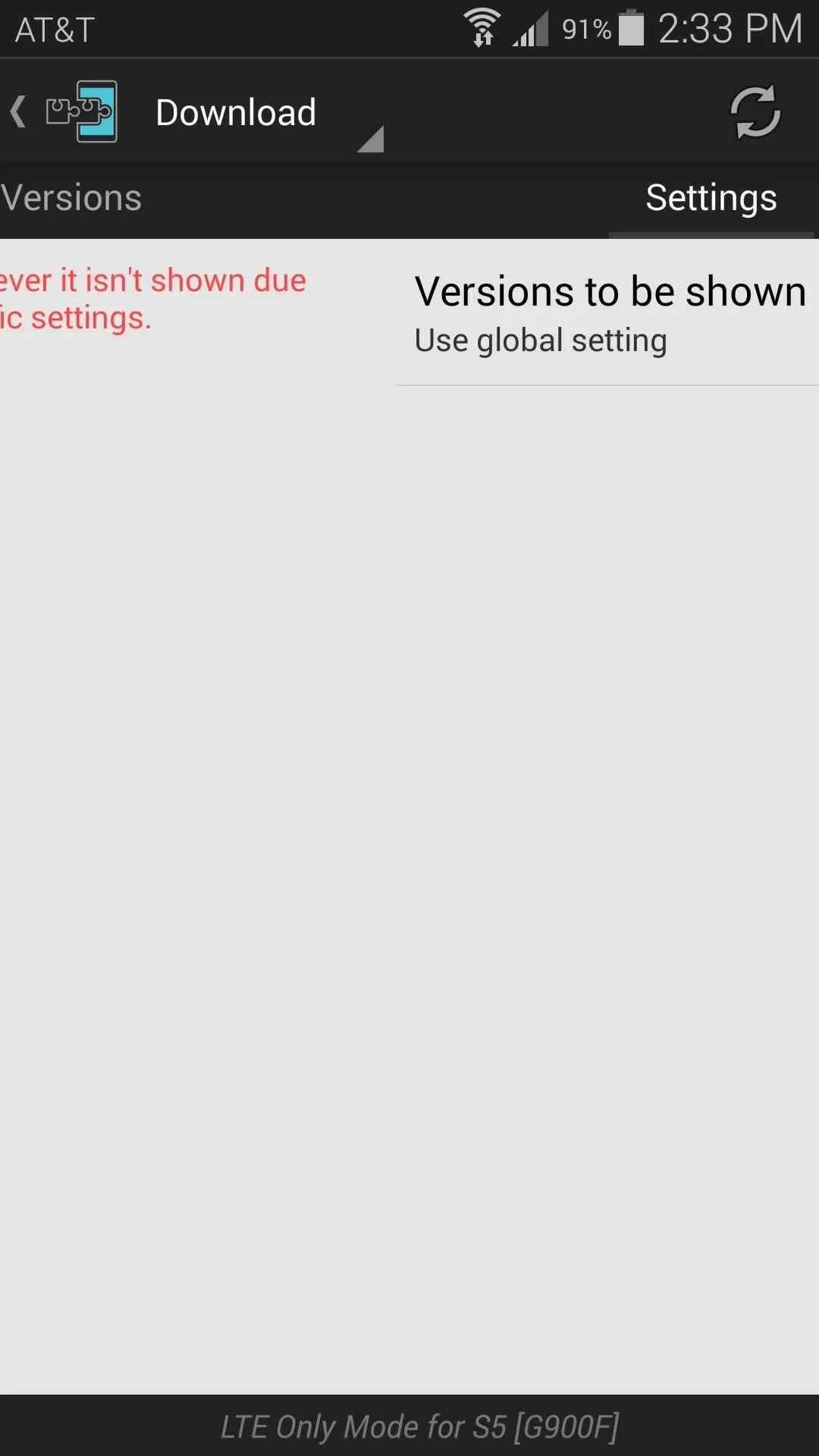
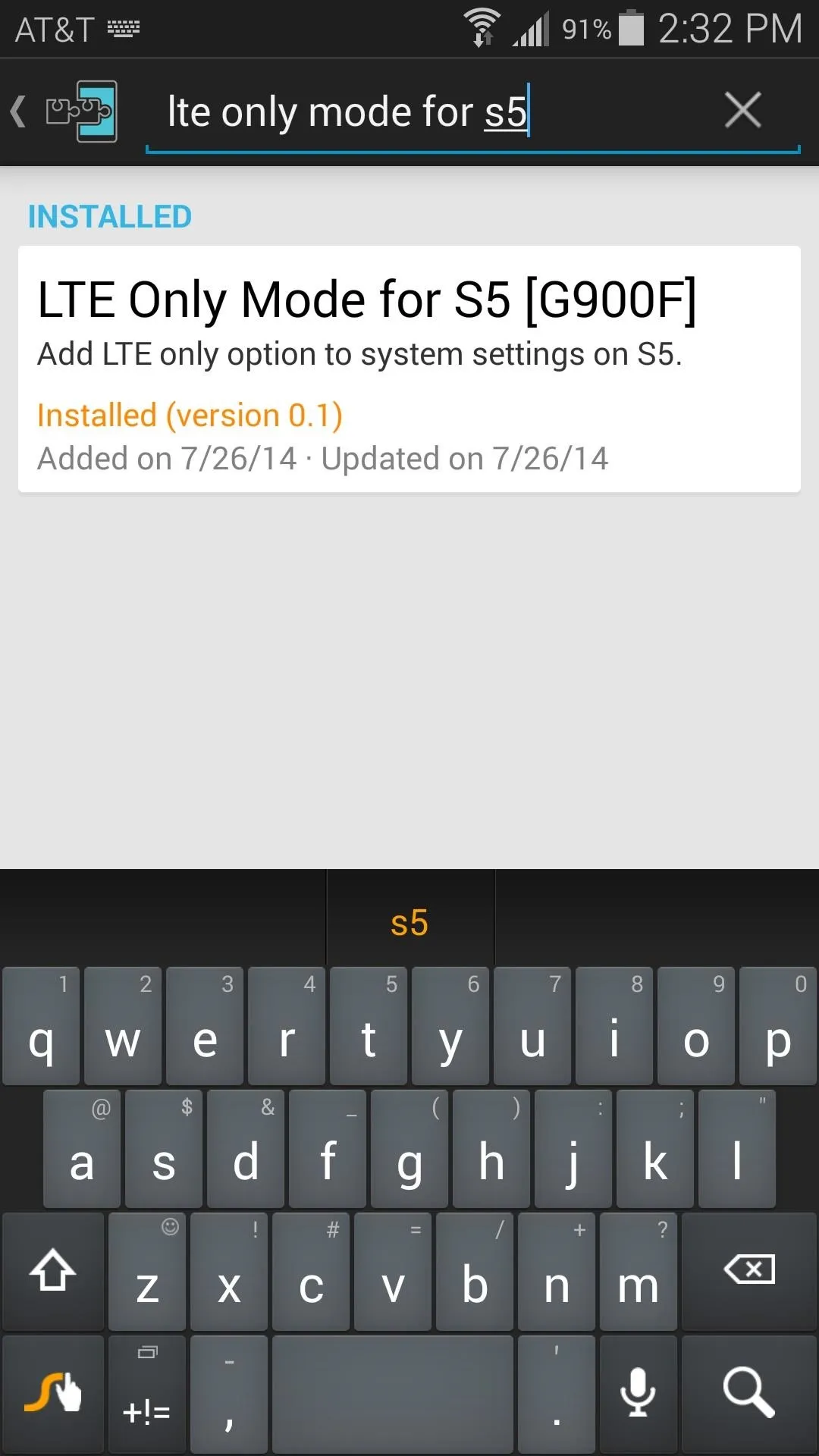
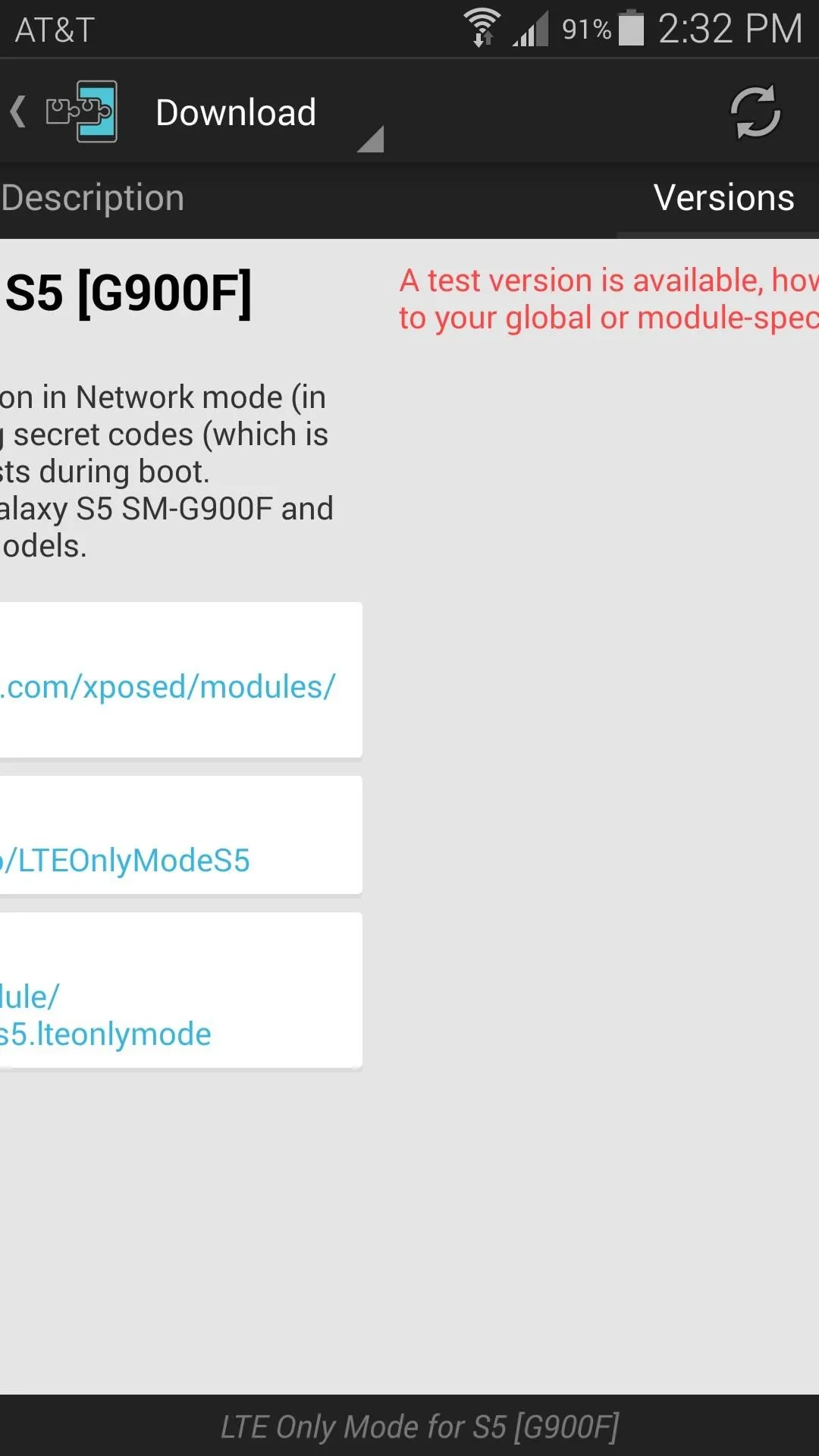
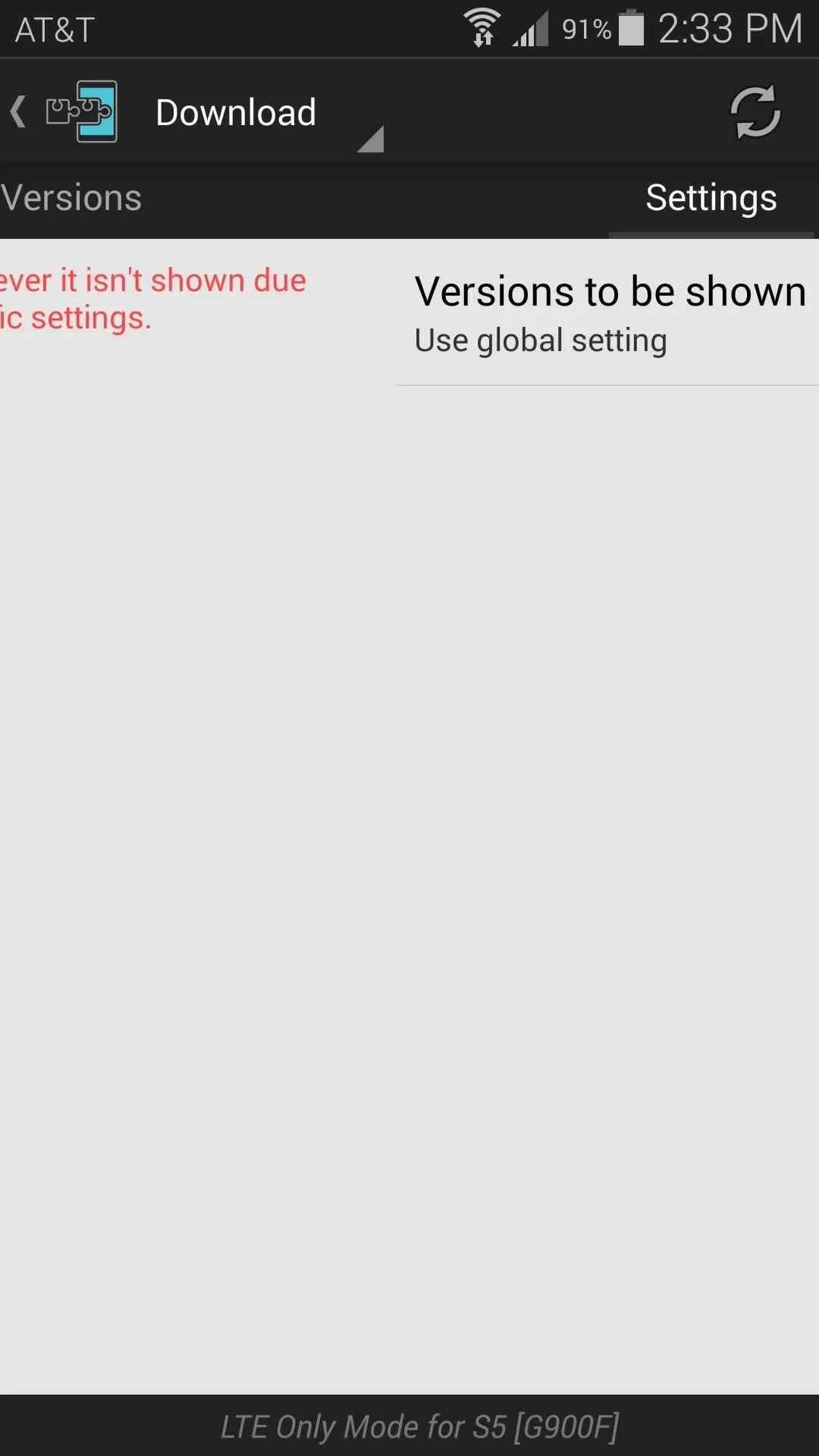
From here, tap Versions to be shown and select Experimental from the following menu.
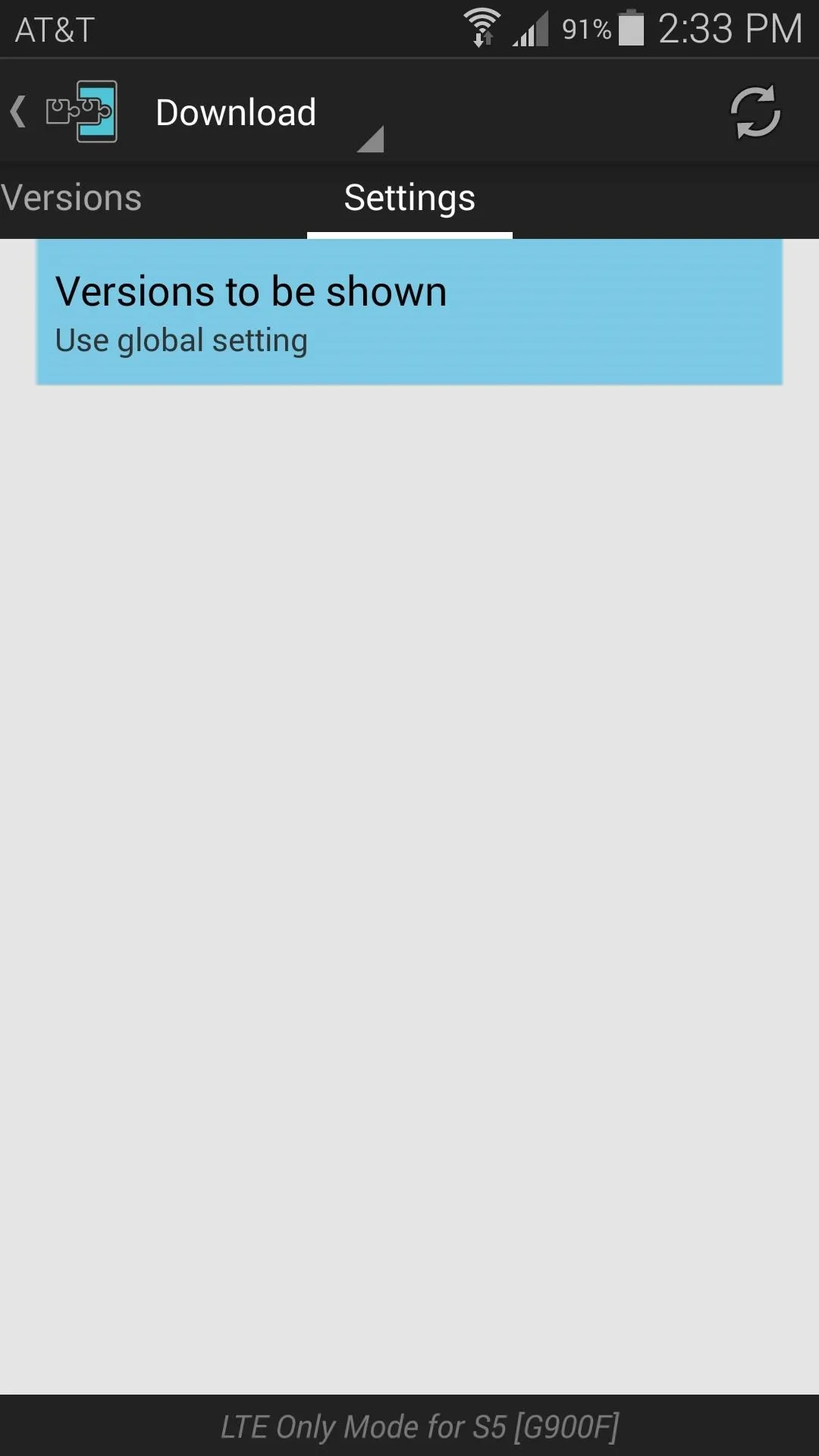
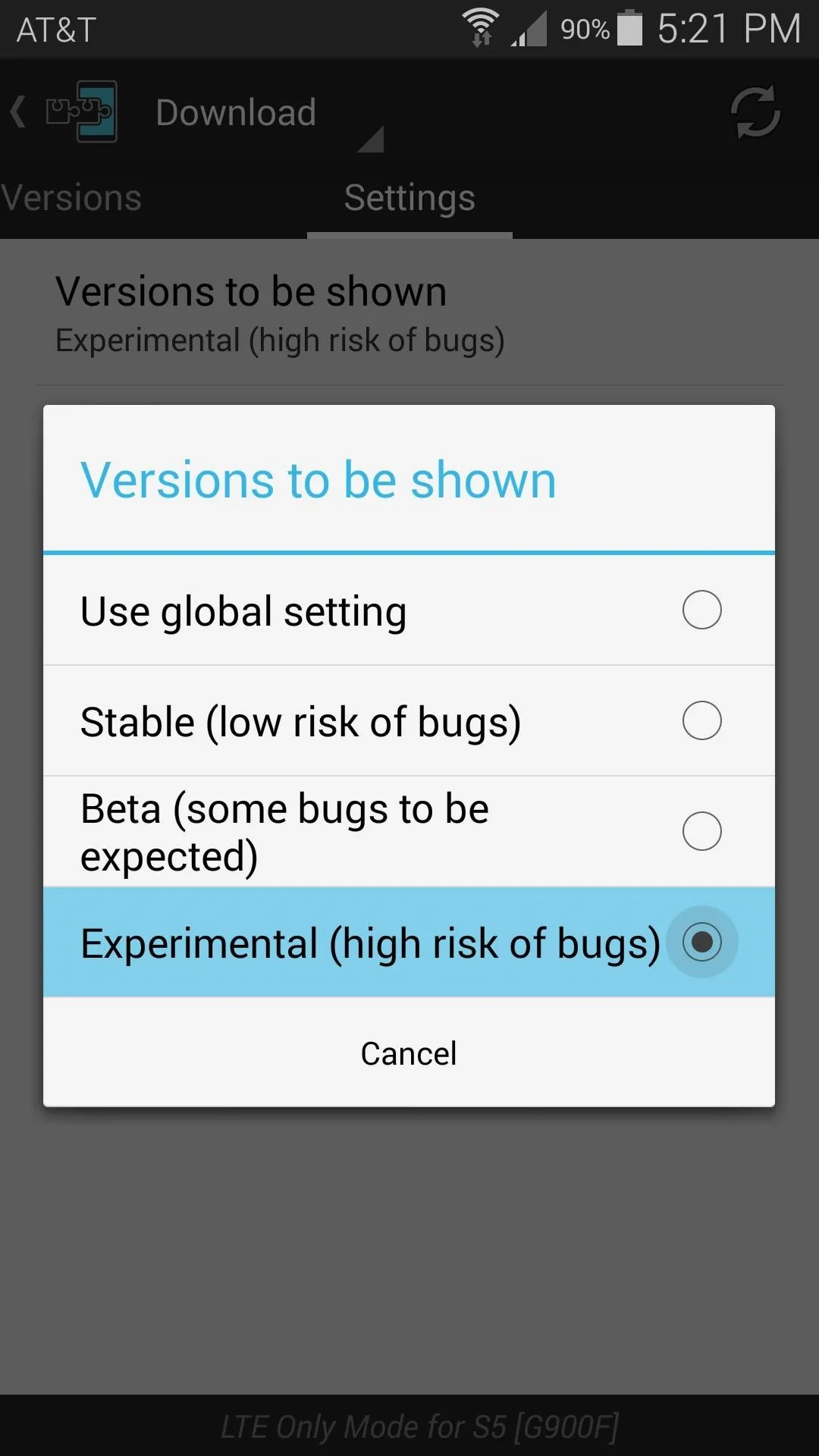
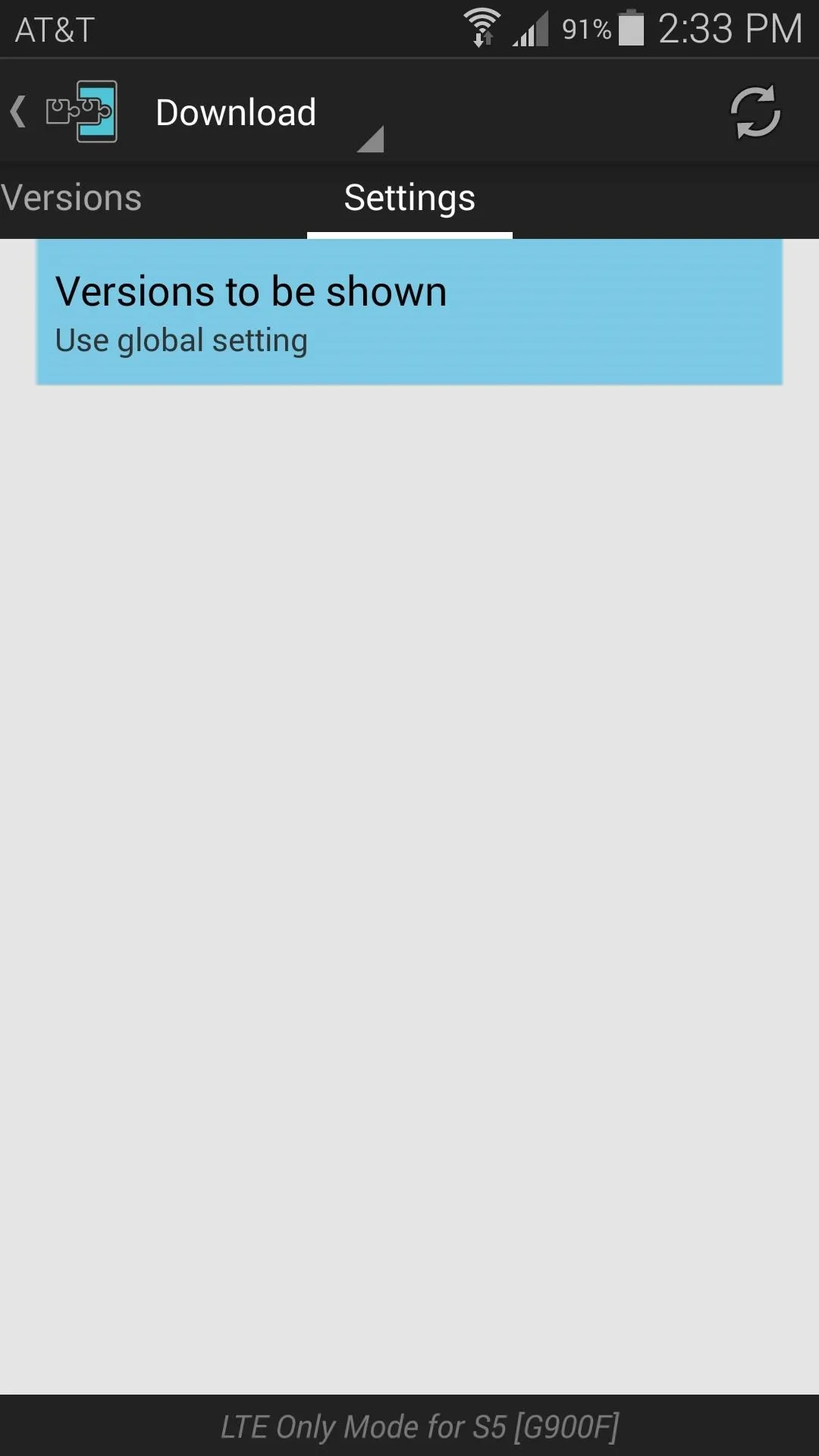
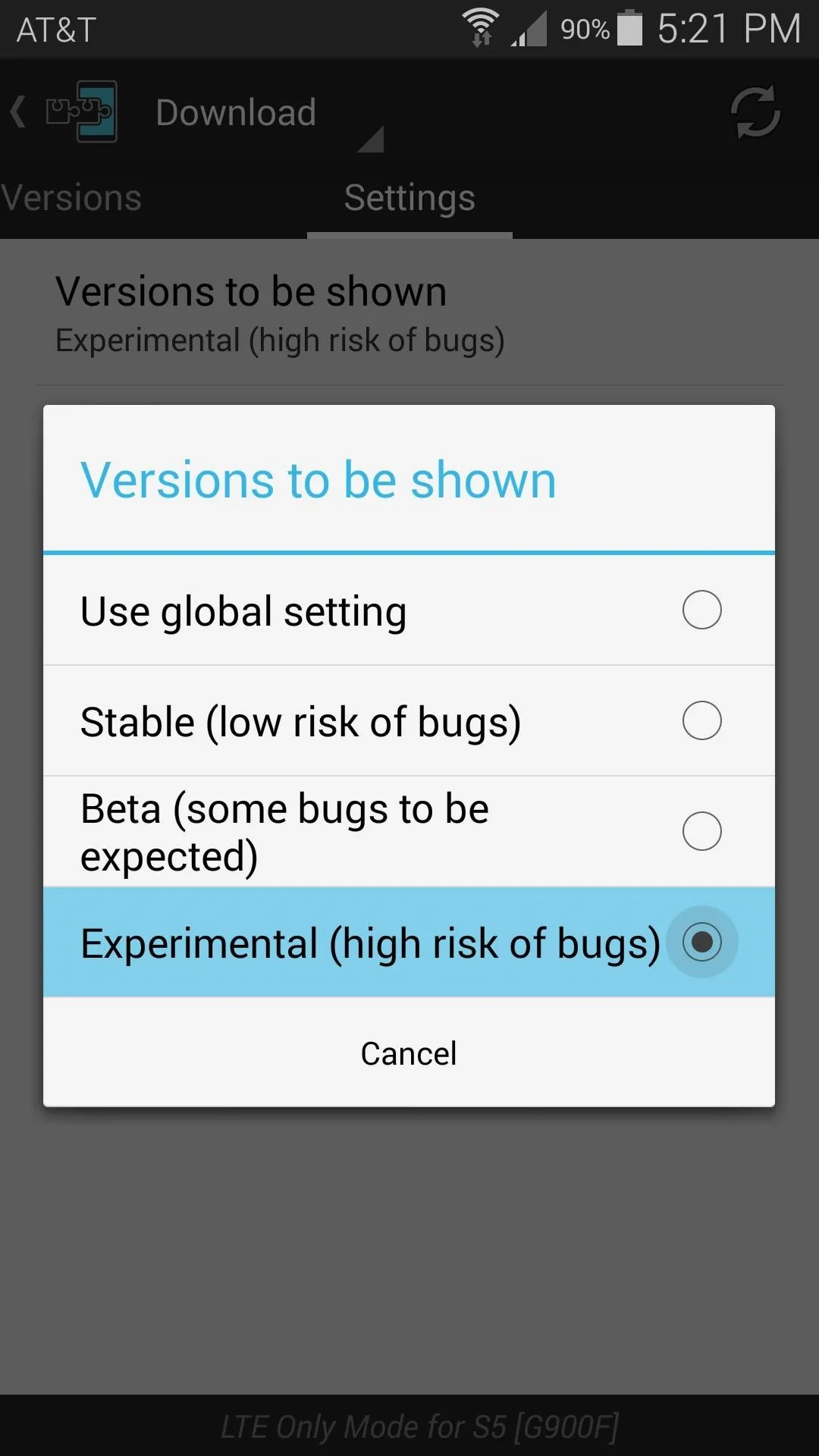
Next, swipe back to the Versions tab and tap the Download button on the most recent entry.
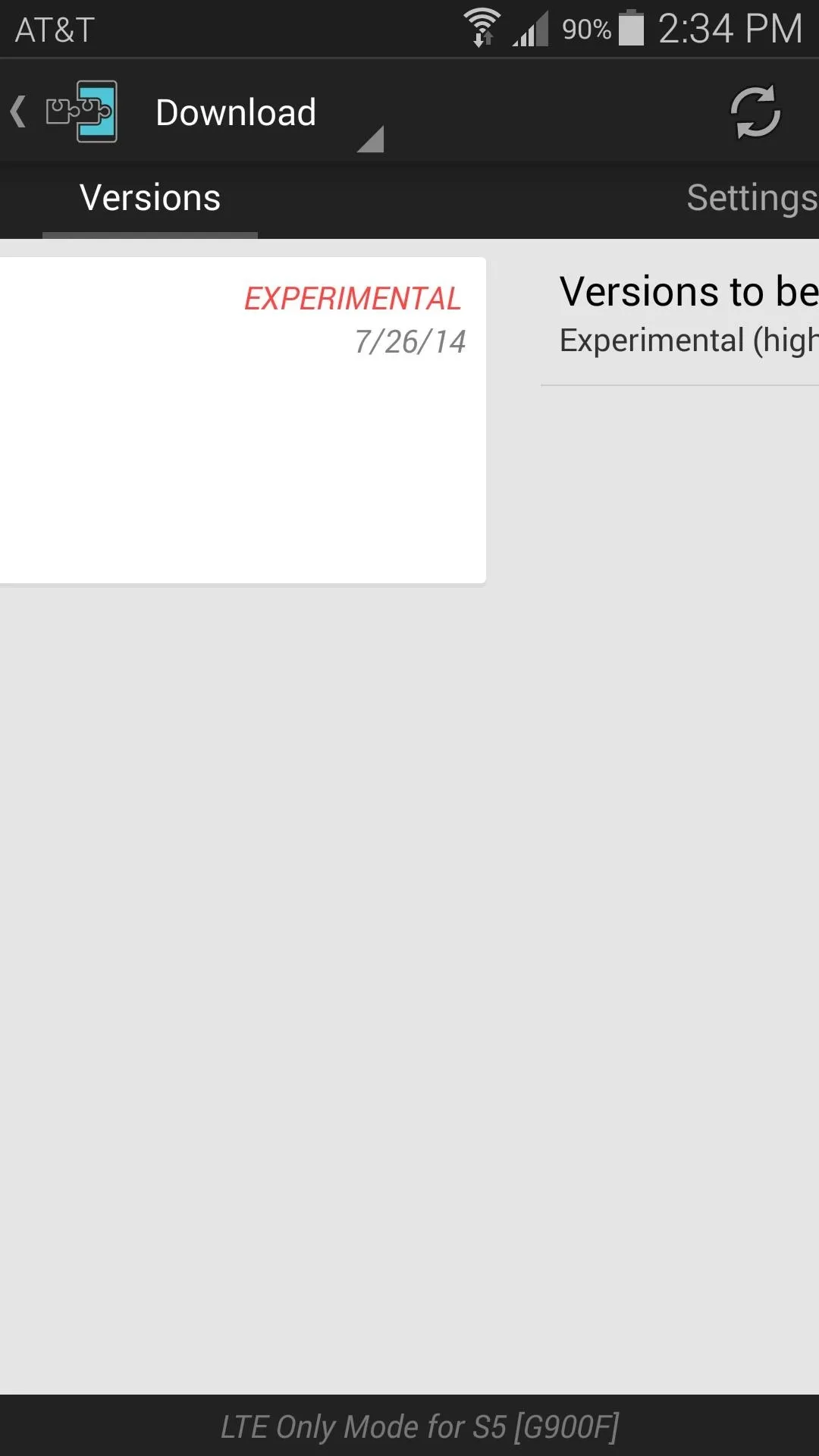
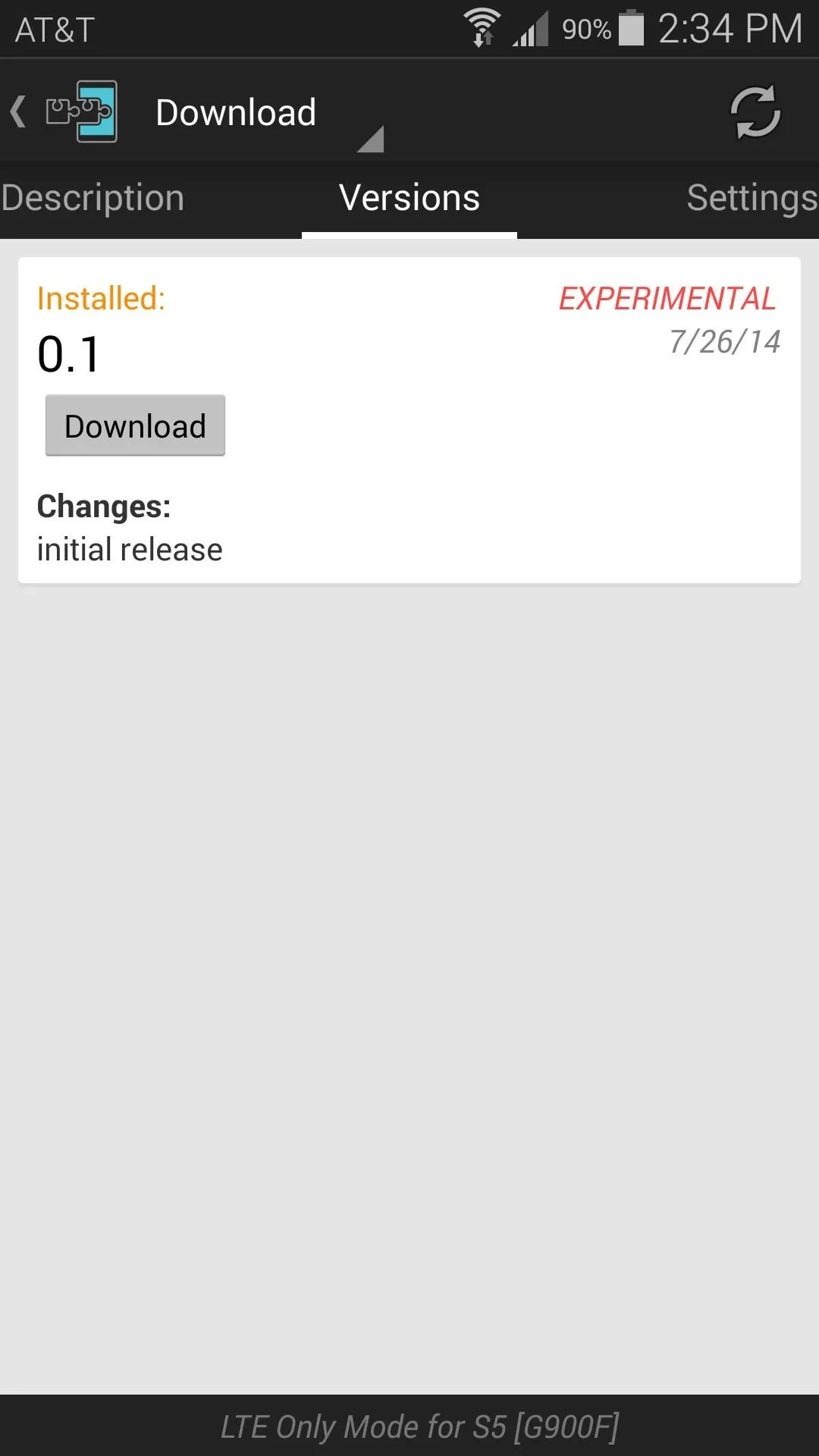
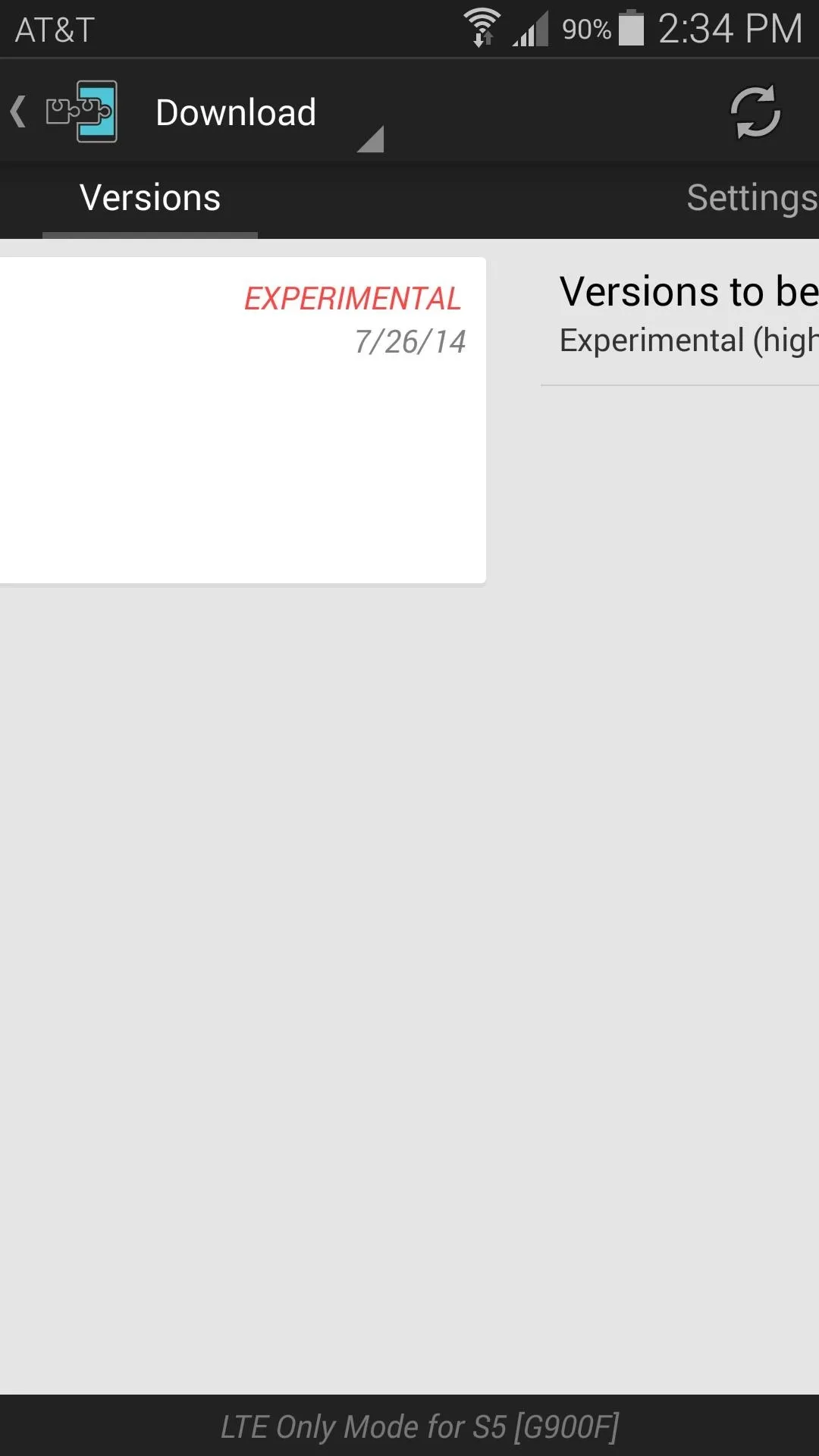
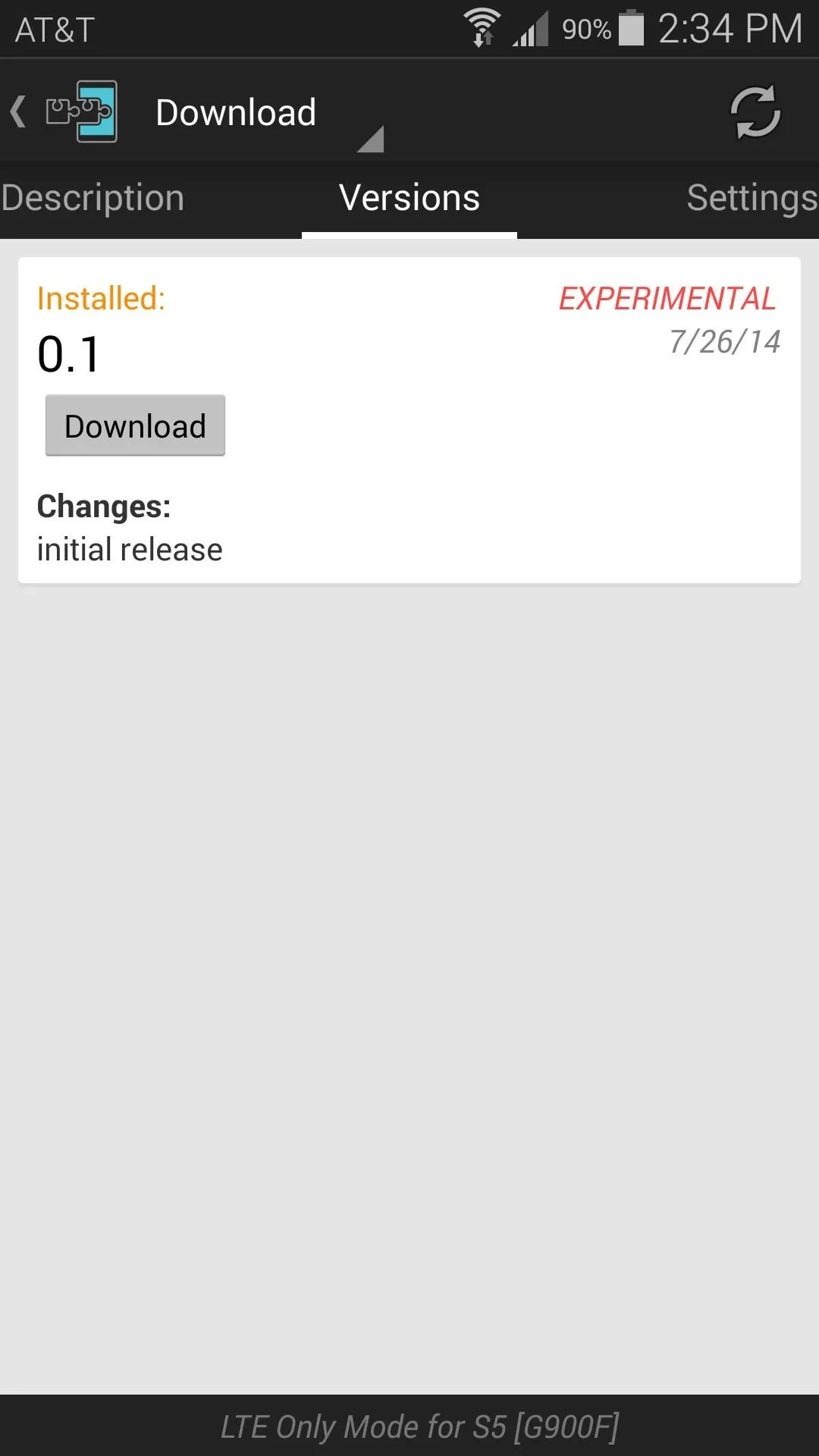
This will automatically launch the Android installer interface, so hit Install on the next screen.
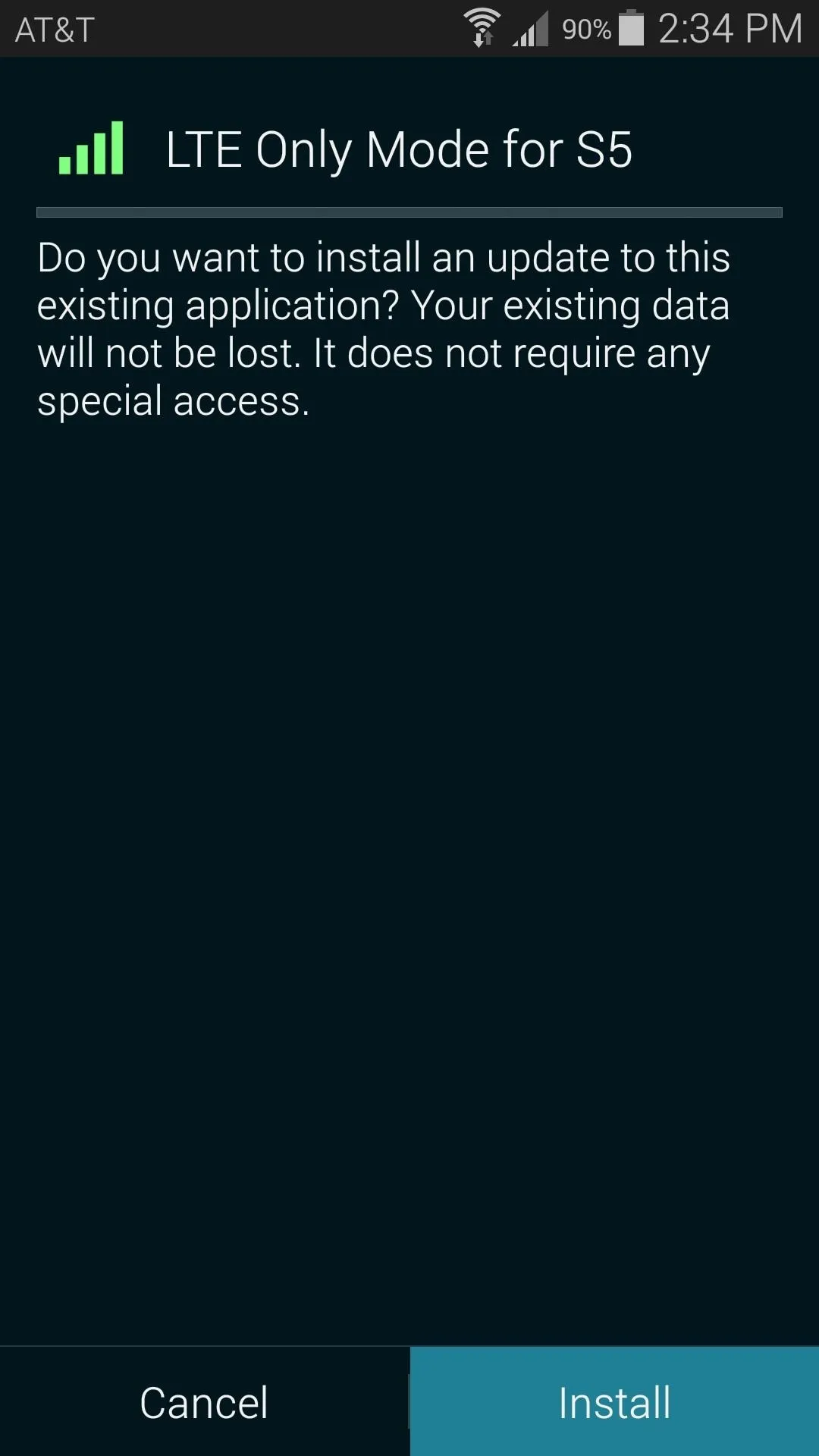
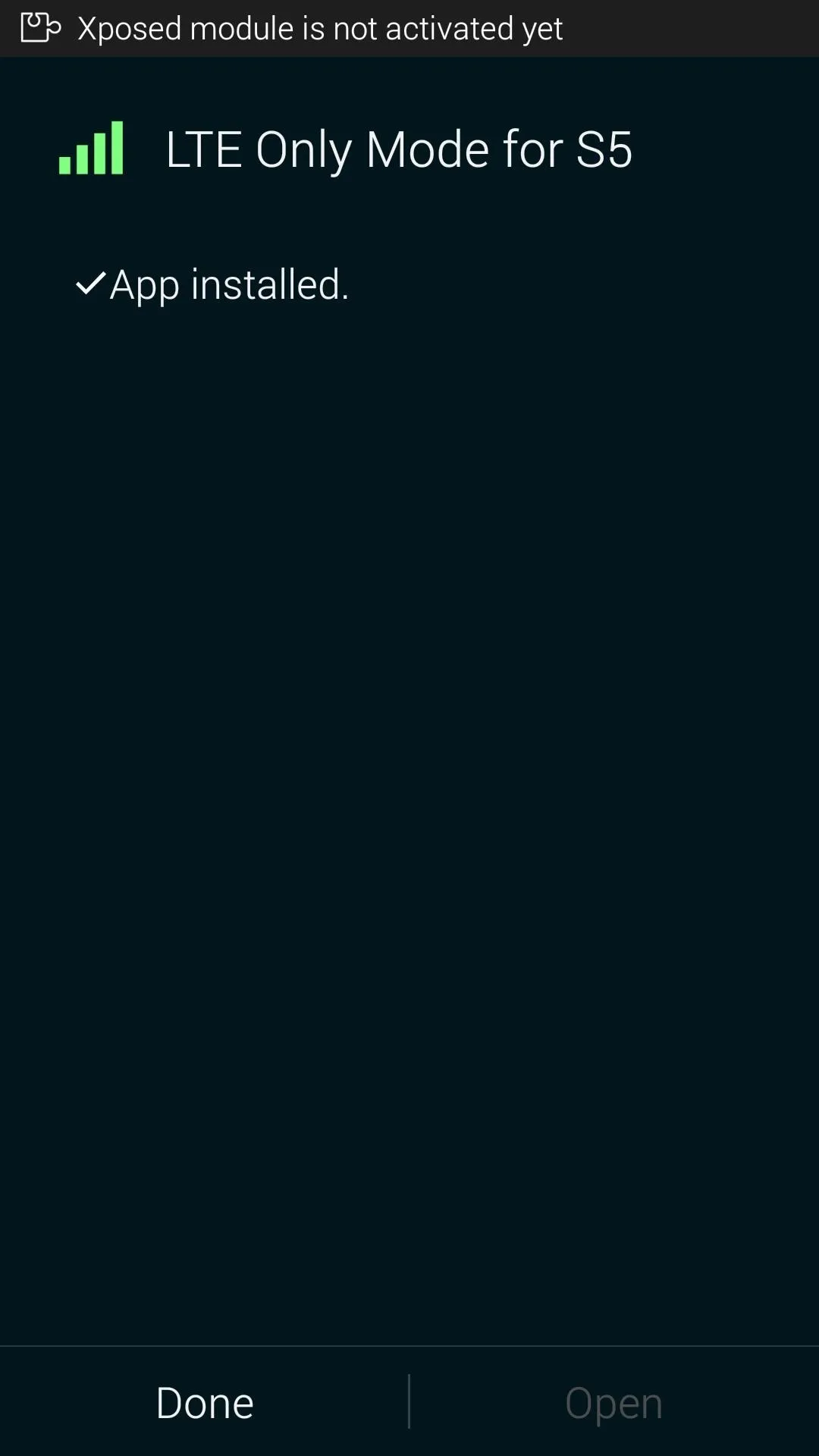
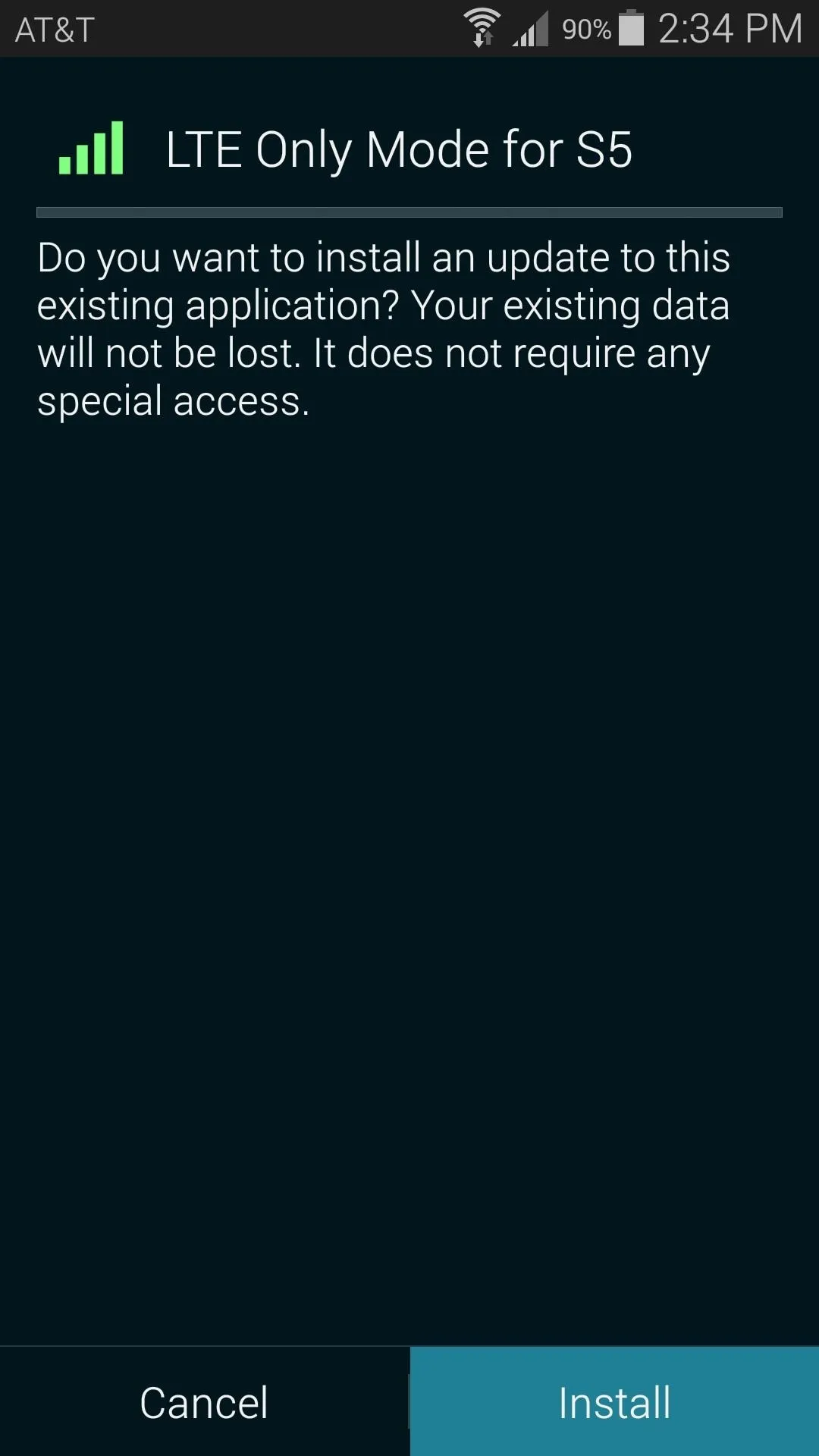
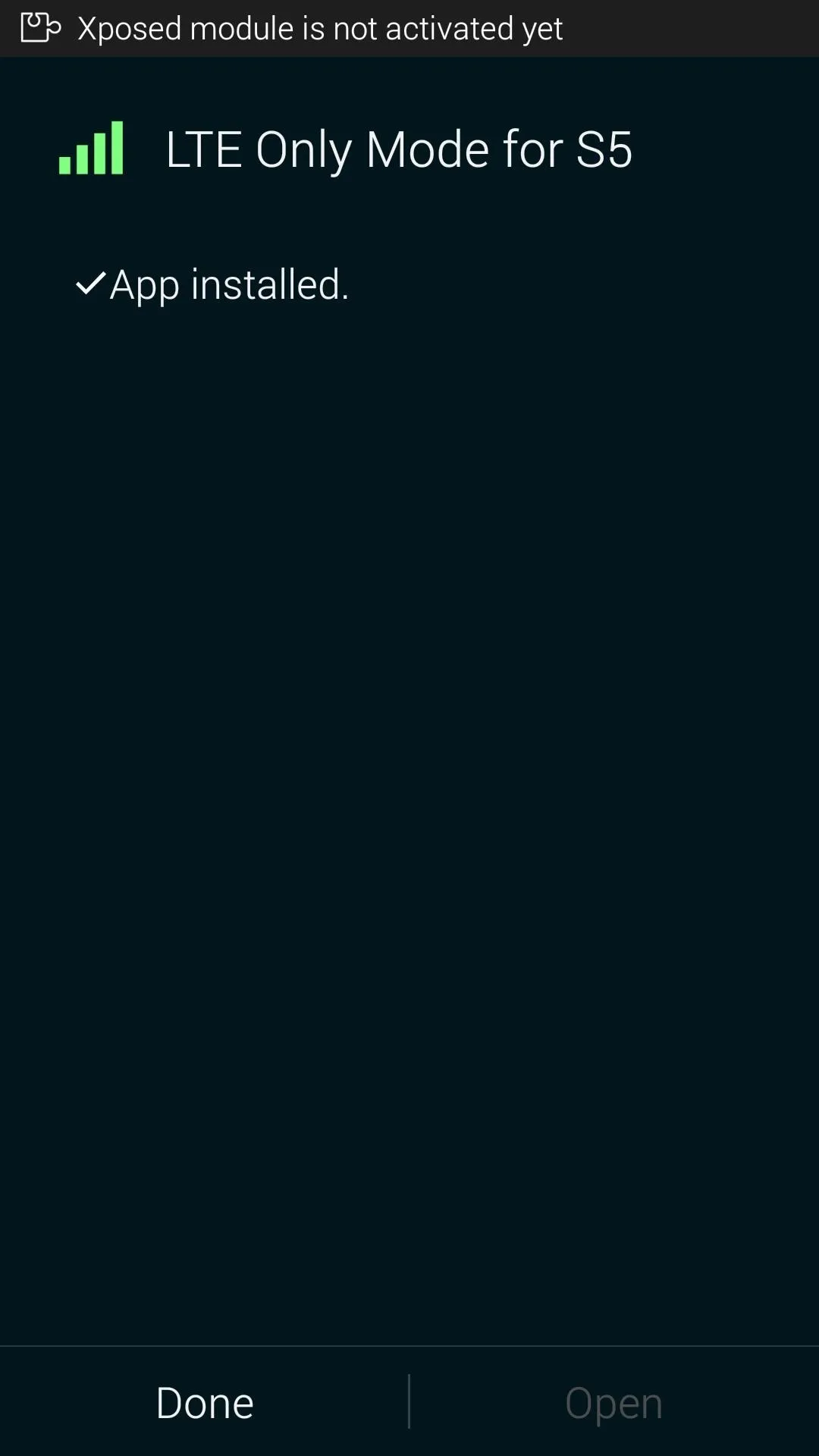
When that's finished, you'll get a notification from Xposed telling you that the module is not activated yet and that a reboot is needed. Just tap the Activate and reboot button on this notification, and Xposed will take care of the rest for you.
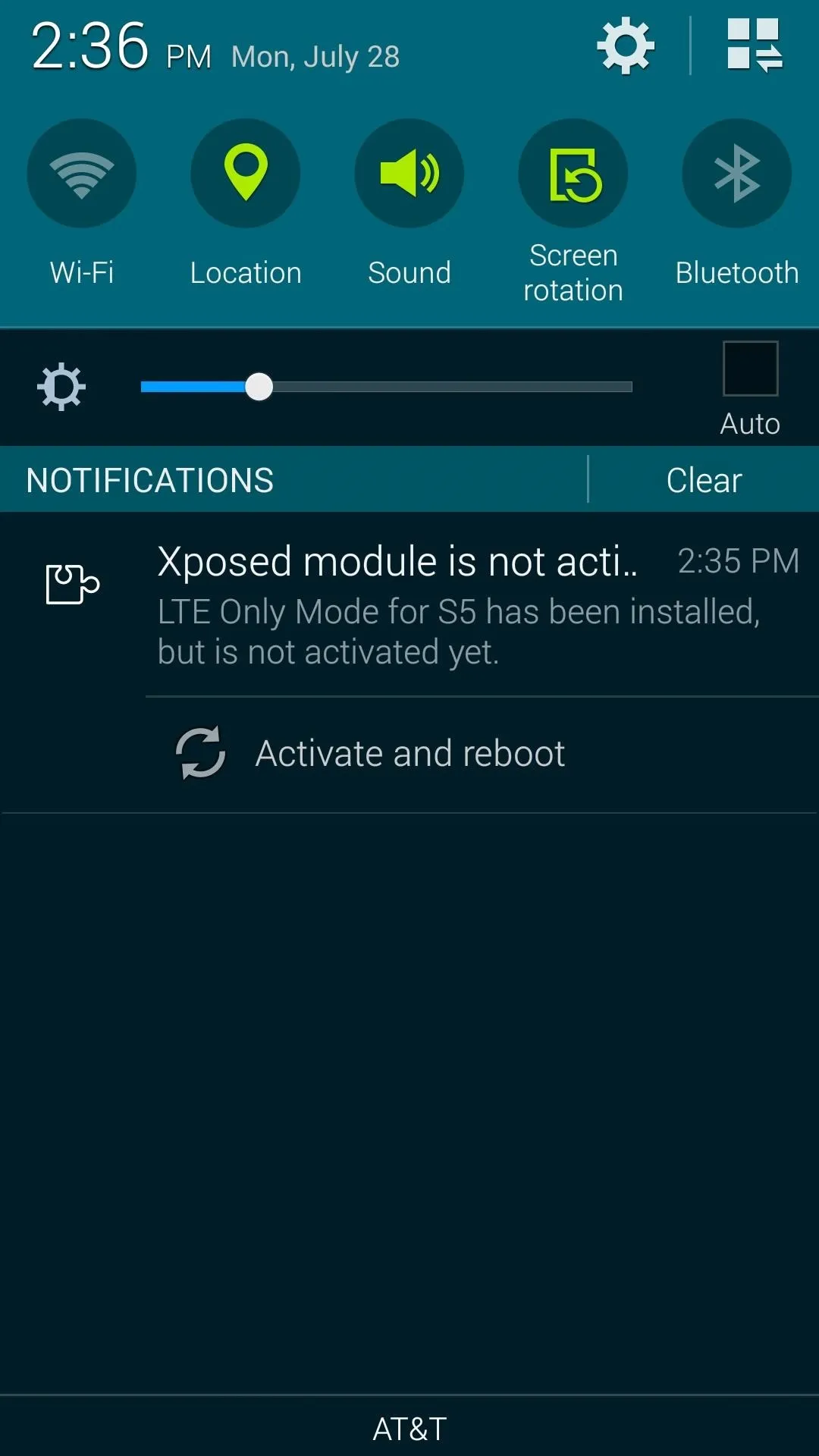
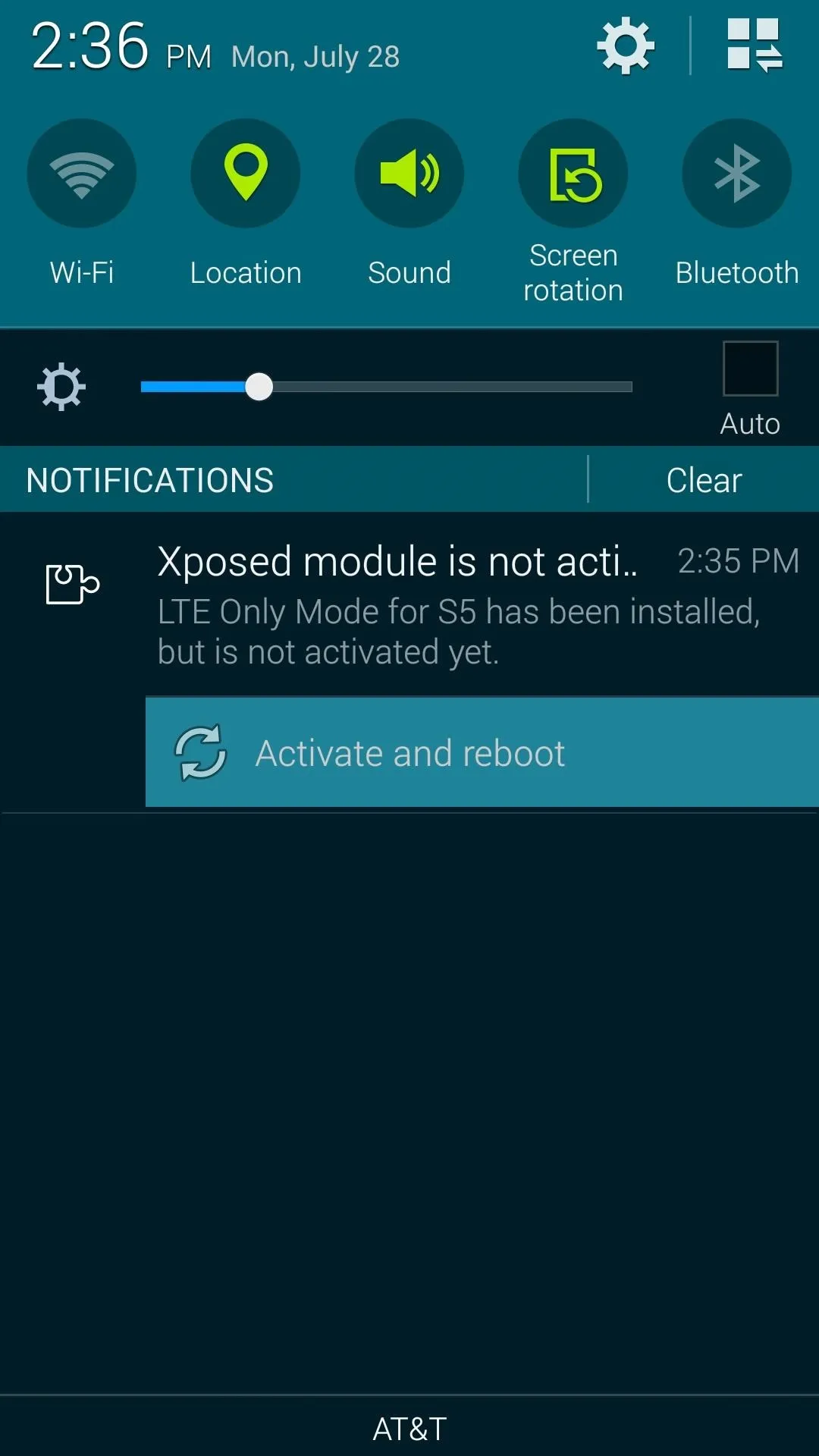
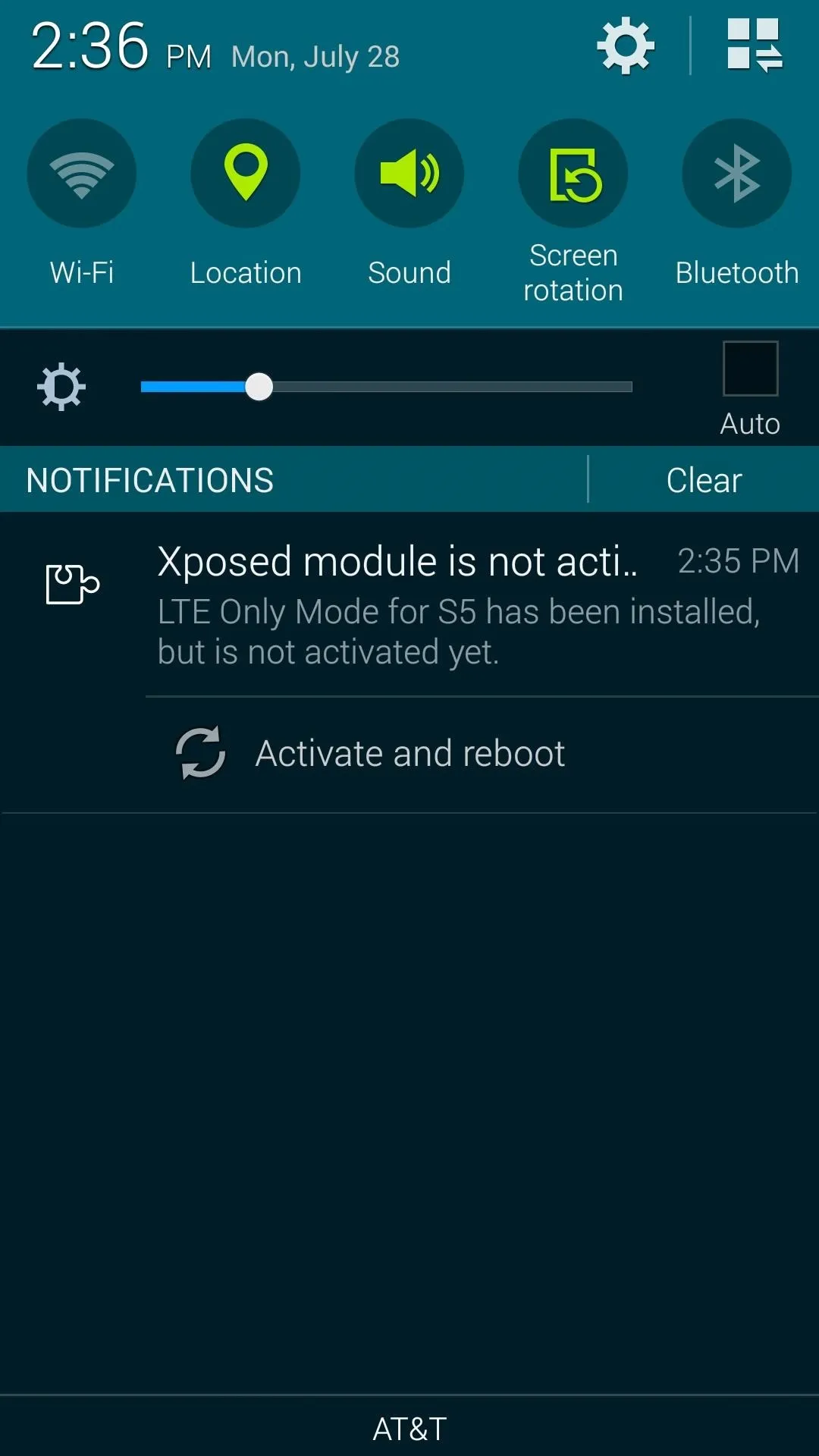
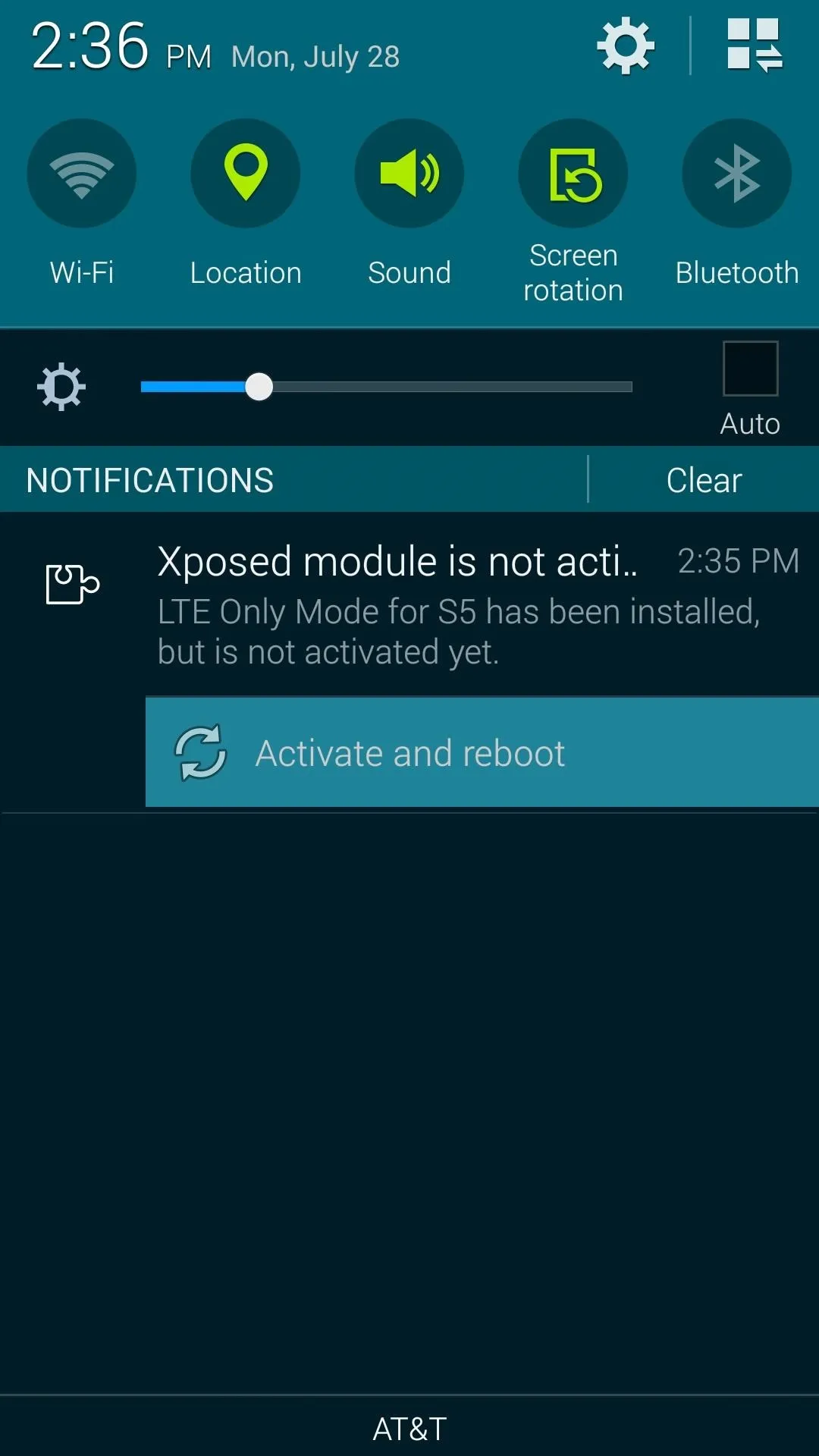
Enabling LTE-Only Connectivity
The module simply adds an option to your existing Settings menu. To actually activate LTE-only mode, you'll just have to take a quick trip into your phone's Settings.
From here, tap More Networks, then hit the Mobile Networks entry on the next screen.
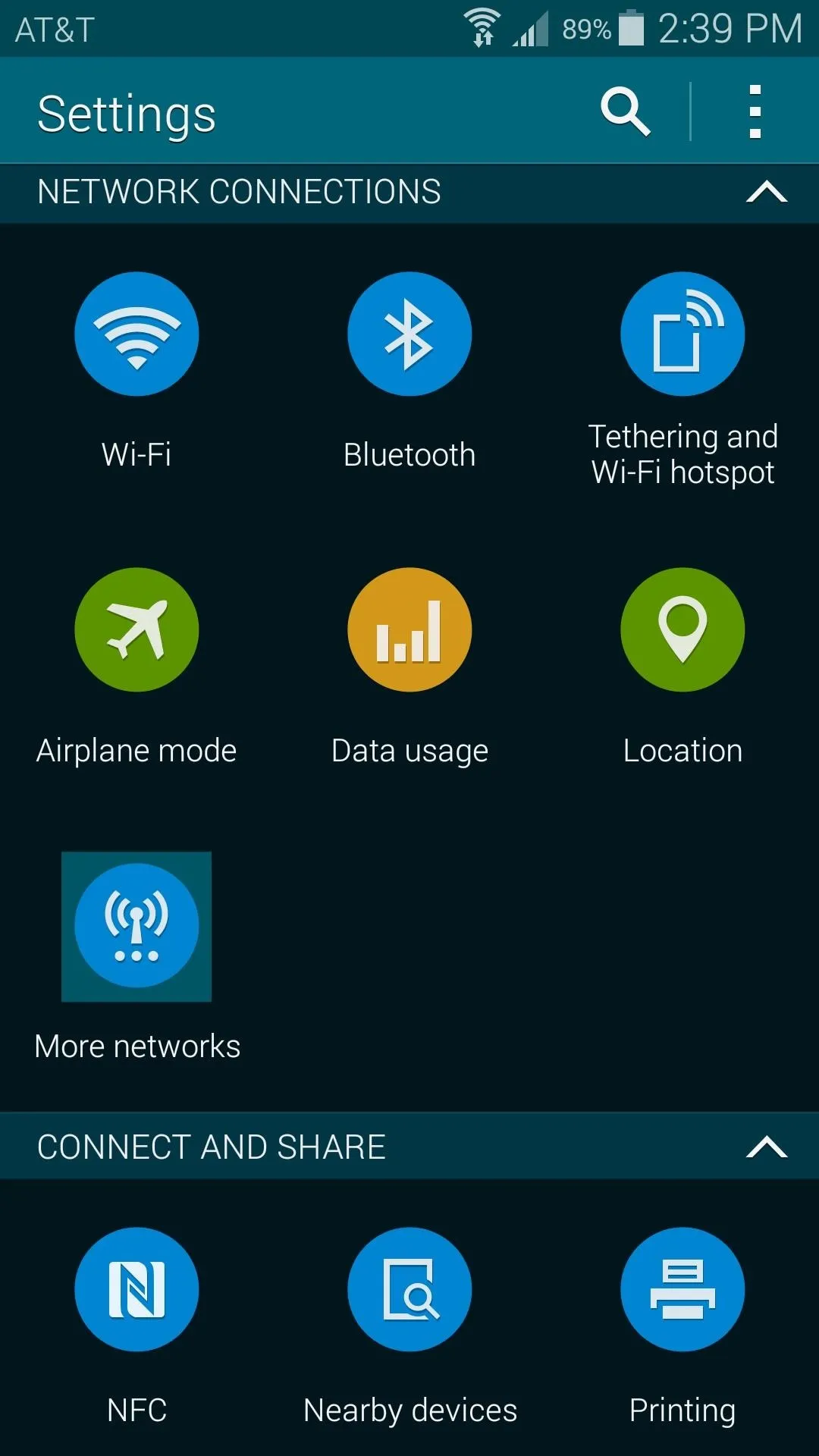
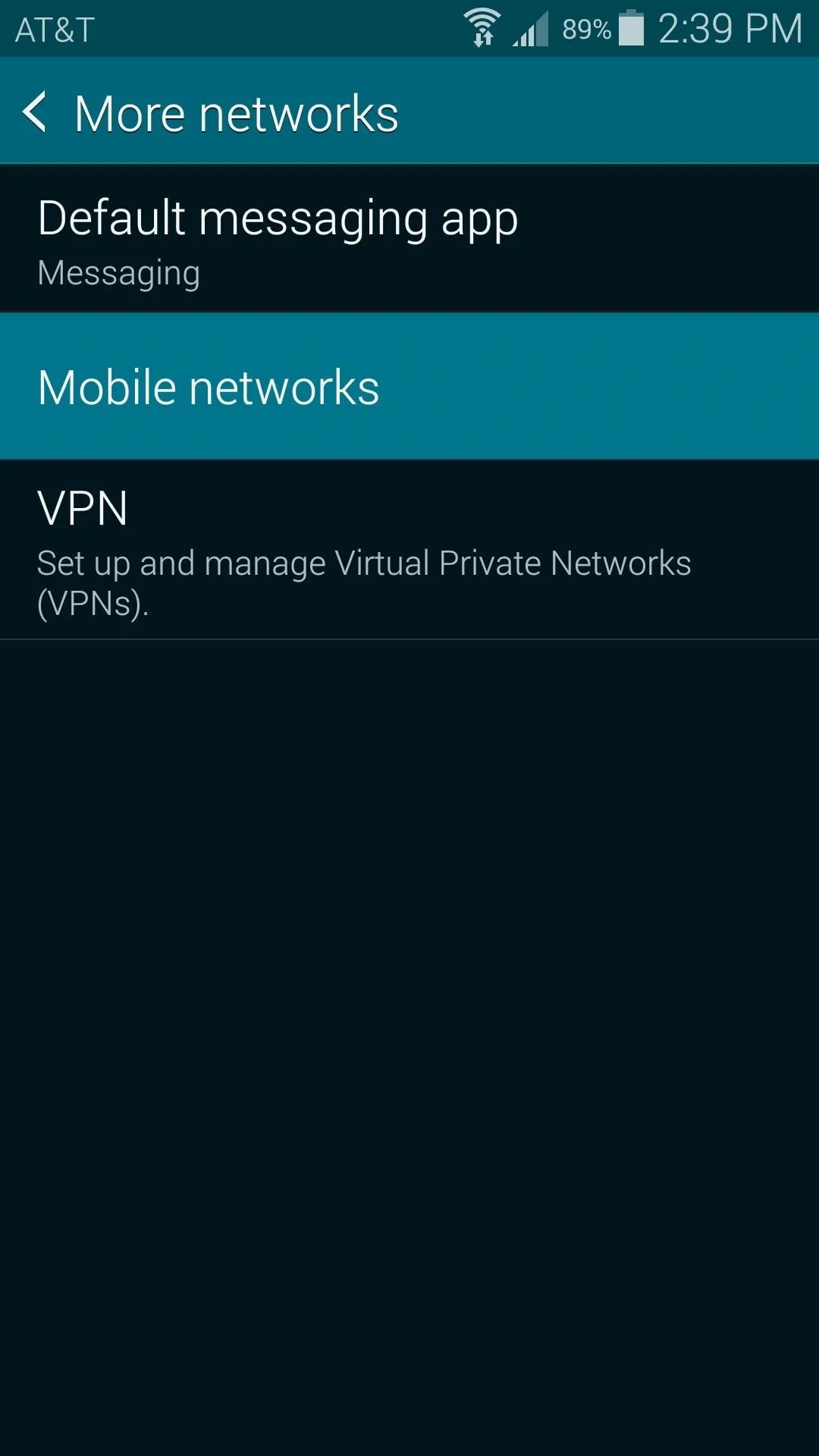
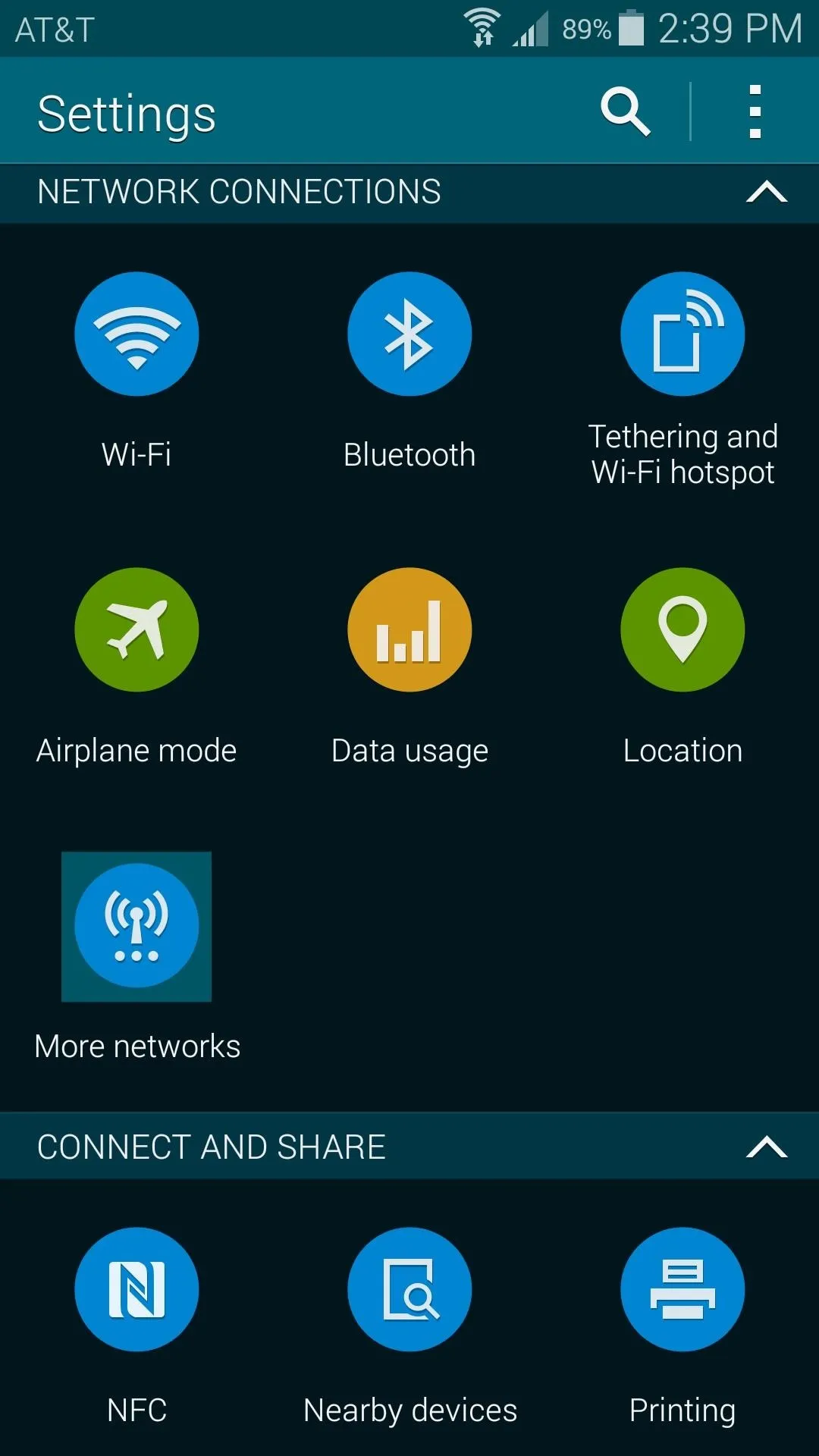
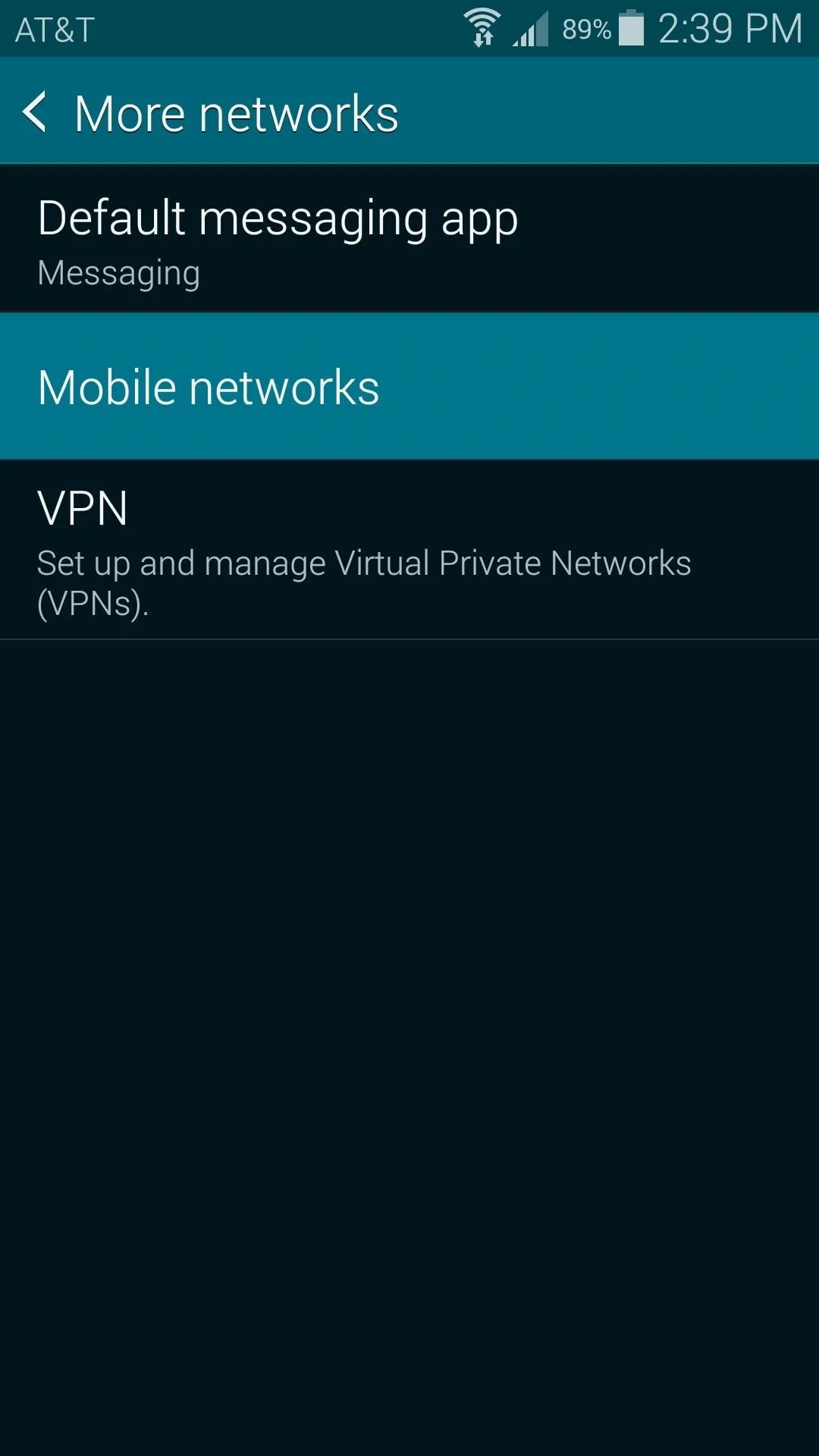
Next, just hit Network Mode, then choose the newly-added LTE Only entry.
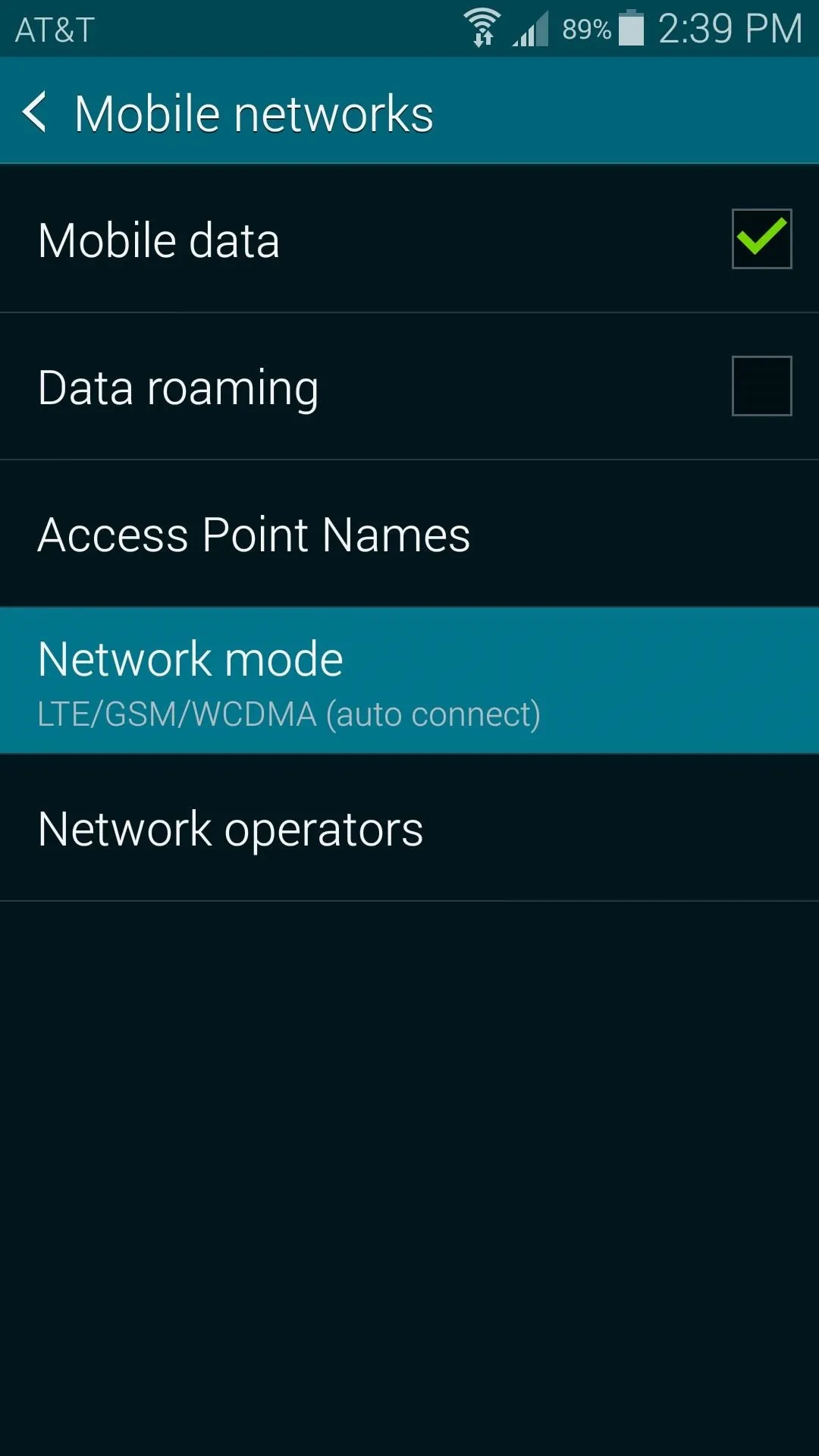
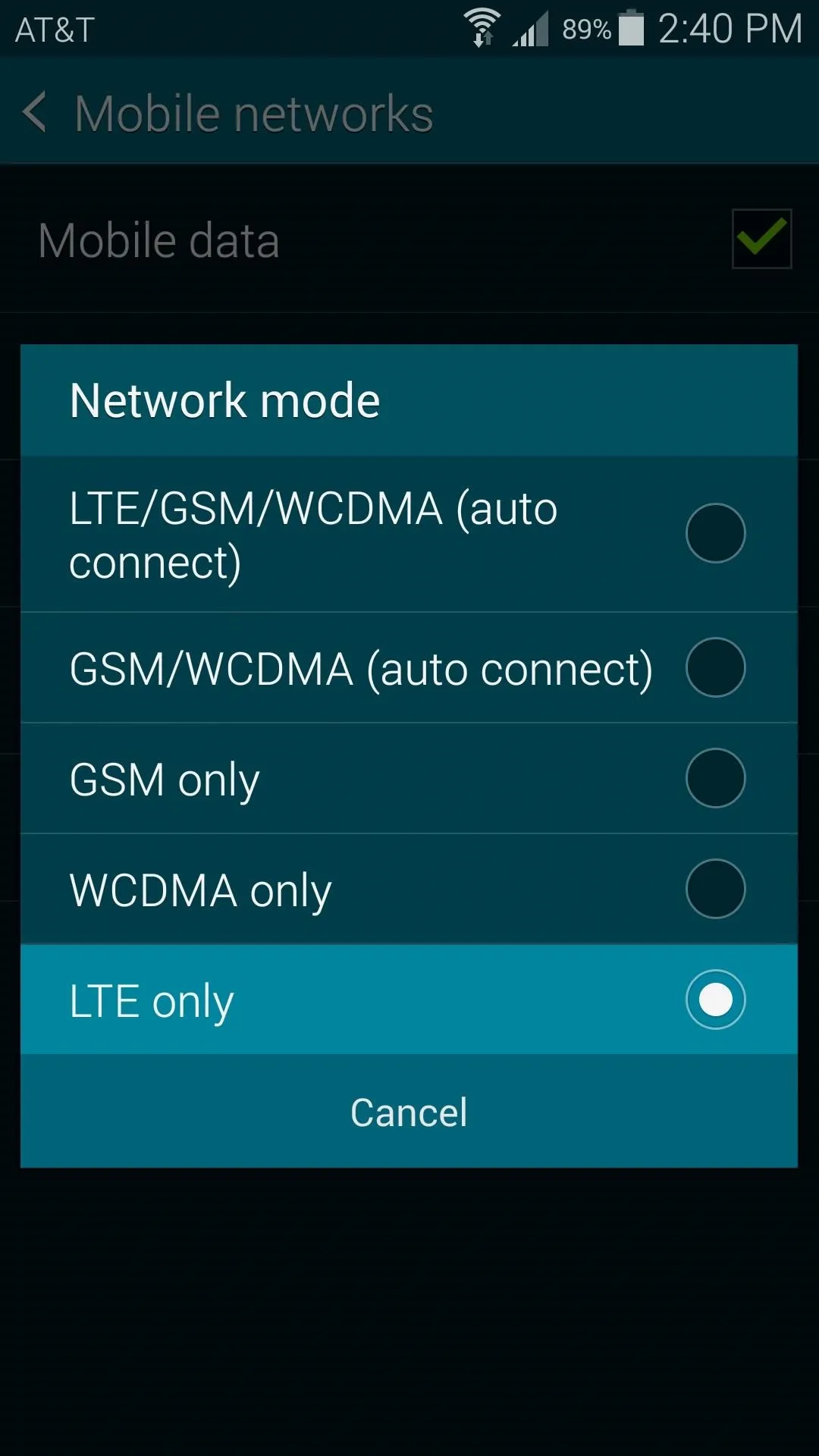
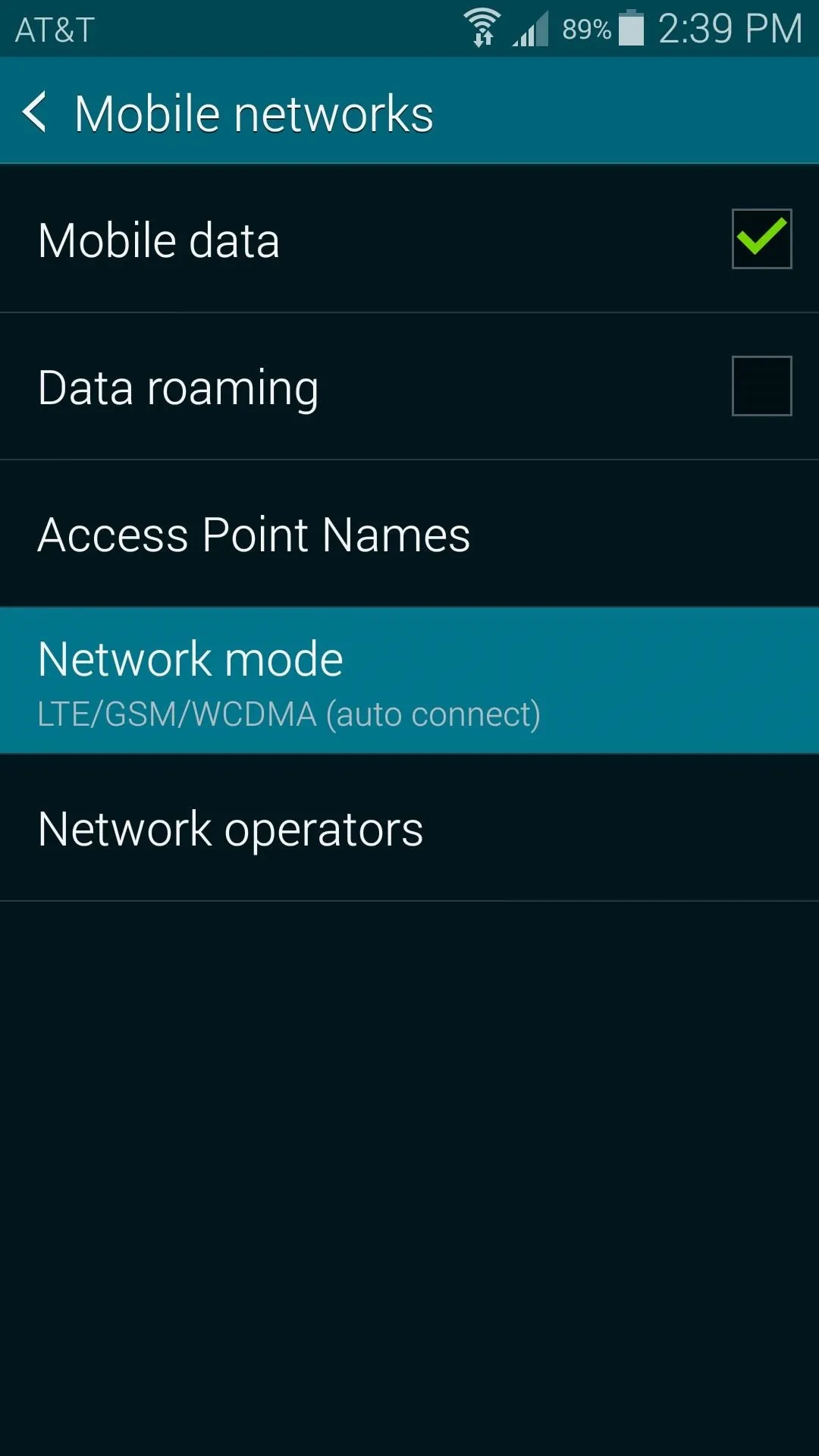
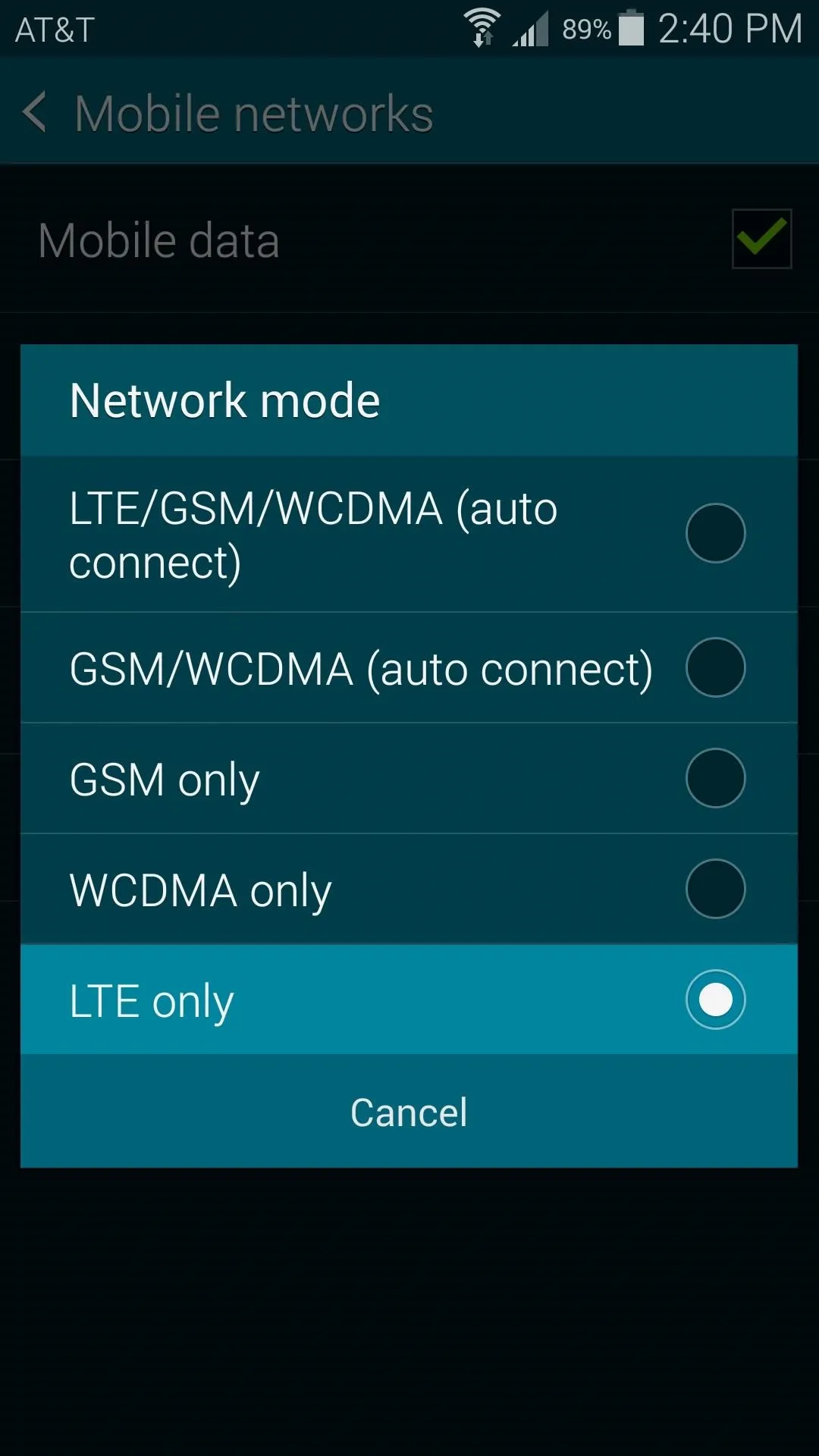
Keep in mind that not all areas are served by an LTE cell tower on every carrier. If you experience signal drop, just head back into this settings menu and select the first option under Network Mode to enable connections to other types of towers.
Has this module improved your connectivity experience? Let us know in the comments section below.

























Comments
Be the first, drop a comment!