The Moto X introduced tons of cool features that have slowly been ported over to other phones, like Peek notifications and always listening "OK, Google" detection. Another such feature allows you to twist your wrist to bring up the camera app from any screen—even with the display turned off.
If you've ever lusted over this feature, or if you'd simply like to capture those moments that always seem to slip away so quickly, there's indeed still hope.
Developer Suyash Srijan and his app Quick Camera have made this feature available to all devices—even those that can't be rooted, like the AT&T or Verizon variants of the S5. It's in the beta phase, but the app works well on the Galaxy S5. So, with two quick twists of the wrist, you'll be shooting pics in no time.
While I'll be showing you Quick Camera on the Galaxy S5, you can use the app on just about any Android device.
Join the QuickCamera Beta Program
Since the app is in its beta phase, it's not available on the Play Store outright. You'll have to become a beta tester to download QuickCamera, but it's a quick and easy process.
First, head over to the community page on Google+ and hit Join Community. You'll need to be logged in with the same Google account that your S5 uses.
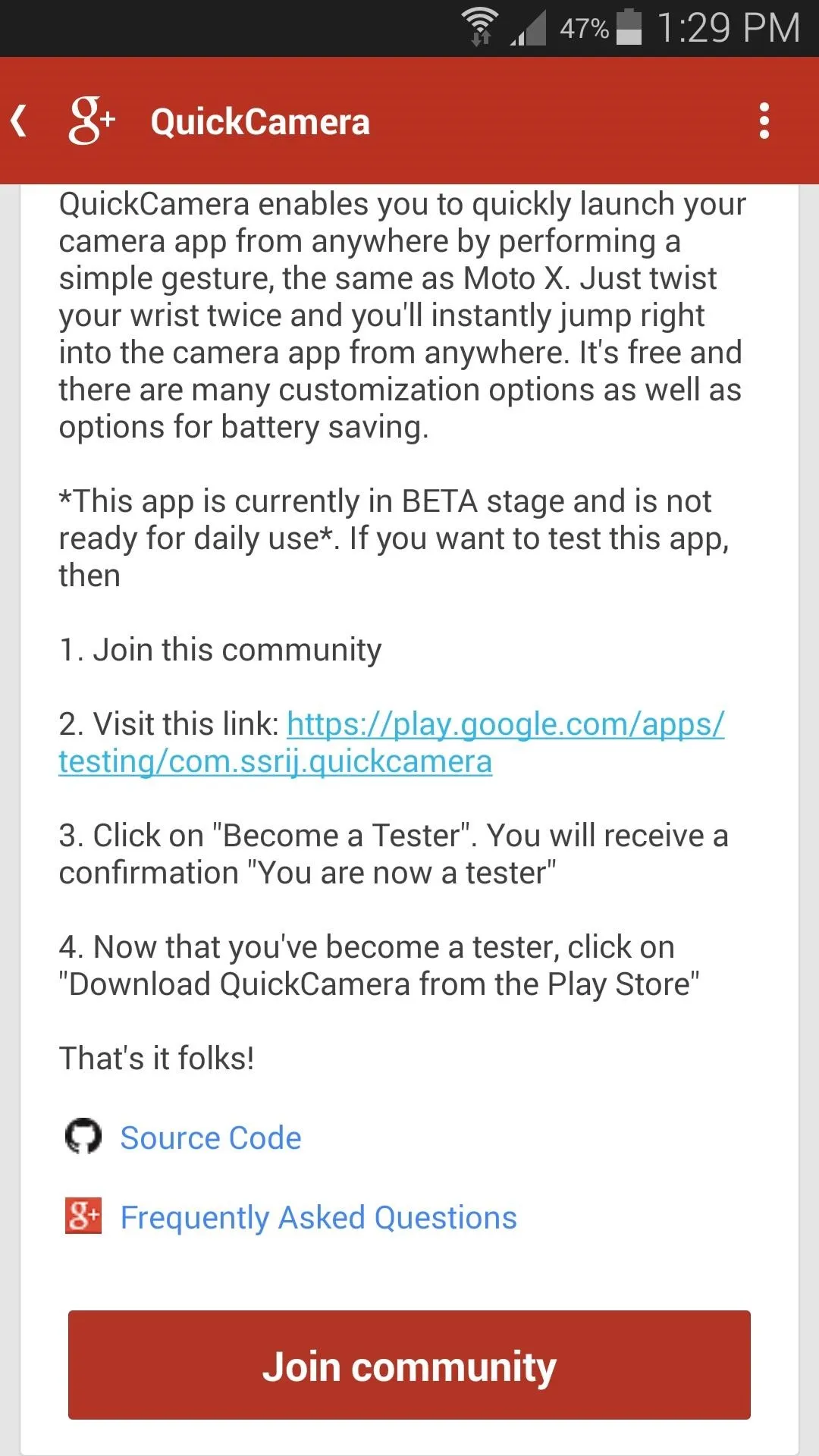
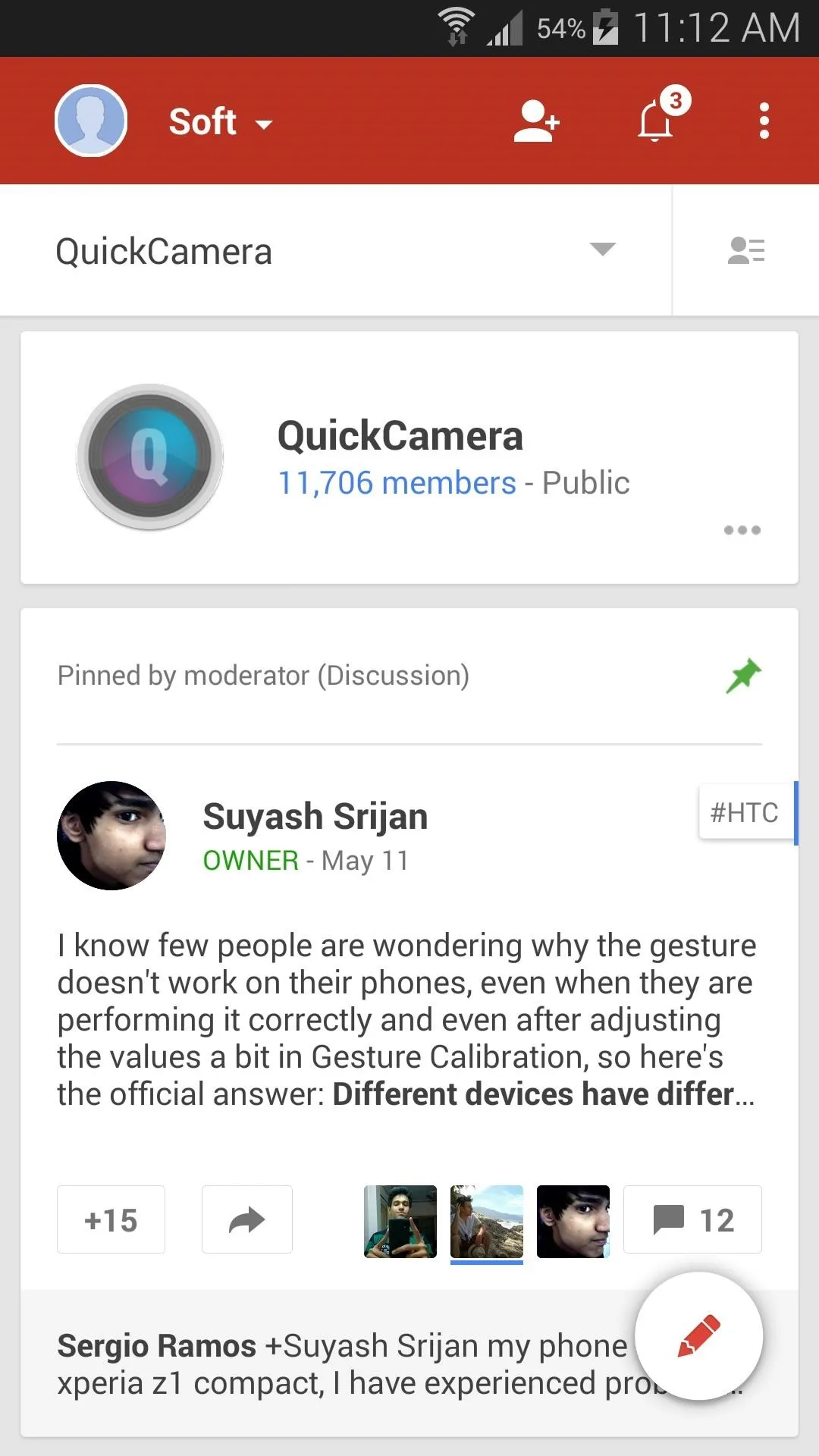
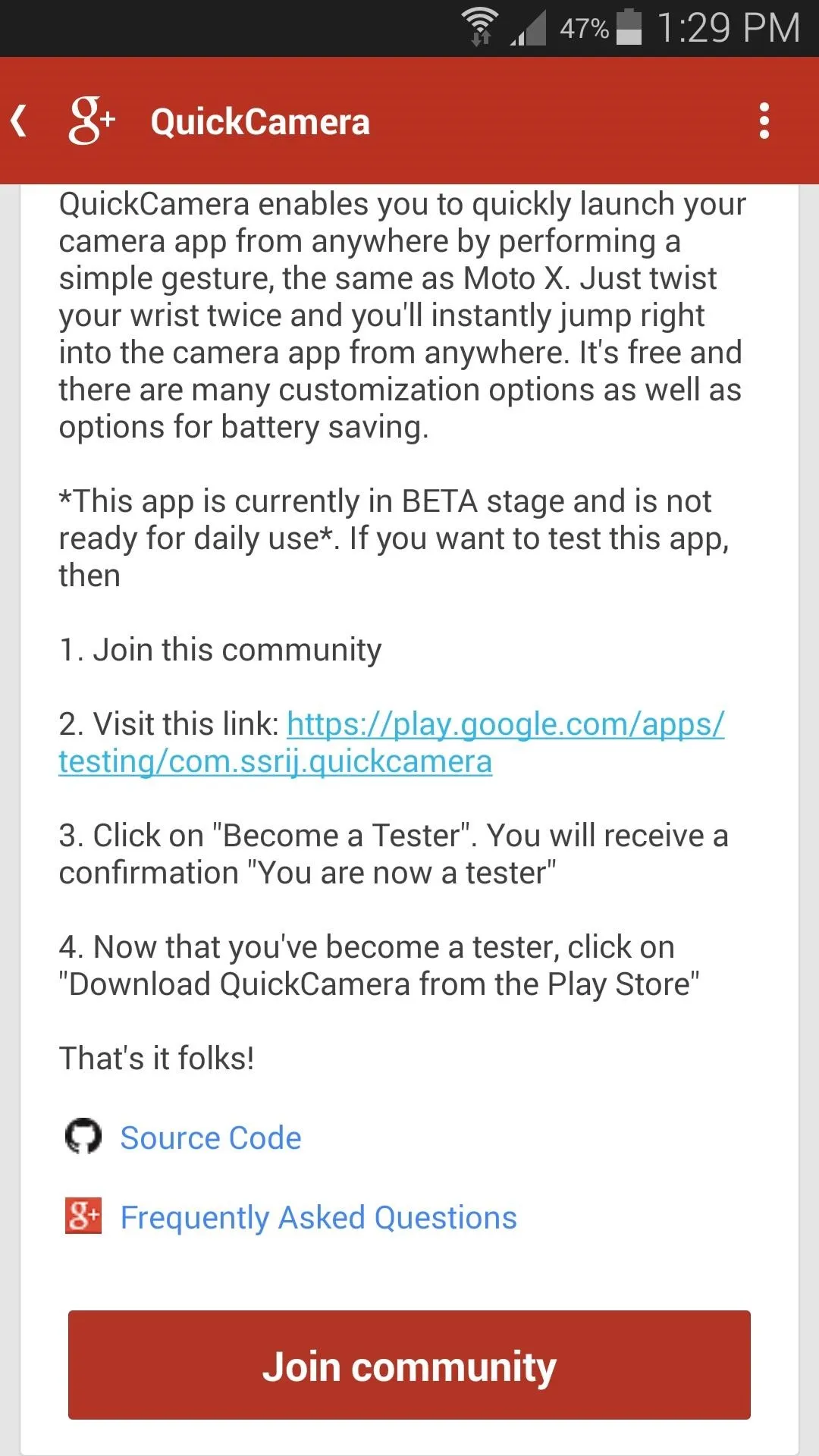
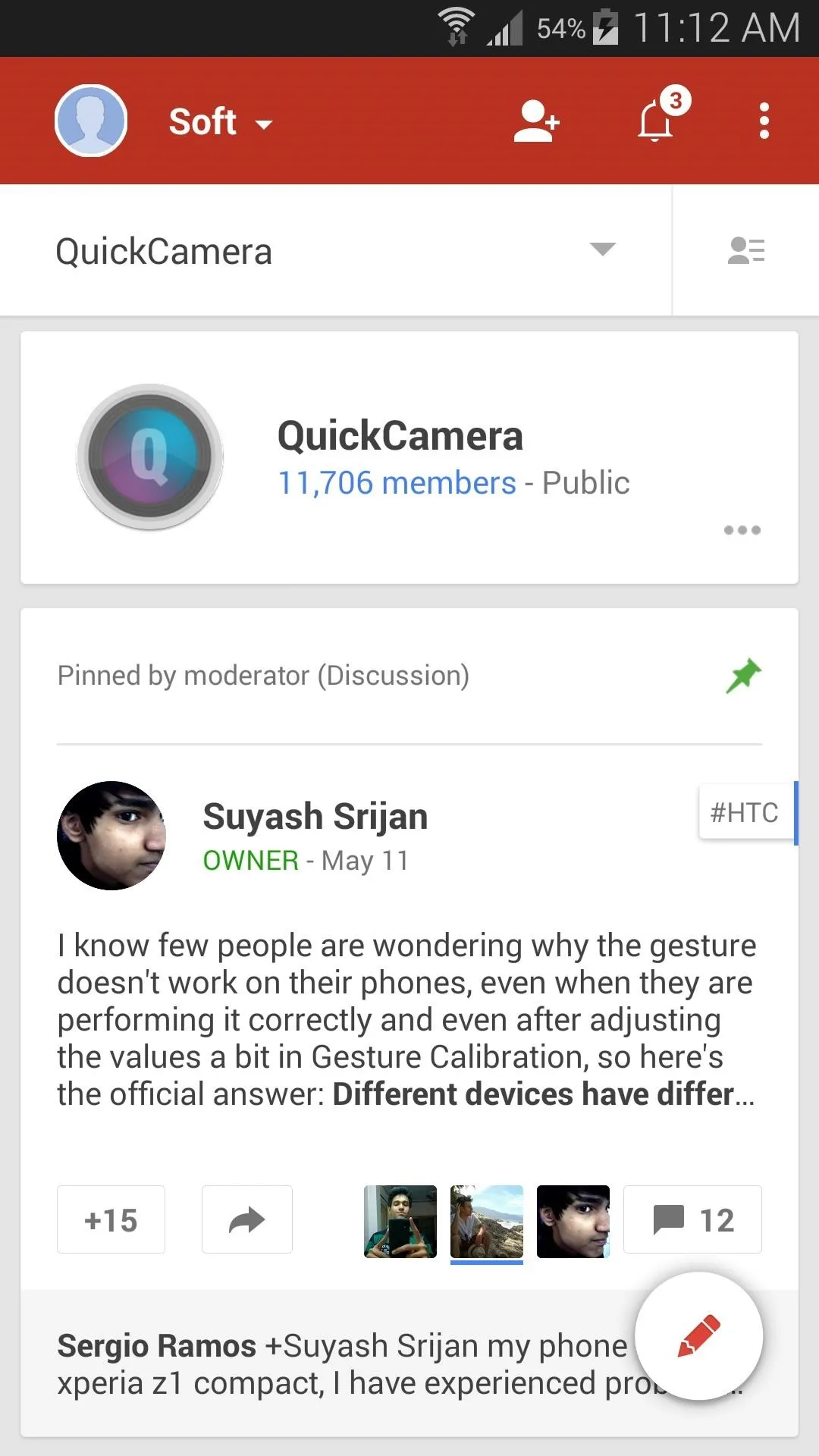
Next, just head over to the tester request page and hit Become a Tester. That's it—you're now part of the QuickCamera beta program.
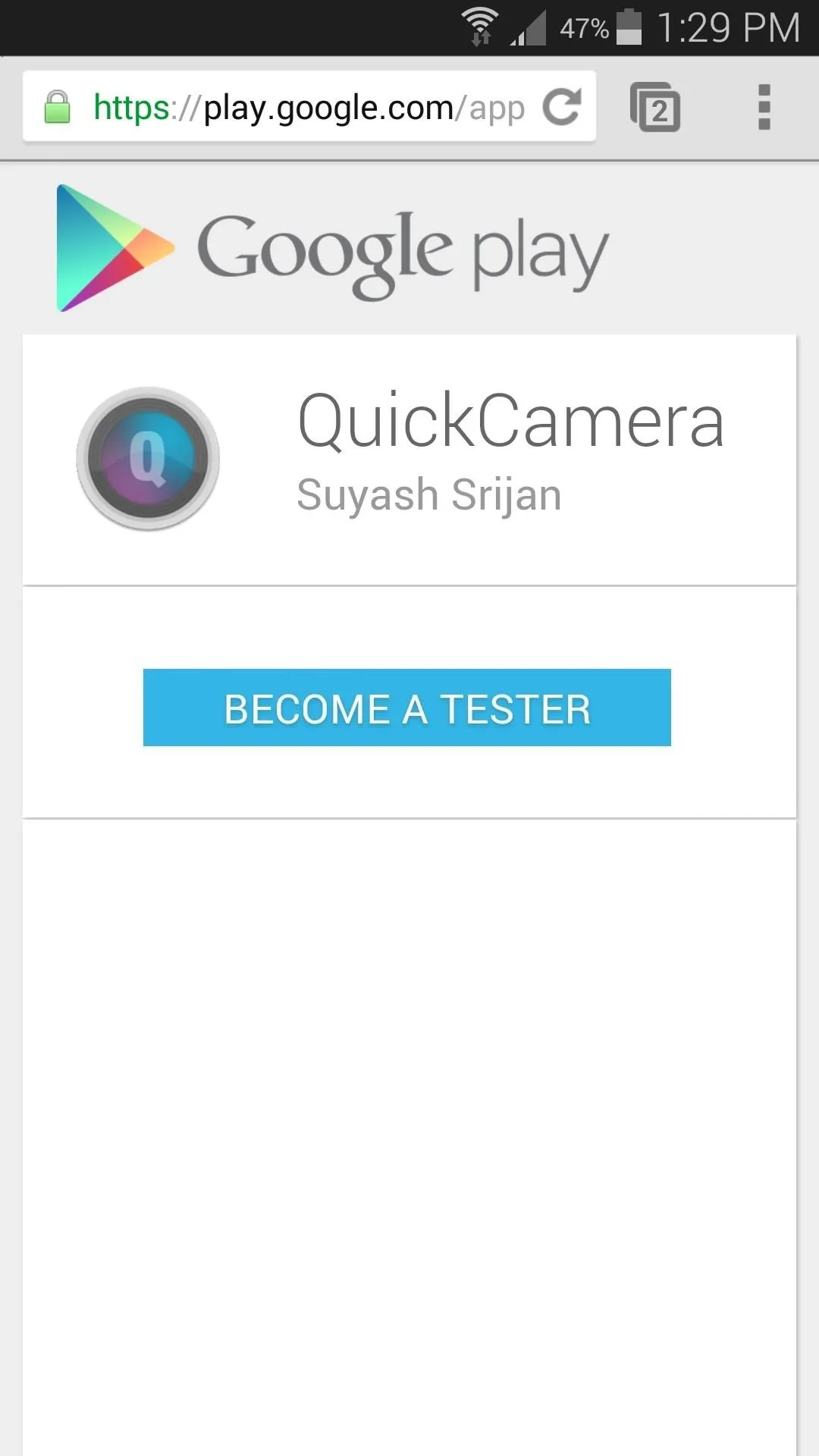

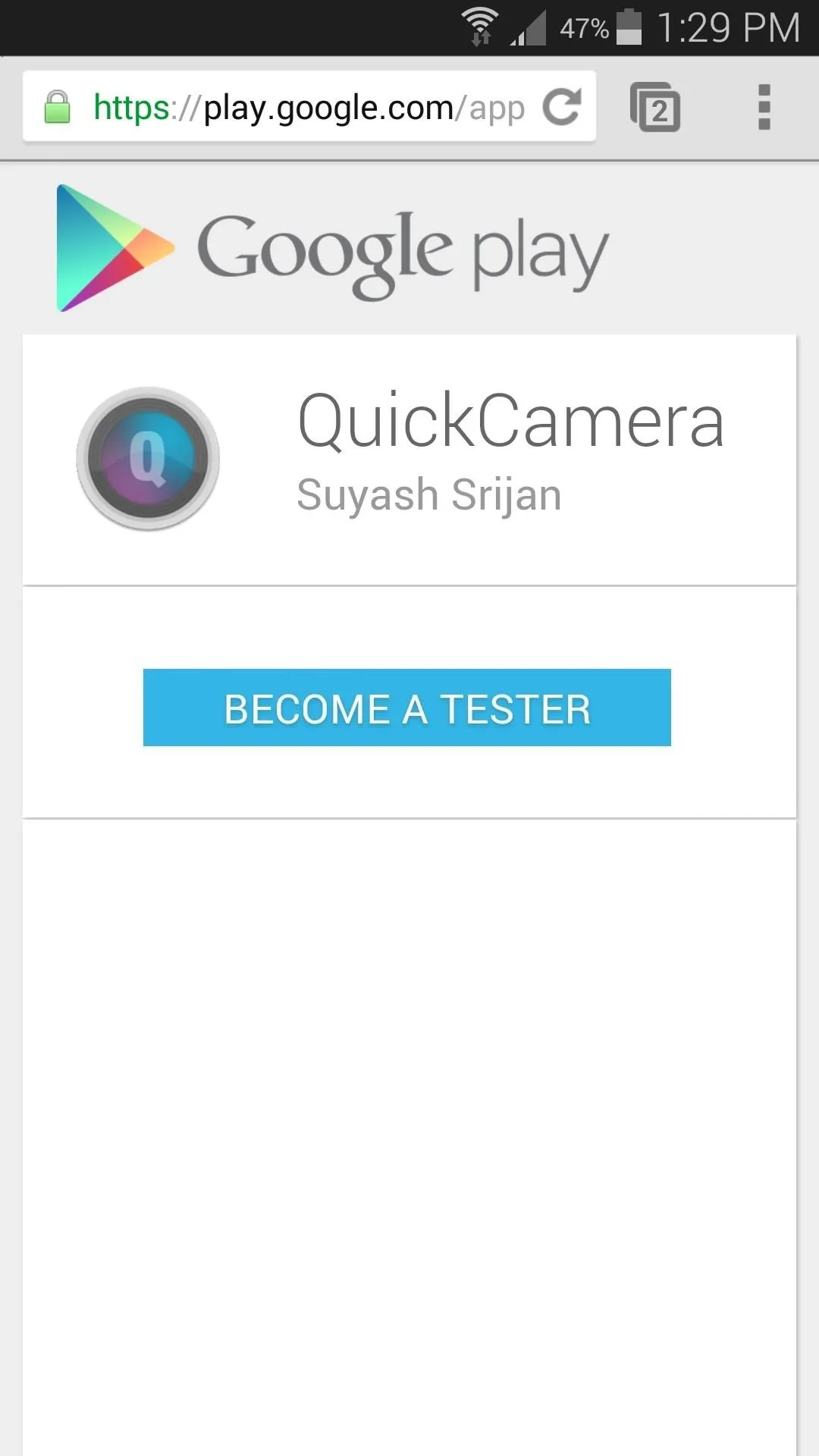

Install QuickCamera
Now that you're part of the beta program, QuickCamera is available to you on the Google Play Store. Your beta membership may take a little time to process, but when it's ready, a simple search of QuickCamera from your S5's Play Store app will lead you right to the install page.
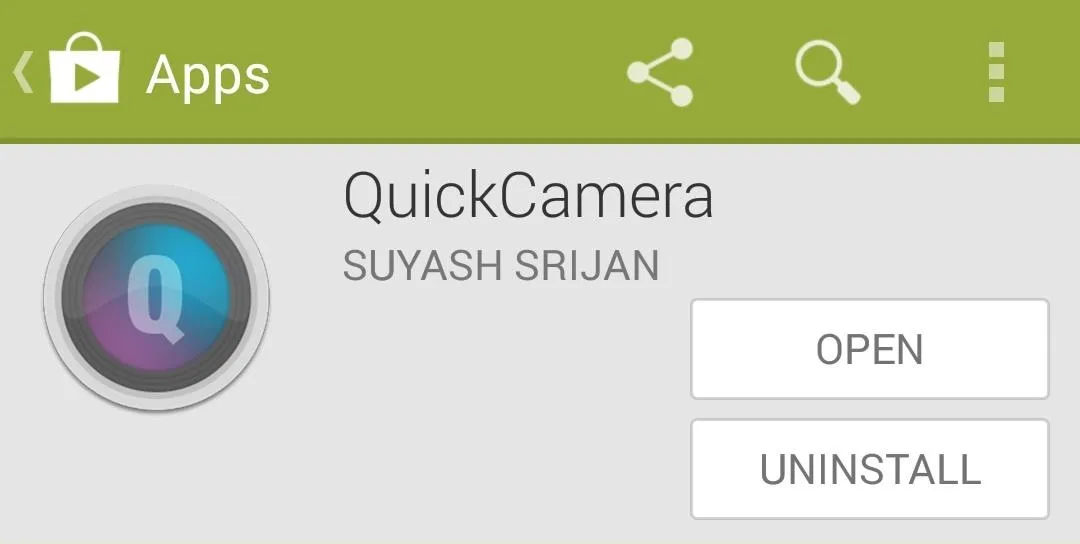
Configure QuickCamera App Settings
From a fresh install, QuickCamera works very well on the Galaxy S5. Nonetheless, let's take a tour of the settings so that you can familiarize yourself with the customization options.
From QuickCamera's main screen, tap the three-dot menu button at the top and head into Settings. You'll see a small popup menu with two options, and we'll start with App Settings here.
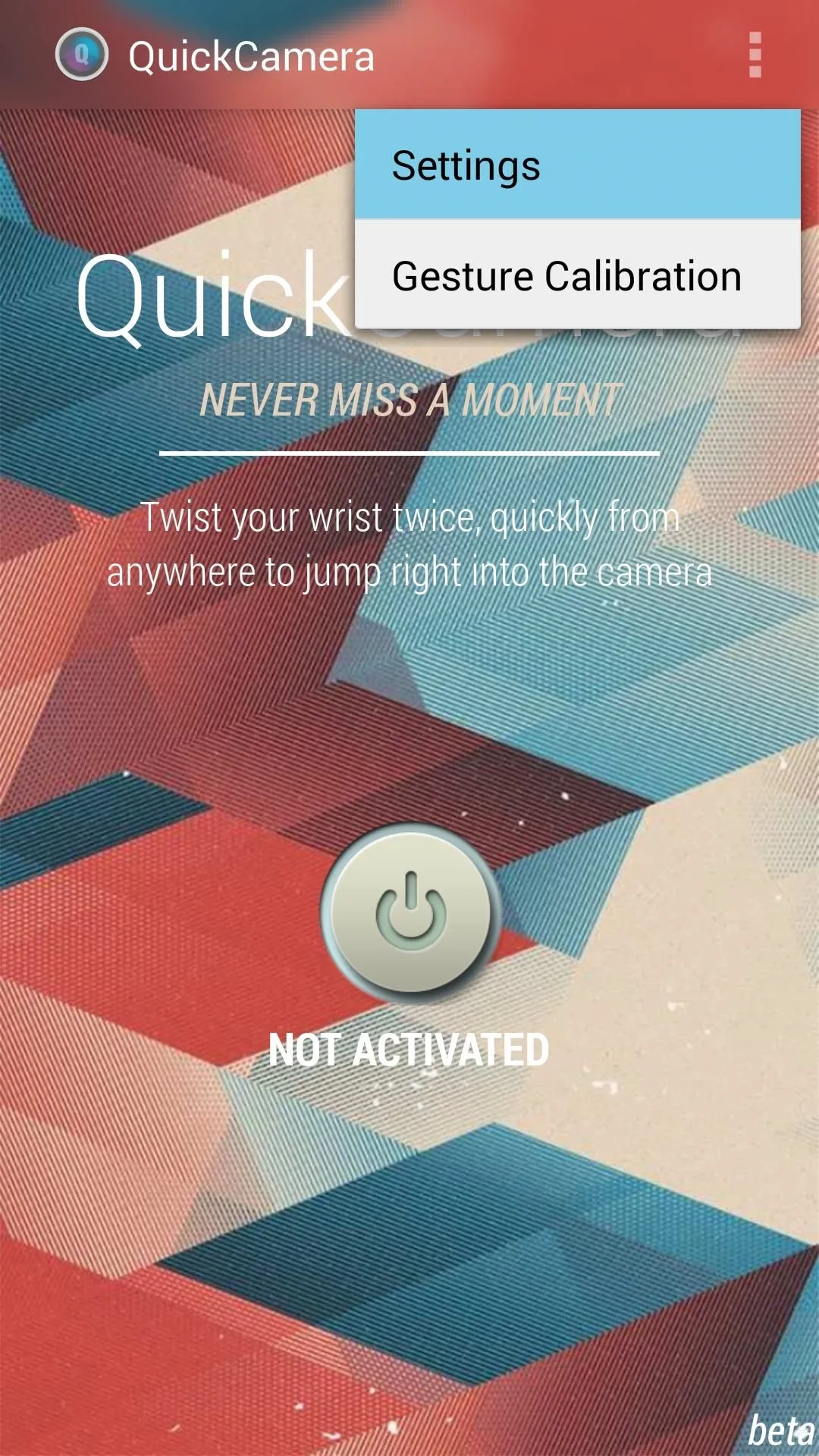
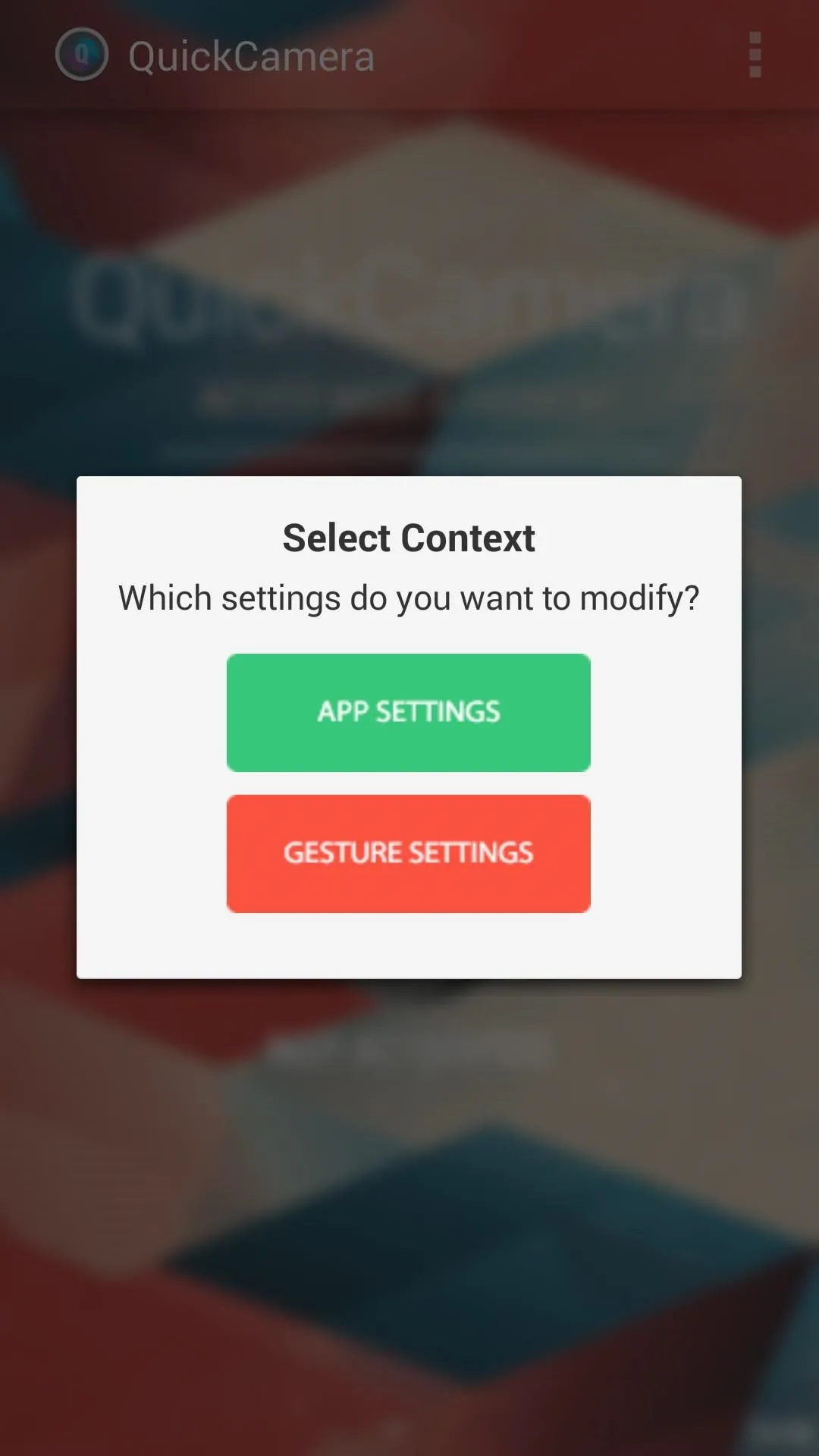
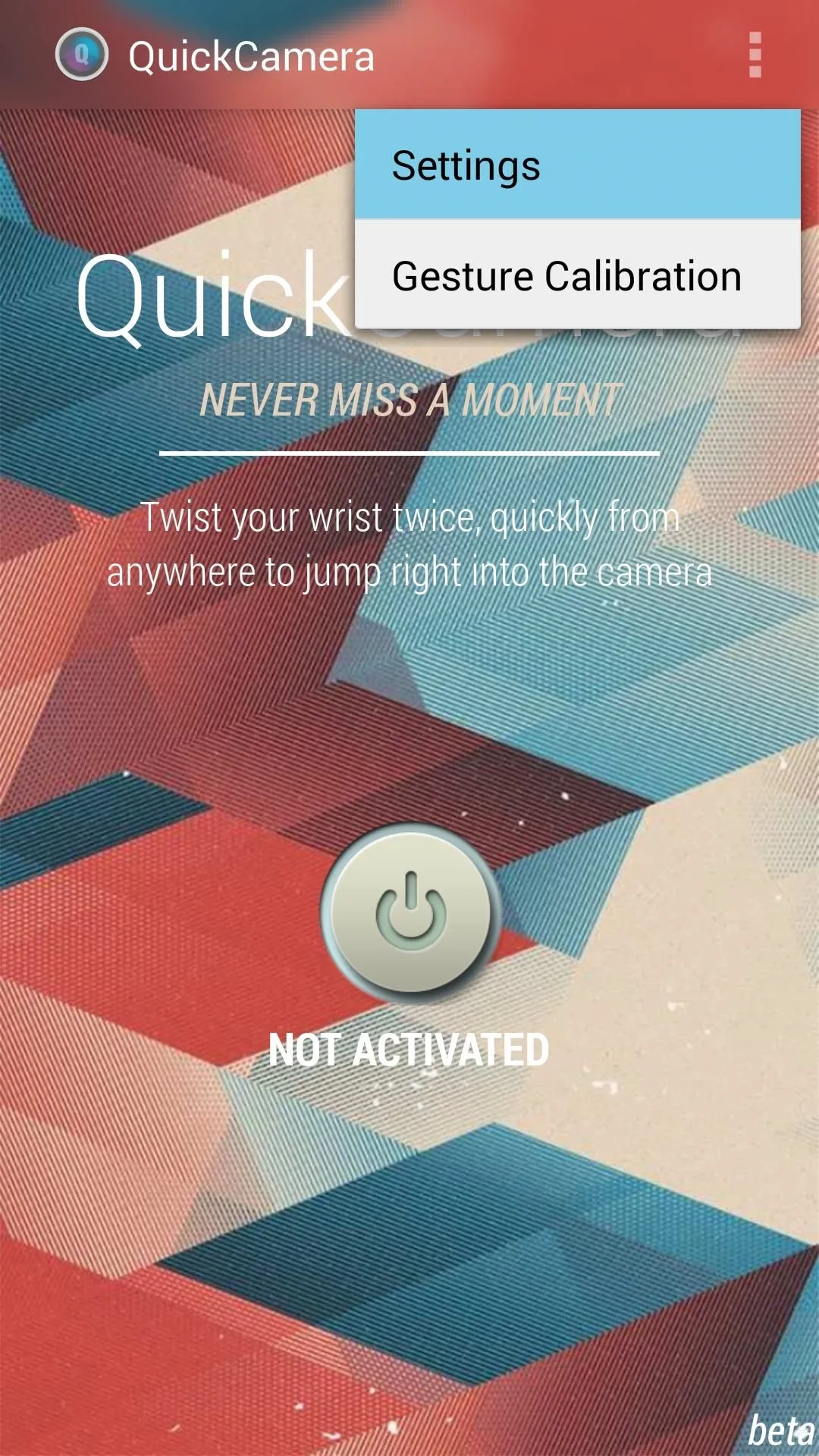
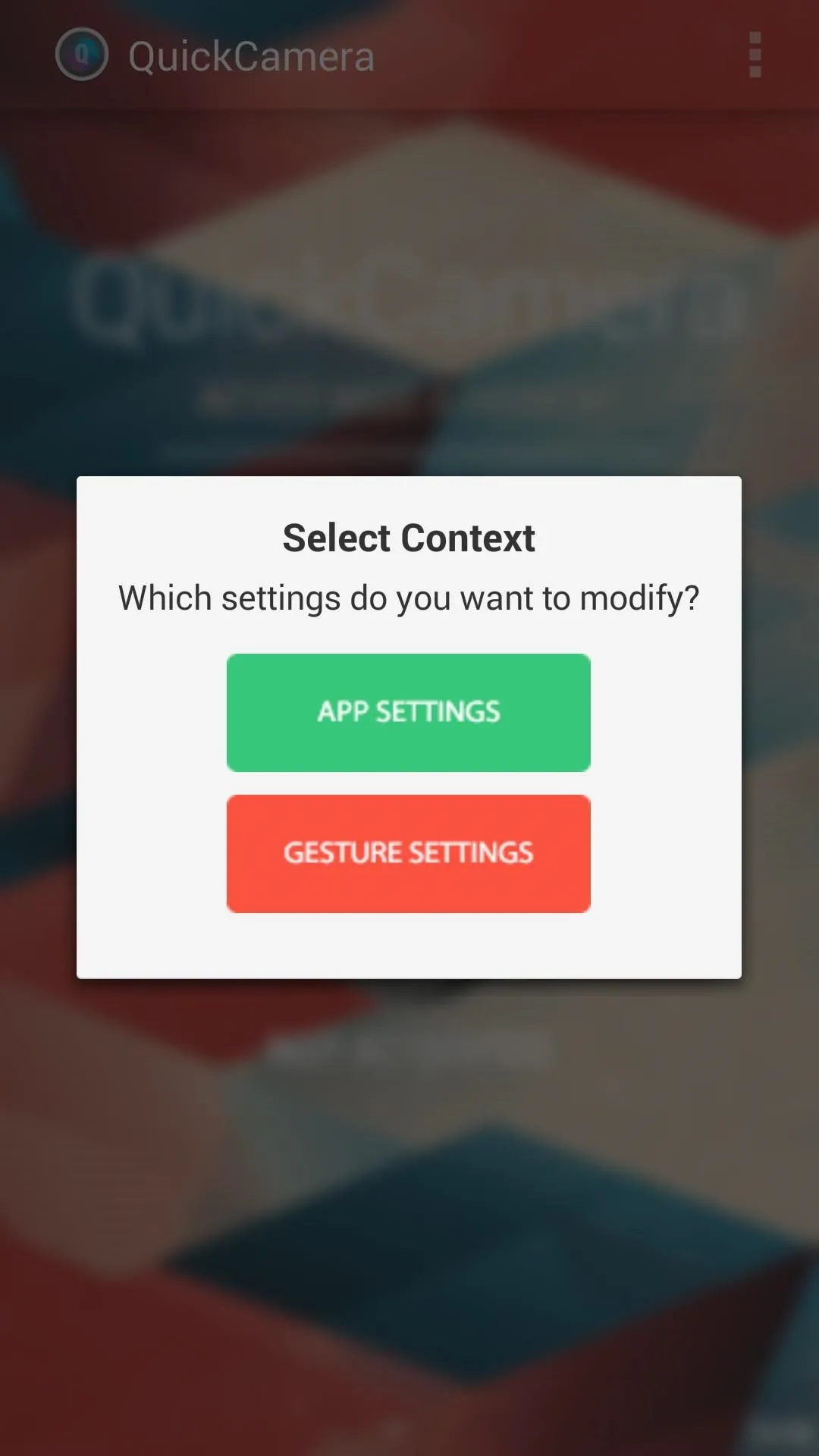
If you'd like QuickCamera to disable its service when you have your phone in your pocket, enable the Proximity Sensor setting right up top. This one comes with a bit of extra battery drain, so try it out to see if it's right for you.
To automatically enable the QuickCamera service every time you start your phone, set the Run on startup option to On. Screen Off only disables QuickCamera's functionality while you're using your phone, and Night Mode lets you set hours that the service will automatically turn off during for battery savings. QuickCapture mode is not yet available on the S5.
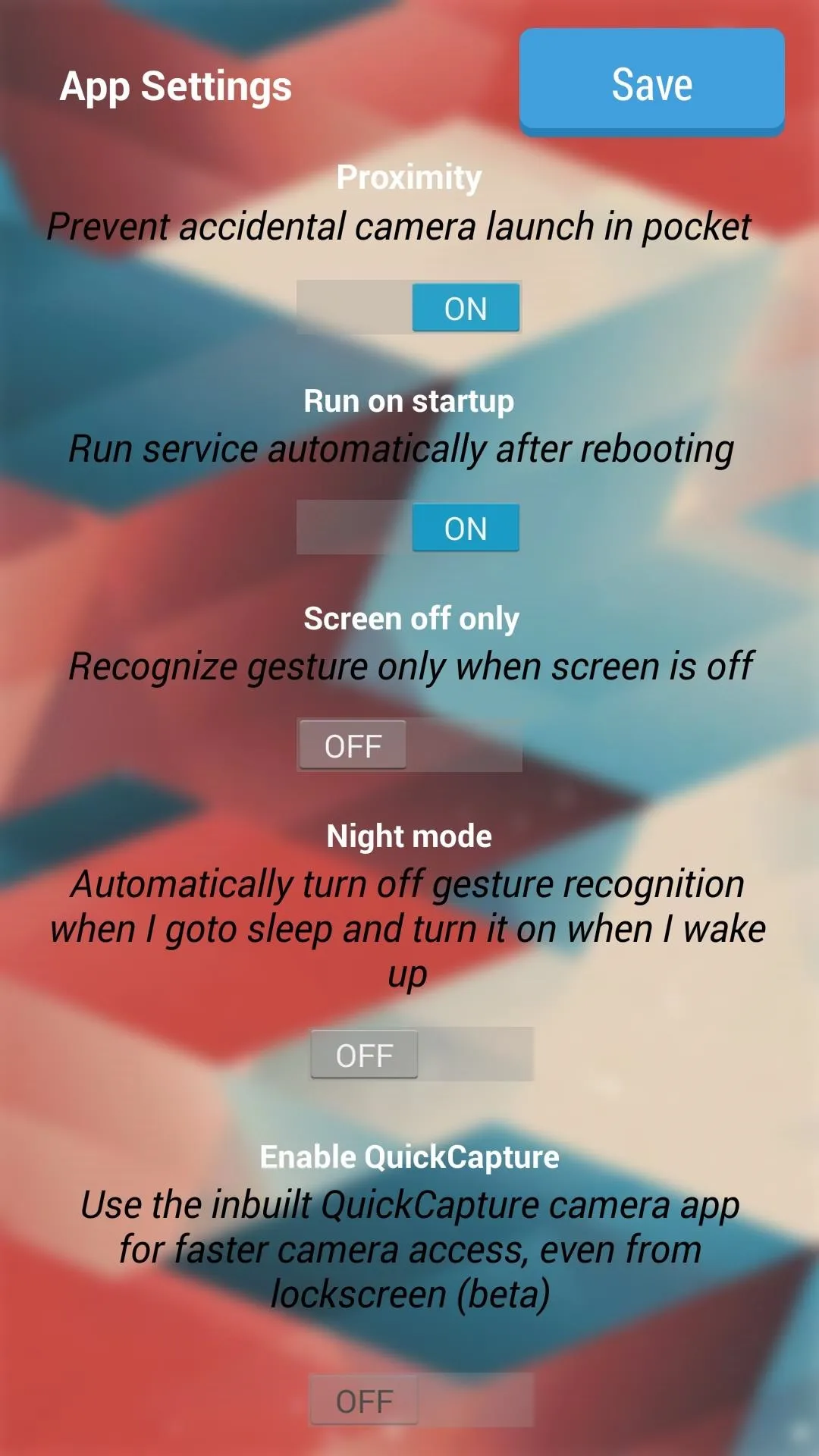
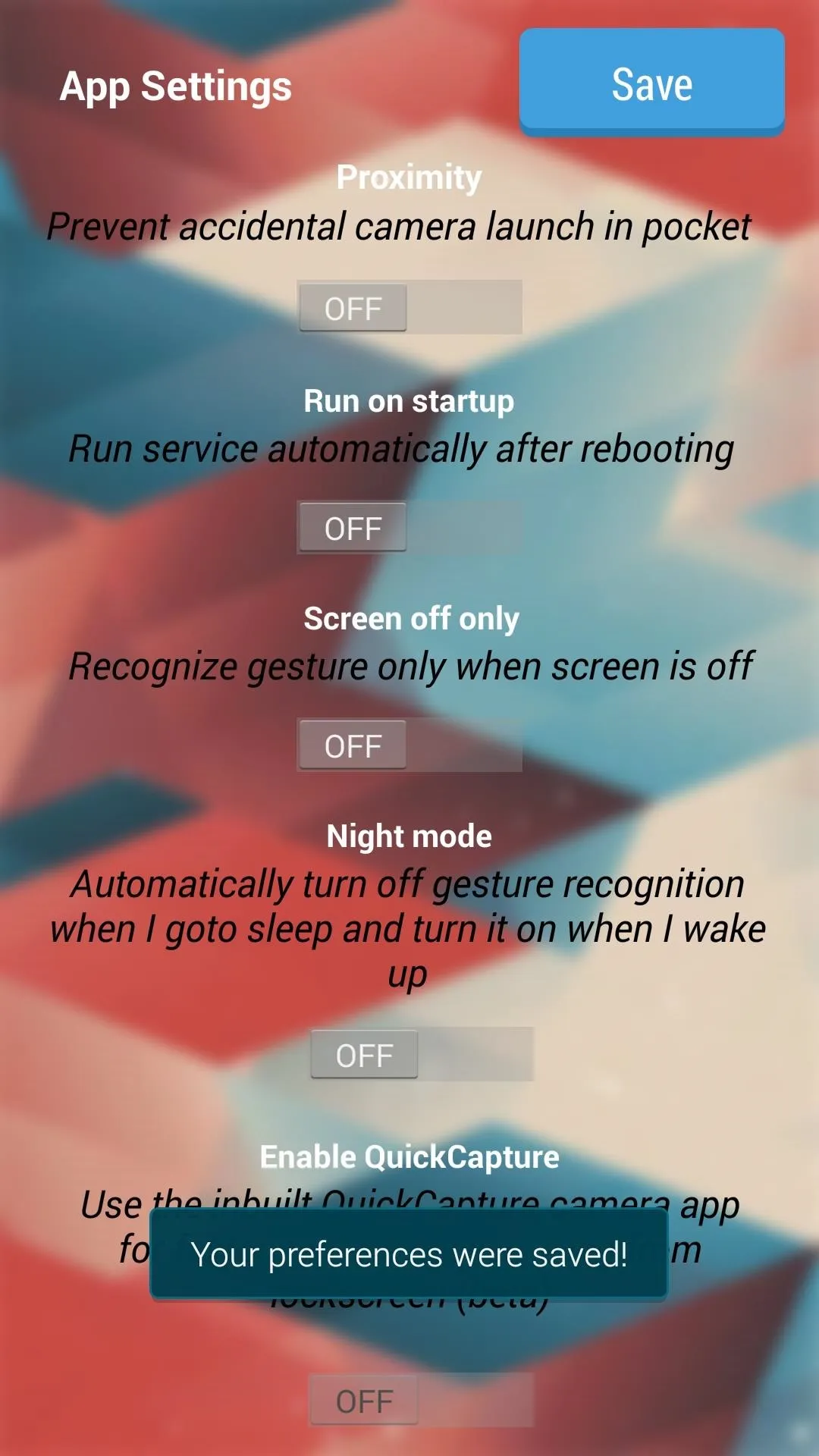
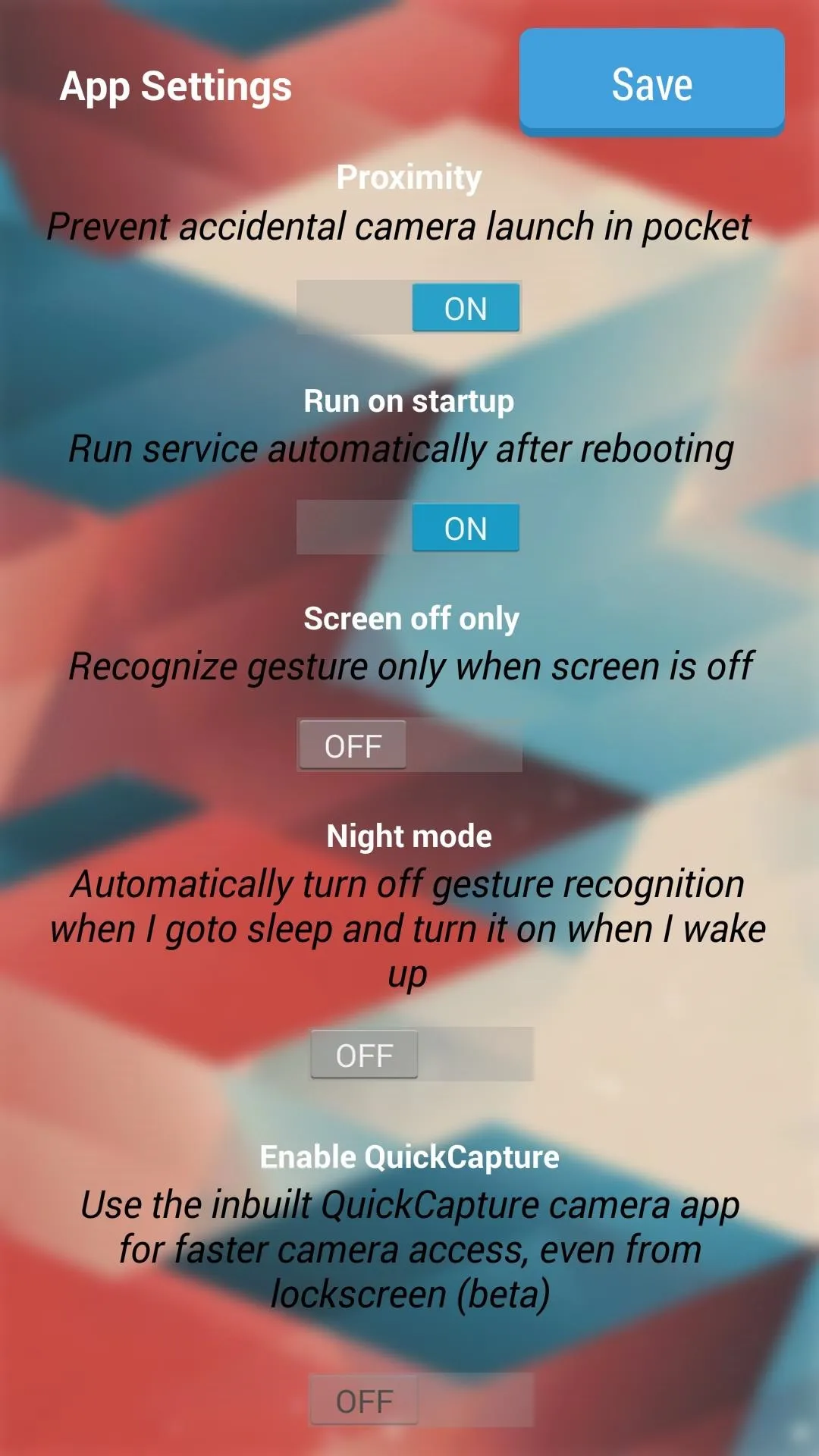
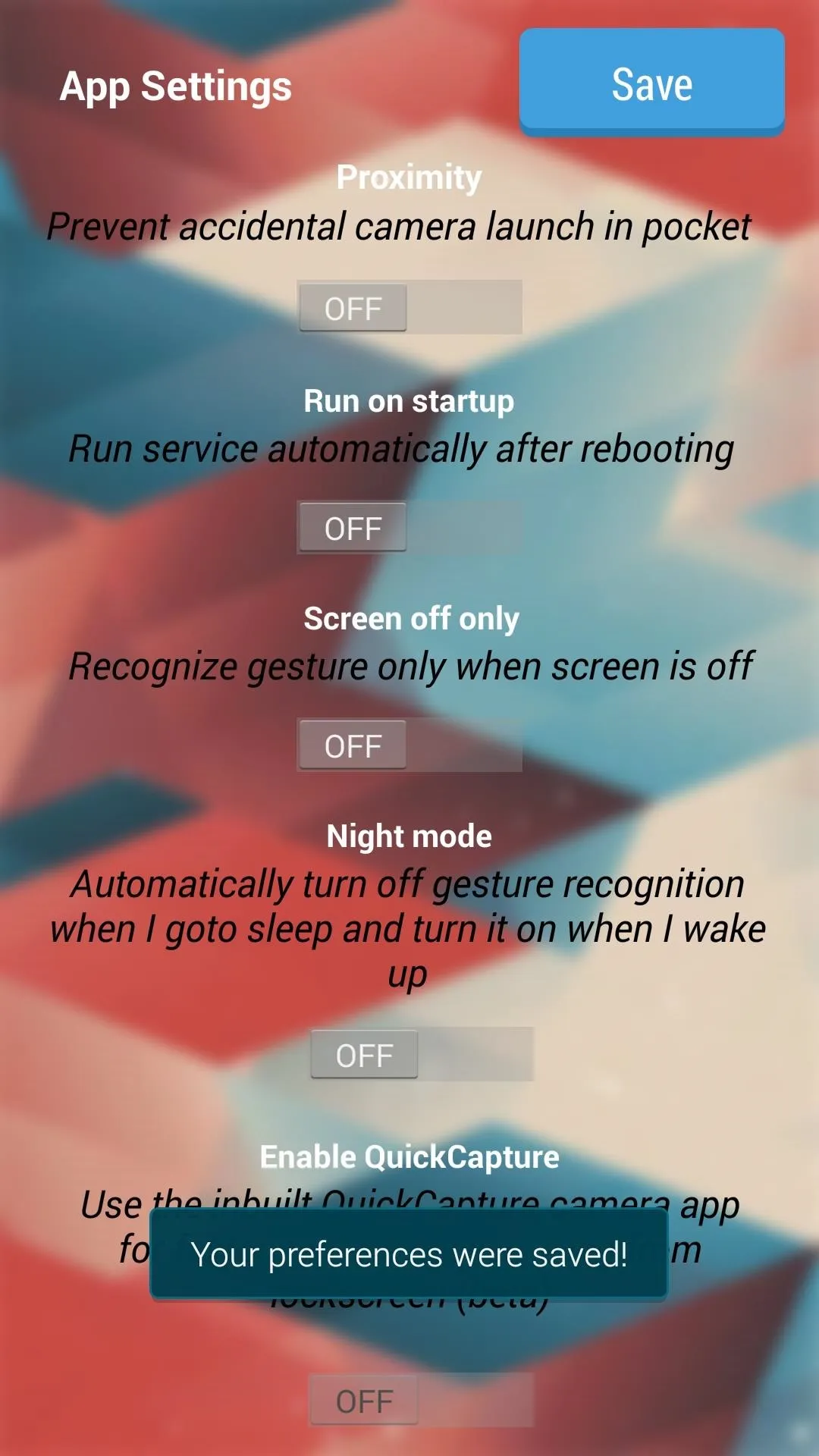
When you're satisfied with your selections, hit the Save button up top.
Configure QuickCamera Gesture Settings
Back on the main screen, another trip into Settings will allow you to access the Gesture Settings.
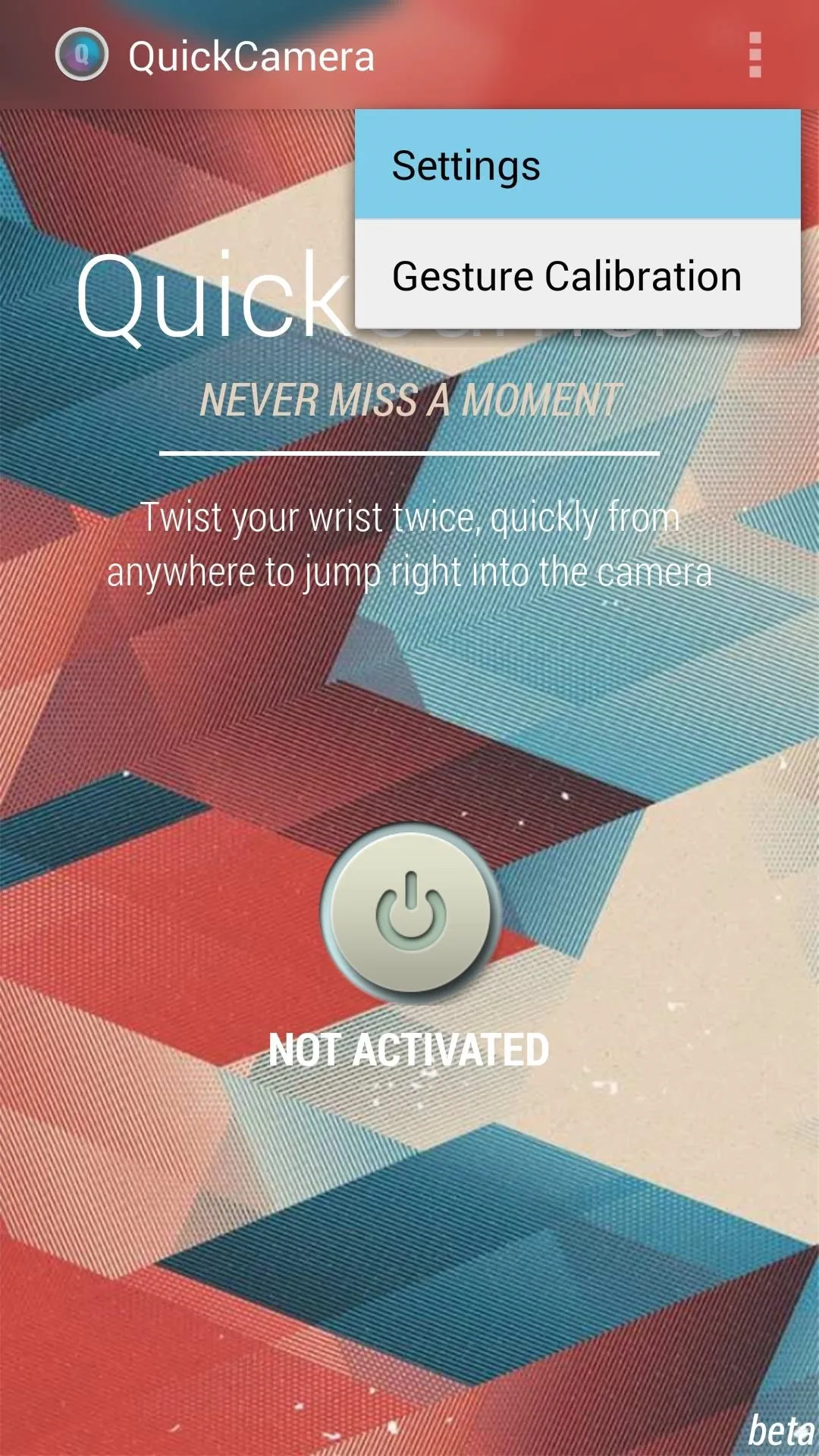
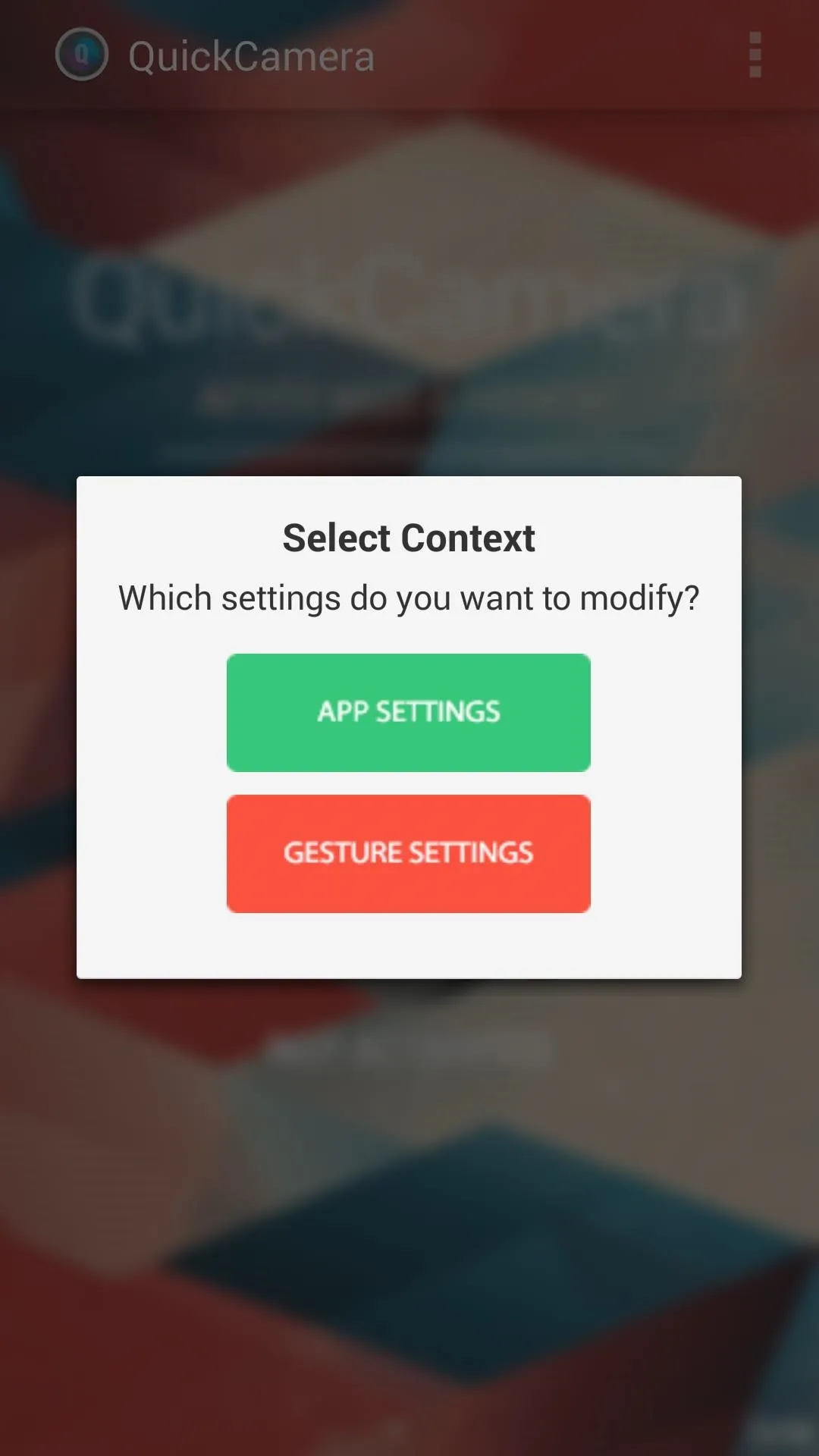
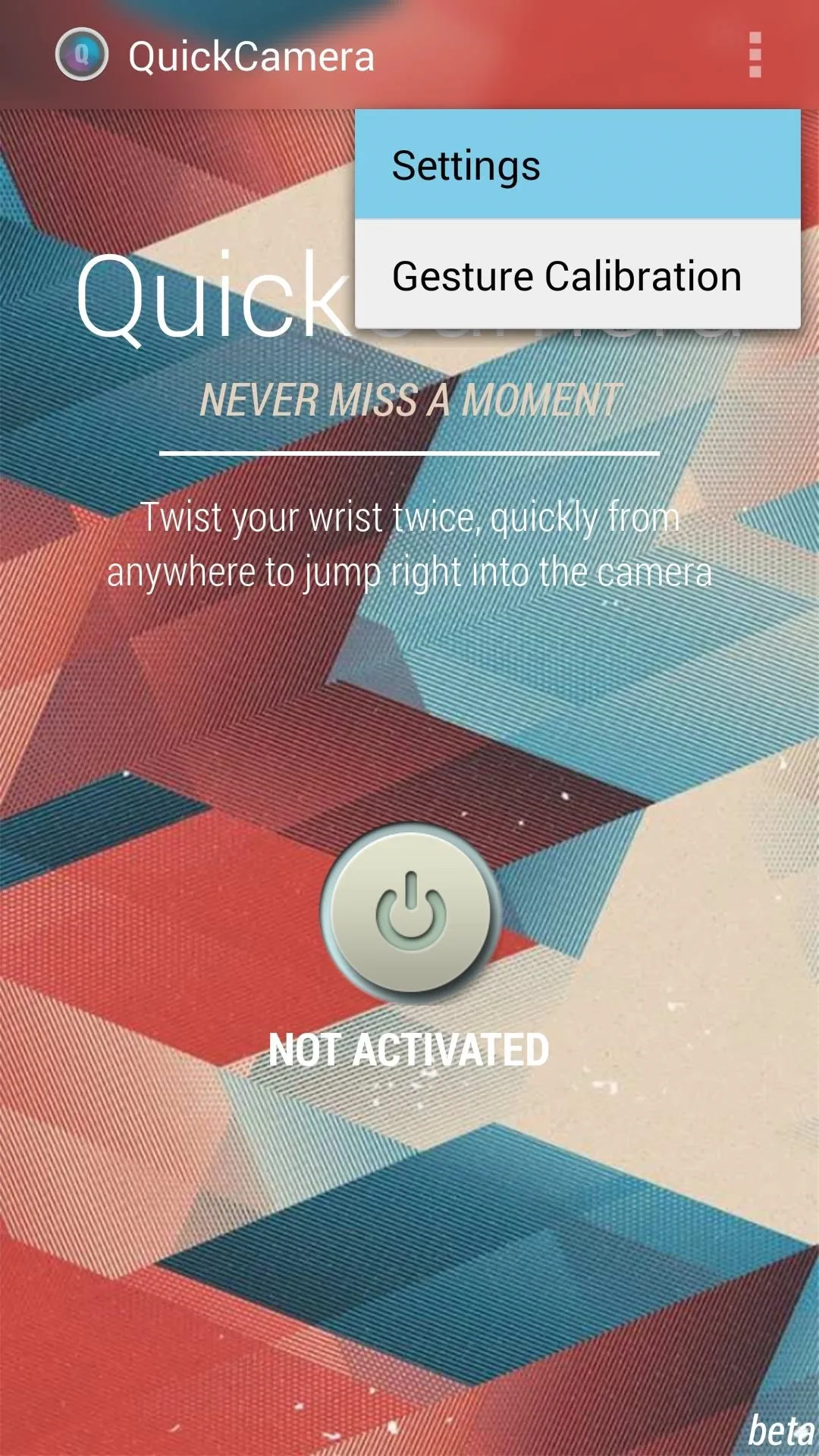
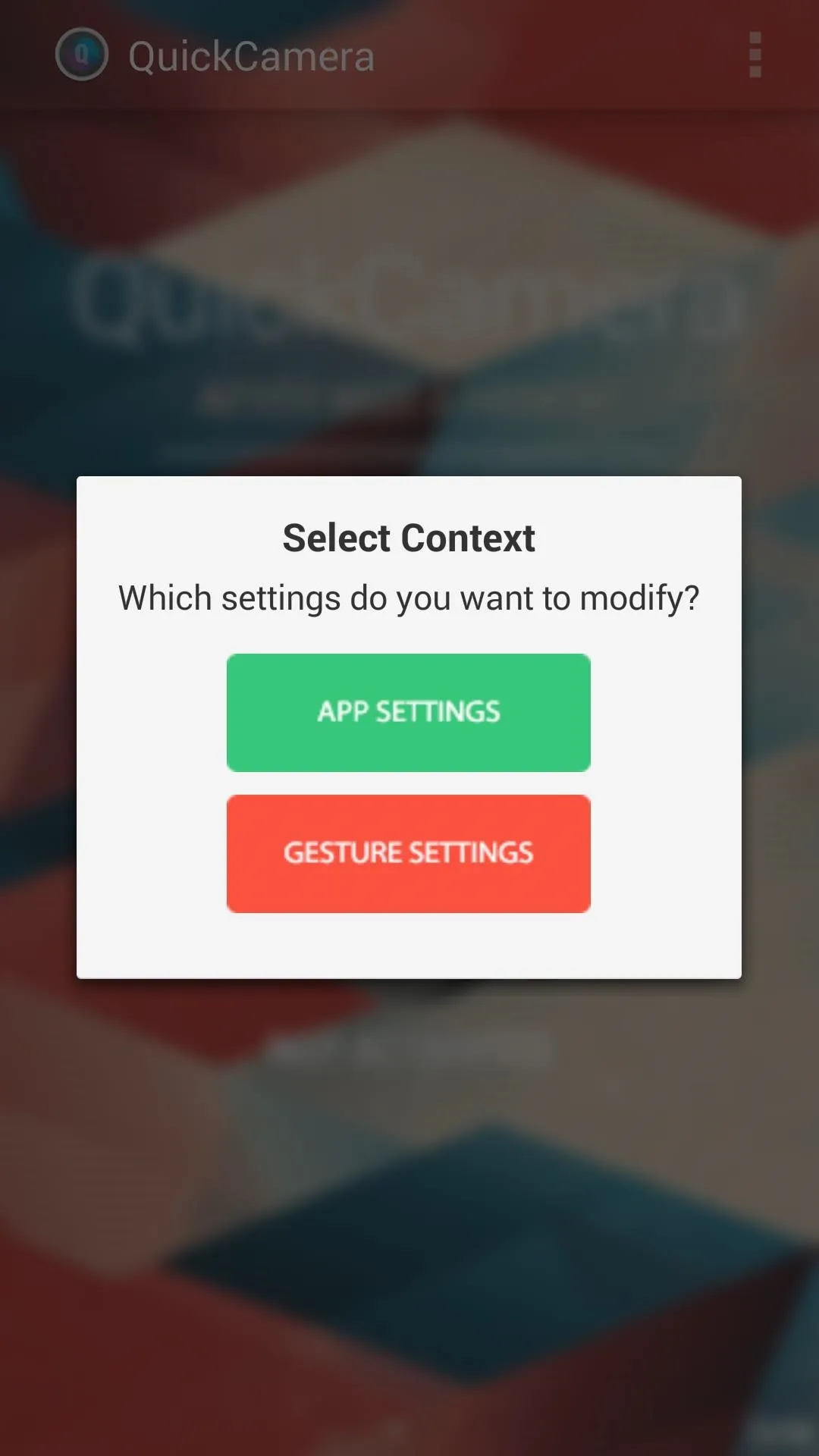
Here you can adjust the vibration feedback that occurs when the gesture is recognized, as well as the time that can pass before a gesture is ignored. You can disable Fast Polling here to save some battery, but the gesture recognition will become inconsistent. Again, hit Save when you're done.

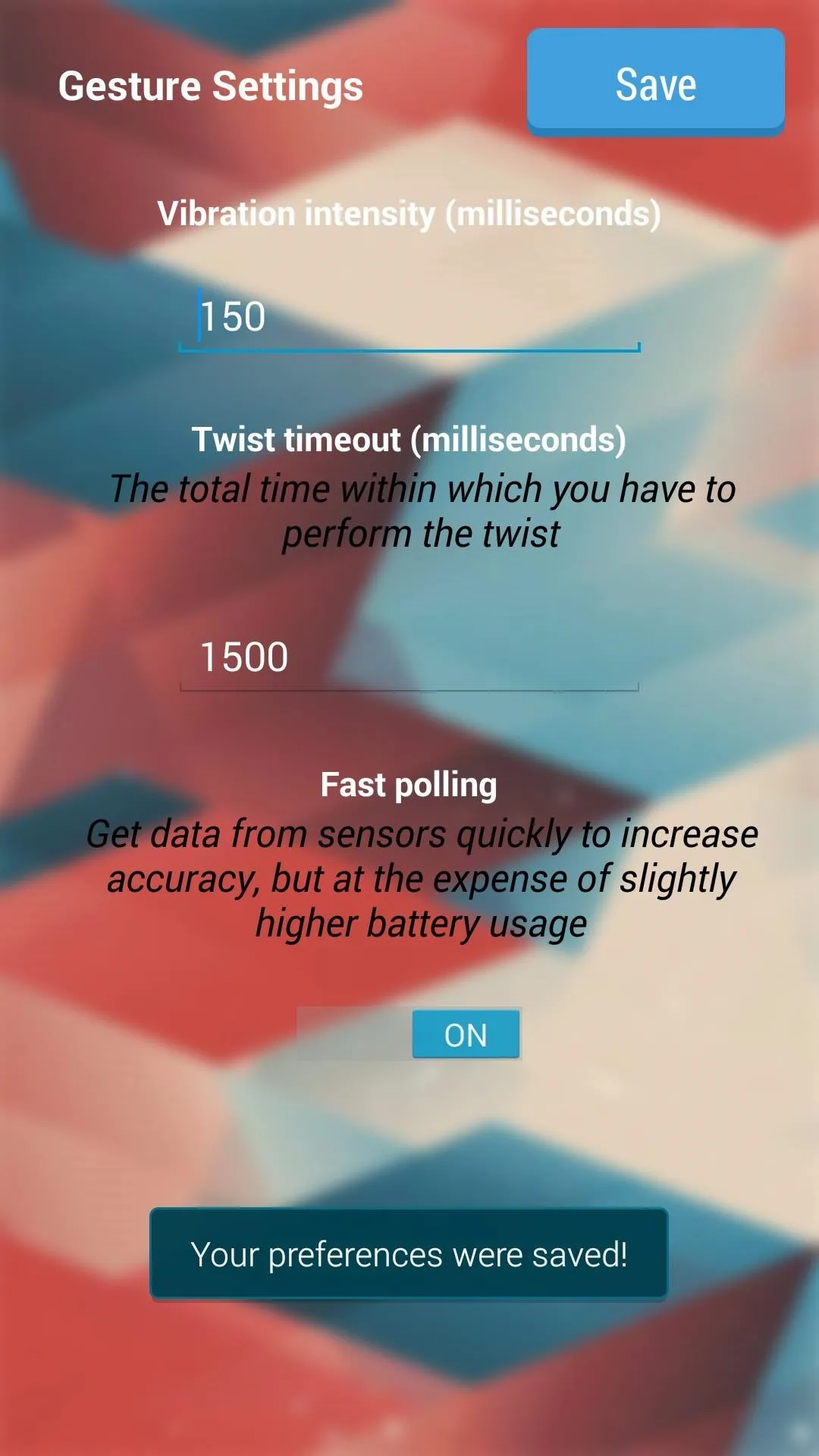

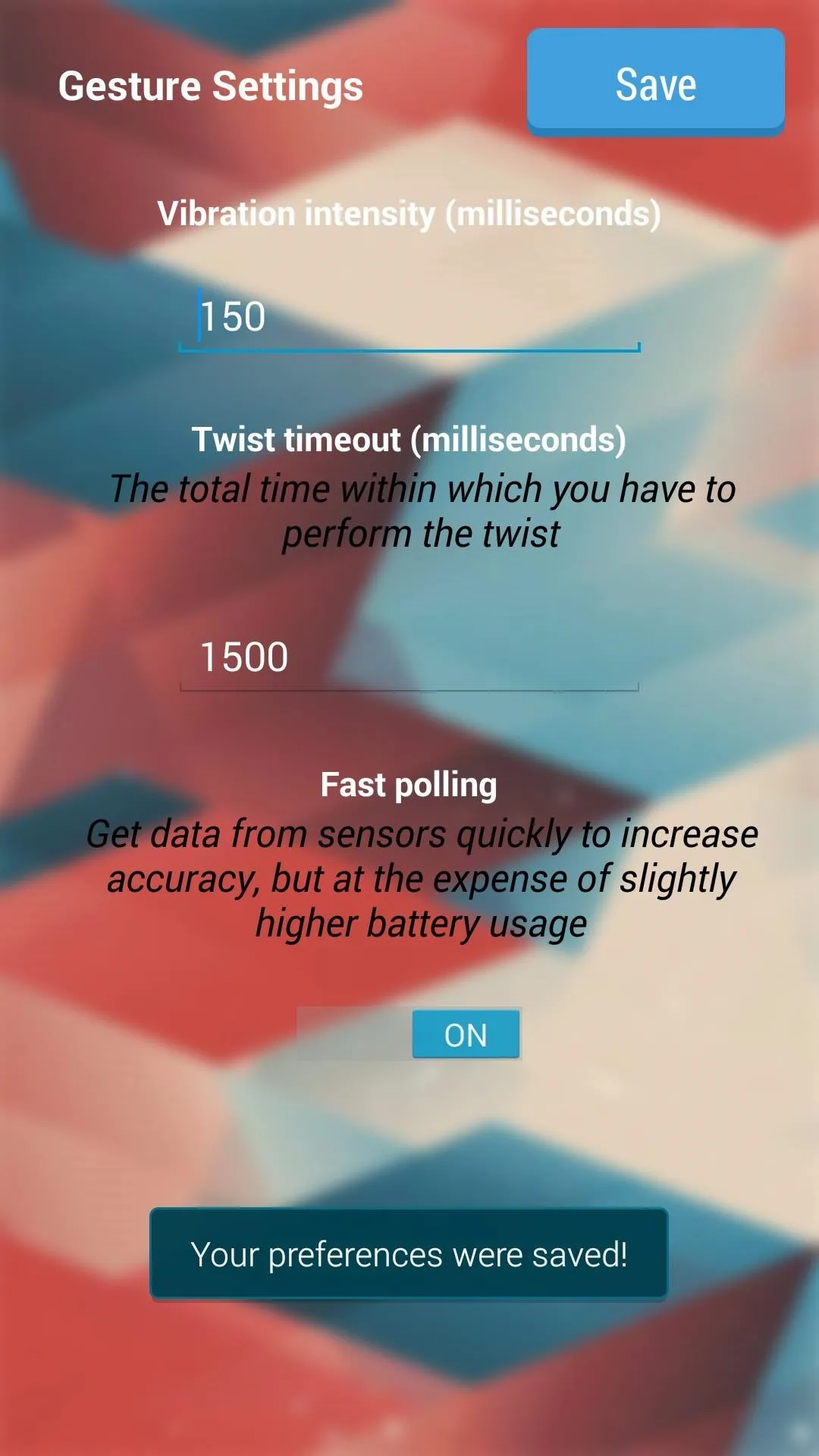
The last setting of interest is available via the 3-dot menu button again. From here, hit Gesture Calibration to begin.
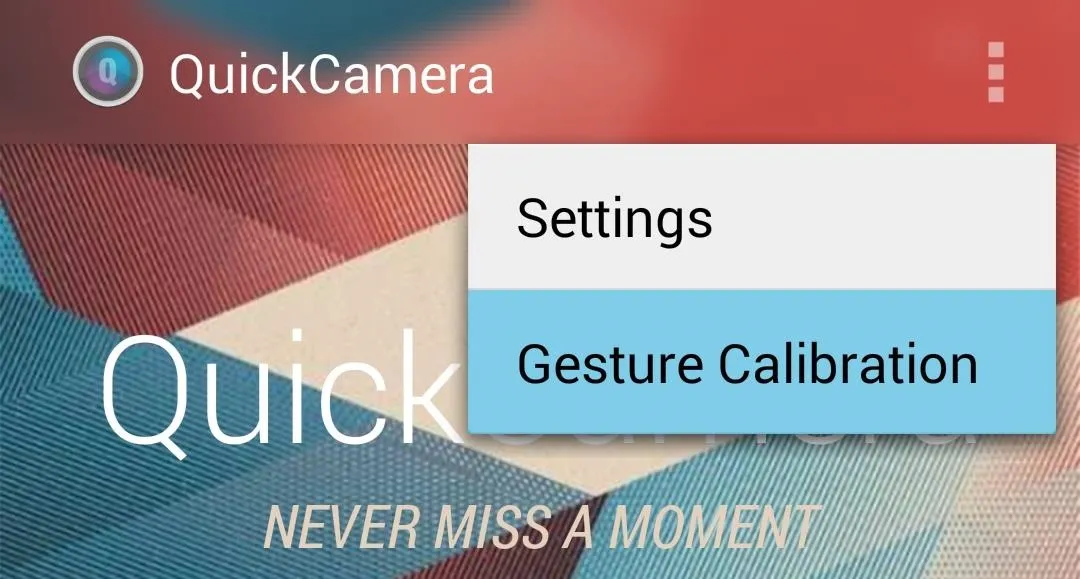
Here you can adjust the sensitivity of the gesture. If you feel that the gesture is too hard to perform, just lower these three sliders a bit. If the gesture is being recognized too easily, you can raise these values to require that a more pronounced gesture be performed. When you're ready, just hit Save.
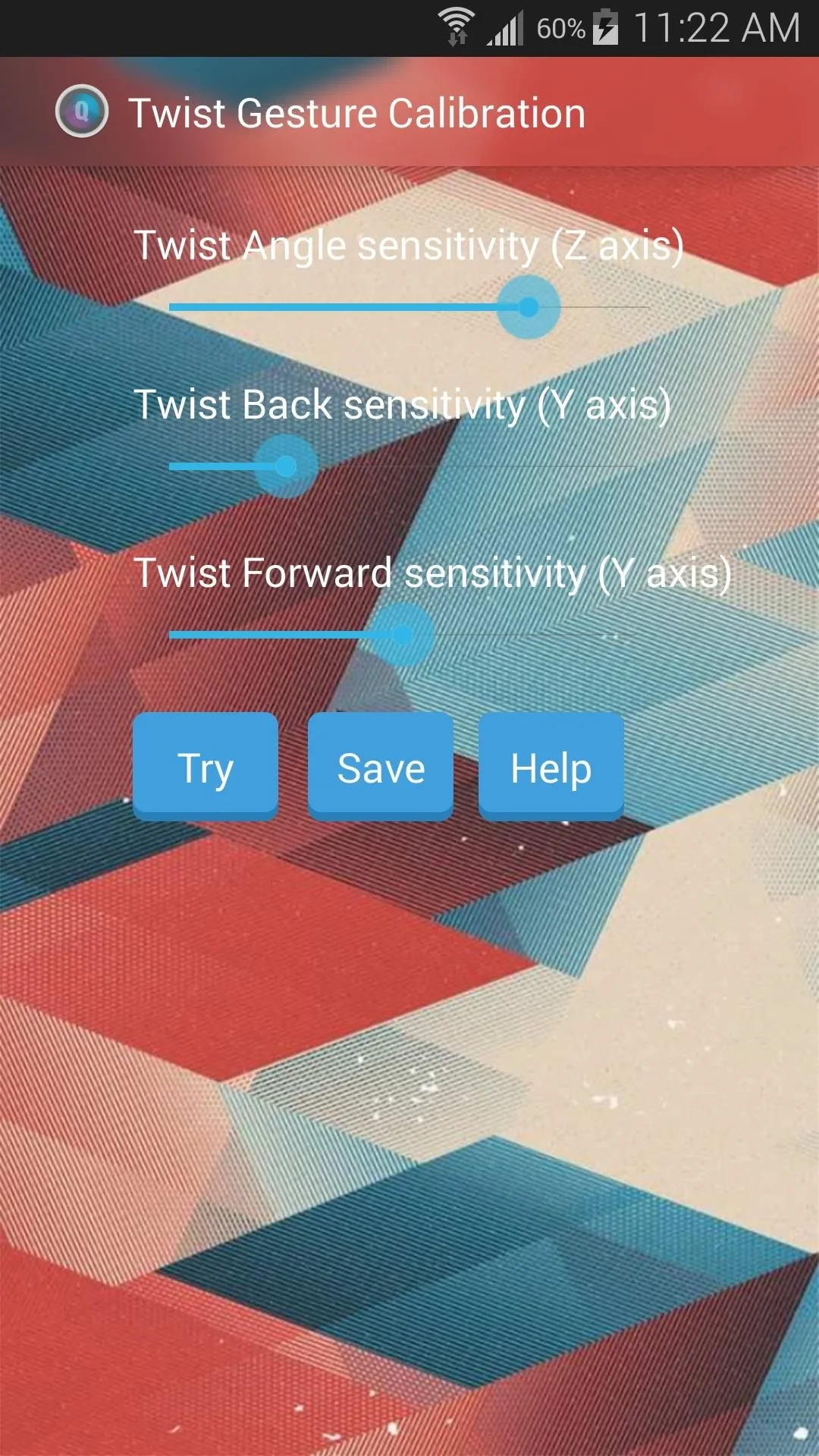
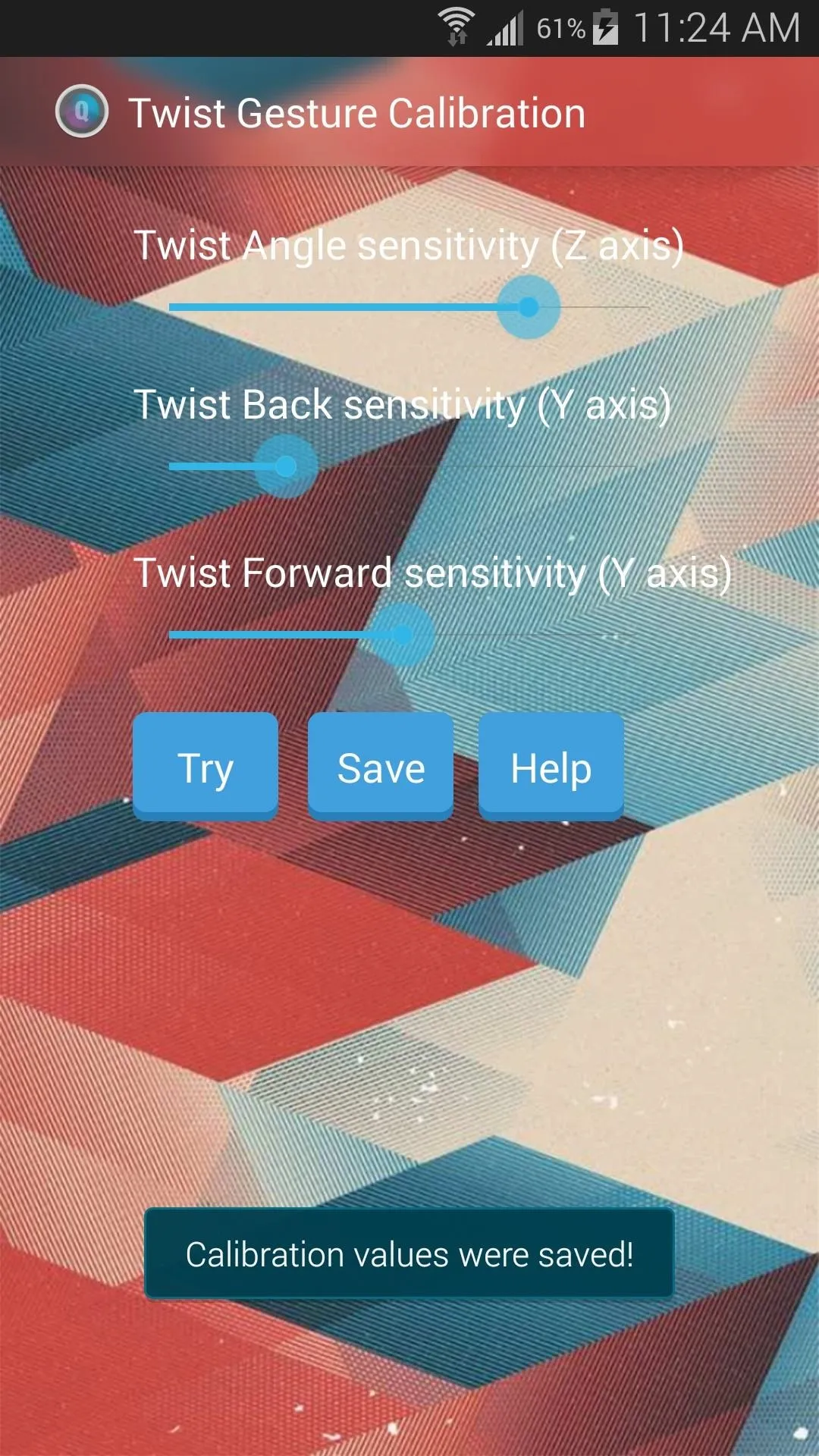
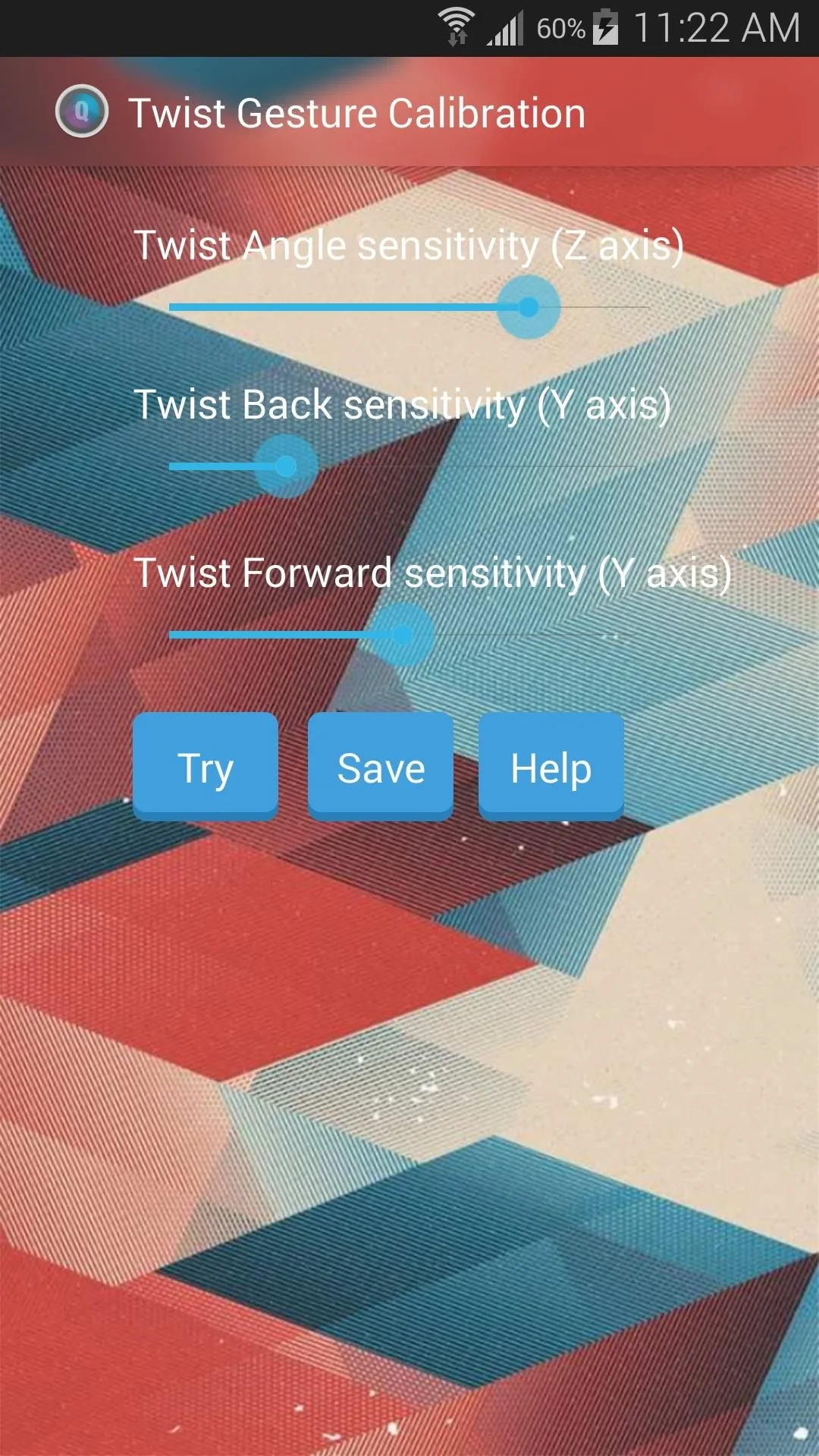
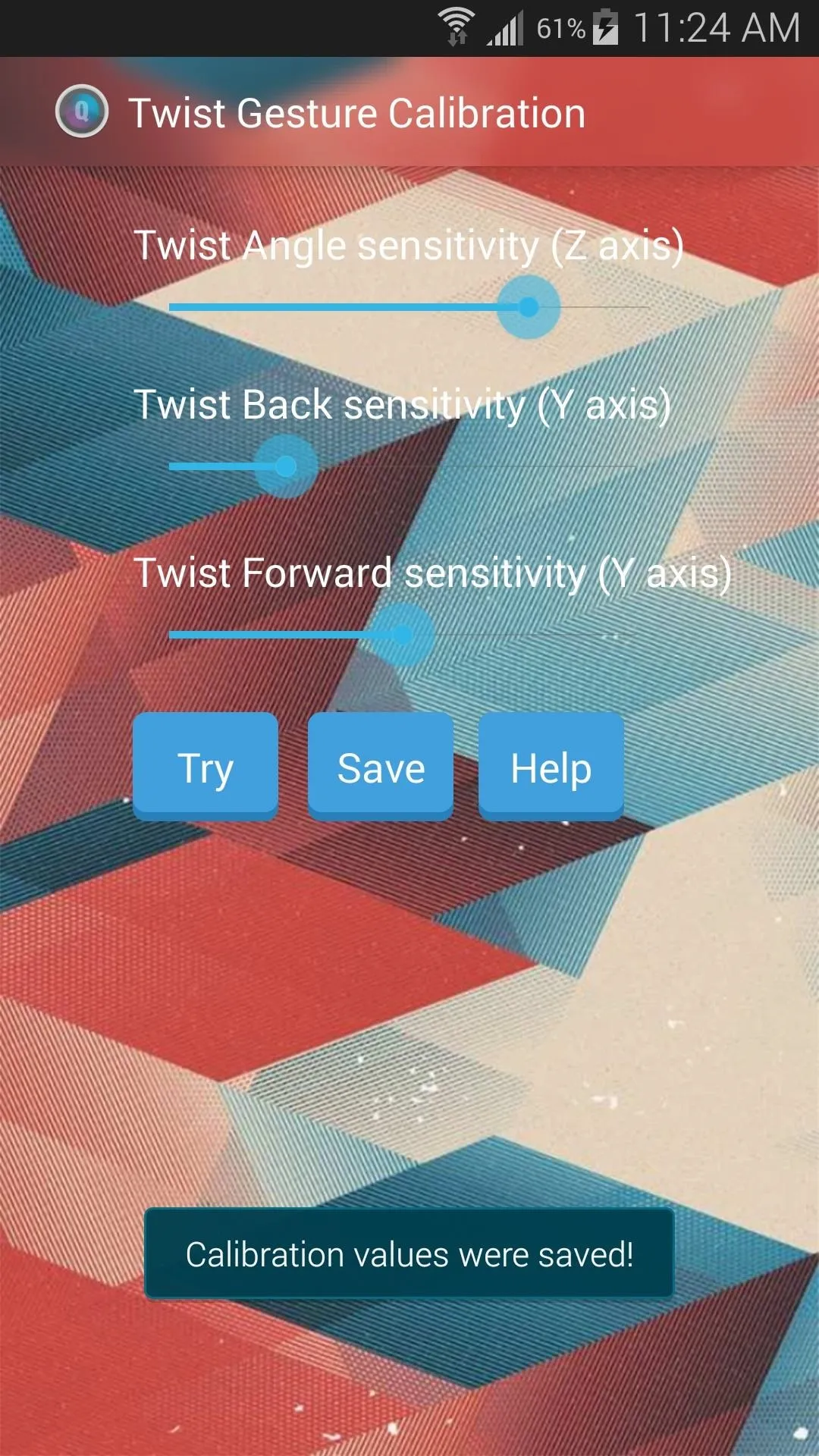
Enable the QuickCamera Service
Now that everything's set up nicely, head to QuickCamera's main screen. Here, just tap the Power Button icon to enable the service.
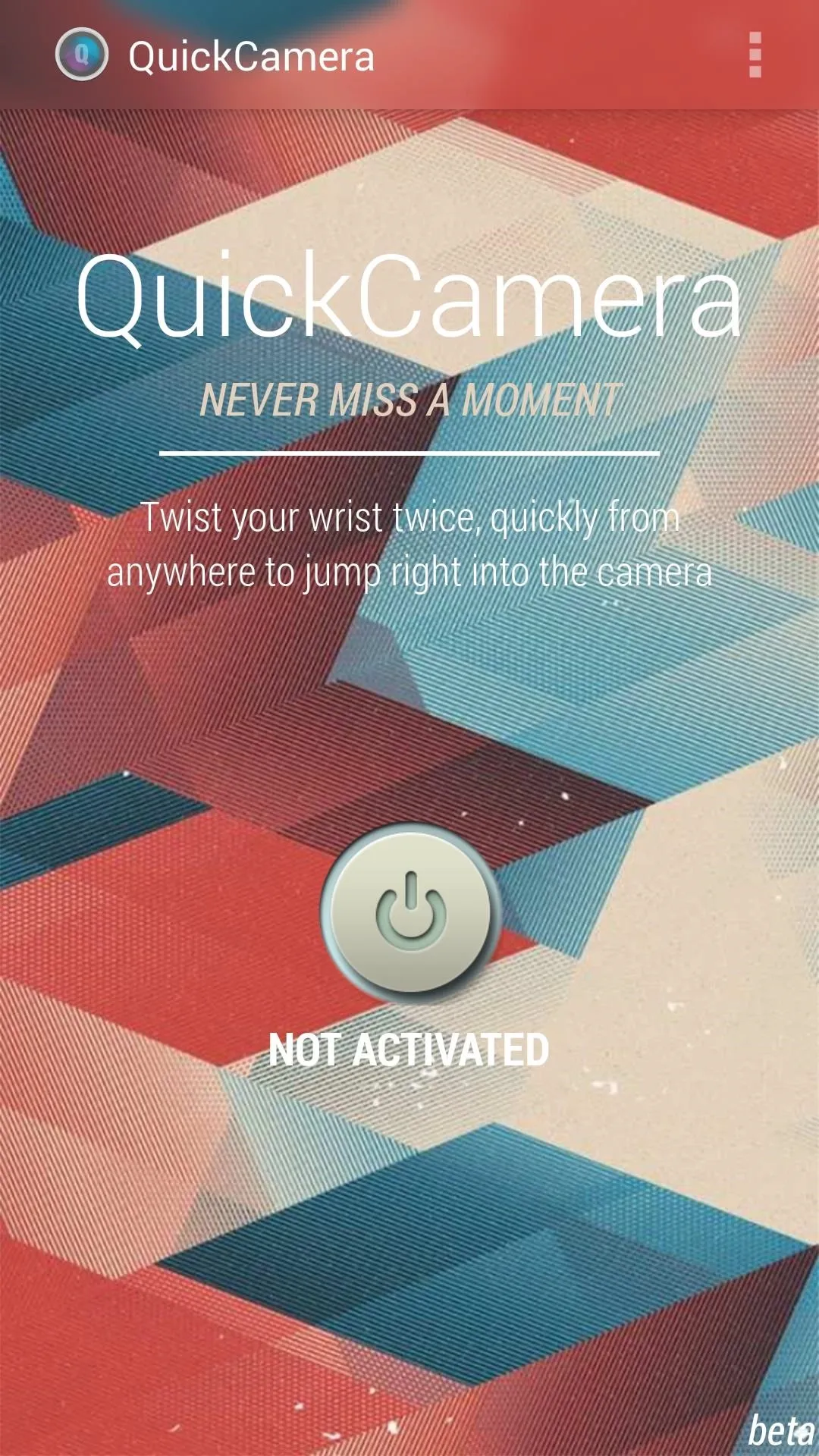
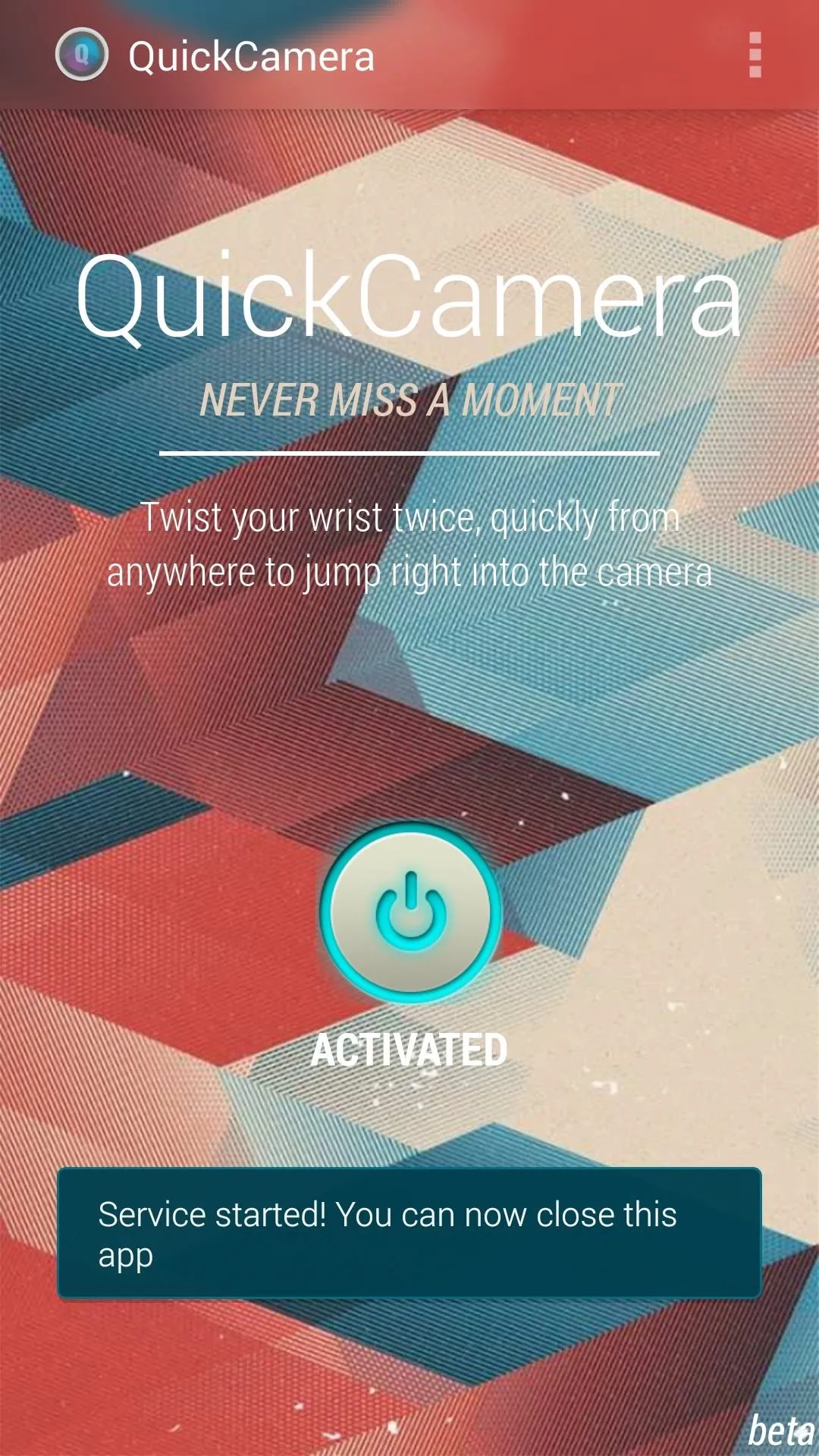
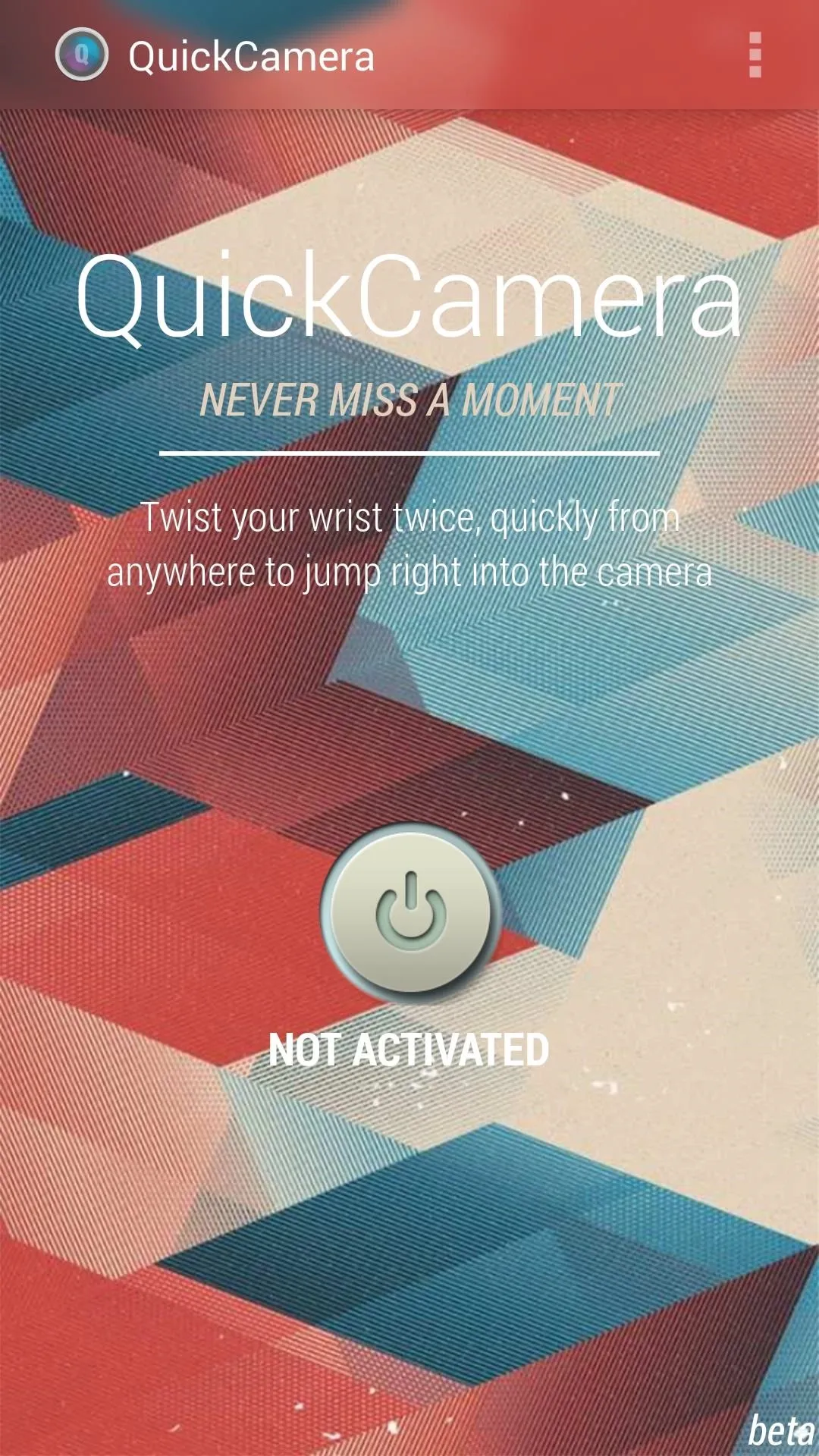
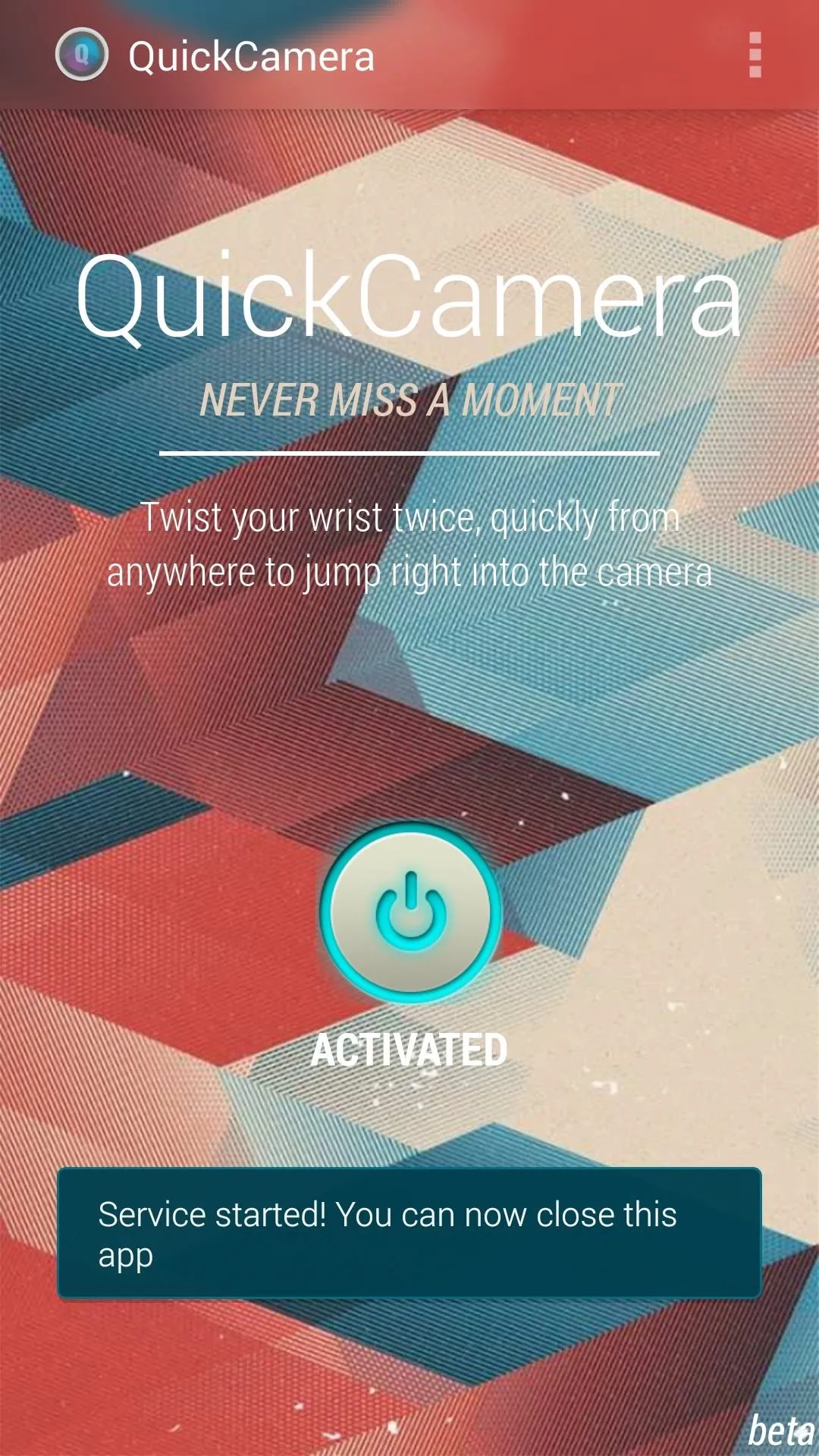
As the toast message says, you can now close QuickCamera and begin using its functionality.
Start by holding your S5 firmly in one hand. Twist your wrist forward and back twice in rapid succession. You'll feel a vibration feedback that lets you know the gesture was recognized, then the camera app will come right up. You can even perform this gesture when your phone's display is off, and you'll be taken directly to the camera app.
How are you liking this new functionality? Have you captured a moment that would have otherwise slipped away while you were looking for your camera app? Let us know in the comments section below.




























Comments
Be the first, drop a comment!