While we're usually responsible for leaking our own private information through mediums like Facebook, there are other times when we mistakenly and unwillingly allow certain applications to scour through our personal data. Some apps may have enabled permissions for internet access, thus allowing it to share said data with its external servers.
But we can stop this, and it's pretty easy to do on a Samsung Galaxy Note 2 or other Android device. For this softMod, we'll be using XPrivacy from Android dev Marcel Bokhorst, which prevents apps from accessing and leaking sensitive data by feeding them fake information—or none at all.
There will be several categories of data in which you can restrict. For example, if you restrict contacts, a fake/empty contact list will be sent to the app so that it can continue to work as before.
In order to install XPrivacy on your Samsung Galaxy Note 2, you'll need to be rooted and have the Xposed Framework installed.
Make Sure You're Rooted
If you're not already rooted, check out our complete softModder guide to doing so using ODIN for Windows. Also, make sure to back up your device.
Enable Unknown Sources
Since you won't be getting Xposed from Google Play, you'll need to have Unknown sources checked. Enable it by going to Menu -> Settings -> Security and checking it.
Install Xposed
You'll need the Xposed Framework to make XPrivacy work, so...
- Download and install the Xposed Installer APK onto your device.
- Open up the app and select Install/Update to ensure you're on the latest version.
- Reboot your device.
Install XPrivacy
After the Note 2 reboots, download and install XPrivacy from Google Play.
Activate XPrivacy in Xposed
Now you'll have to head over to Xposed Installer, tap on Modules, and check the box next to XPrivacy to activate it.
Restricting Permissions with XPrivacy
When you open the XPrivacy app, you'll see a list of all the apps on your device that are asking for and using permissions.
Warnings are displayed next to the app icon—the green key signifies that the app has requested Android permissions to access data, while the warning triangle icon means that data from a specific category has been used.
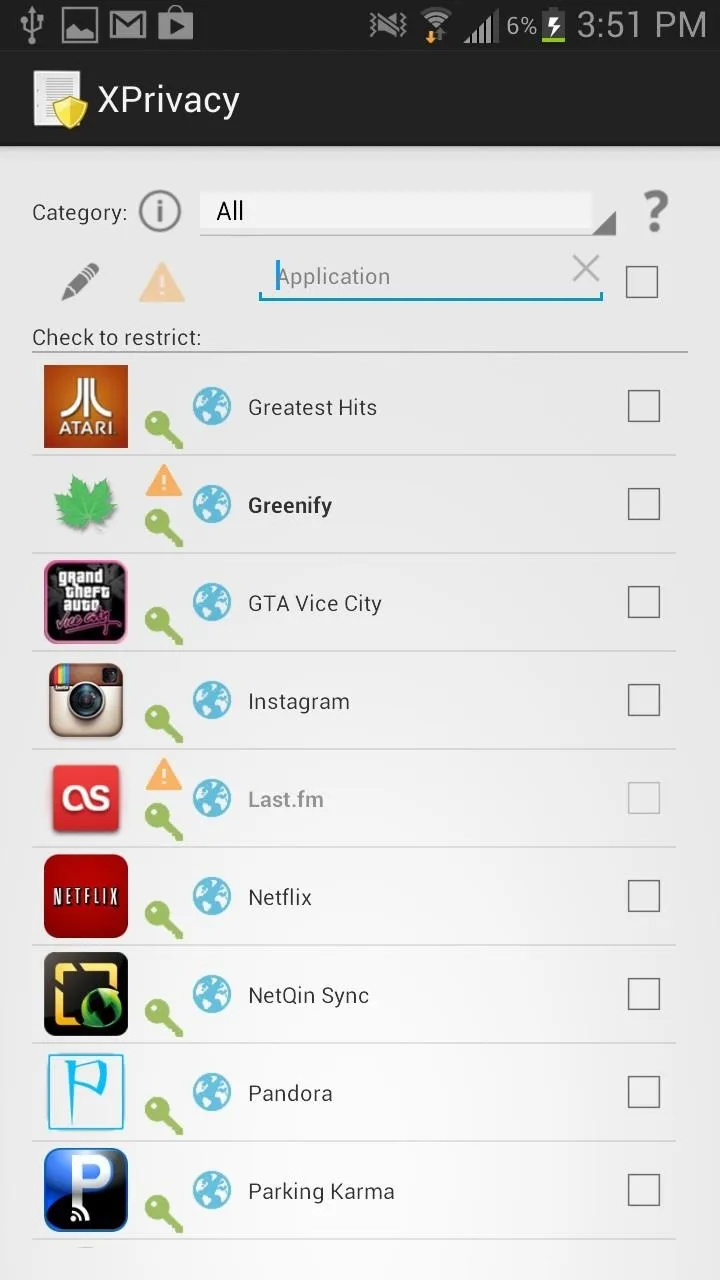
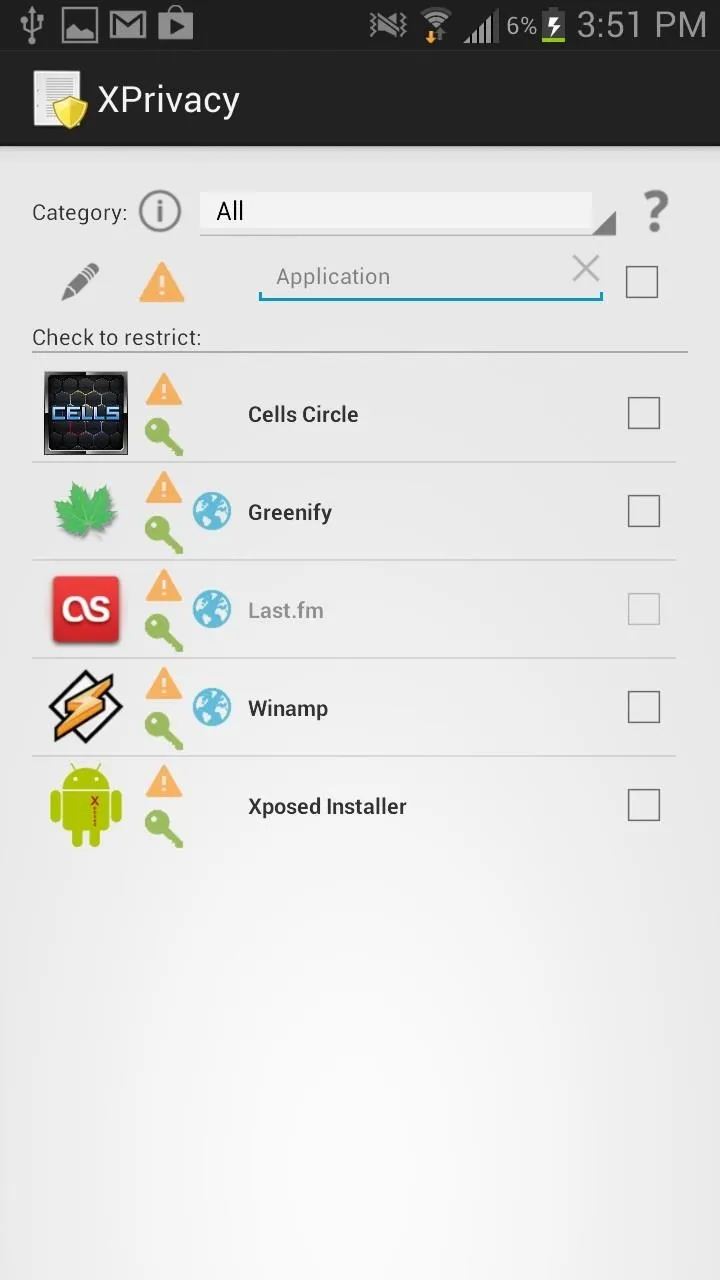
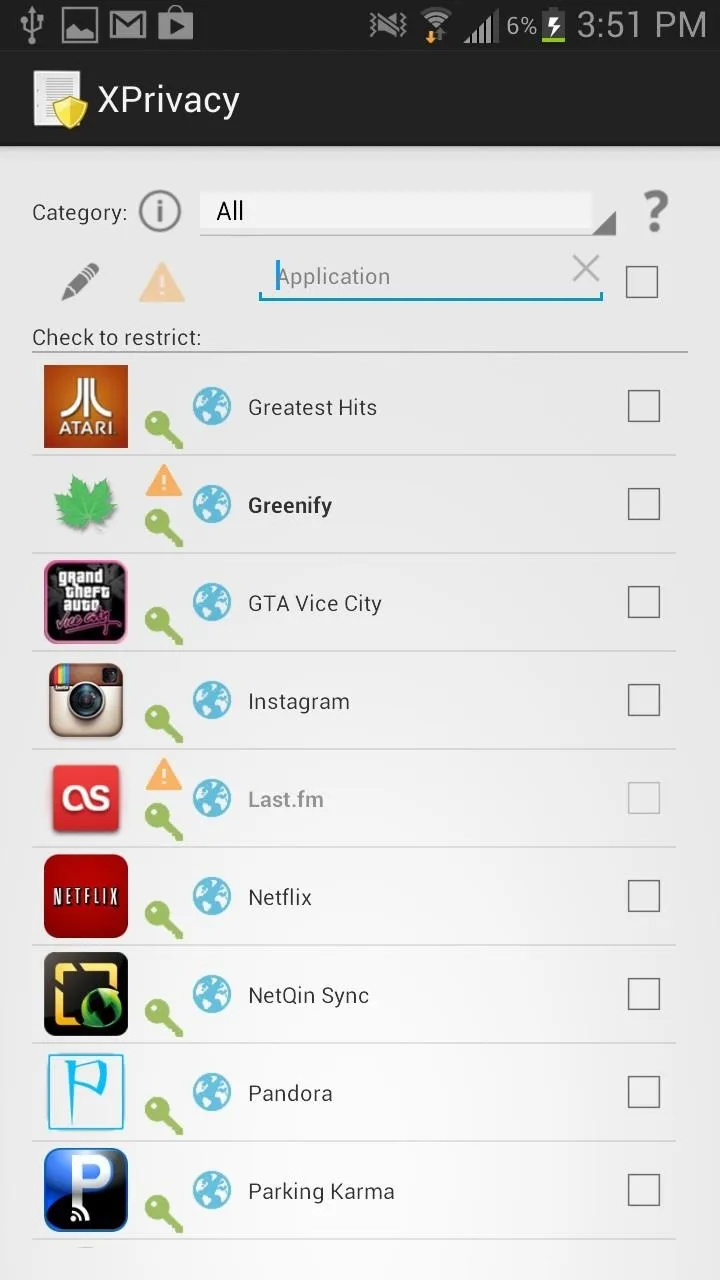
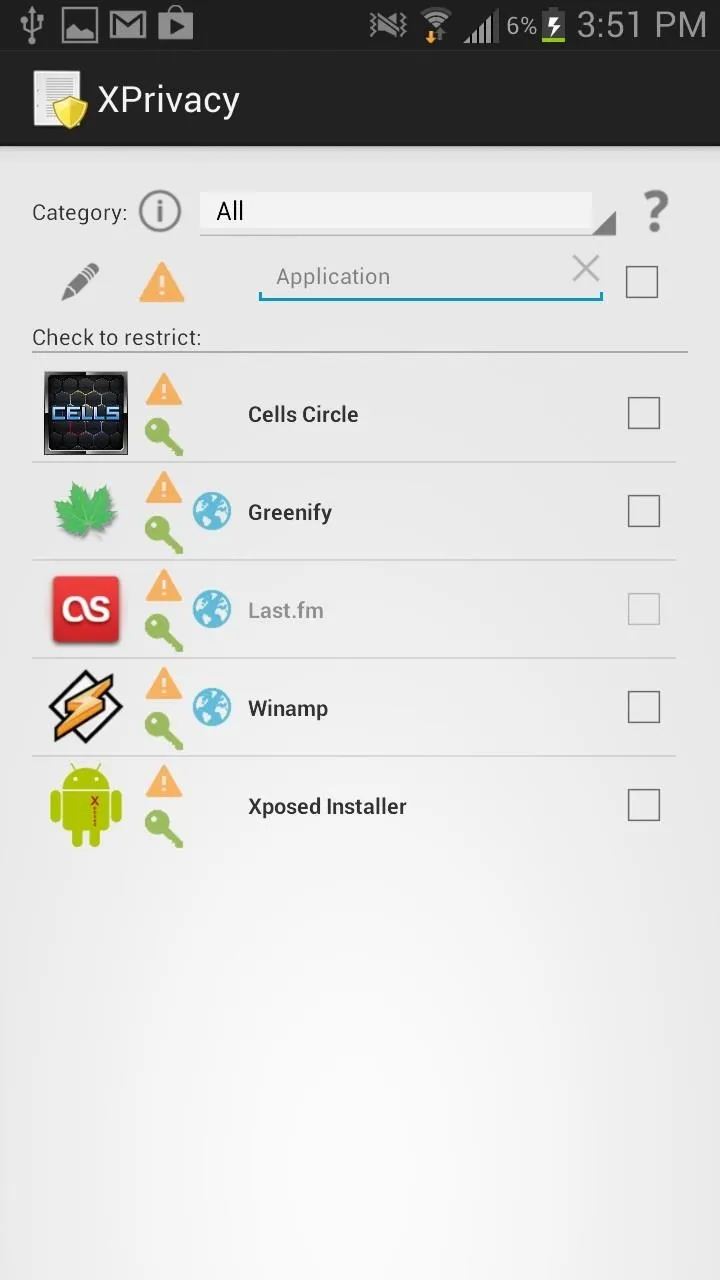
You can search by specific data category (Contacts, Messages, etc.) or simply tap on the app you want to restrict permissions for. From there, you can select each specific category you want to restrict, but remember that XPrivacy doesn't block permissions, just replaces them with misinformation.
If you notice, a few data categories are in a light pink color (Internet, Storage, System). These are exceptions to the restriction rules because they can't be tampered with, since these permissions are handled by Android in a different way than the rest. You may try to restrict them, but that may result in a crash.
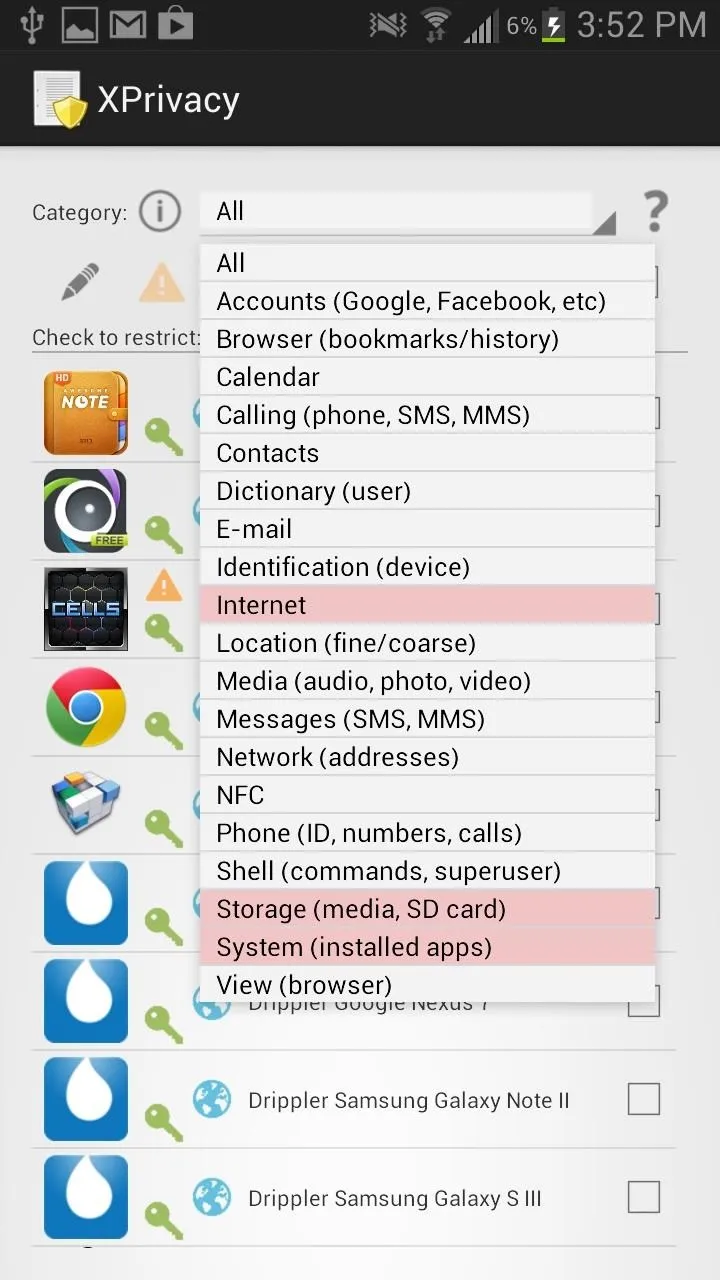
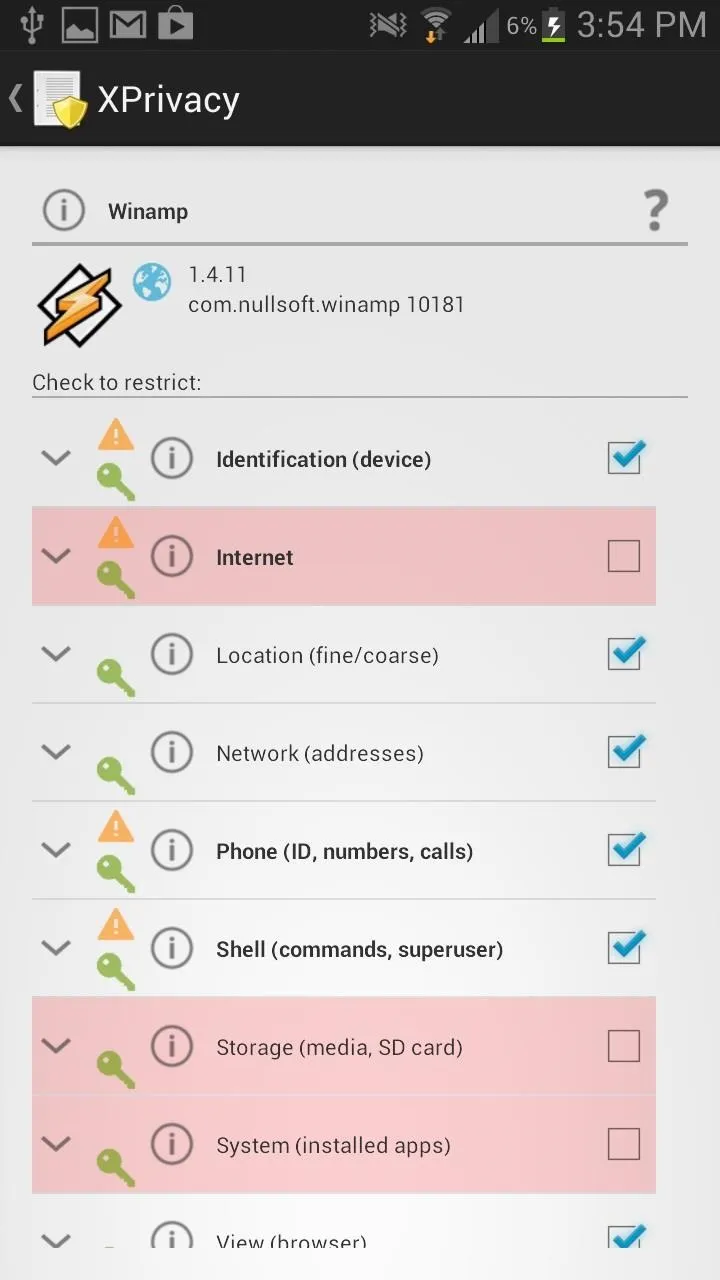
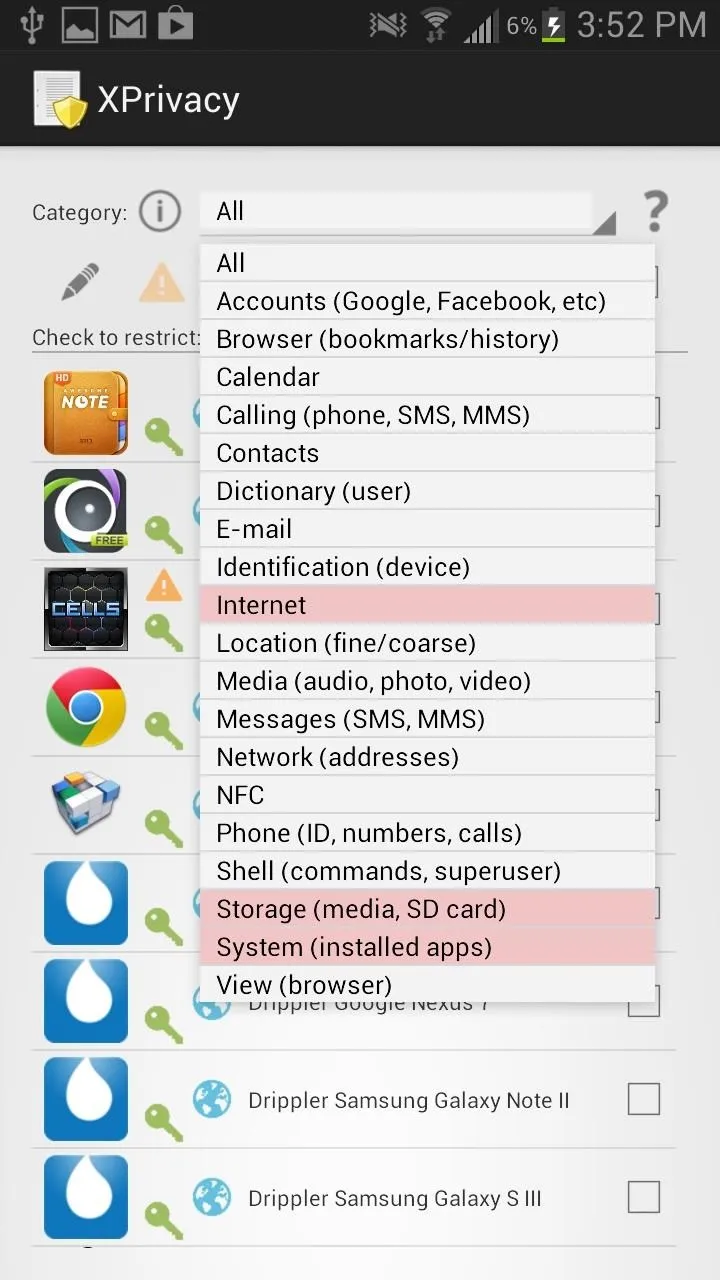
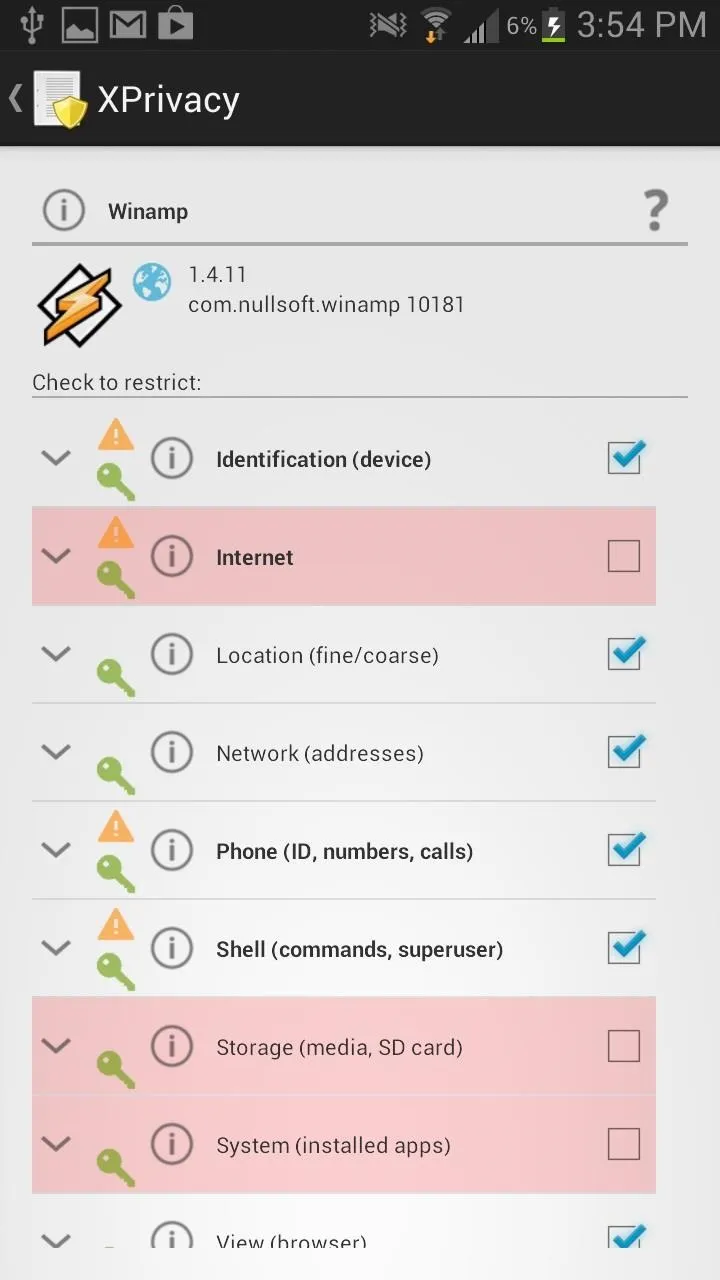
Note: If crashing does happen, just go back and uncheck the box next to the data category to solve the issue.
Reboot Your Device
This will make all of your changes go into effect as soon as your device turns back on.
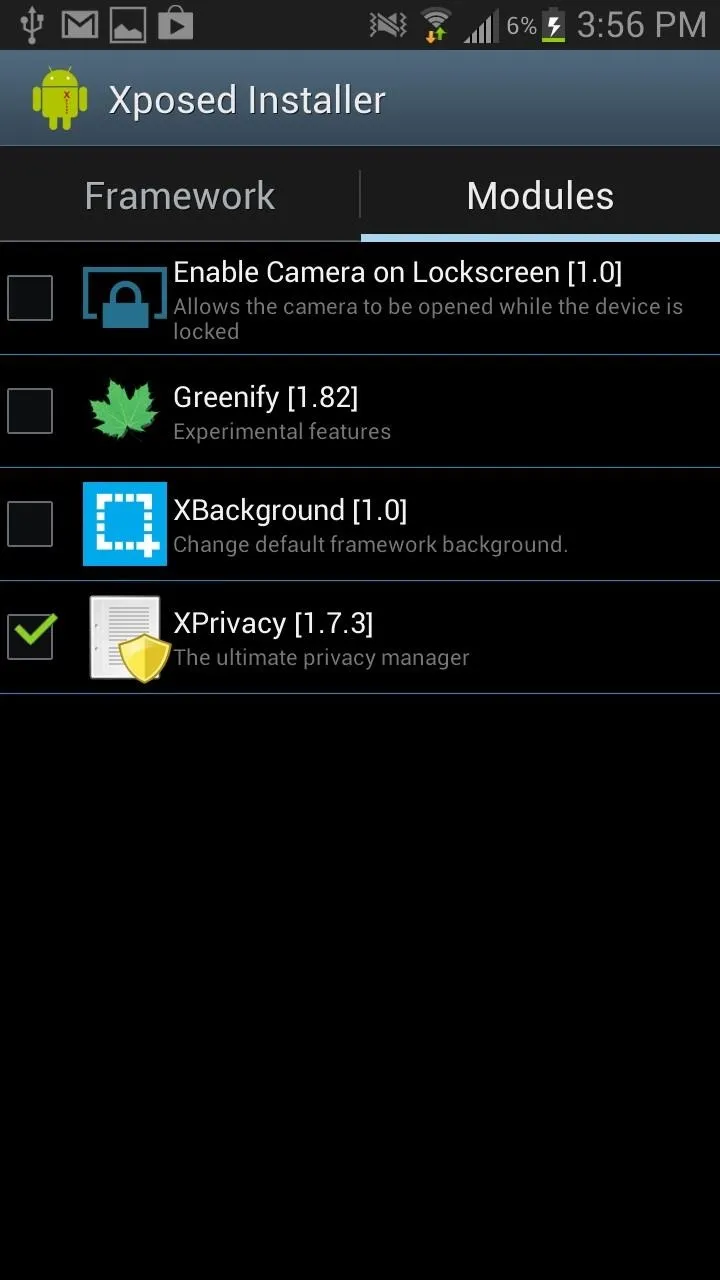
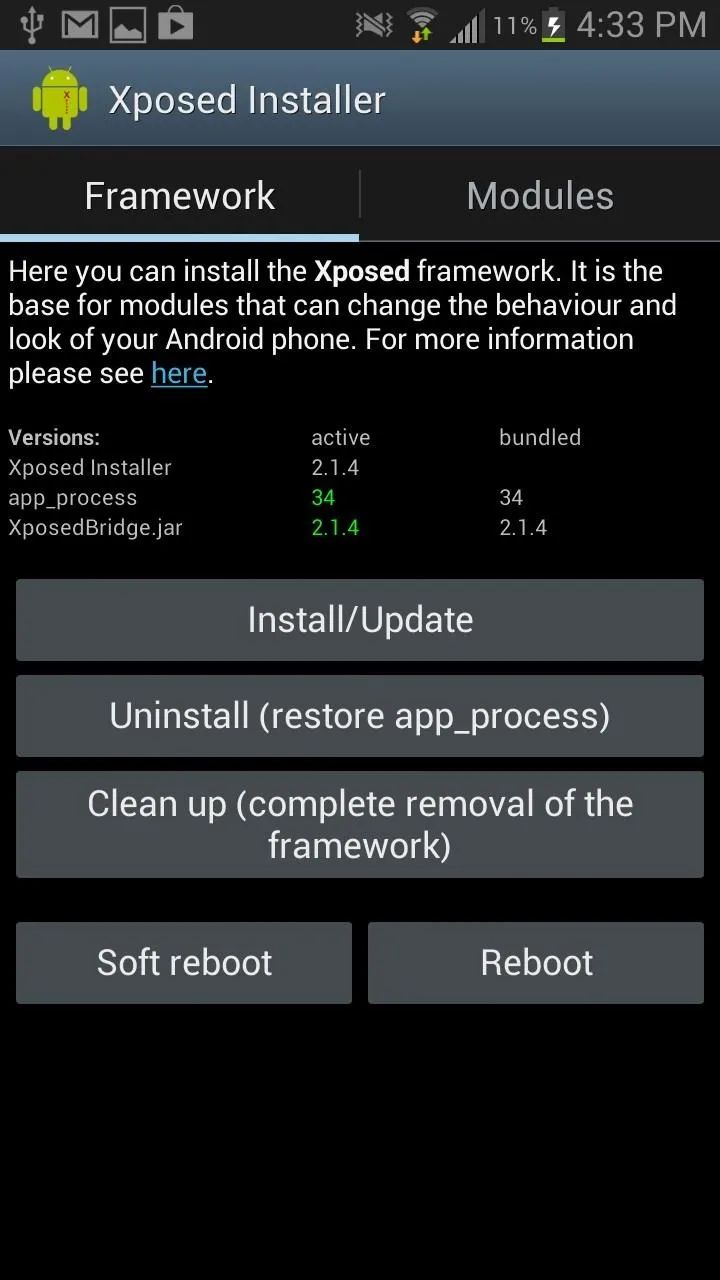
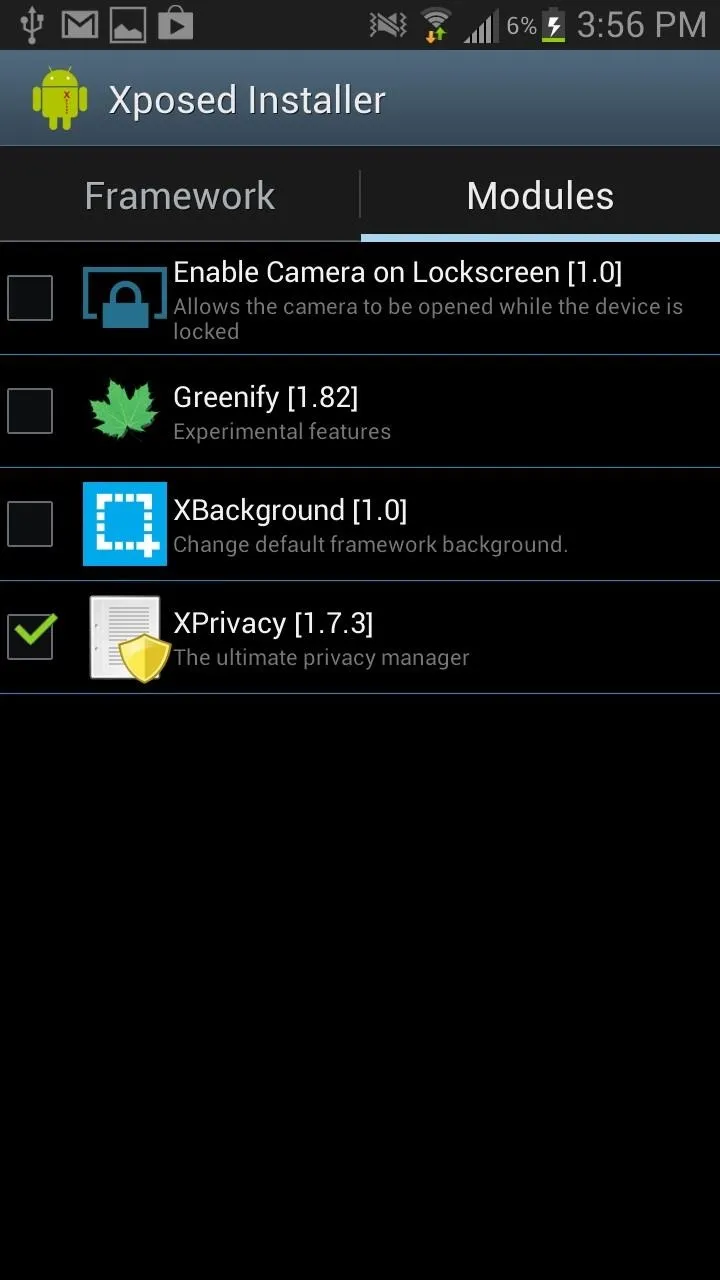
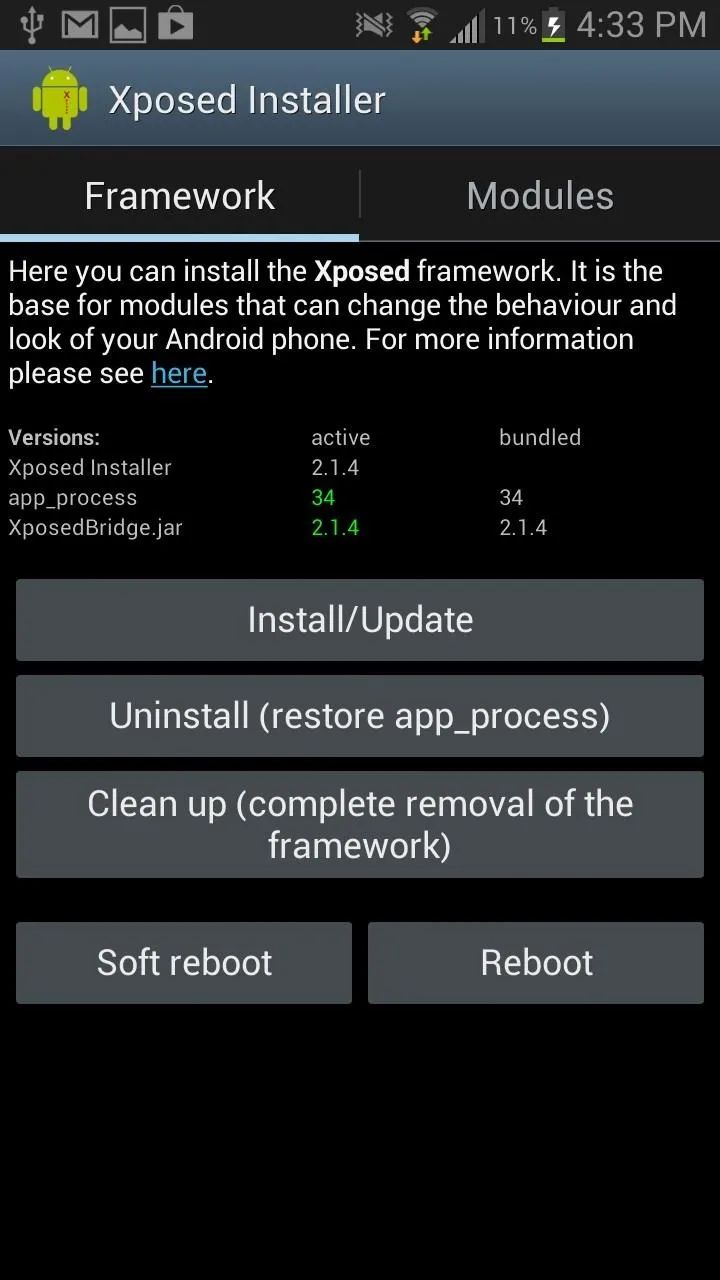
From then on, all newly installed apps will have no access to any data. Instead, XPrivacy will ask you which data categories you want the new app to have—disallowing any leaked data right after installation.
If you like what you see and want to support the app, check out the pro version of XPrivacy, which allows you to transfer and save your settings to several devices.
Do More with Xposed...
Now that you have the Xposed Framework installed on your Samsung Galaxy Note 2, you can do way more than just protect your data. Check out our softModder Guide to Xposed Mods for other cool Xposed softMods.





























Comments
Be the first, drop a comment!