Keeping your Samsung Galaxy Note 2 clean and neat can become a hassle, especially if you're an app whore. As the amount of applications on your device goes up, so do your notifications, which will clog up your Status bar with icons alerting of recent news and tasks.
In today's softModder tutorial, I'm going to show you how to clean up the notification icons on your Status bar using an Xposed module called NotifyClean.
Make Sure You're Rooted
If you're not already rooted, check out the softModder guide to rooting the Note 2 with ODIN for Windows. Also, make sure to back up your device in case something happens.
Install Xposed Framework
NotifyClean may be in Google Play, but it's not a regular app, and needs the Xposed Framework to run. If you already have Xposed installed, feel free to skip down to Step 3. If not, let's install Xposed. Before we do, you'll need to make sure Unknown sources is checked. You can enable it by going to Menu -> Settings -> Security.
Then, download and install the Xposed Installer APK onto your Note 2 (or other Android device). Once installed, open up the app and select Install/Update to ensure you're on the latest version. Then Soft Reboot or Reboot your device.
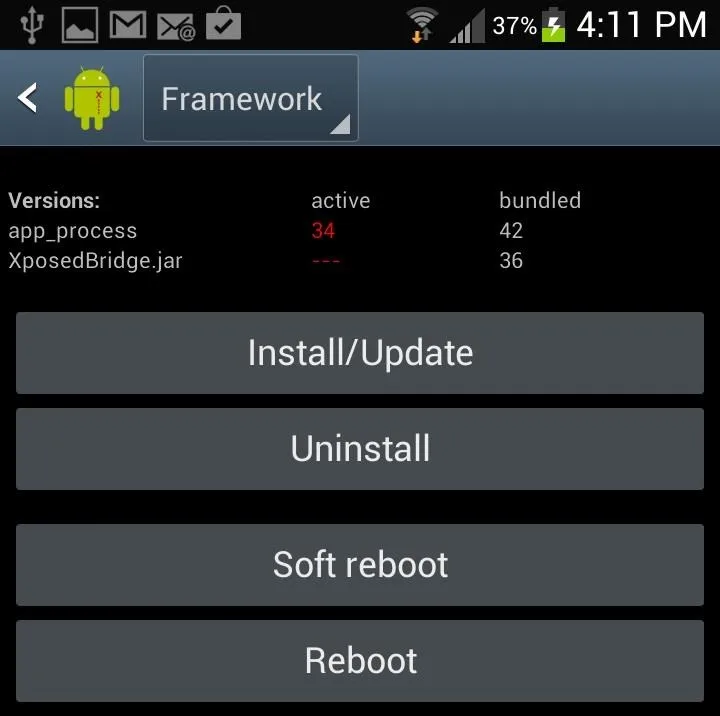
Install the NotifyClean Module
Now let's download the NotifyClean module from Google Play, which was created by Android dev defim. This mod will allow you to manage which applications create notification icons in the top left area of the status bar.
Activate NotifyClean in Xposed
After you've download NotifyClean, head back to Xposed Installer and make sure you have the NotifyClean checked. Once you do this, reboot the device again.
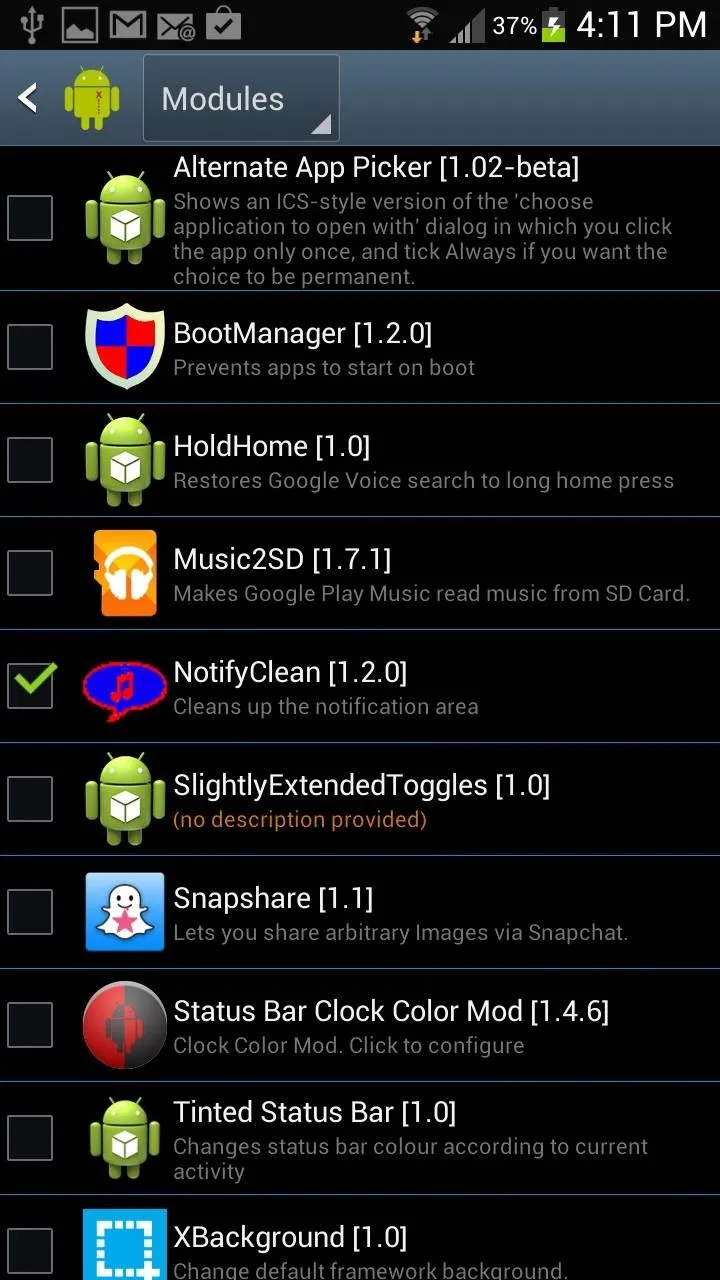
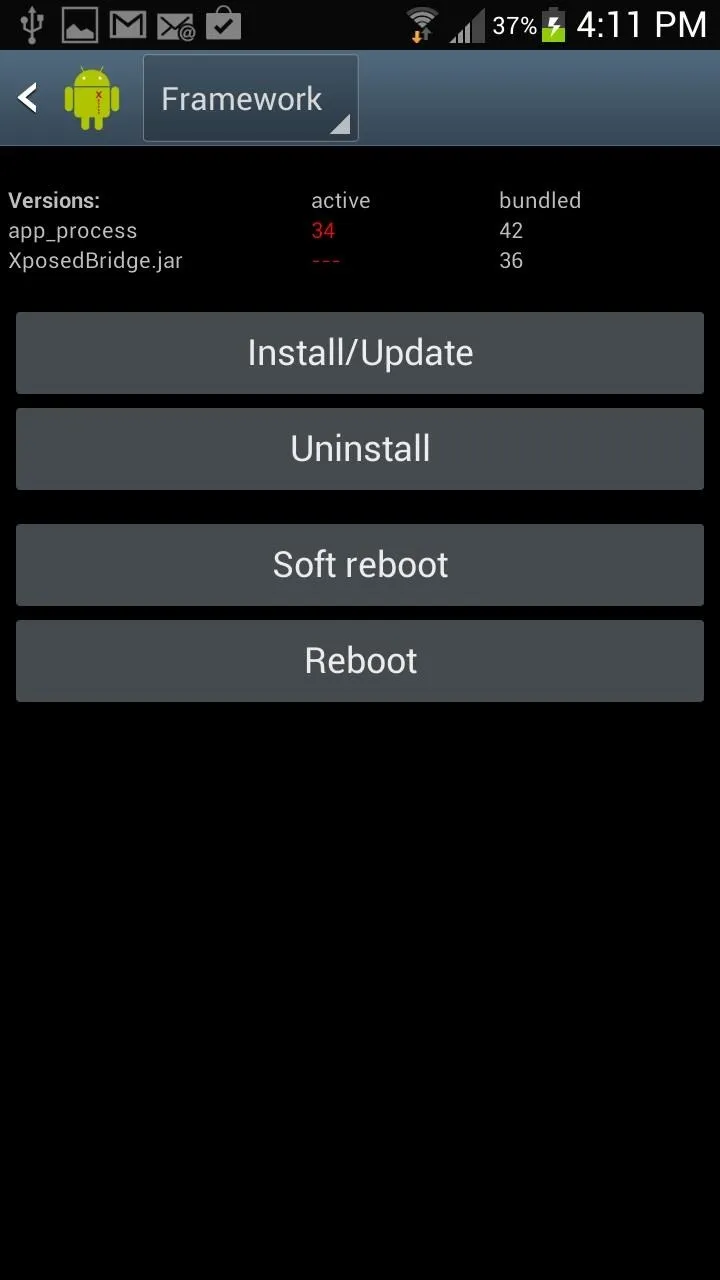
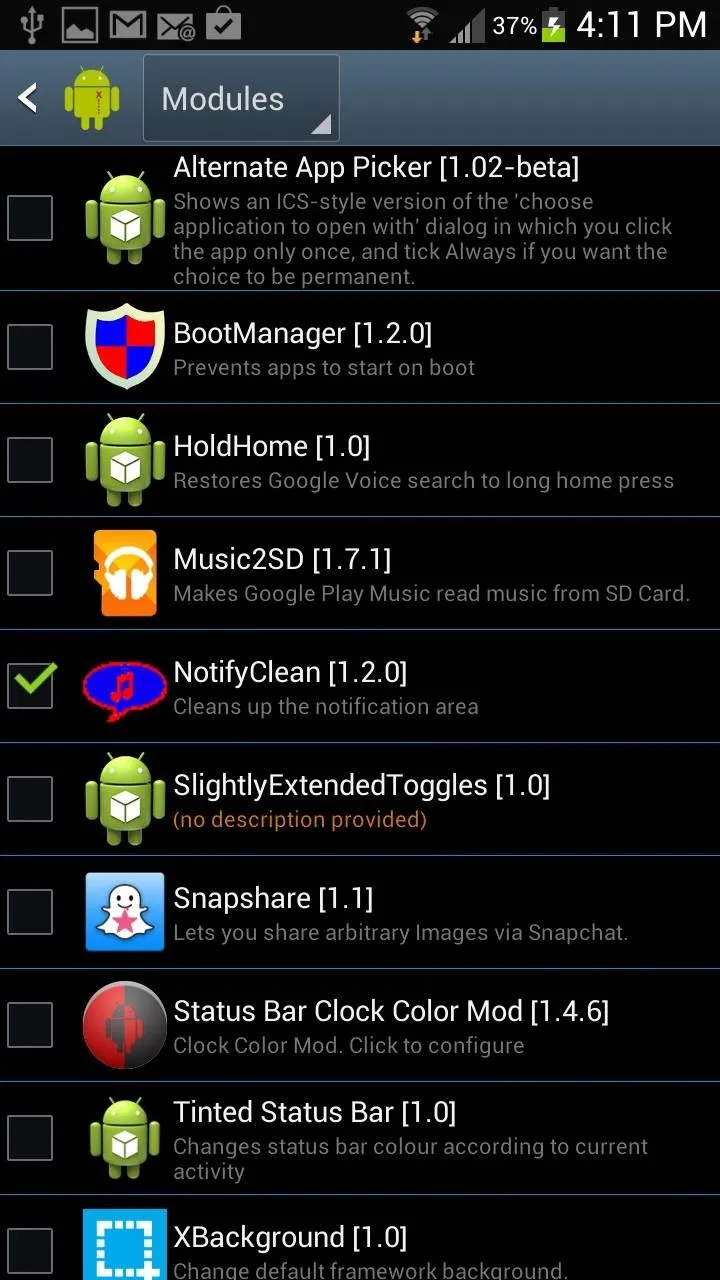
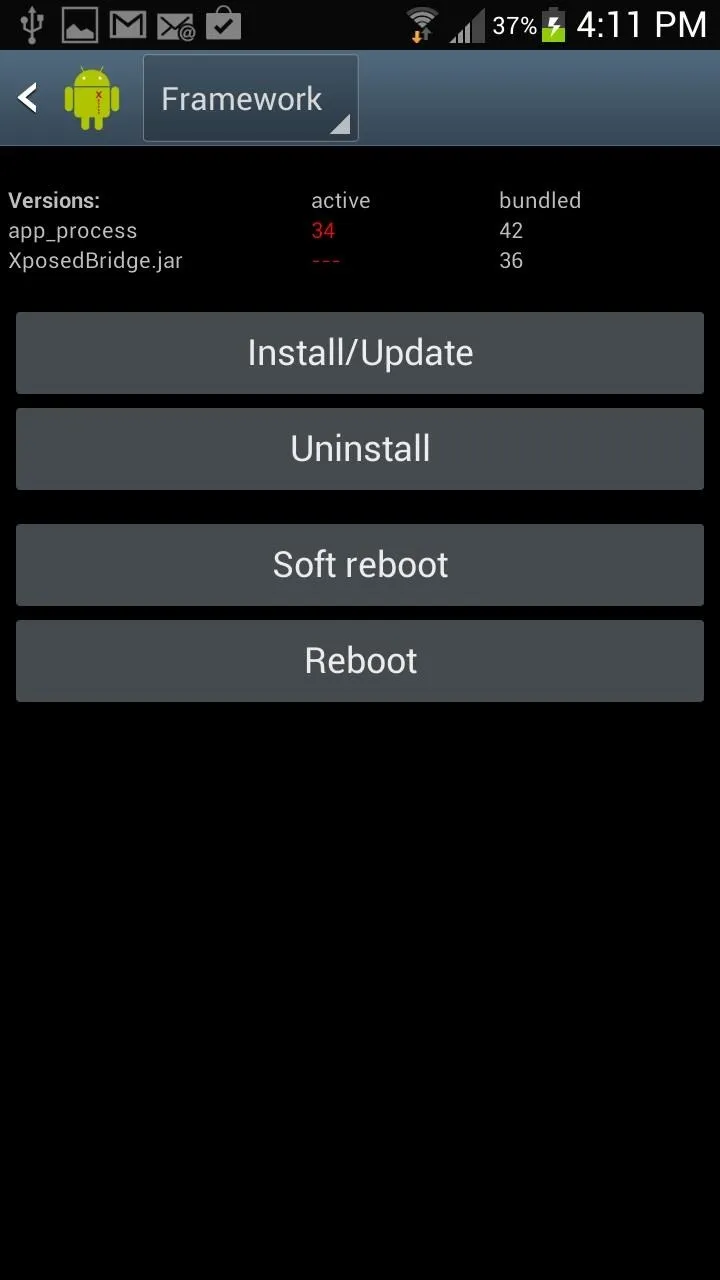
Check Applications in NotifyClean
After this reboot, you can head over to NotifyClean and begin to choose which apps you want to restrict from creating notification icons. You can choose to restrict all of its notification icons, or just some of them. Once you restrict it, the application will appear red in the list.
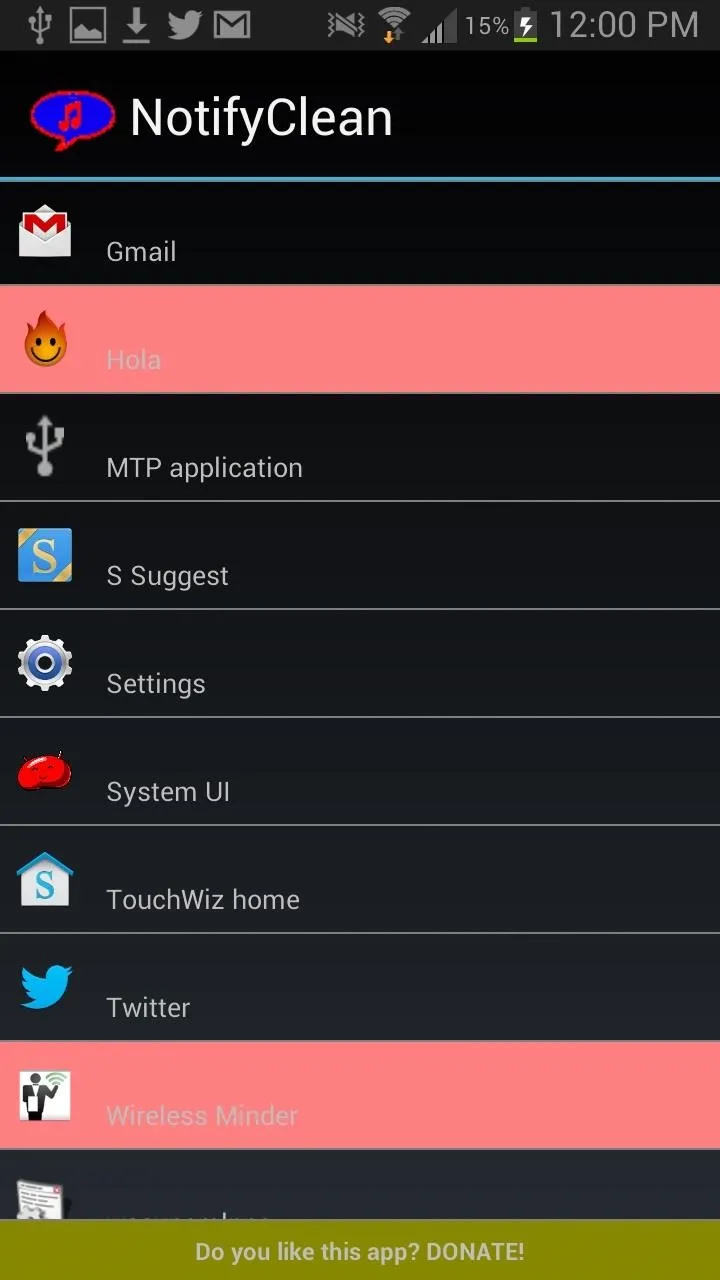
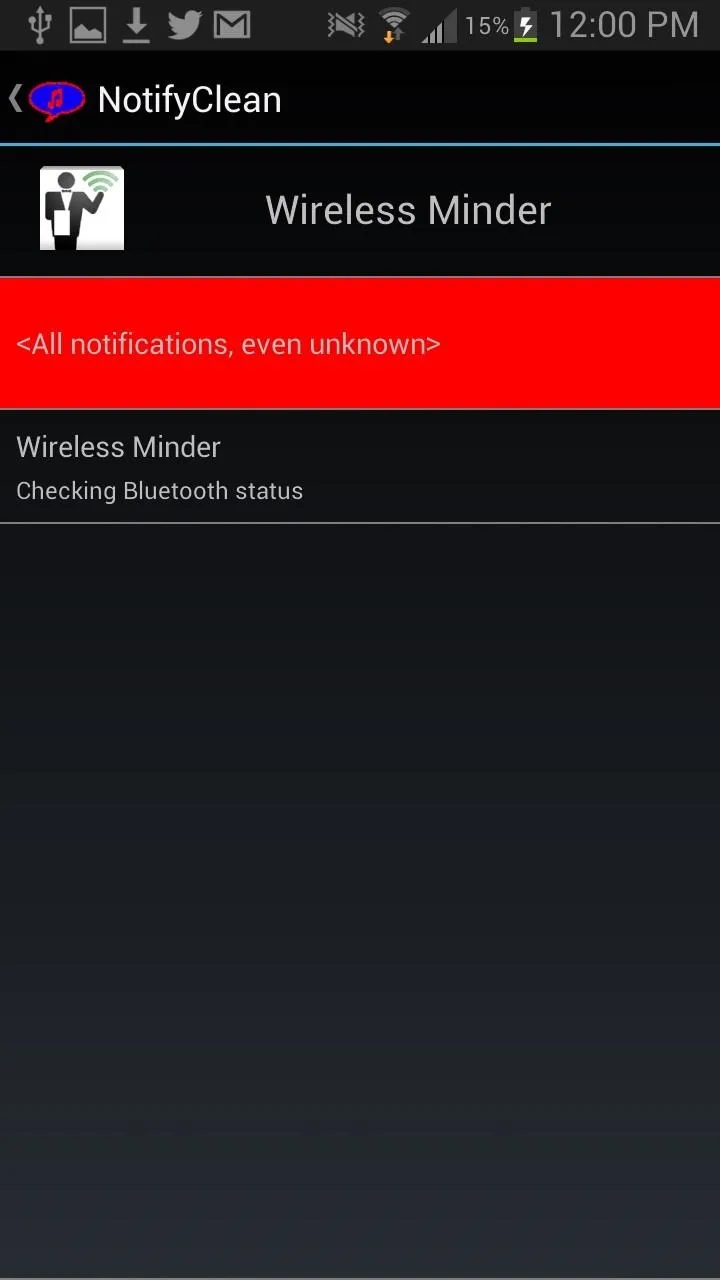
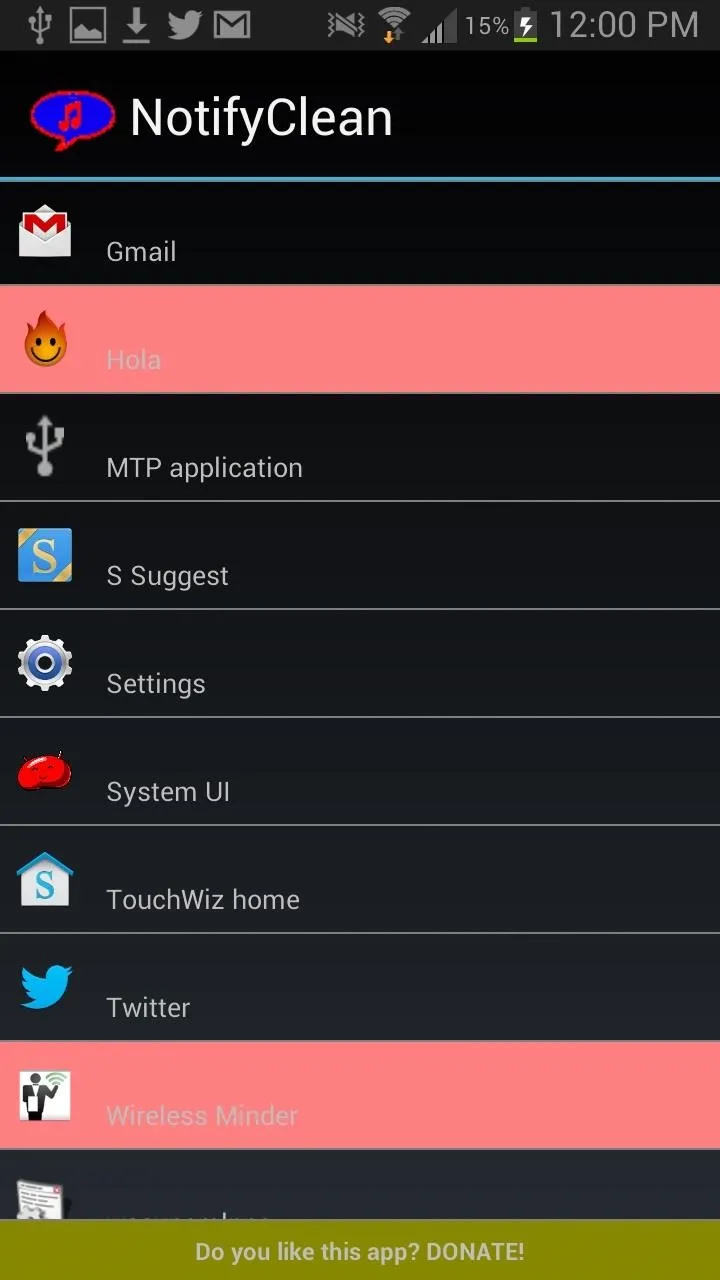
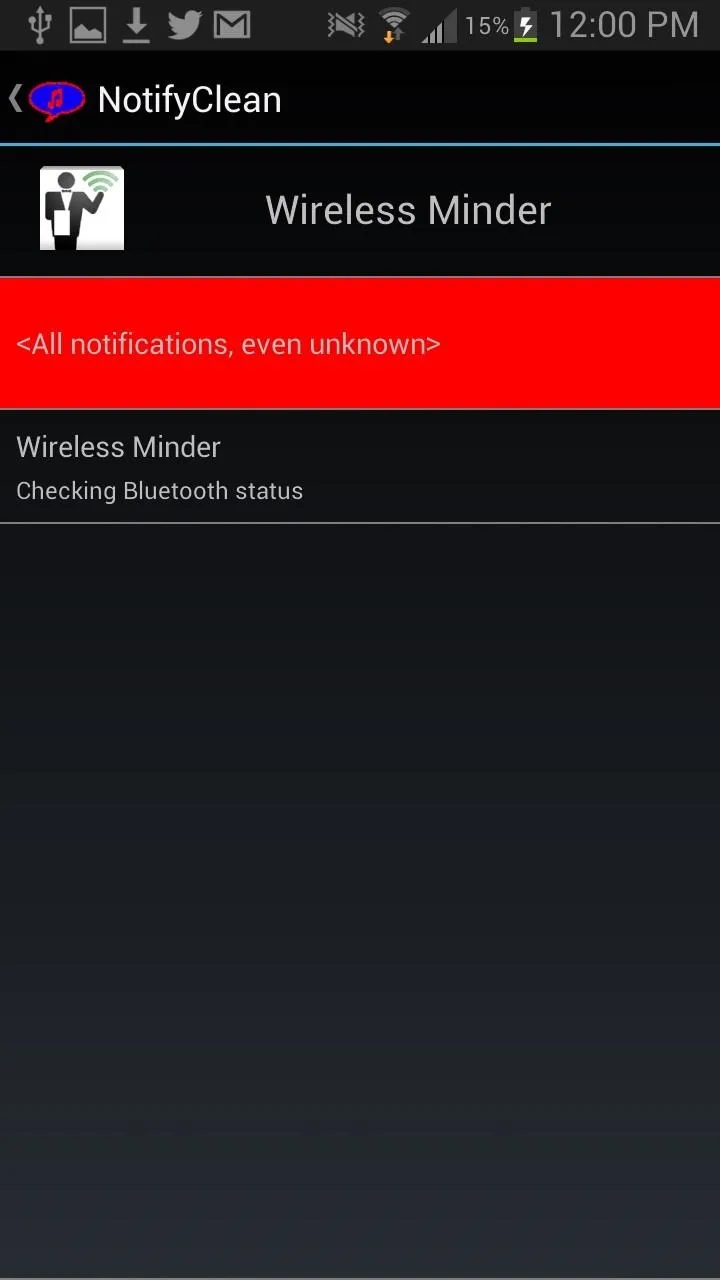
Once you're done with this, reboot your device once again so that the feature goes into effect. You'll need to do this every time you make any changes in NotifyClean.
For other cool hacks you can do, check out our Xposed Mods section.


























Comments
Be the first, drop a comment!