Give me a paintbrush and easel and you'll be sorely disappointed, but give me a Samsung Galaxy S3 and a new app called Let's 8-Bit Art and you might call me the next Picasso.
Well, maybe not quite, but whatever.
How to Create 8-Bit Art & Animations
Let's 8-Bit Art was created by Android developer CraZy Decigames and is pretty impressive for an app that's still in beta. It's targeting artists, animators, and game designers looking for a more mobile way to create 8-bit animations and artwork, but anyone can have fun with it (even me).
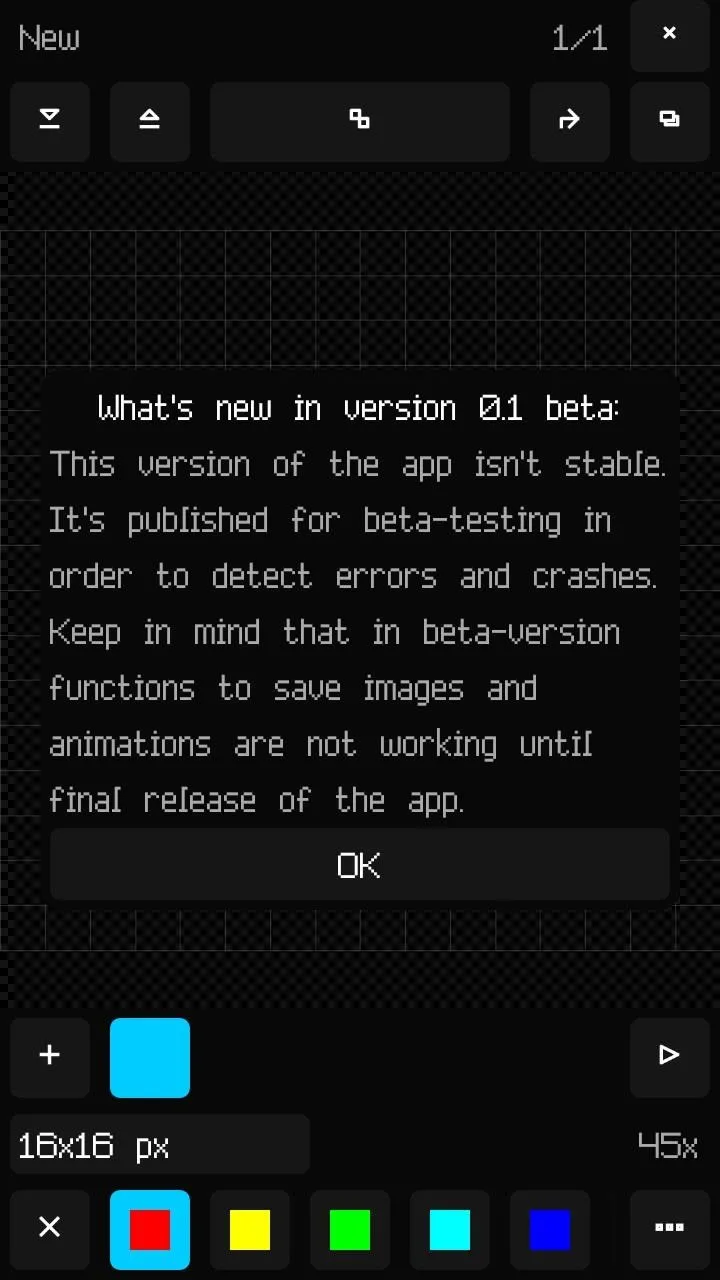
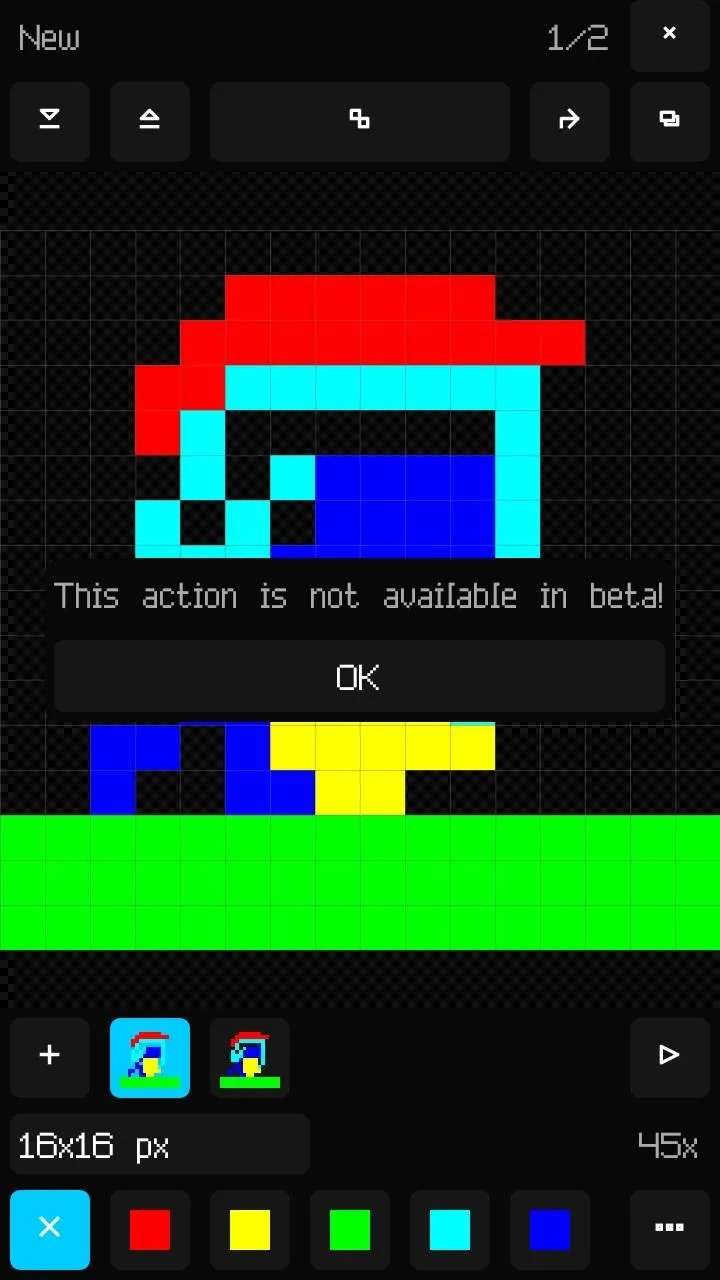
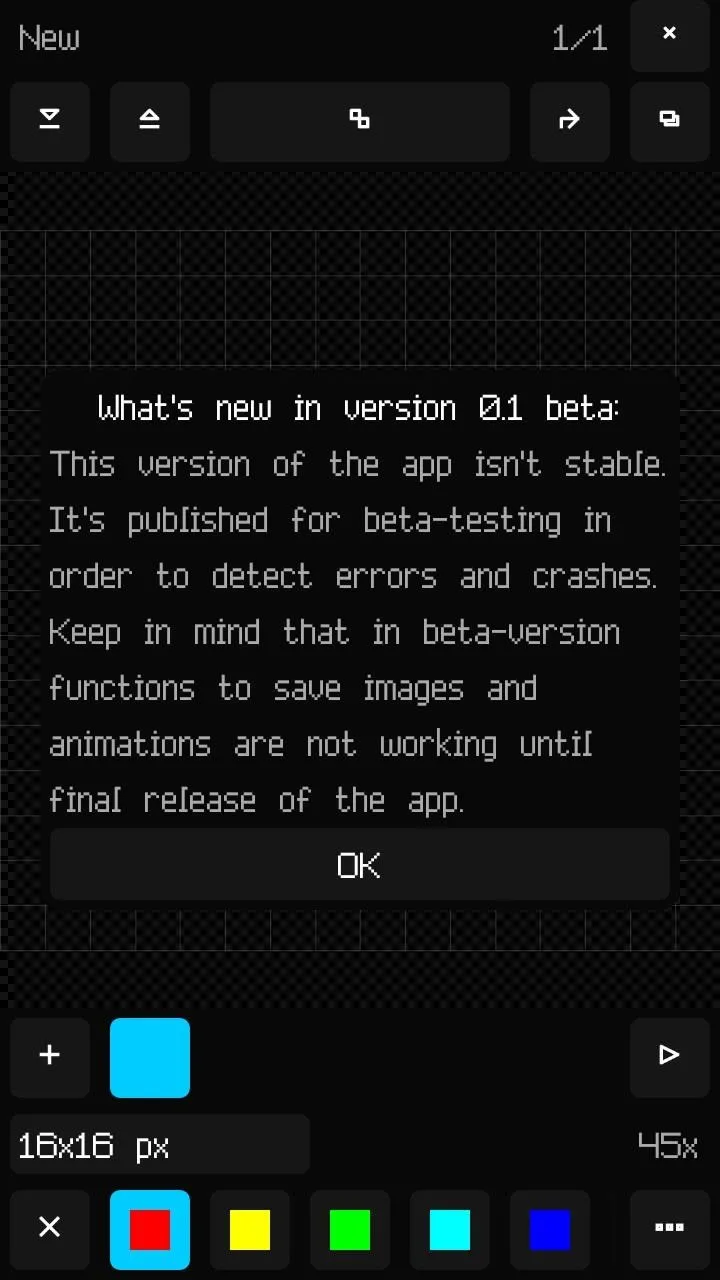
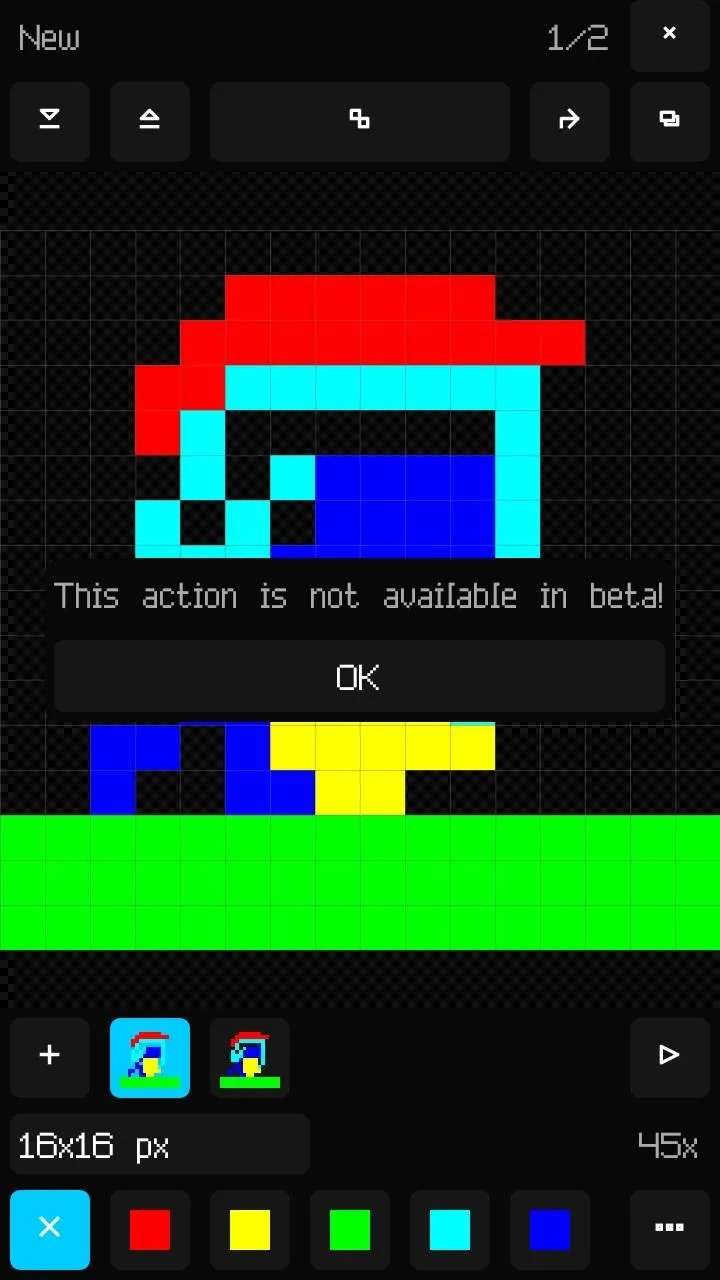
Above: That garbage you see in the background = my first attempt at Mario.
Let's 8-Bit is loaded with a bunch of features and options that make creating 8-bit graphics and animations pretty easy.
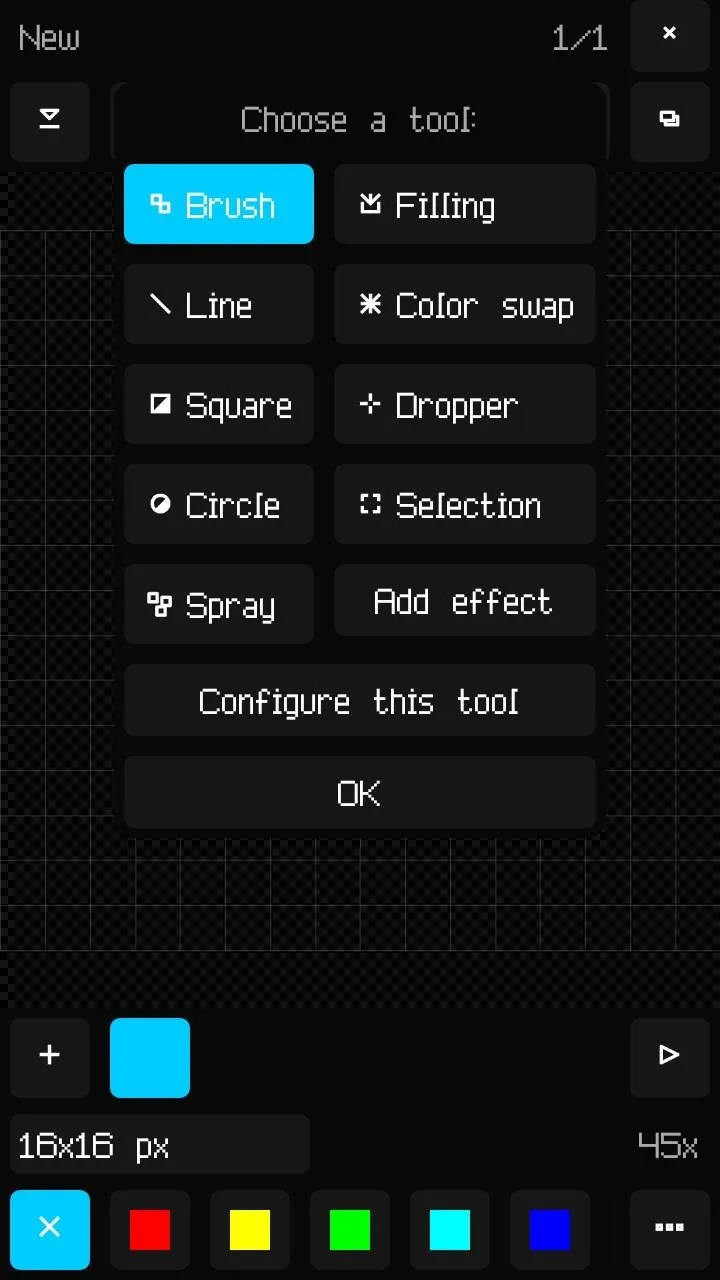
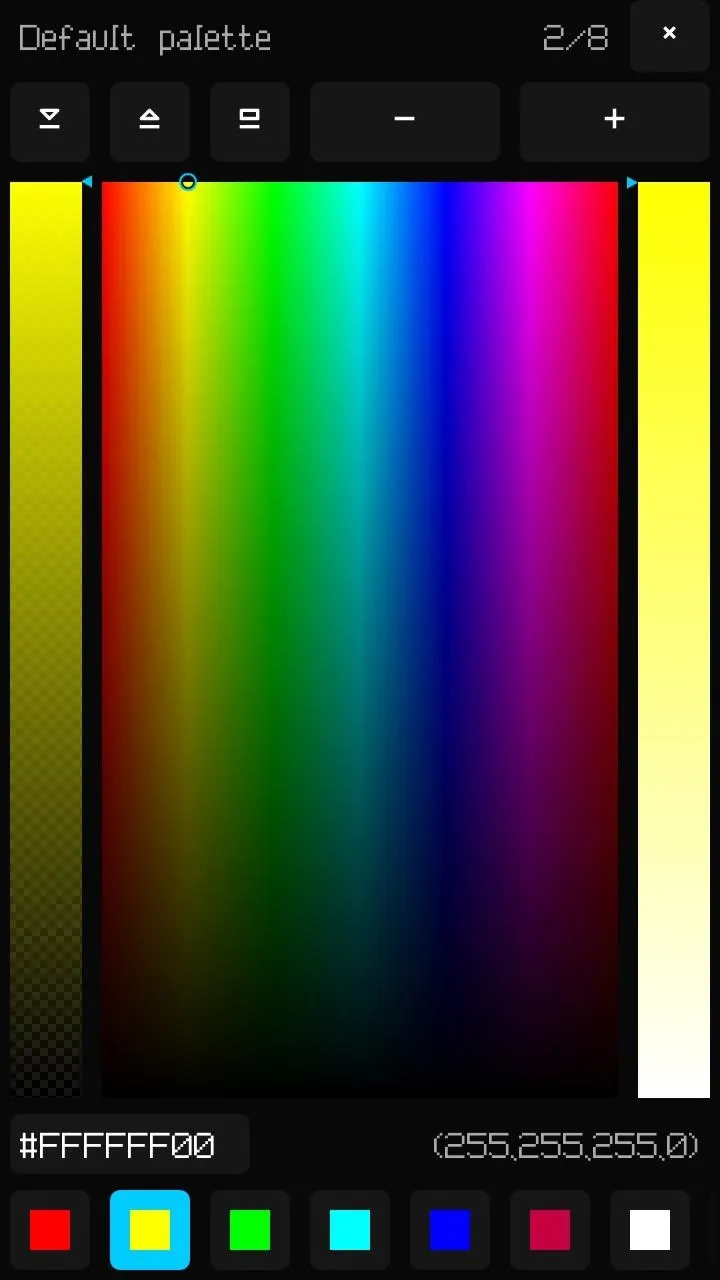
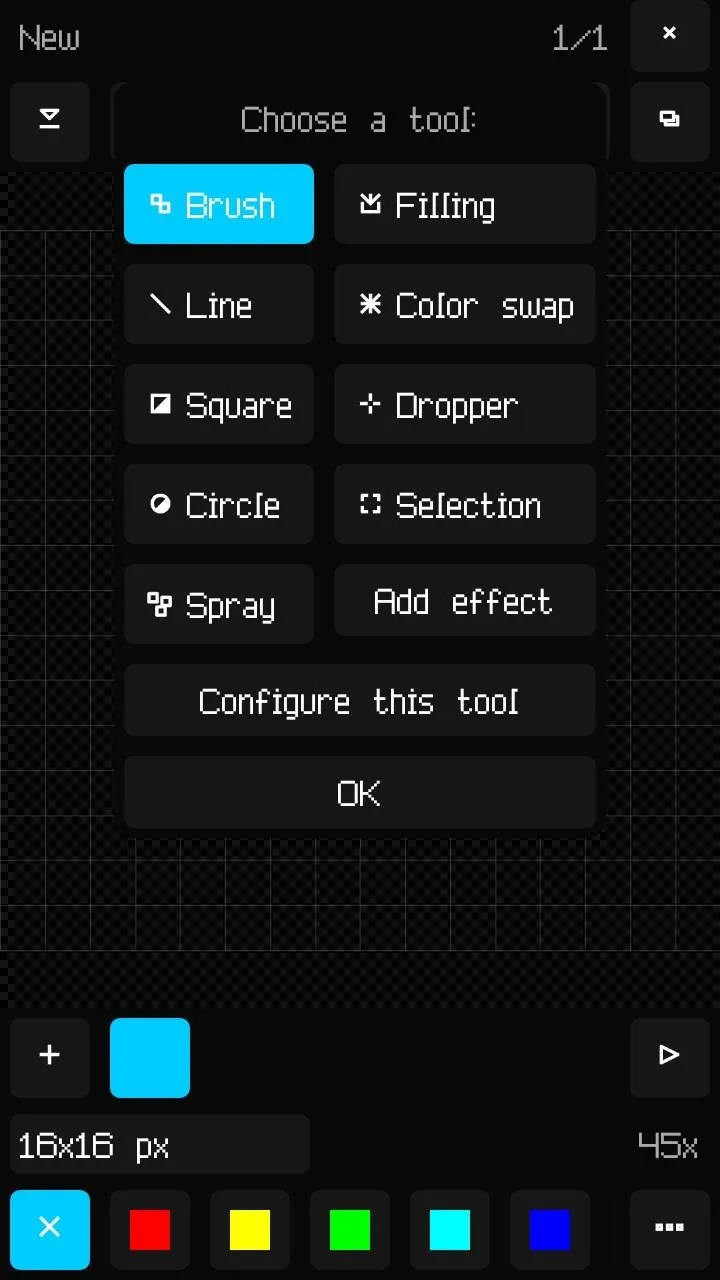
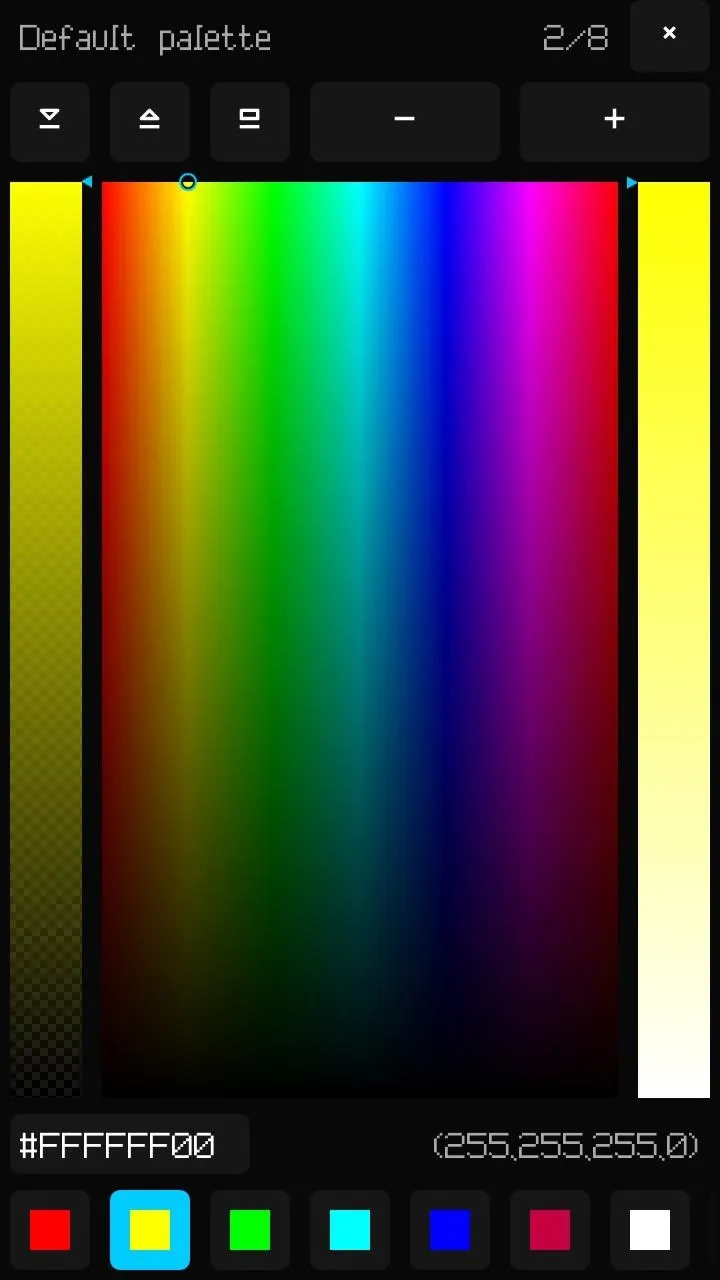
The app has all your basic drawing tools to create shapes and colors. At the bottom of the tools list, you can change the number of pixels on the screen or the number of frames per second if you're creating an animation.
How to Install Let's 8-Bit Art
Let's 8-Bit Art is available right now in Google Play for $1.59, so you can download and install that one if you want, but it's still working out a few bugs, which means some things may not work properly.

If you'd rather test out the app before committing to a purchase, you can download the beta version directly from CraZy Decigames. As of right now, both versions are pretty much the same, but the paid version will receive updates and upgrades while the free beta version is only available for a limited amount of time and is still missing some features.
I'll be showing you how to get the beta version...
Enable "Unknown Sources"
Since this version of Let's 8-Bit Art is not in Google Play, you'll have to enable "Unknown sources" on your GS3. To do so, go to Menu8 -> Settings -> Security and check Unknown sources.
Install the Free Beta Version
Here is the link to the APK for the beta version. After you've downloaded the file, select it from your downloads list and allow for the installation.
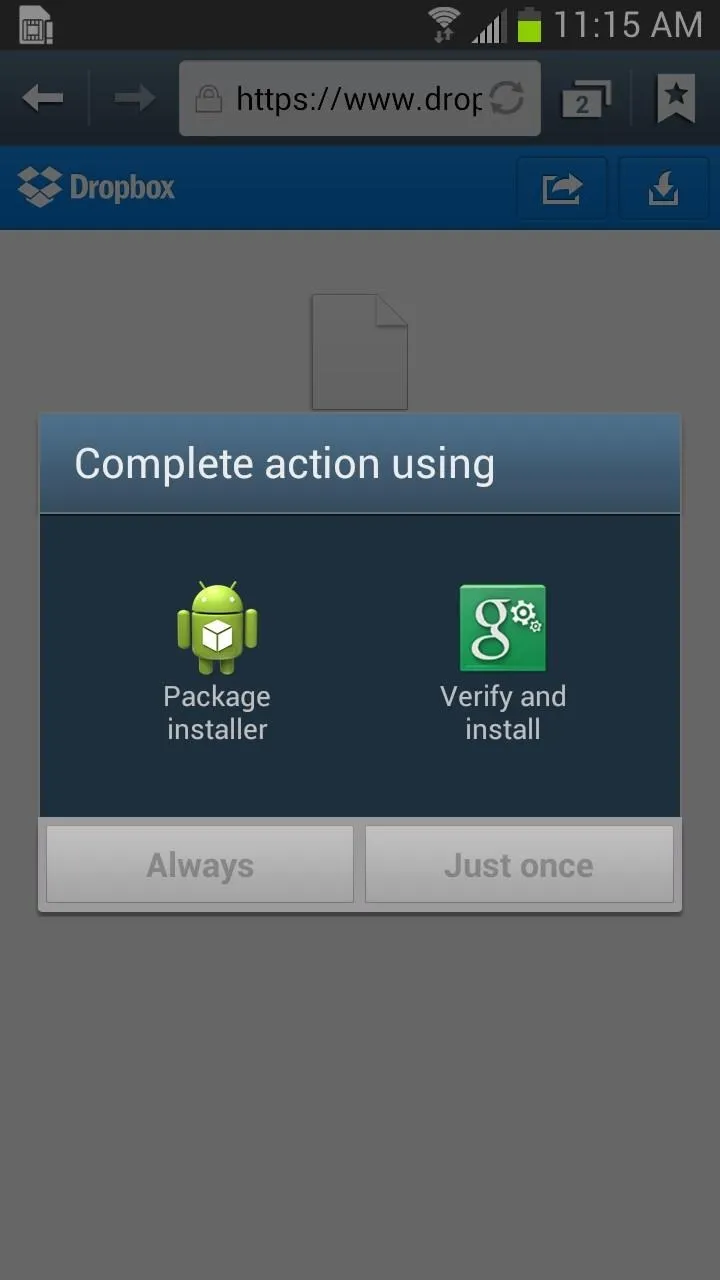
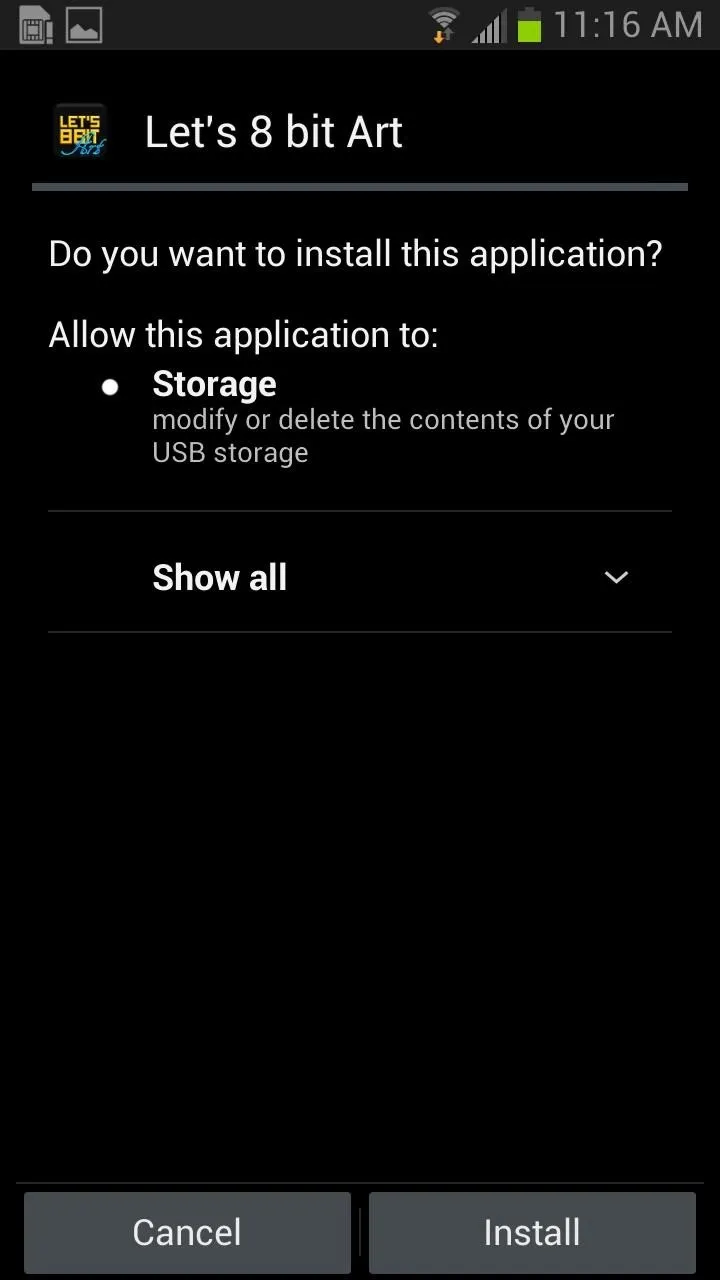
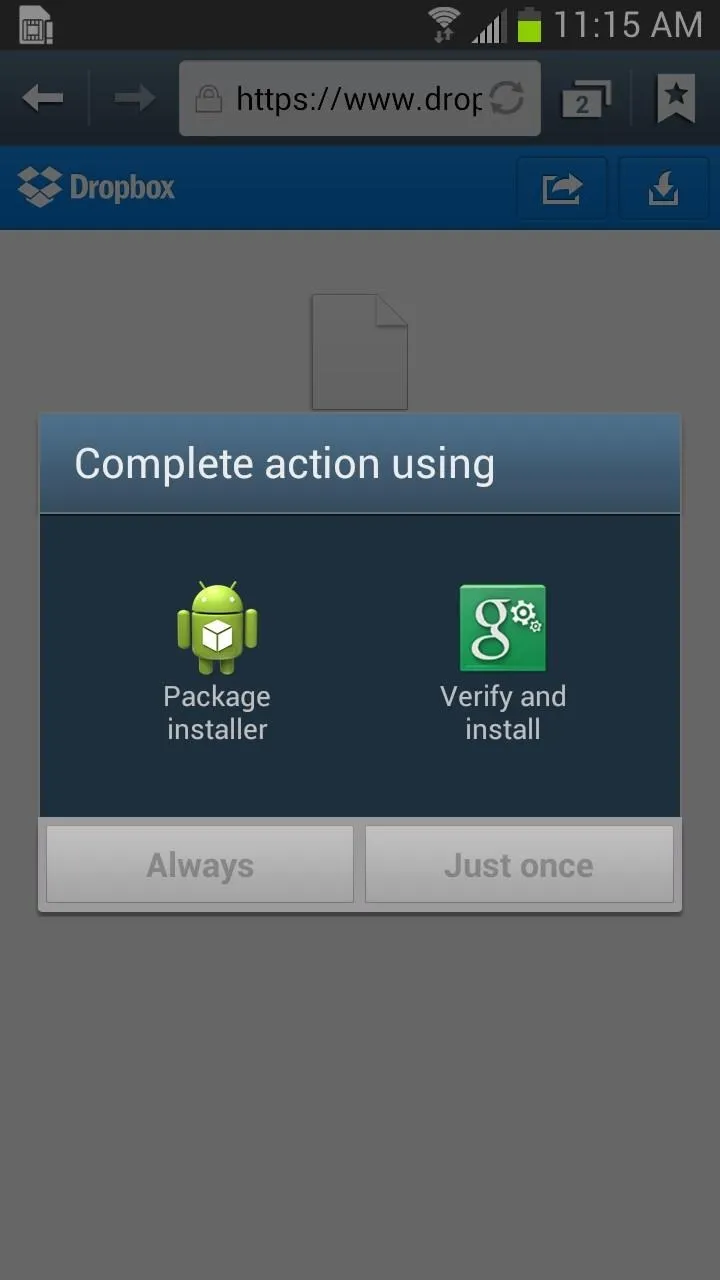
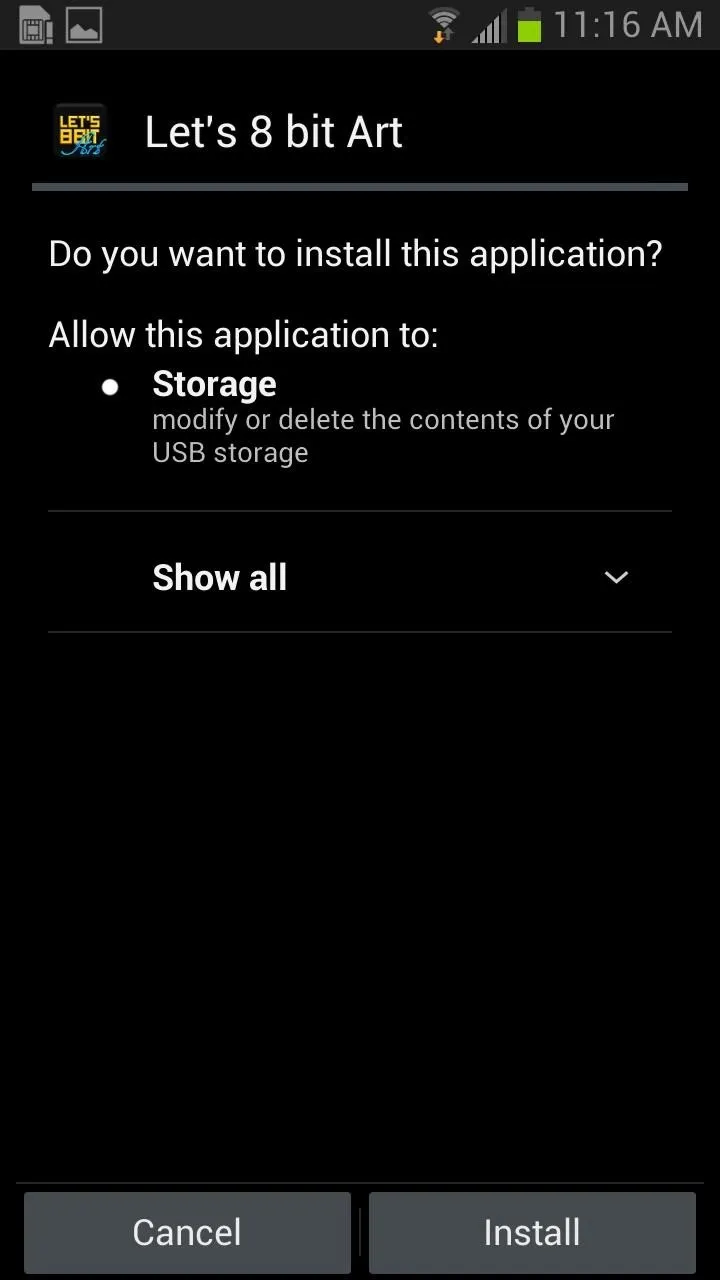
Open Let's 8-Bit Art Up
Once installed, you can launch immediately or find Let's 8-Bit Art in your apps folder. When you first open it up, I'd suggest reviewing the tutorial that's provided, called the "Newbie guide." If you accidentally skip this or want to review it again, you can access it by clicking on the square icon below the X in the top right.
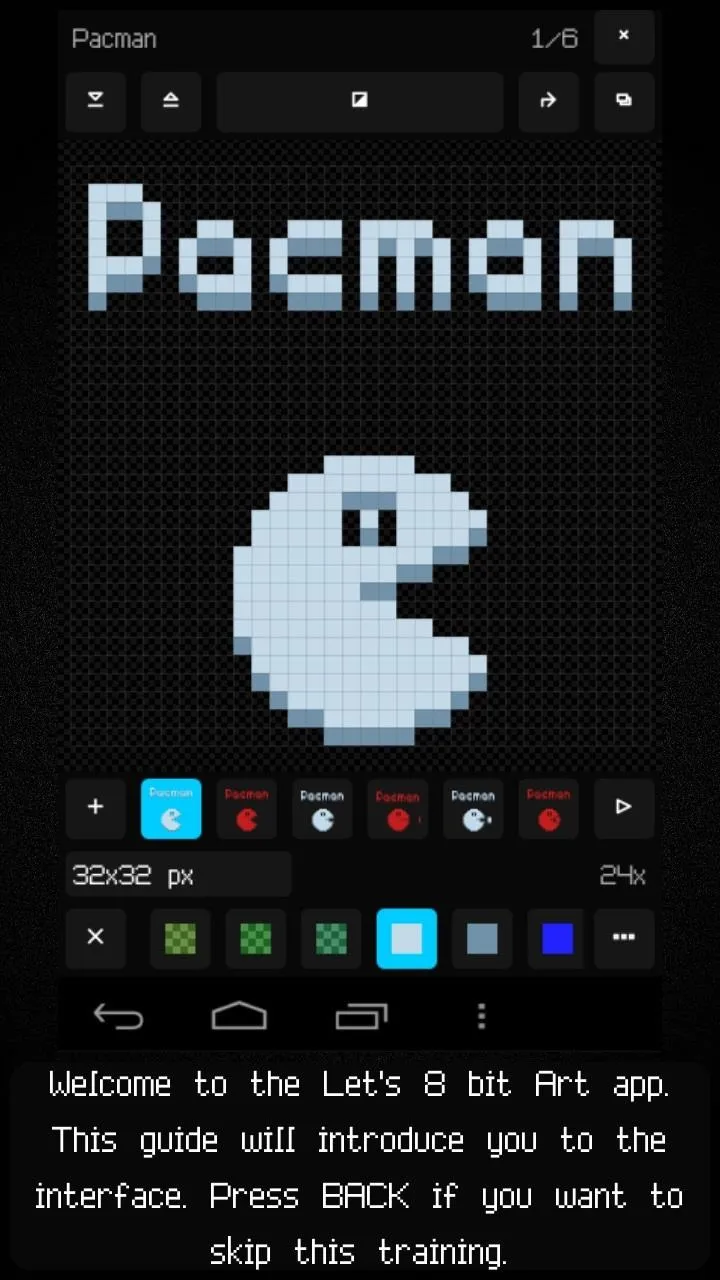
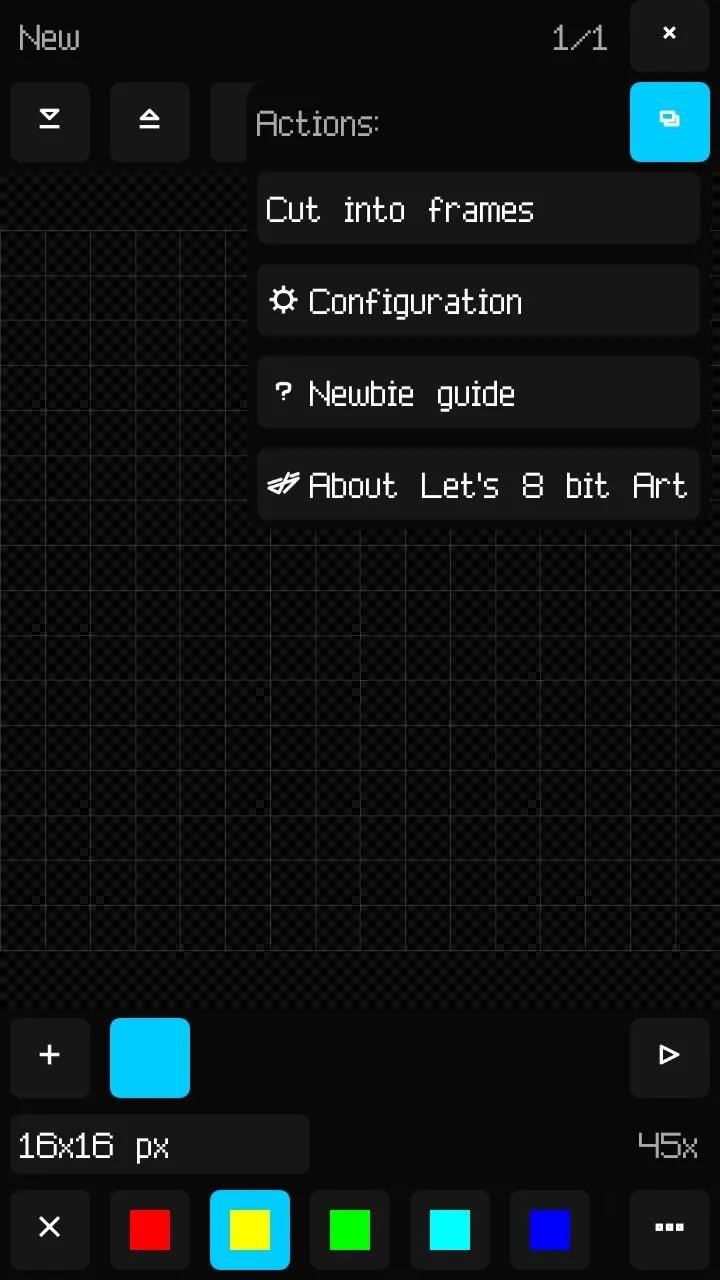
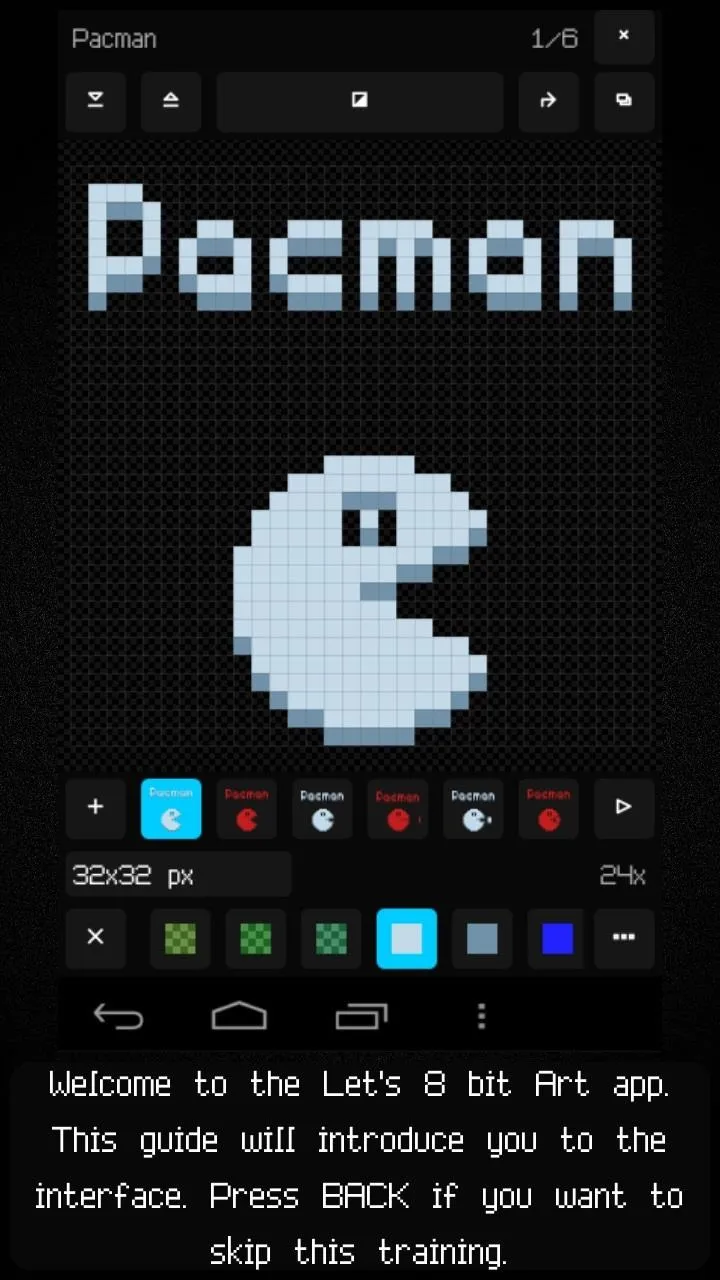
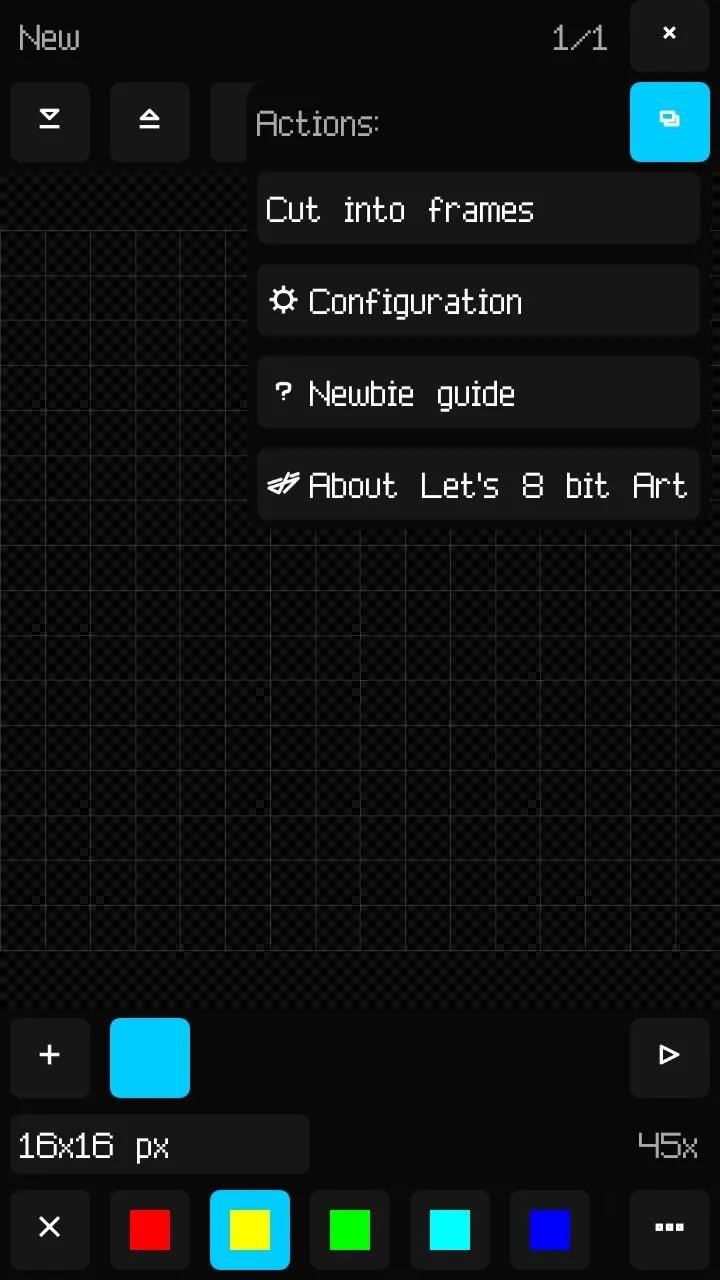
Create an Animation!
To make an animation, think of it like stop-motion filming. Each image you create, you can save by pressing the add frame button (plus sign). With each frame you add, you can adjust your previous image, building on each one, or change each frame completely.
When you're satisfied with your animation, you can press the play button and start from your first frame. To increase the speed or frame rate, press the volume up button. You can also tap on the frame rate and move the slider to your desired speed.
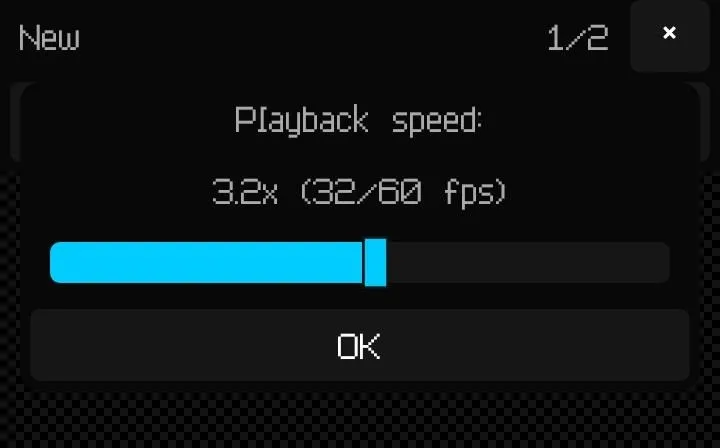
I tried my hand at a few images and animations, but was embarrassed with the results. If you actually have any skill, on the other hand, your 8-bit art should look something like CraZy Decigames' does:
Are you an 8-bit artist? Show us your awesome artwork in the comments sections, or post a video to show us how you did it!
























Comments
Be the first, drop a comment!