With AirPlay for iOS, Chromecast Screen Mirroring, and even third-party PC-pairing apps to play around with, getting your devices to interconnect could not be any easier than it is today.
Samsung has never been prone to leave a feature unexplored, so in this mold, they created SideSync—a software duo that allows you to mirror the display of your Galaxy S5 or other Galaxy device over to your computer.
SideSync even gives you full control over your Galaxy by way of a mouse and keyboard connected to your computer. Add in a few extra goodies, and a near-instant response time, and this one is definitely worth trying out.
System Requirements
- Any Samsung Galaxy device with stock TouchWiz and a base of Android 4.4 KitKat or higher
- Mac running OS X 10.6 or higher, or Windows PC with XP or higher
Install the SideSync App for Android
The first half of the equation is an app that you can install on your Galaxy device. Open your Play Store app and search SideSync to get it installed. If you're having trouble finding it, try this link.
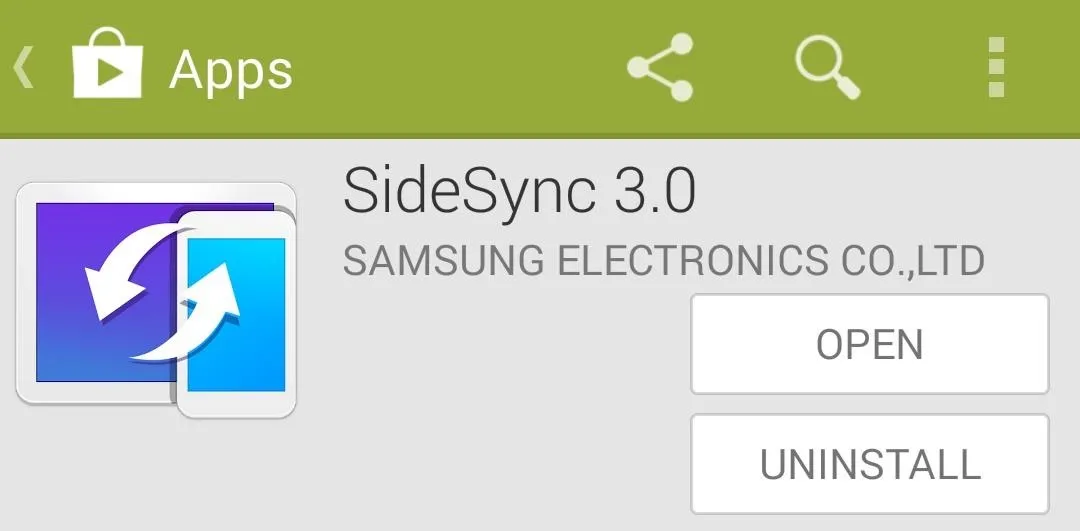
Run SideSync for Android
To initiate the pairing between devices, you'll need to run SideSync for Android once. Skip through the feature tour by hitting Next, then launch the service with a press of the Start button.
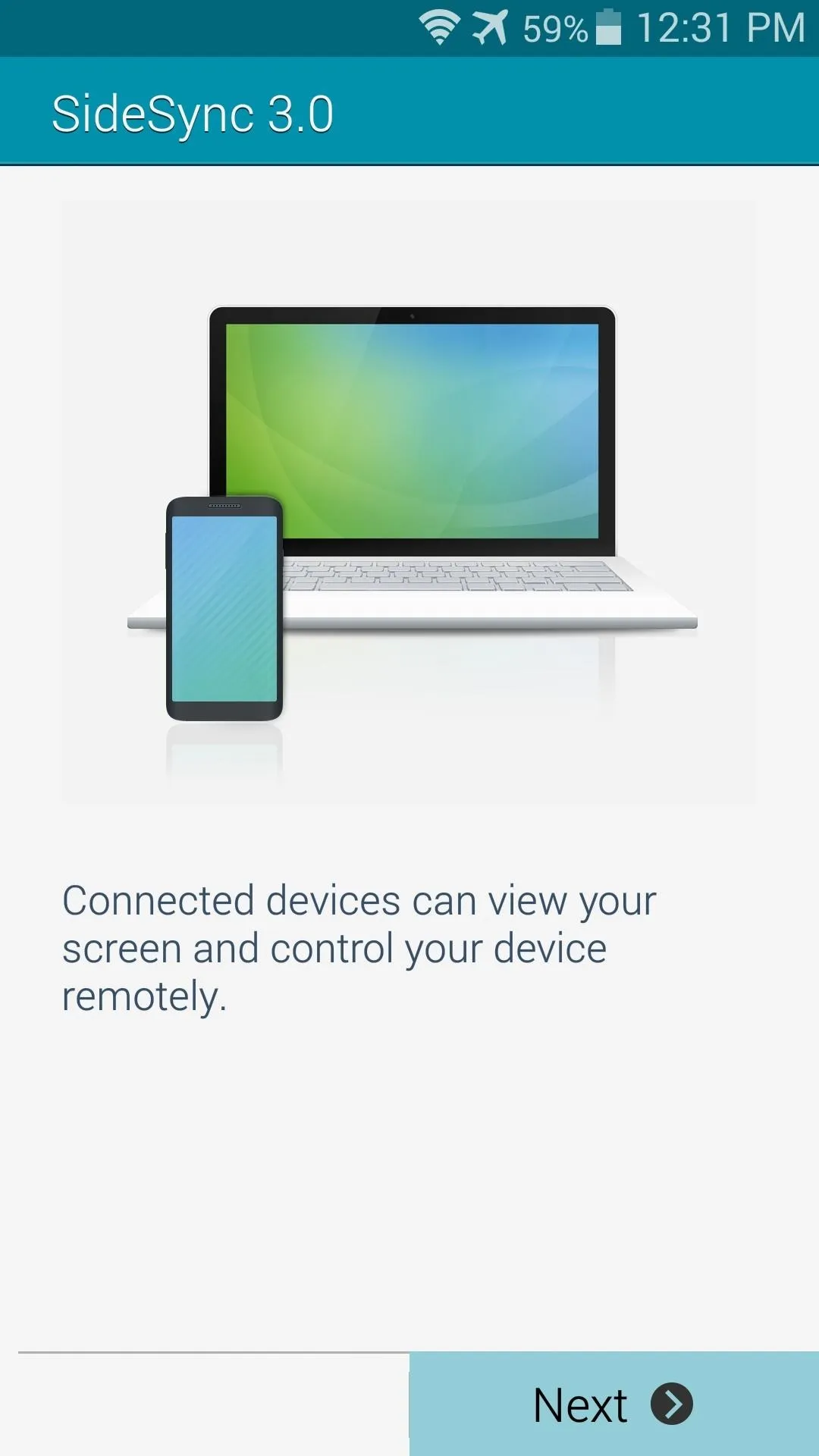
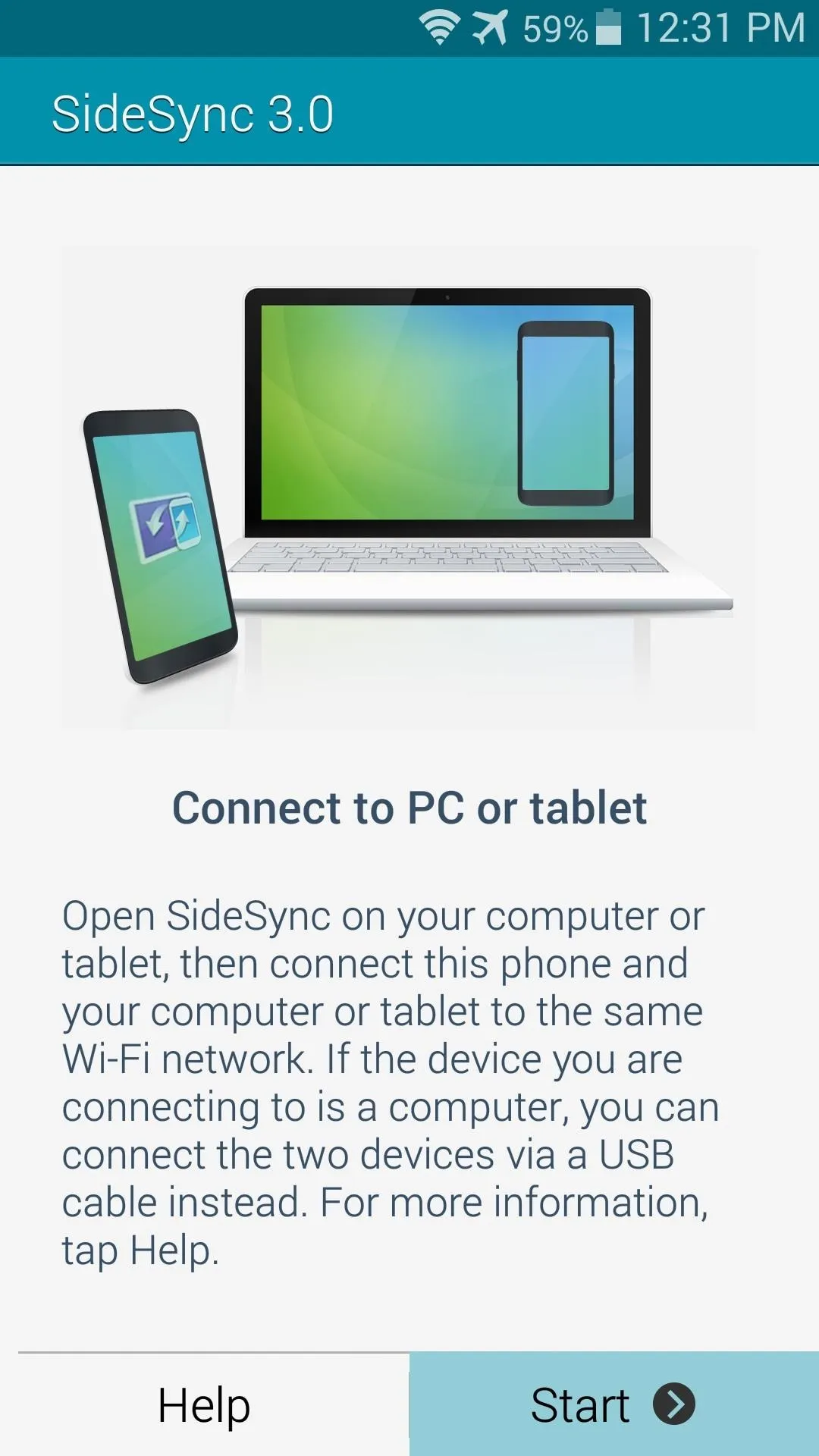
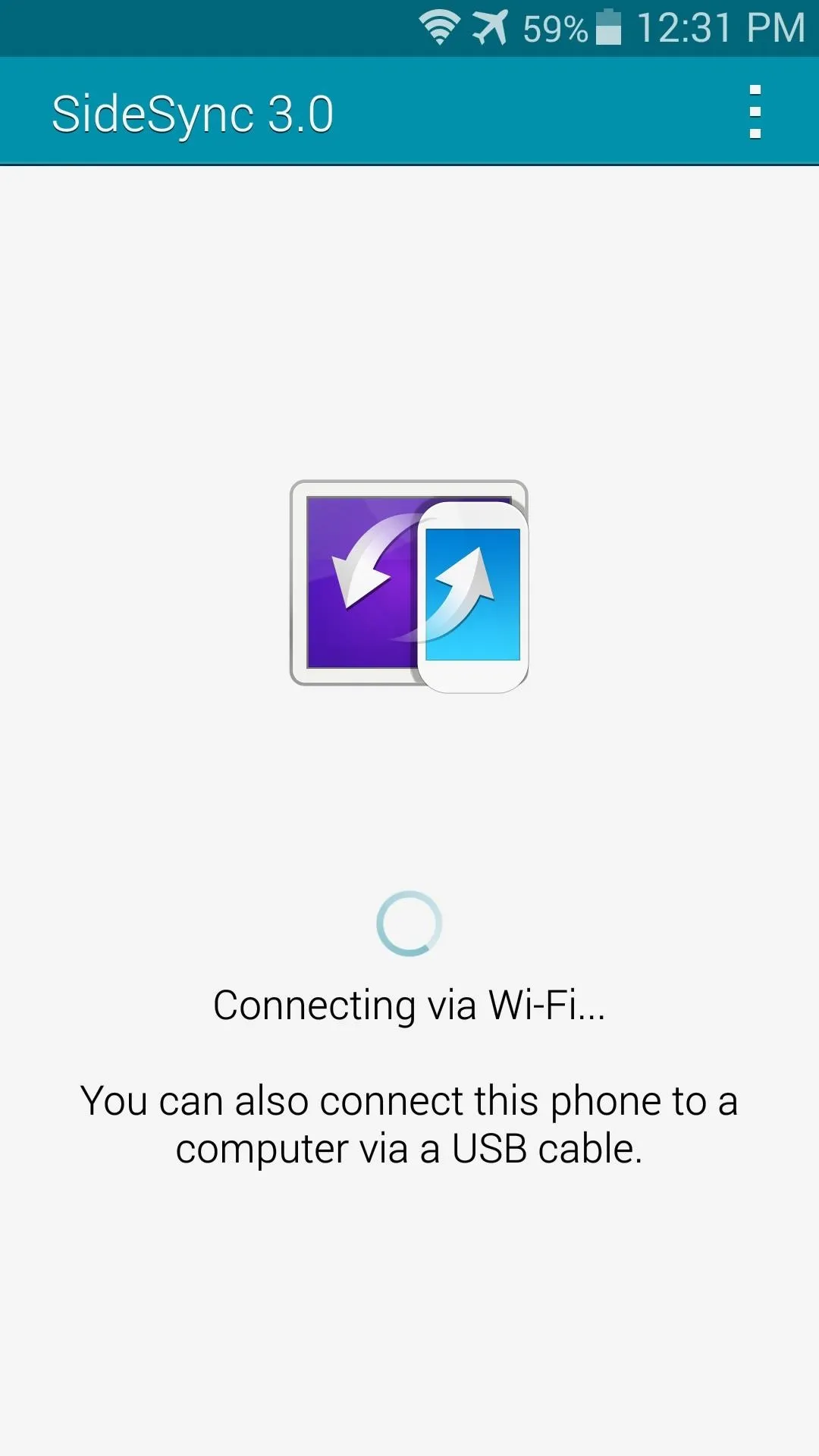
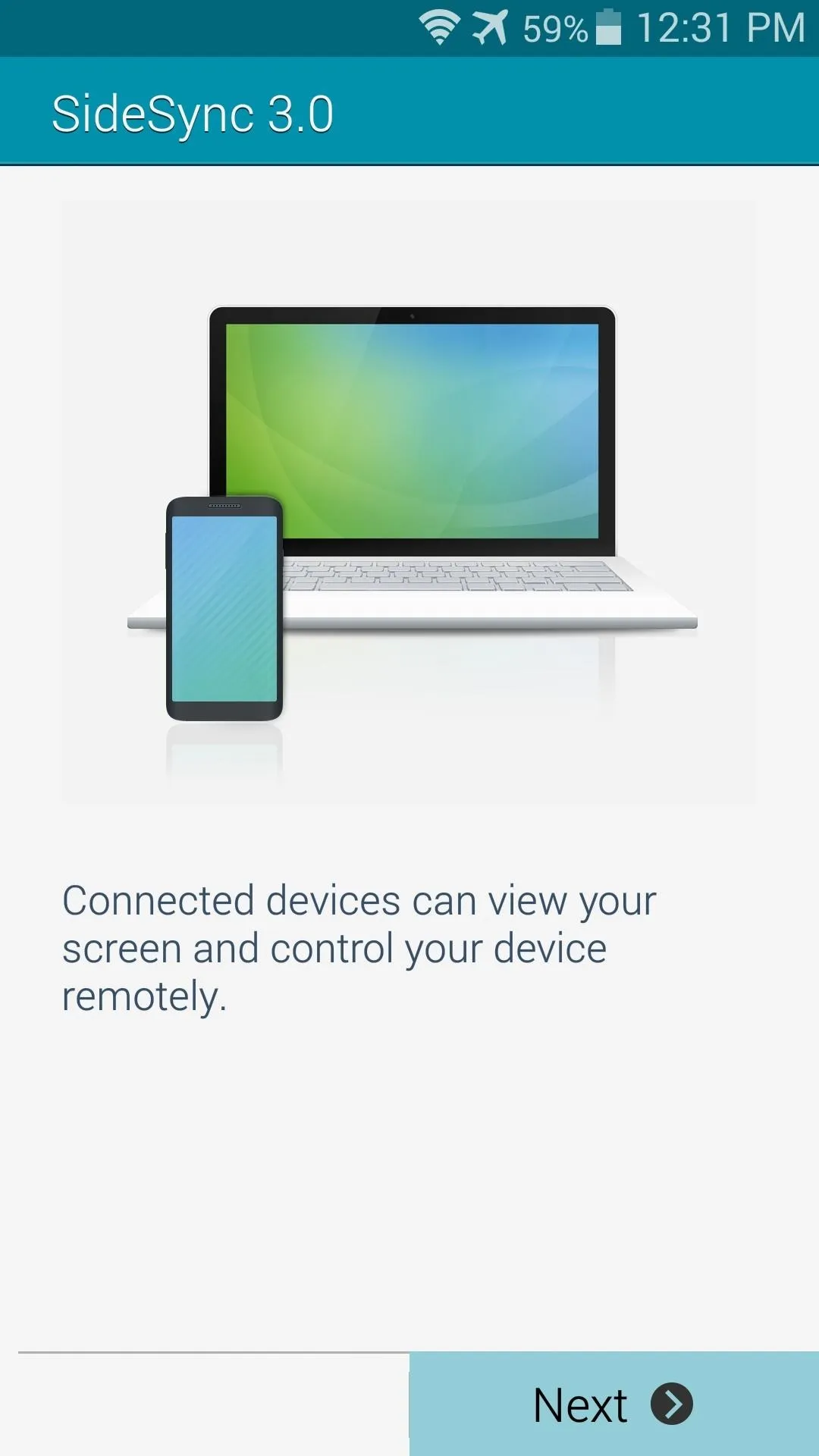
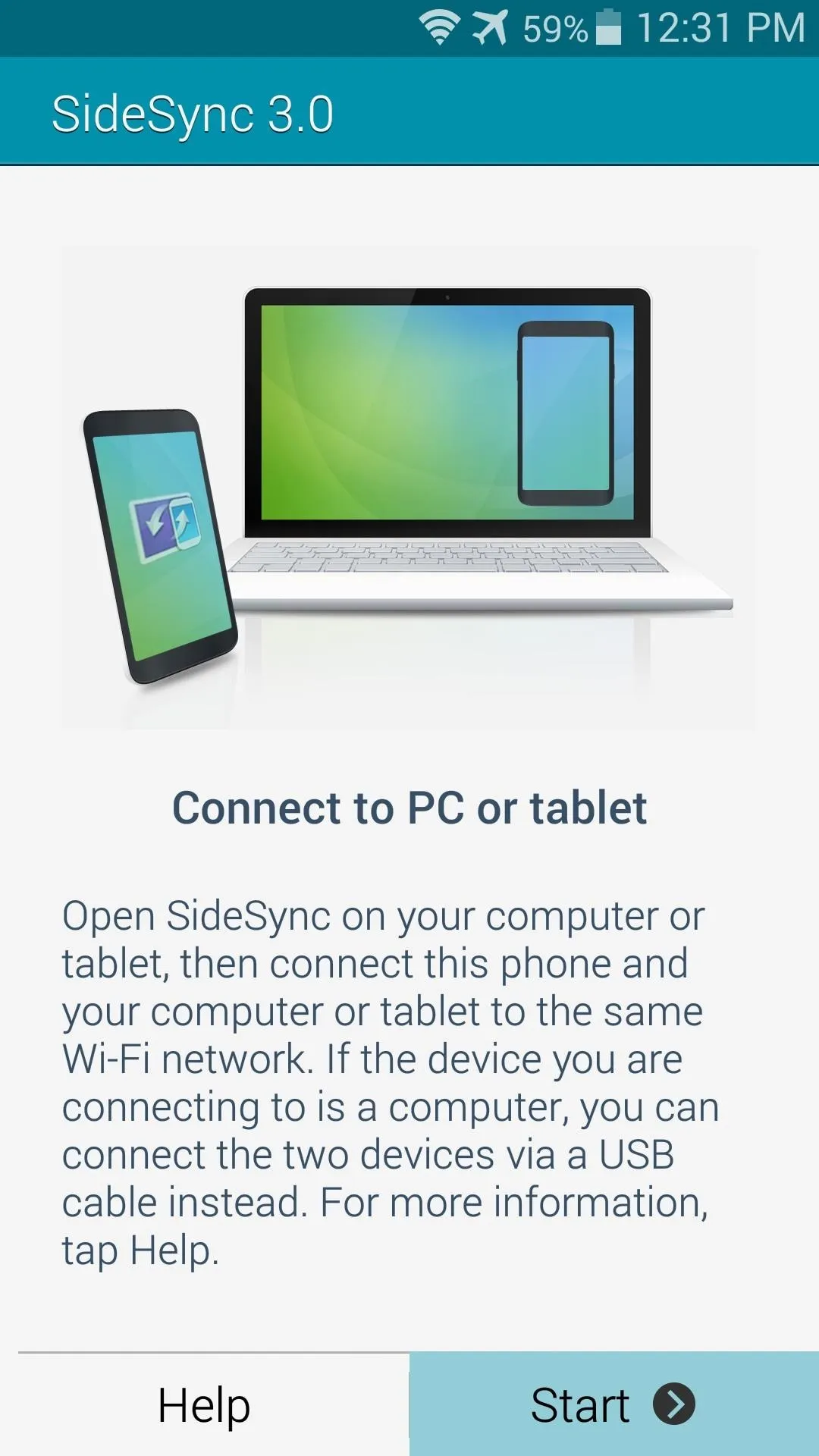
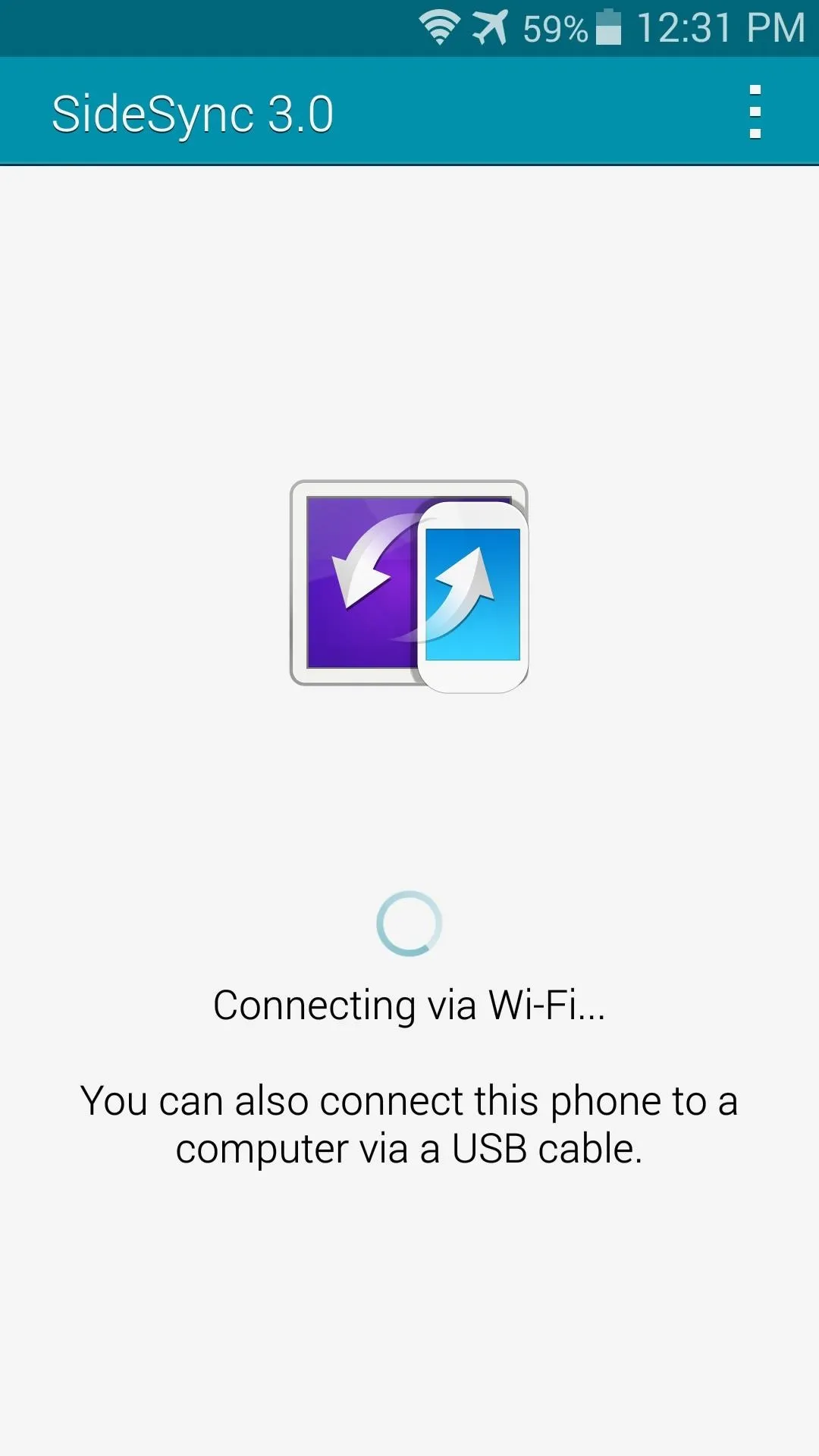
When you first start the SideSync service on your Galaxy device, the app will try to establish a Wi-Fi connection with your PC. It can't do this without the companion software installed on your Windows computer, but leave it on this screen nonetheless.
Install SideSync for Your Computer
Next up, you'll need to install the SideSync companion software for your Mac or Windows machine. I'll be using a Windows PC, but the steps should be fairly similar for Macs.
Depending on your setup, you may have to enter an administrator password to proceed. Next, click I accept the terms of the License Agreement, then follow the prompts for installation.
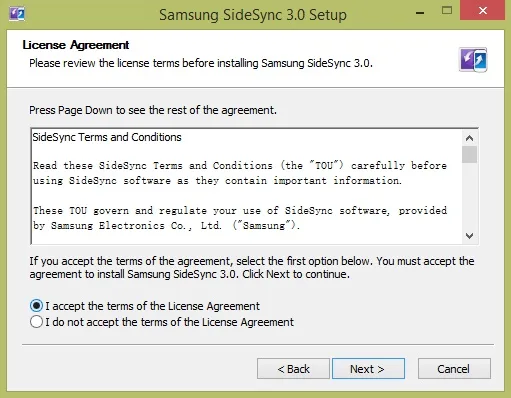
You may be asked to install a DirectX plug-in, but again, just follow the prompts and you'll be fine. When installation is done, click Finish, and SideSync should come right up.
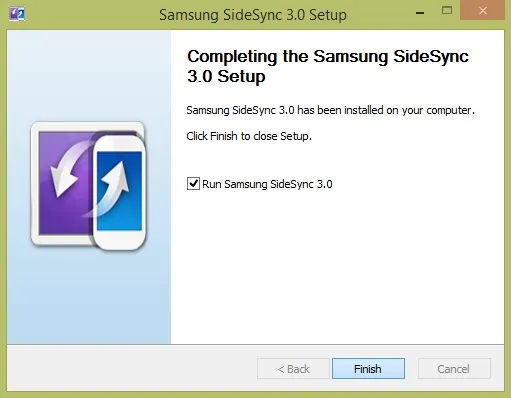
Pair Your Devices
Next up, make sure that the SideSync software is running on both your phone and computer. If both devices are connected to the same Wi-Fi network, you can toggle the switch in the program to allow for this type of connection. Otherwise, simply connect your phone to your PC using any USB cable, and SideSync mirroring will begin immediately.
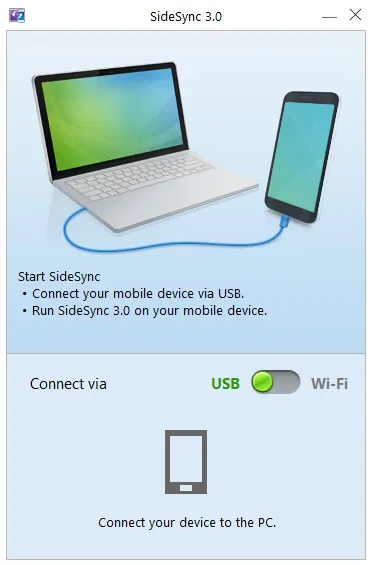
In the future, you'll simply need to run the SideSync program on your PC, then plug your device in to automatically launch screen mirroring.
Using SideSync to Control Your Galaxy
SideSync will display the screen of your Galaxy device in a tidy frame that resembles your phone or tablet. The buttons on the bottom of this frame operate exactly as the buttons on your Galaxy device.
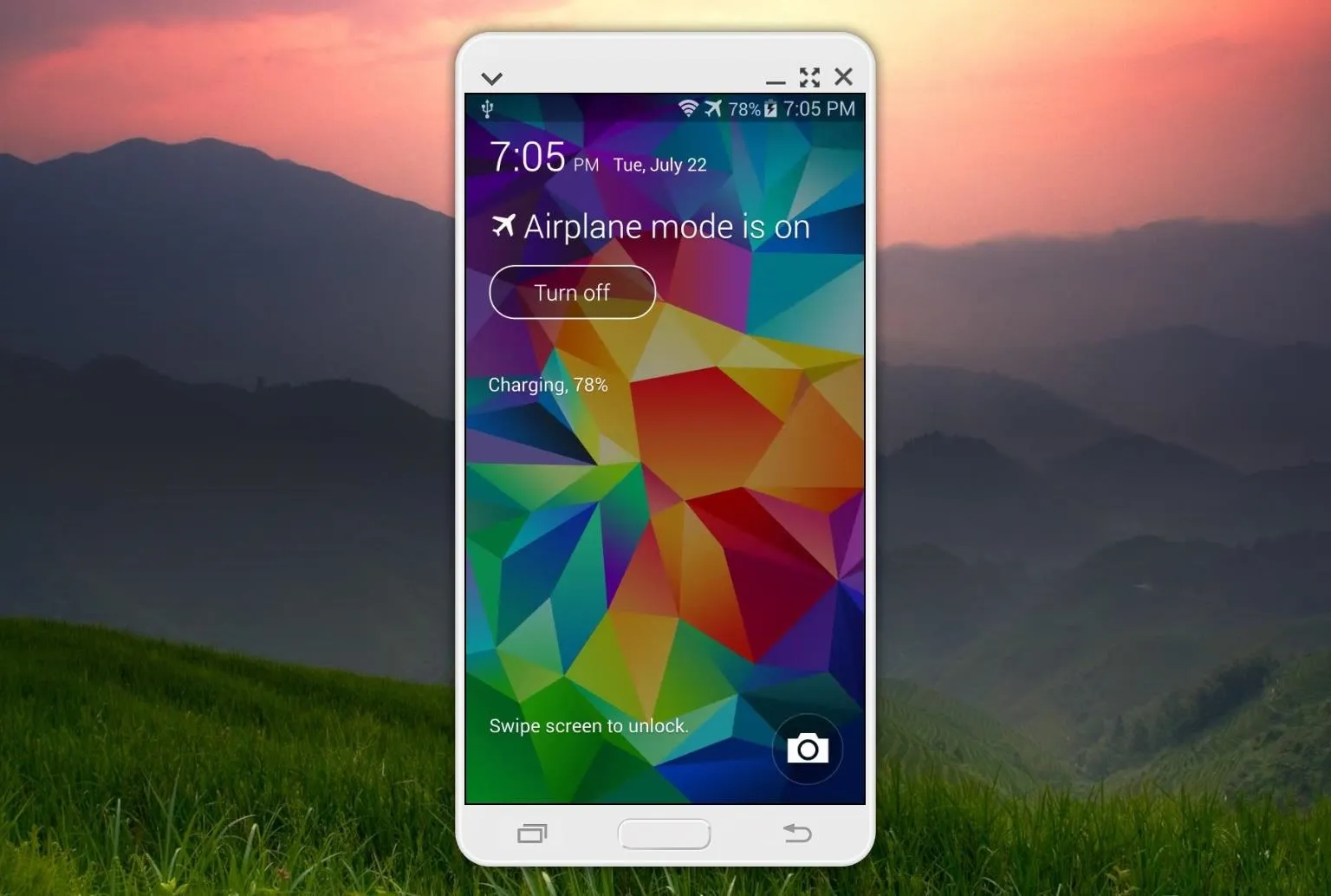
A set of three controls resides at the top-right, allowing you to close, minimize, or maximize the window. In the upper left-hand corner, you'll find a few more options by clicking the down arrow button.

These extra icons allow you to, in order from top to bottom, toggle mouse and keyboard sharing, keep this screen on top, rotate your display, take a screenshot, and view files stored on your Galaxy.
Controlling the on-screen representation of your Galaxy with your mouse is simple—clicking the left mouse button behaves exactly as a touch event on your Galaxy. You can even perform long-press and swipe gestures.
Another bonus feature is the ability to share clipboards between devices. Any text that you copy from your WIndows PC can be pasted into a field on your Galaxy, and vice-versa.
Overall, touch latency is very low, and video refresh rate is top-notch. This is a great way to leave your phone or tablet plugged in and out of the way while at school or work, yet still have full control over your device. How well does SideSync work on your setup? Let us know in the comments section below.

























Comments
Be the first, drop a comment!