I still remember when I had to get up from my comfy spot on the couch to change the channel on my old television. So for me, the remote control may be one of the most underrated inventions of the last century. These days, remotes take on all sorts of shapes, not just the typical brick, but also in the form of watches and cell phones.
But the changes don't stop in form factor. Remotes also have greater functionality, and not just for controlling our home theaters.
If you have a Mac laptop or desktop, you can control music and video playback with the super small (and easy-to-lose) Apple Remote, but it runs for twenty bucks. Plus, it tends to struggle with what to control when in the presence of multiple Apple devices, which has caused some pretty embarrassing moments for some of my roommates and their "movie" choices accidentally playing when I try to play my music.
Mac.Remote for Android
Luckily, we can avoid these situations and just use our Samsung Galaxy S3s to control our Macs using a free Android application. Download Mac.remote by developer Jakub Szwiec in Google Play for free and let's get started.
Connect Your GS3 to Your Computer
Once downloaded, we are going to need to connect out Mac to our Galaxy S3. For this to be possible, both devices must be on the same Wi-Fi network. Next we are going to need our Mac's Username, Password, and IP address.
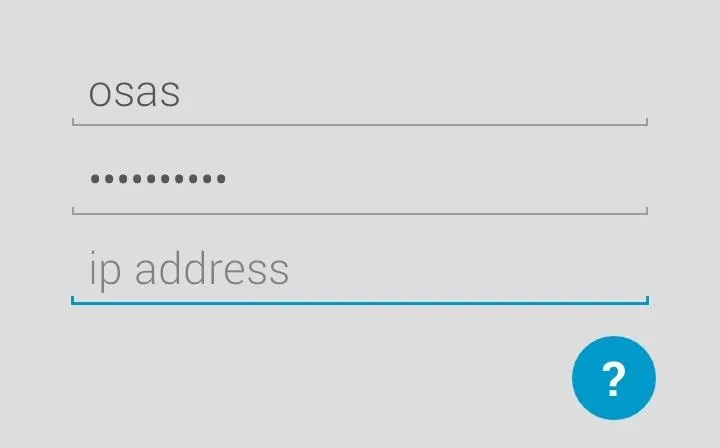
You can see your username by opening up Terminal and looking at the very first line.
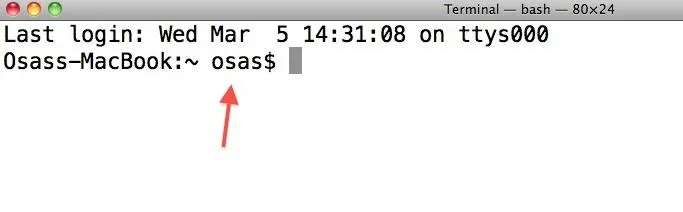
My username is osas, as you can see above.
Next we will need to enter in the password for your Mac—if you do not have one, you'll need to make one.
Lastly we will need to enter in the IP address, which is located in Settings -> Sharing and then selecting Remote Login. Once this is selected, the IP address will be revealed in the area to the right.
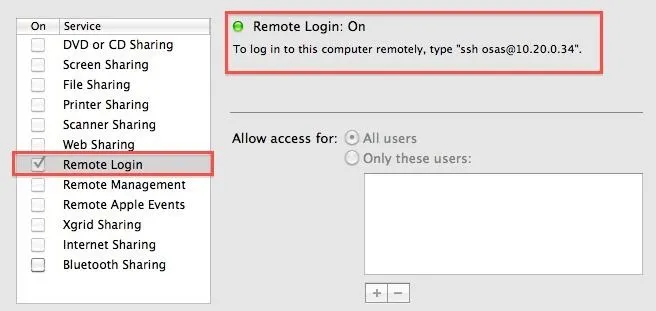
You can also follow the developer's own guide on how to connect to your Mac.
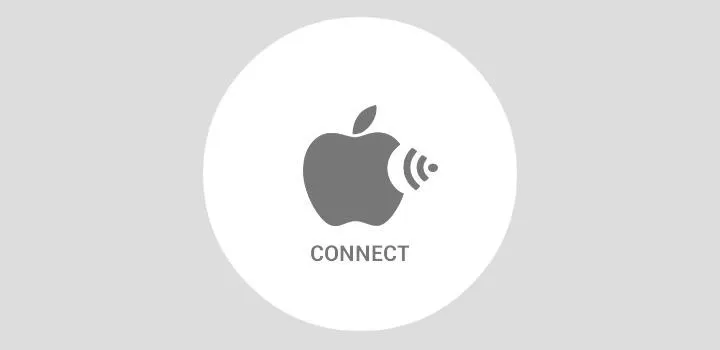
Now that you have all the necessary information, hit Connect and wait until the GS3 connects to your Mac.
Control Your Mac with Your GS3
Once connected, Mac.remote reveals its main screen. Hitting the menu bar (three horizontal lines) on the left will open the application list. Hitting the menu bar on the right will open the Mac control panel where you can adjust the brightness, as well as send Shutdown and Sleep commands.
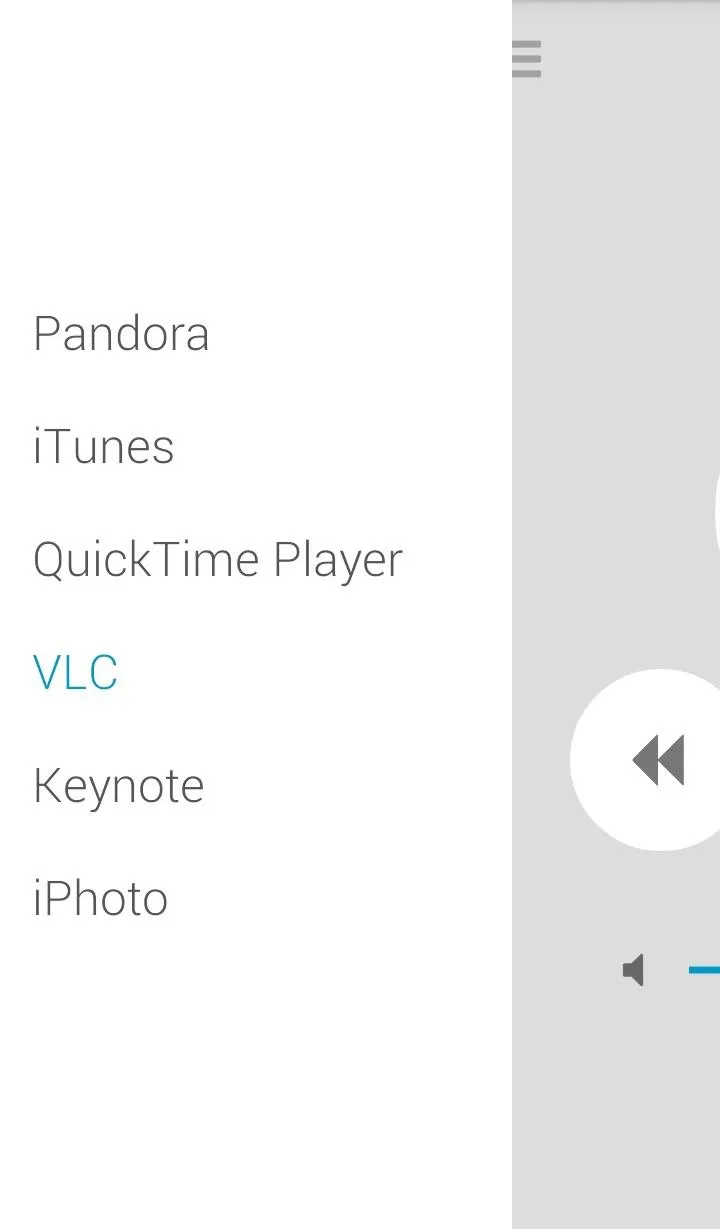
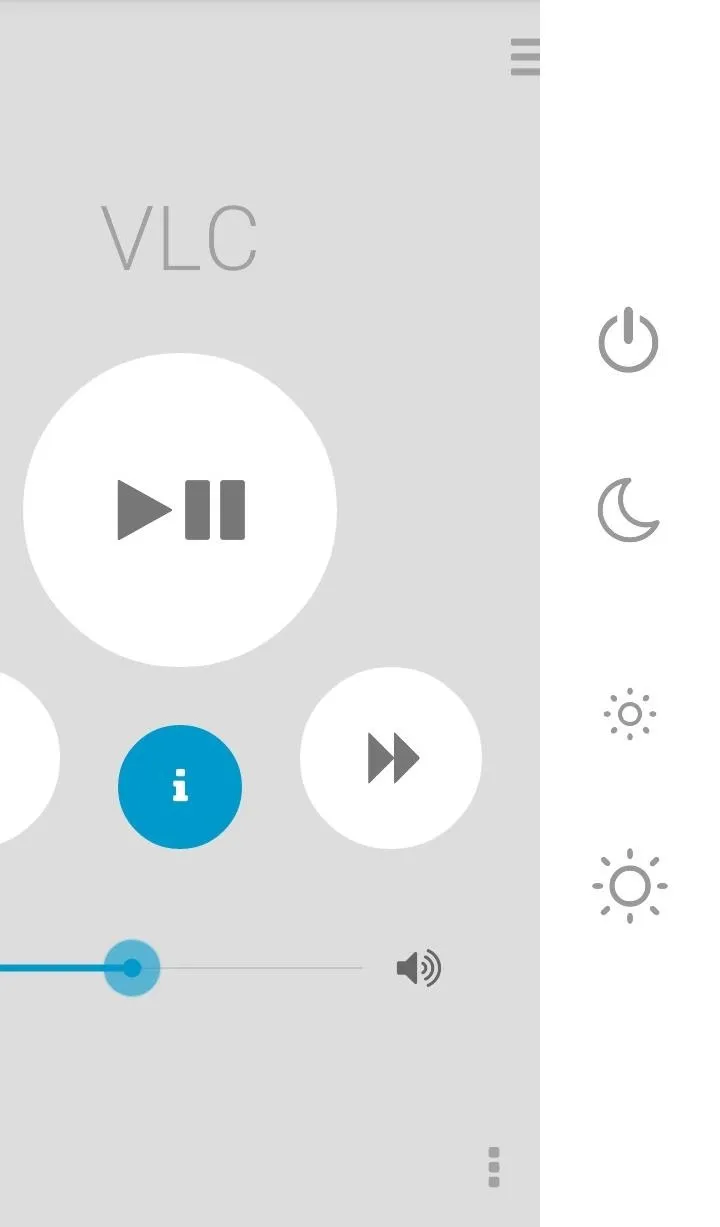
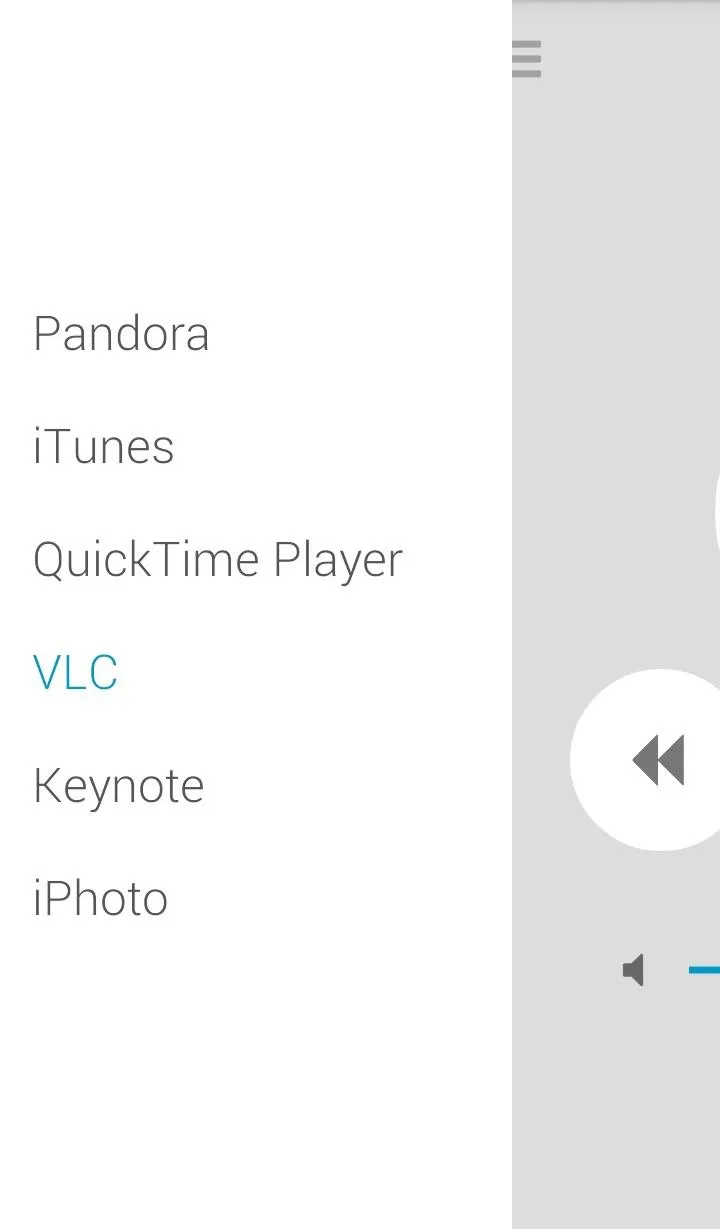
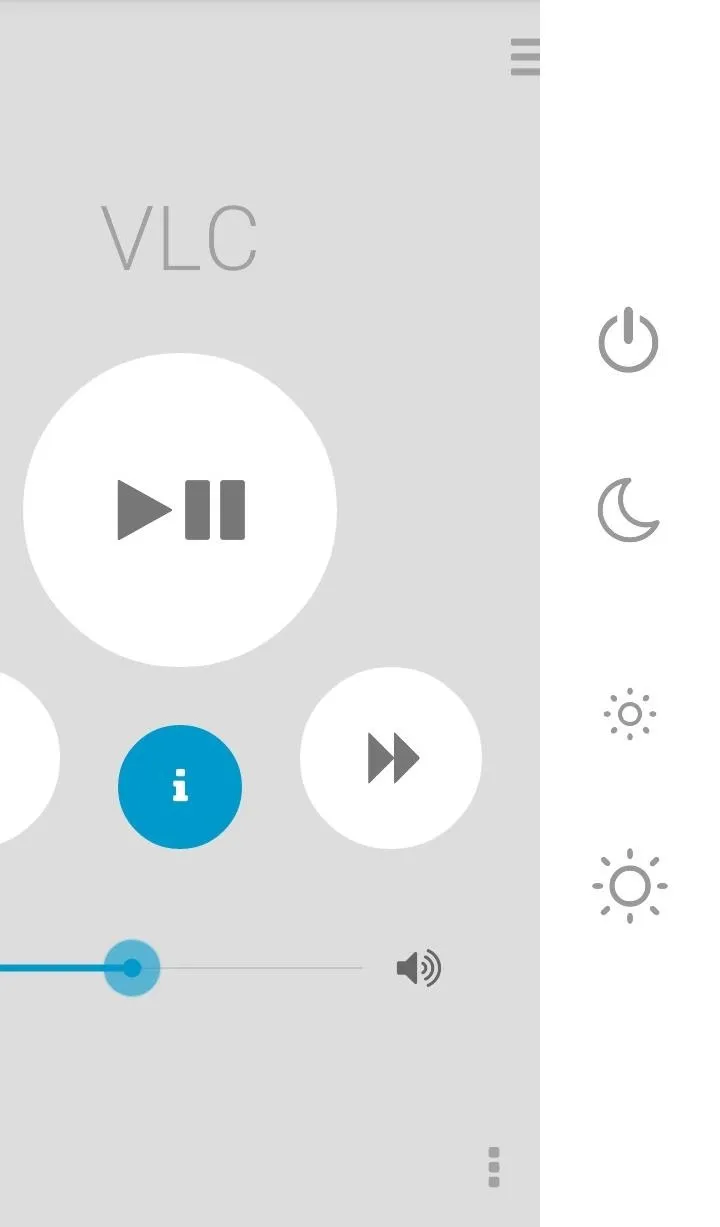
Even if an application is not currently open on your computer, hitting the play button for iTunes or QuickTime will launch the app right in your dock. You can then control the music or video as you would the normal Apple remote.
Add Apps to Control
You can also add apps yourself, just keep in mind that the remote functions will stay the same (play, pause, rewind, etc), so trying to add Word wouldn't really work.
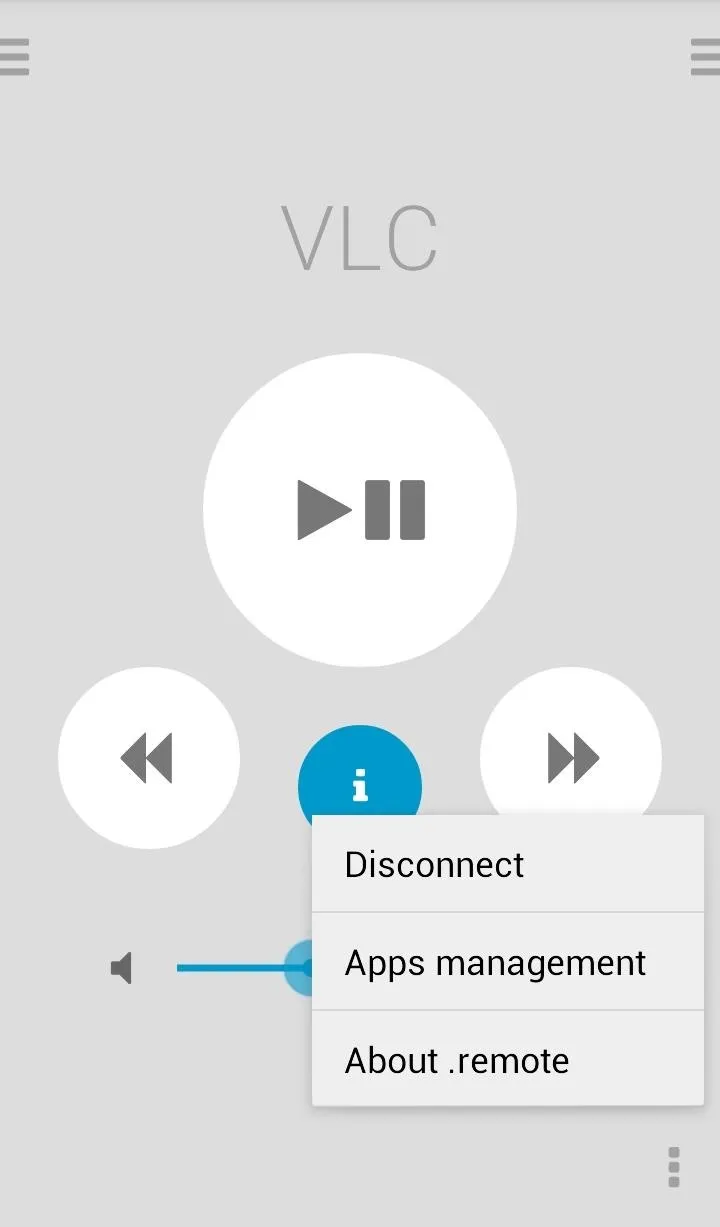
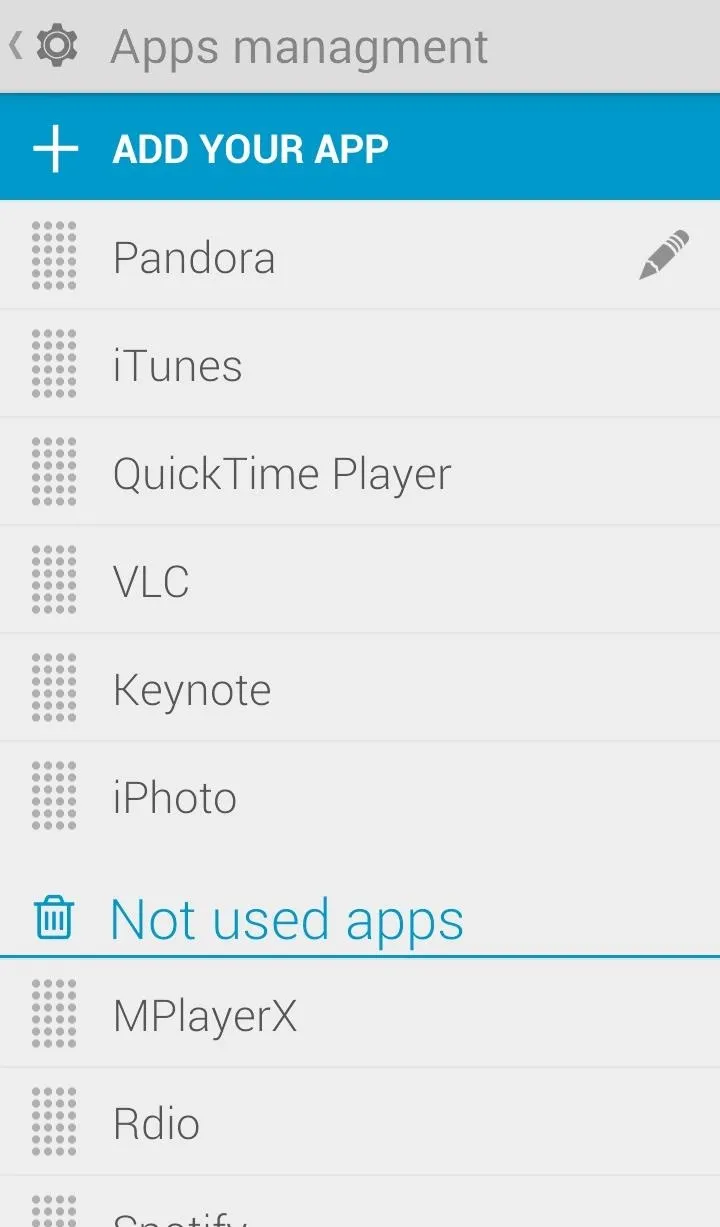
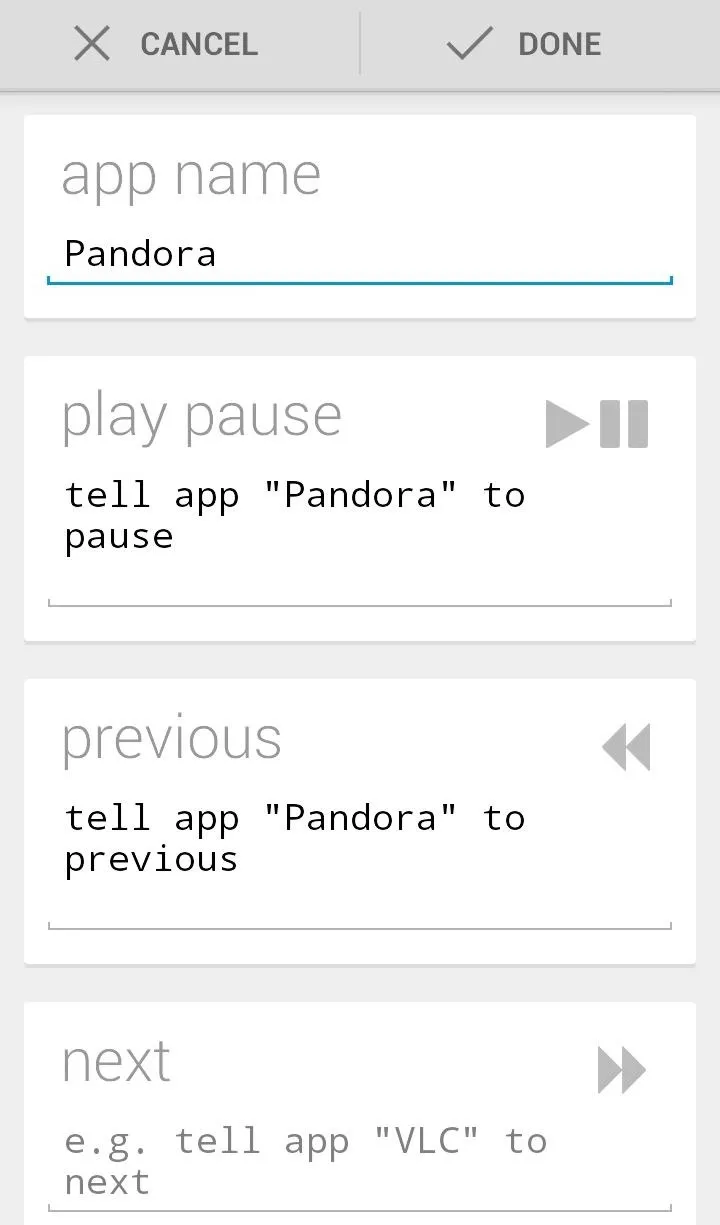
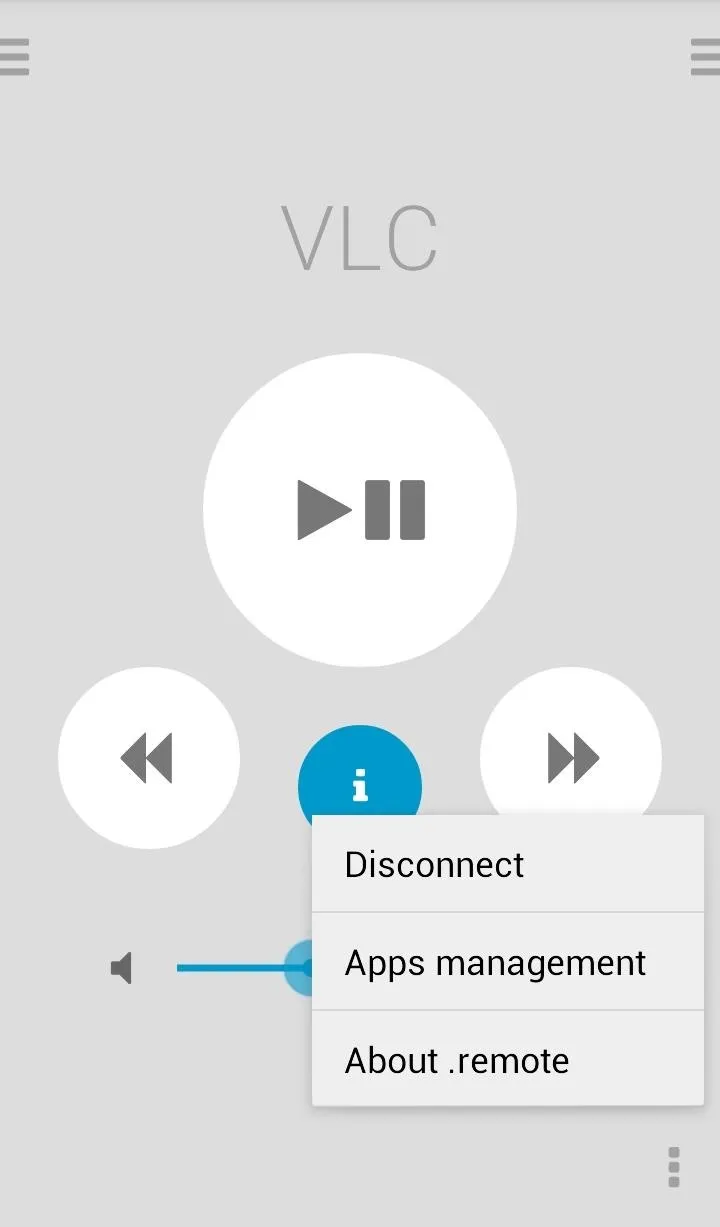
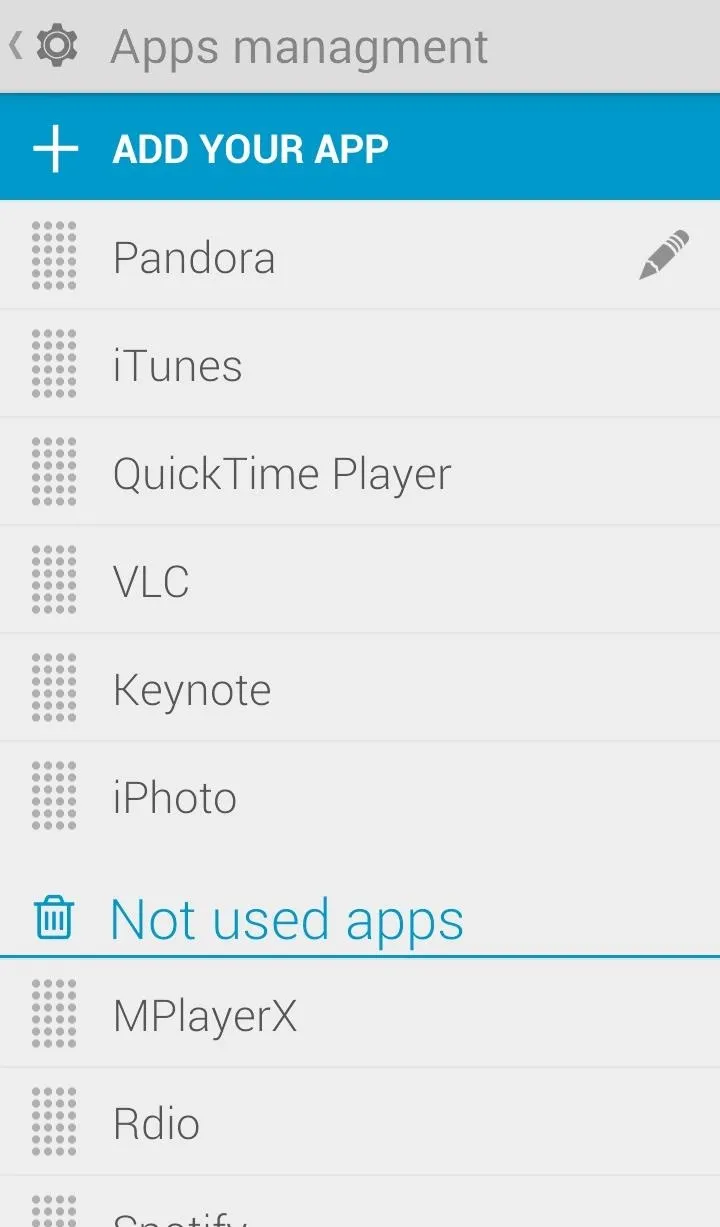
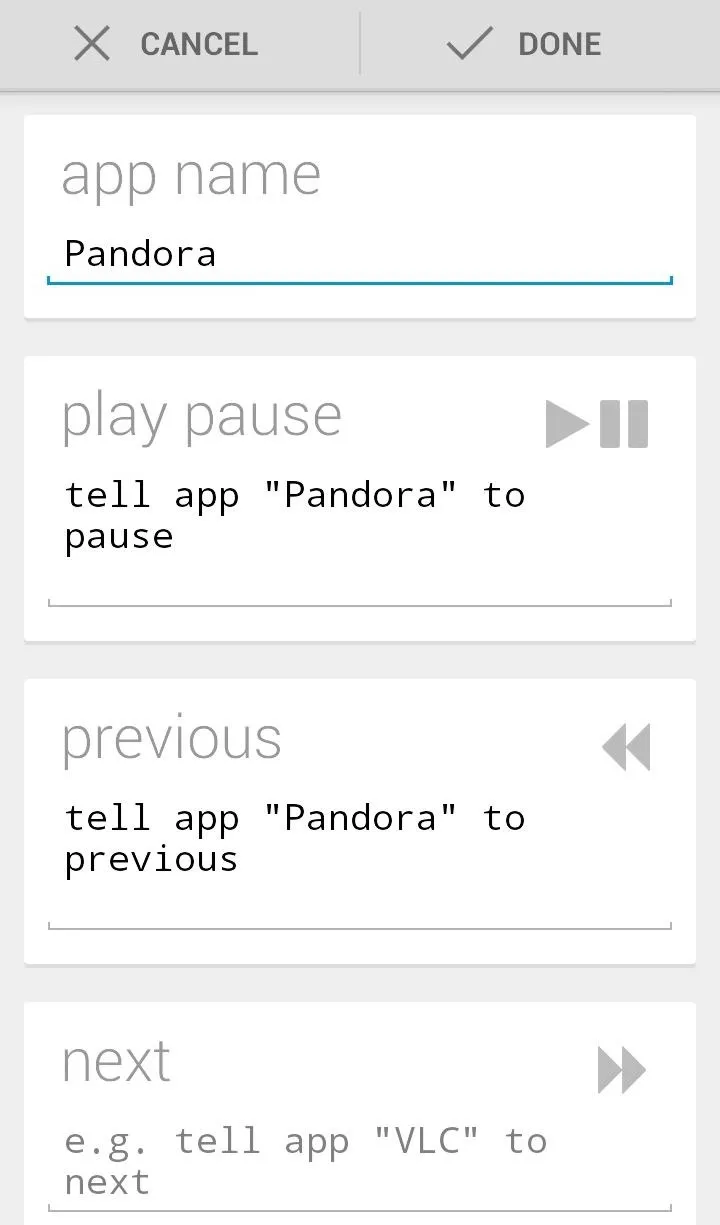
Just select the three vertical dots in the bottom right and hit Apps management. Next, select Add your app and begin inputting your functions.
Mac.remote is ad-free for five days, after which you can choose to continue to use app with ads or purchase the ad-free version.
Option #2: Mac Remote for Android
If you want to try out something else, there's Mac Remote (no "dot" in the name) by Agusti Bau was made available in the iOS App Store late last year and actually inspired Mac.remote's creation. It may not look as pretty as Mac.remote, but you can control a few more apps.
The two applications are super similar—while Mac.remote looks a lot sleeker, Mac Remote features a heftier applications list including File Browser, PowerPoint, and Preview.
Once installed, the setup process is exactly the same as detailed above. You'll need your Username, Password, and the IP address of your Mac. Hit connect and you'll be taken to the app's main page.
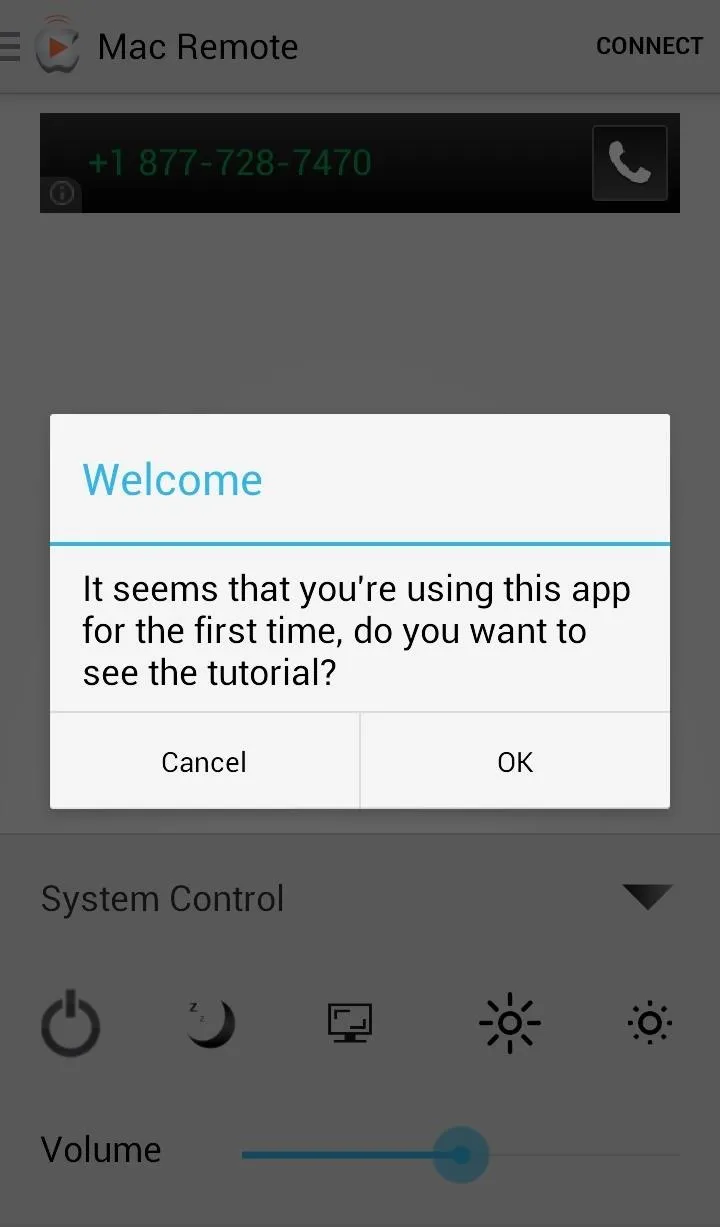
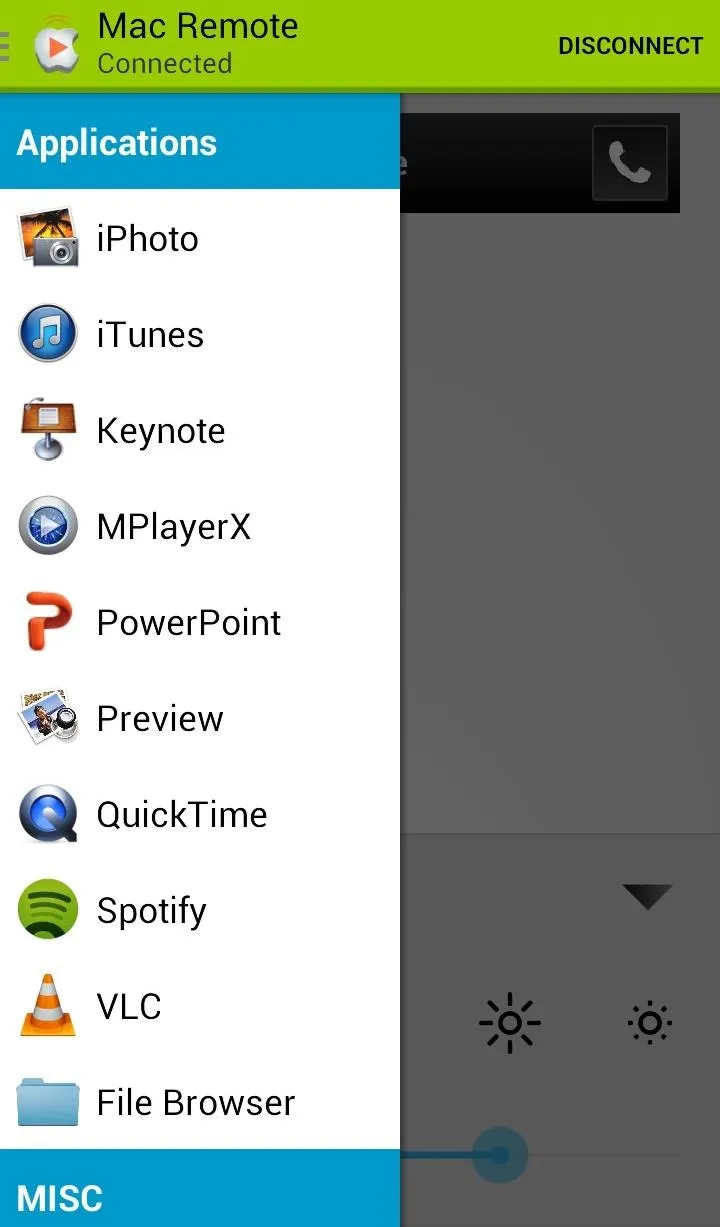
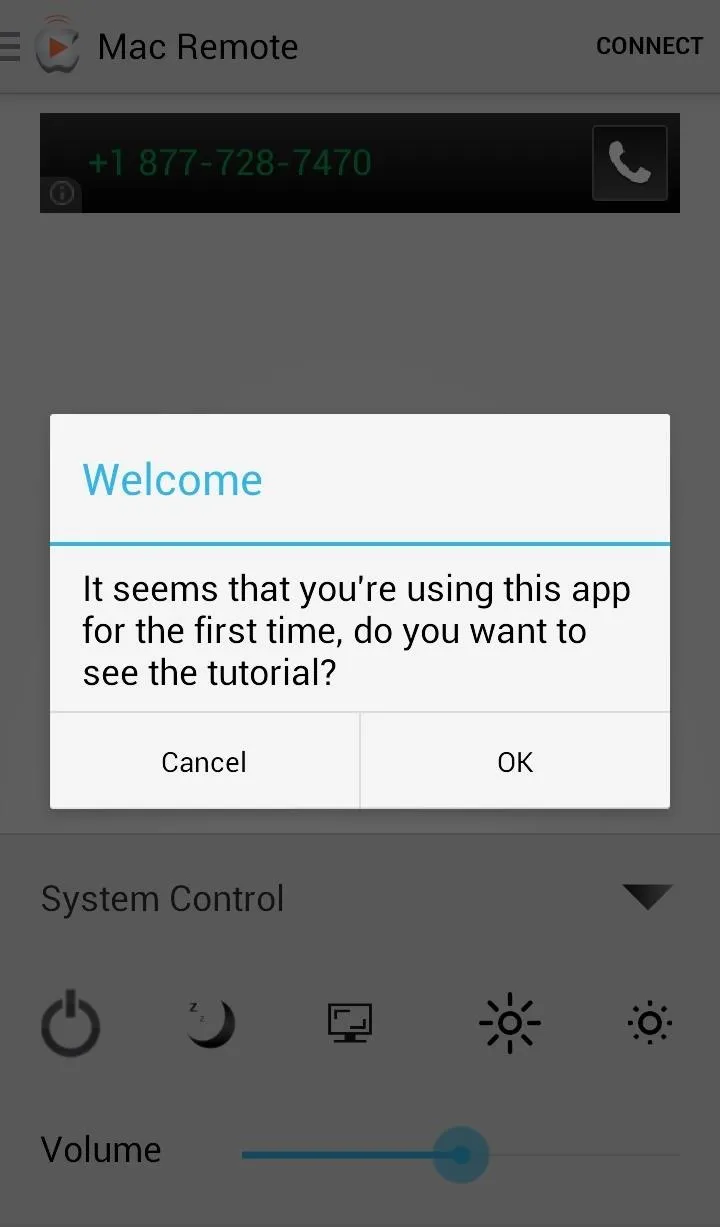
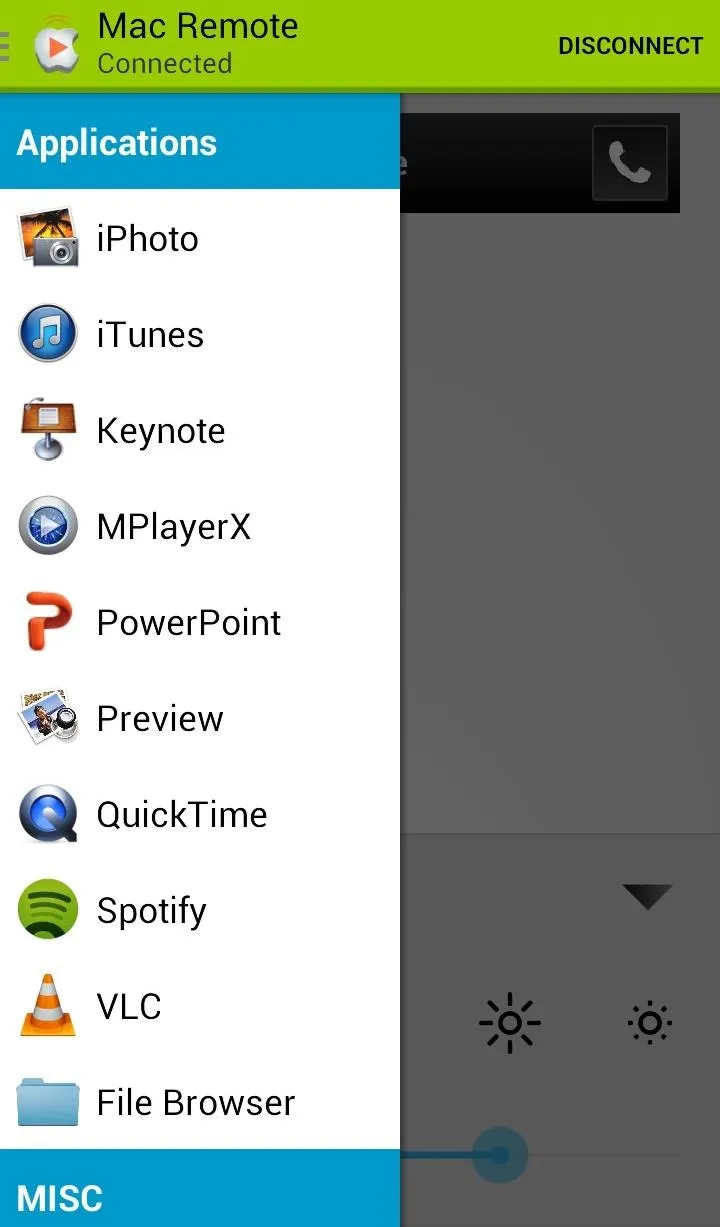
The System controls are located in pop-up menu at the bottom and the list of apps are located in the left menu. Again, selecting an app from this list will launch it on your computer and you can control it from your GS3.
There is an in-app purchase to upgrade to the full version, which provides access to the File Browser feature and removes all ads.
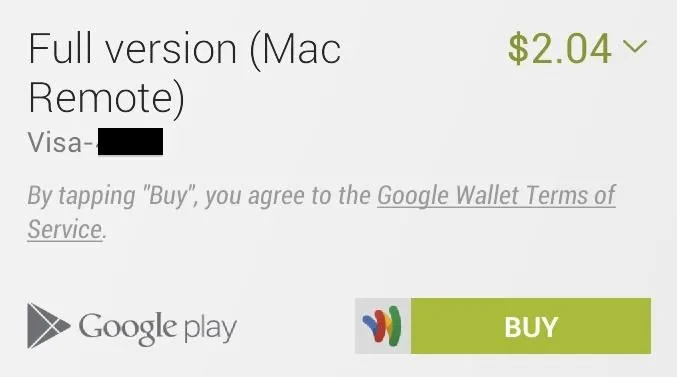
So, if you are like me and lost the damn Apple remote, or simply don't want to buy one for twenty bucks, then either of these remotes will do you wonders.

























Comments
Be the first, drop a comment!