Screenshots are great, but sometimes they don't tell the whole story. You can show off that new app you got or that awesome new live wallpaper, but a screenshot isn't going to get the point across.
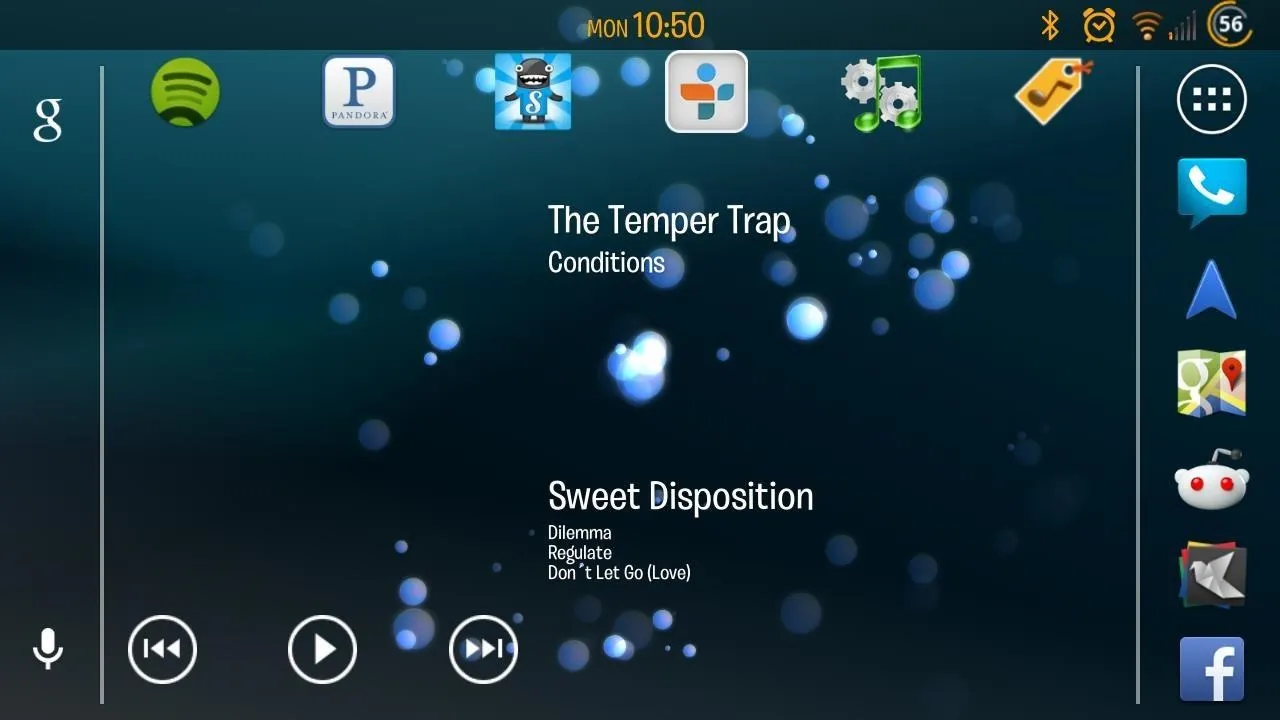
What exactly am I trying to show you in the screenshot above? You probably have no idea, and that's the point. You can't see the action I'm trying to demonstrate, but in a video you can.
Thanks to a video, you can now see that I'm flipping through screens.
How to Record a Video of Your Screen
Sure, you can reach for your camcorder, point-and-shoot, or camera-equipped tablet, but it's not going to look clean. You'll have bad lighting, screen reflections, and if you're like me, shaky video.
The ideal solution is taking a screencast, but it's not an easy task on most Android phones; it requires a lot from your device. In the past, you needed adb connections and a screen recording program on your computer, and it left a lot to be desired; higher frame rates, audio tracks, etc.
Luckily for us Samsung Galaxy S3 owners, our devices are more than powerful enough to handle screencasts, especially with Screencast Video Recorder. With this app, you can capture your phone's screen at high frame rates into a high-quality MPEG4 video.

It also allows you to record audio, which I will sheepishly show off below, but as you can probably tell—it's mic audio. One downside of this app is that it does not record system audio.
Also, it costs four dollars. There is a demo version available, but it comes with limits on recording time, among other things.
It's important to note that the developers, Media Solutions, are going above and beyond Google requirements and offering a full 24-hour refund window, as opposed to Google's 15 minute window. If don't like it, you have plenty of time to get your money back.
How to Install Screencast Video Recorder
In order to use this app, you will need root access on your GS3, along with the app version of your choice below:
How to Set Up Screen Recording
There are a few steps to perform here. After going through the initial prompts, go ahead to the Benchmark tab and hit "Start Benchmark".
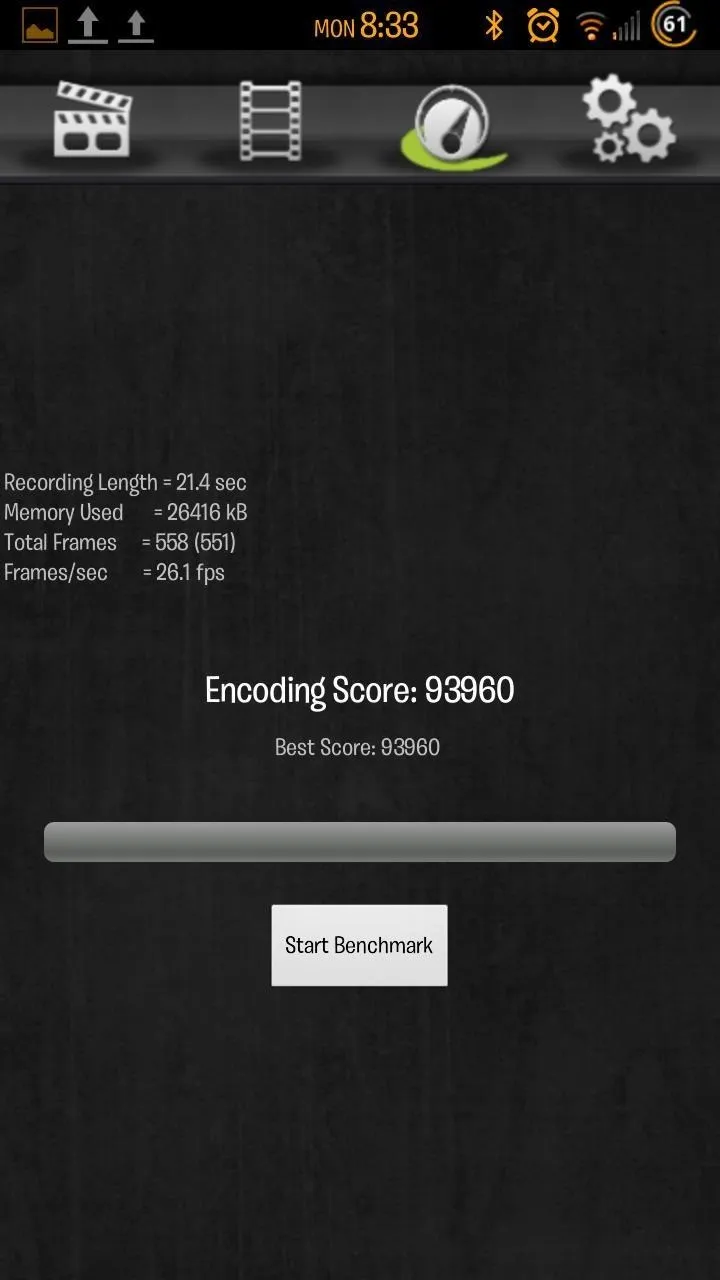
This will give you a good baseline of what your system is capable of. With this information in mind, head to the Settings tab.
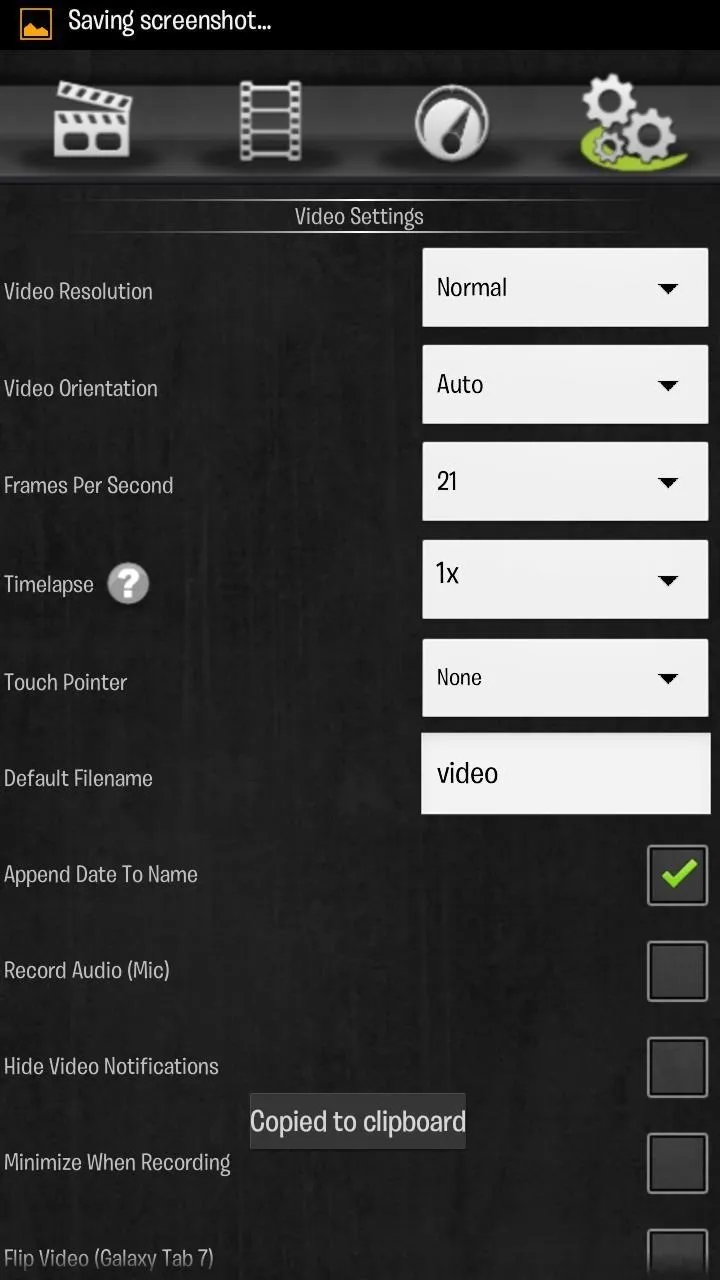
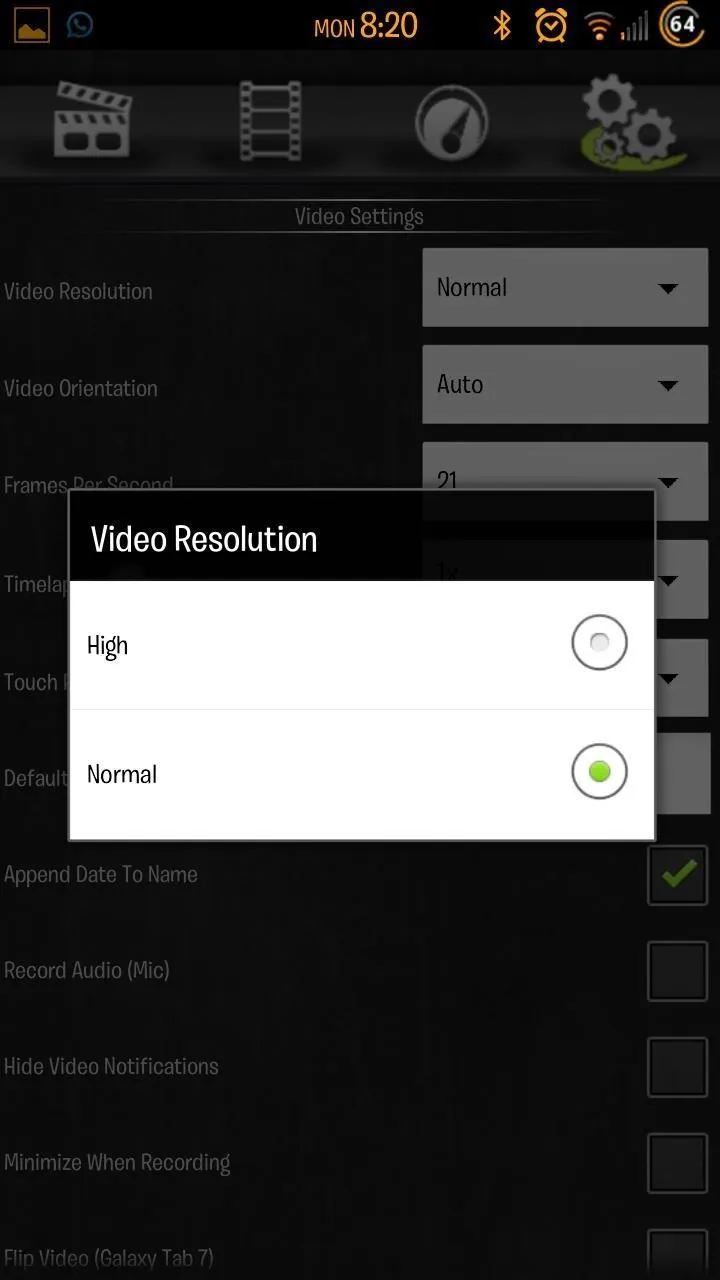
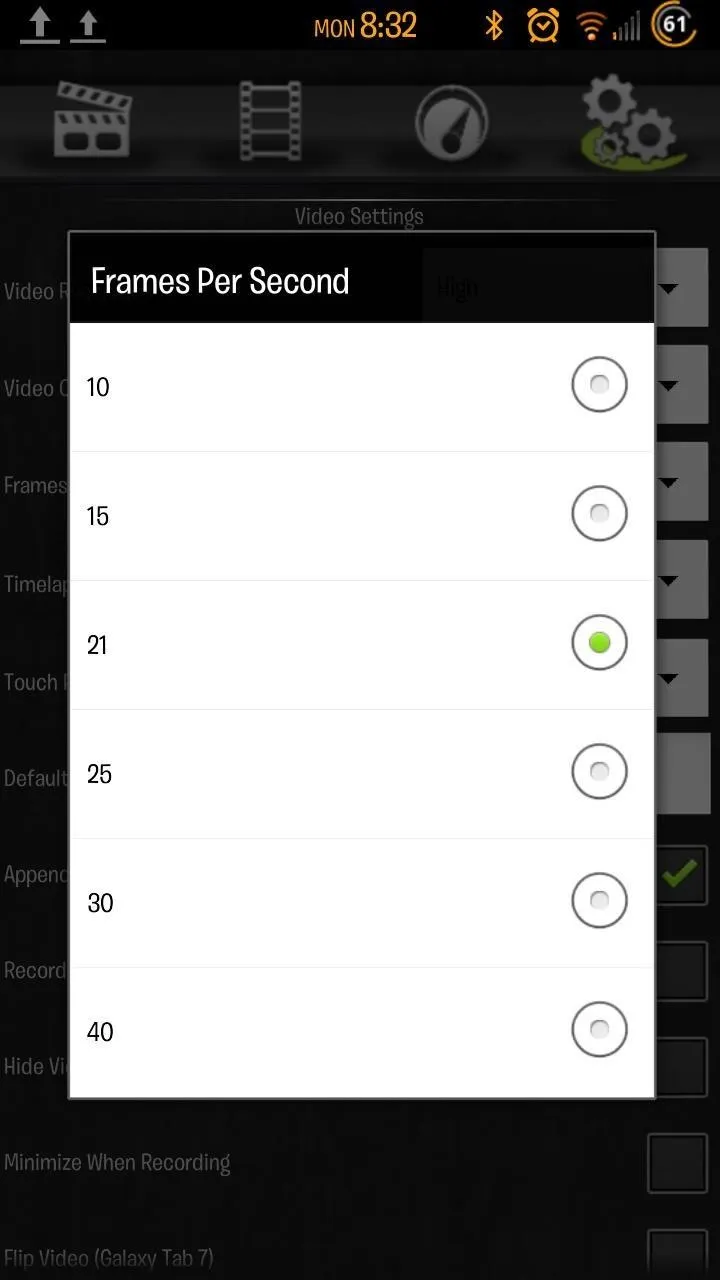
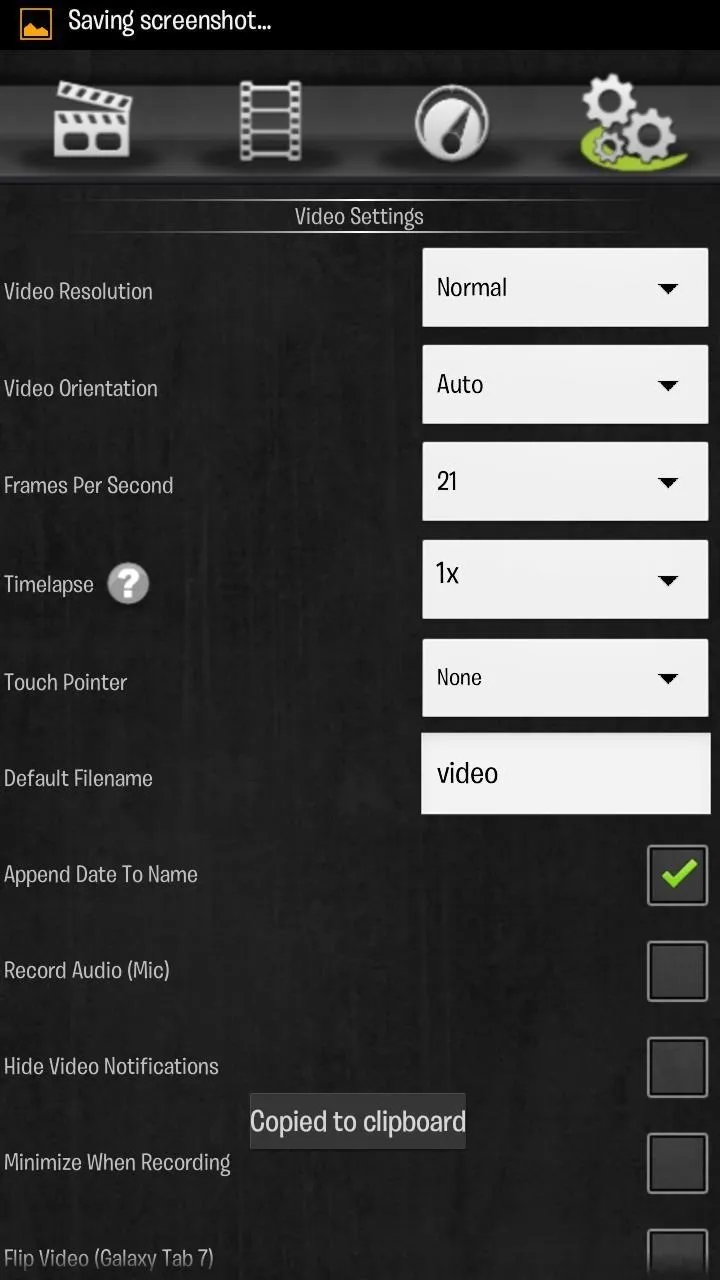
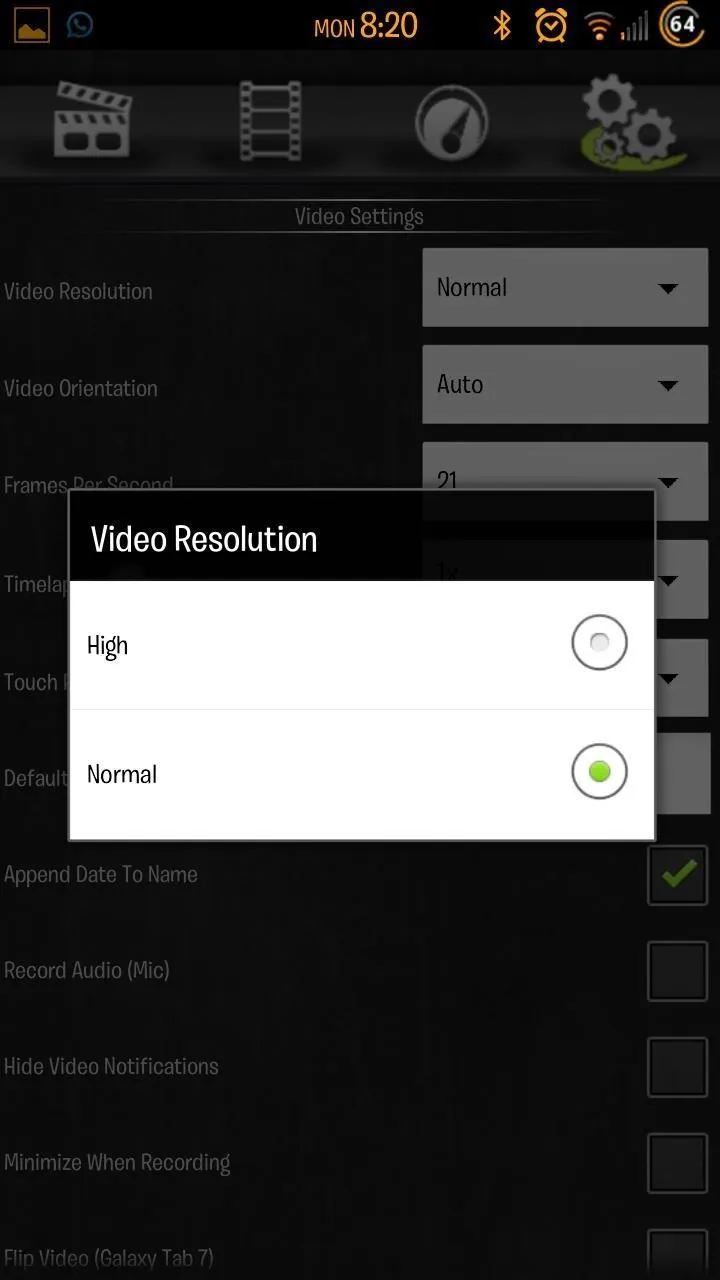
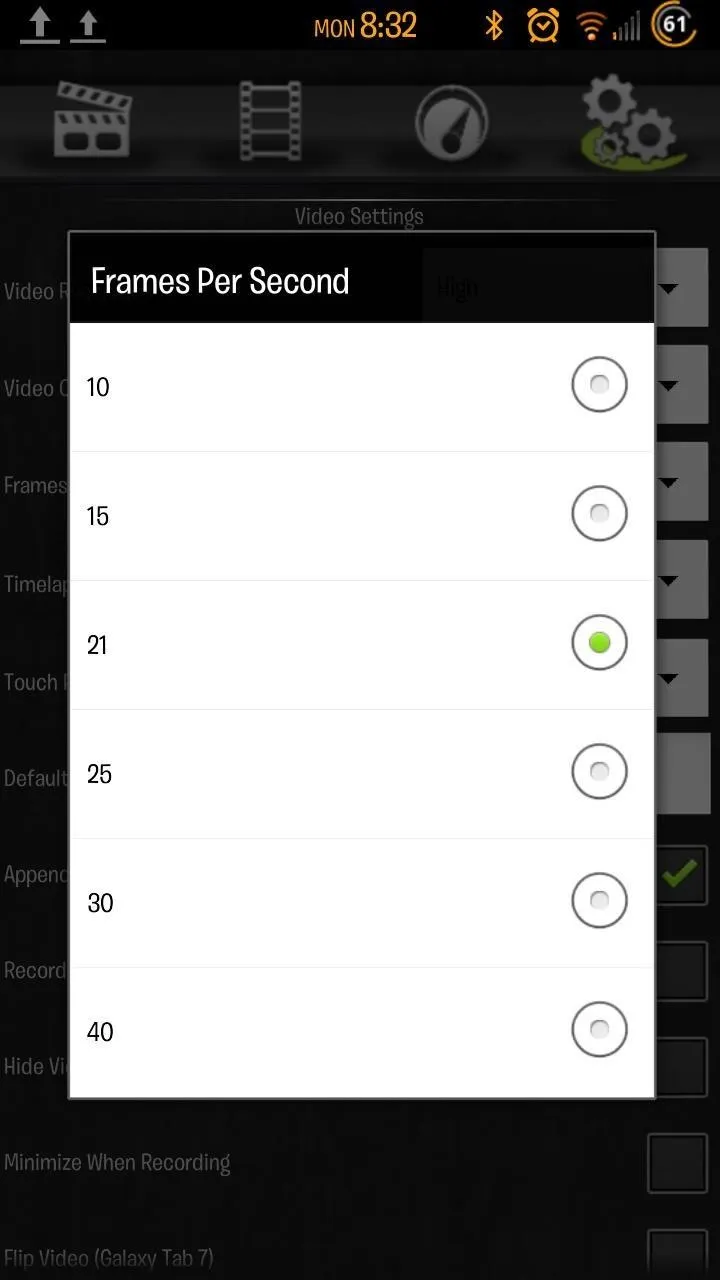
First thing you want to do is change the Video Resolution from "Normal" to "High".
Second, using the information from the benchmark, go to Frames Per Second and select the one closest to your device. For example, my benchmark stated 26.1f/s, so I selected 25.
Play around with the settings...you can add cursors, turn audio recording on, hide notifications, and more.
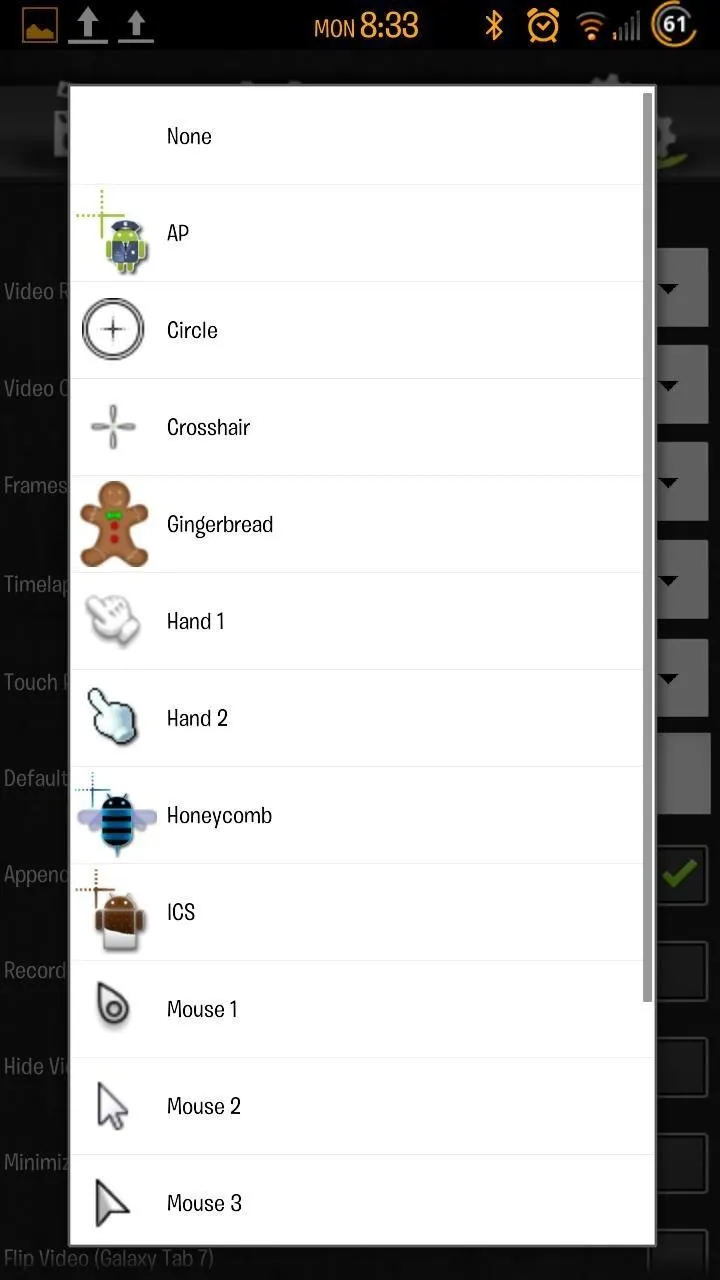
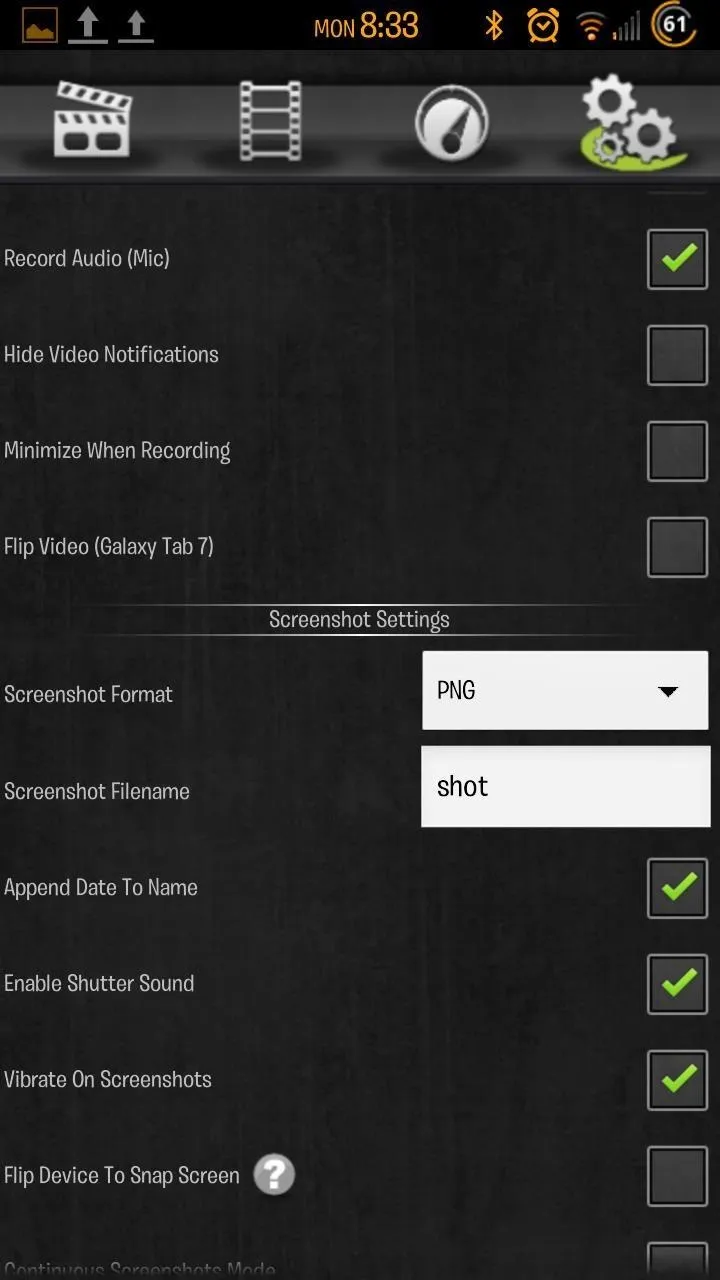
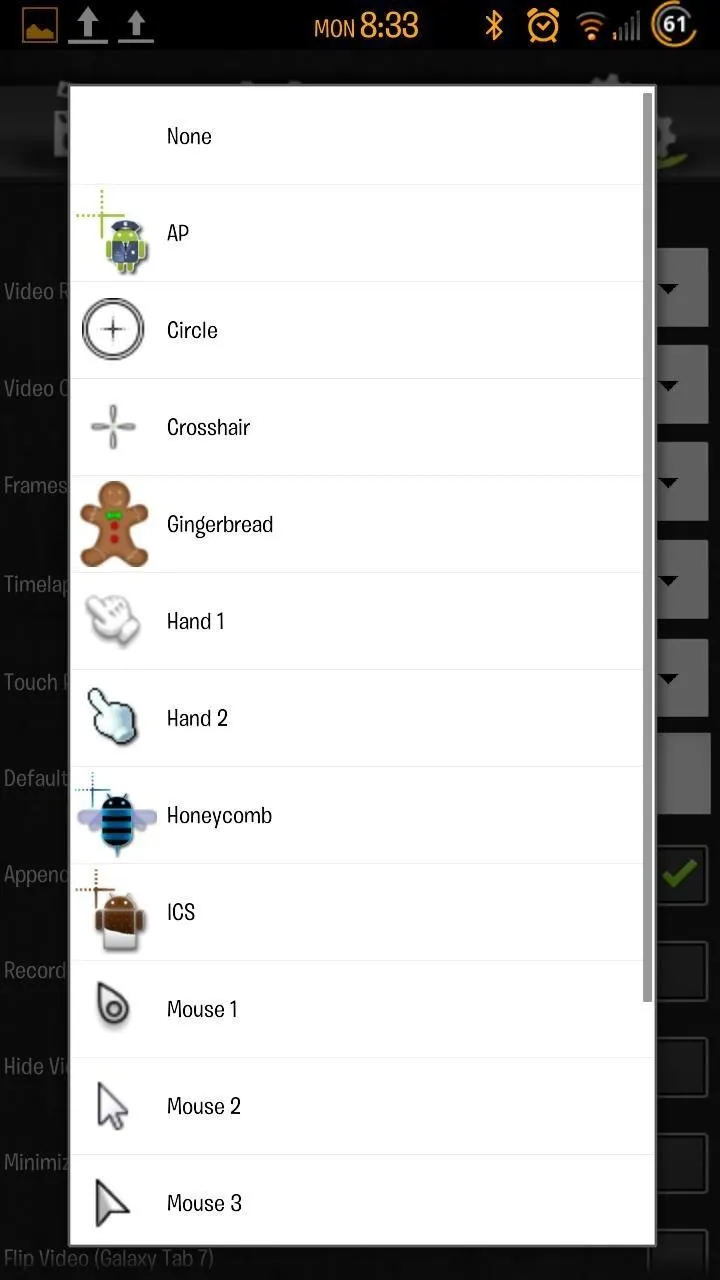
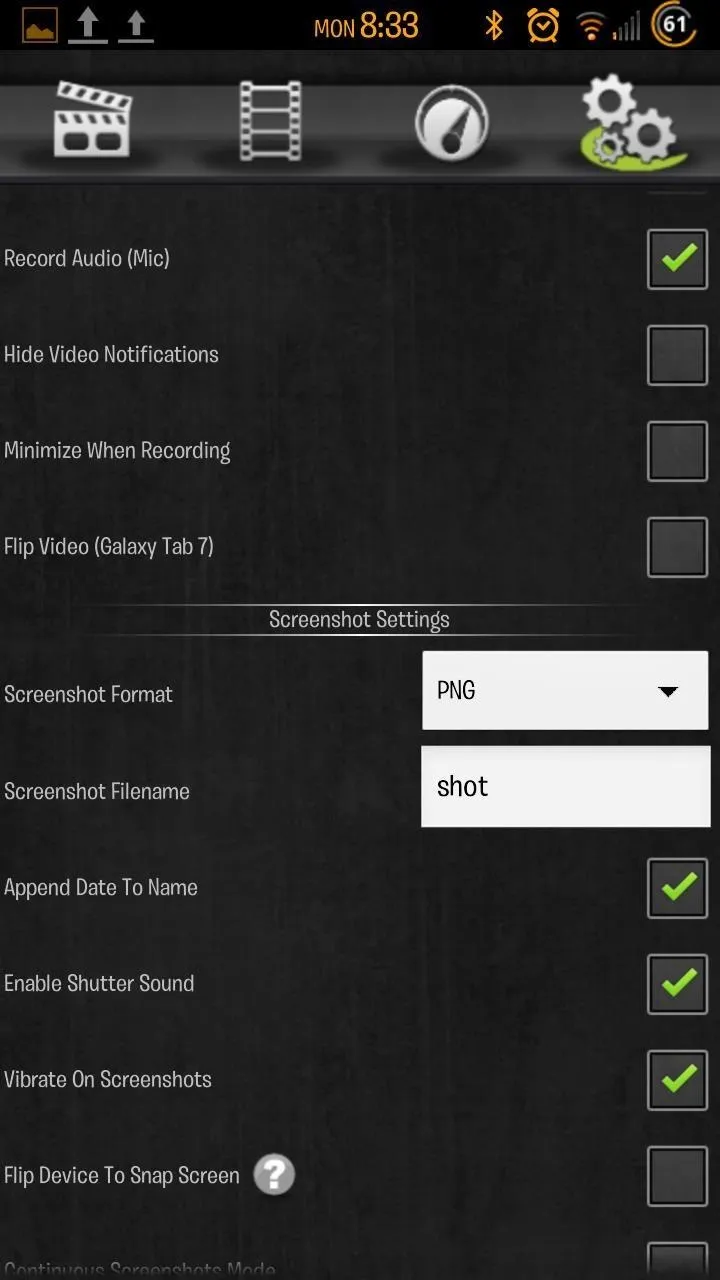
How to Actually Record Screencasts
Now that we're set up, let's record. Simply go to the main tab and hit the button in the center. With the full version, you can place a widget on to your home screens to toggle recording.
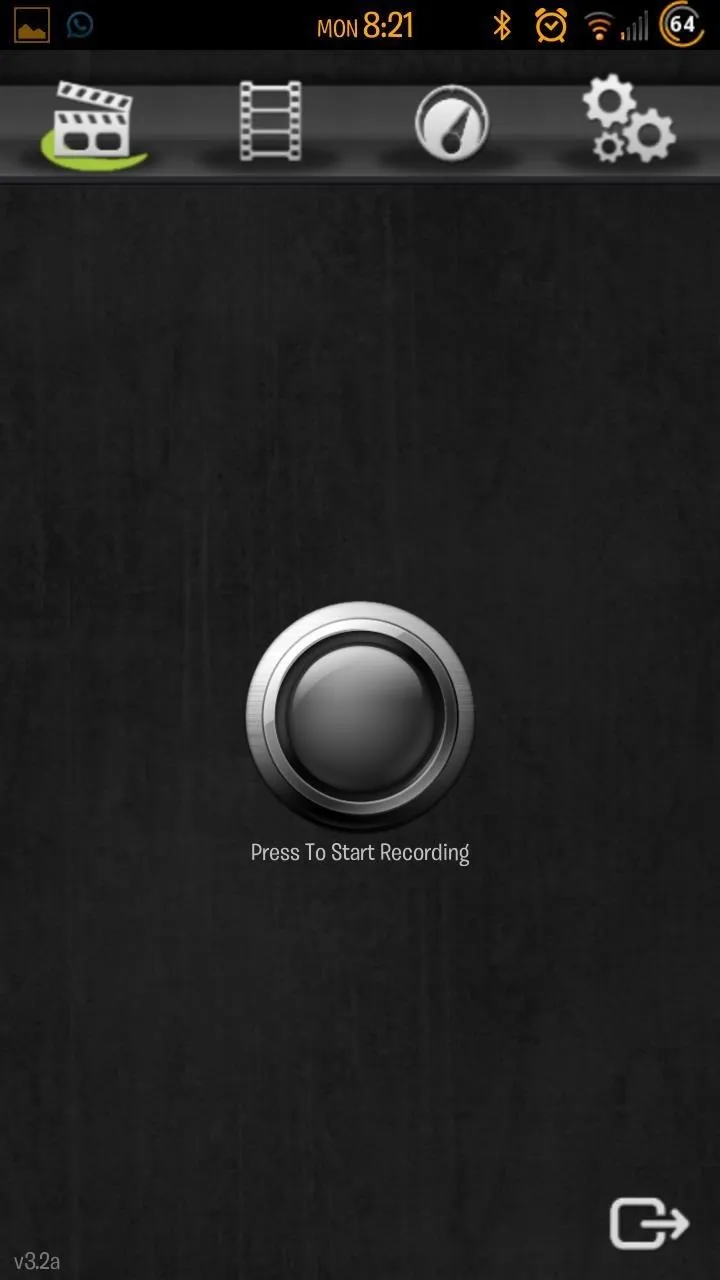
Once you're recording, you'll notice the app on your notification bar and shade. You can stop recording by going back into the app, clicking on the notification, or tapping the widget.
Here's the rundown of Screencast Video Recorder—in a screencast—on my Samsung Galaxy S3, just in case you didn't watch it earlier.
So that's it! Pretty easy and works very well. What cool uses can you guys come up with for the app?
Give it a shot and let us know how it goes in the forum or comment below.

























Comments
Be the first, drop a comment!