You don't need a study to tell you how beneficial music is to helping you fall asleep. Most of you probably have your soothing playlist and SleepPhones queued up and ready to go before you get into bed and count those Zs.
But while your eyelids grow heavier as you slowly feel yourself slipping off to sleep, it's quite a hinderance to have to pause or lower your music's volume. Sure, you can probably find an application that'll schedule it to halt, but the abrupt stop of the placid tunes can be a distraction in and of itself.
So, instead of ruining your sleep, allow for your Android device to gradually decrease the music volume to zero by using developer David Qian's Android application called Music Timer (aka SleepyTunes).
Install Music Timer
Using the Android device you regularly play music on, install Music Timer or Stopper (Sleep) from the Google Play Store for free. After it's installed, the app's name will be called "SleepyTunes" in your app drawer, so we'll be referring to it as such for the rest of this guide.
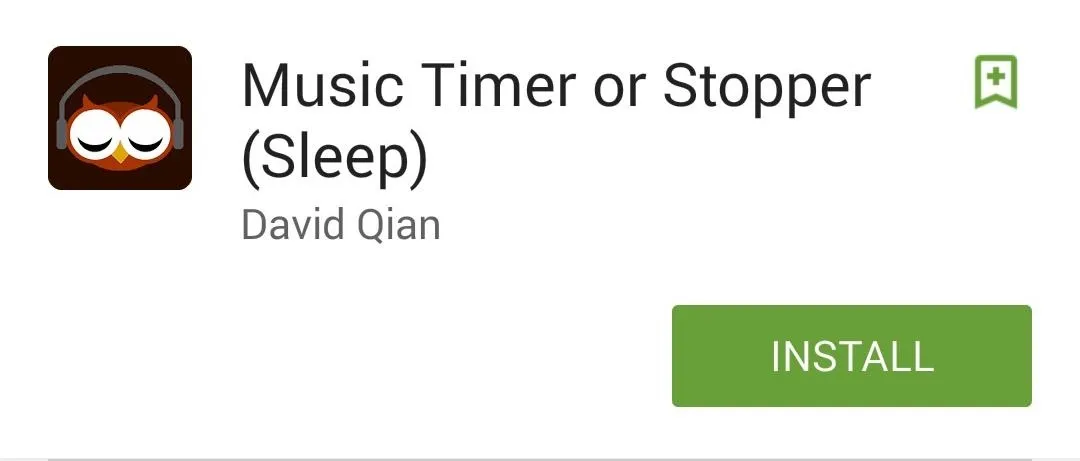
Set Up Your Timer
When you're ready to sleep, start your music with whatever music player you use (also works with streaming services, podcasts, etc.) and open SleepyTunes. Select the "Type of Decay" and the "Decay Time," which can be set to either hours or minutes.
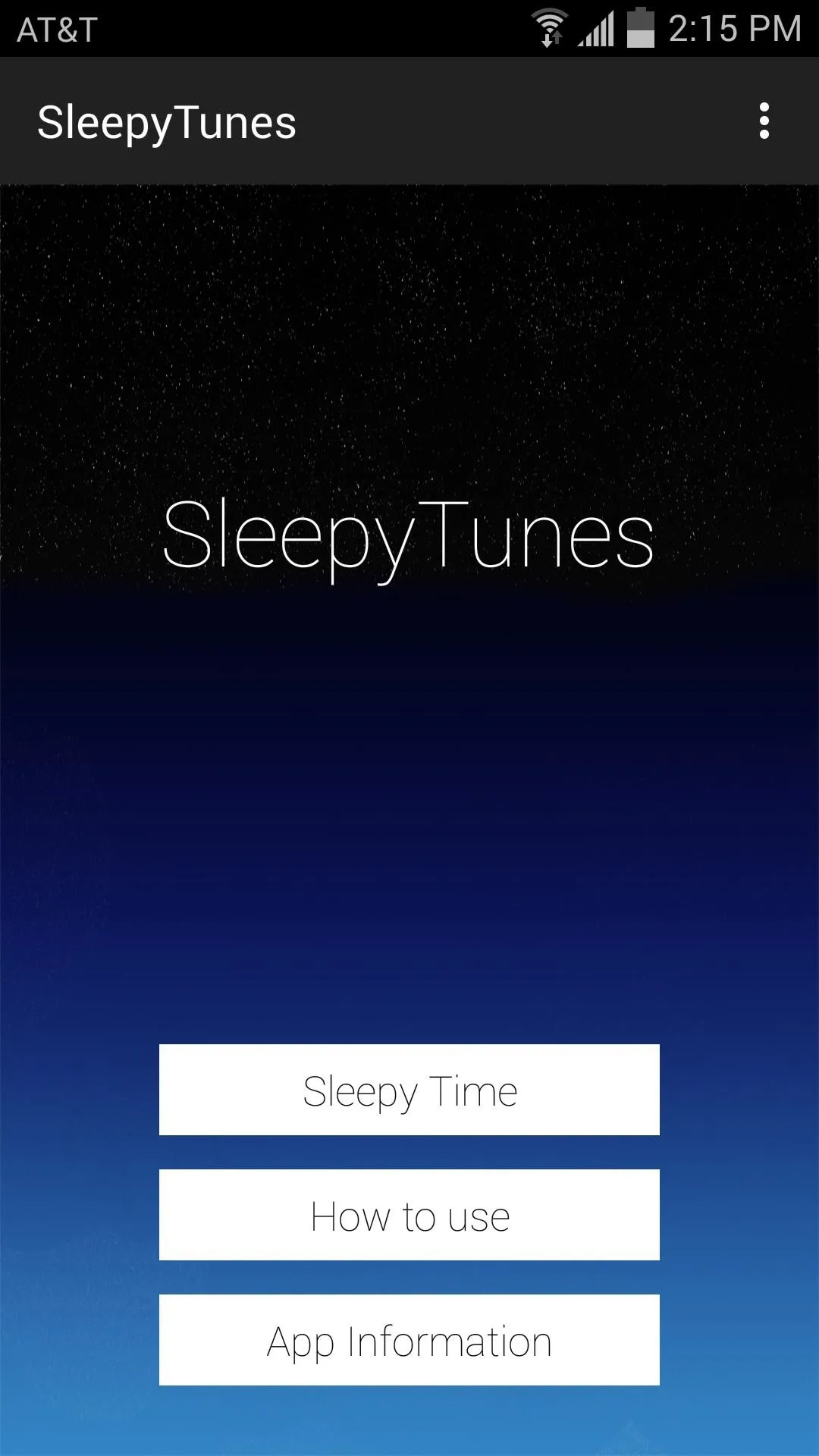
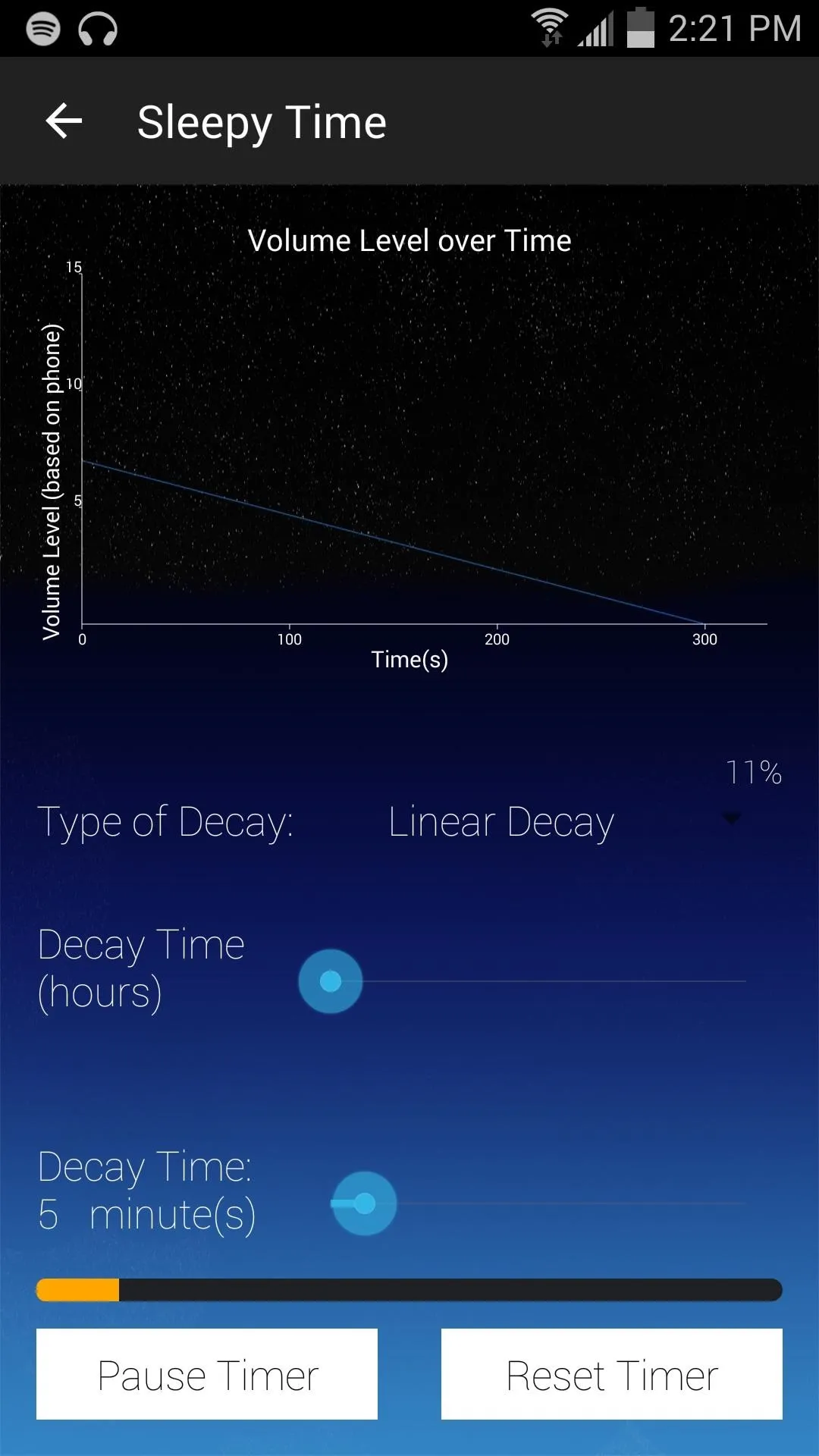
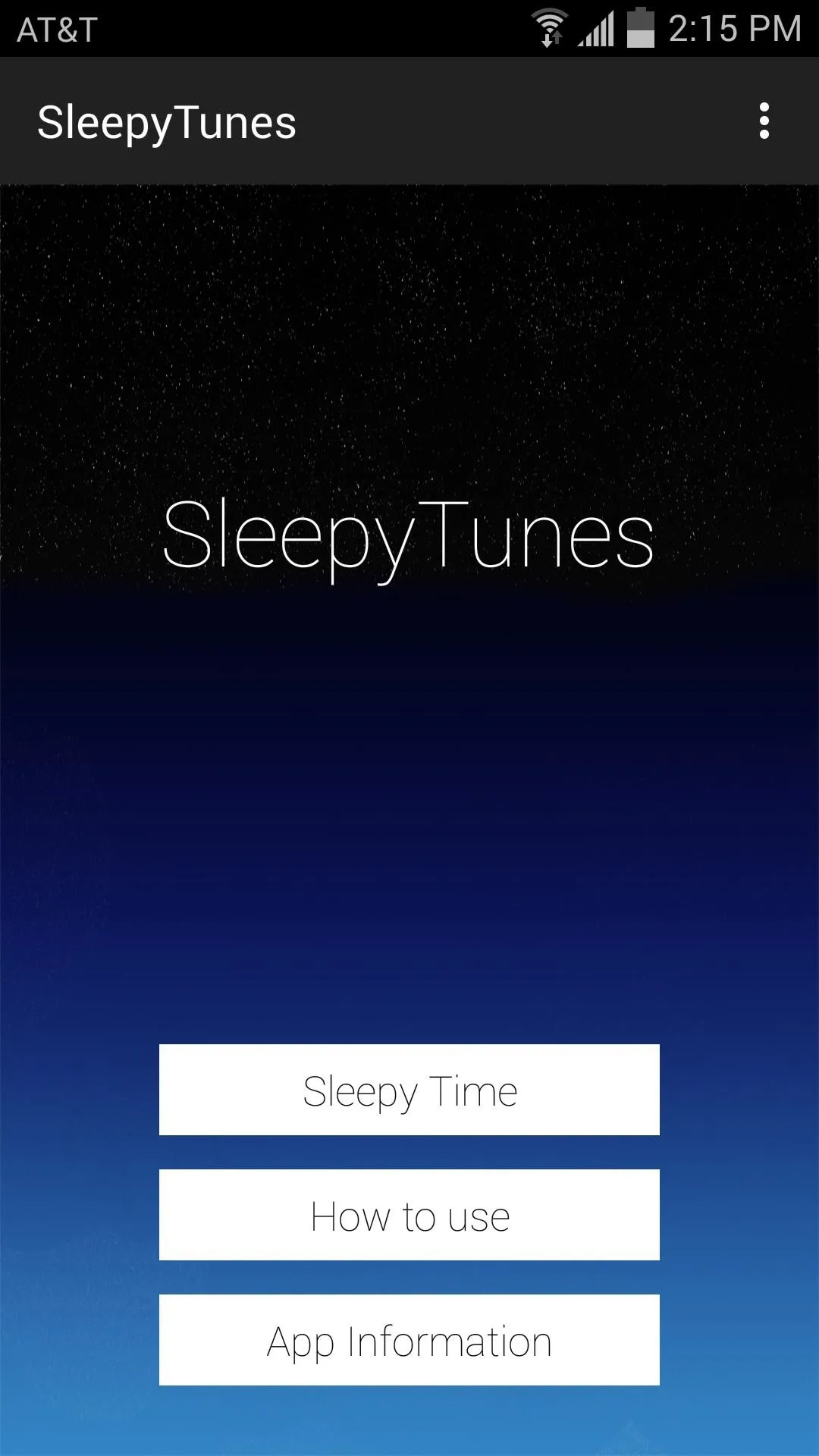
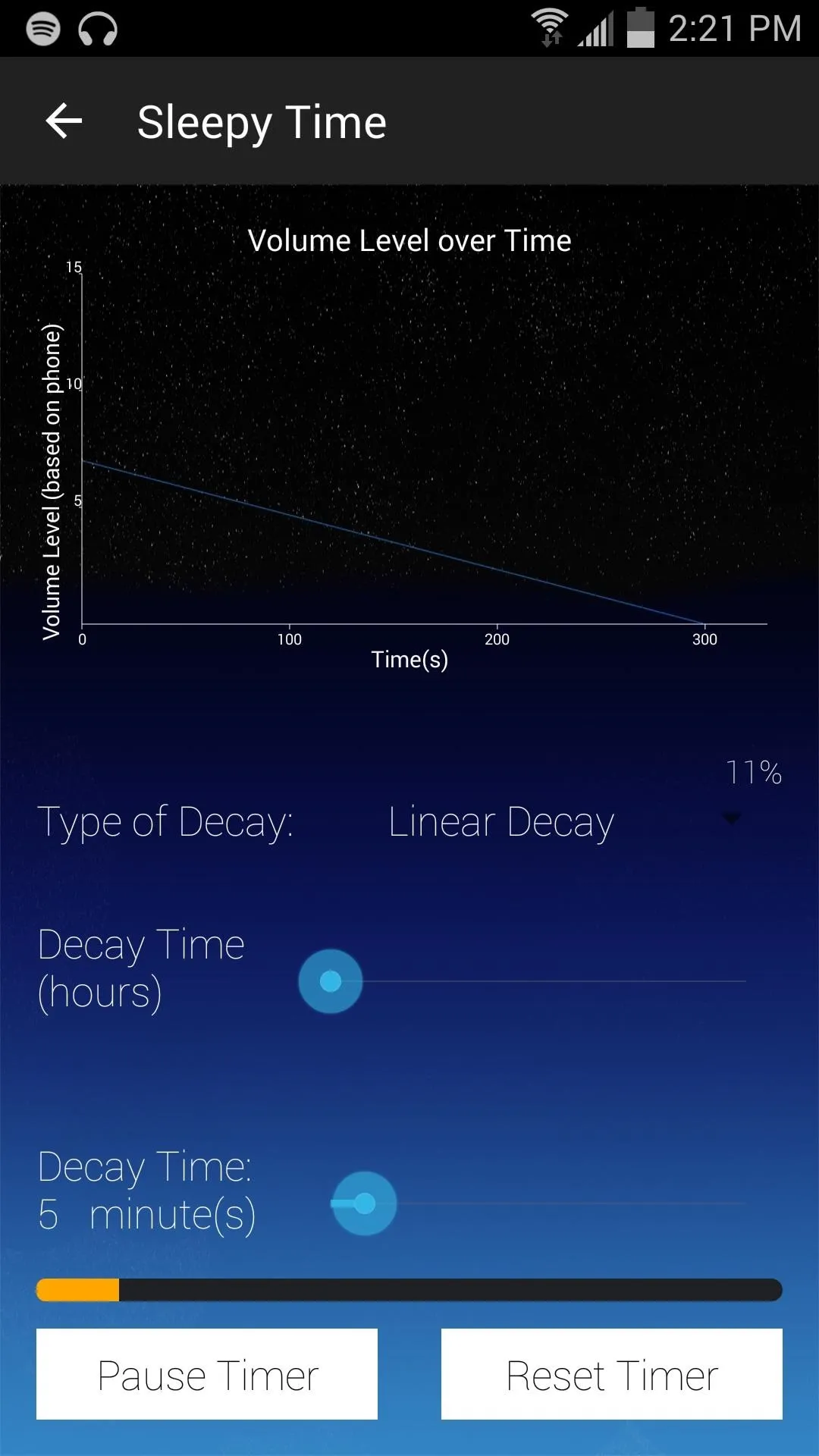
The types of decays are linear, parabolic, logarithmic, or exponential. Essentially, the type you pick will determine exactly how the volume will decrease based on how loud it is when you start it.
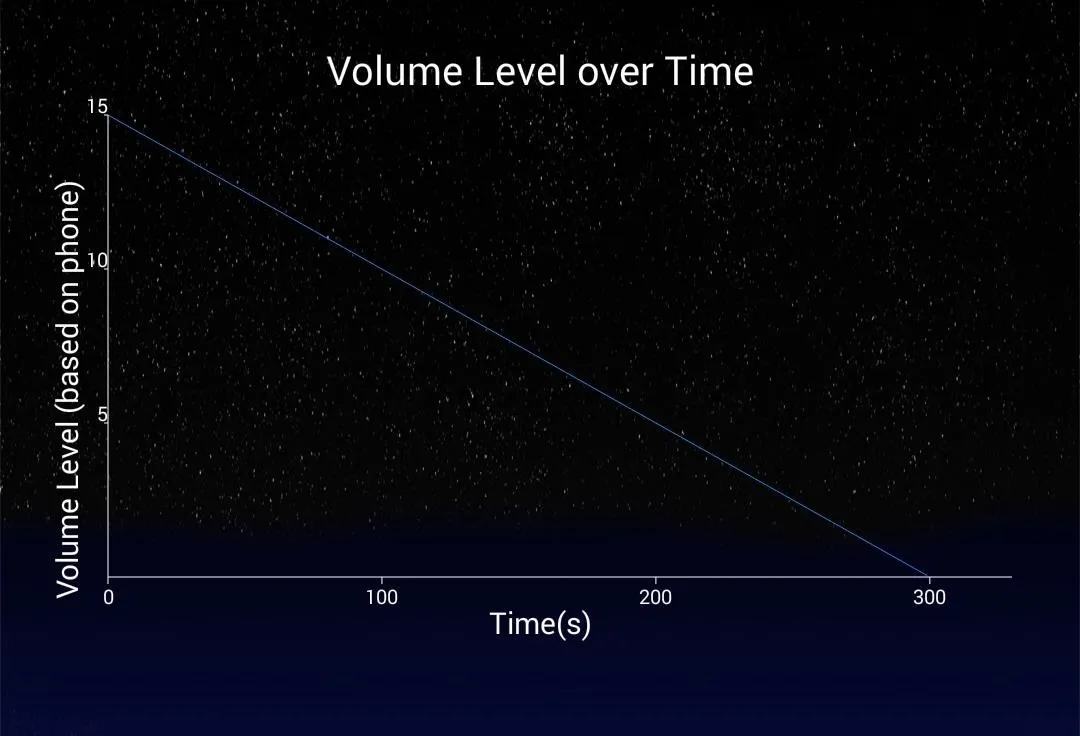
Linear Decay.
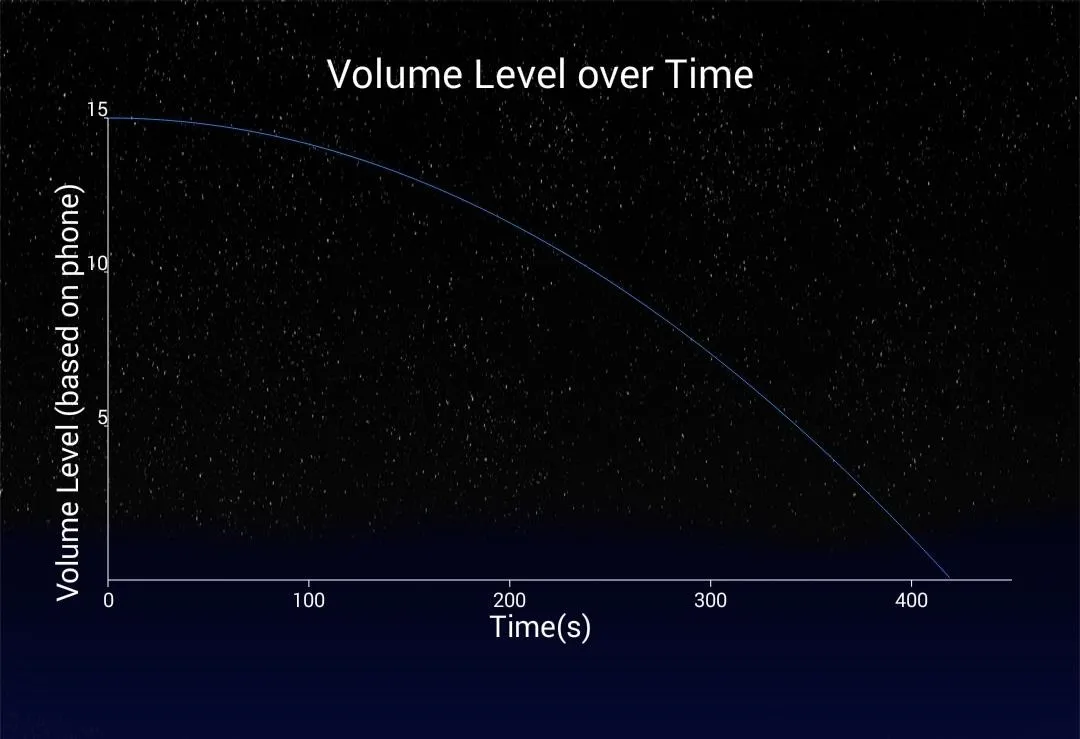
Parabolic Decay.
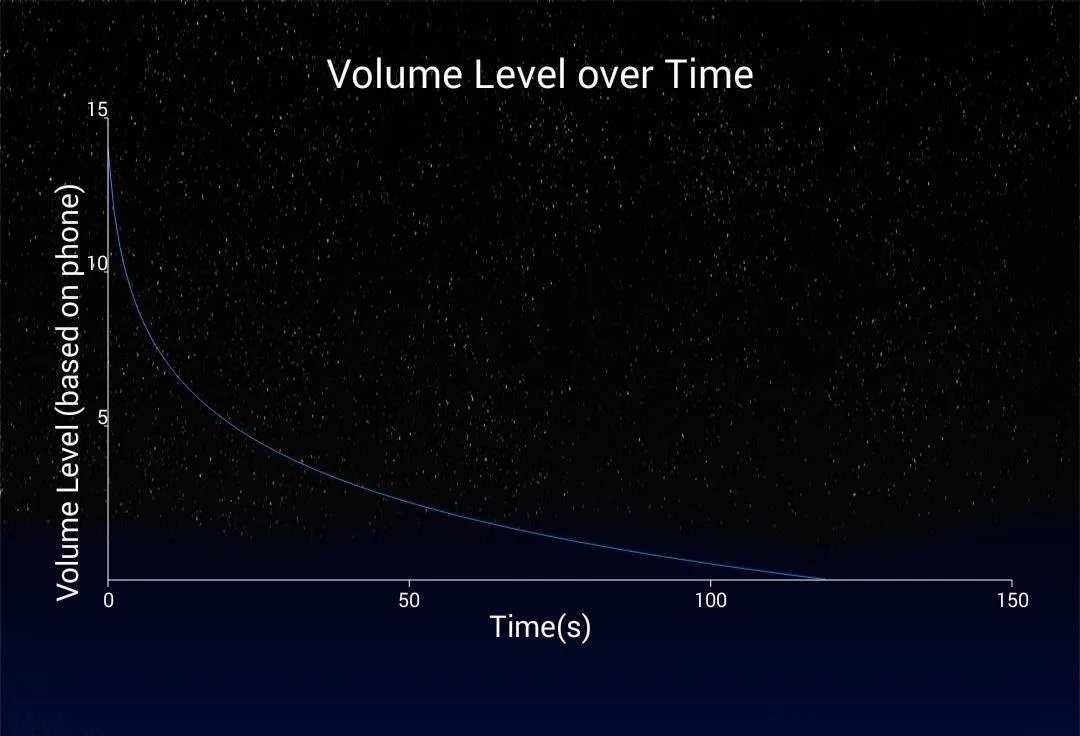
Logarithmic Decay.
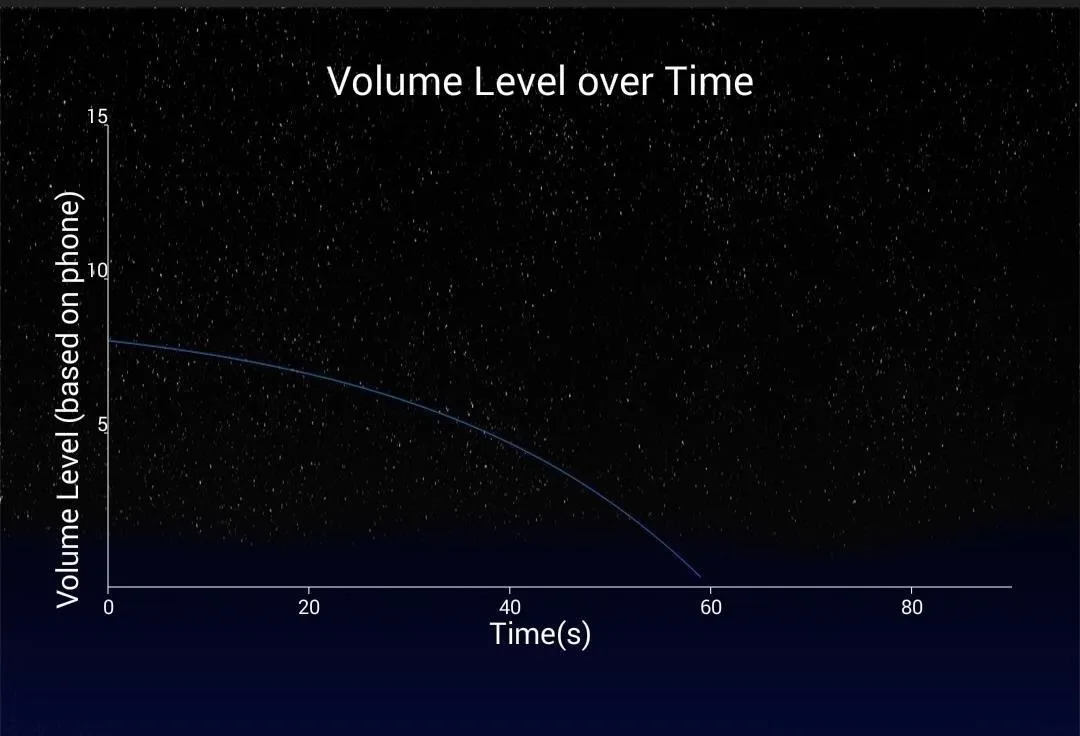
Exponential Decay.
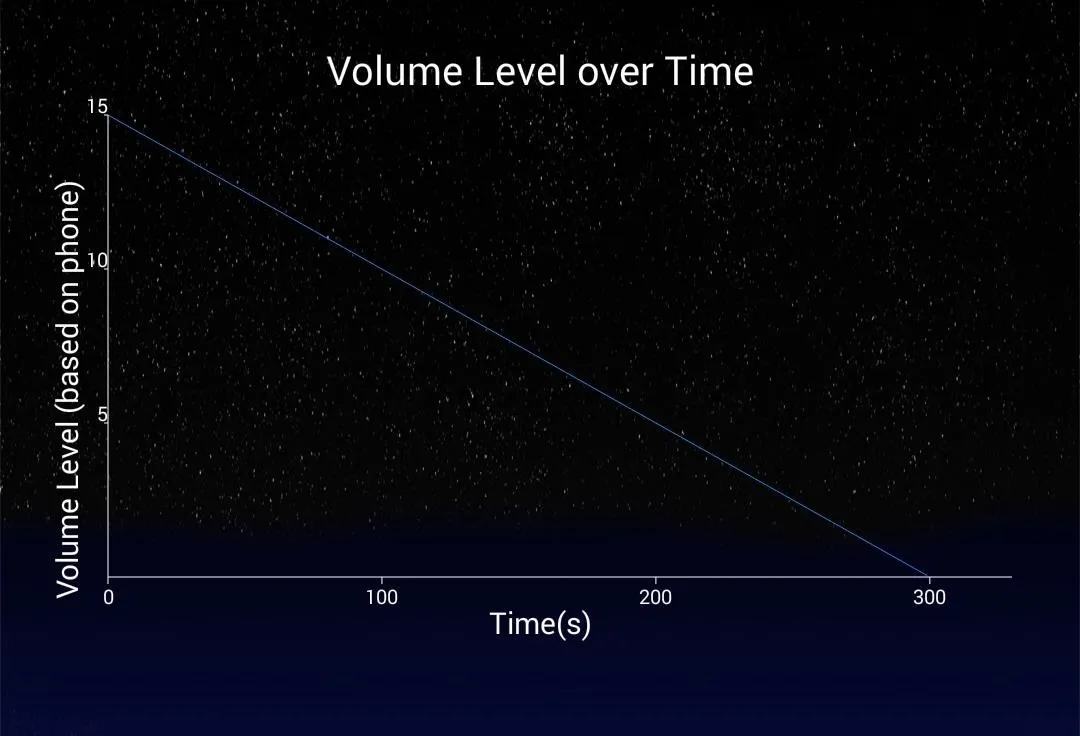
Linear Decay.
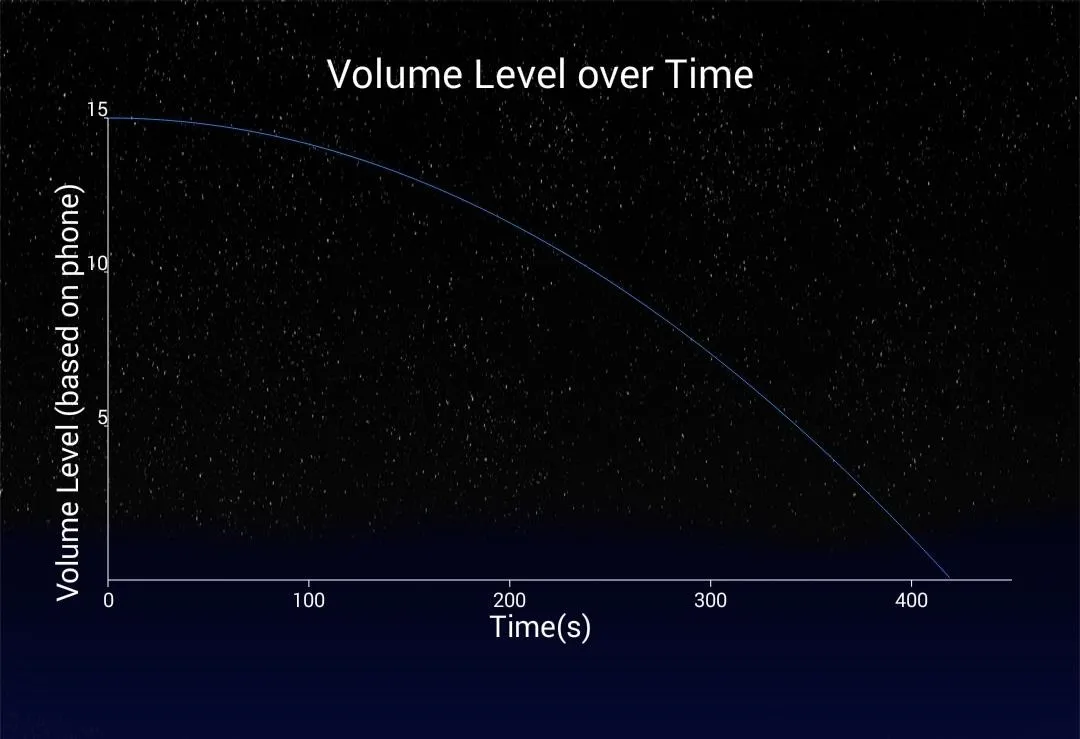
Parabolic Decay.
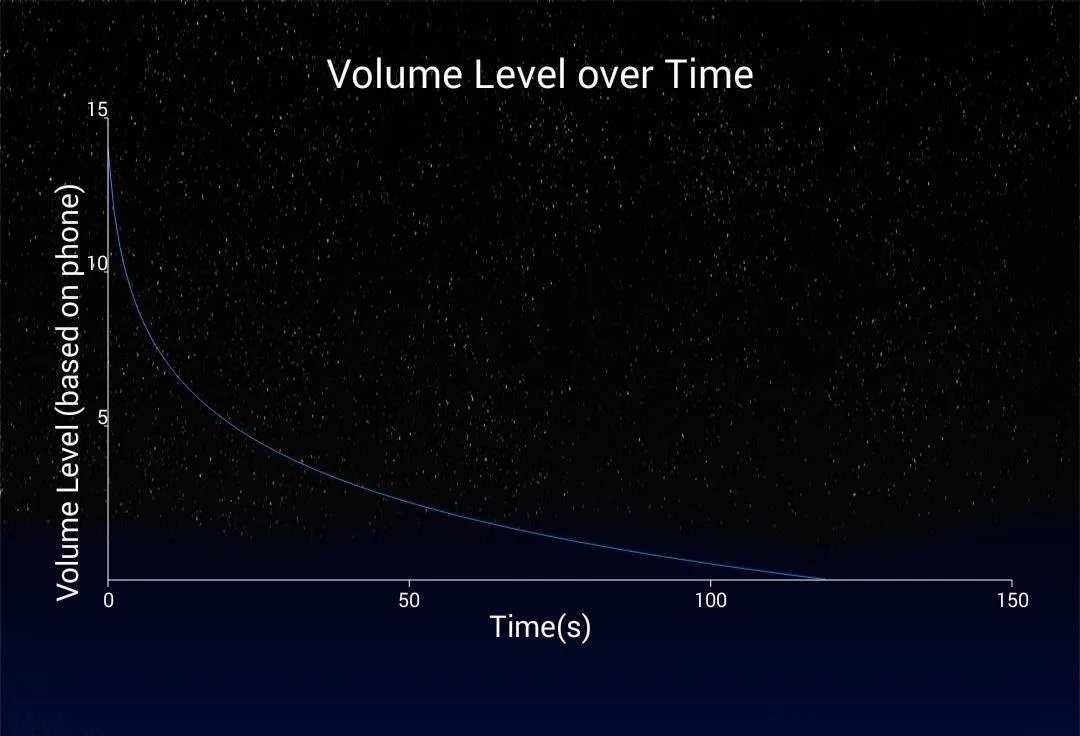
Logarithmic Decay.
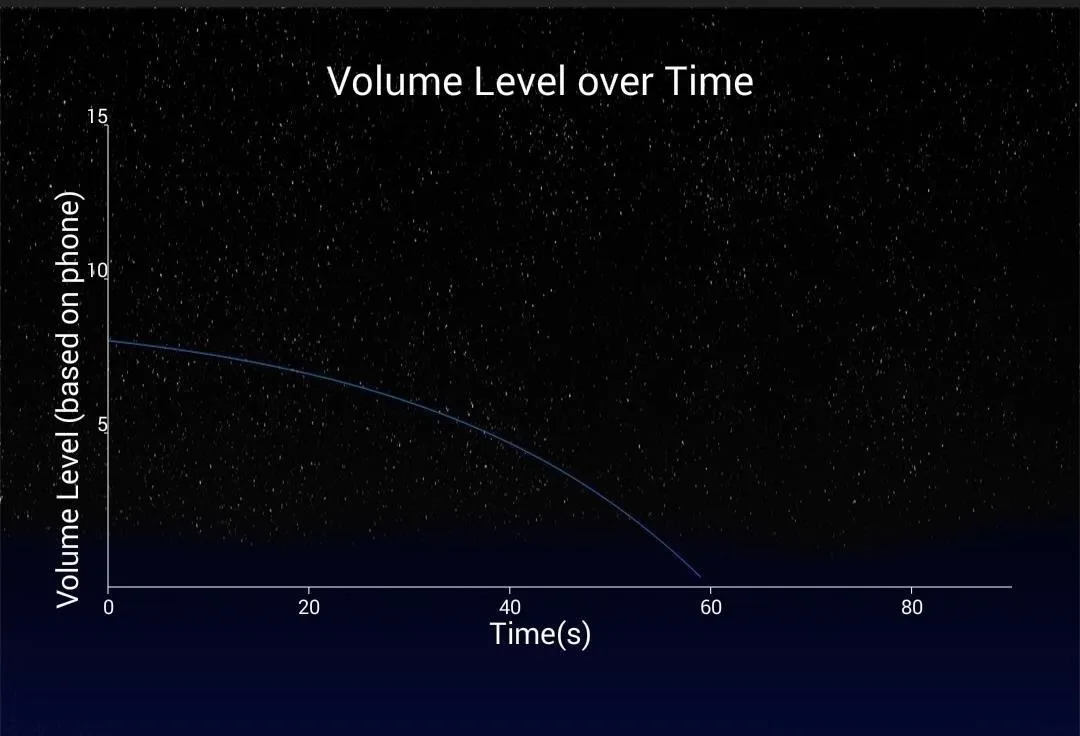
Exponential Decay.
Enjoy Your Sleep
Once the decay timer is set, you cannot adjust the volume, and don't worry about missing your alarm—the application only adjusts the media volume, not notification or alarm volumes.
After using SleepyTunes, I can report that it works as advertised. Try it out yourself and let us know what you think by commenting below, and make sure to follow us over on Facebook, Google+, and Twitter for more cool Android apps and hacks.
Cover image via Shutterstock




























Comments
Be the first, drop a comment!