Samsung's TouchWiz interface comes with tons of small features that can increase your productivity and user experience. From Mulit-Window Mode to Stress Level Monitoring, there are so many functions that some even go unnoticed.
One such under-the-radar feature is called Toolbox. This nifty little button shows on top of whatever it is you're doing, and offers quick access to a set of apps, similar to the Note's Pen Window.
Enabled easily from the Quick Settings menu in your Notification shade, this button can be moved about freely. If you long-press this button, then drag it to the Edit icon at the top of the screen, you can even customize which apps will show when the button is pressed.
As handy as it is, you can only add up to 5 apps to your Toolbox, but luckily developer Aeon Time, also known as Xperiacle over on XDA, has created an app that lets you add as many "tools" as your screen can fit. And, luckily for those of us with AT&T or Verizon variants of the S5, this app doesn't even require root.
Install the S5 Toolbox Addon
You can grab Xperiacle's S5 Toolbox Addon over on Google Play, which currently runs for $1.51, a decent price for what it gives your Galaxy S5. This version allows you to add custom toolboxes that you can switch between on the go, so there's essentially no limit to the amount of "tools' you can include.
There is also a free version available to XDA members that you can sideload on your device, but it's a basic version that does not let you create additional custom toolboxes. If that's not a big deal, you can see how to install it below.
Sideloading the Basic Version
To get the basic XDA version, head to your Galaxy's Settings. Scroll down to the System subsection and tap Security. In here, just tick the box next to Unknown Sources and press OK.
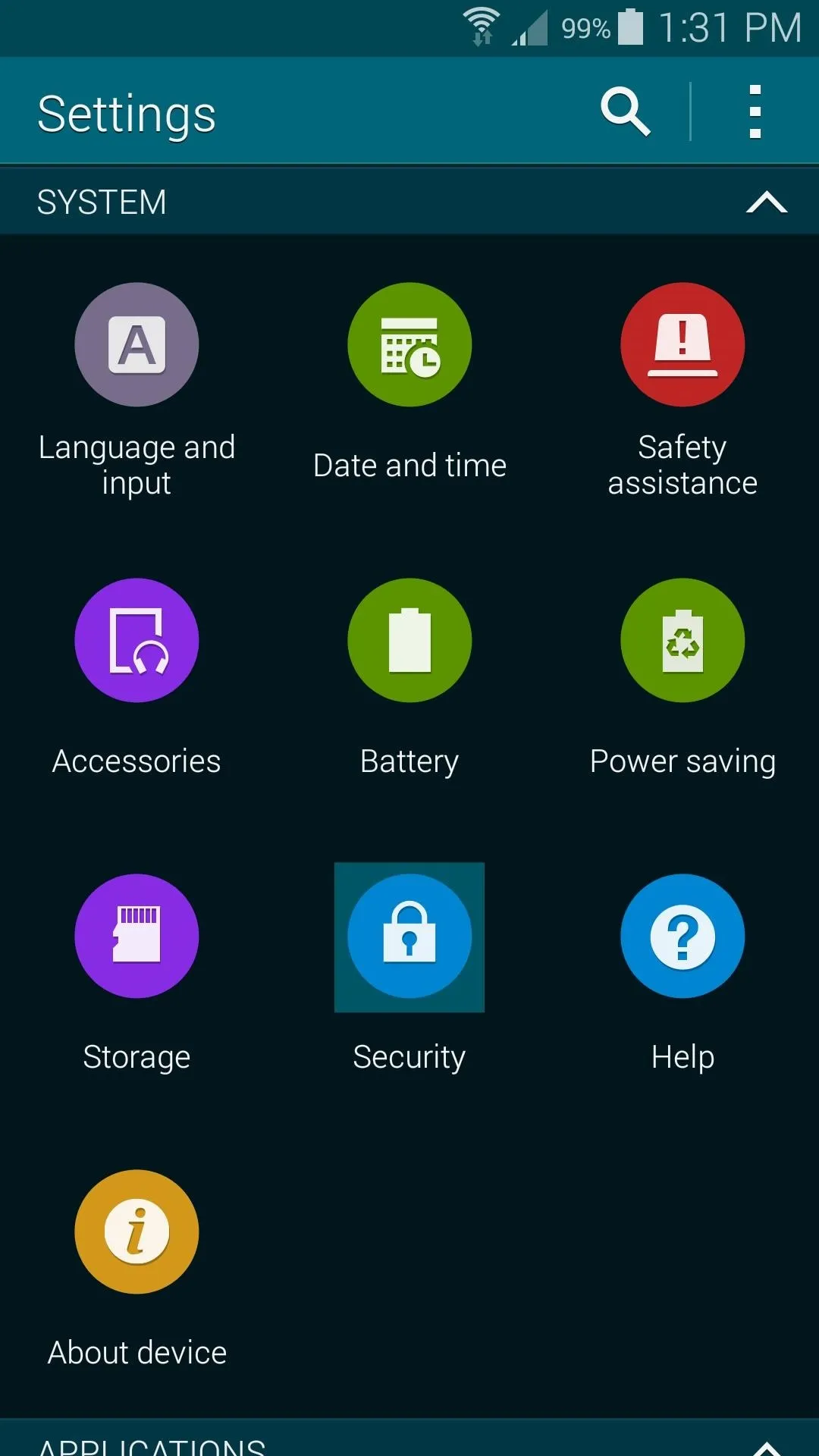
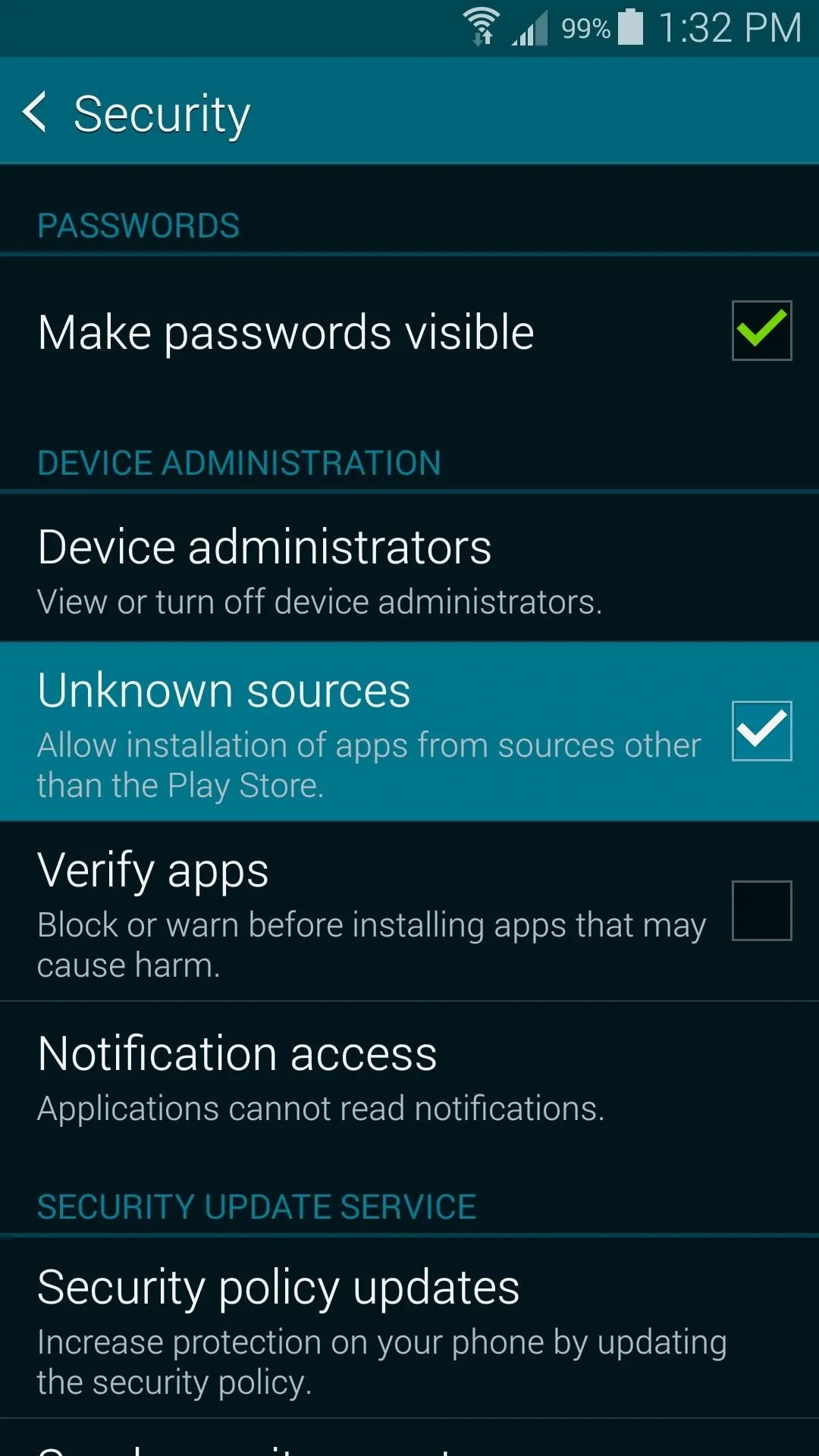
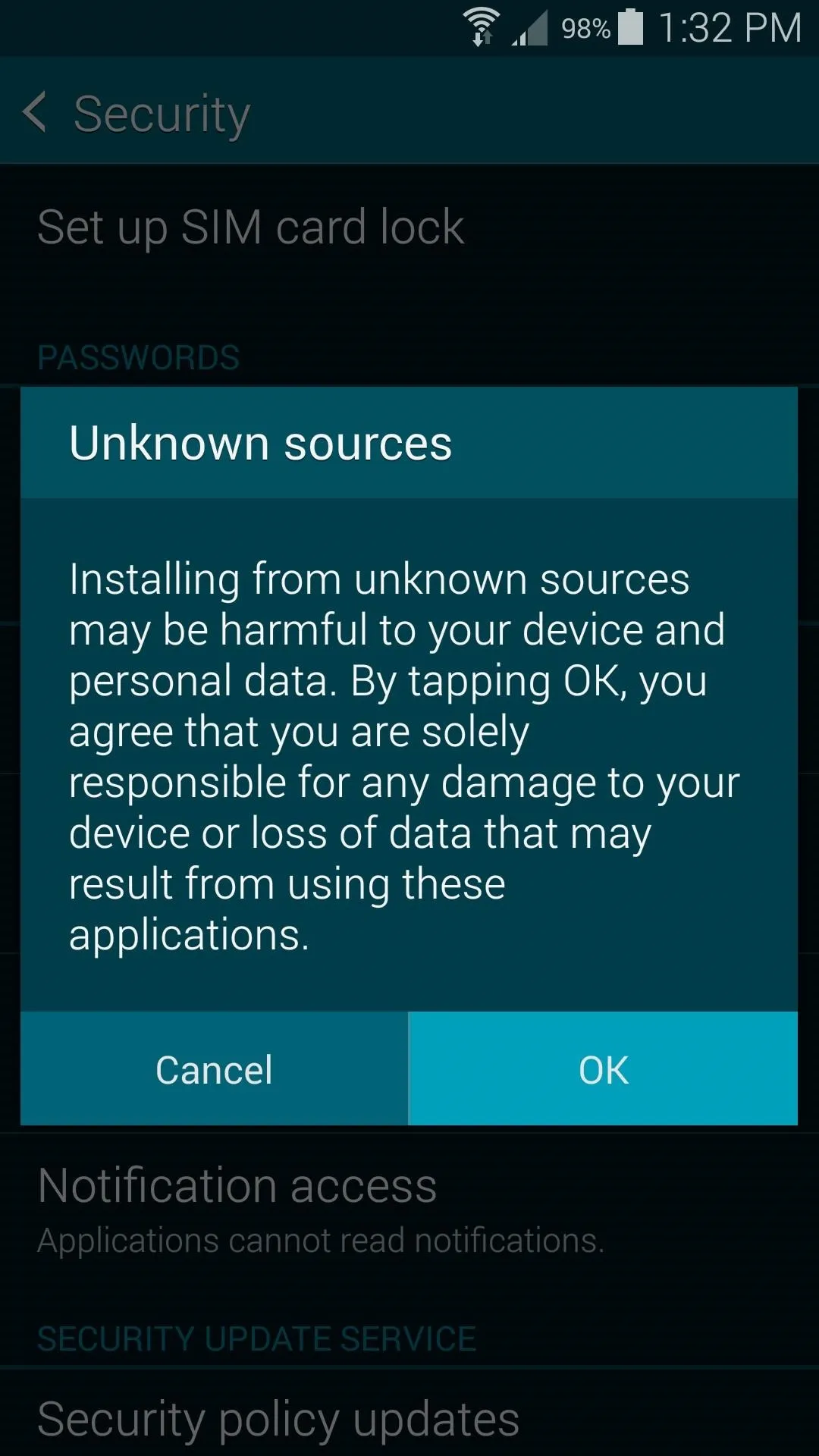
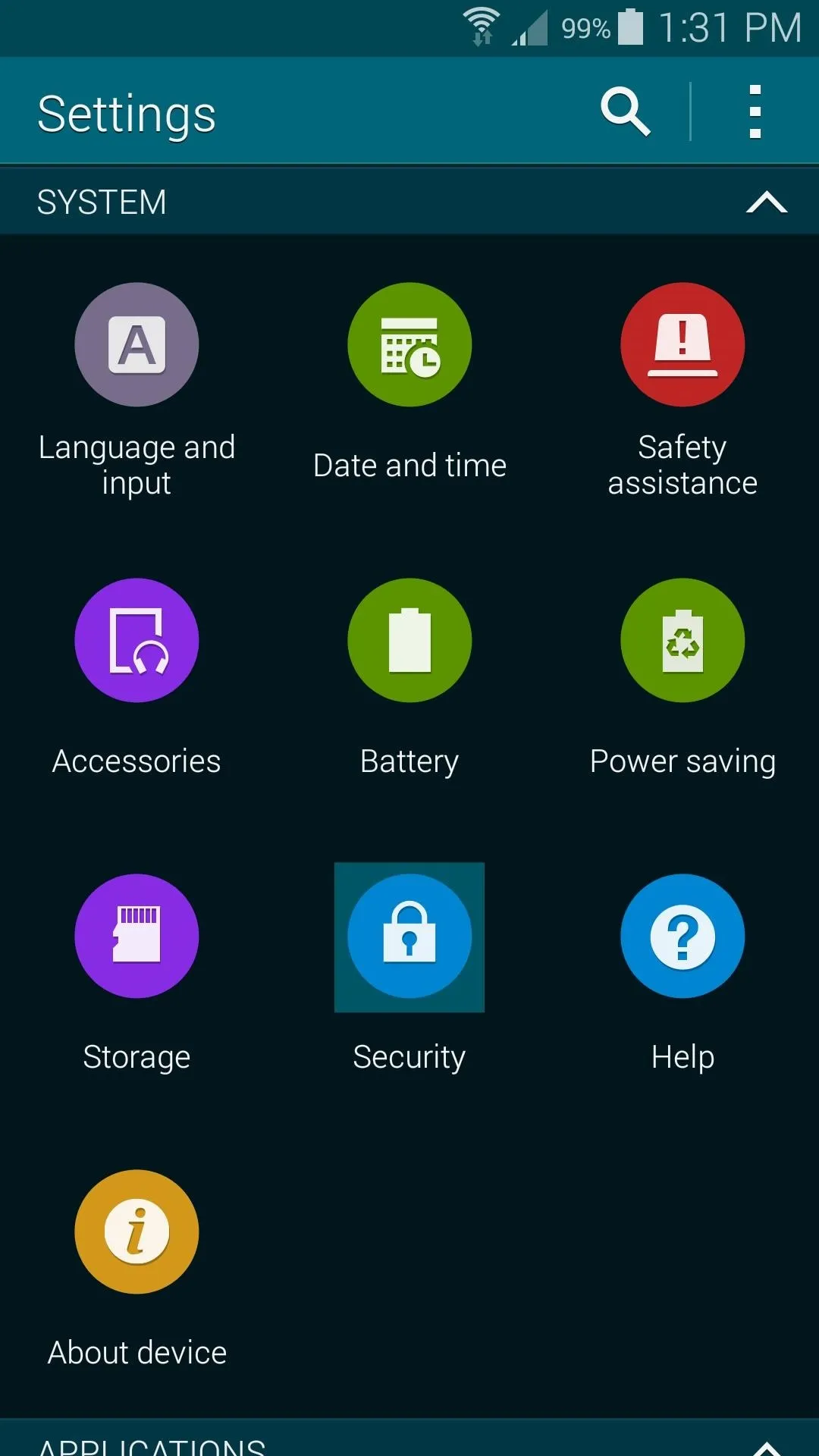
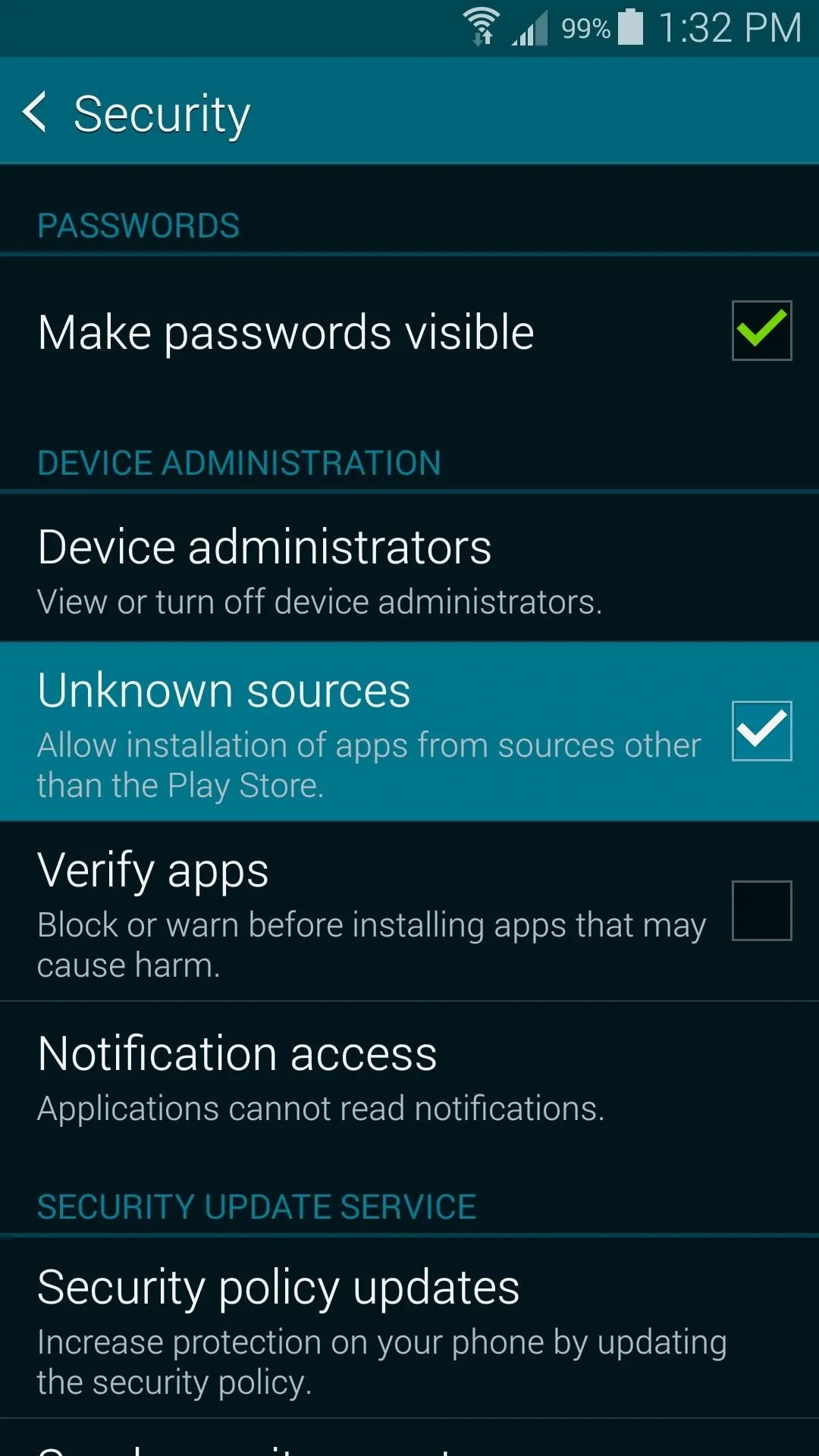
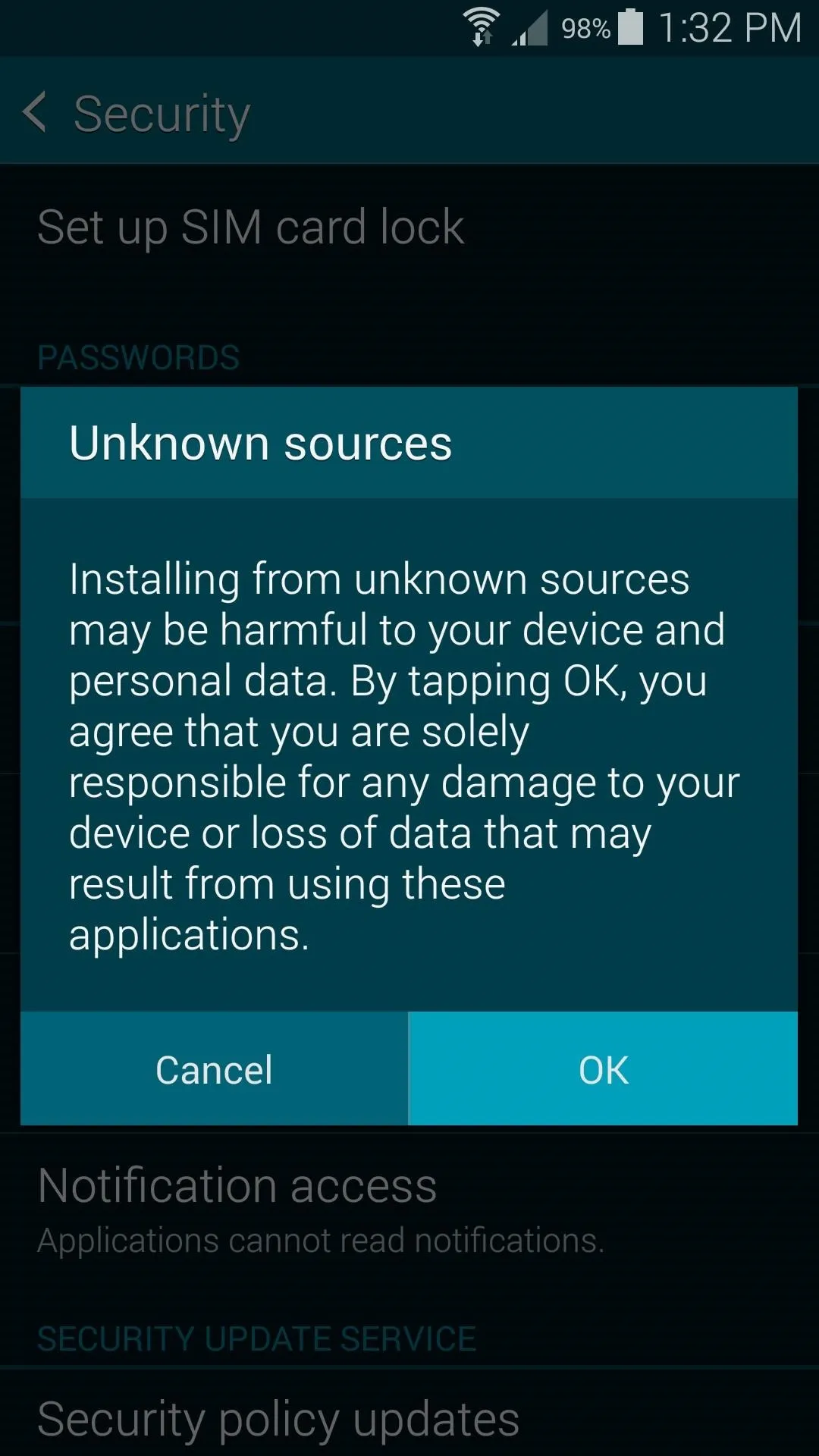
From your S5's web browser, tap this link to download Xperiacle's Toolbox mod, or head to the XDA thread and click on the "DOWNLOAD" link. When the download is finished, just tap the notification to get things started. Next, hit Install, and then Open.
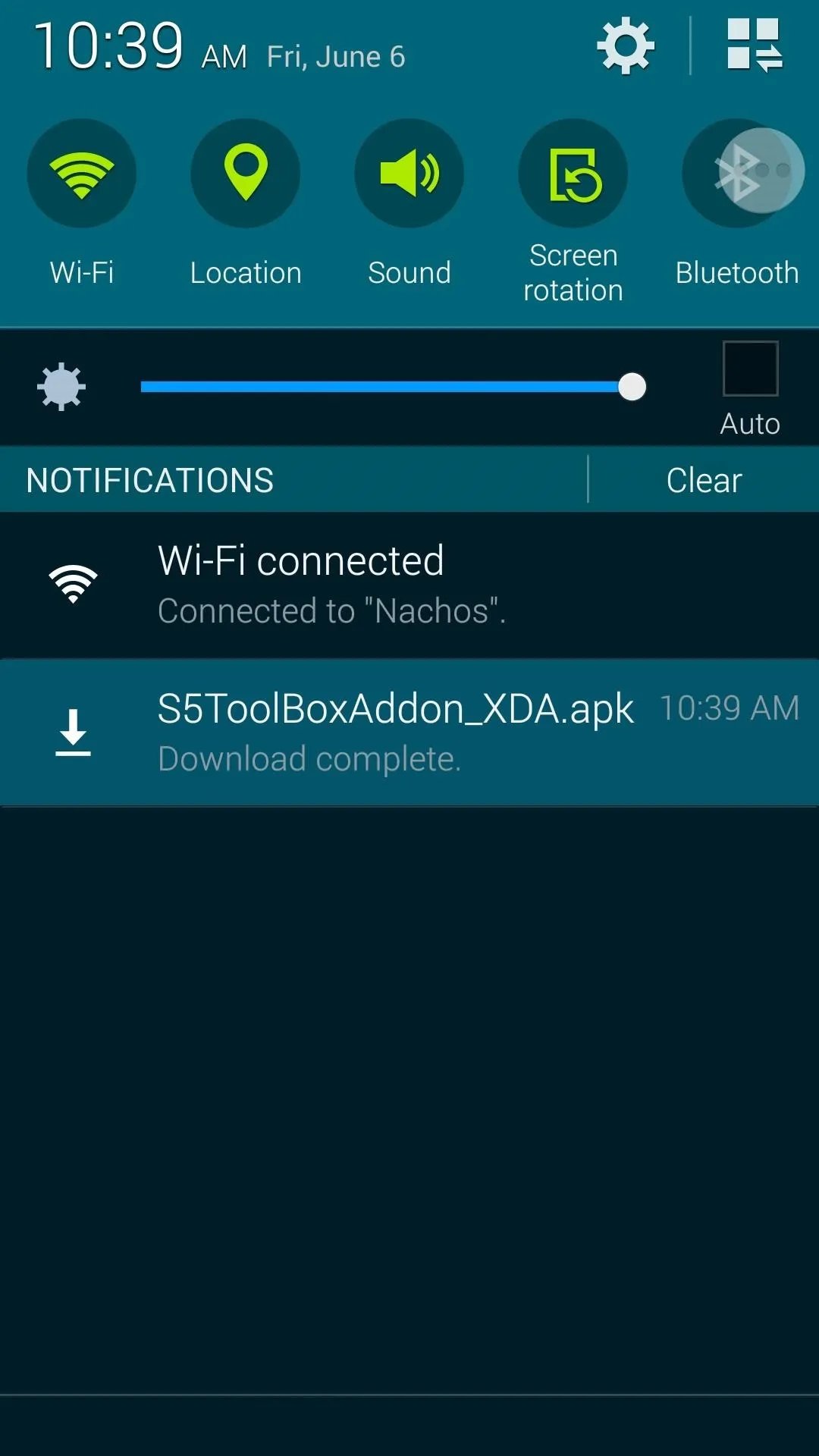
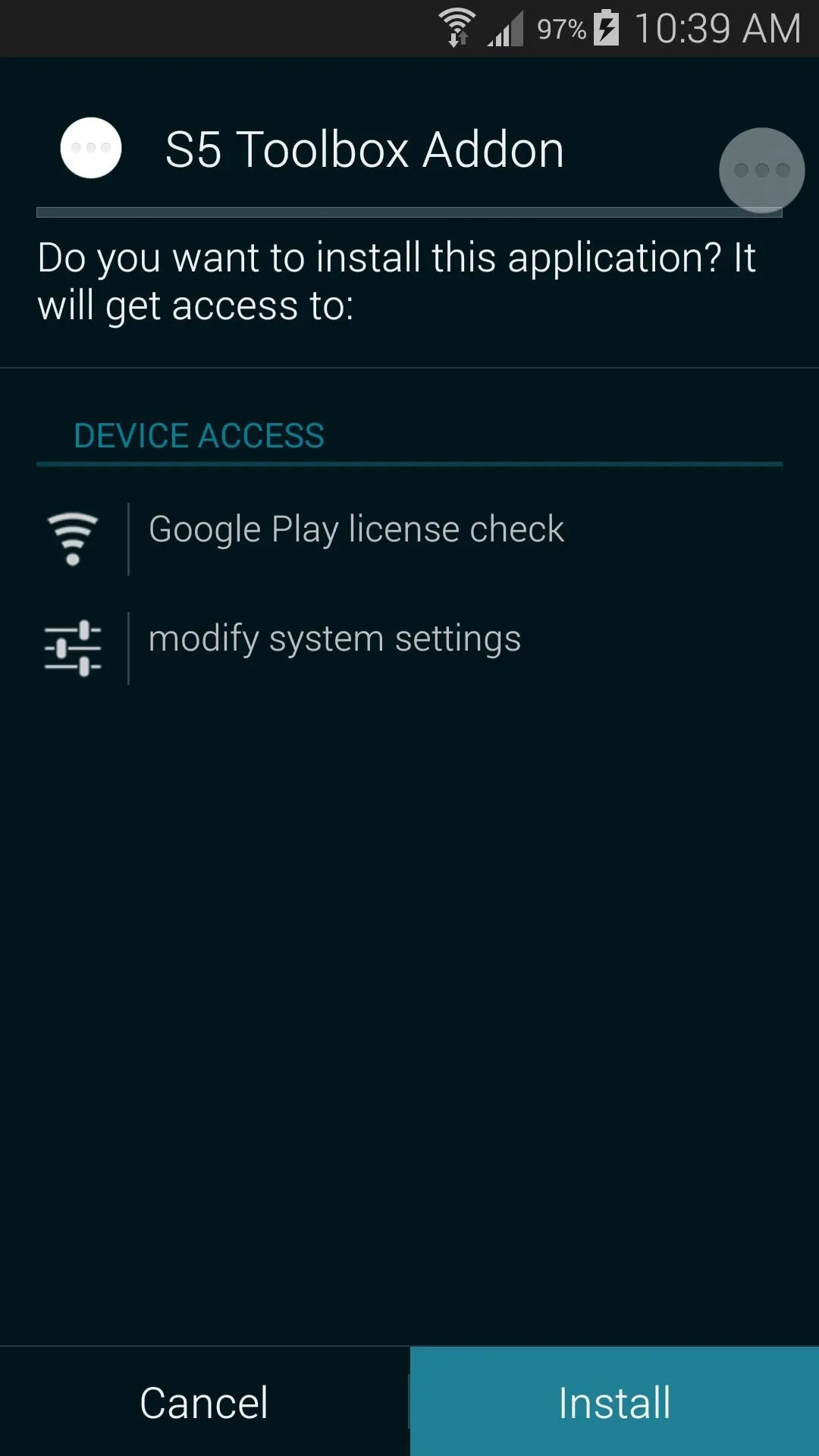
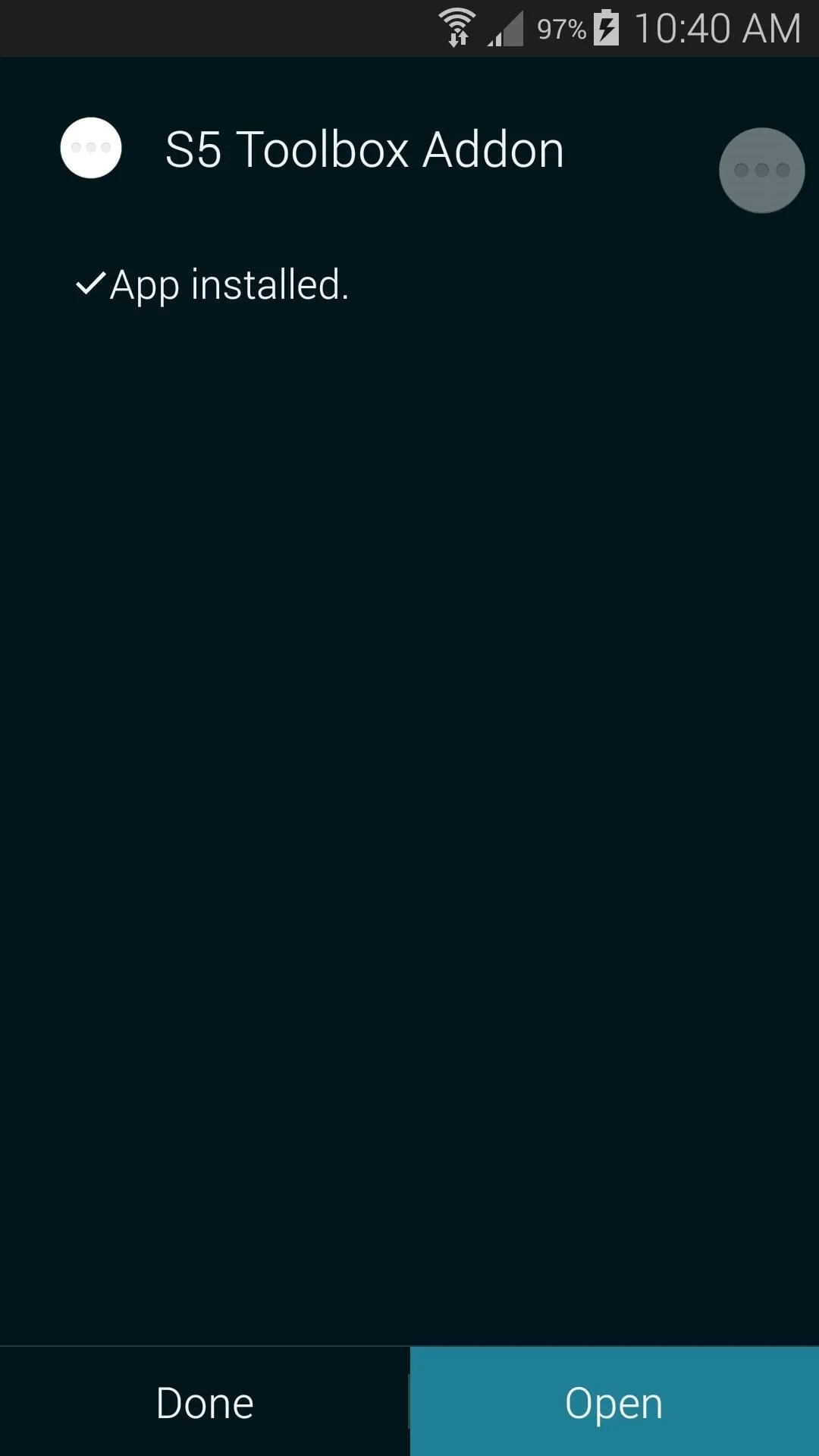
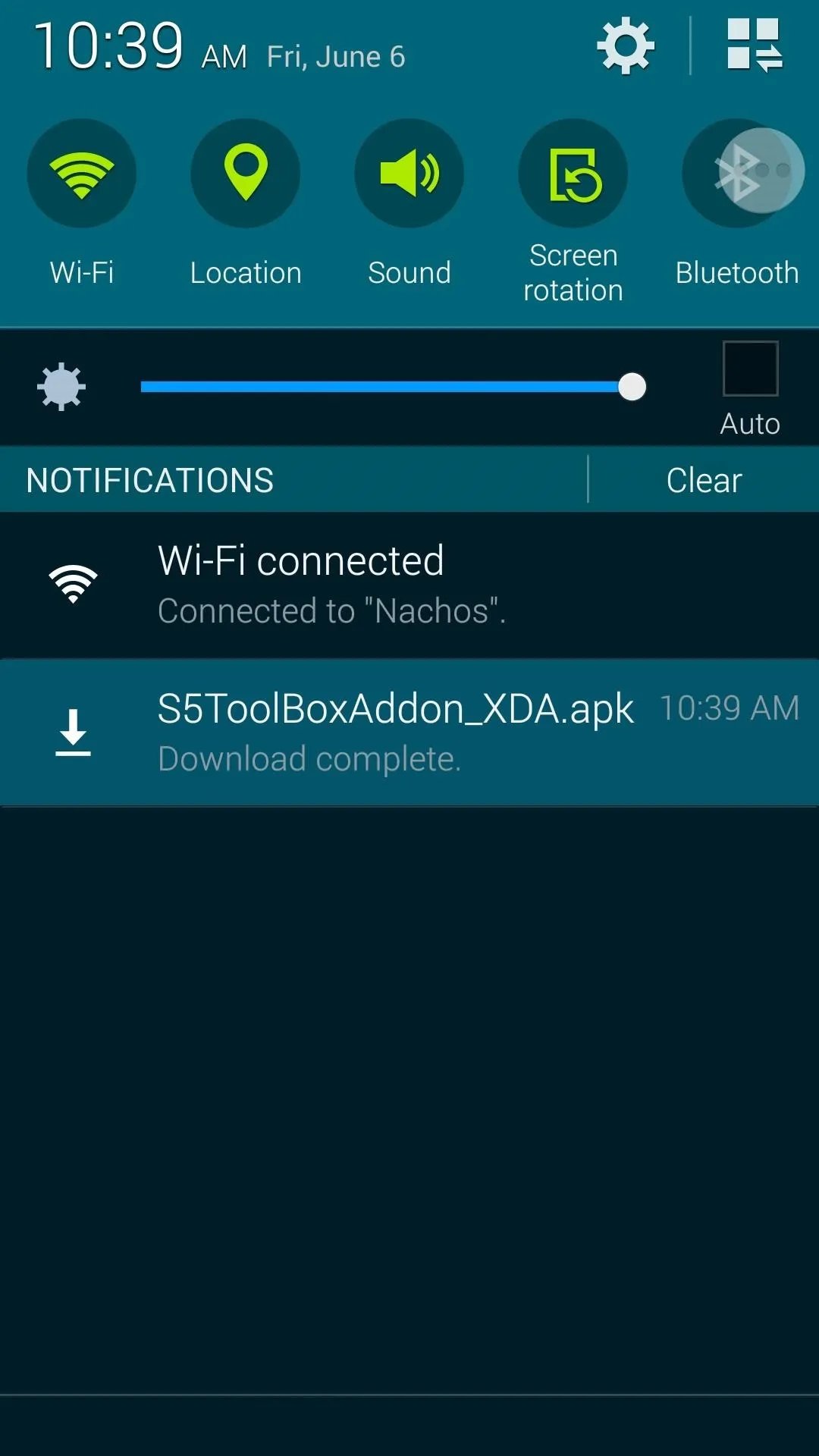
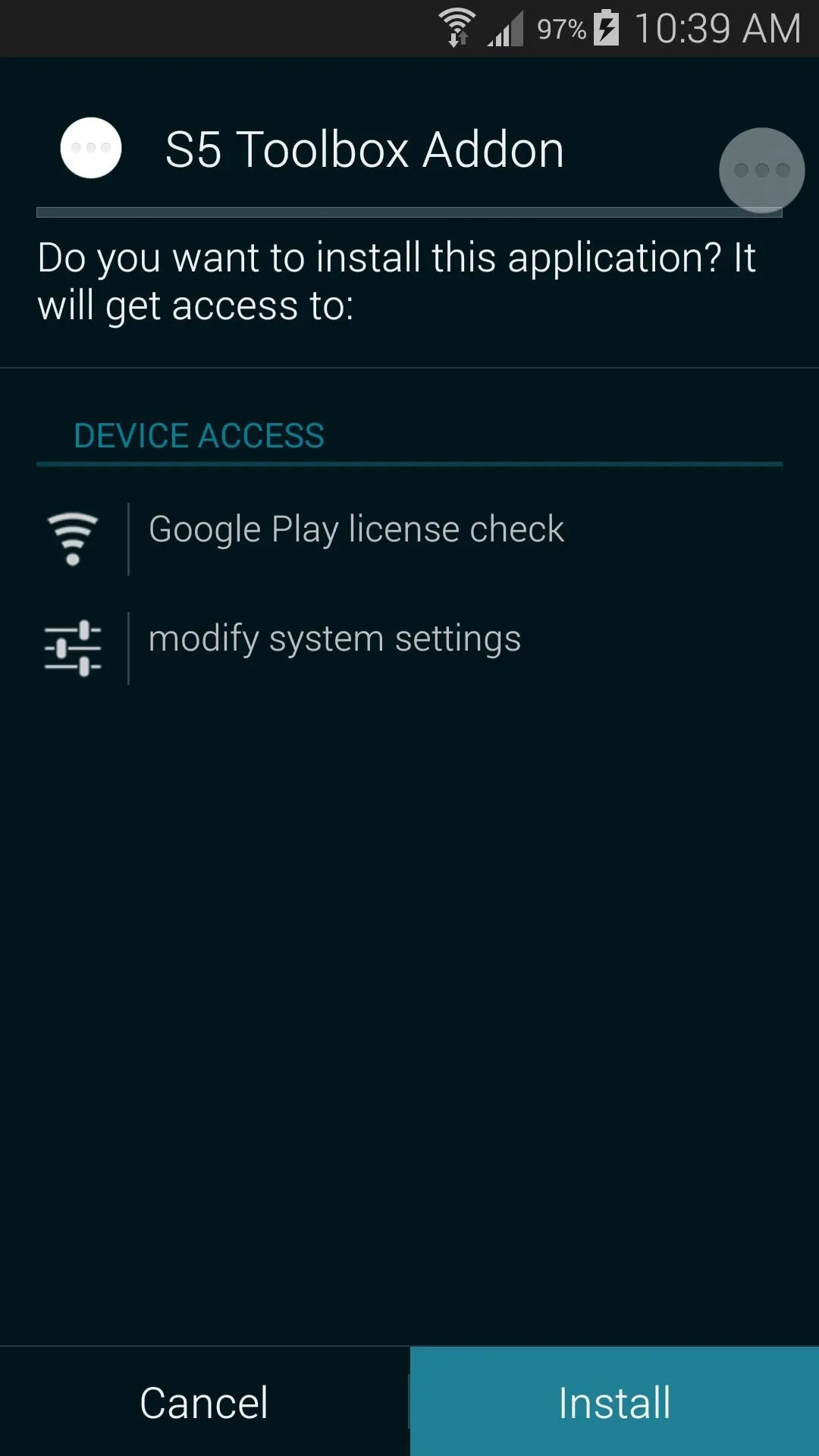
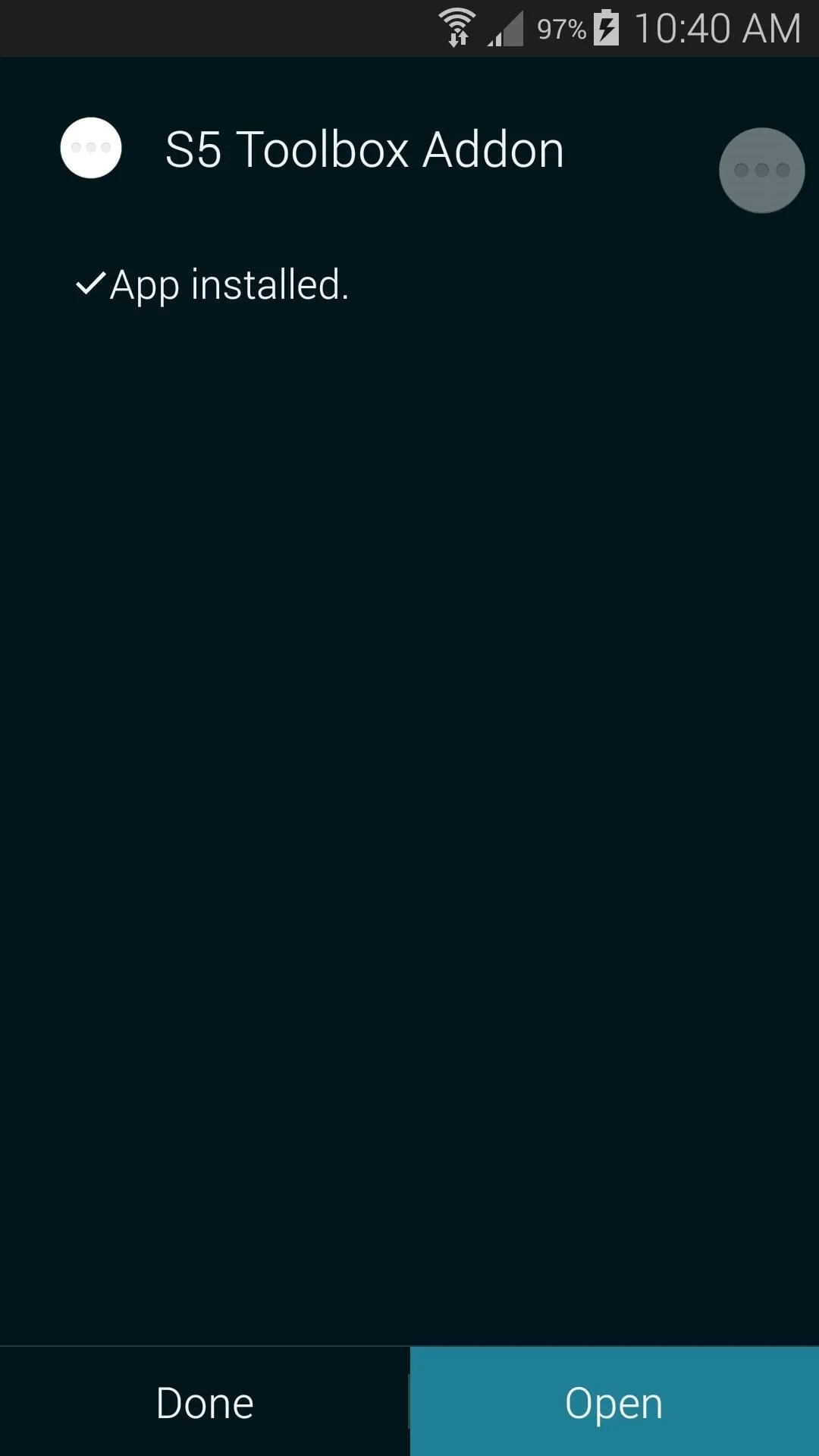
Add More Apps to Toolbox
Now, it's just a matter of selecting which apps you want to have in your Toolbox. From the S5 Toolbox Addon app, start by toggling Toolbox to On with the button right up top.
Next, just tick the boxes next to any apps you'd like to add, then hit the Save icon up top to see your changes.
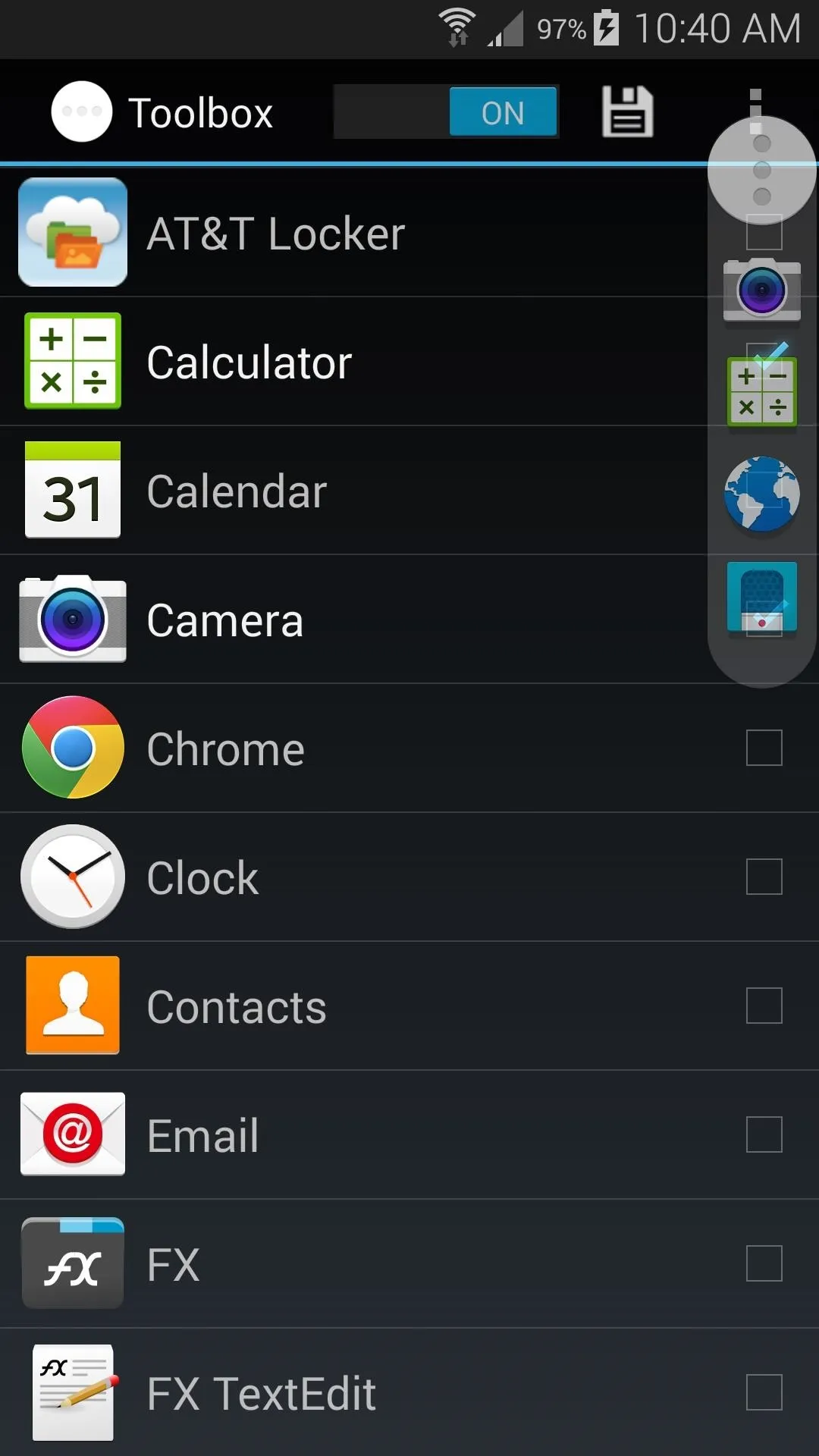
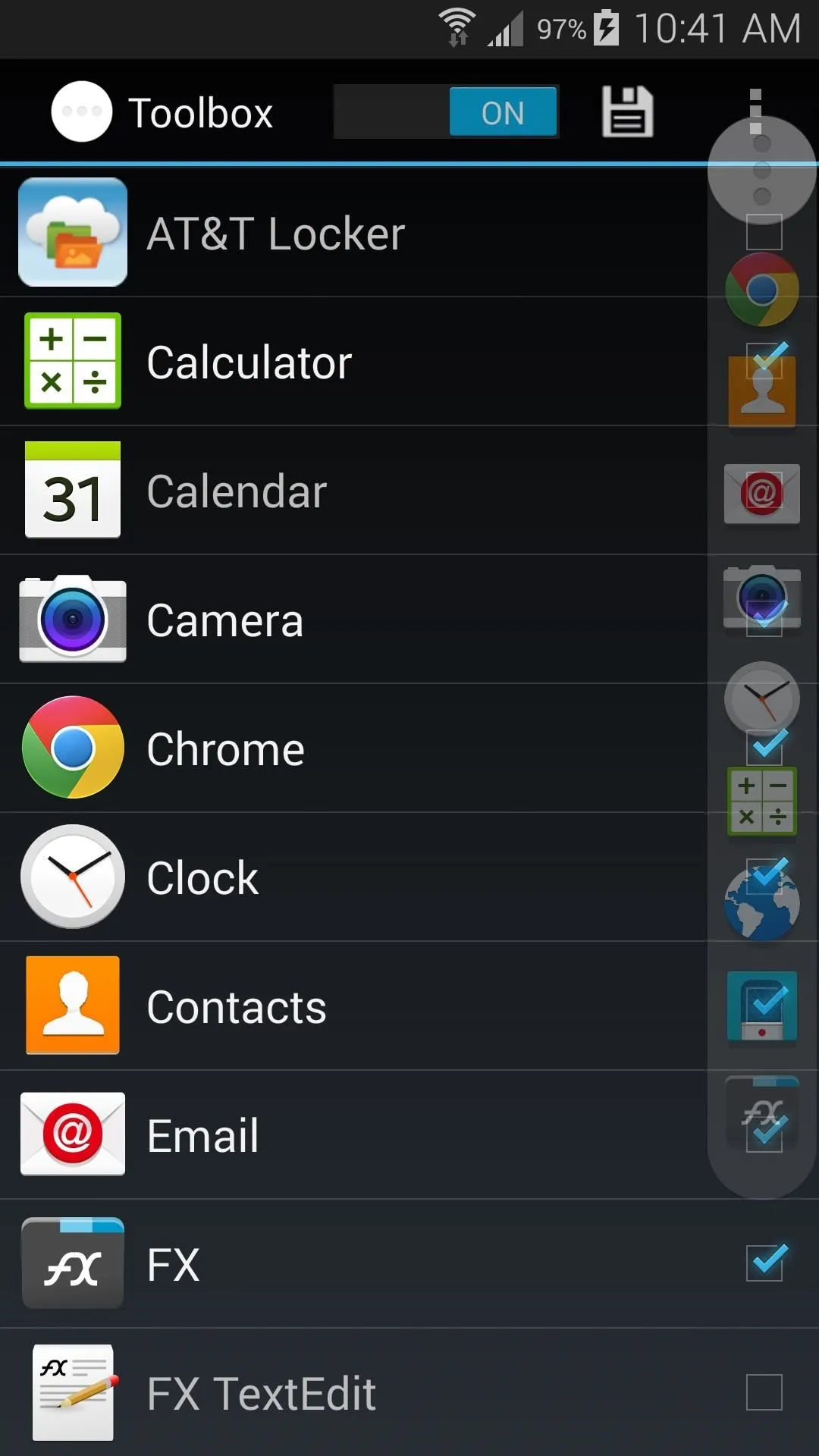
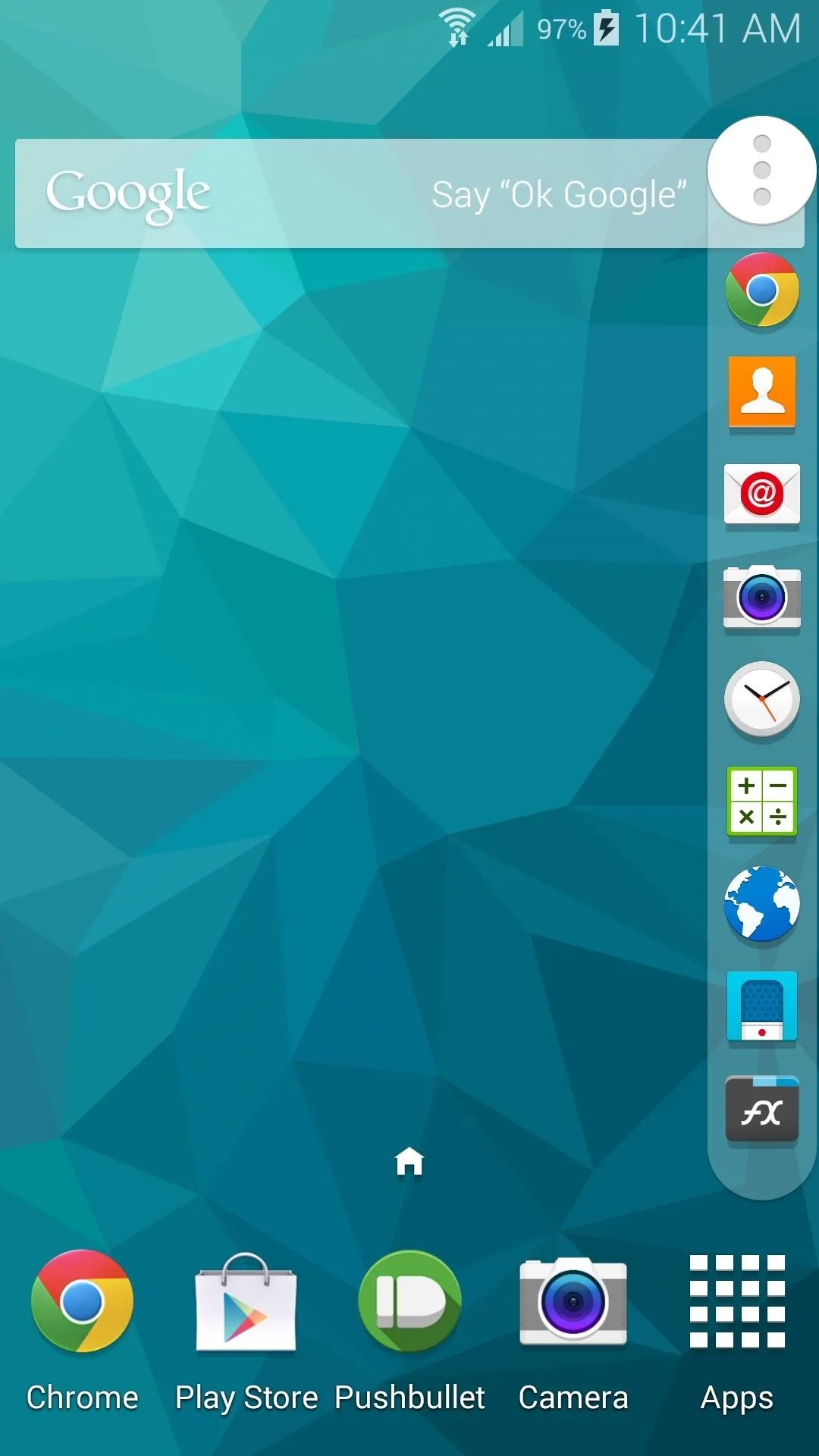
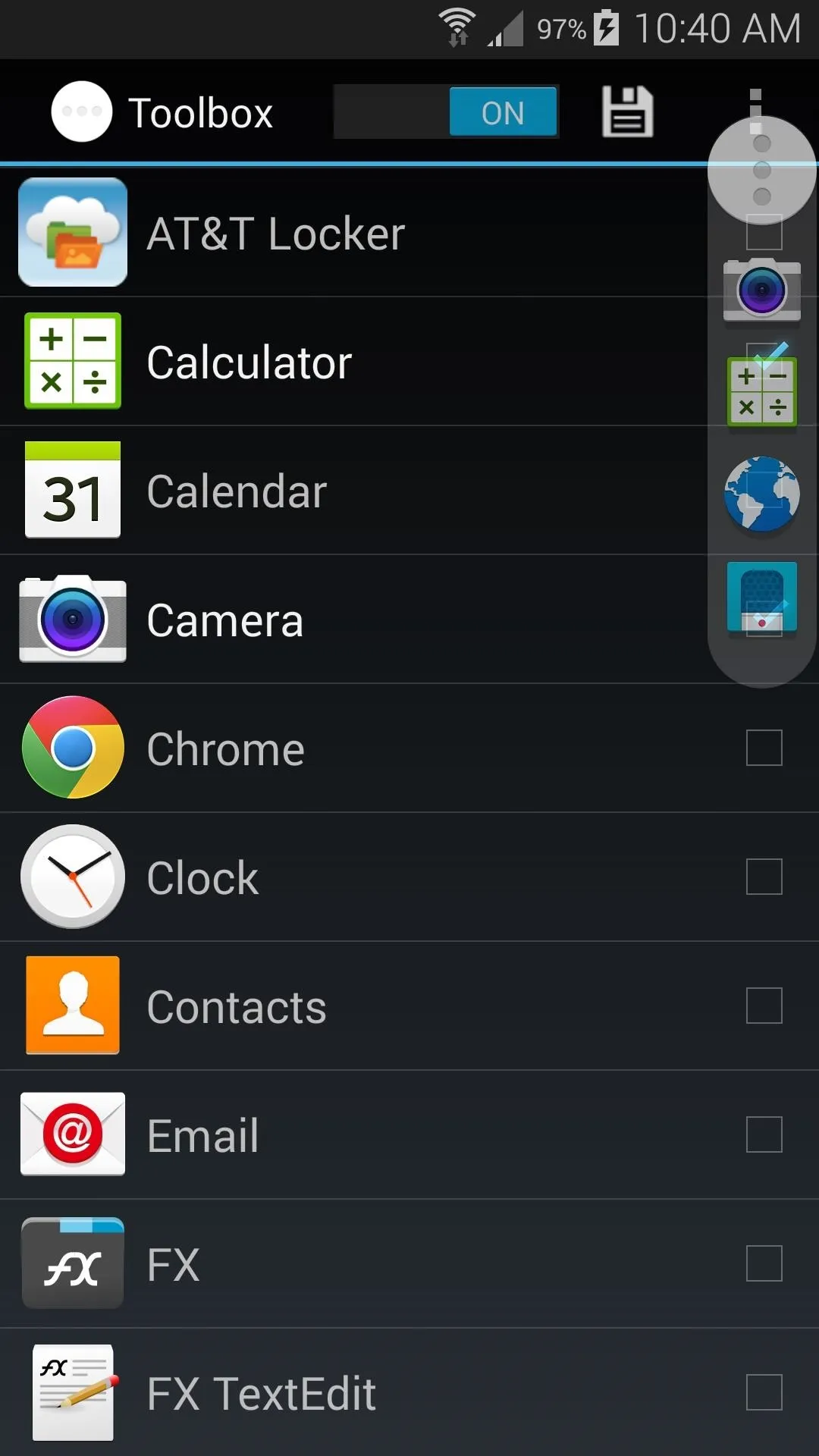
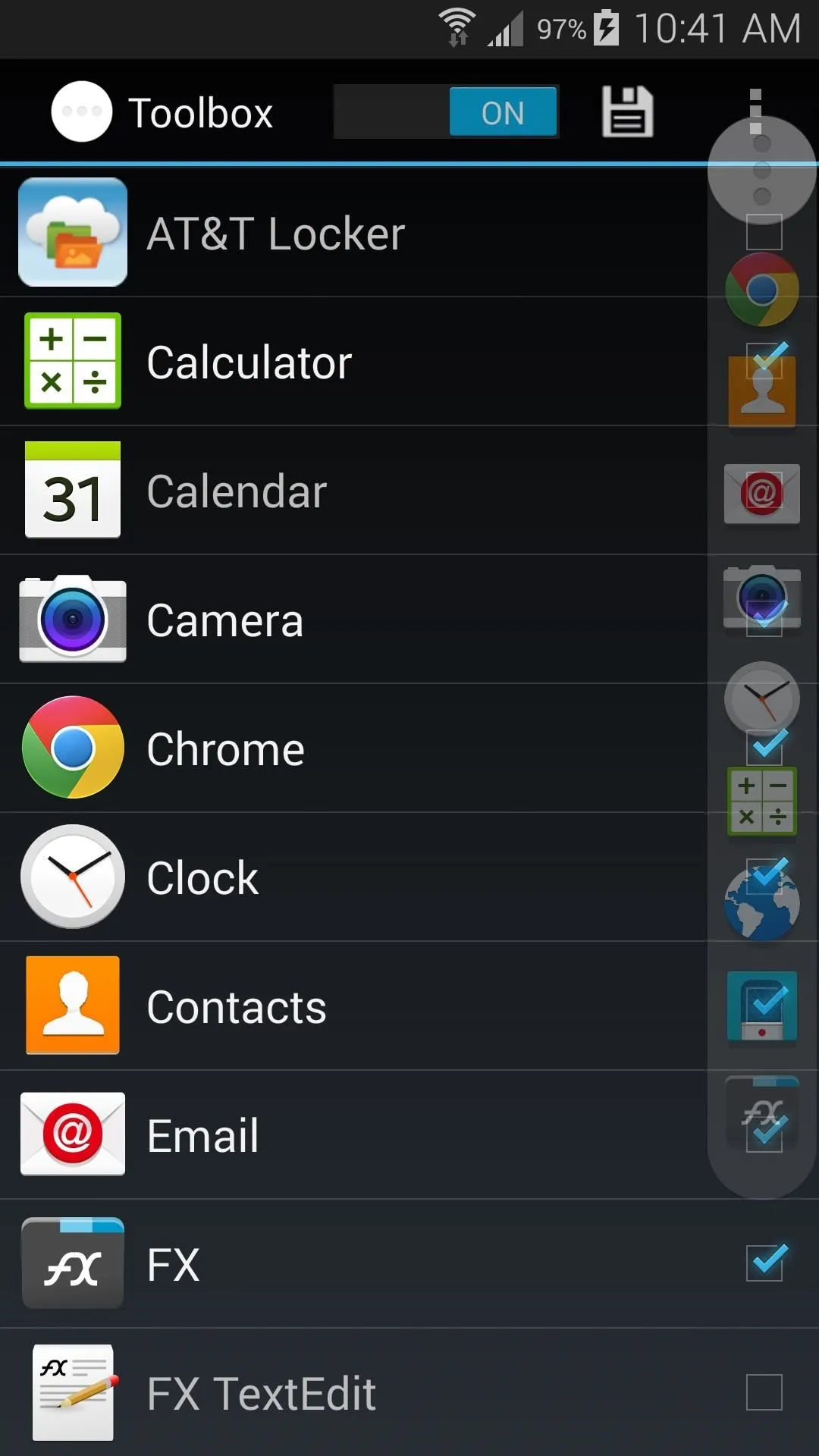
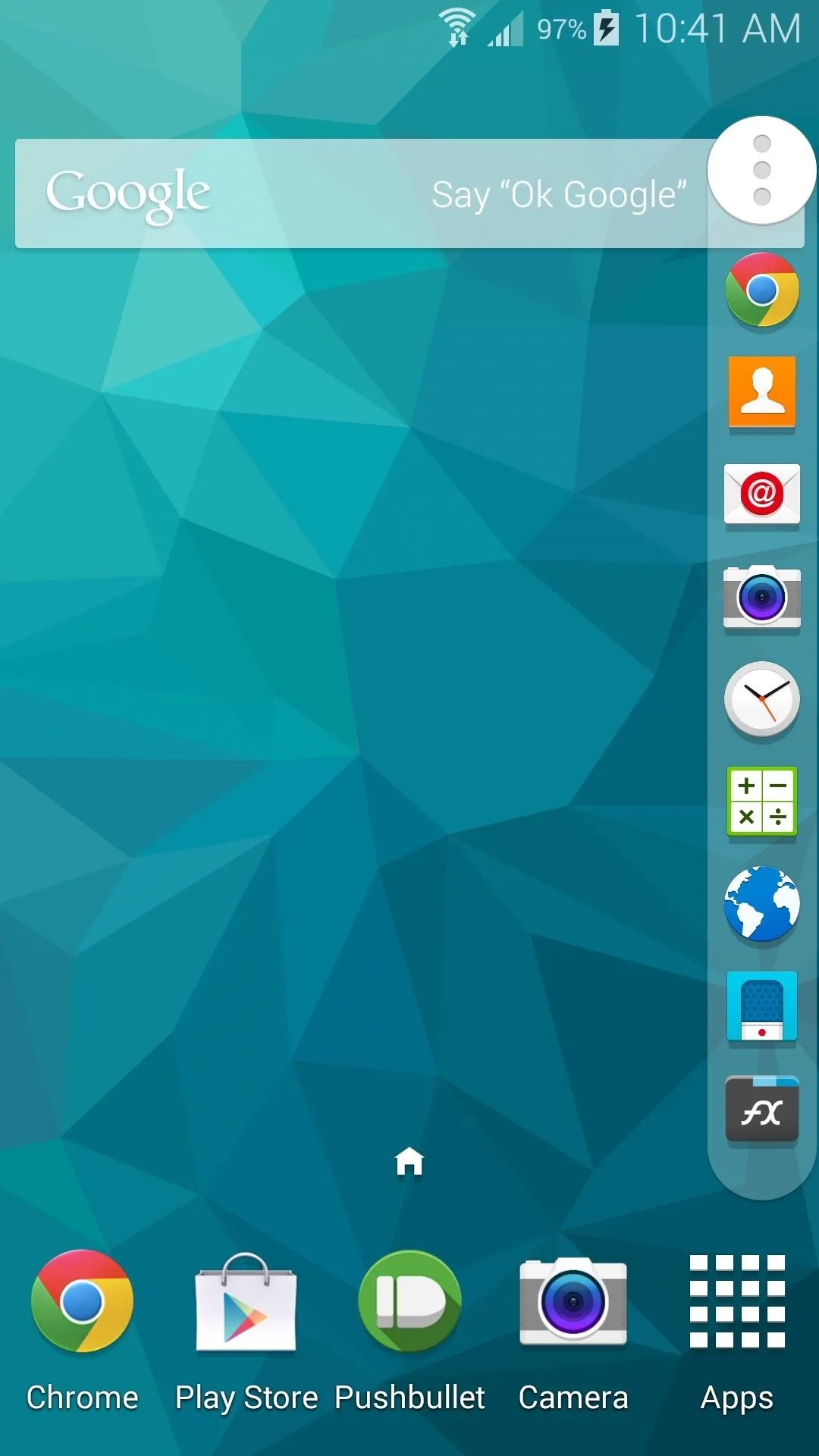
At stock DPI values, you can fit up to 12 apps on the screen at one time. Which apps did you go with? Let us know in the comments section below.




























Comments
Be the first, drop a comment!