To-do list and reminder apps are a dime a dozen on Google Play, so trying to find the right one for you could take hours as you sift through hundreds of similar apps and widgets. Well, search no more, as we've found one of the most well-designed and easy-to-use reminder apps out there.
Download & Install "Collateral"
Head over to Google Play and download Collateral. Created by Genepaul Vargas, Collateral lets you create and customize your own notifications for reminders and to-do lists.
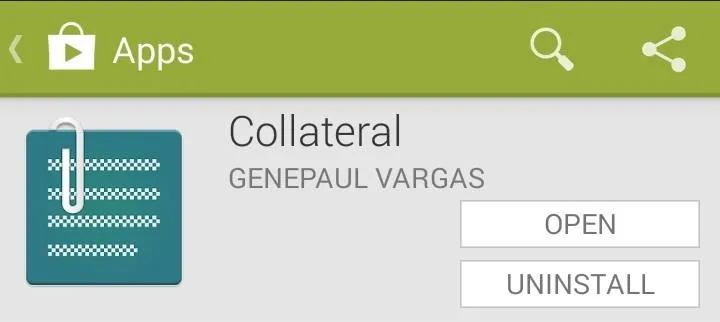
Any reminders you create will be easily accessible right from your notification panel. You won't have to worry about widgets taking up home screen space, or having to open up a whole 'nother app just to peek at your to-do list. Simply swipe down on your status bar and your reminders will be right there!
Creating a Note
Open up Collateral and from the top menu bar you can choose between creating a note, list, or viewing an archive of previous notes or lists. Let's start off with a note. You can type in a title and add a few lines of details. Tapping on the paper clip will let you change the icon to add some flair to the notification.
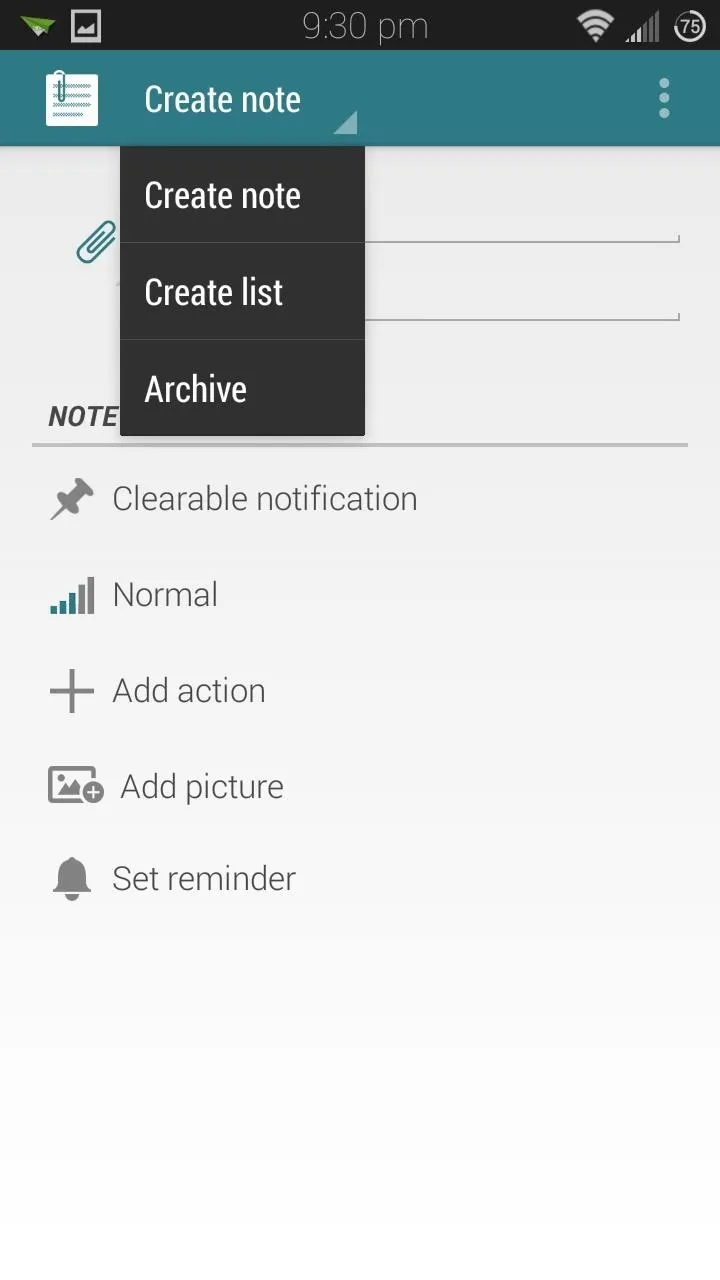

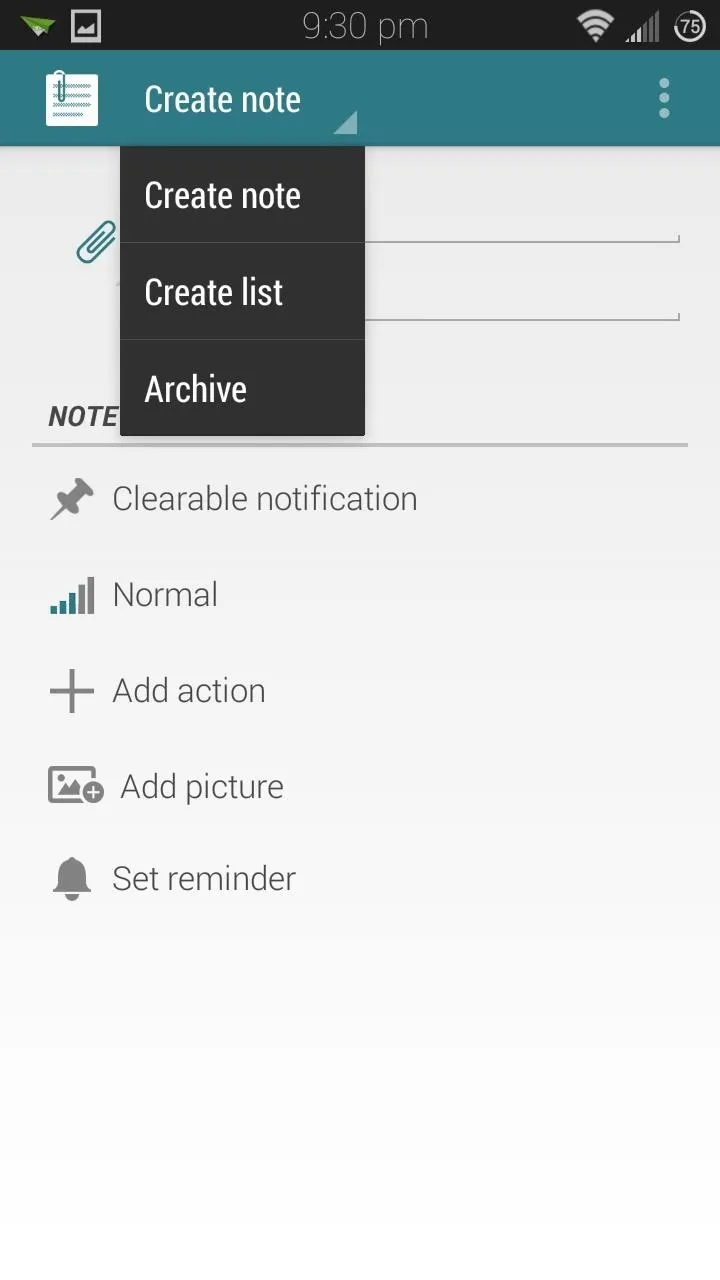

Under the Note Options section are settings to further customize the notification:
- Notification Type: Can be toggled between Ongoing (which will remain in the notification panel until removed from within the app) and Clearable (can be easily swiped away once you're finished with the reminder).
- Priority: If you have multiple reminders, you can edit the priority of each one and make more important ones stay at the top.
- Add action (premium): Lets you add an action button to the notification to make a phone call or send a text to someone in your contact list.
- Add picture (premium): Lets you put in an image from your gallery, or you can launch your camera to take a new photo.
- Set reminder (premium): You can have the reminder pop up at a future date or time.
The first two settings are available in the free version, while the last three are unlocked with the premium version, available as a $0.99 in-app purchase. If you do wish to upgrade, you can do so by tapping Upgrade from the three-dot menu button.
Once you've finished creating your note, tap the Create button in the top bar.

You'll now have your reminder or note right in your notification shade.
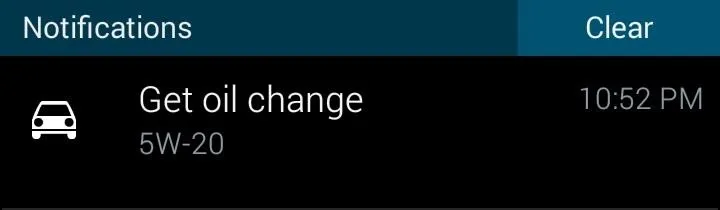
If you have it set as ongoing, you can remove it by tapping on it, then tapping Remove.

Otherwise, you can simply swipe it left or right to clear it away.
Creating Lists
Lists aren't too different. Simply give it a title, change the icon if you wish, then start adding items. Type in each individual item, then tap the plus sign to add it to the list.
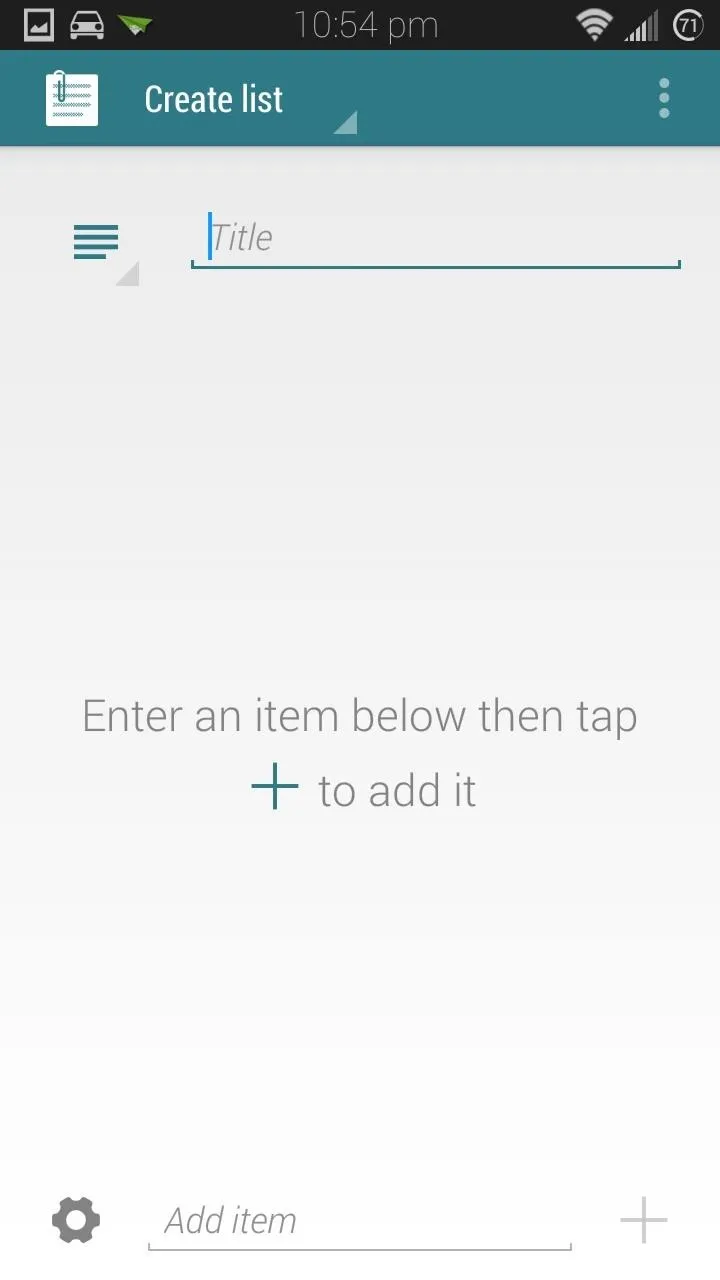
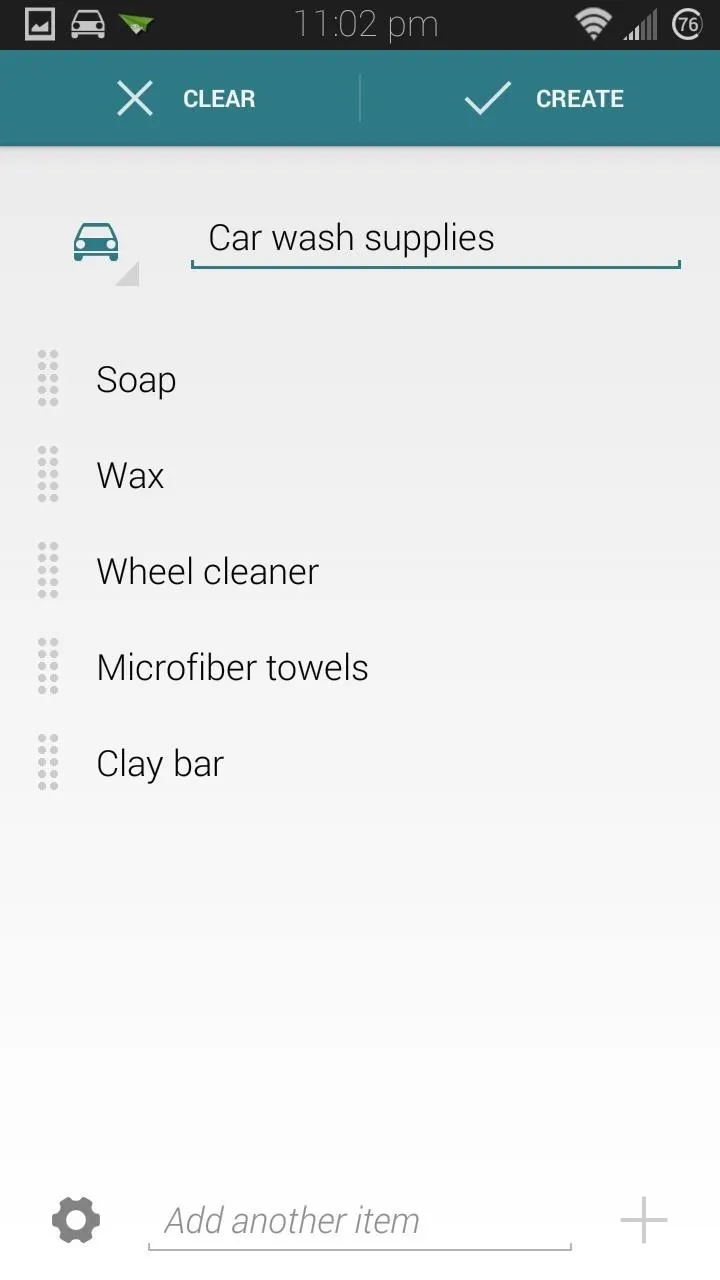
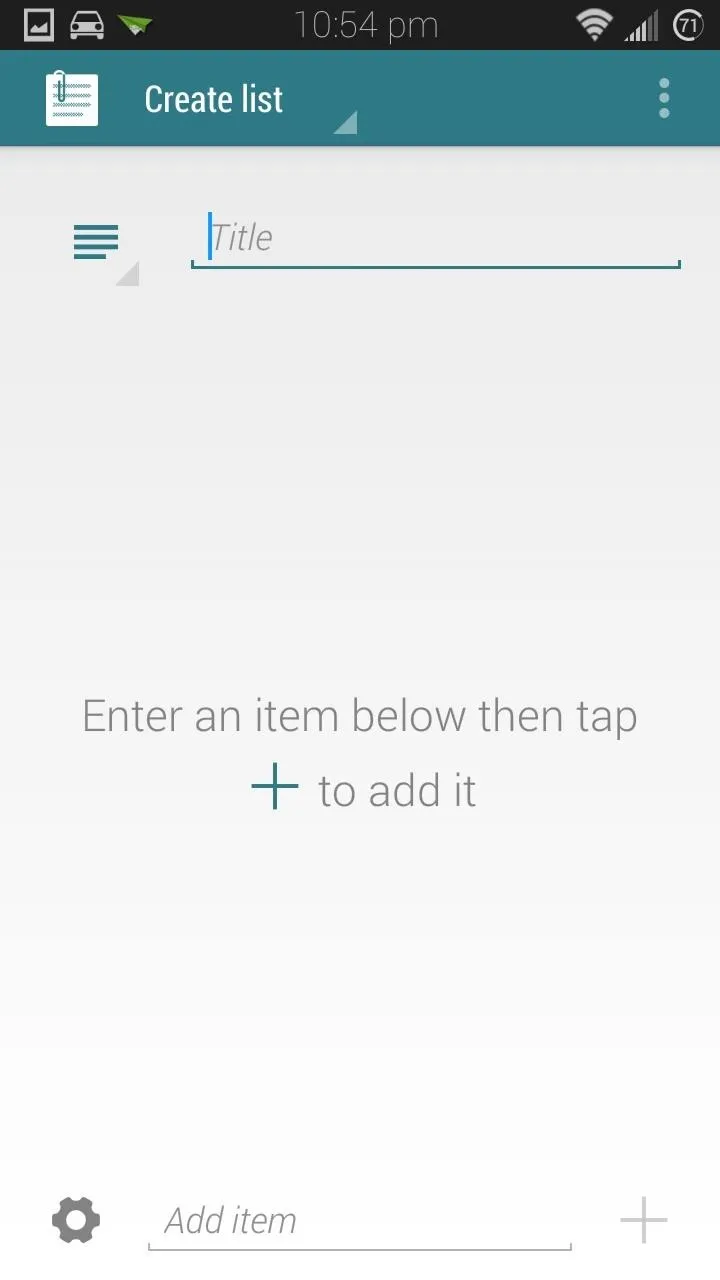
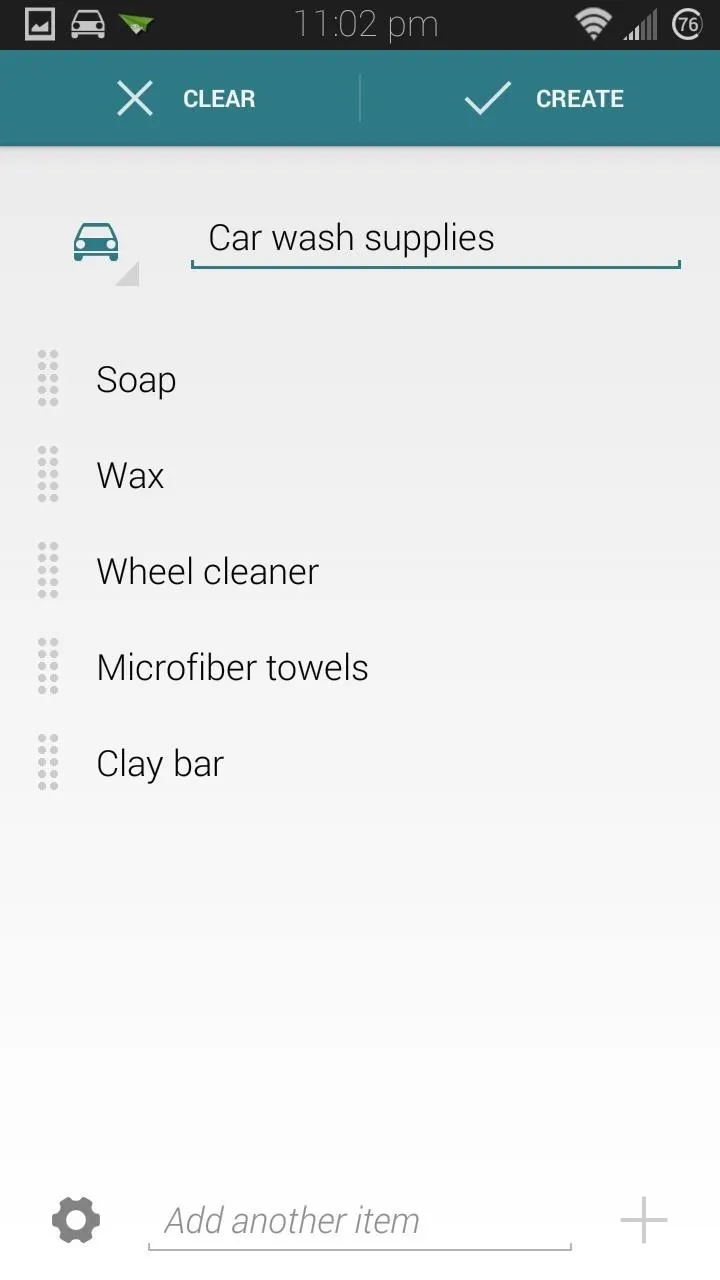
You can tap the gear icon in the bottom left corner to bring up a few settings. Just like the notes, you can make the notification ongoing or clearable, and change the priority. In addition, you can make your lists numbered, bulleted, dashed, or spaced.
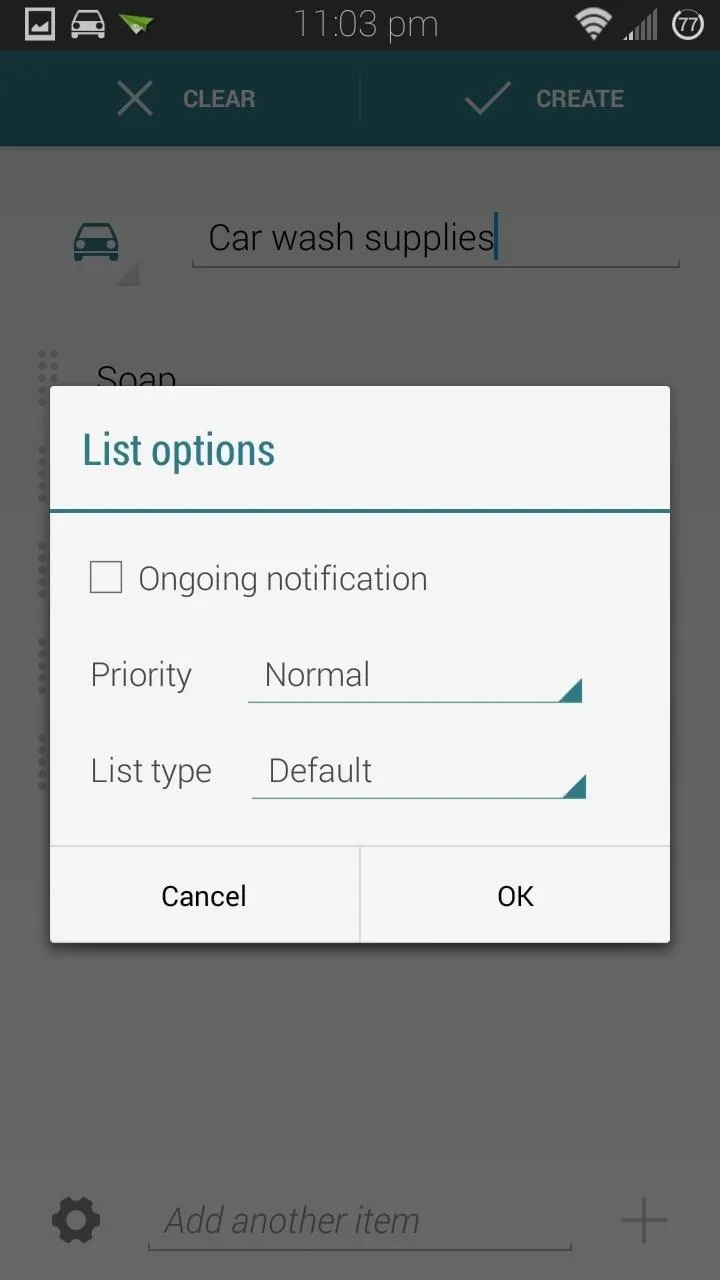
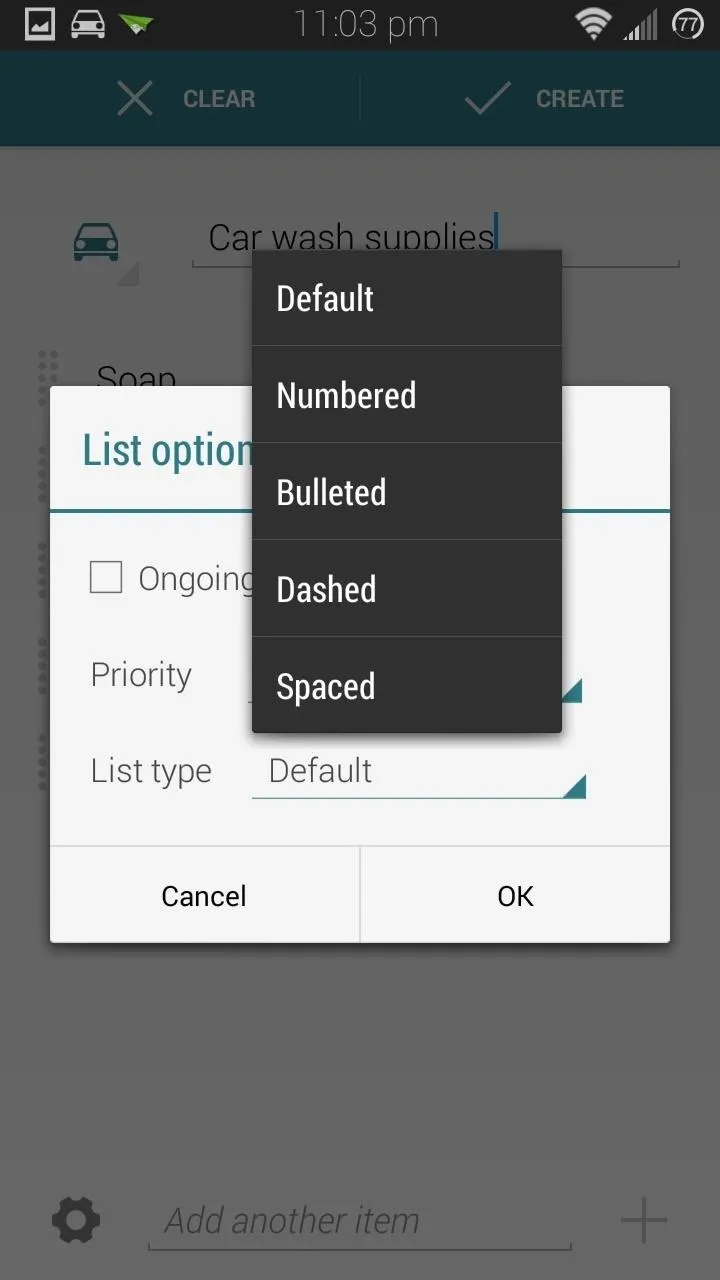
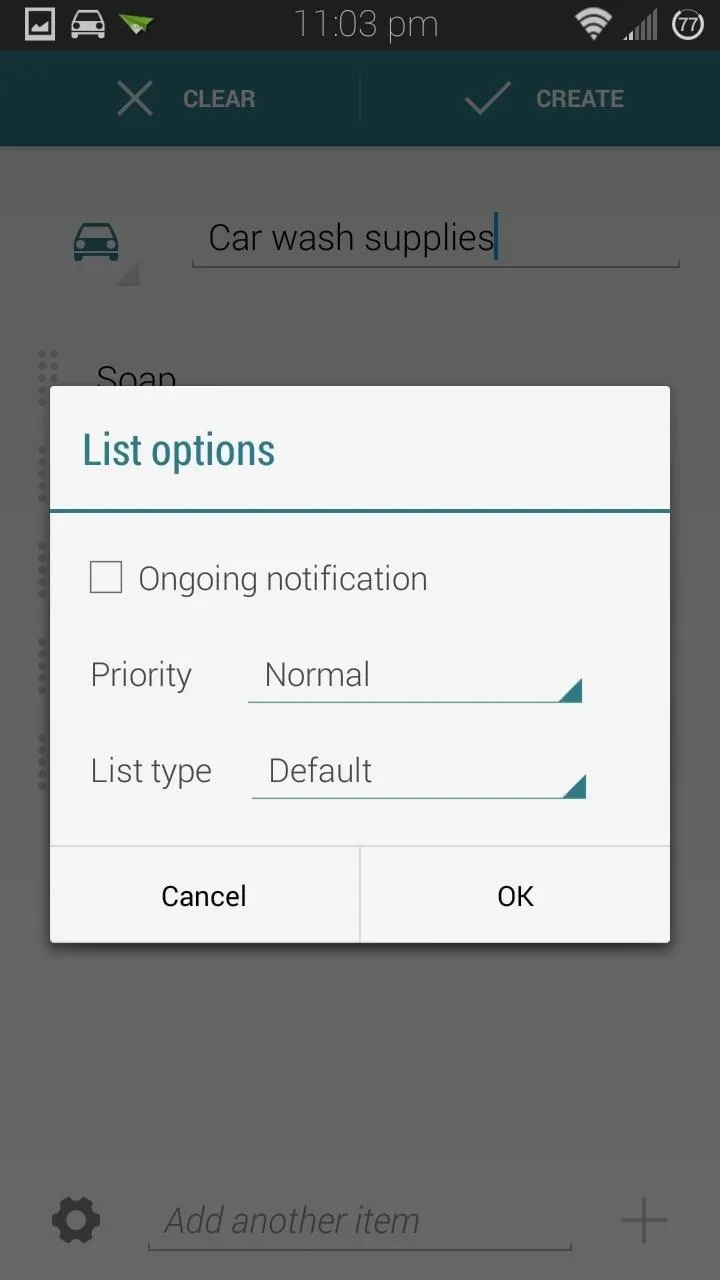
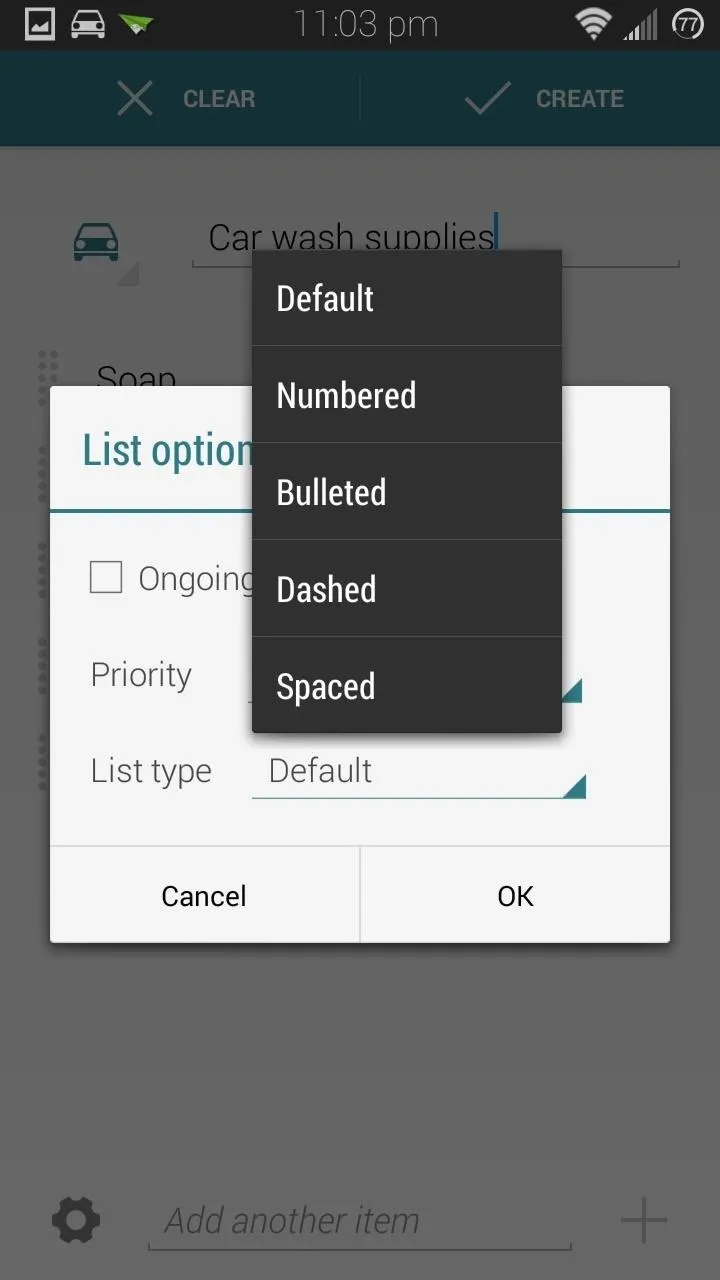
Again, you would tap on the Create button once you're finished, and you can view your list from your notification shade.
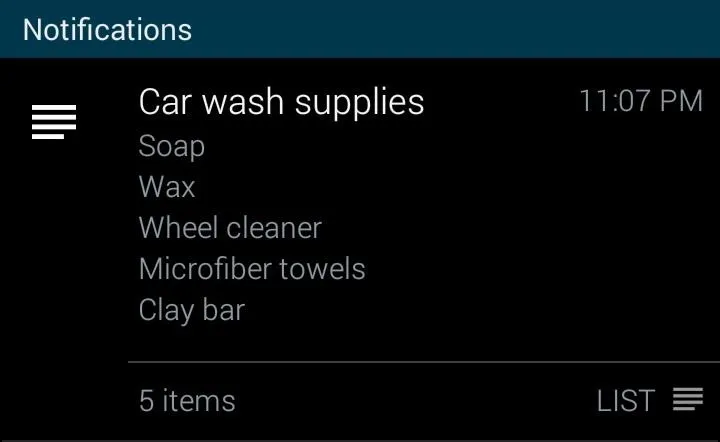
Archive of Past Notes and Lists
If you want to re-use a note or list, all you have to do is head into the archive. Tap on the note you want to use and it'll pop up in your notifications.
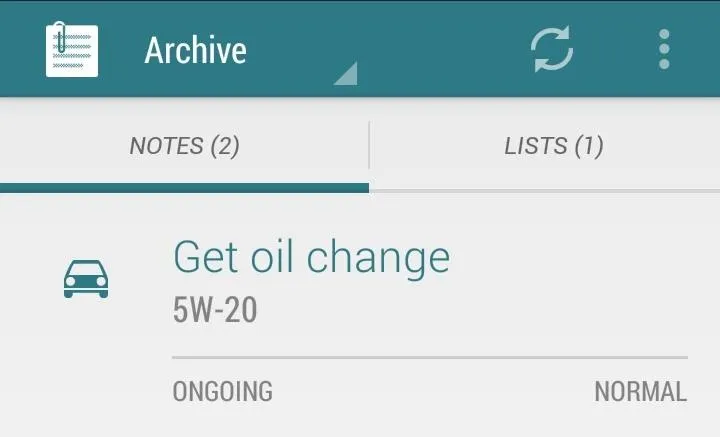
This is especially useful for grocery lists, especially if you buy the same set of food over and over again like I do.
I was a diehard Google Keep user before I discovered Collateral. With its minimal interface, and easy access just a swipe away from the status bar, I don't think I could ever go back.
Which reminder and to-do list apps do you like using? Let us know in the comments below.





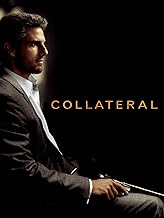






















Comments
Be the first, drop a comment!