Most variants of the Galaxy S5 come with the gesture-based Swype keyboard preinstalled. If you're into gesture typing, you probably already switched to this input method from the default Samsung keyboard (whose gesture service is nice, but it's no Swype).
A couple of features in Swype leave a bit to be desired, though. The voice input button uses Dragon Dictation rather than the superior Google Voice Typing, and its orange swipe trail clashes hard with the GS5's teal theme.
Developer Danation must be bothered by these minor annoyances too, since he created an Xposed module that remedies these issues. In just a few simple steps, you too can be Swyping in style.
Prerequisites
- Rooted Galaxy S5 (or any rooted Android phone with Swype installed)
- Xposed Framework installed
- Unknown Sources enabled
Install SwypeTweaks
From the Xposed Installer app, head to the Download section and search SwypeTweaks. Tap the top result, then swipe over to the Versions tab and hit Download on the first entry. Alternatively, you can also download the module directly to your device using this link.
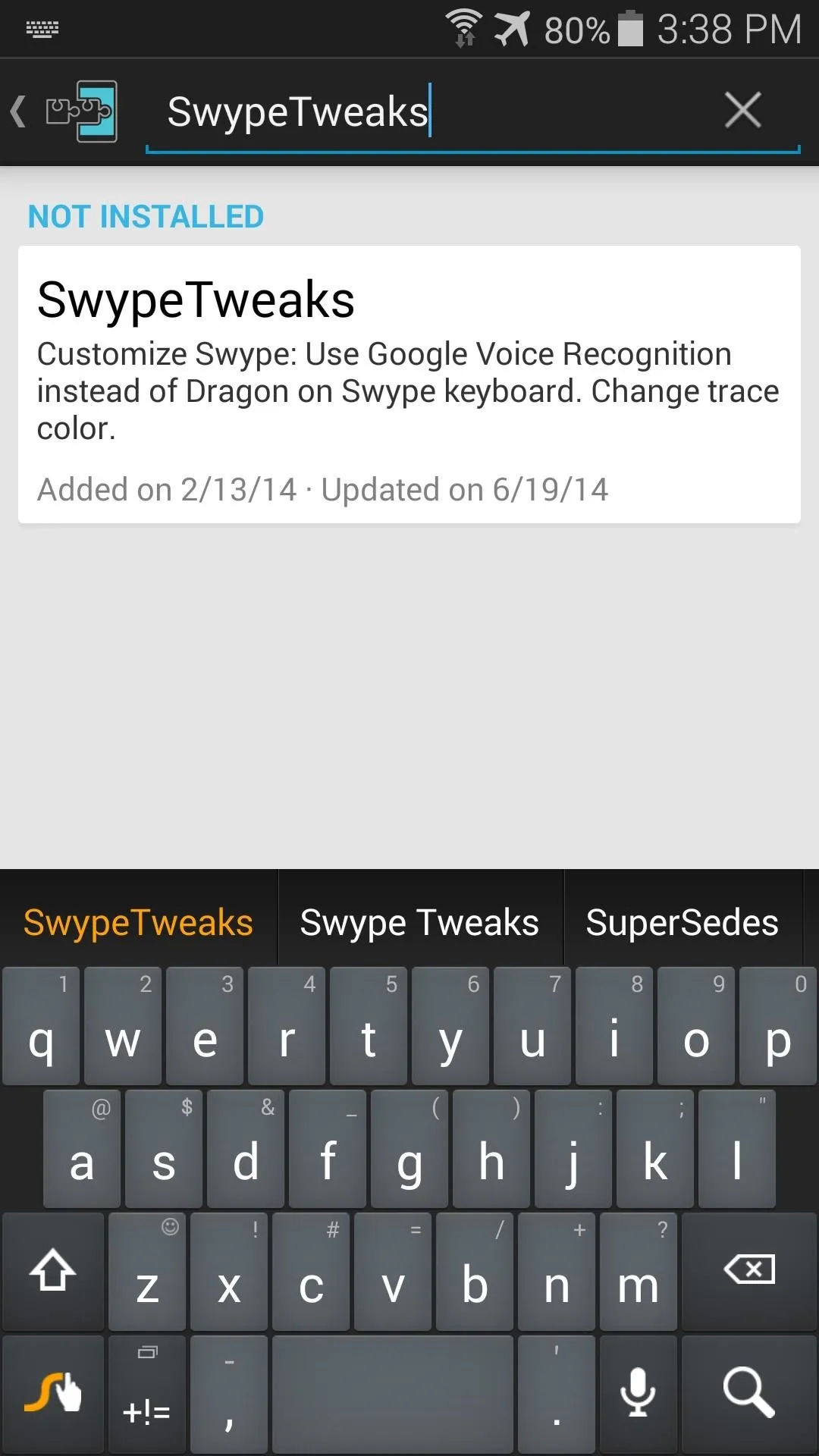
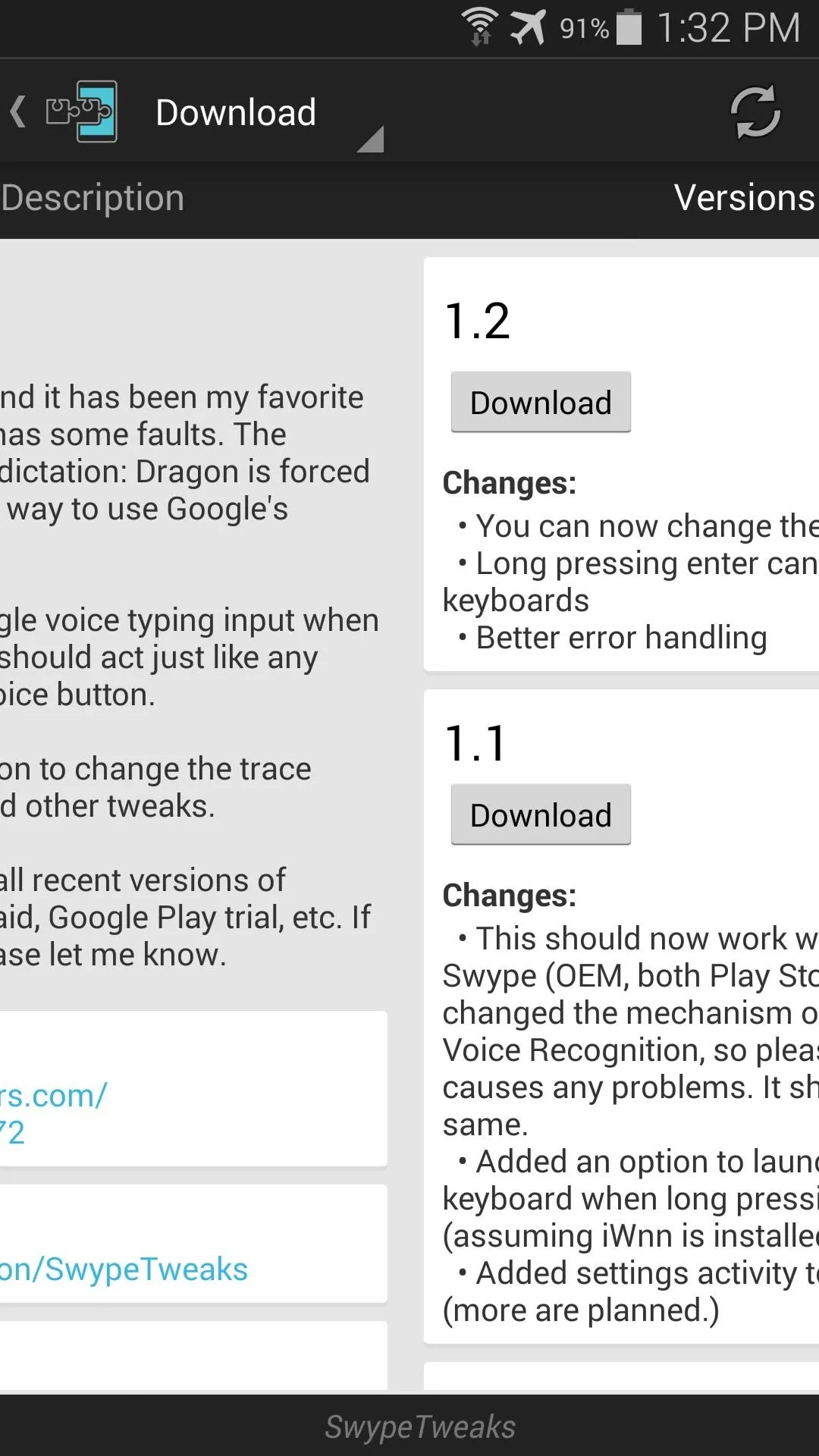
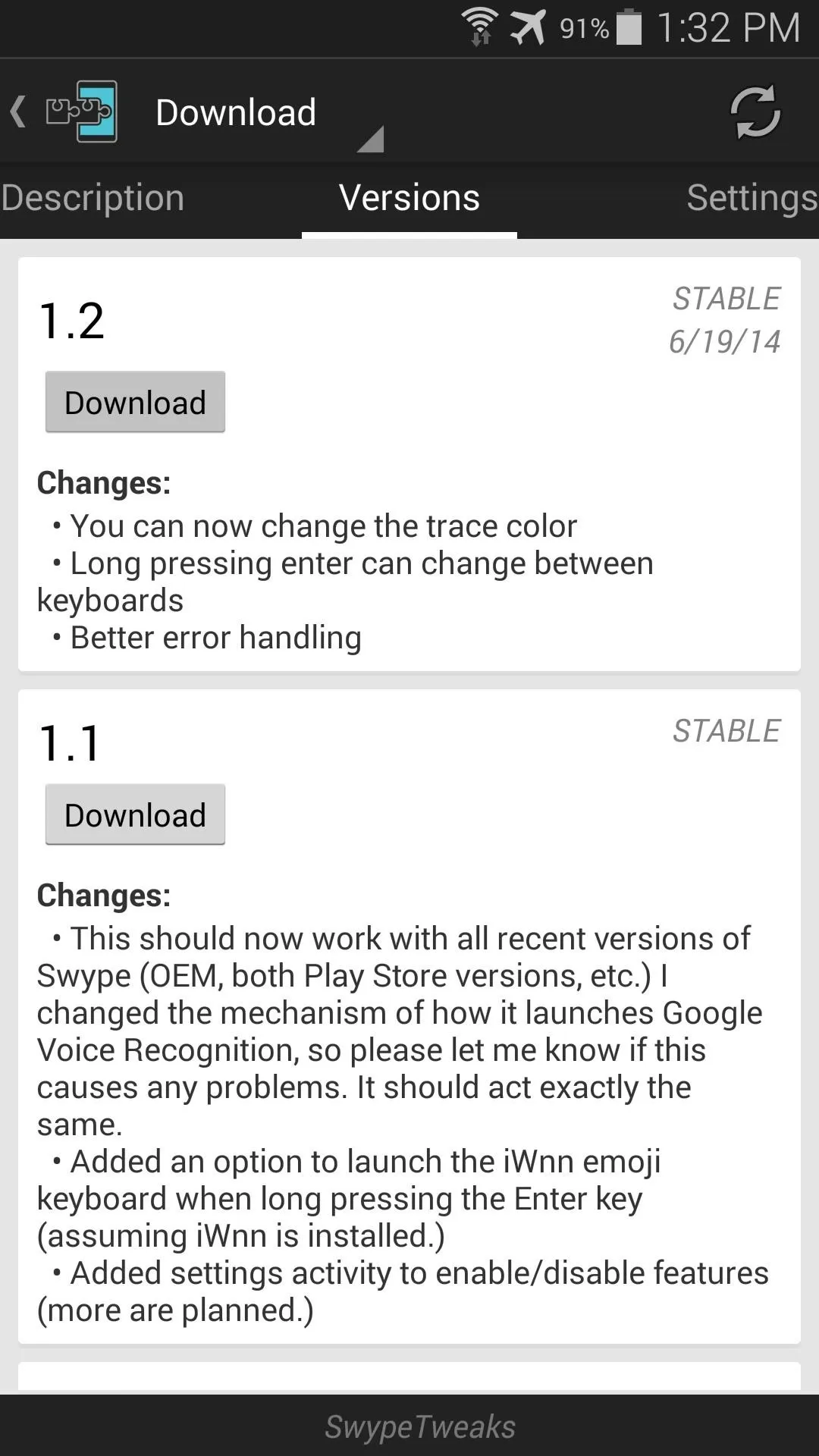
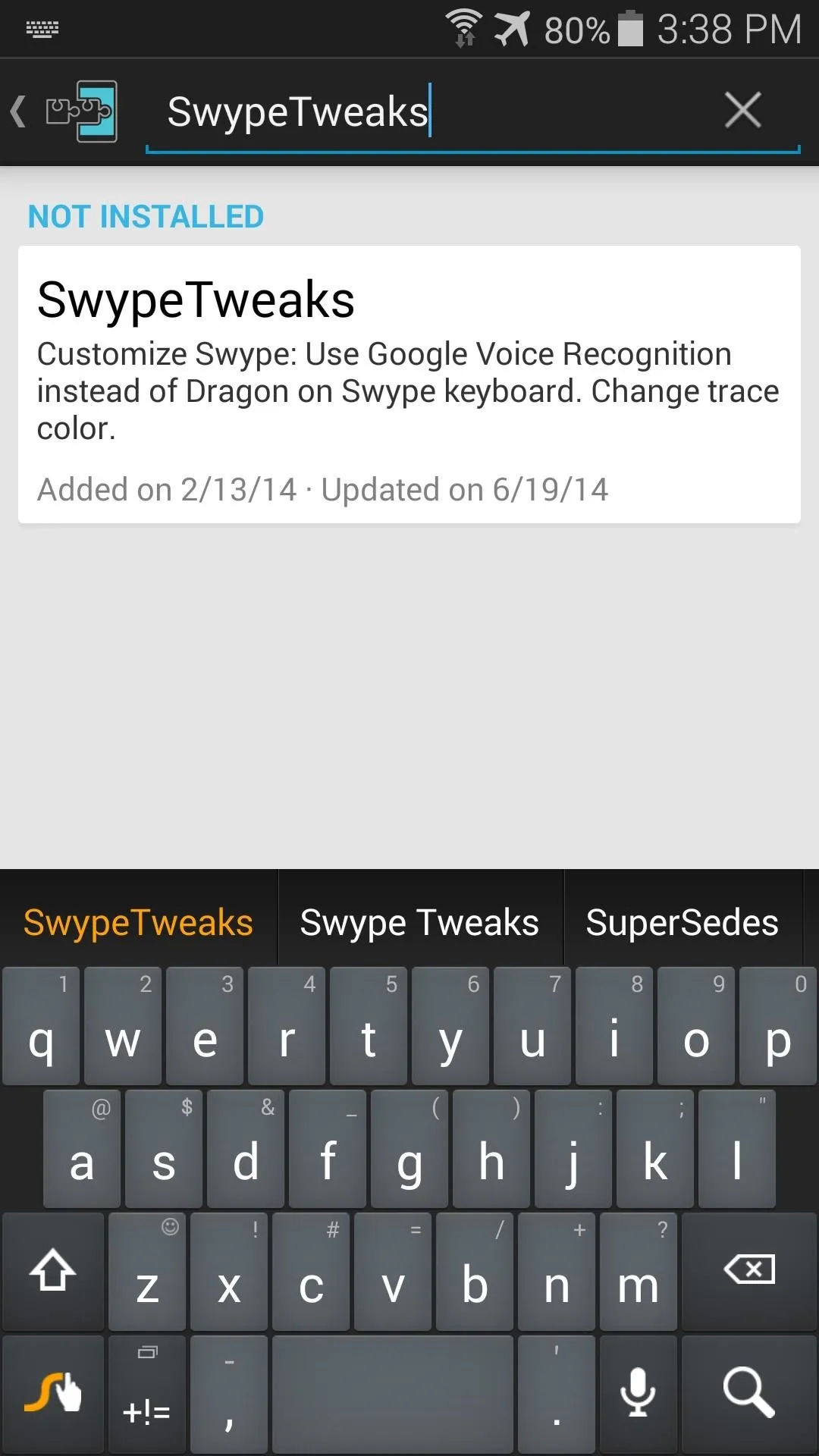
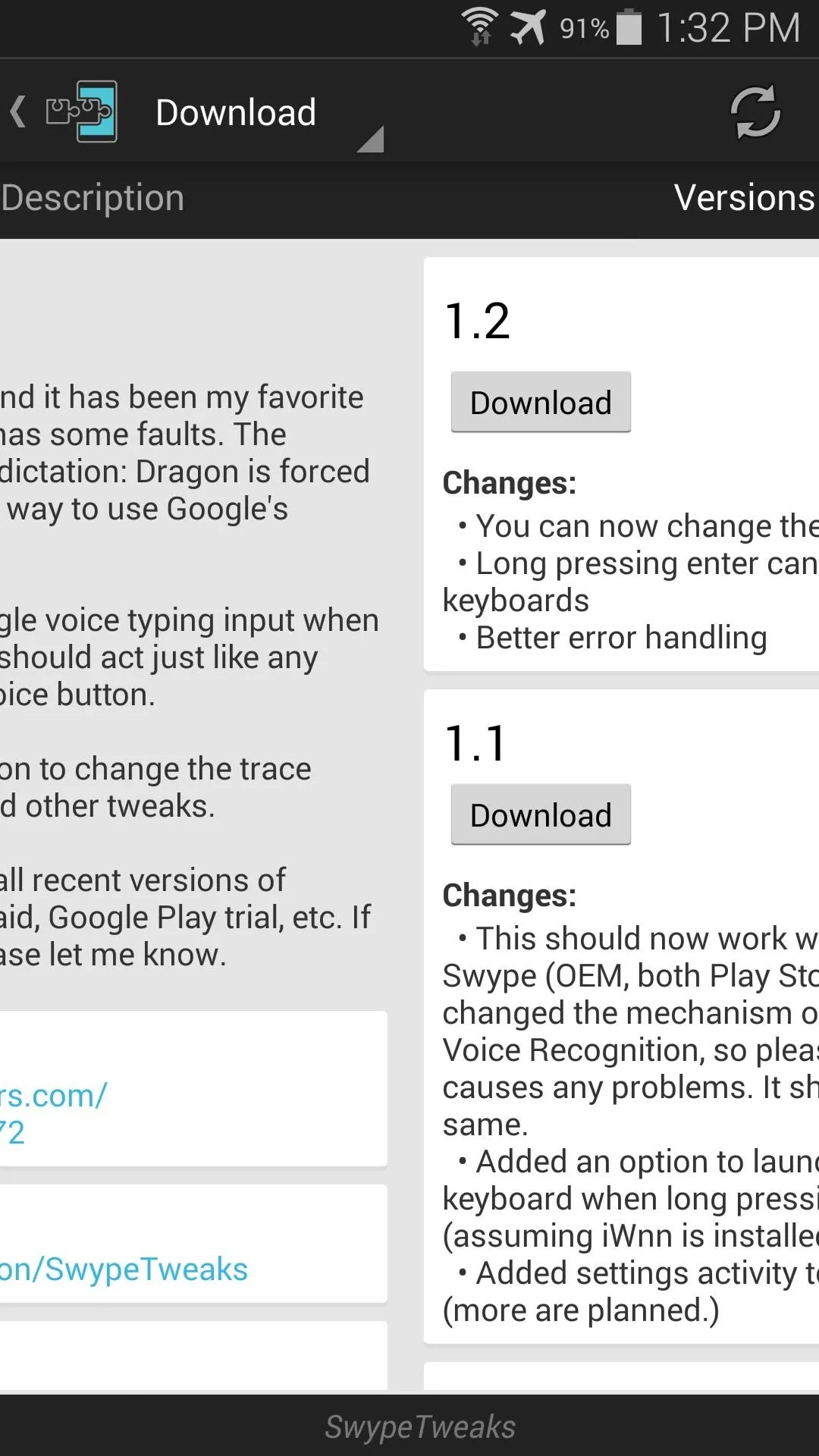
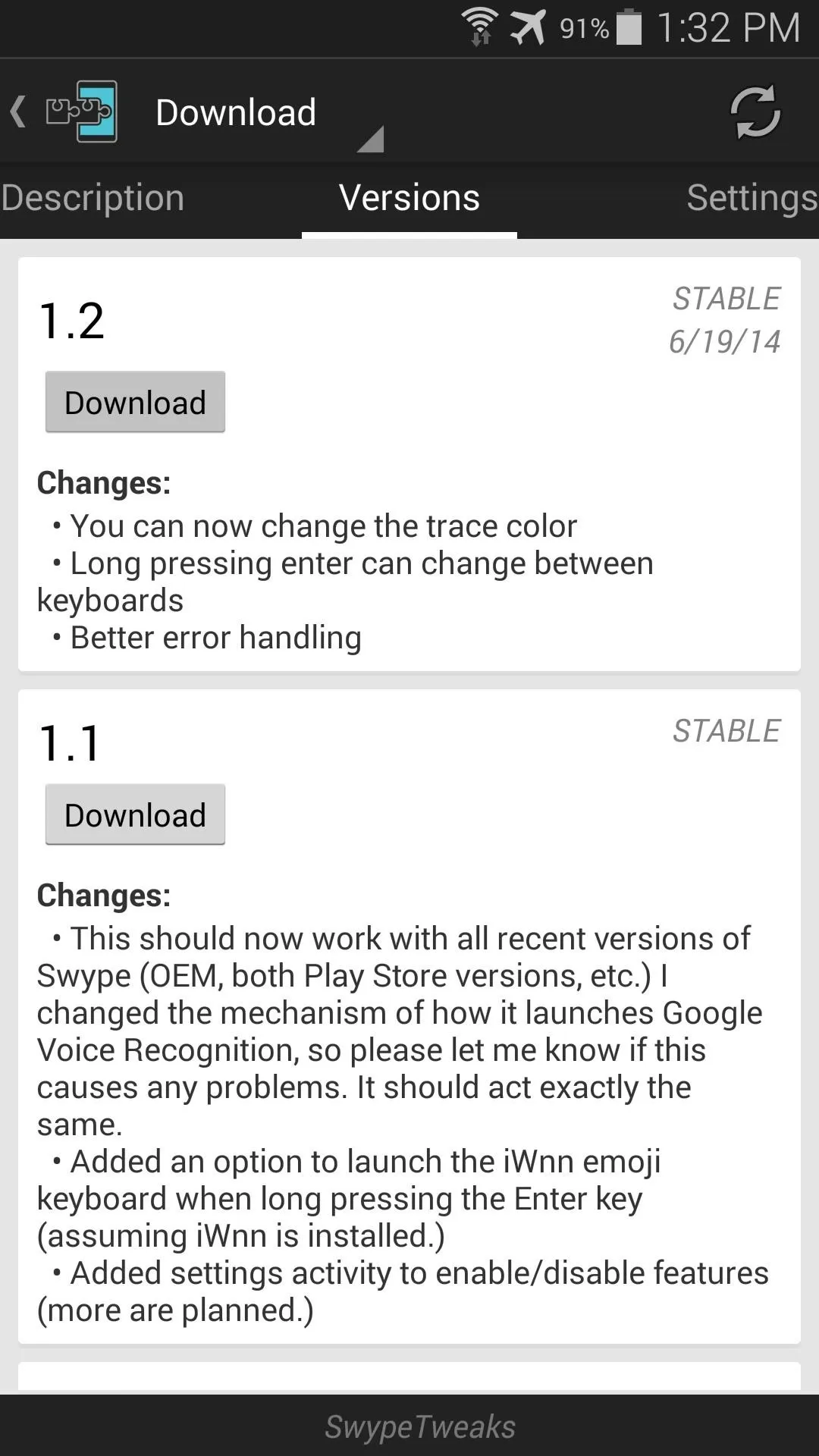
This will automatically launch the installer, so tap Install on the next screen. When it's finished, you'll see a notification from Xposed telling you that the module needs to be activated. Leave this one alone for now and press Open on the installer page.
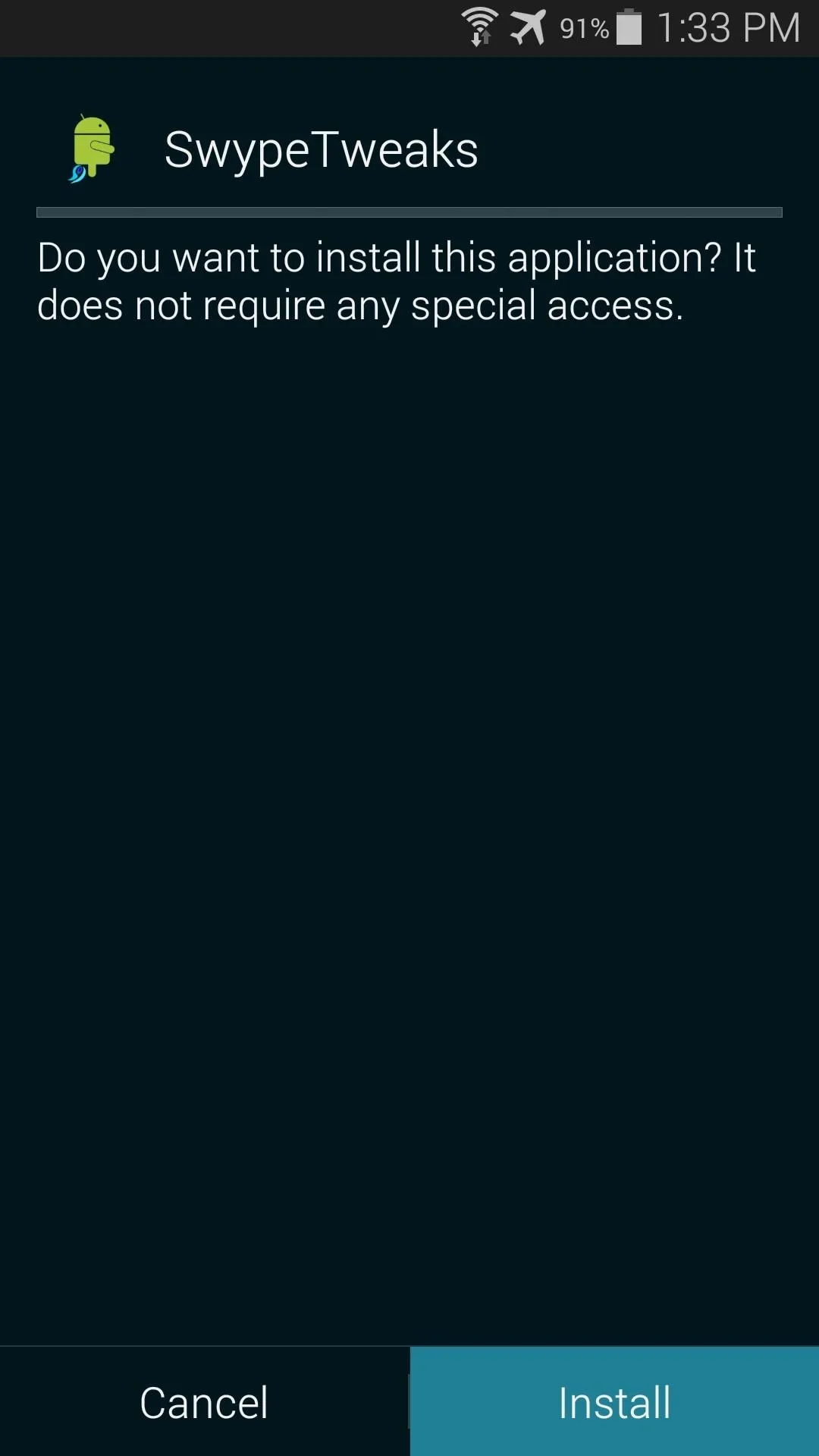
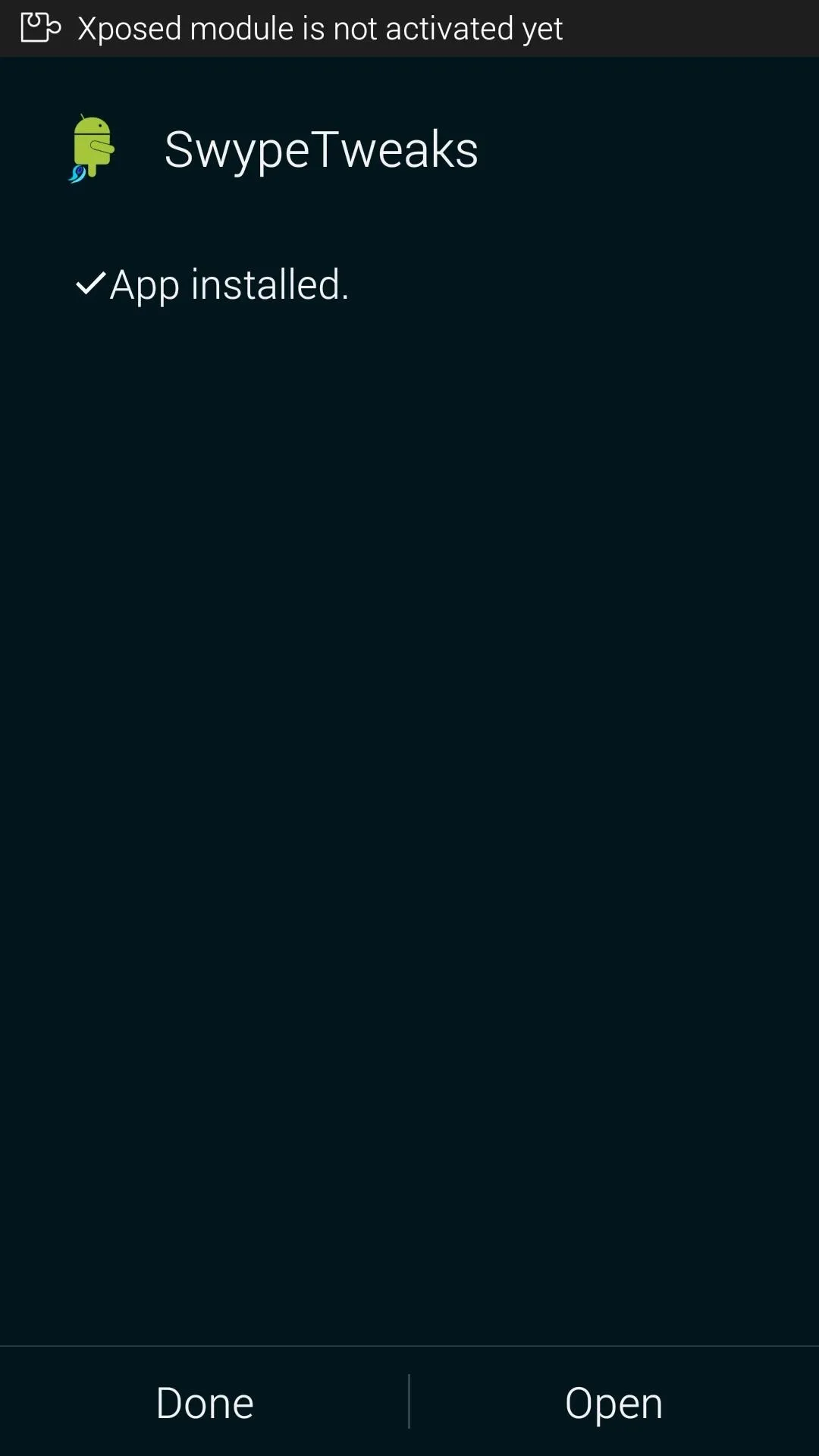
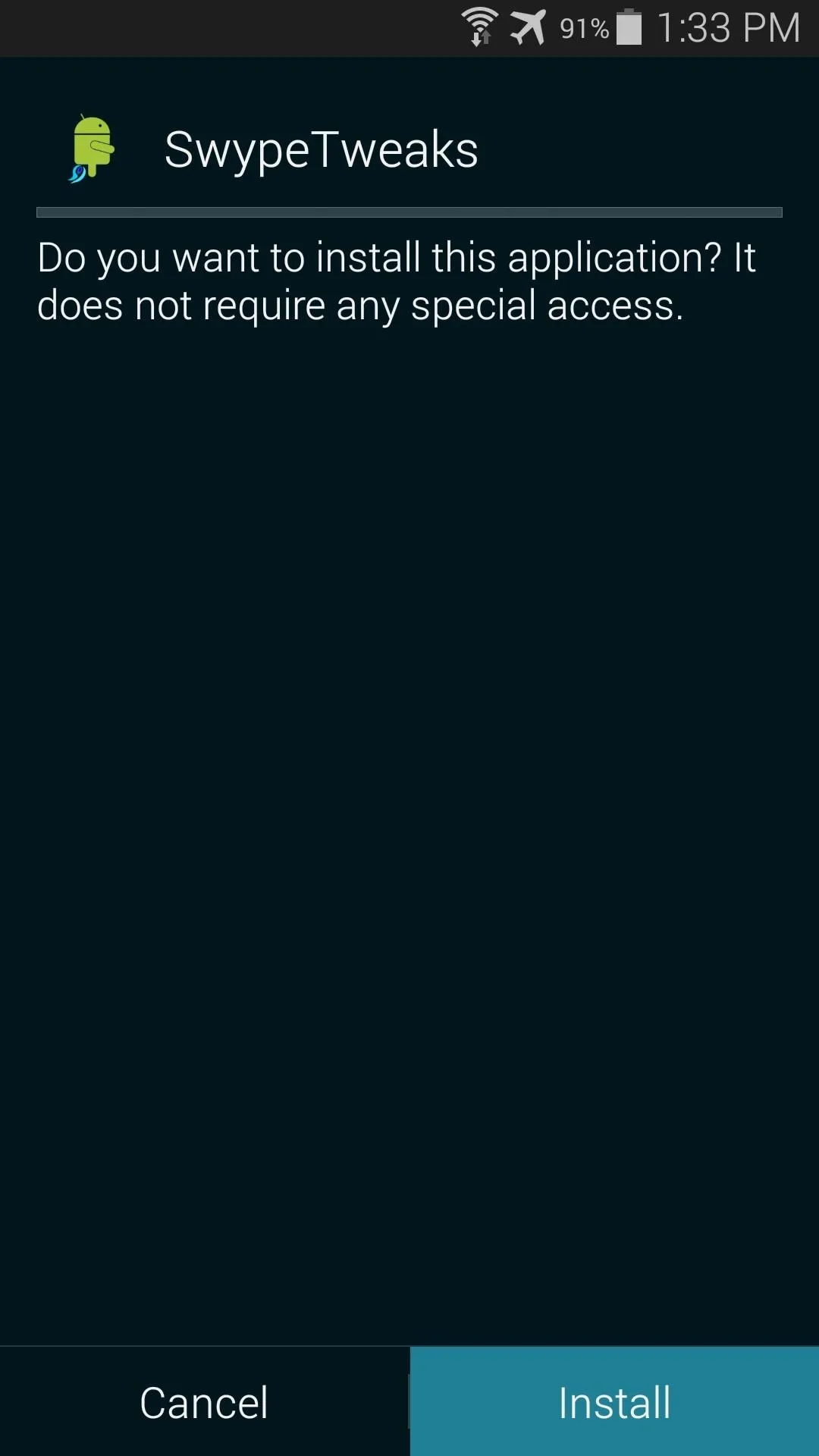
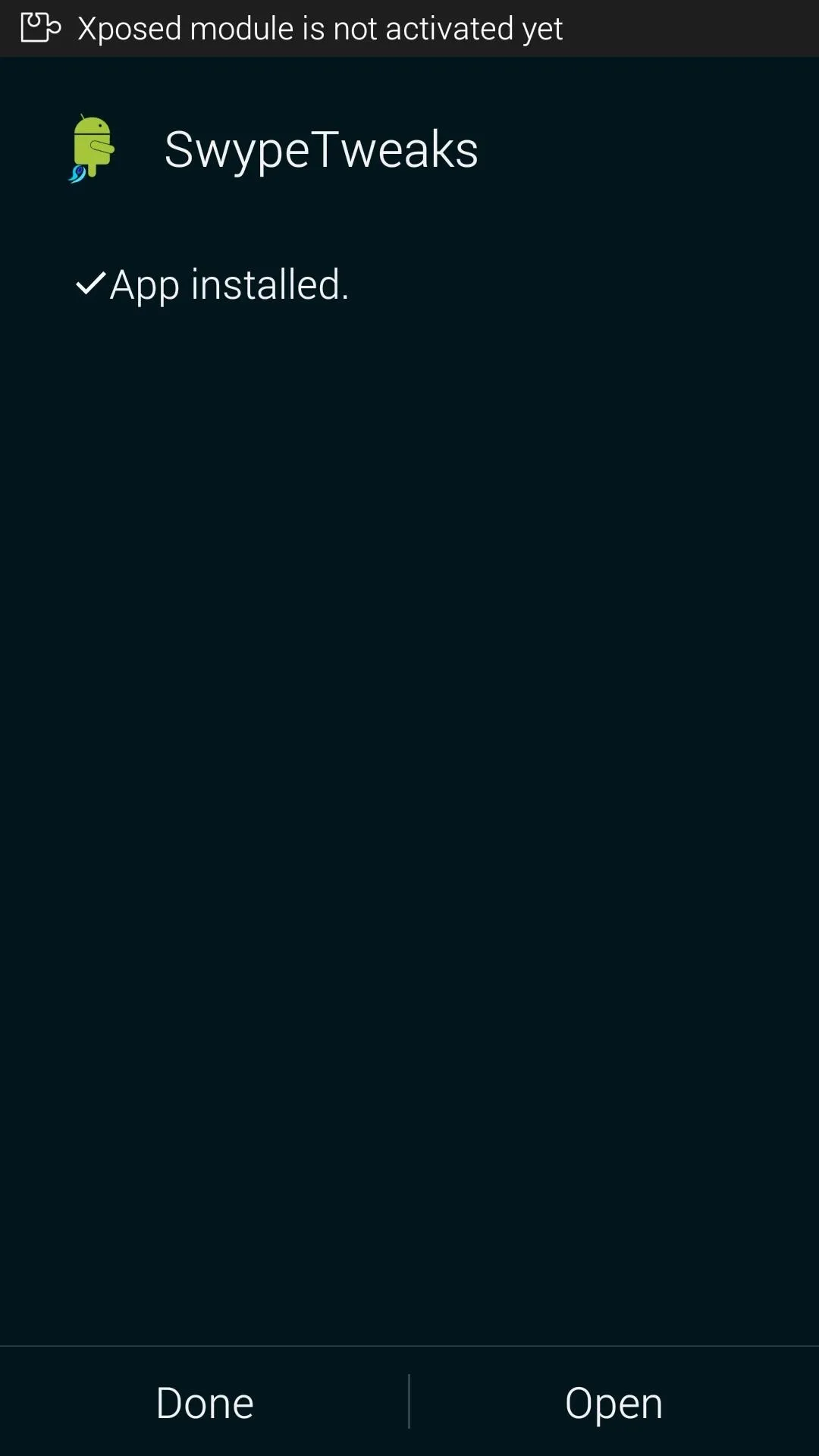
Configure SwypeTweaks
Some of SwypeTweaks' settings require a reboot before they take effect, so go ahead and make all of the changes that you want before hitting that Activate and Reboot notification from Xposed.
The first option in SwypeTweaks is enabled by default. This is the one that replaces the Dragon Dictation voice recognition service with Google's.
A second option allows you to set a second keyboard that will be called up when you long-press Swype's Enter Key. This is especially handy for an emoji keyboard if you're fond of using smilies.
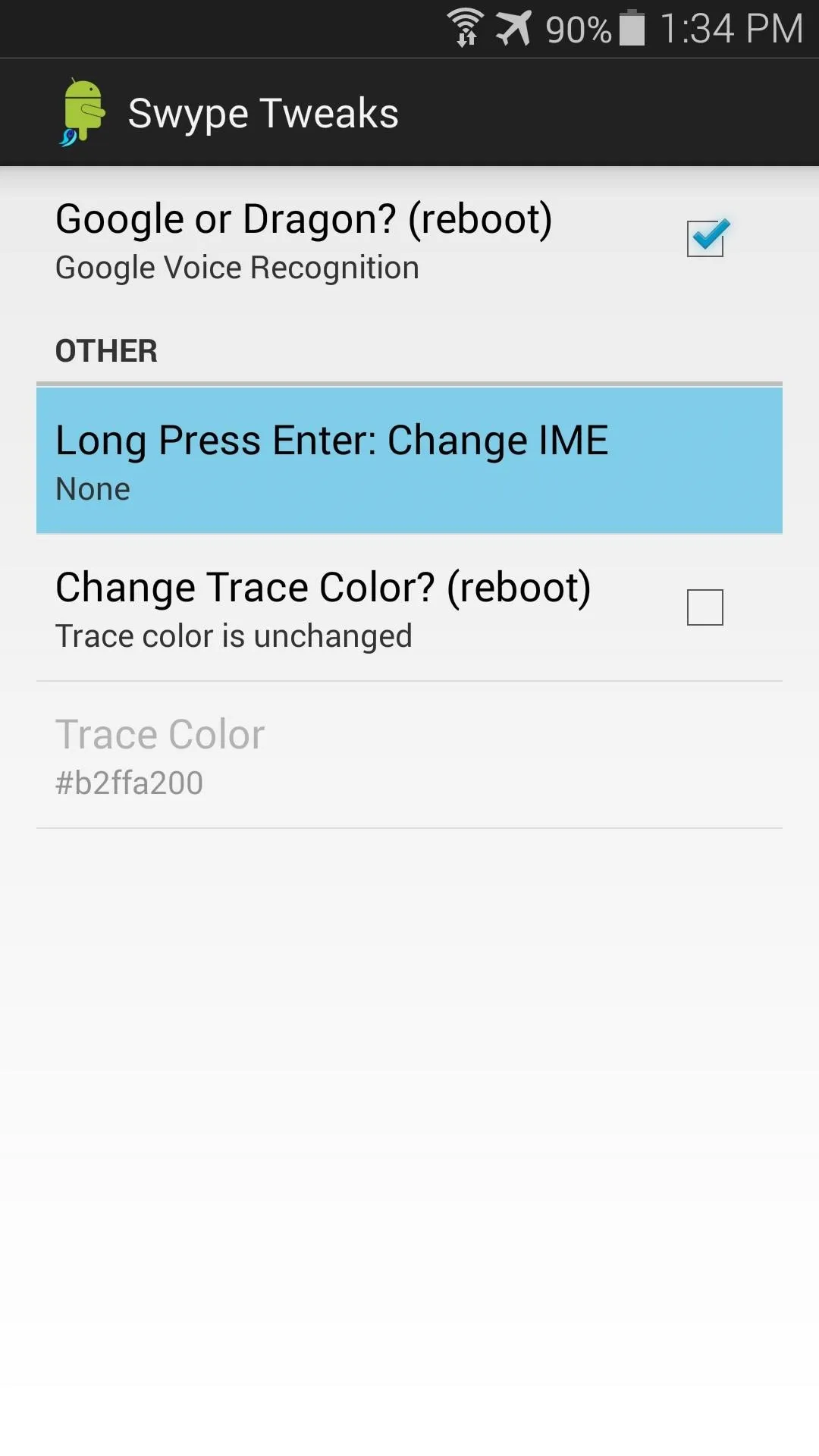
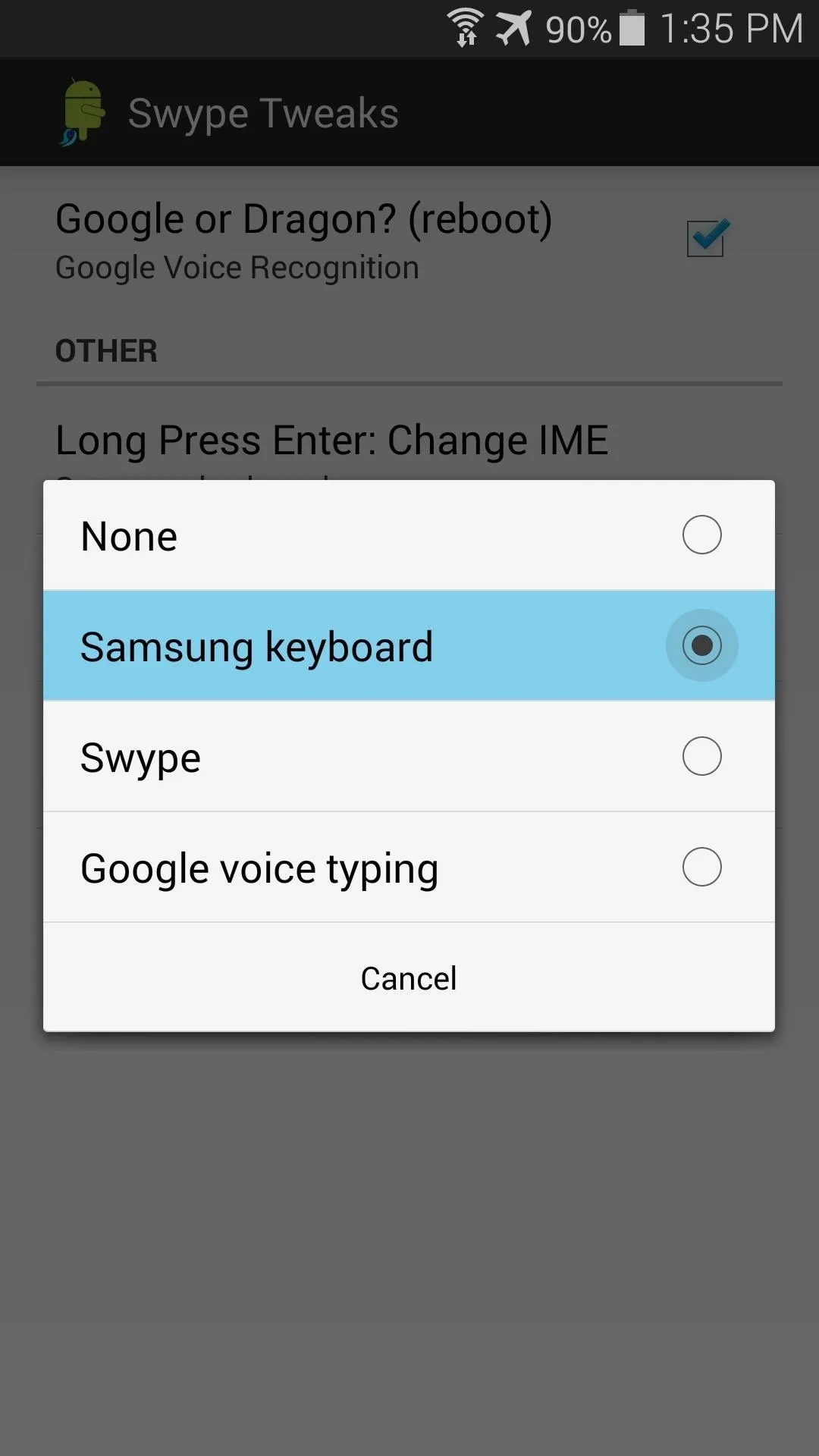
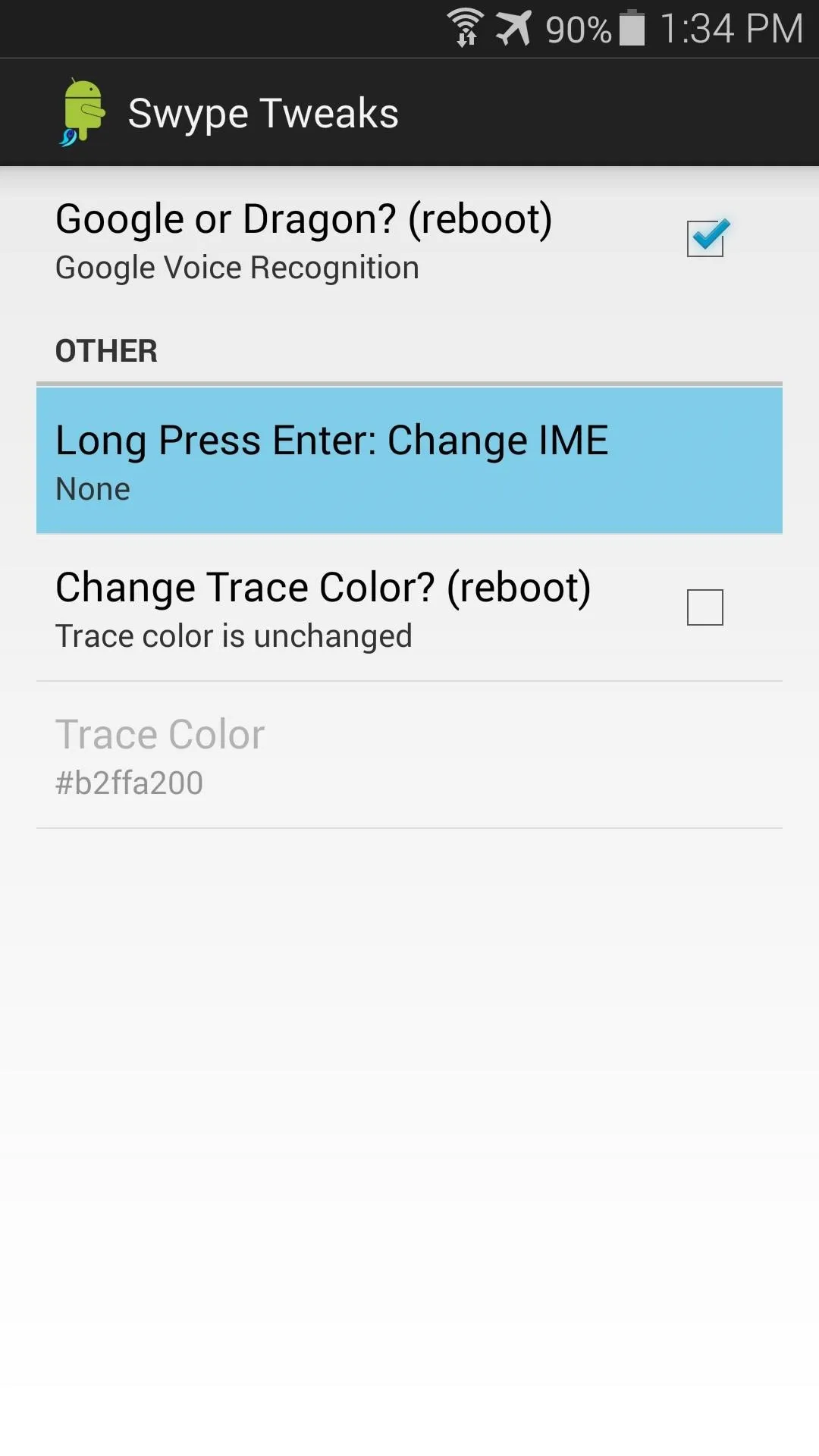
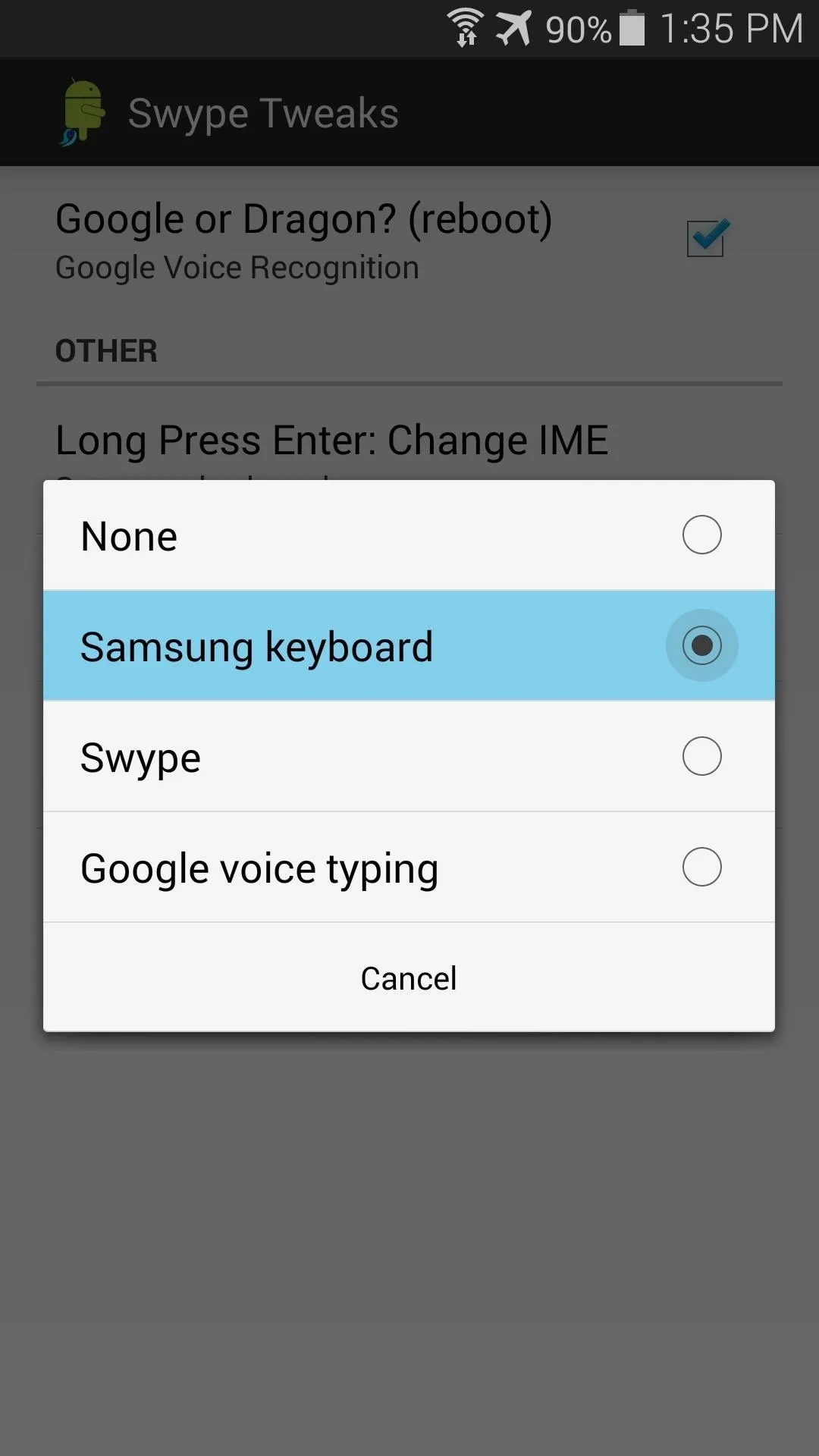
The third and fourth options are tied together. Tick the box next to Change Trace Color to activate the Trace Color adjustment field.
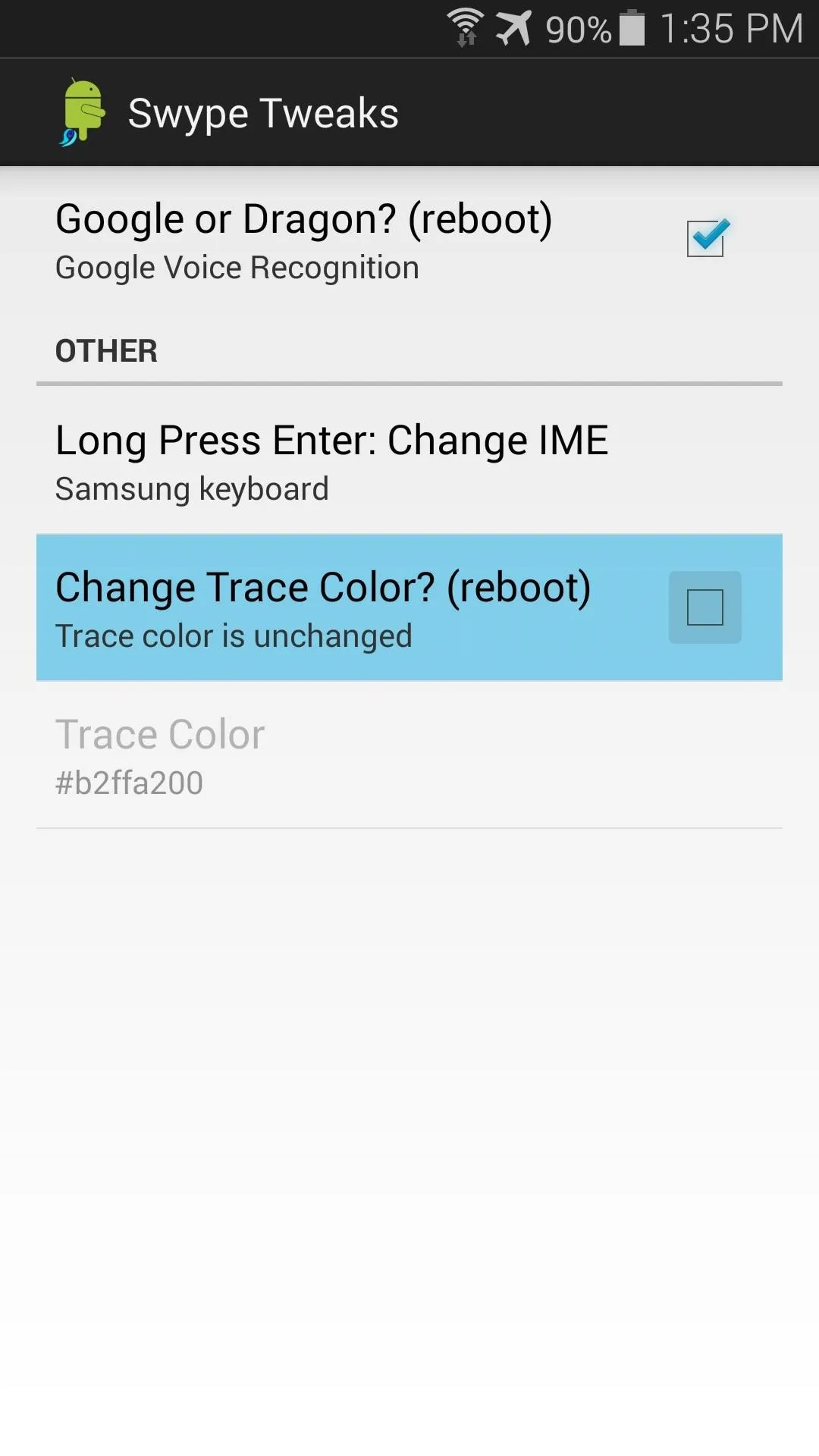

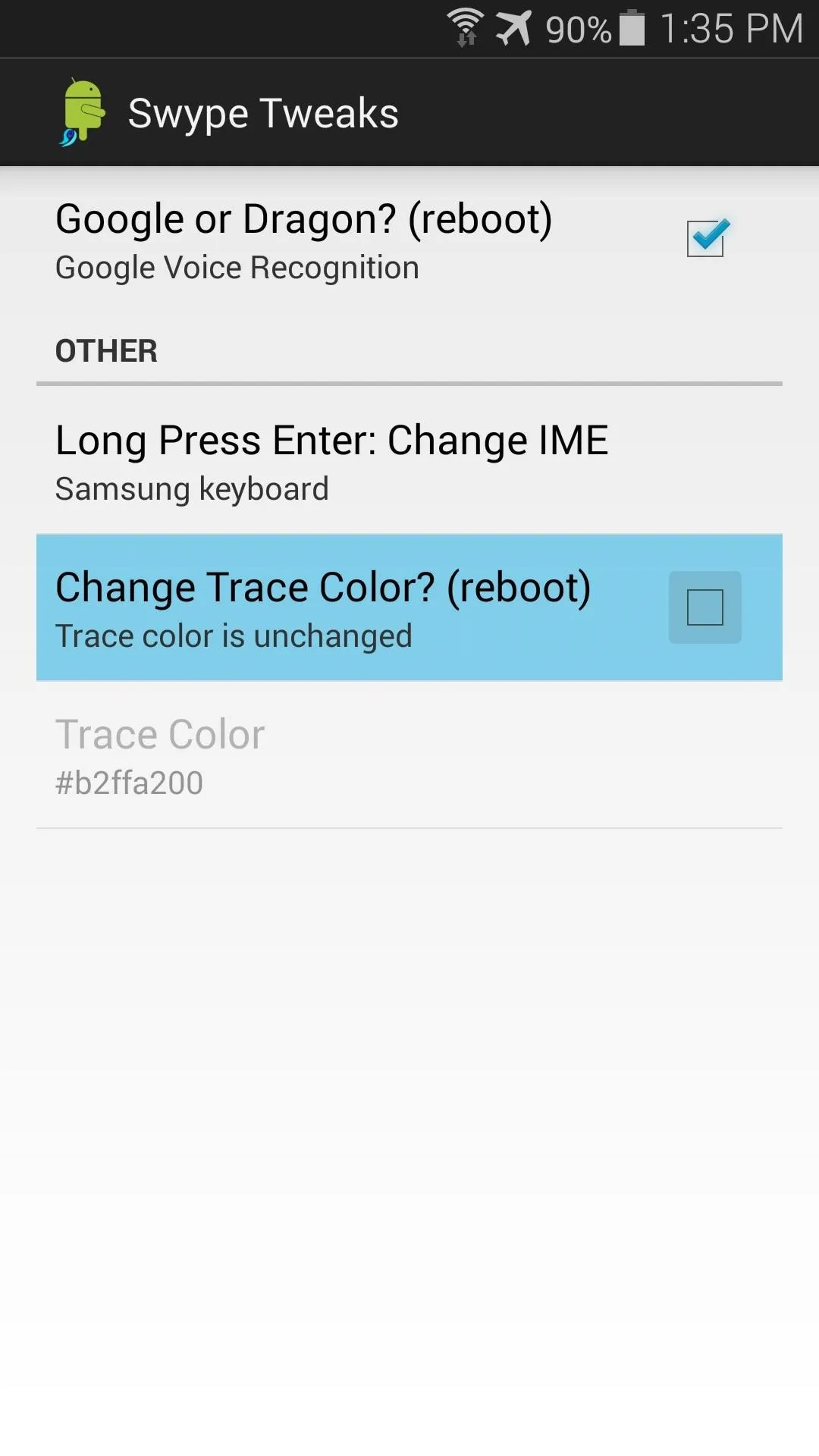

The value for the trace color, or as I like to call it, "Swype trail", is a hexadecimal number. If you're not familiar with hex color codes (who is?), give ColorPicker.com a try. Remember that all values should begin with a # symbol.

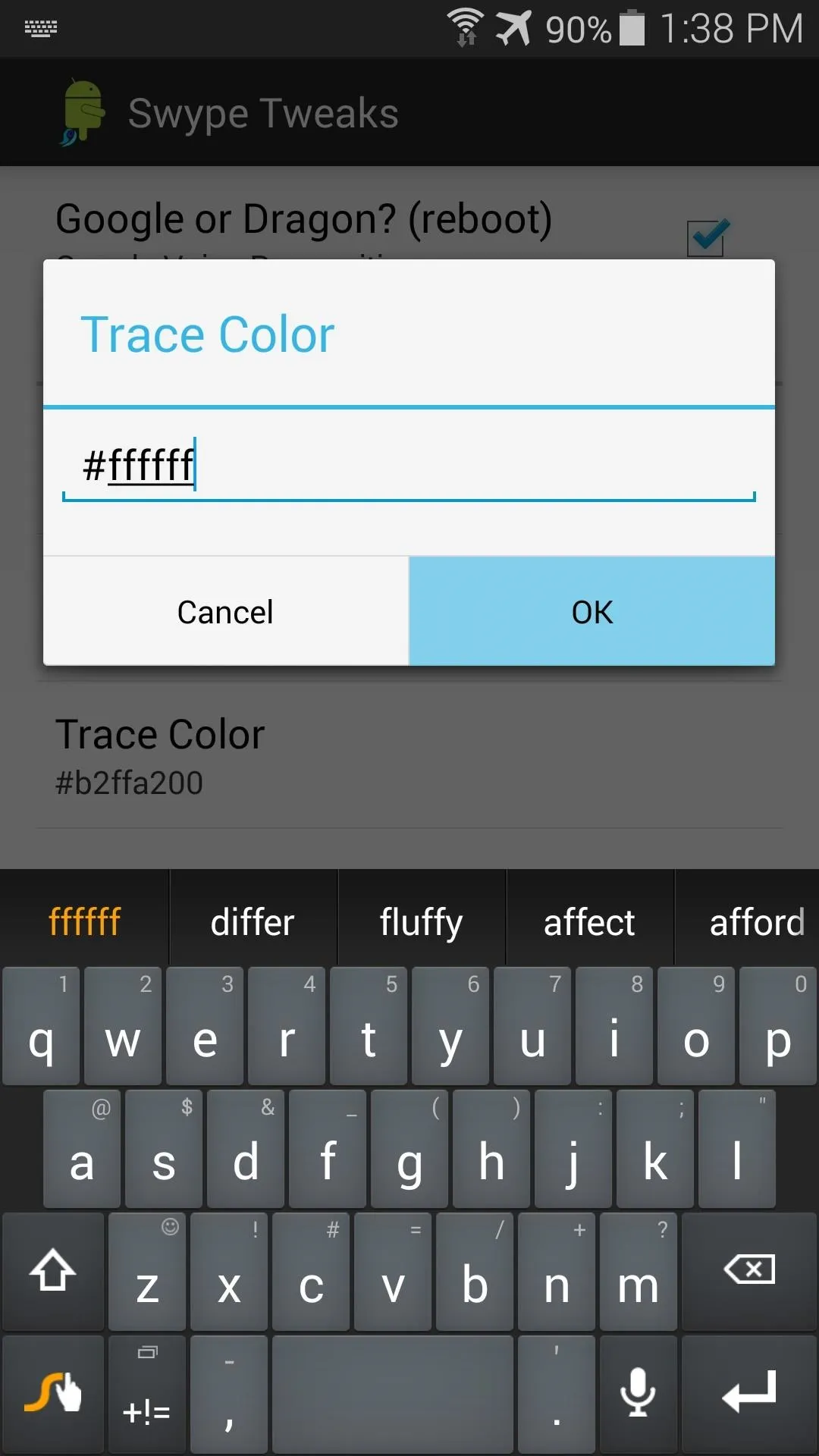

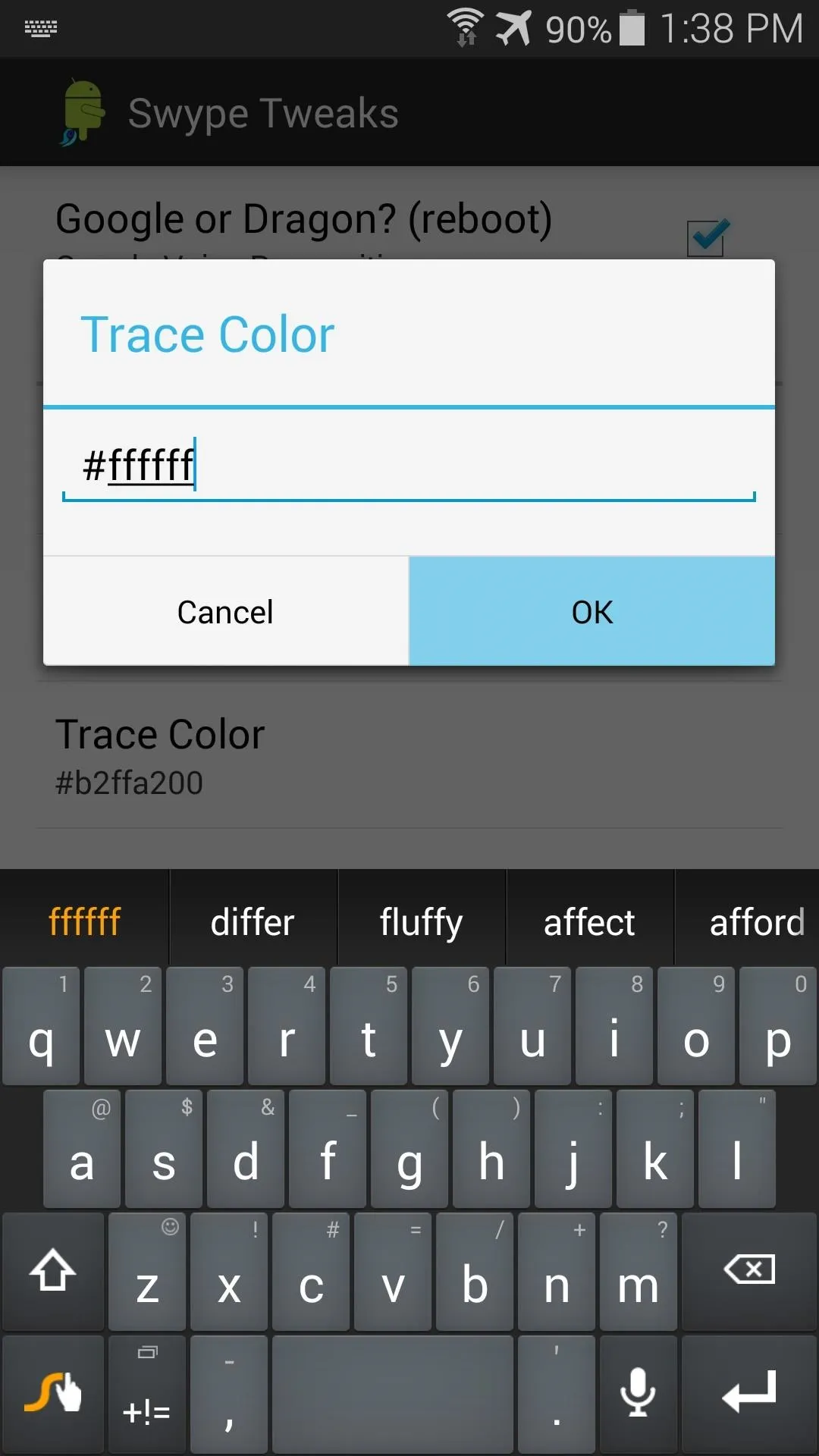
Activate & Reboot
Now, back to that Xposed notification. Since the module requires a reboot when you activate it the first time, and some of SwypeTweaks' changes need a reboot as well, you can take care of both with the press of a button.
Pull down your notification shade and tap the Activate and Reboot button on the Xposed notification now.
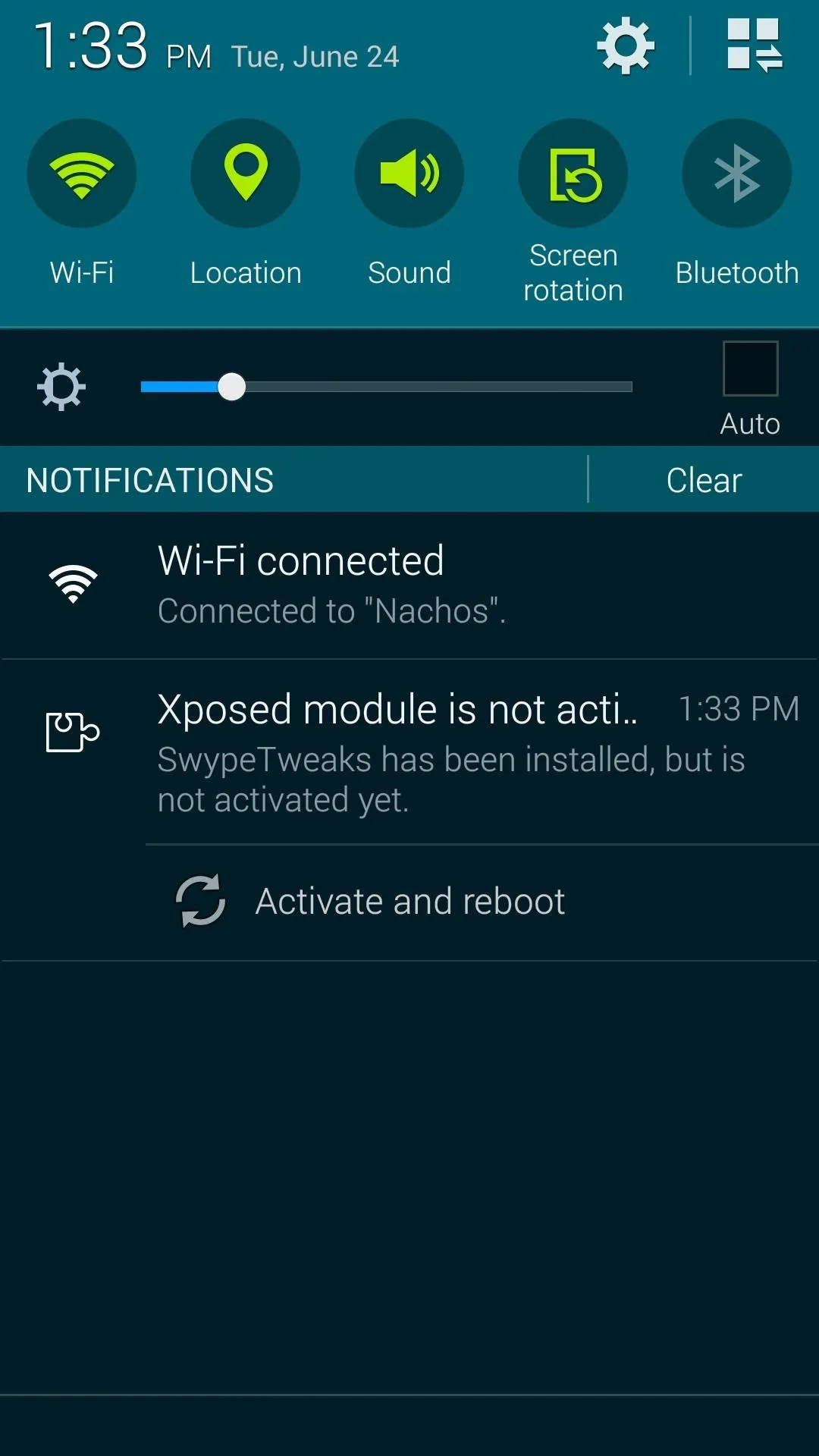
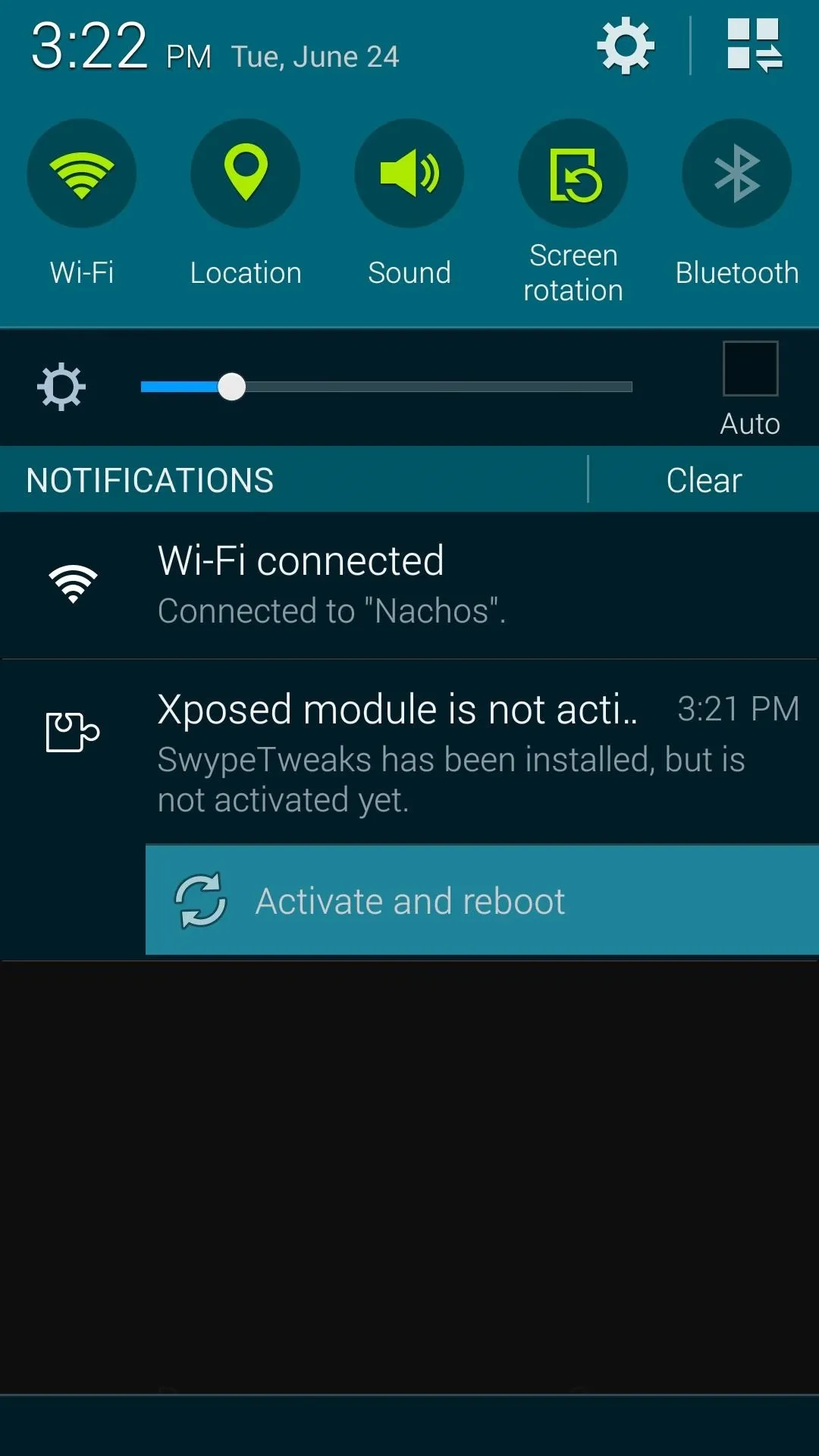
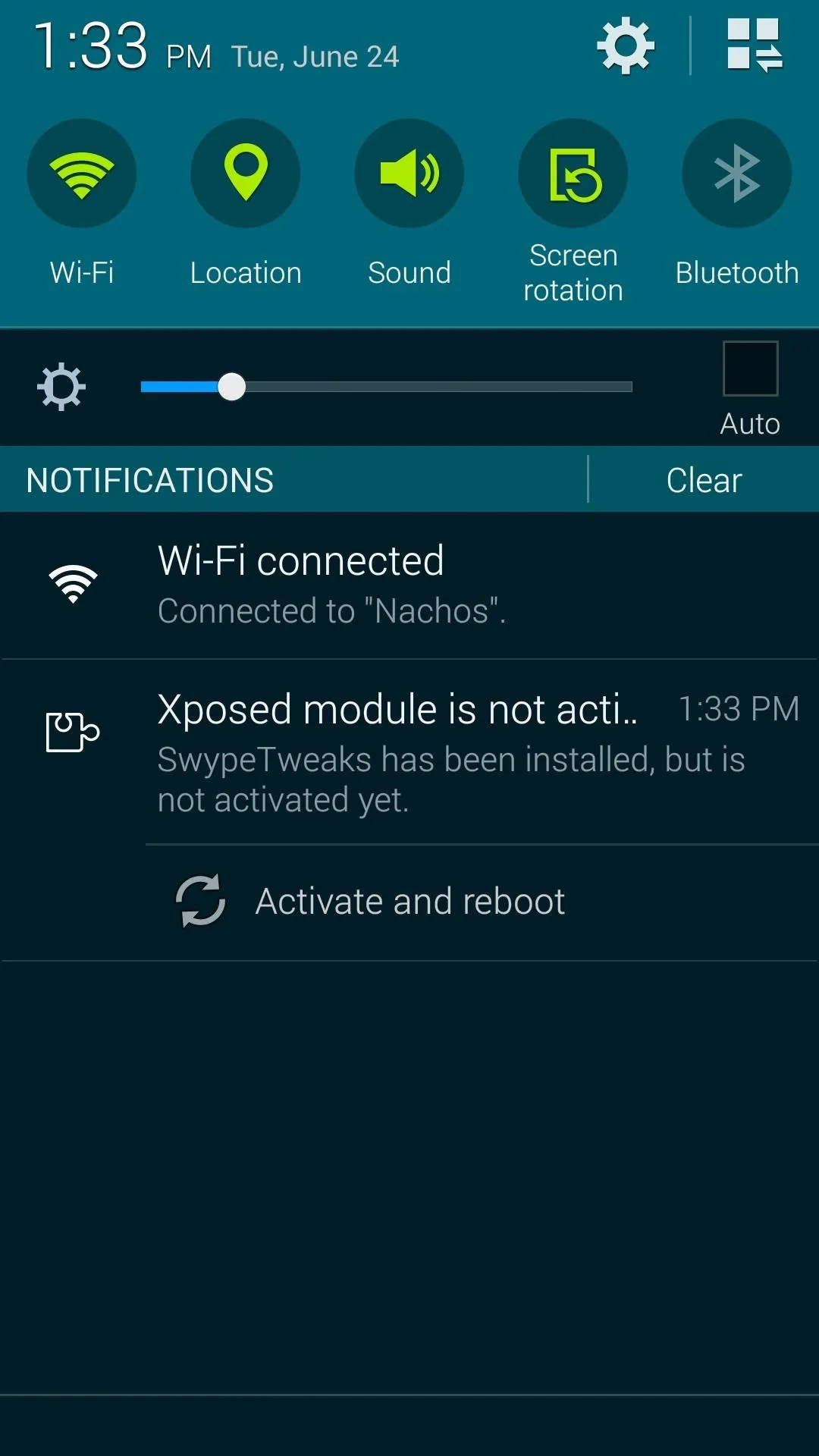
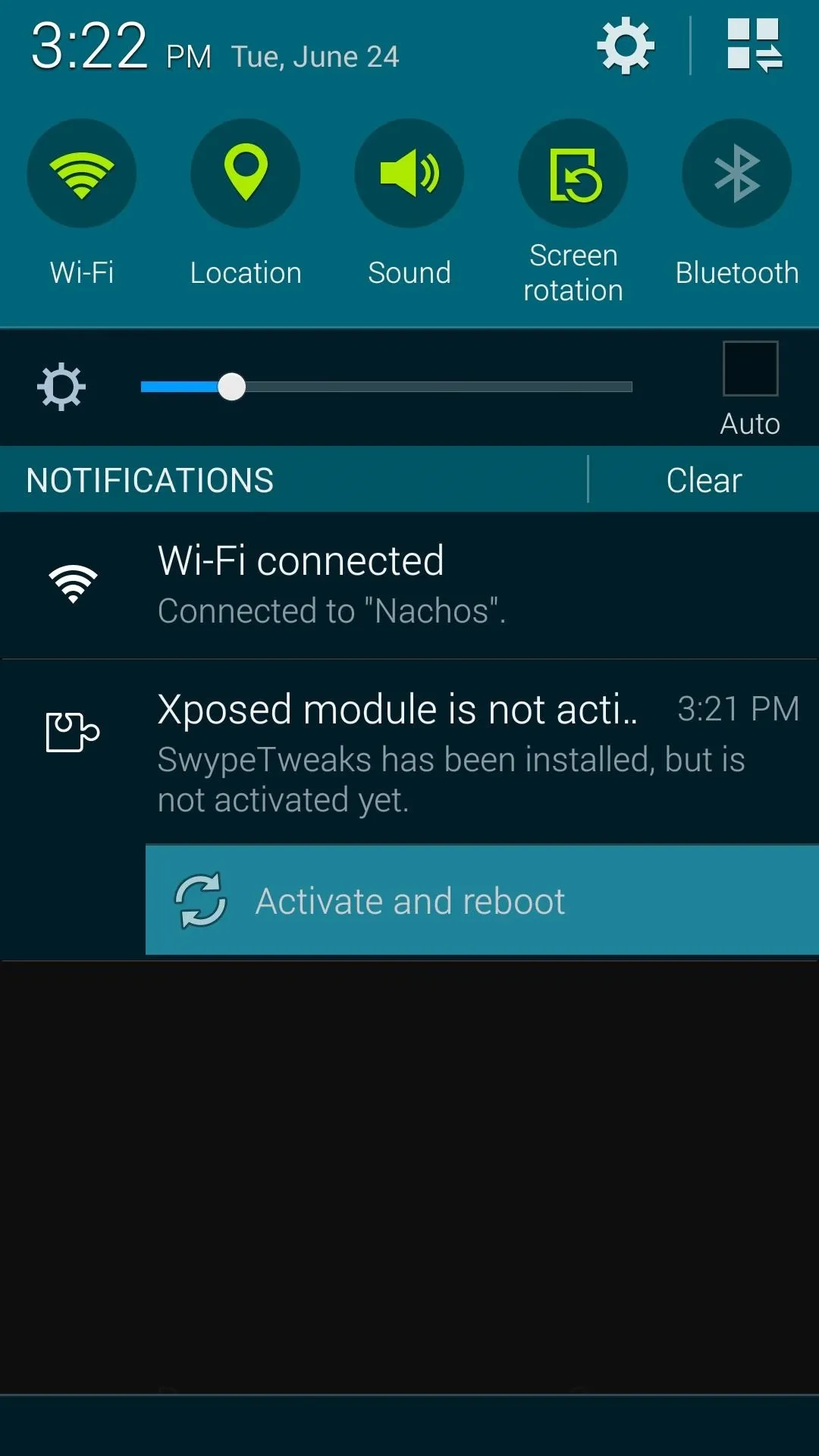
Now your Swype trail is not that ugly orange color any more, and the Dragon Dictation button links directly to Google Voice Input. Long-press the enter key, and you'll switch directly to whatever keyboard you chose.
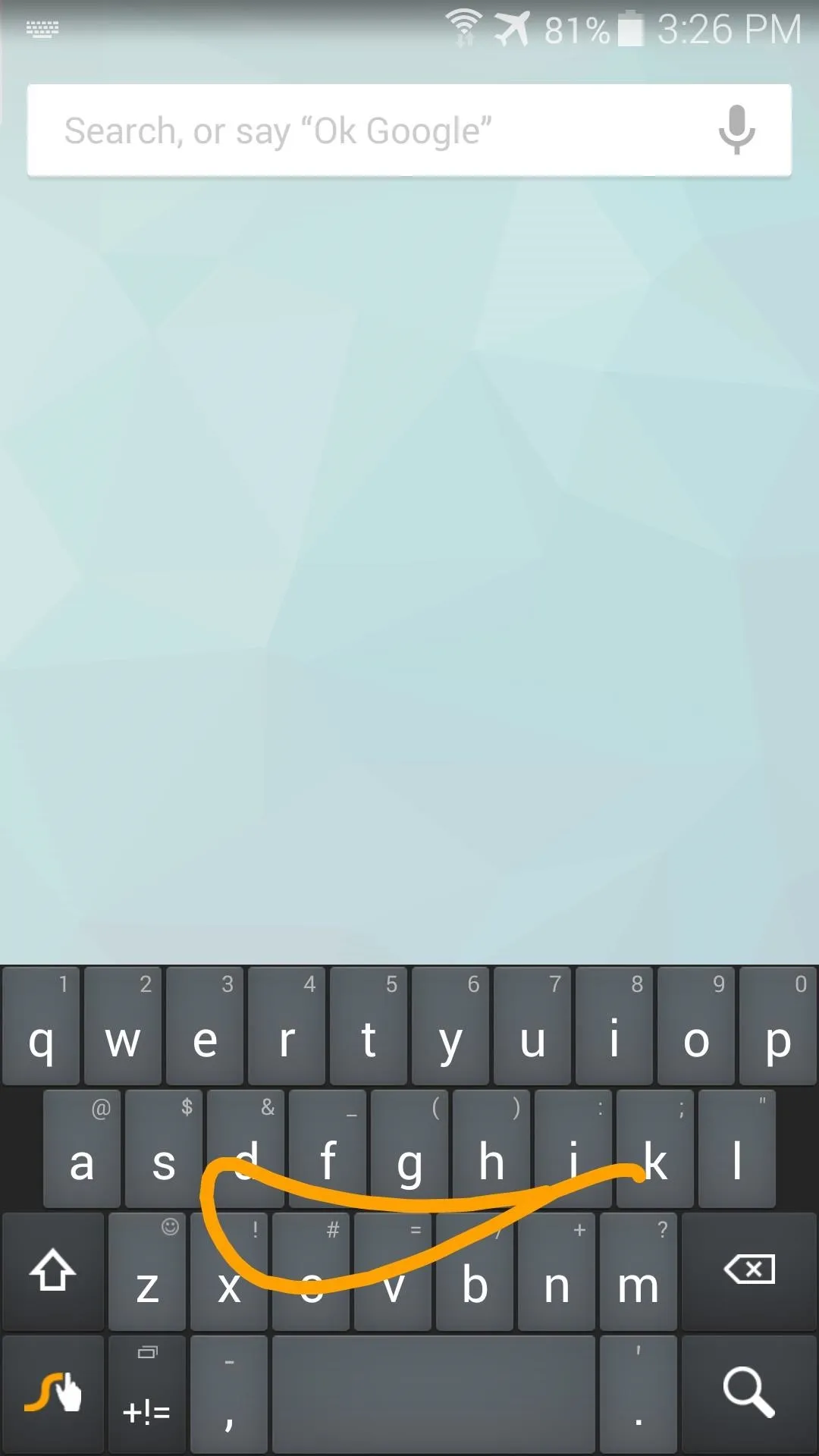
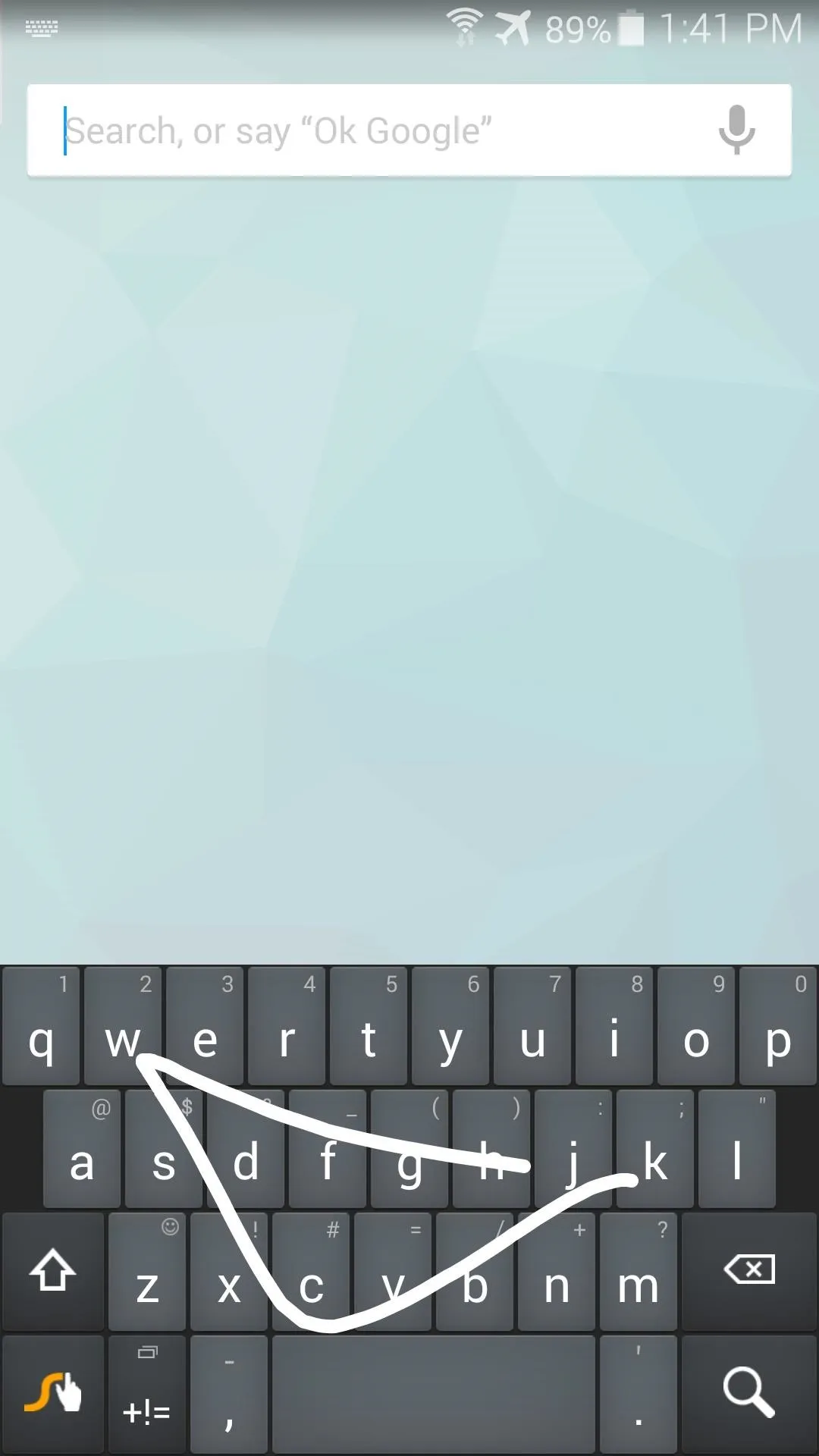
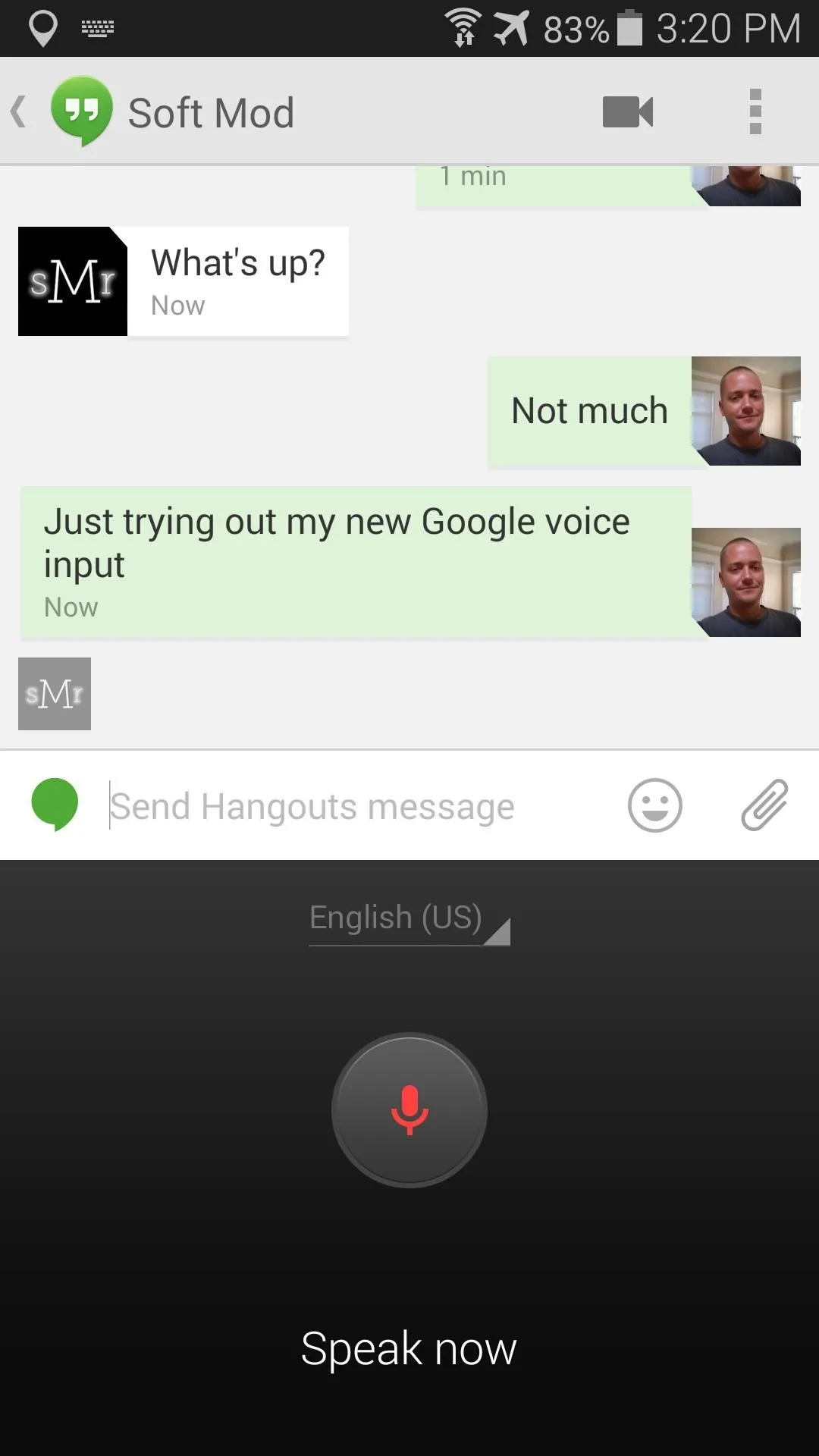
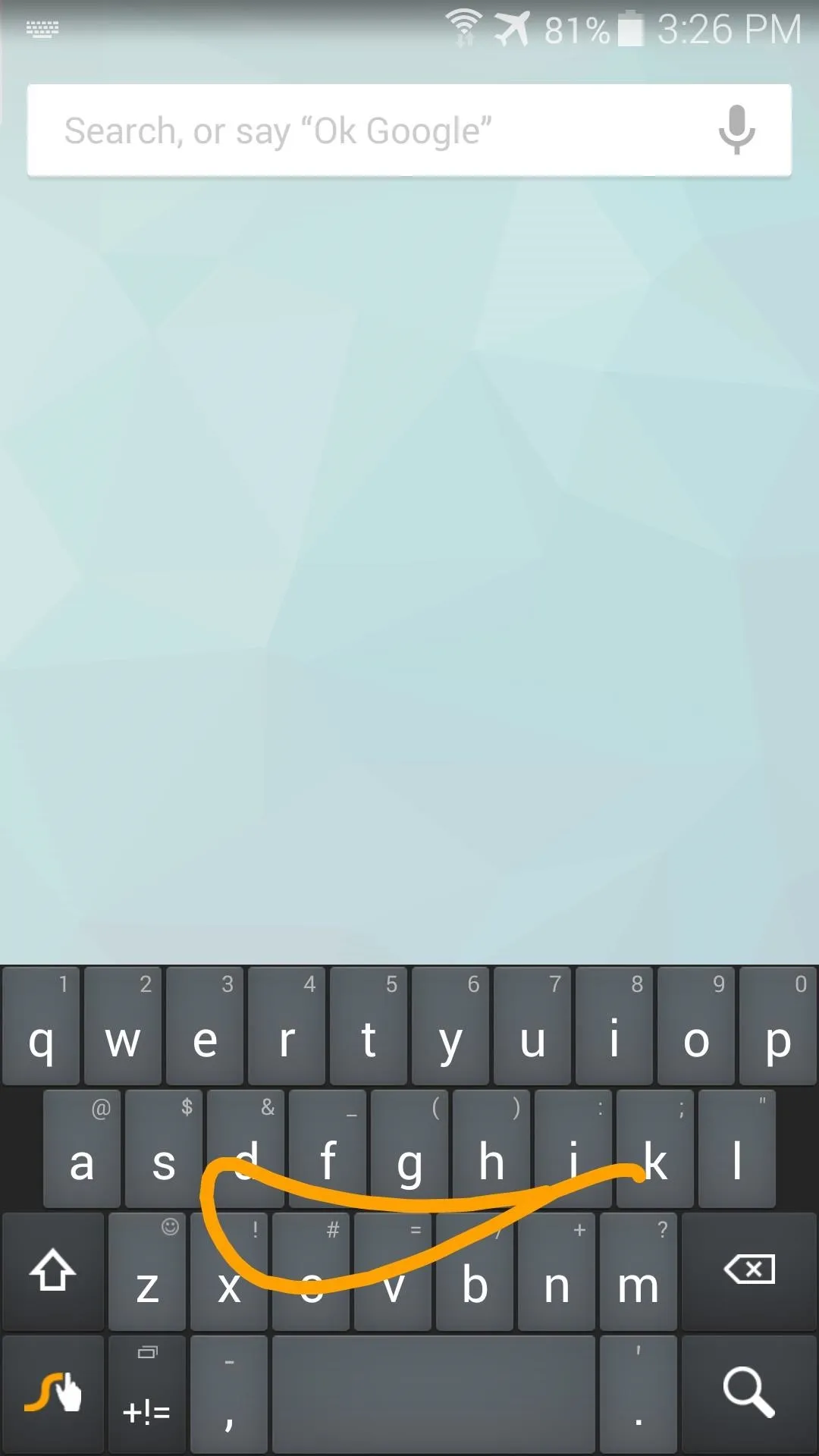
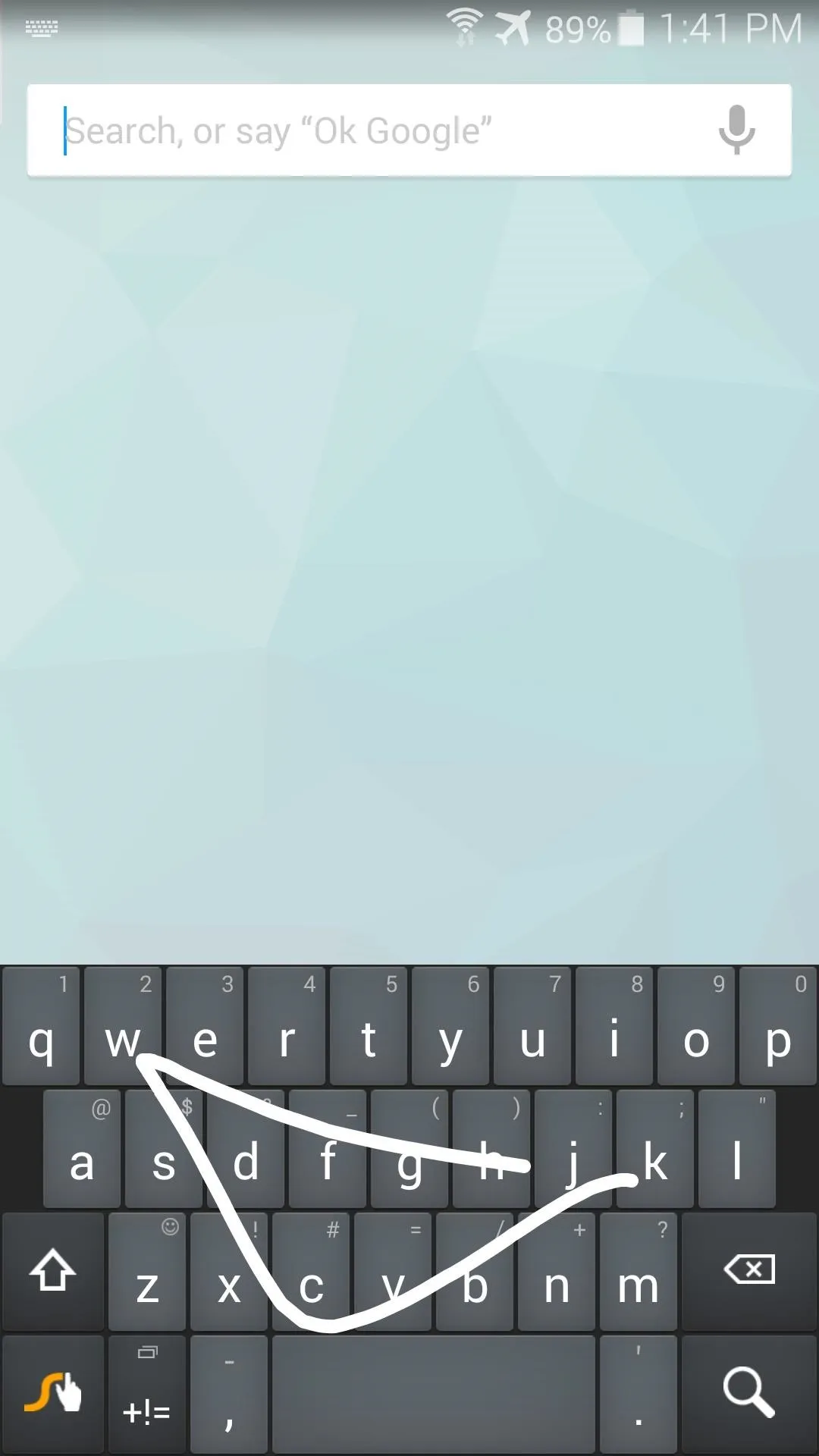
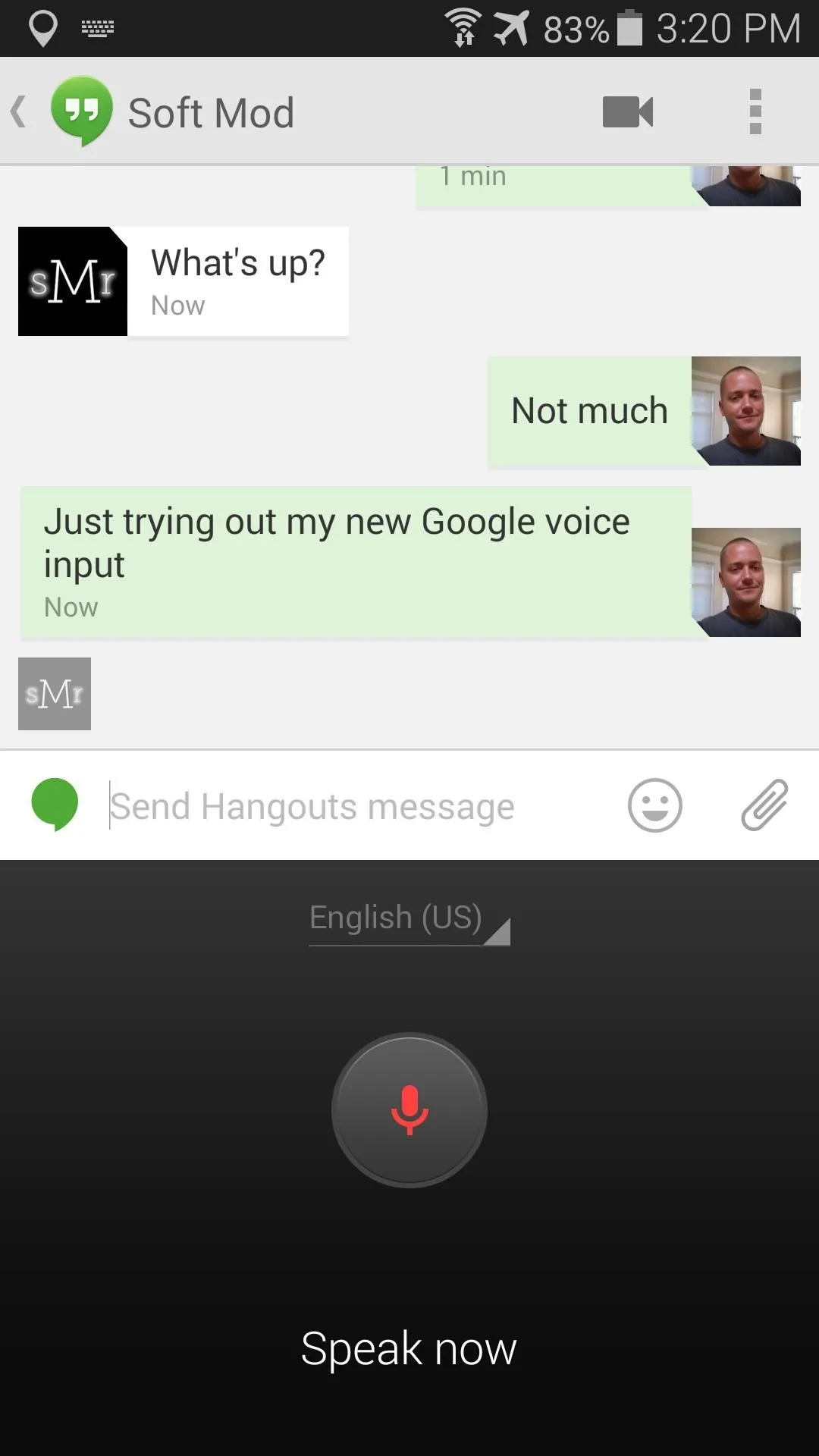
What color did you go with? Post some slick-looking hex values in the comments section below.

























Comments
Be the first, drop a comment!