Smartphone users these days can get bombarded with texts and emails every hour. Online retailers sending you coupons to get you to buy stuff. Girlfriends asking where you are. Service providers reminding you to pay your bills on time.
You probably don't need to read or respond to every single one of these messages as soon as they reach your Samsung Galaxy S4. Android lets you access your notification shade from your lock screen, so you could just take a quick look at whatever message you get and decide from there whether it's actually worthy of your attention or not.
However, if you enable any form of lock screen security (PIN, pattern, or face unlock), then this functionality gets disabled.
Thankfully, the Xposed framework helps us get around that. No need to have to decide between a secure lock screen or quick access to your notifications. We can have both!
Before Proceeding: Make Sure You Have Xposed
You'll need the Xposed framework for this mod, so if you don't already have it, check out my guide on how to install Xposed on the GS4. Created by XDA developer rovo89, this framework opens your phone up to all kinds of mods and customizations.
Back Up Your Data
If you have a custom recovery like ClockworkMod or TWRP, use it to make a full nandroid backup just in case. If not, try to back up your apps and as much system data as you can. Titanium Backup and Helium are two very popular choices for doing that.
Enable the 'Unknown Sources' Setting
We'll be installing an app from outside of the Google Play Store, so we need to tell our phone that it's okay to do so. Head to your GS4's Settings -> More -> Security, and under Device administration, make sure Unknown sources is checked.
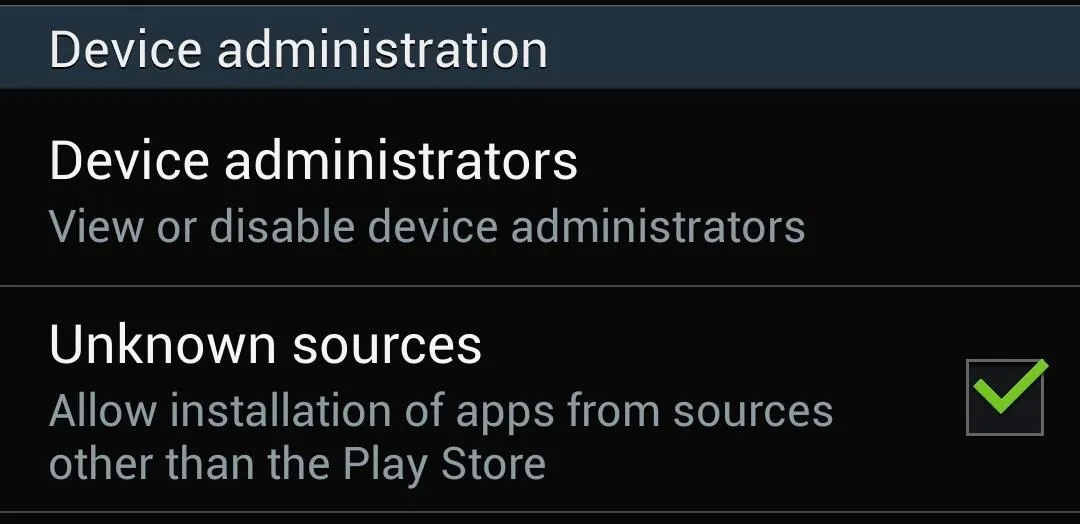
Download the Notification Module
Open up the Xposed Installer from your app drawer. The module we'll be using is available straight from the Xposed Installer's repository, which you can open up by tapping Download. You can use the search icon or just scroll down the list of modules (it's in alphabetical order) and look for the one called Notification Mod, by XDA developer vrthe1.
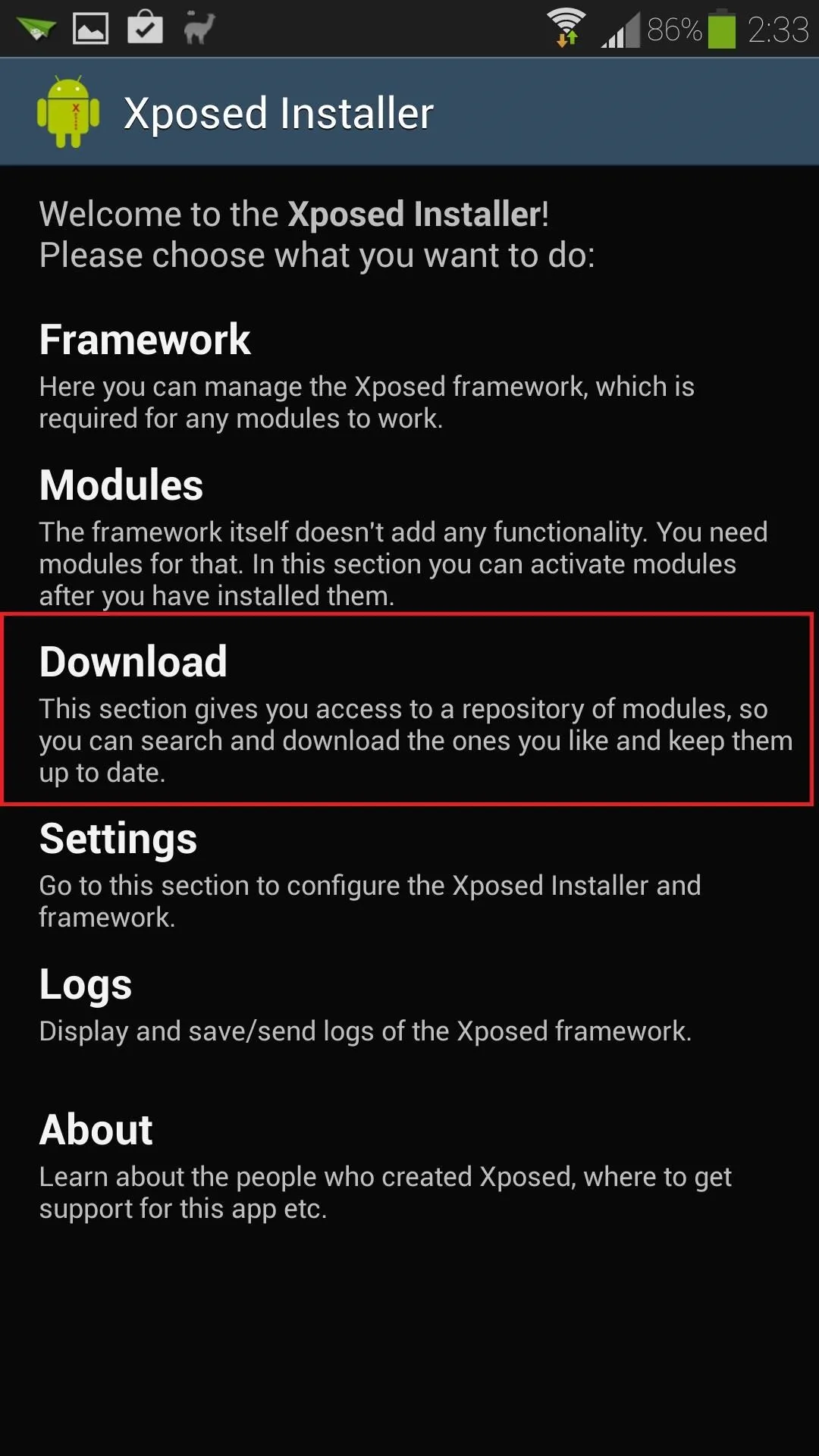
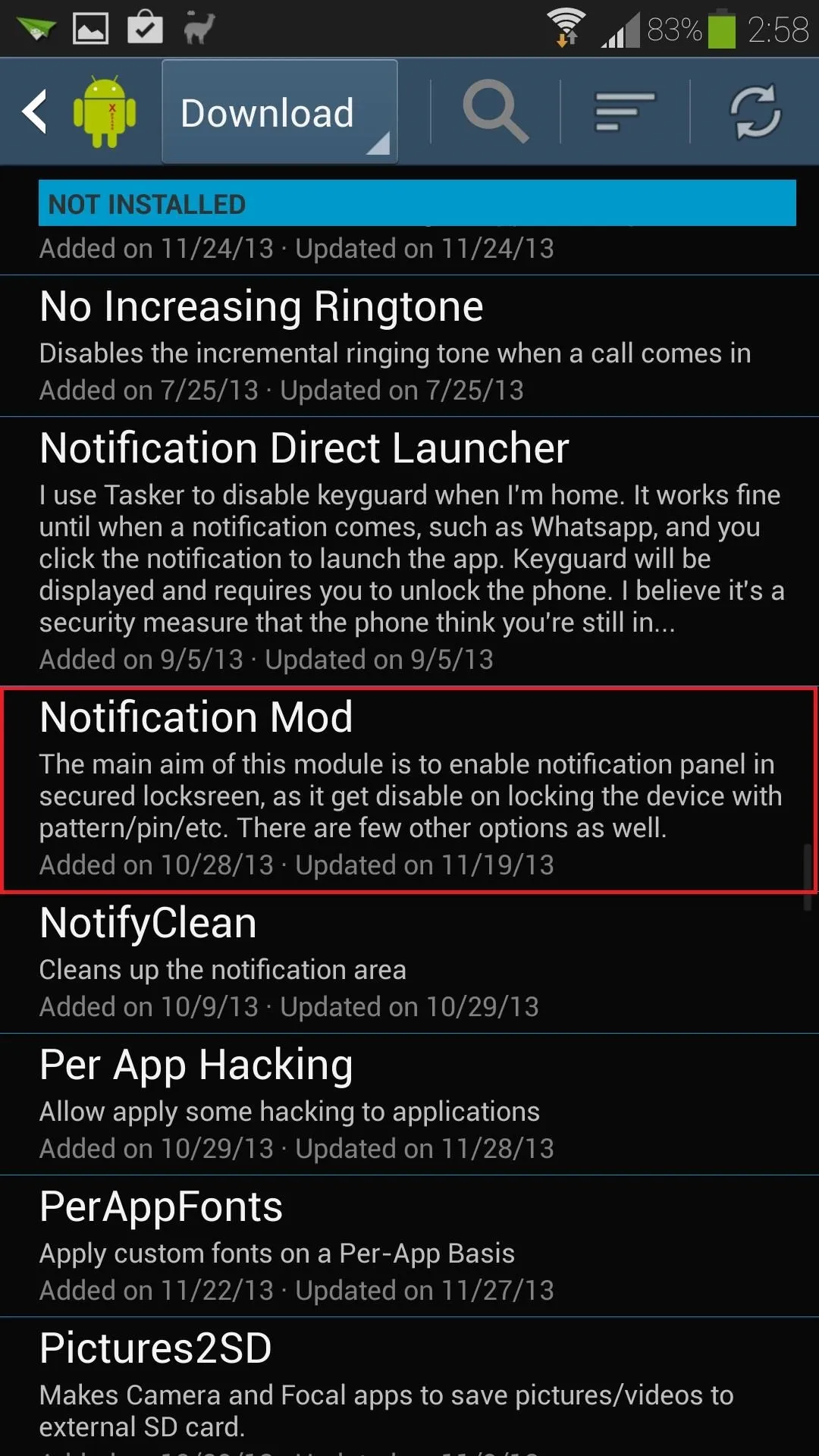
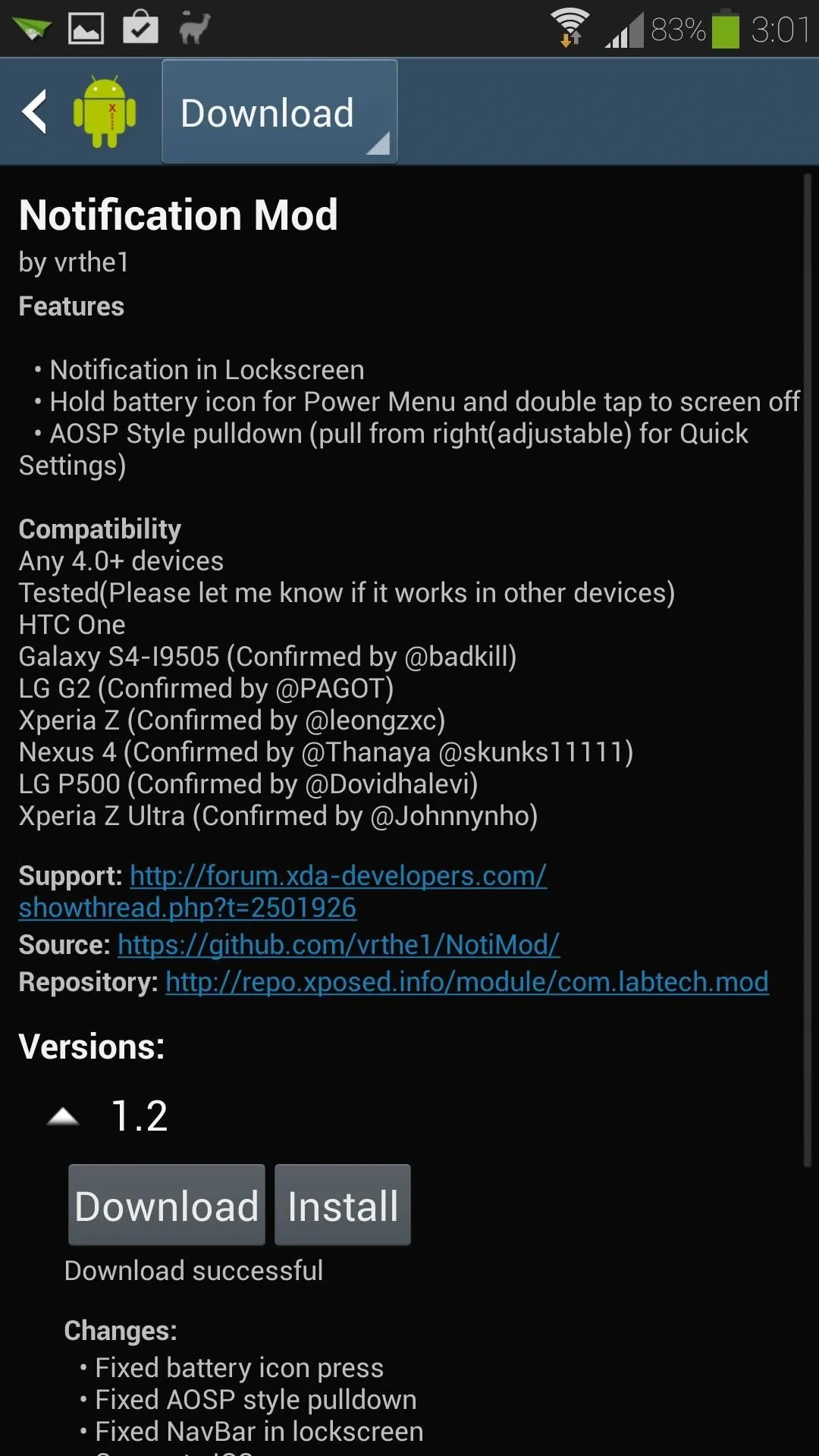
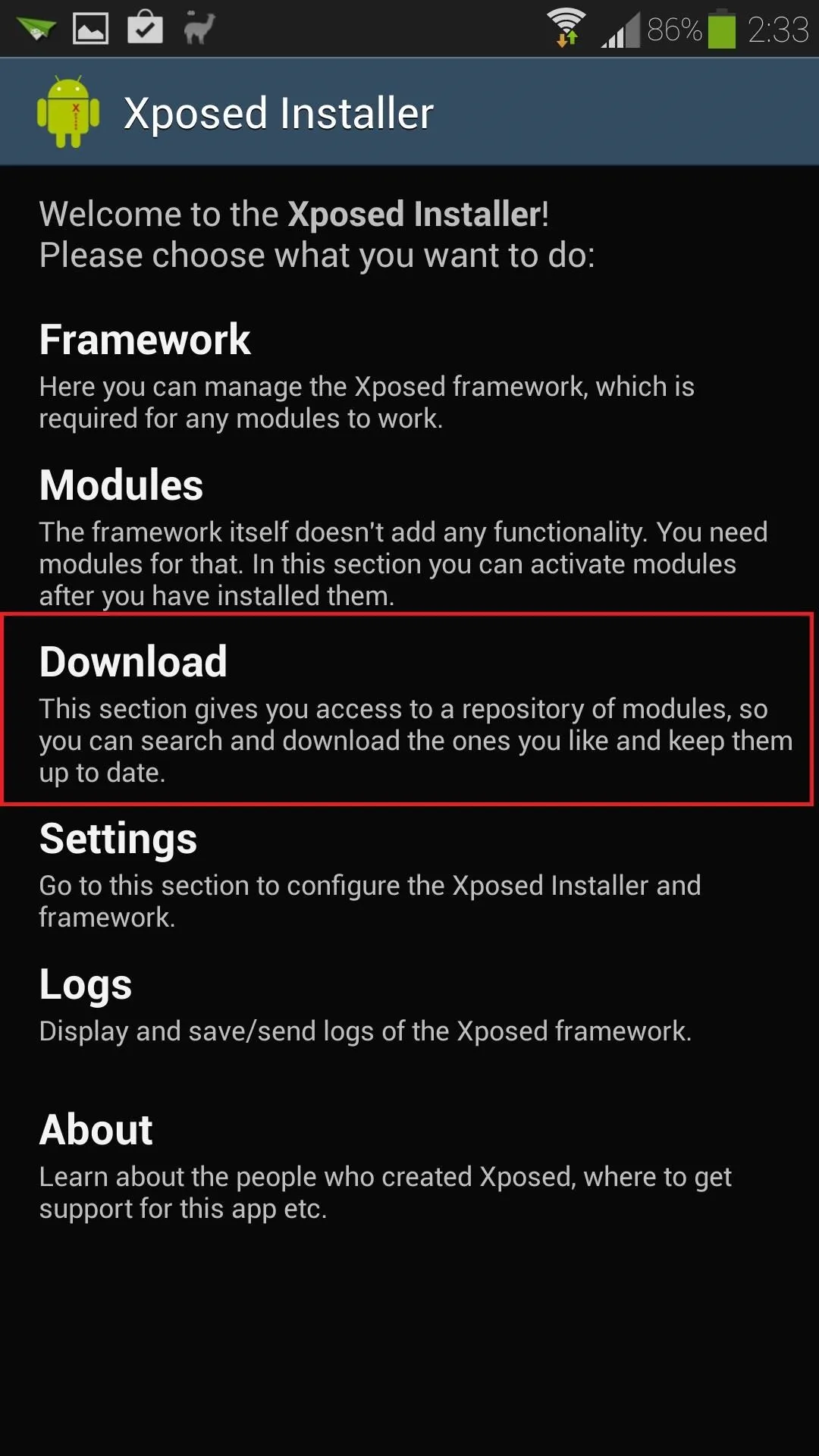
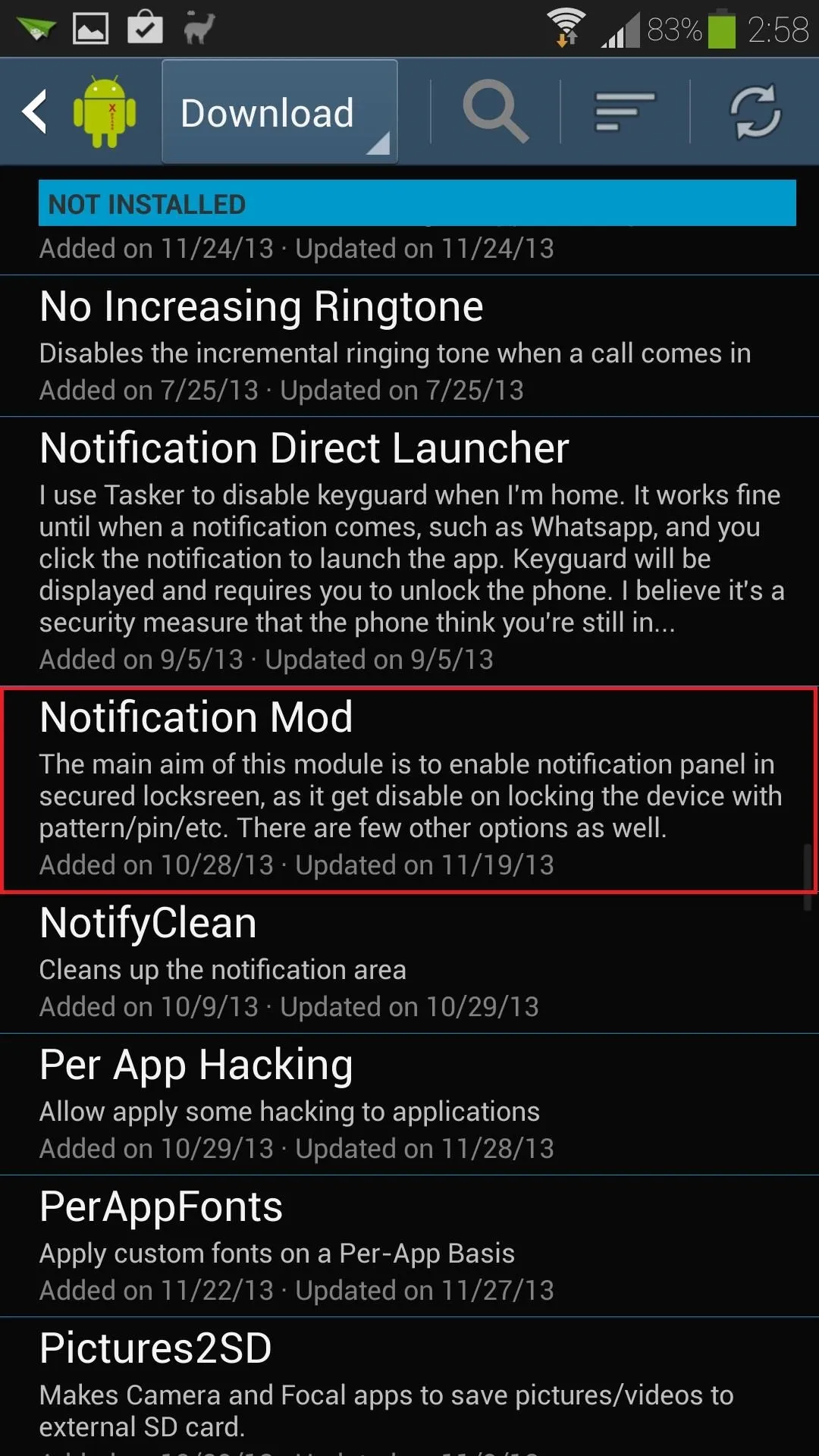
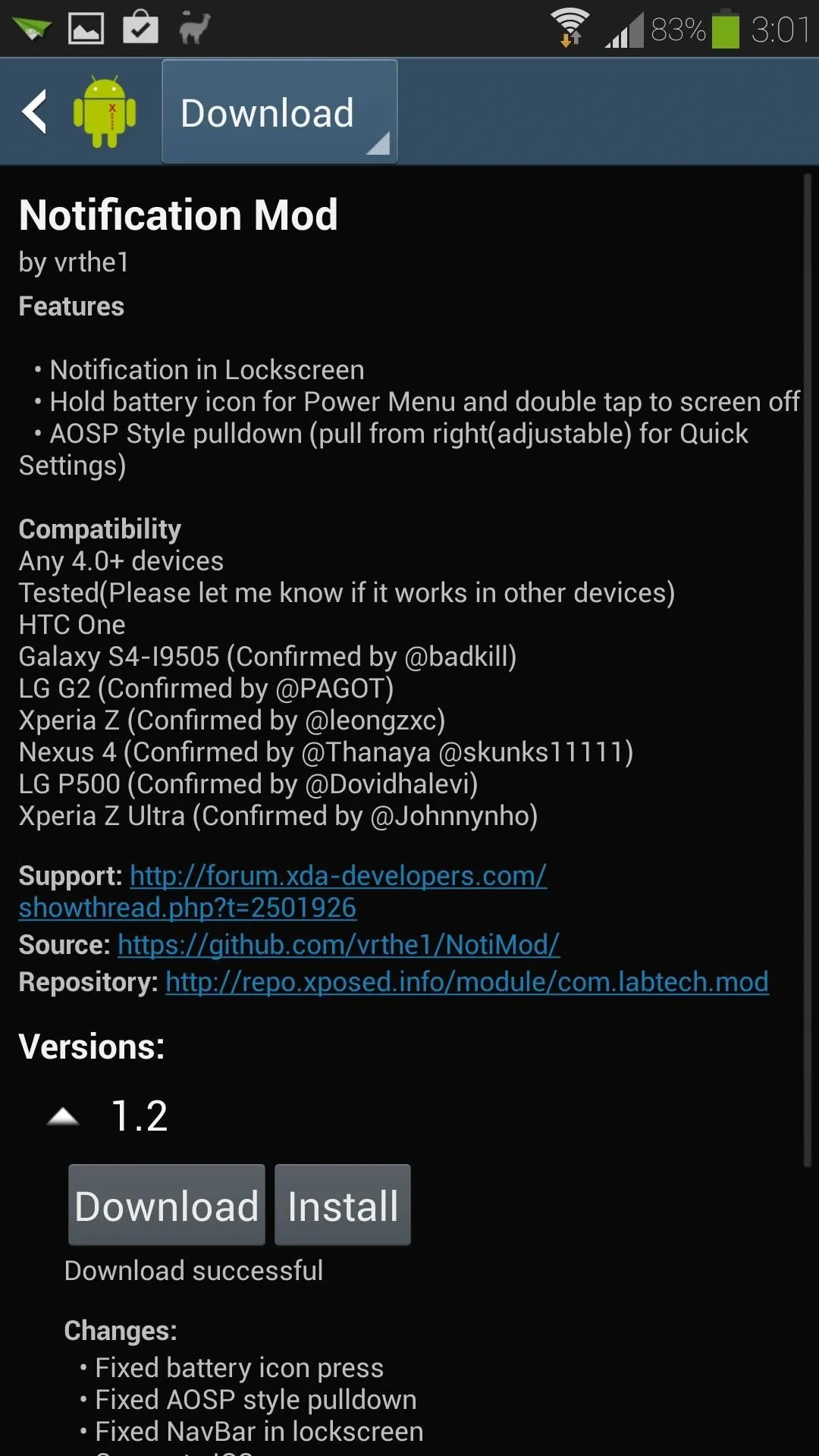
Tap the Download button.
Install the Notification Module
Once the download has finished, the installer will start. Tap Install at the bottom right corner, then Done once it's finished.
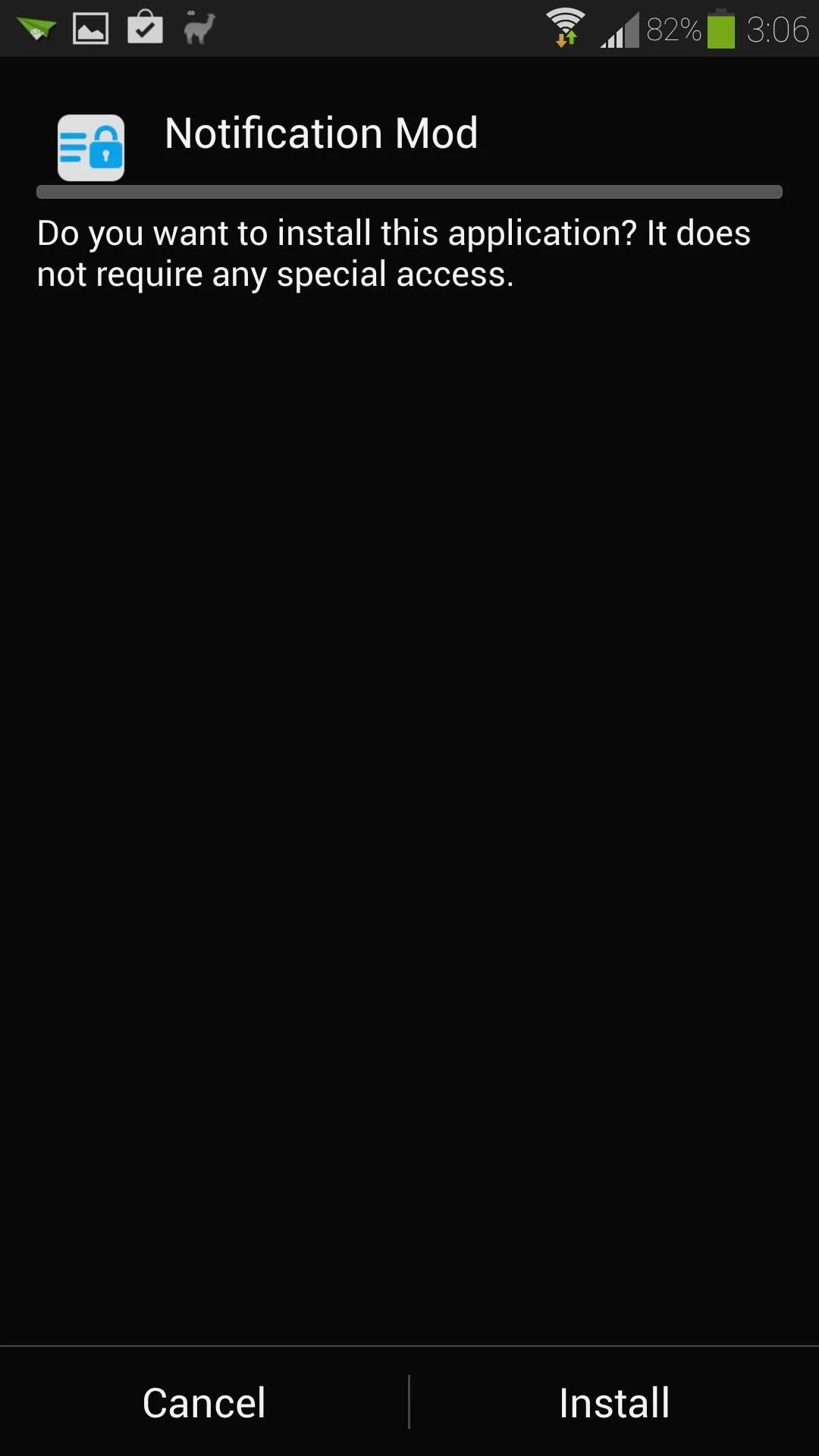
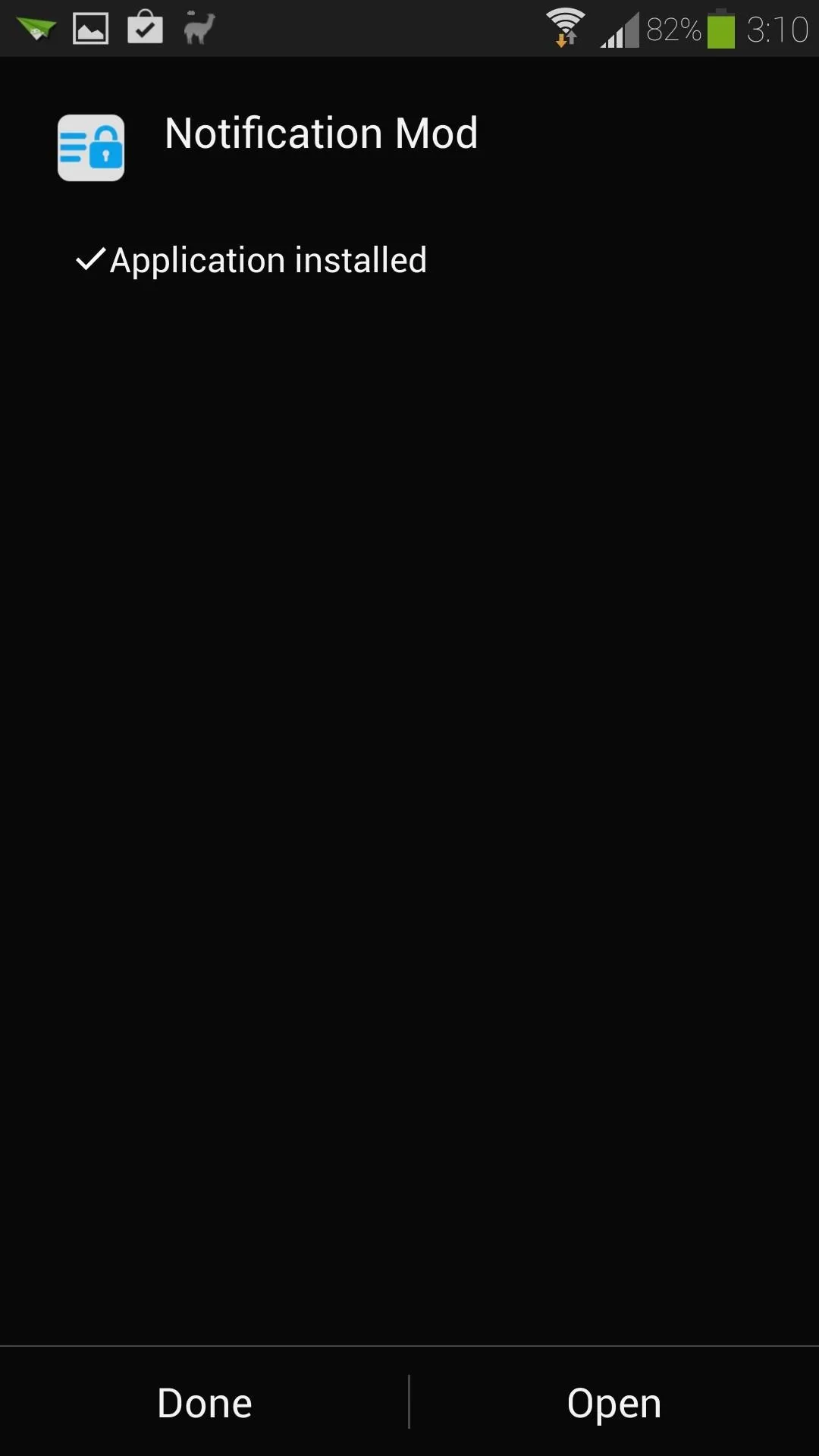
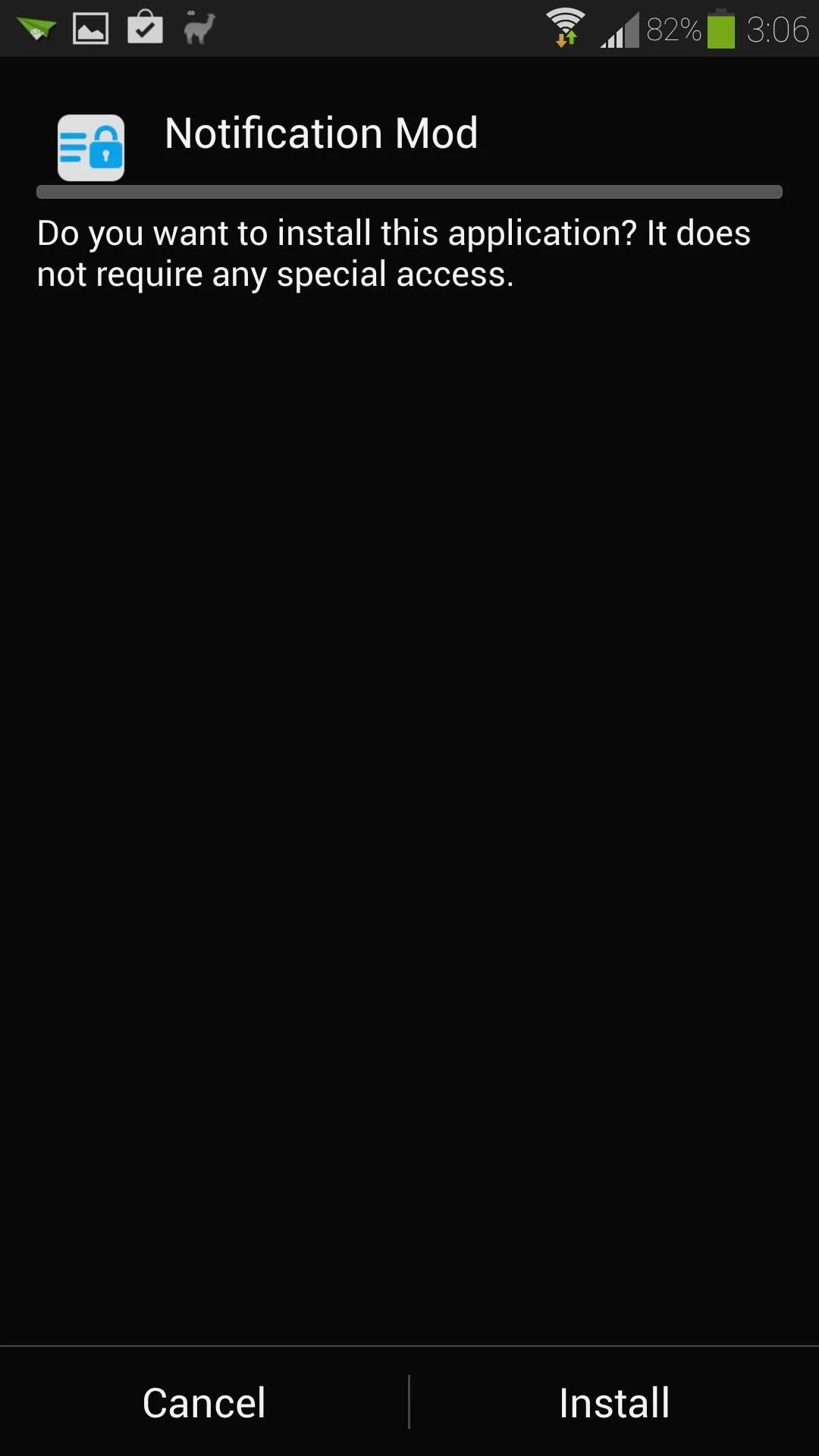
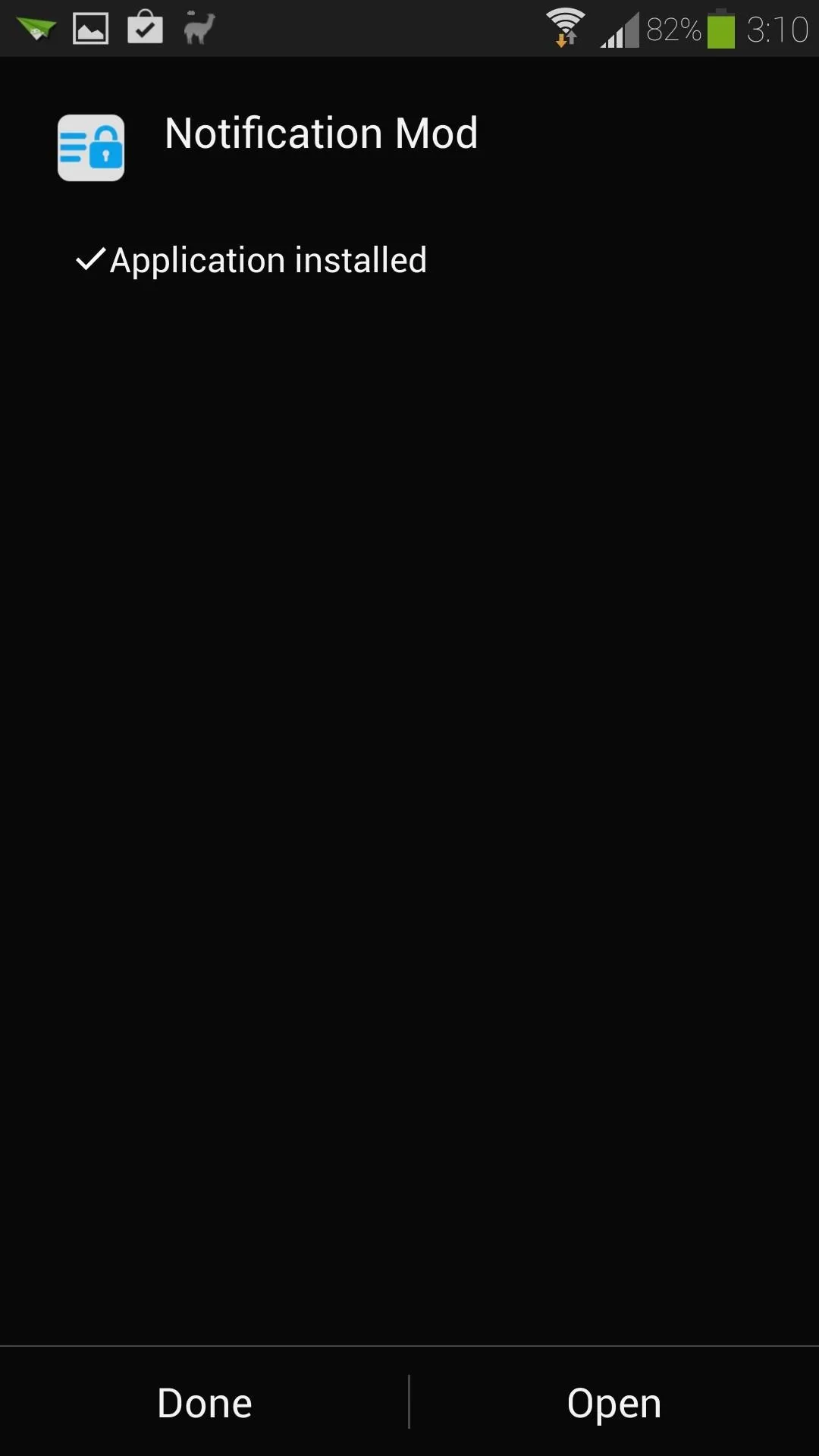
Activate the Notification Module
You may have noticed a notification telling you that the module isn't activated yet.
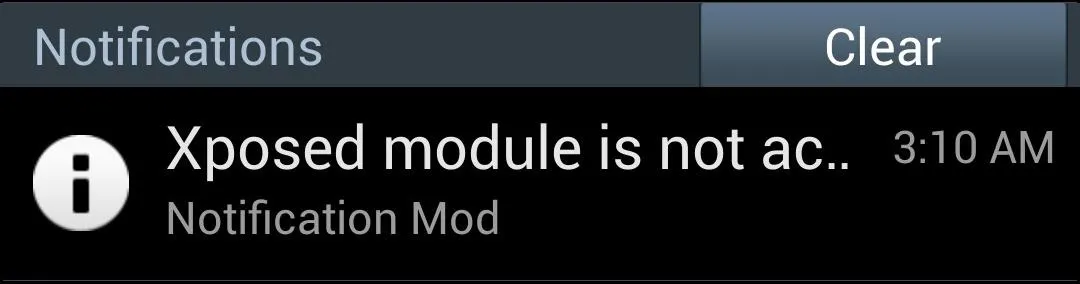
Tap on it to head to Xposed's Modules page. If you miss the notification, you can always access this page from Xposed's main menu. Check the box next to Notification Mod, then reboot your GS4 for the module to go into effect.
![Notification Mod [1.2] - Enabling notification in lockscreen and notification modeling.](https://assets.content.technologyadvice.com/635219039620970260_1c5feaf2d9.webp)
Customize Notification Mod's Settings
You can now access Notification Mod from your app drawer, so open it up to customize your settings. Make sure Lockscreen Notification is checked. Under Notification Options, you can choose whether you want the whole notification panel, or only the quick settings toggles accessible from the lock screen. Although, if you choose Notification Only, the quick settings toggles can still be accessible by pulling down the notification shade with two fingers instead of one (this is a built-in TouchWiz feature).
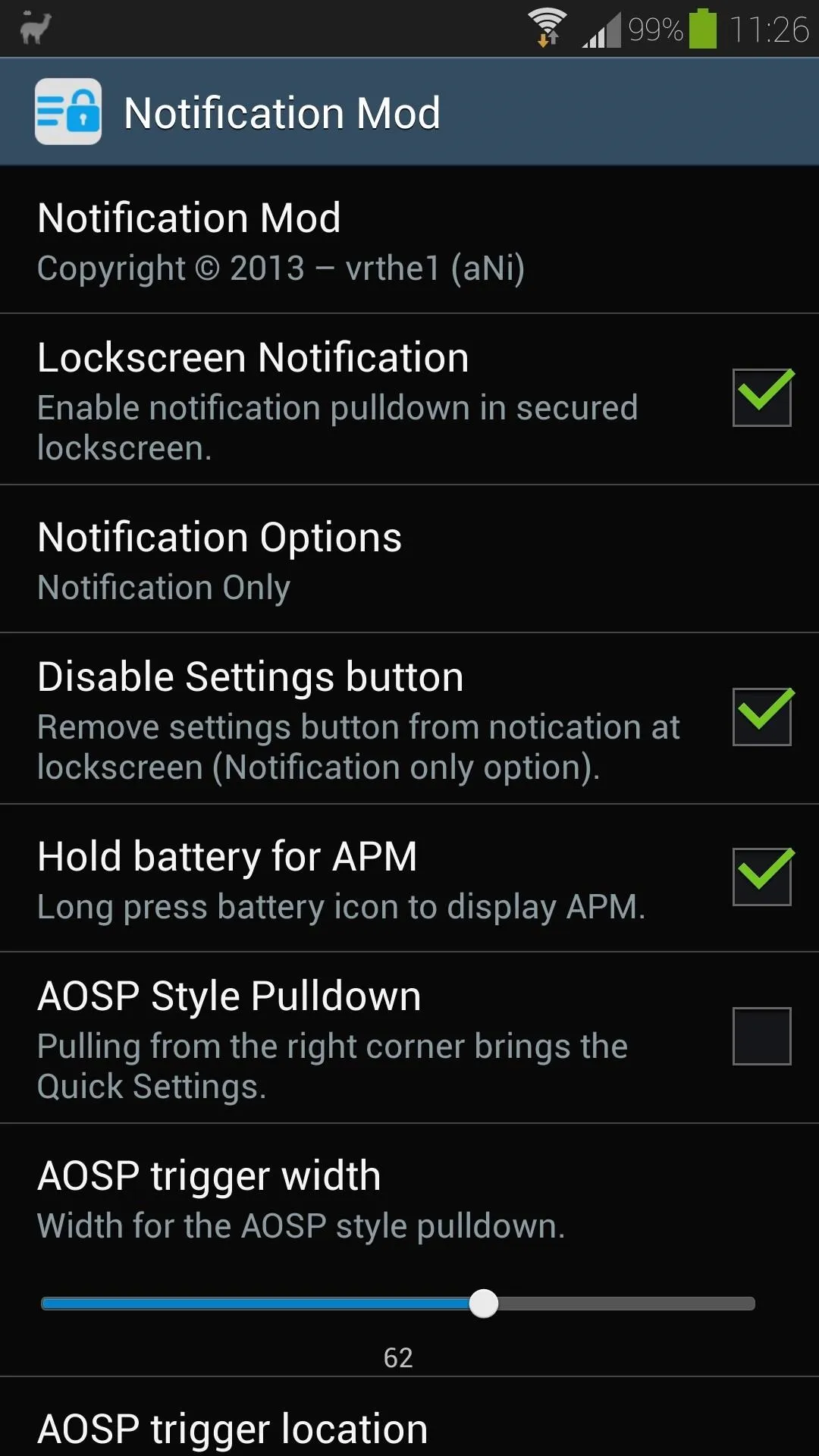
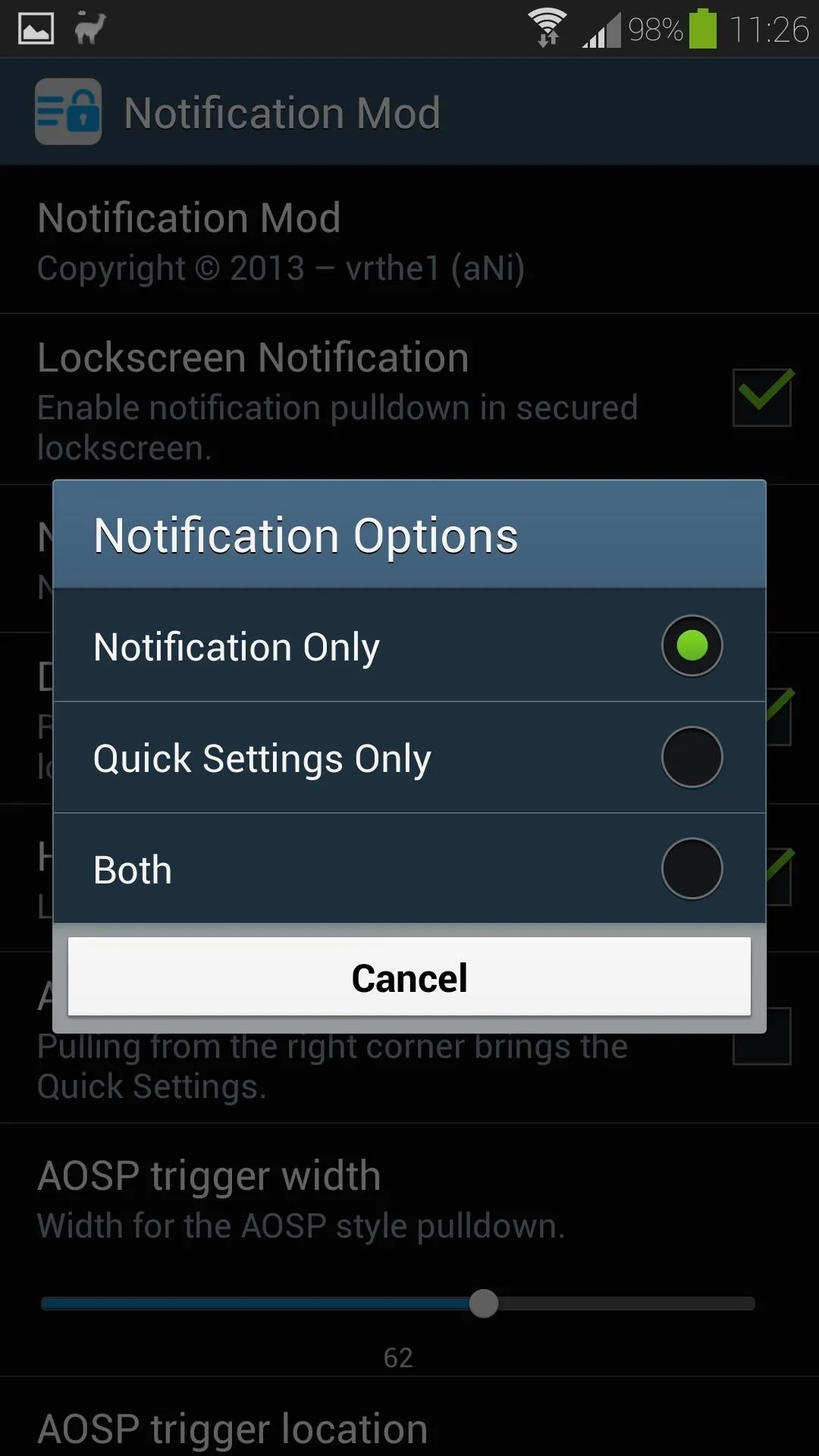
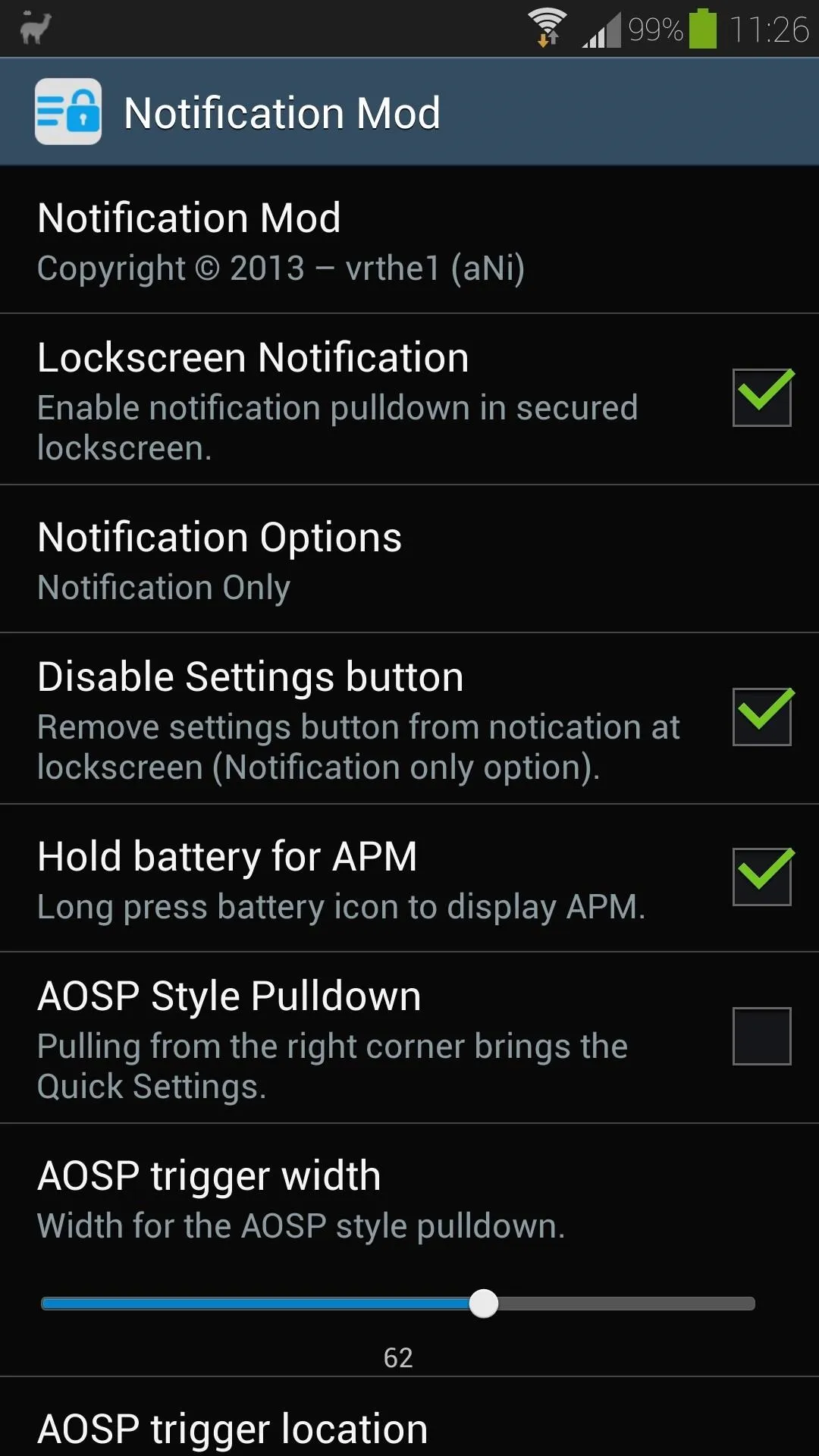
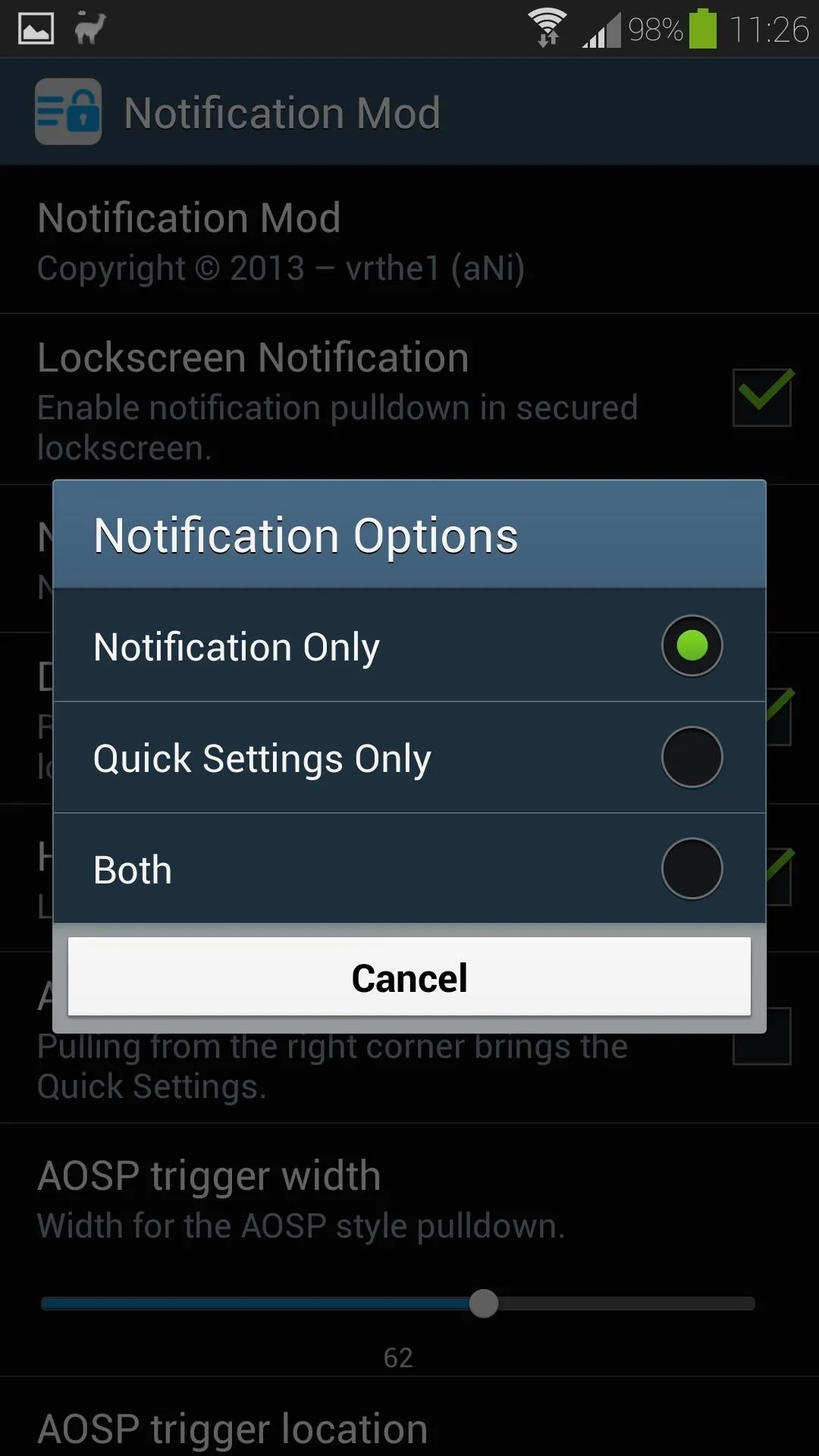
Certain features like the Disable Settings button are experimental and may or may not work for you. You can help by giving the developer some feedback in his XDA thread. Other features like the AOSP Style Pulldown work great, but as mentioned before, pulling down your notification panel with two fingers brings up the quick settings anyways, so it's a little redundant.
As with most Xposed modules, after you change the settings, you'll need to reboot for them to take effect.
Try Out Your New Lock Screen Notifications
After you've rebooted, you can try out your new lock screen mod. Just pull down on your Status bar, and you'll be able to see all your notifications! Now you can see whether or not that text or email is actually worth replying to before unlocking your phone.
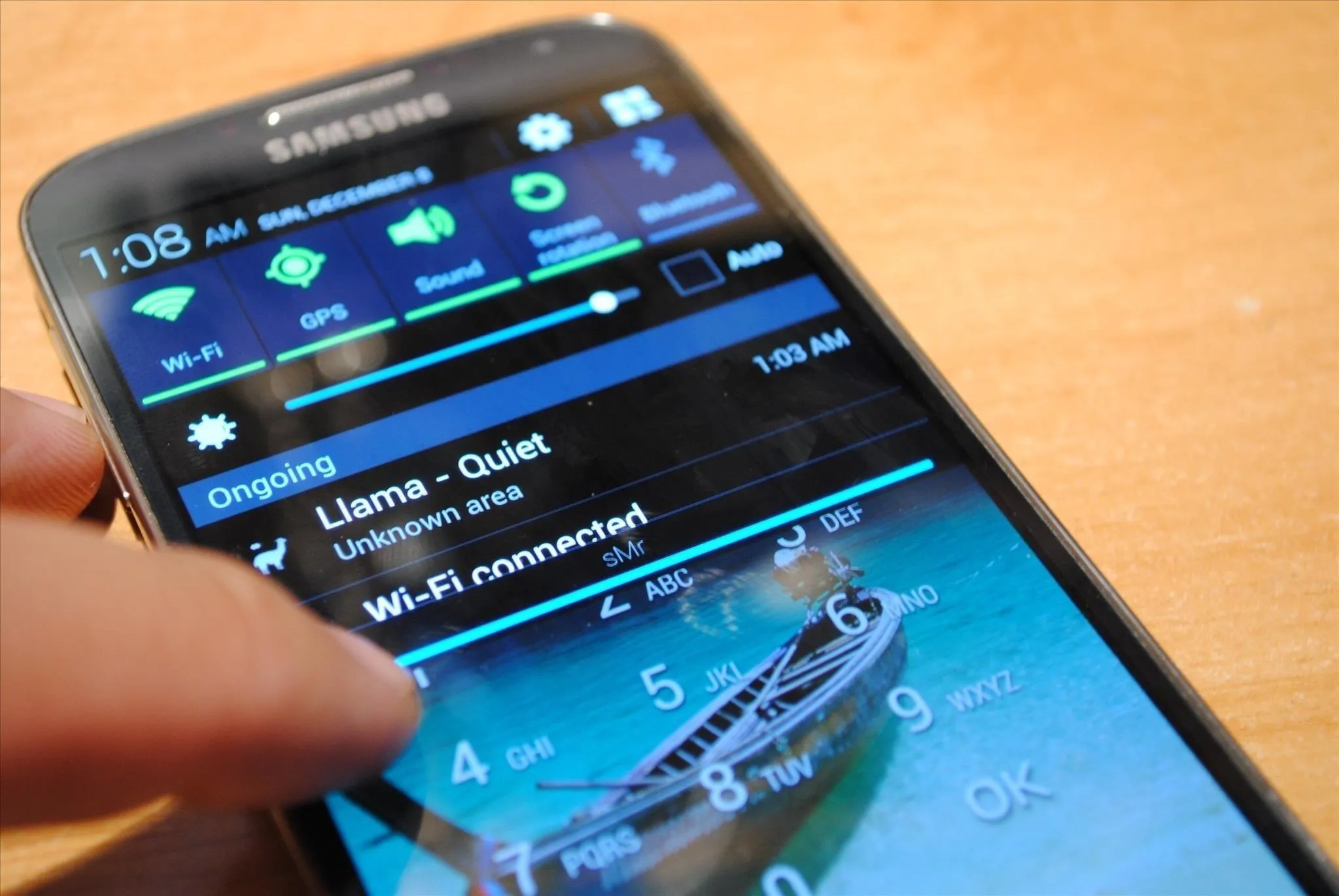
Know of any other cool lock screen modifications? Let us know in the comments below.

























Comments
Be the first, drop a comment!