There's a common bug that affects many Samsung Galaxy S5 users, myself included. The software that drives the fingerprint sensor can randomly fail to load, leaving you without one of the most unique features of your beloved smartphone.
When this happens, any attempts to use or configure the scanner result in a message which informs you that the "Fingerprint scanner failed to load. Please reboot and try again." Unfortunately, though, a reboot rarely fixes the issue, so we've got some troubleshooting tips listed below.
Tip #1: Clear Cache on the "Fingerprints" App
The easiest solution—and hopefully the only one you'll need—is to clear cached data on the Fingerprints app. Start by heading to your phone's main Settings menu, then selecting Application Manager. From here, swipe over to the All tab, then tap the entry labeled Fingerprints.
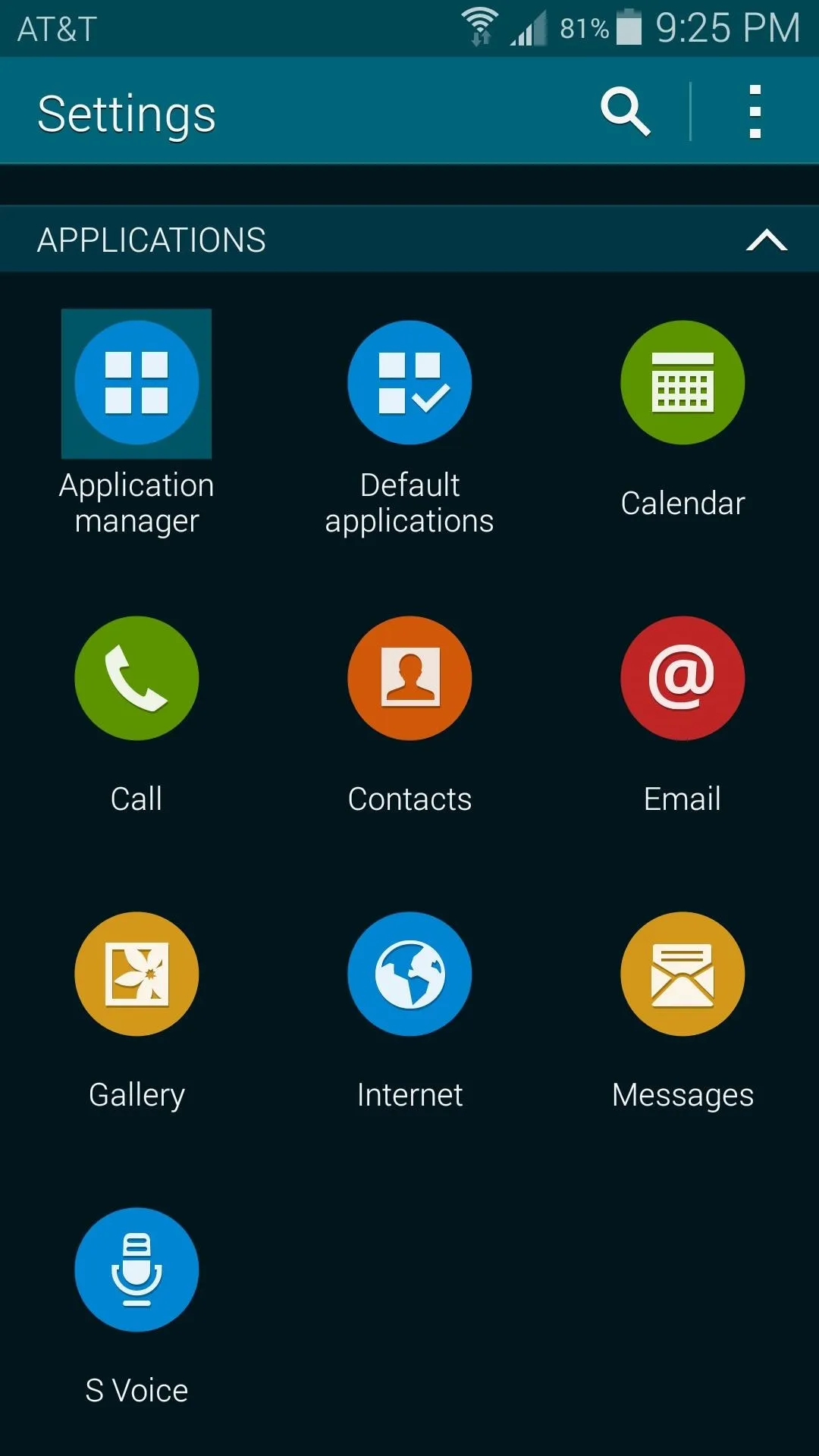
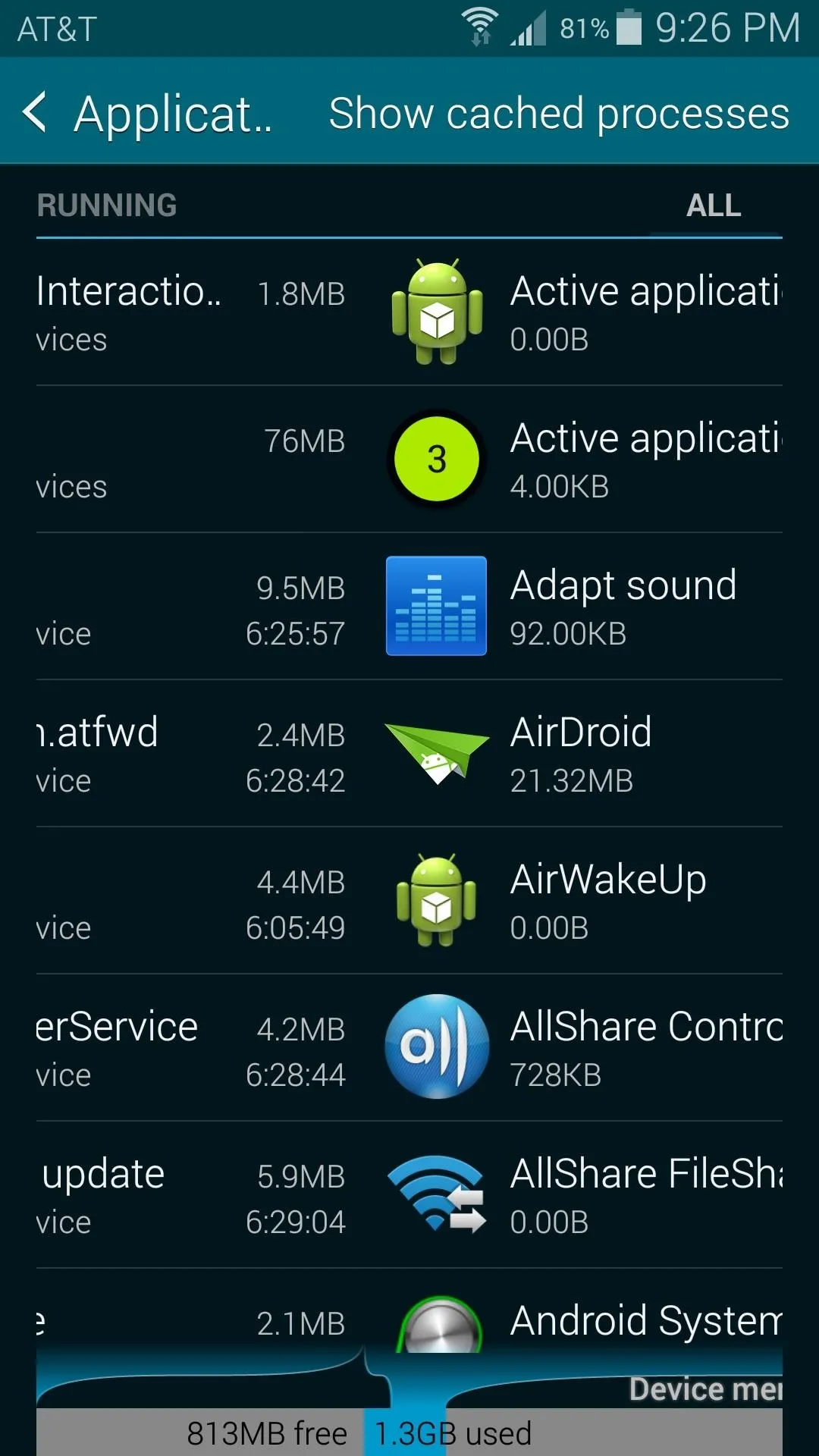
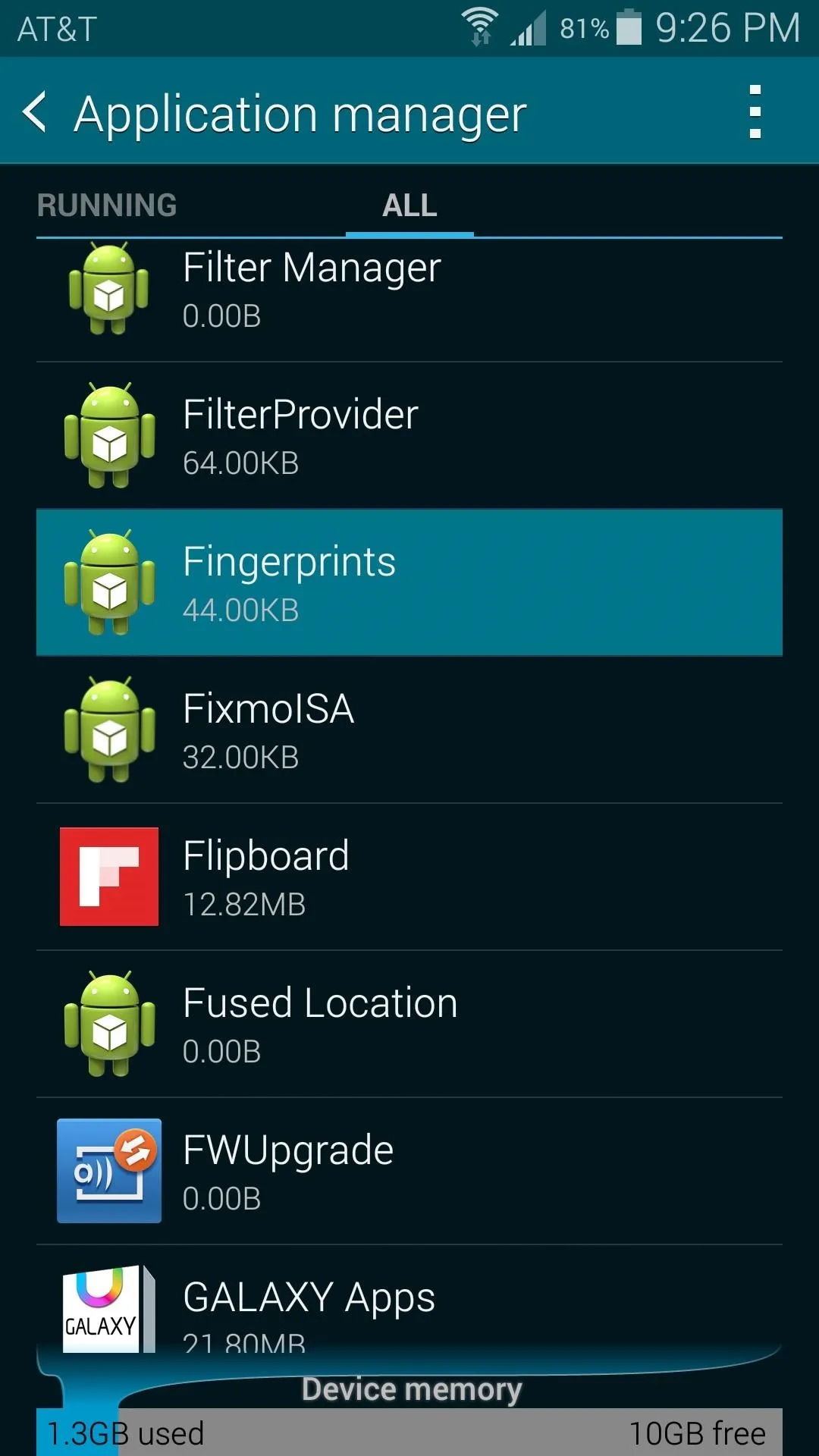
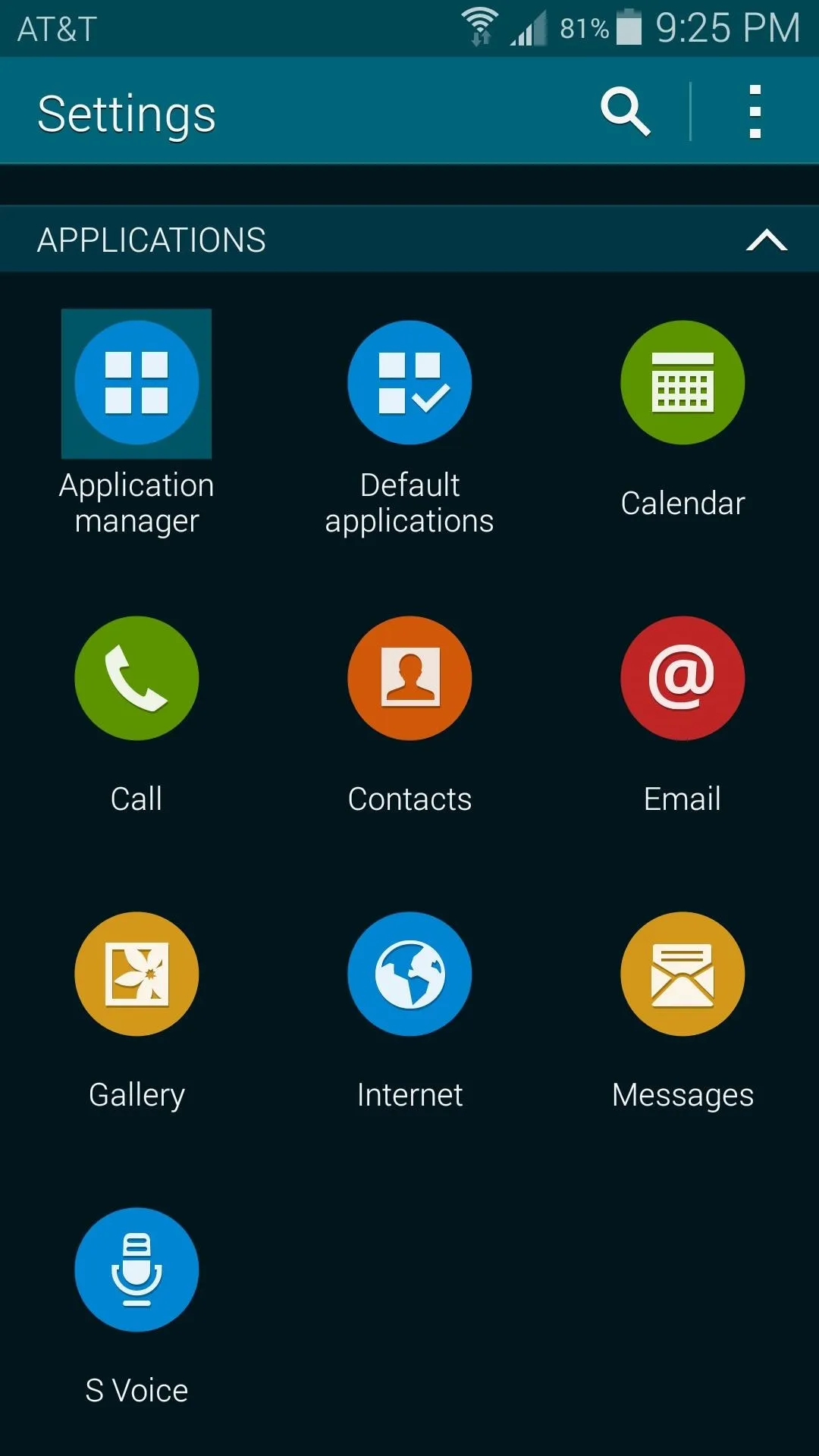
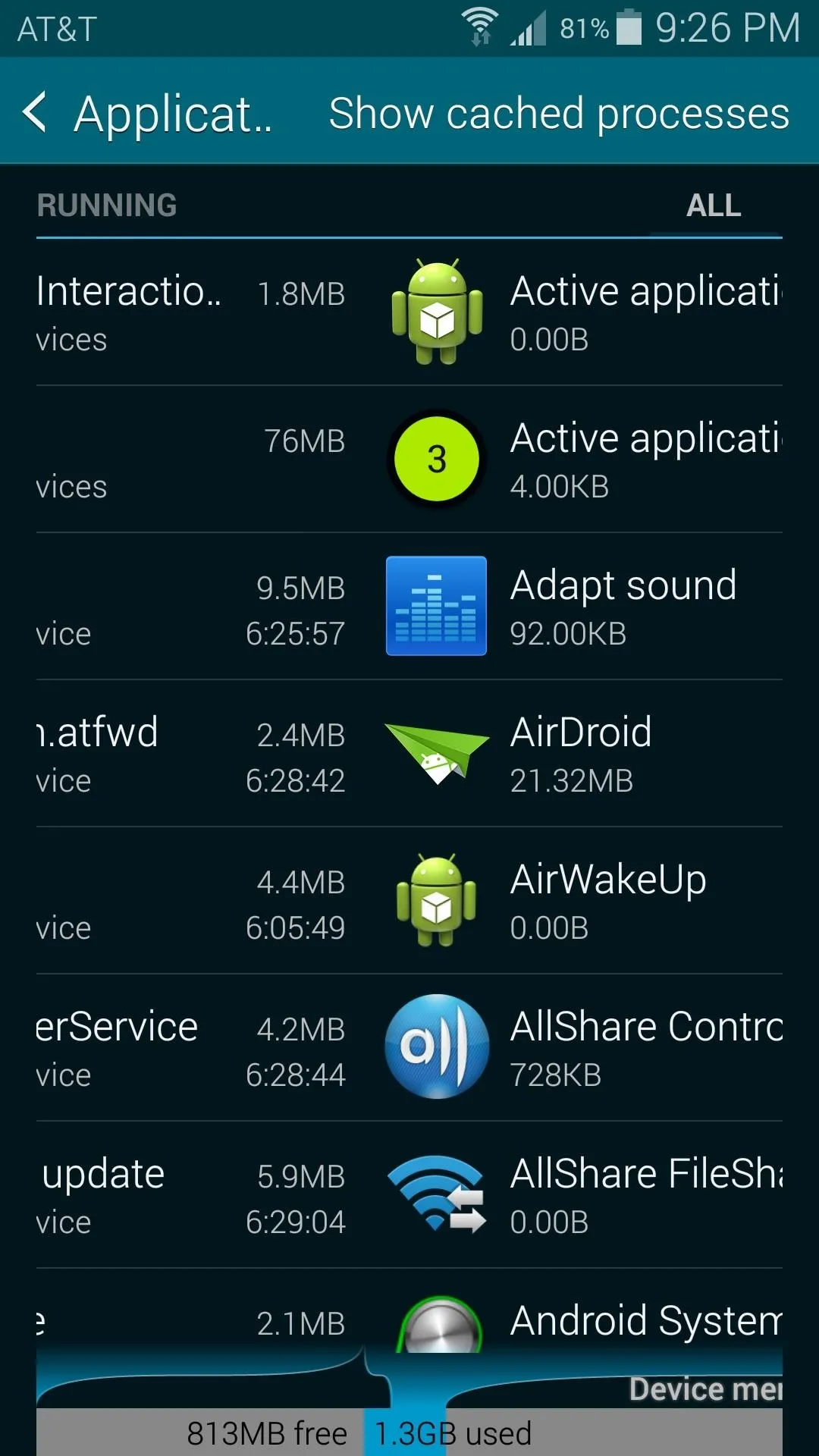
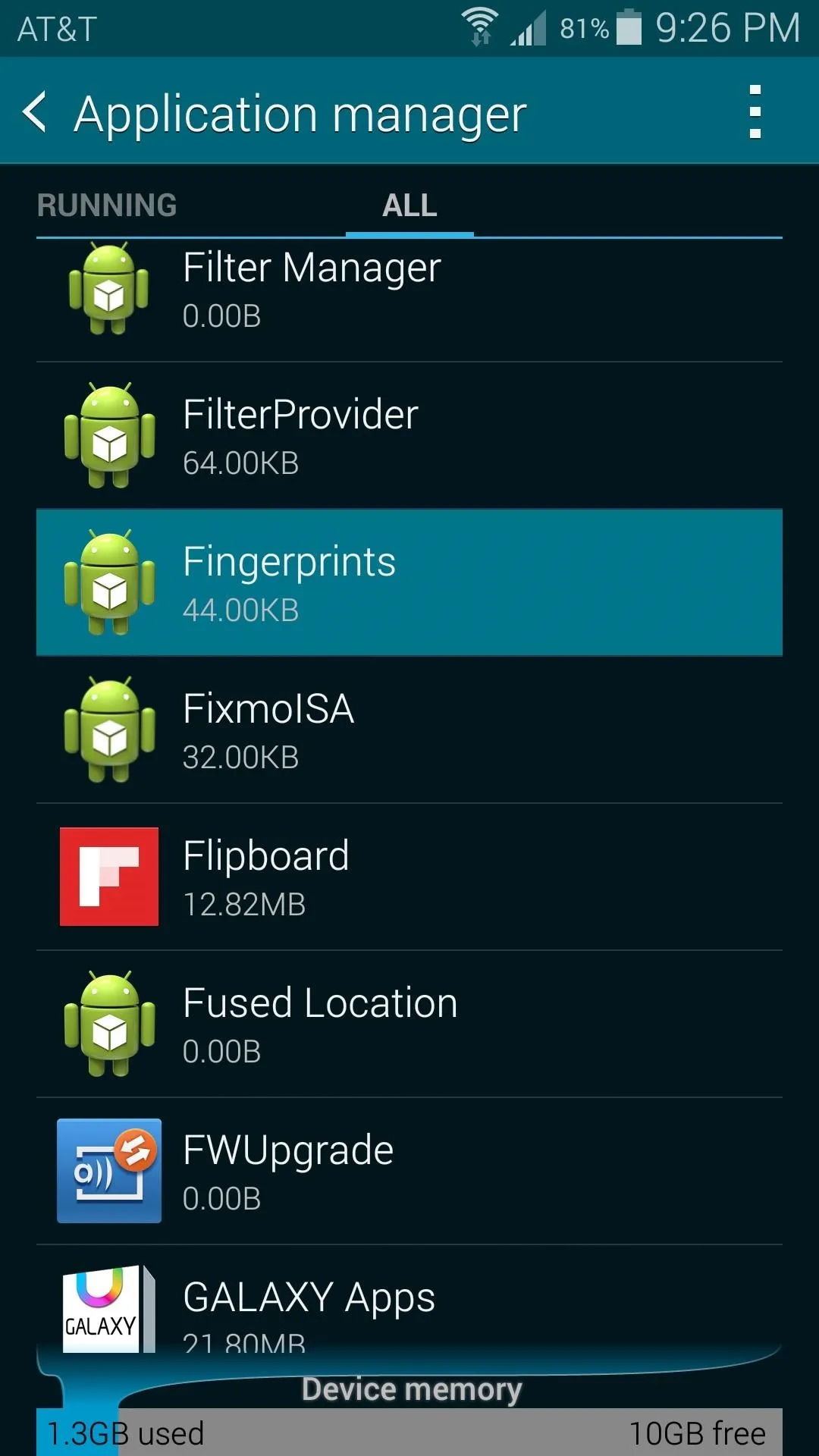
Next, tap the Force Stop button at the top of the page, then press OK on the popup. After that, scroll down a bit and hit Clear Cache.
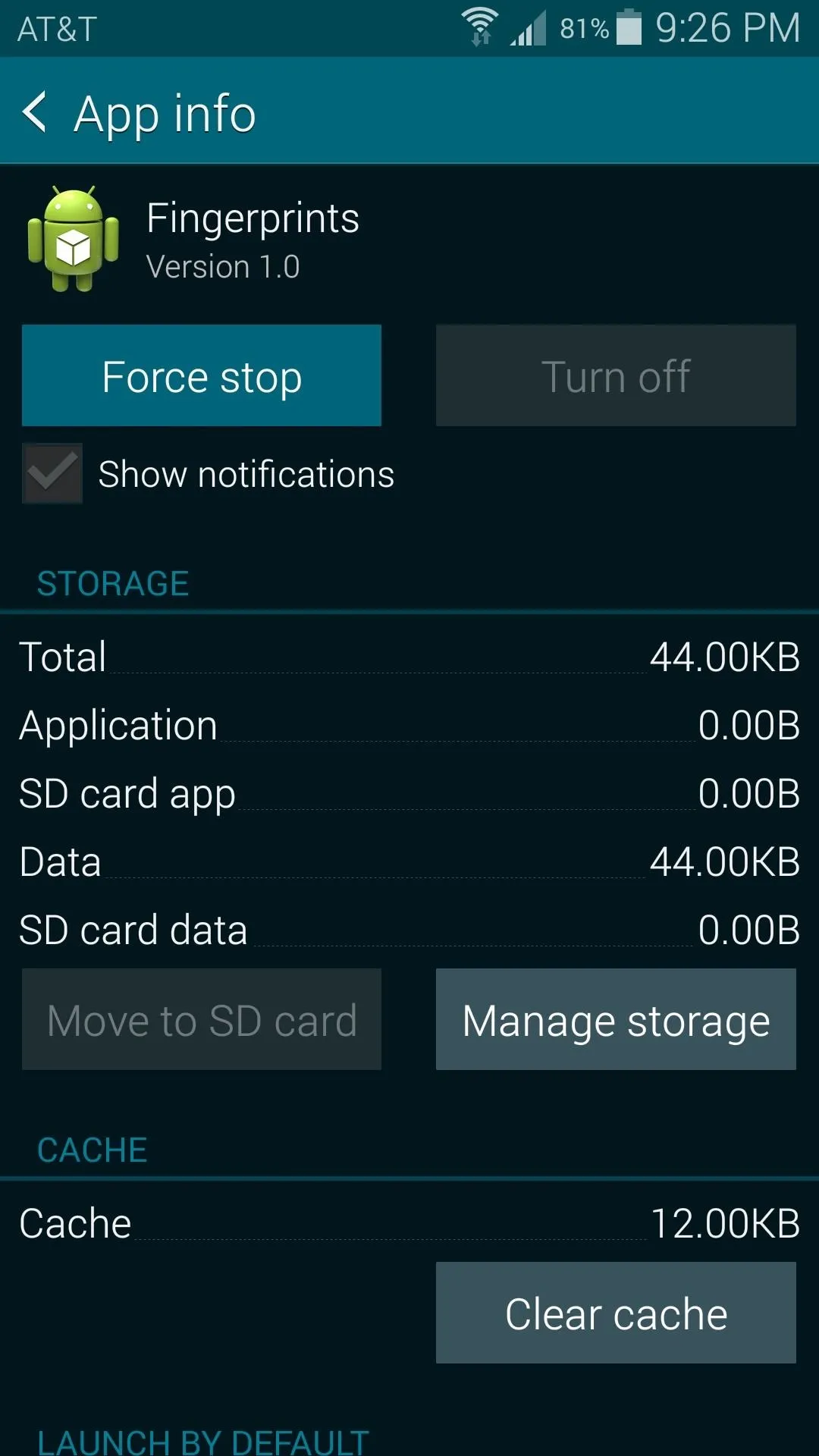
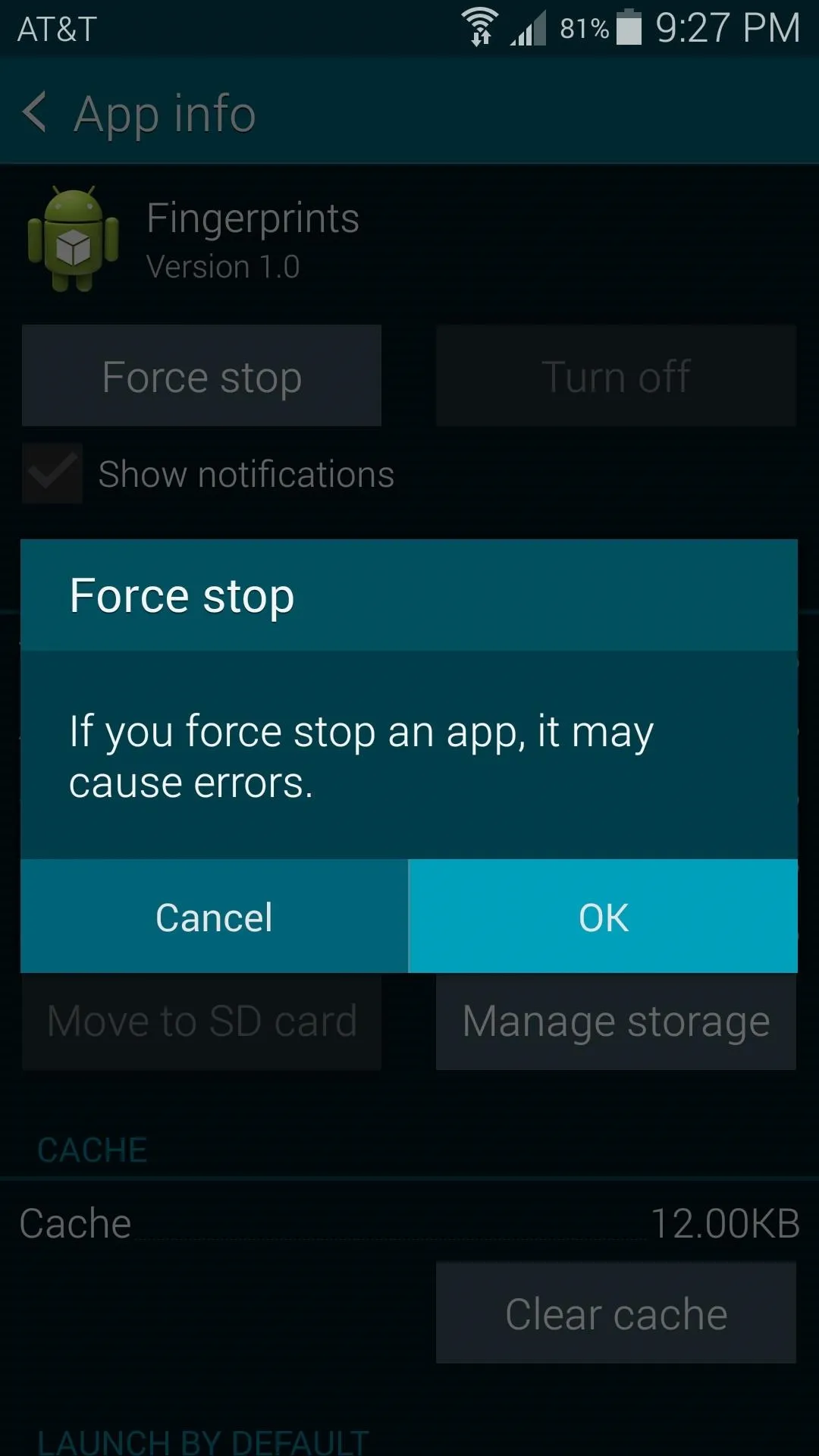
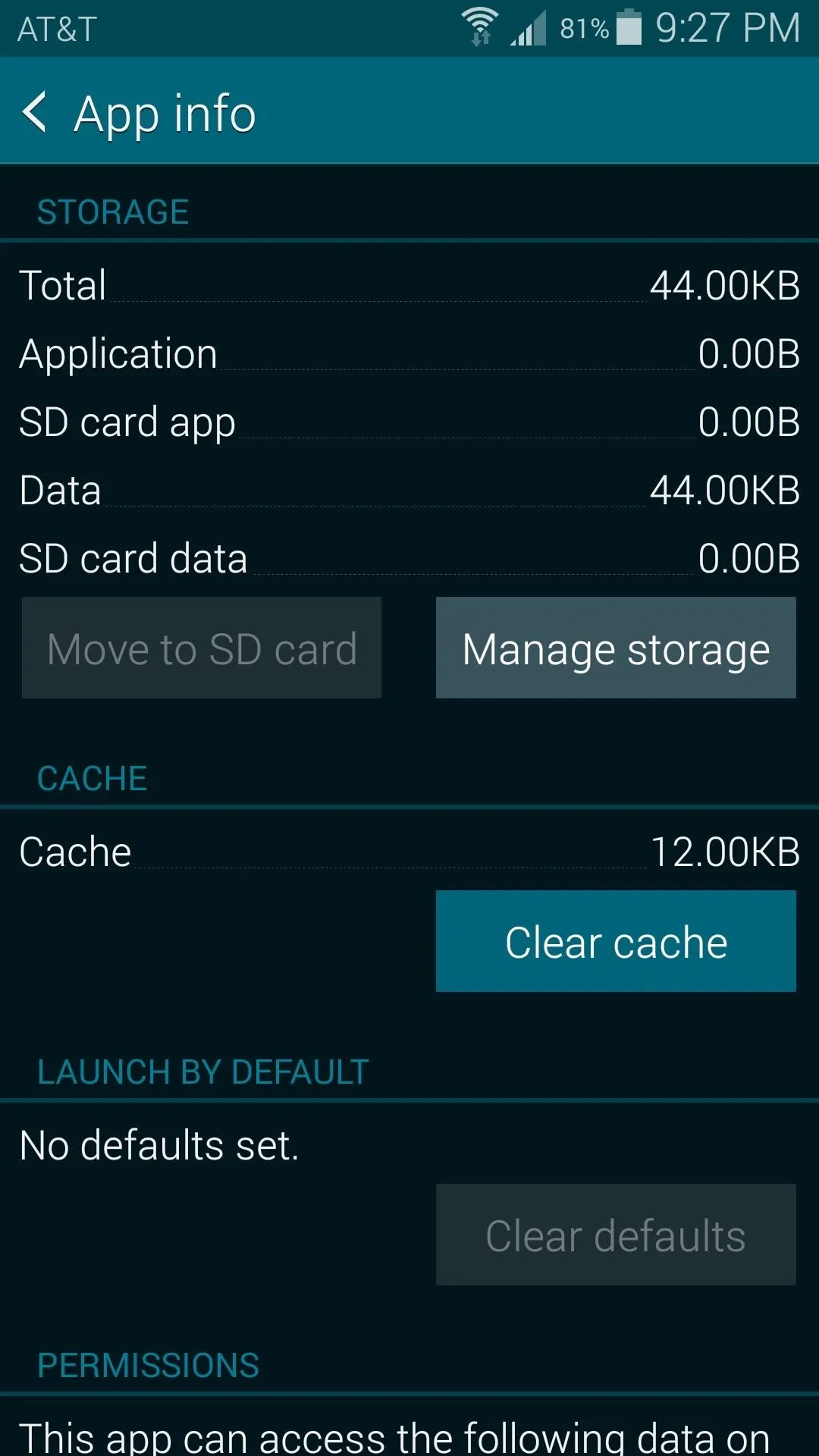
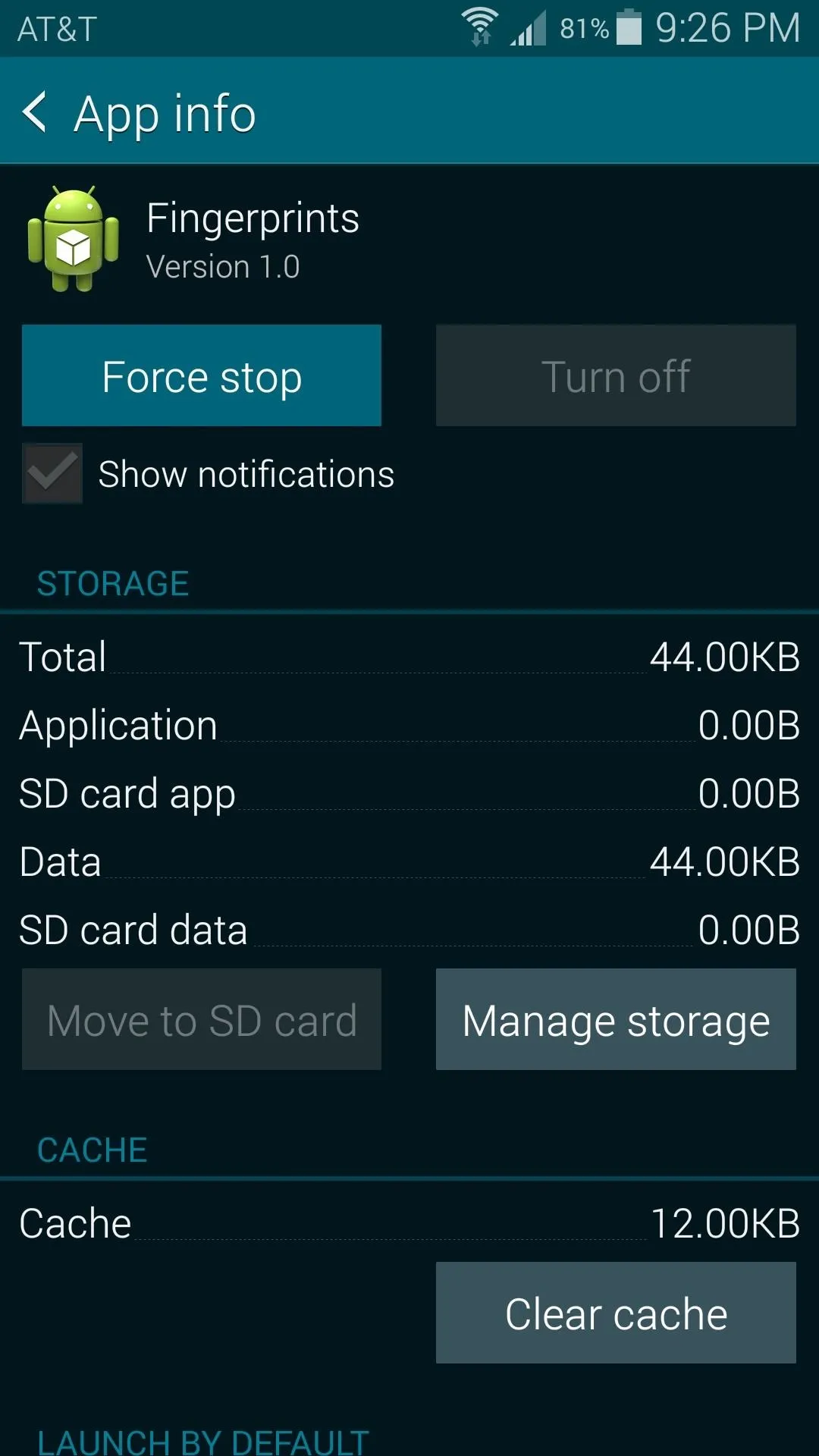
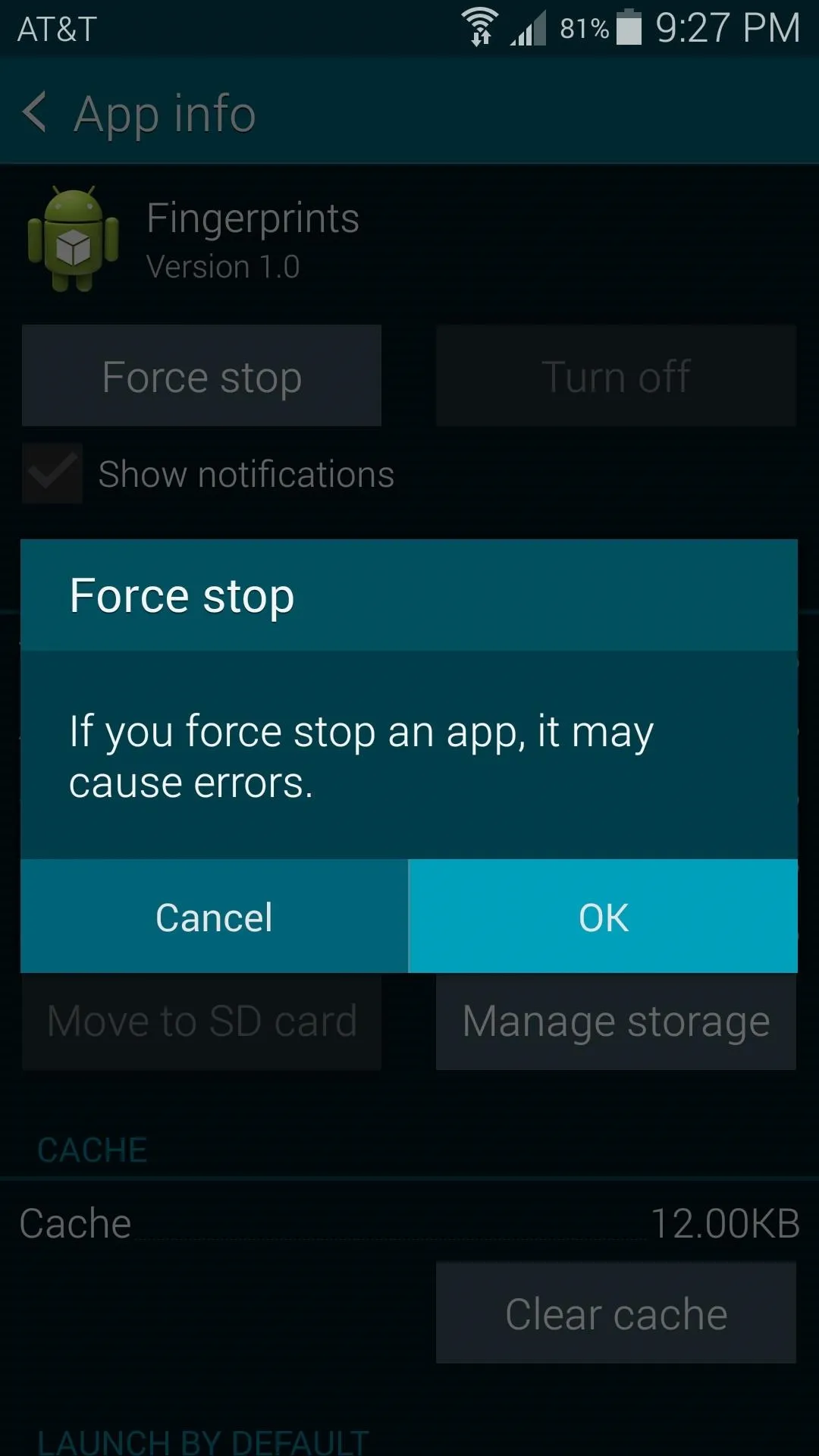
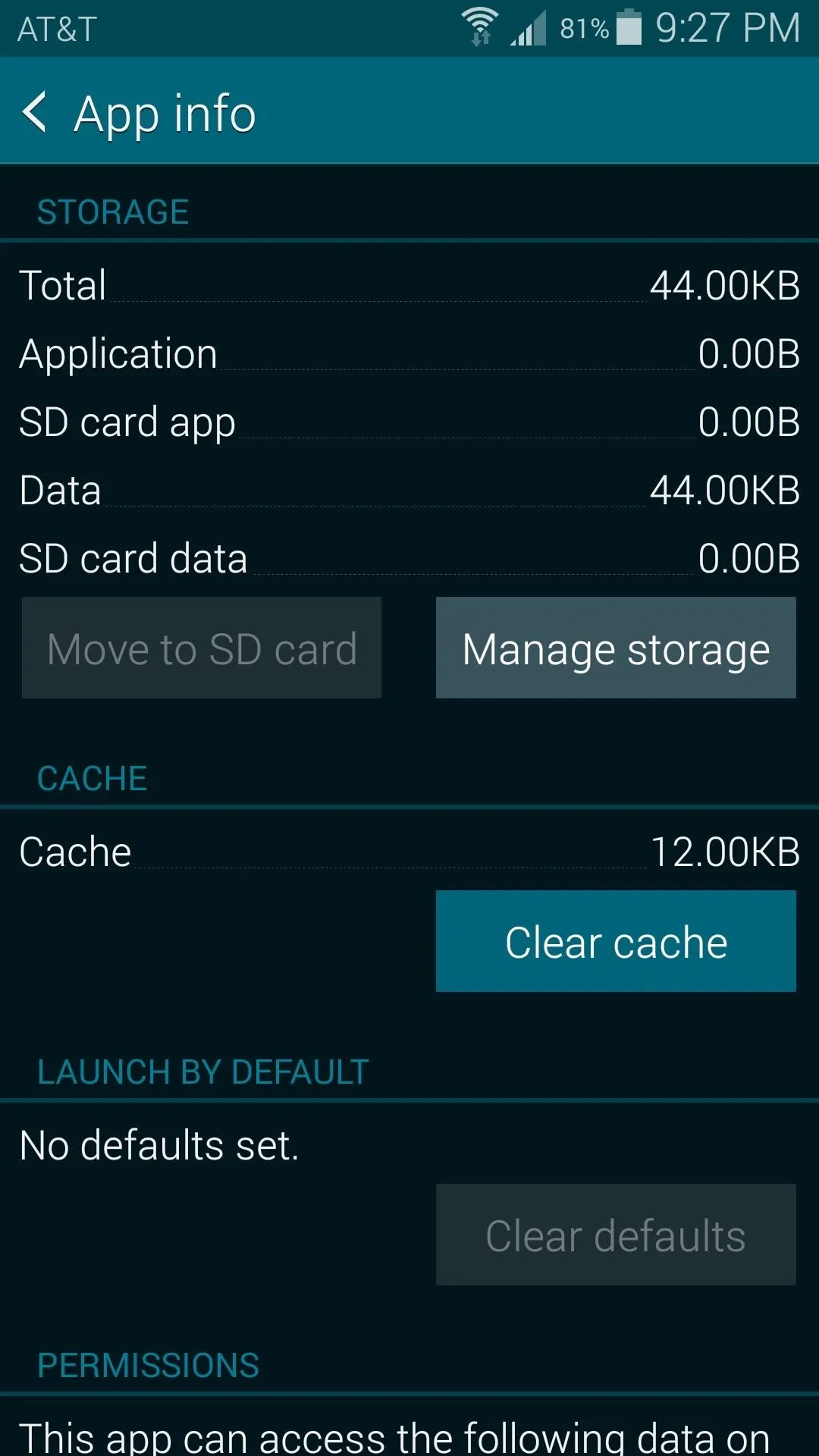
With any luck, your fingerprint scanner will be working now. Go ahead and give it a try, and if need be, proceed to the next tip.
Tip #2: Clear Data on the Fingerprints App (Rooted Users Only)
If your Galaxy S5 is rooted, you can take a more aggressive approach in clearing away corrupt data in the Fingerprints app. The easiest way to do this would be to download Titanium Backup from the Play Store.
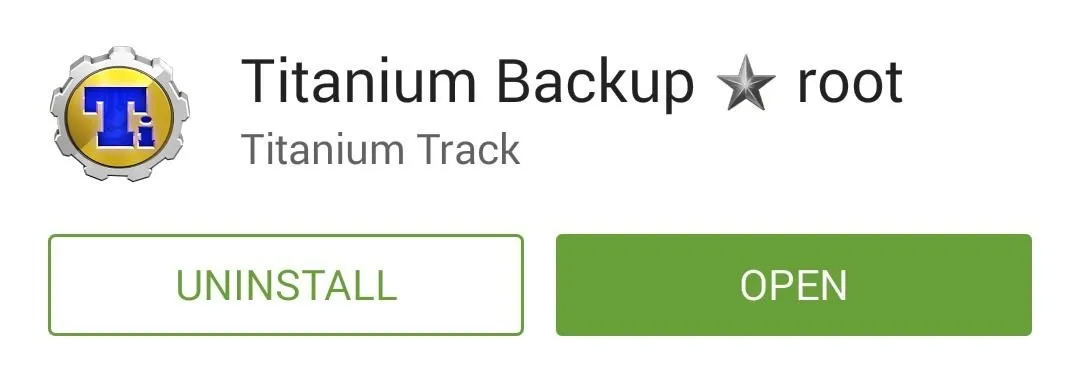
Once you've run Titanium Backup and granted it root access, head to the Backup/Restore tab and find the Fingerprints entry. Tap it, then press the Wipe Data button and press OK on the popup.
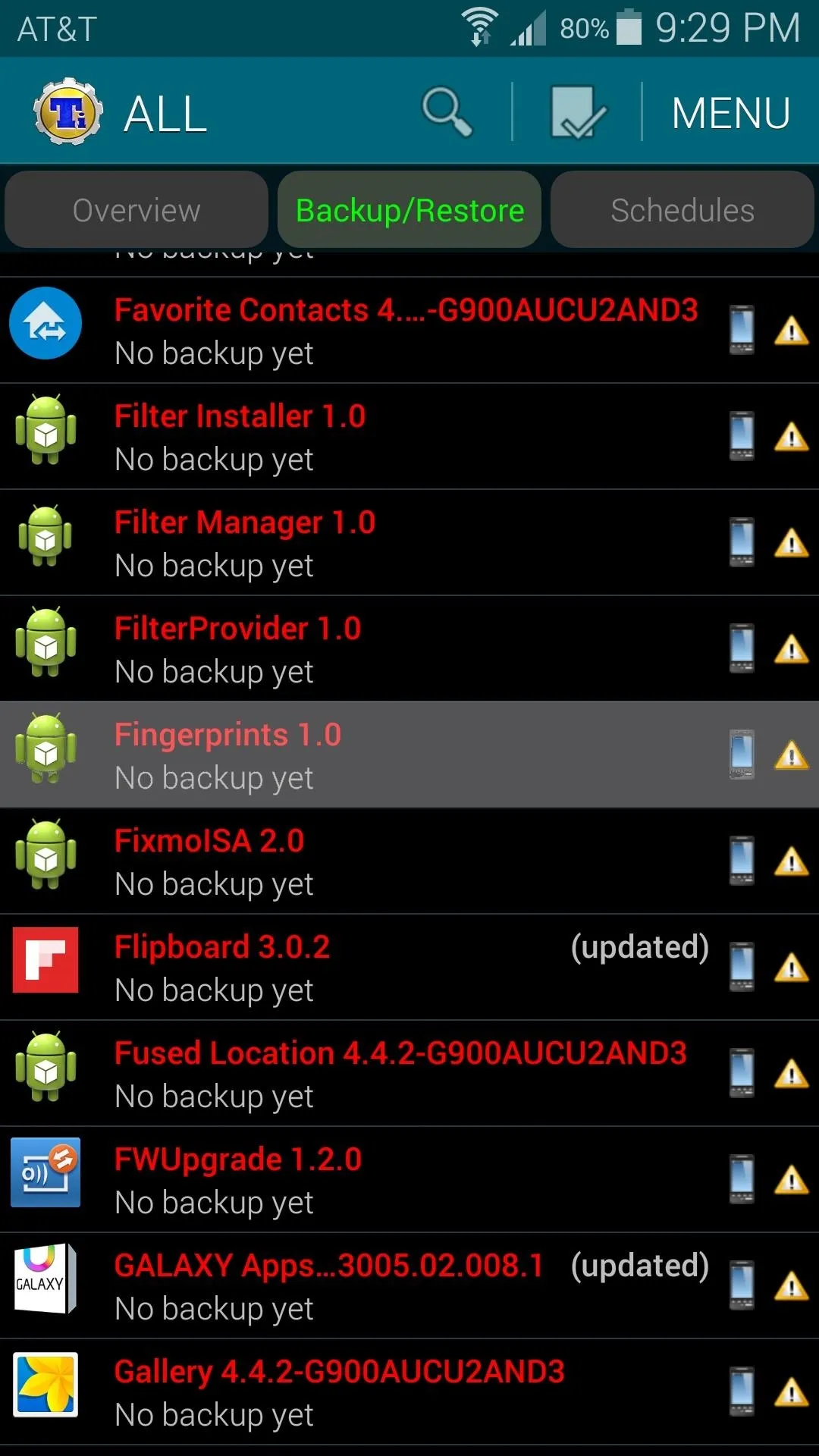
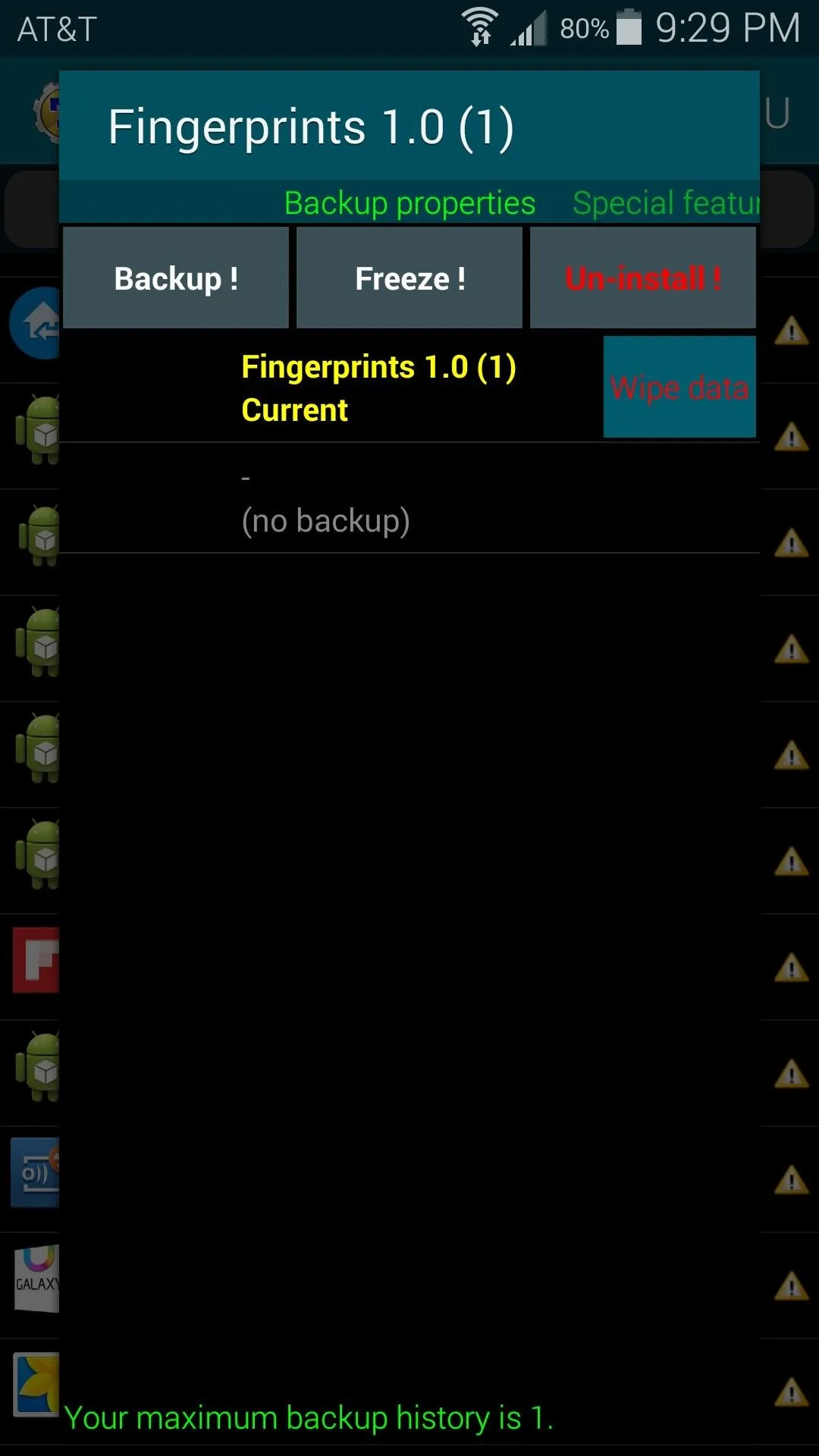
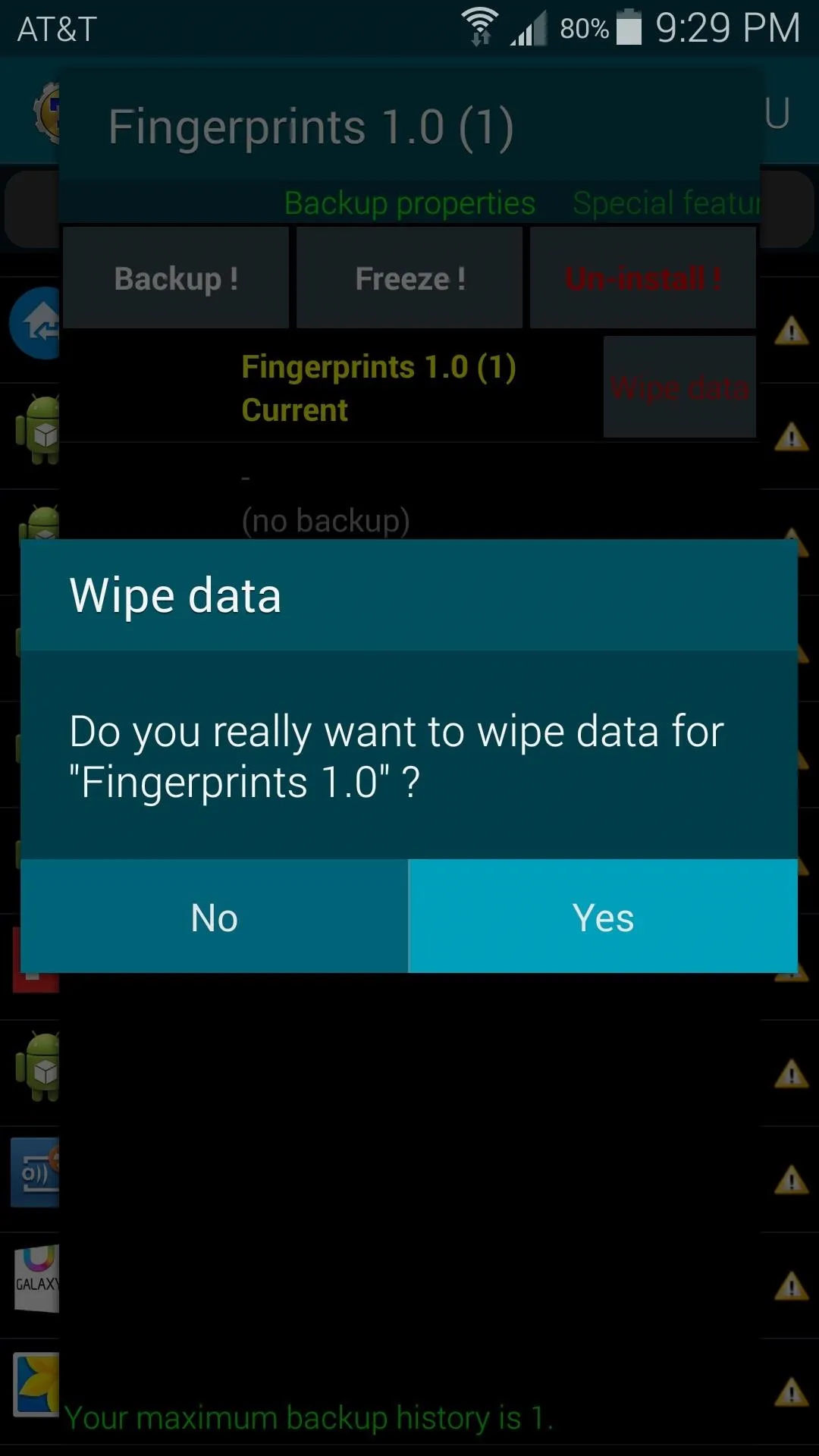
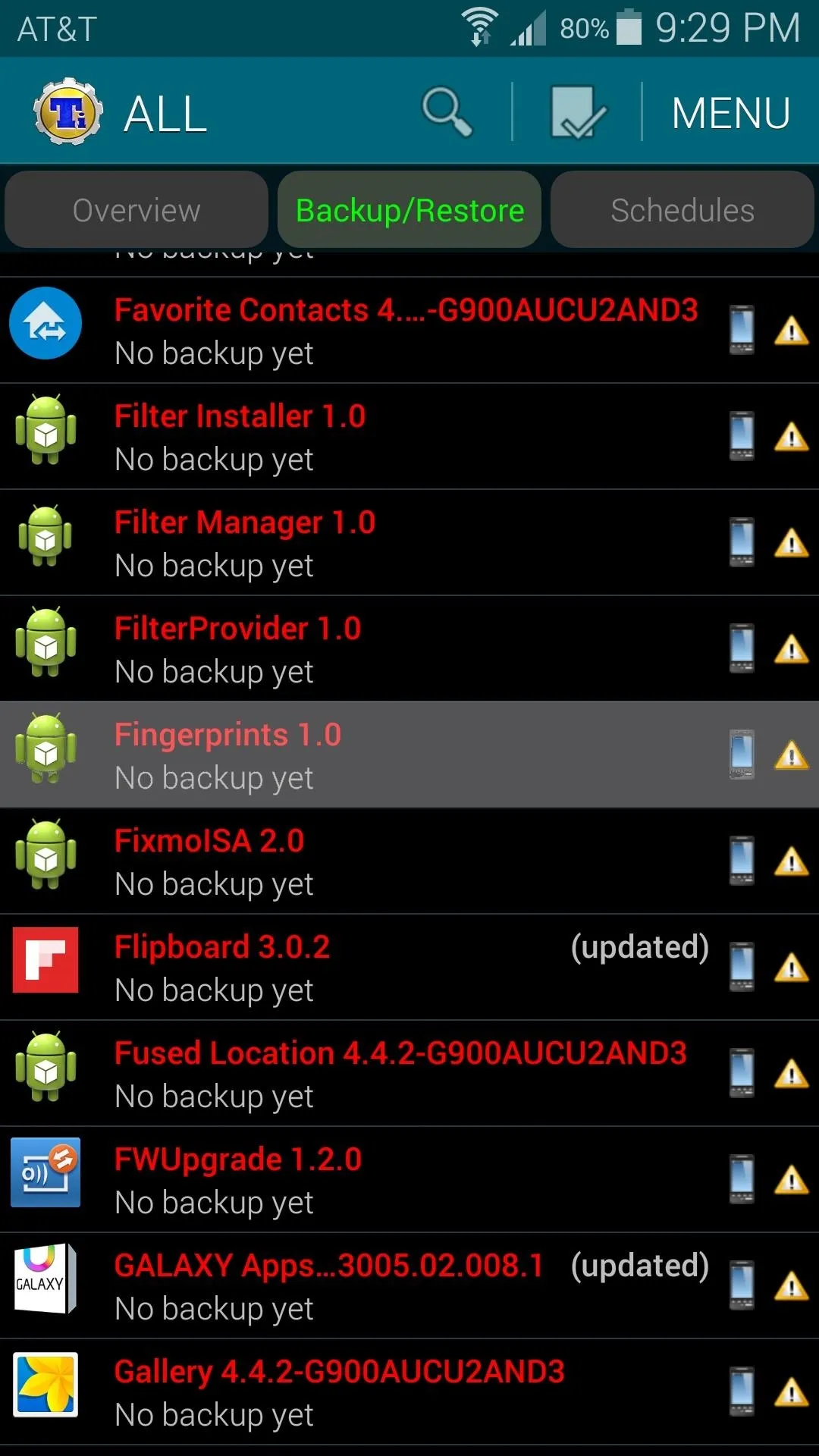
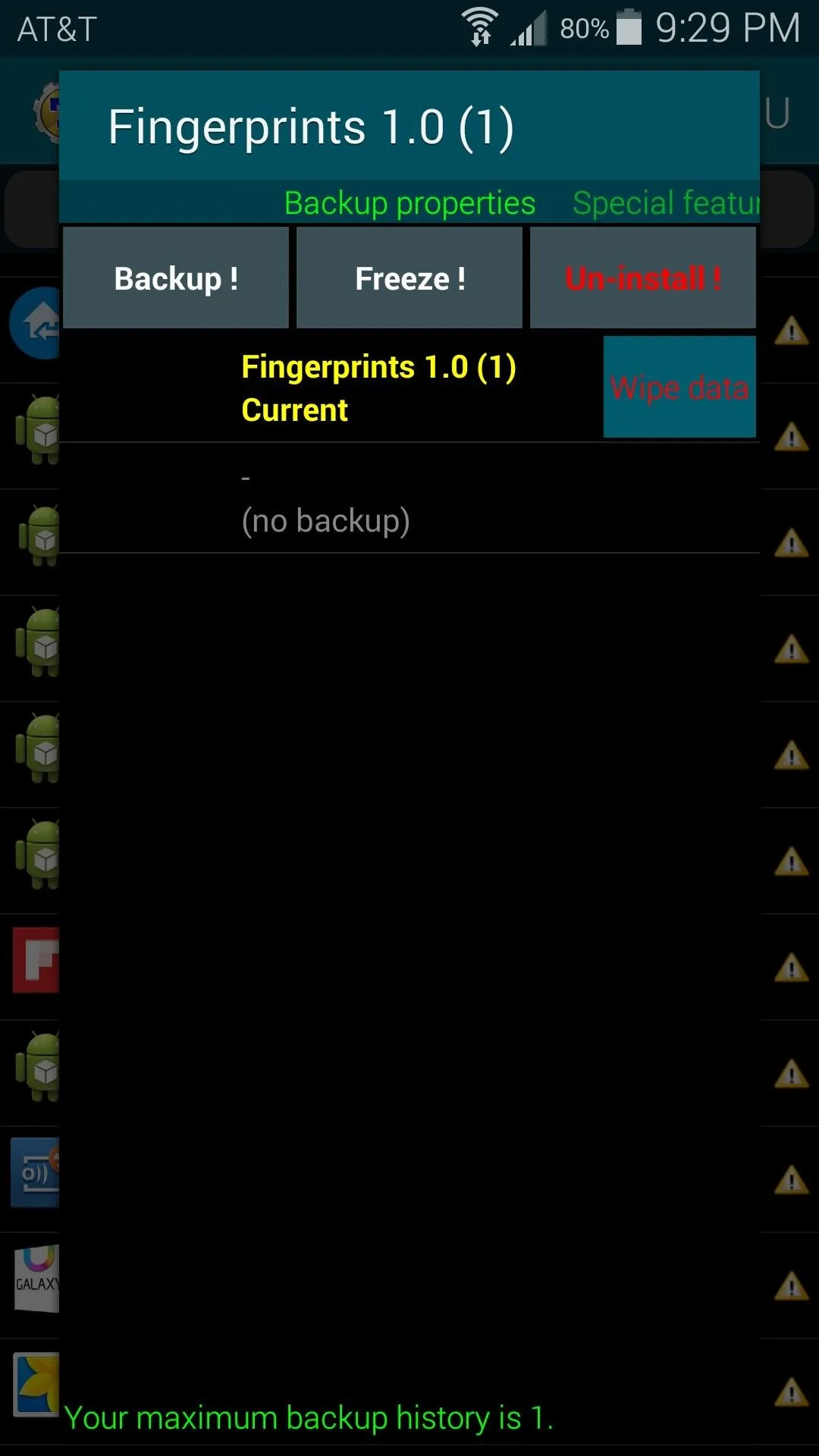
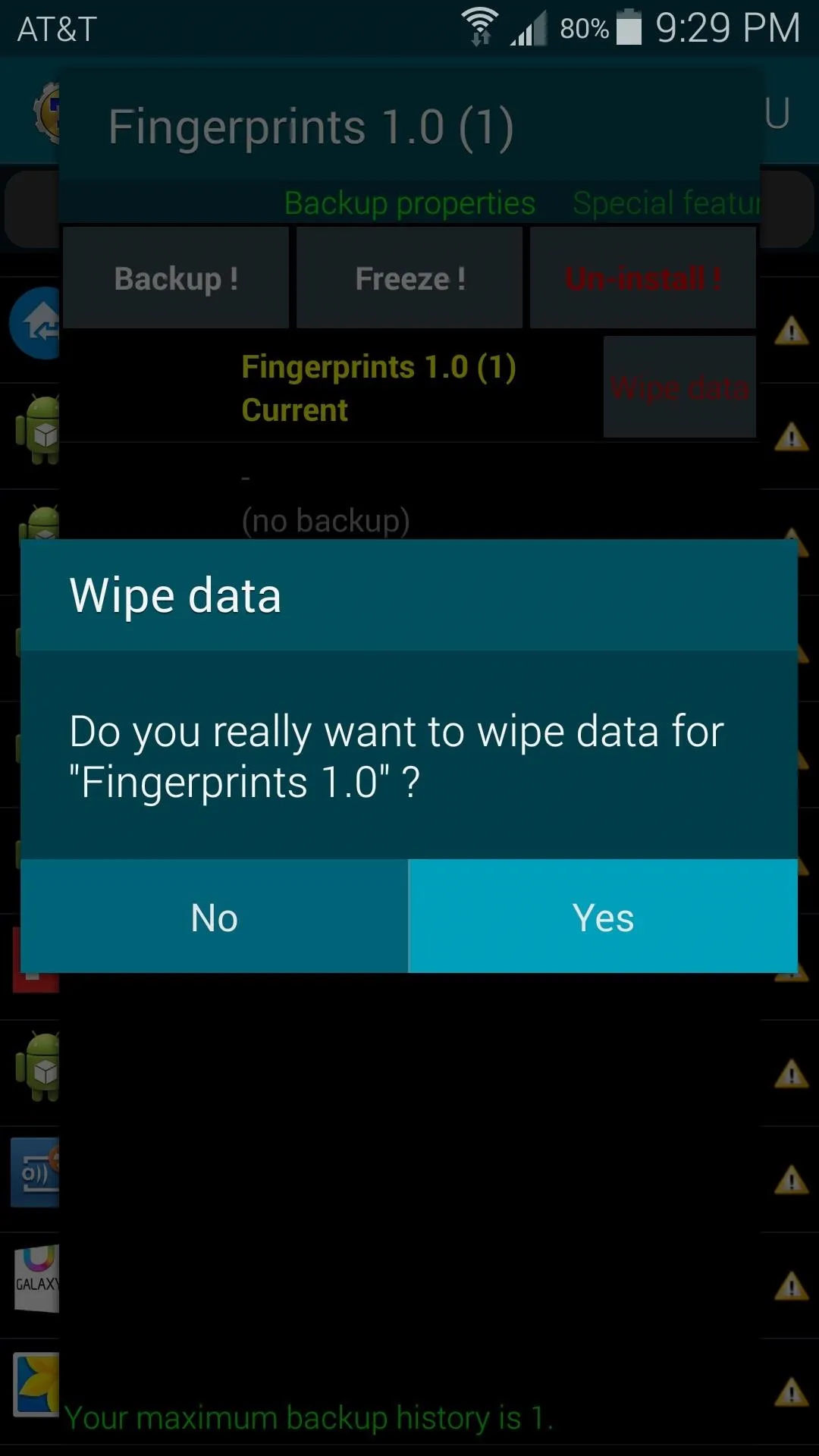
Go ahead and give your fingerprint scanner another try at this point, and hopefully you'll be good to go.
Tip #3: Perform a Factory Data Reset
If wiping cache and data on the Fingerprints app didn't fix you up, the next option is a little harder to stomach, but it should do the trick. You'll be performing a Factory Reset, so make sure that any important files are saved to your SD card or an external drive.
From the main Settings menu again, select the Backup and Reset option. Next, head into the Factory data reset submenu.
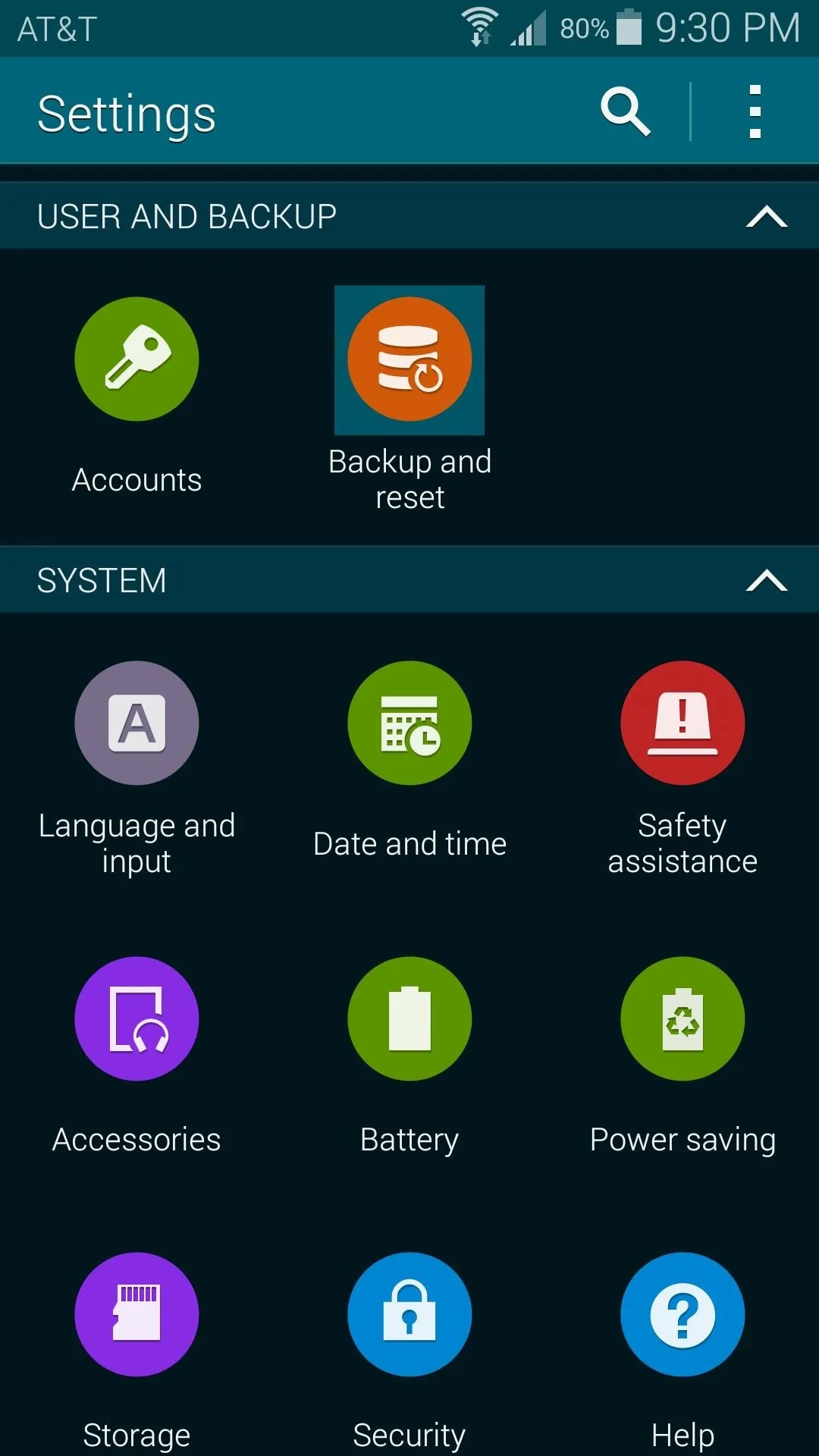
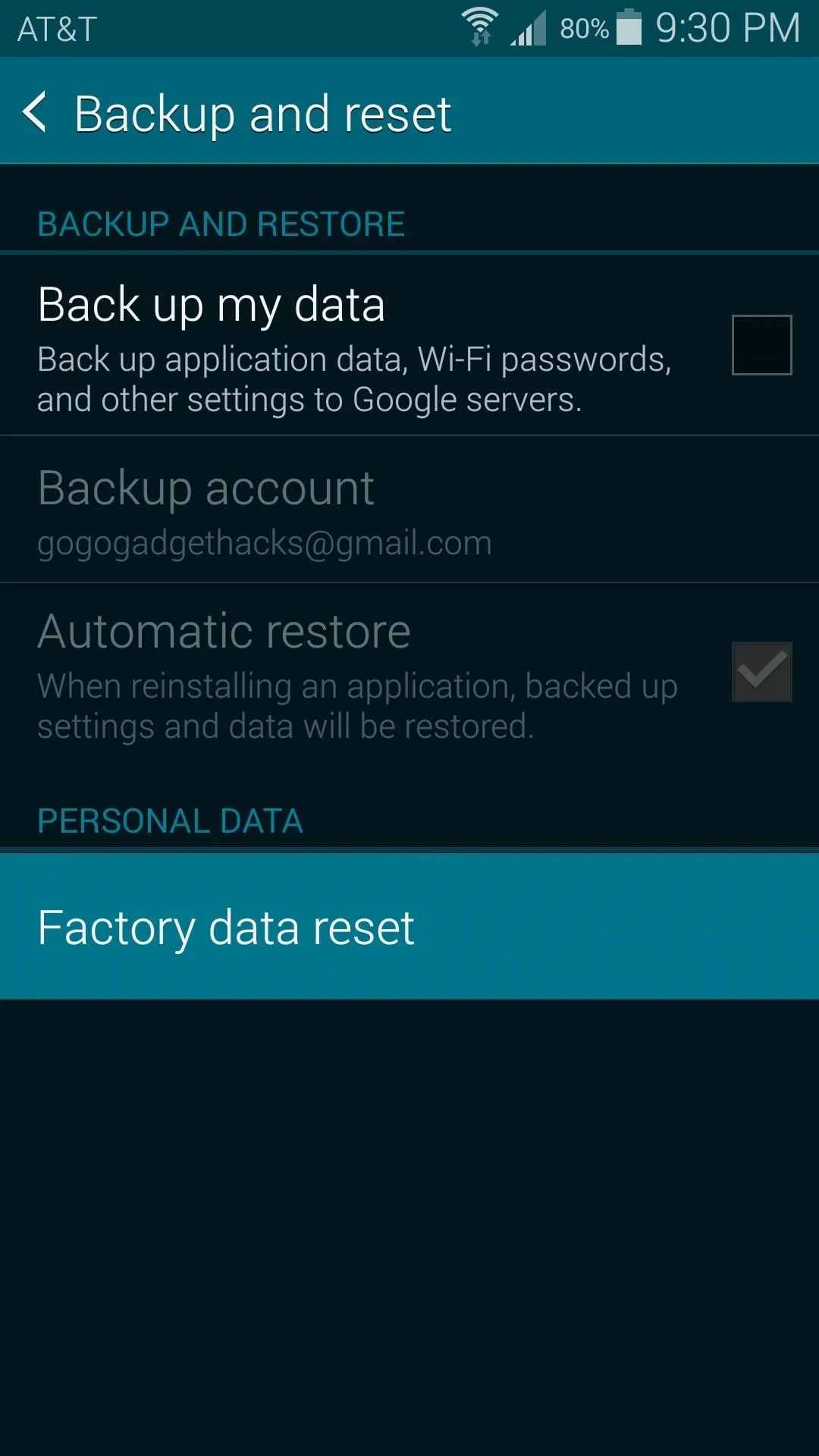
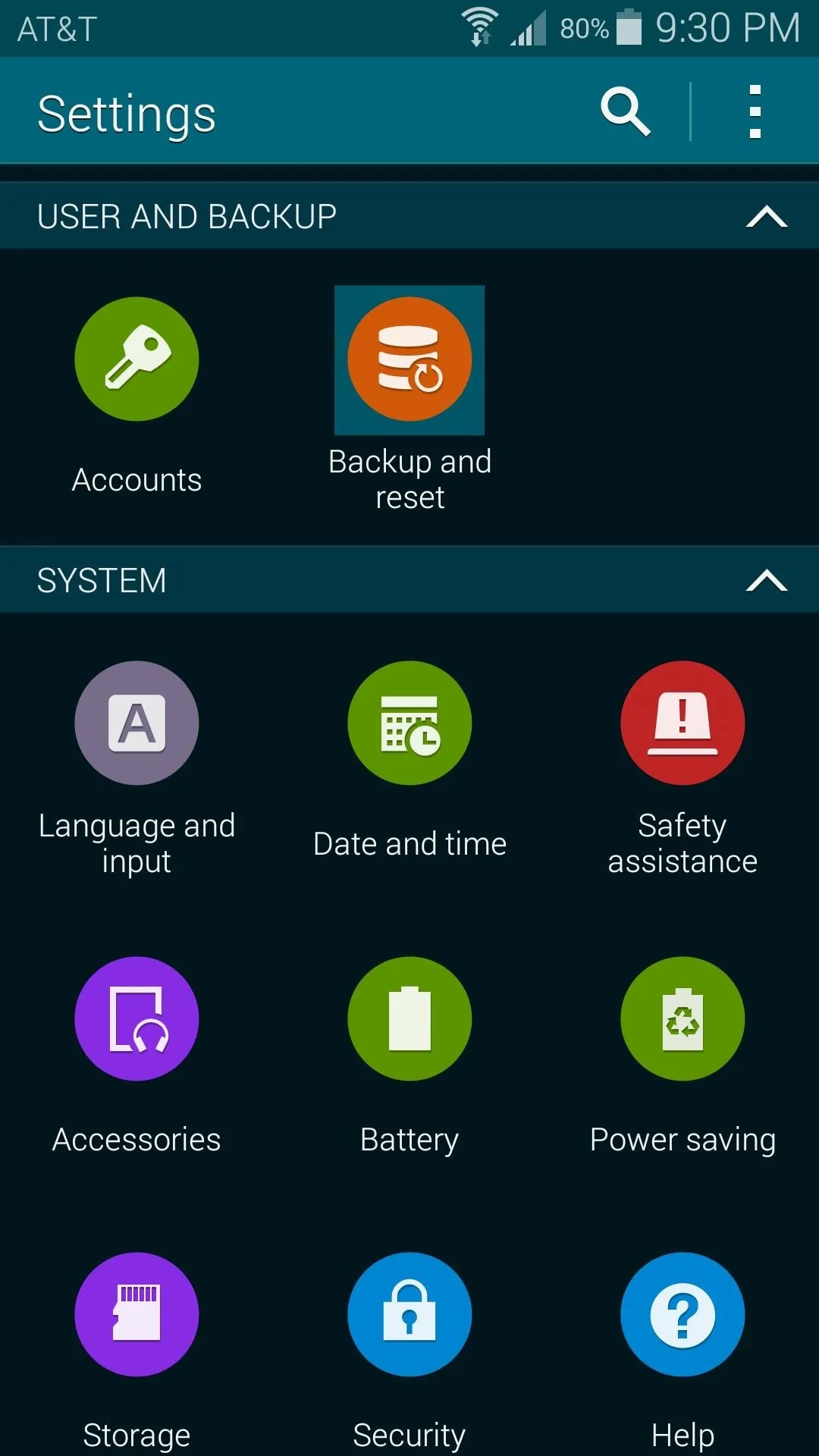
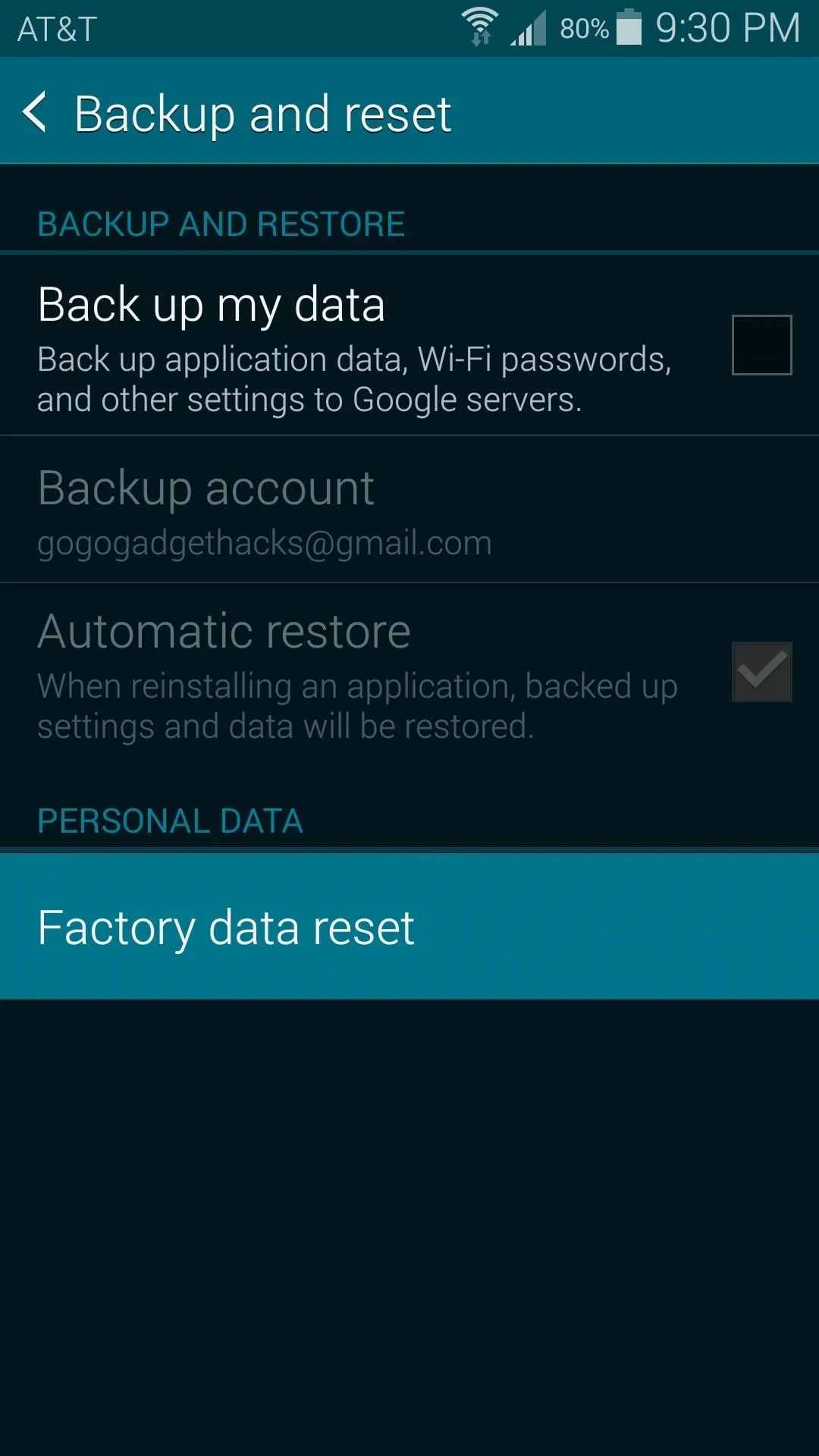
On this screen, make sure to leave the box next to Format SD Card unticked, then press Reset Device. When you tap the Delete all button on the subsequent screen, all of your apps and their data will be wiped from your phone.
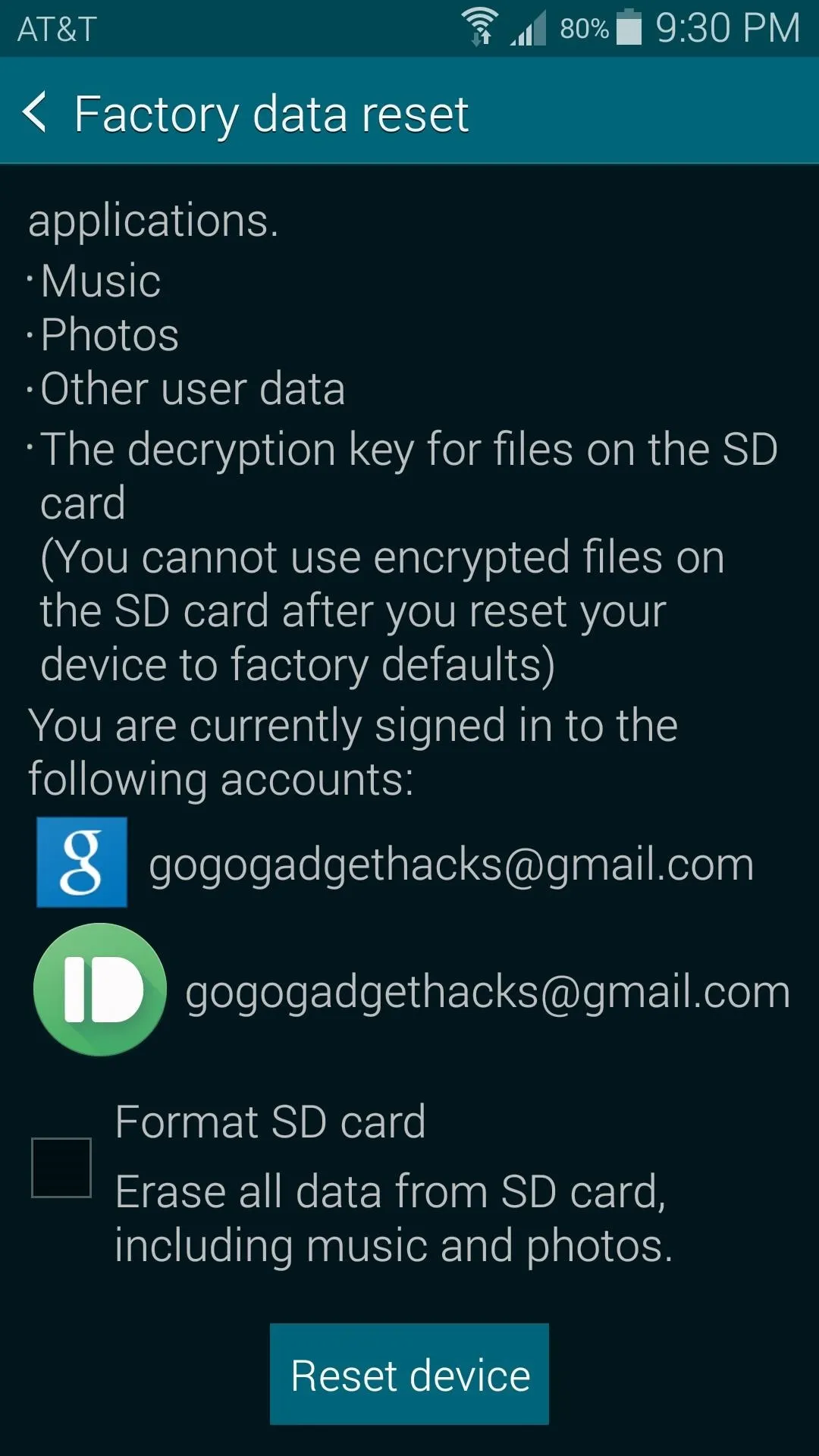
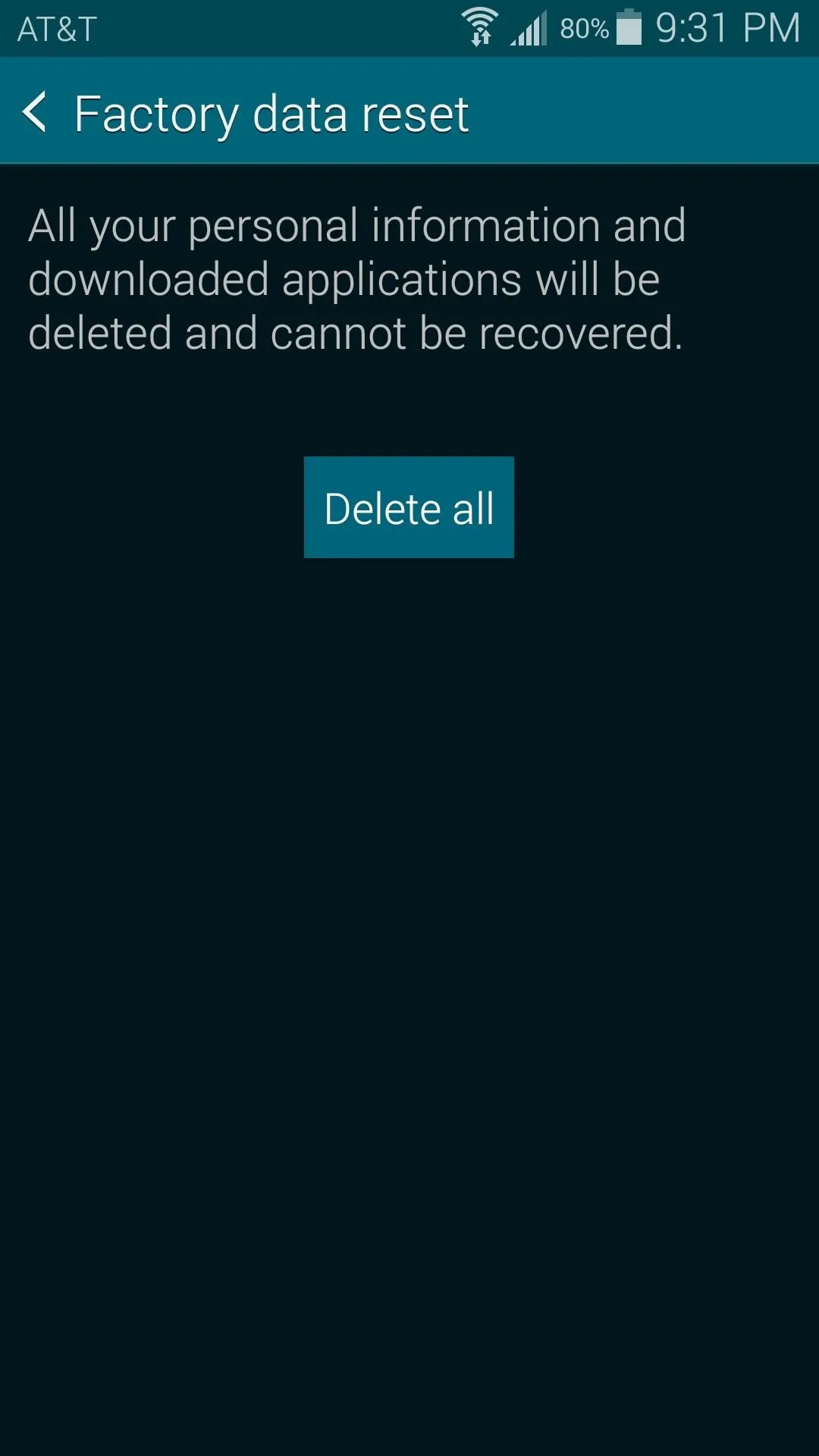
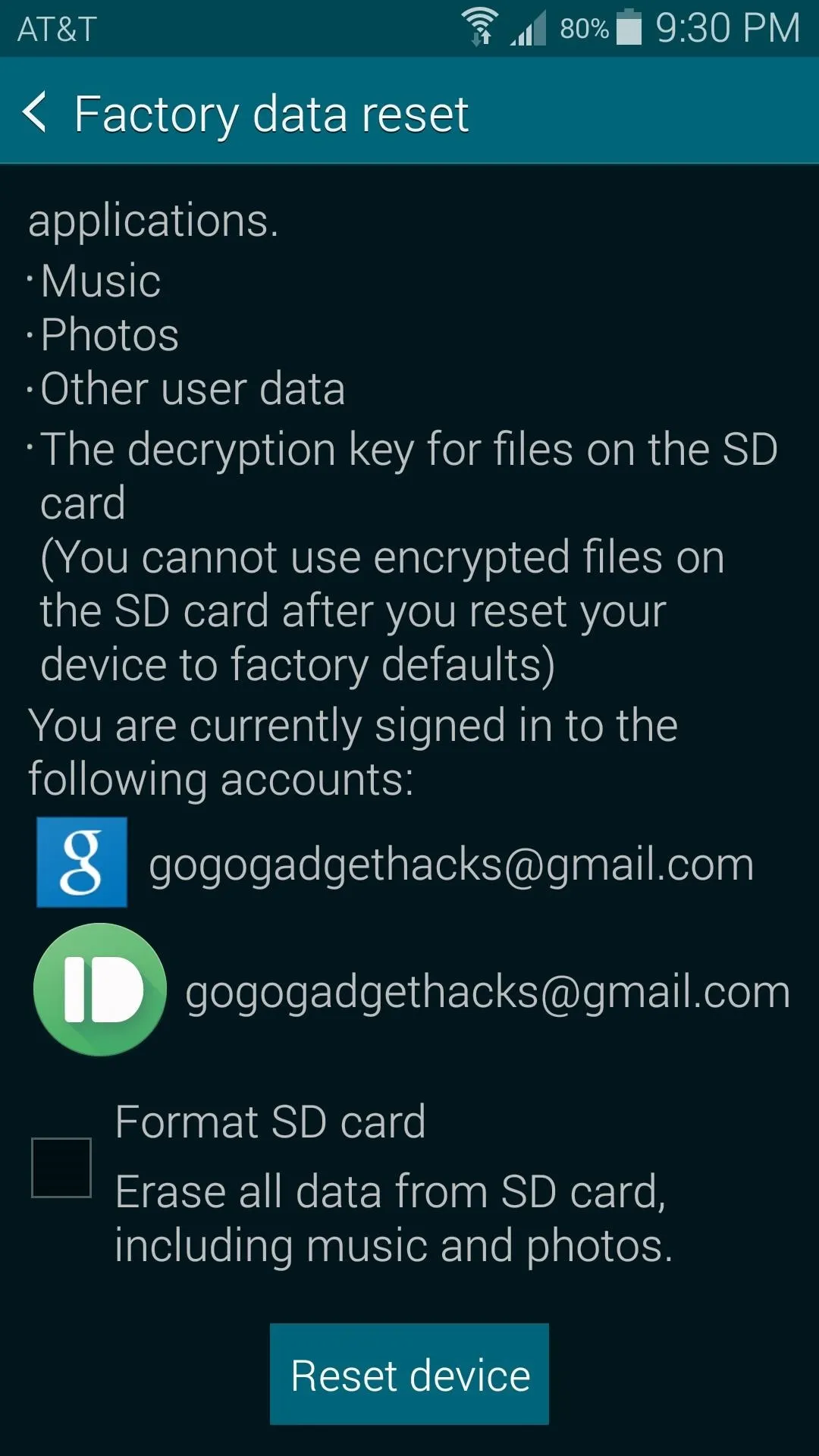
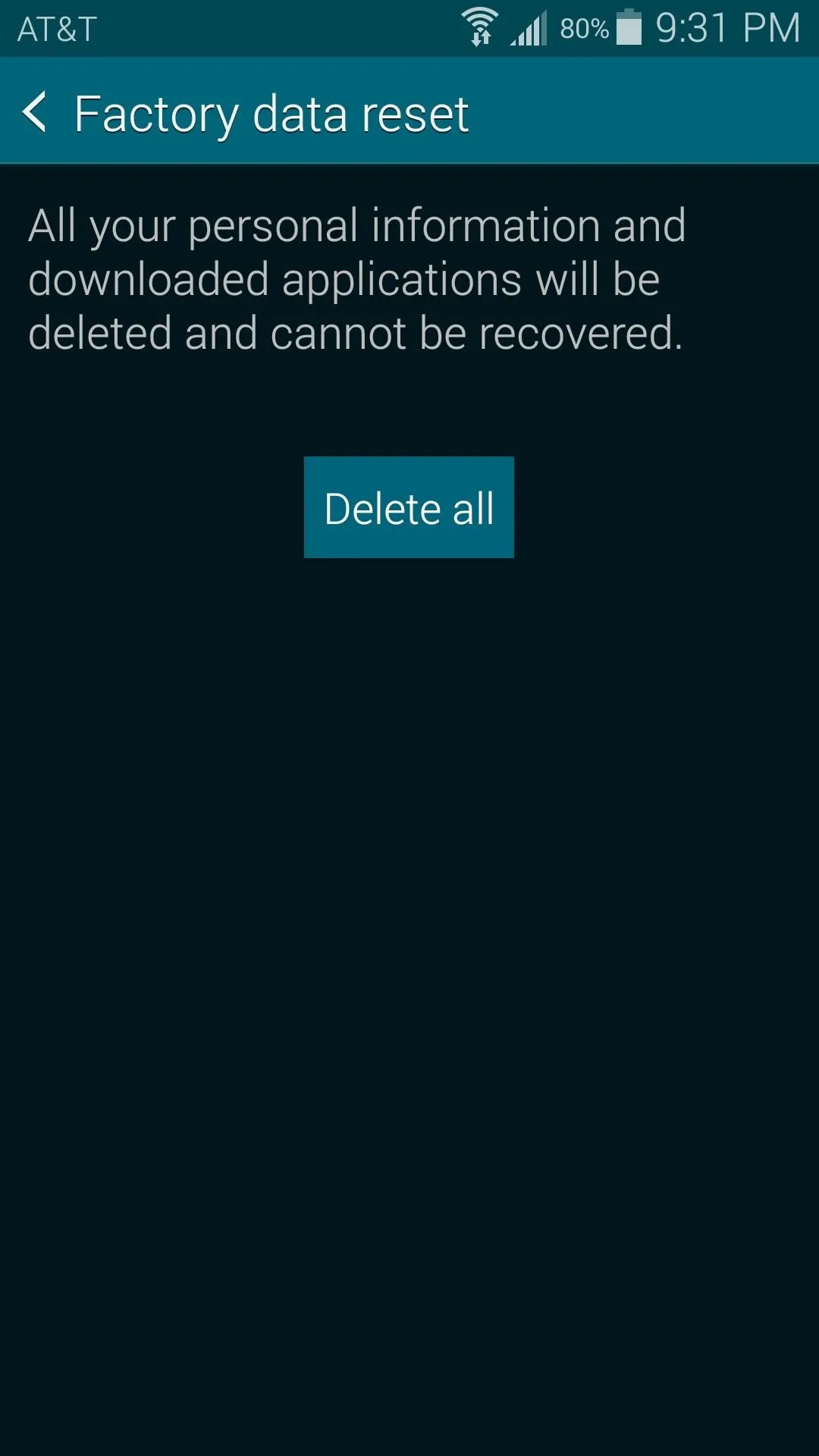
After the process finishes, run through initial setup on your device again and try the fingerprint scanner. More often than not, a factory reset will fix issues with the fingerprint scanner. But if it's still not working, there's one last tip you can try.
Tip #4: Restore the Stock Firmware with ODIN
This option is a bit more involved than the previous three. You'll need a Windows PC and the firmware-flashing tool known as ODIN. I've got a full guide on using ODIN to restore your device's stock firmware at this link, so head over there if your GS5's fingerprint sensor is still not working.
If none of these methods work, the only remaining cause to the problem is hardware. Faulty hardware will need to be addressed with the manufacturer at this link.
In the end, which method worked for you? Let us know in the comment section below, or drop us a line on our Twitter or Facebook feeds.

























Comments
Be the first, drop a comment!